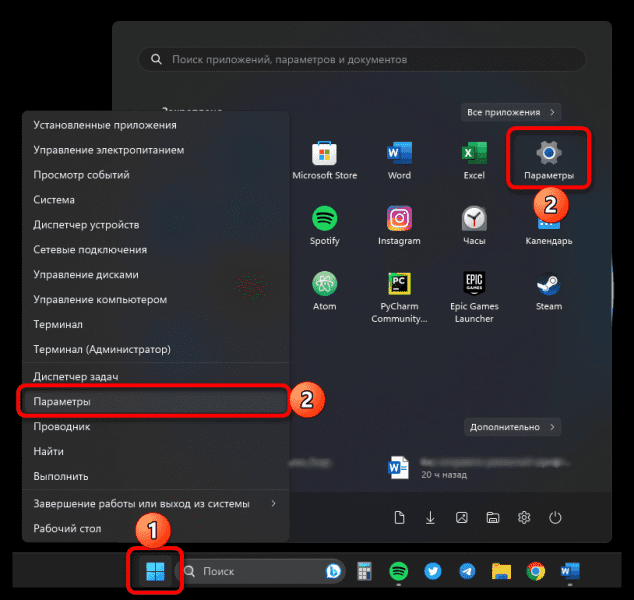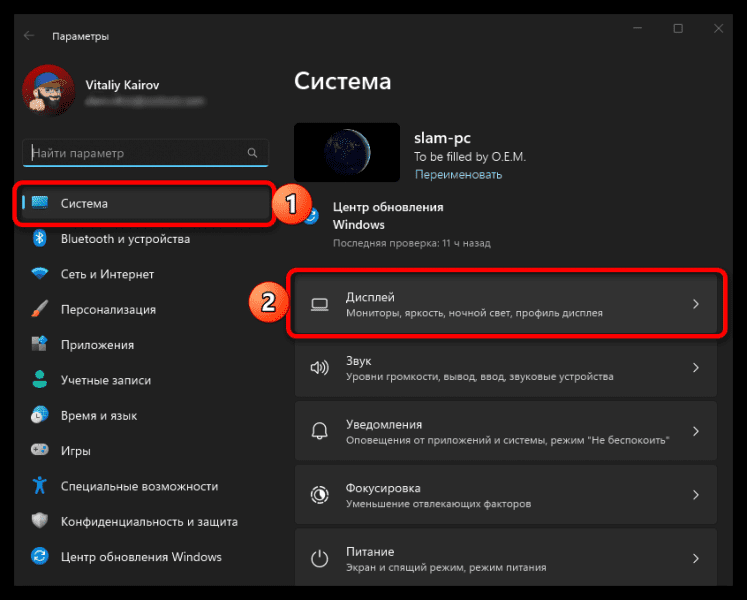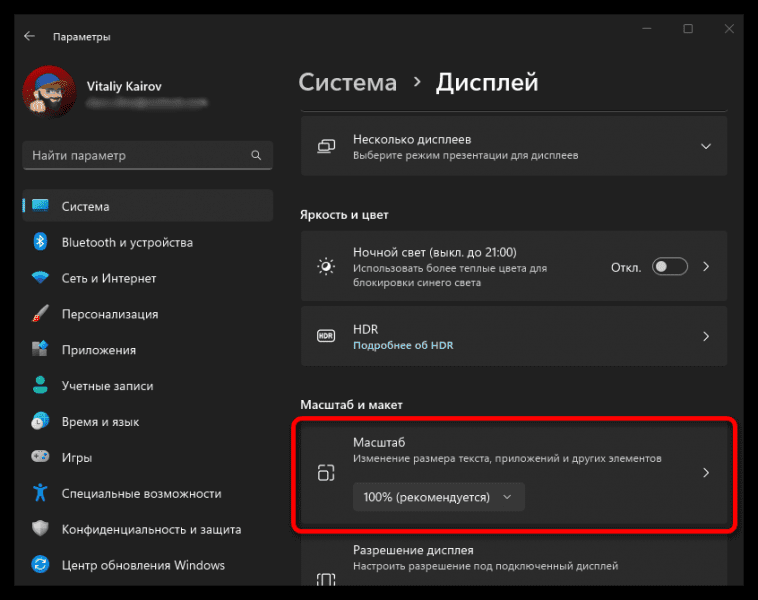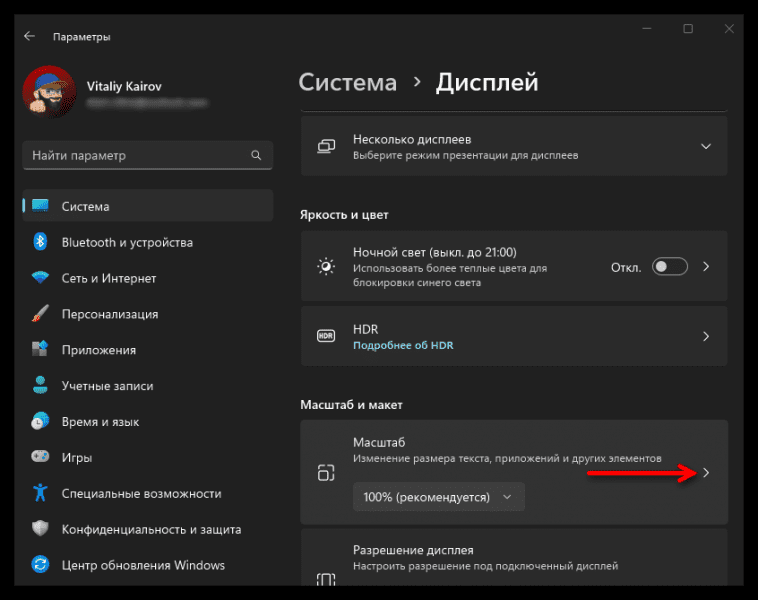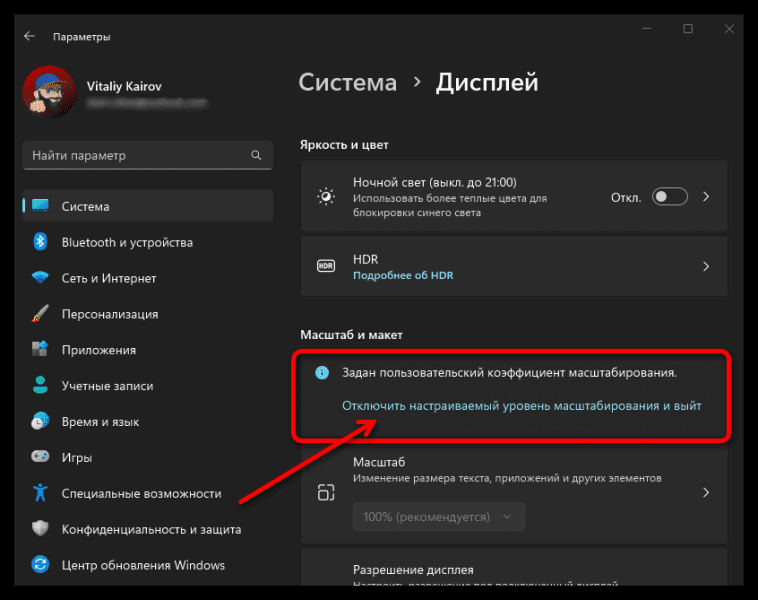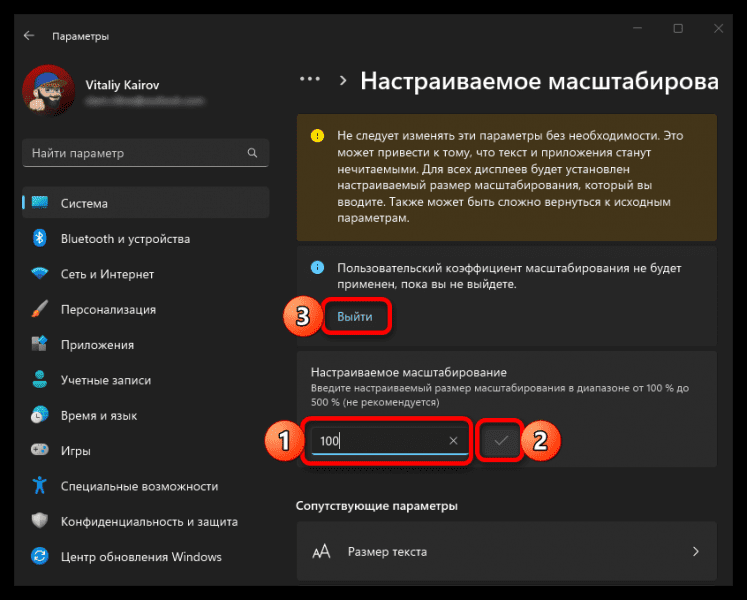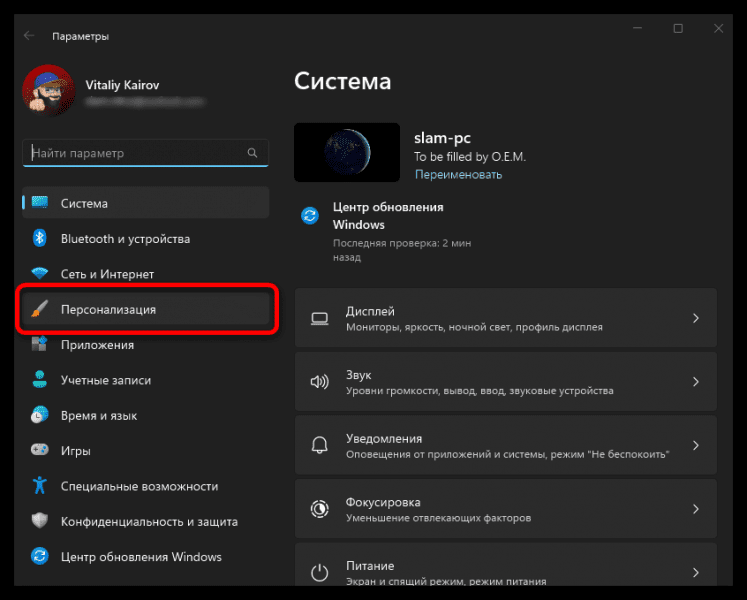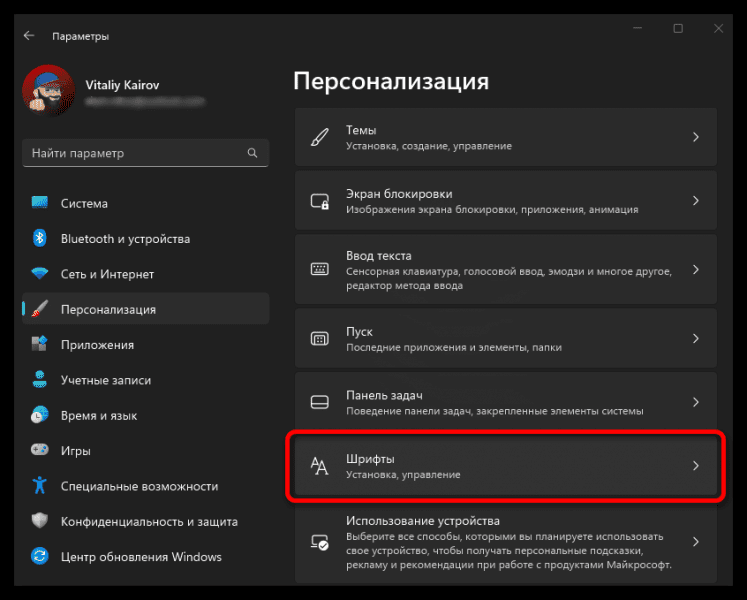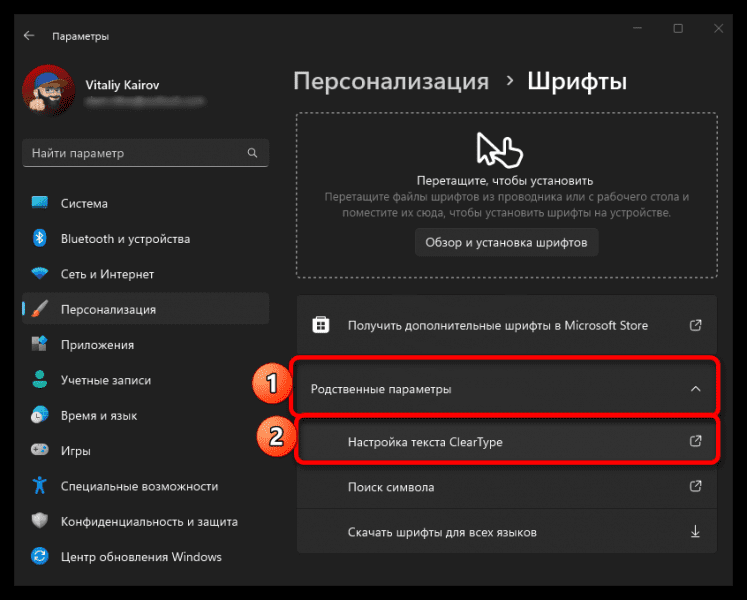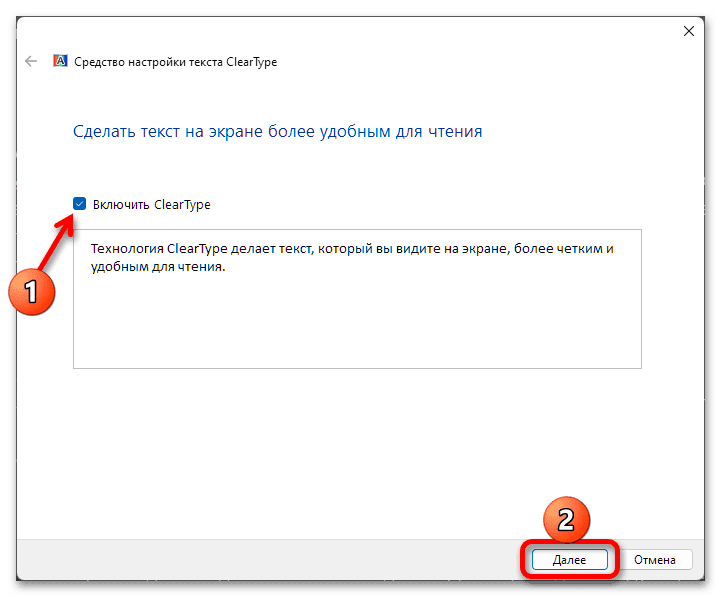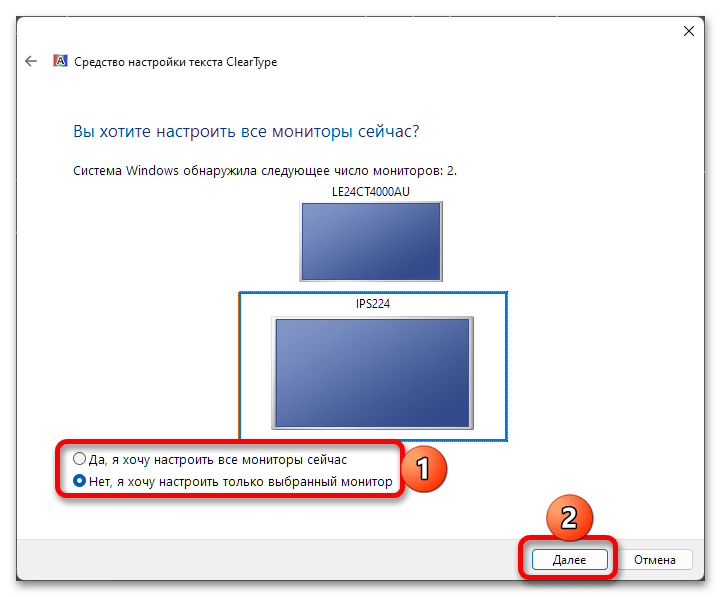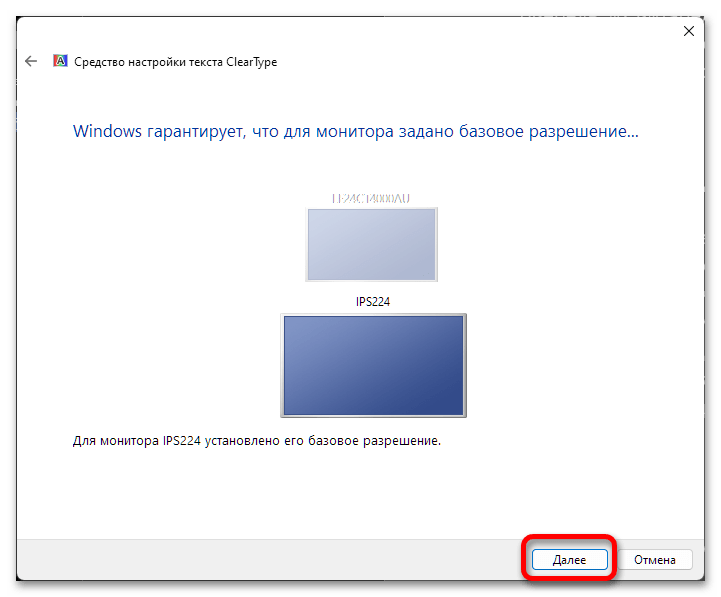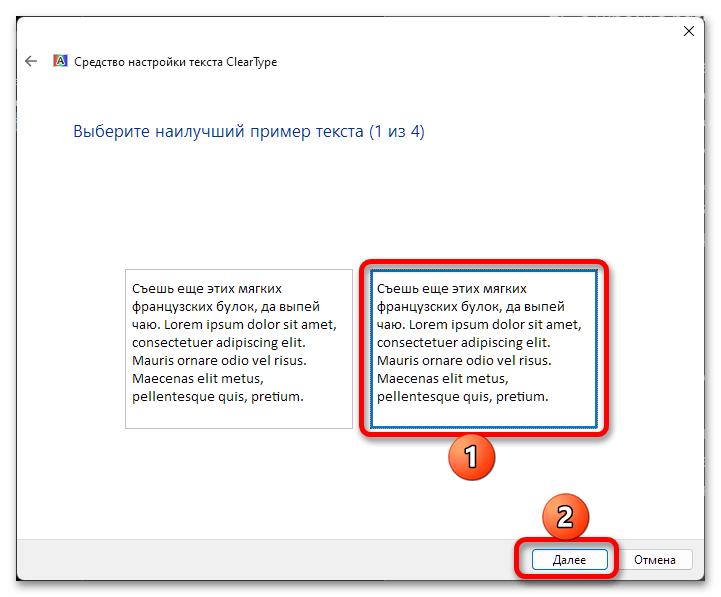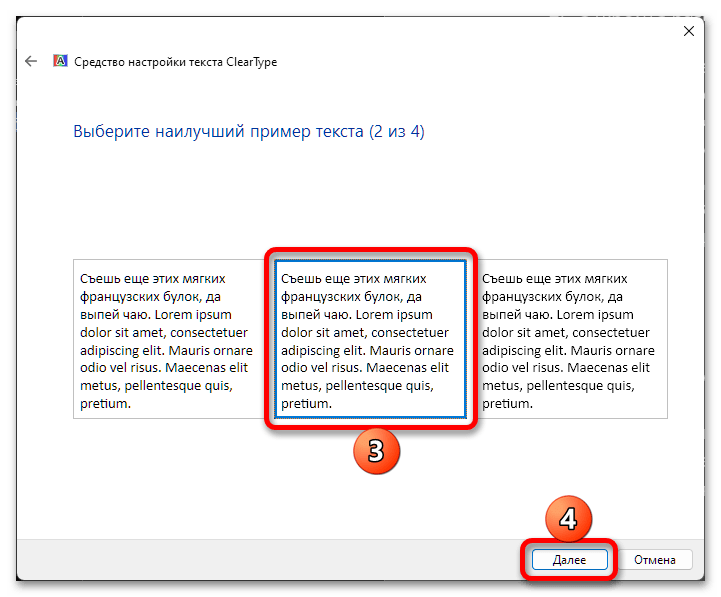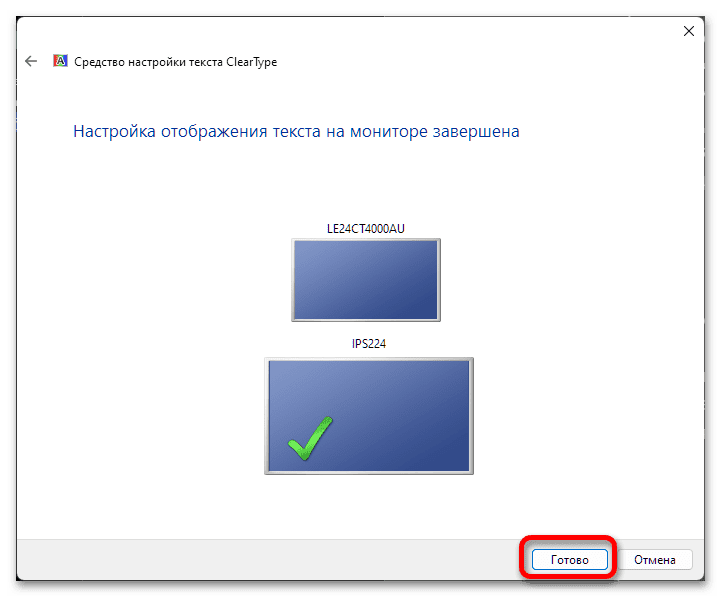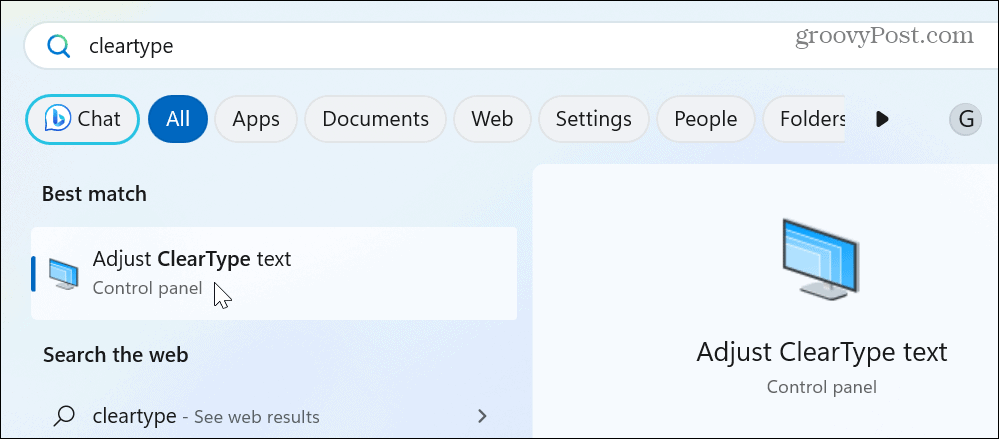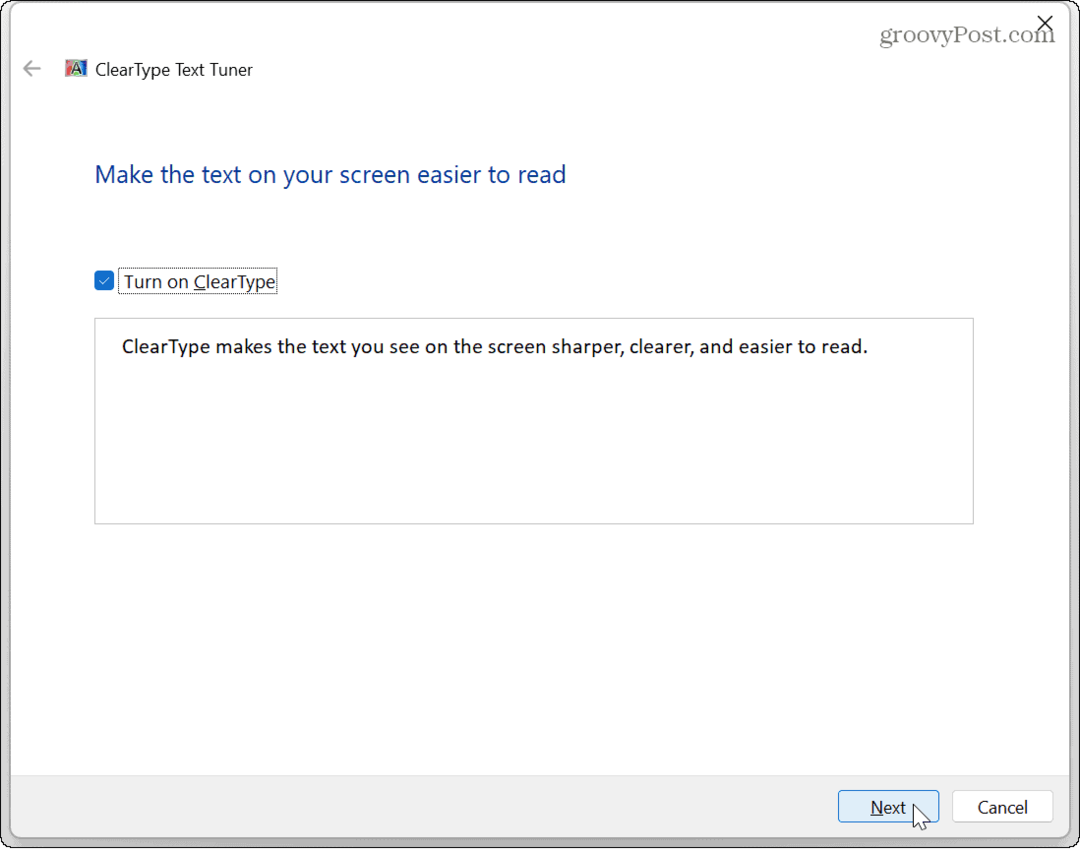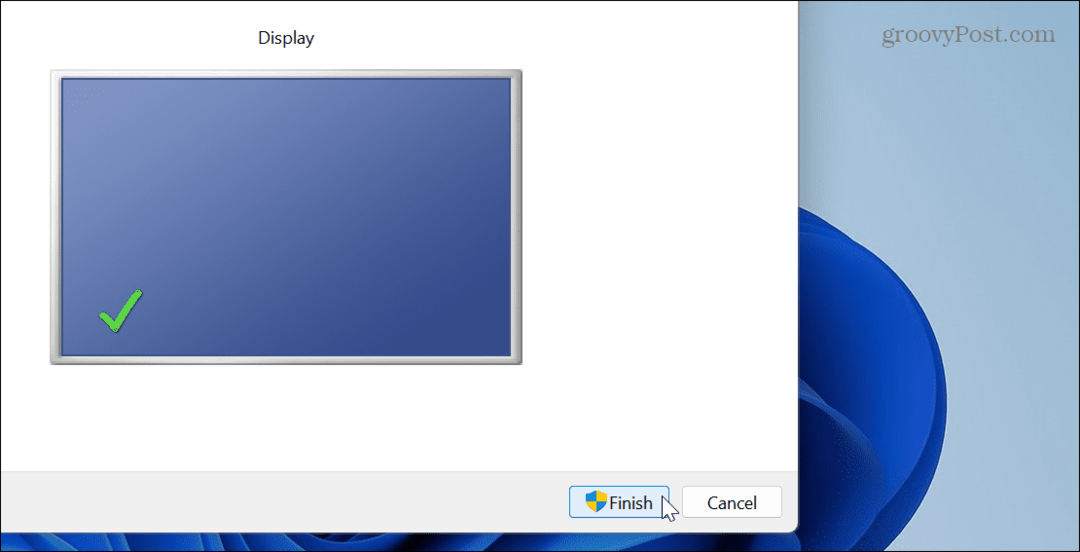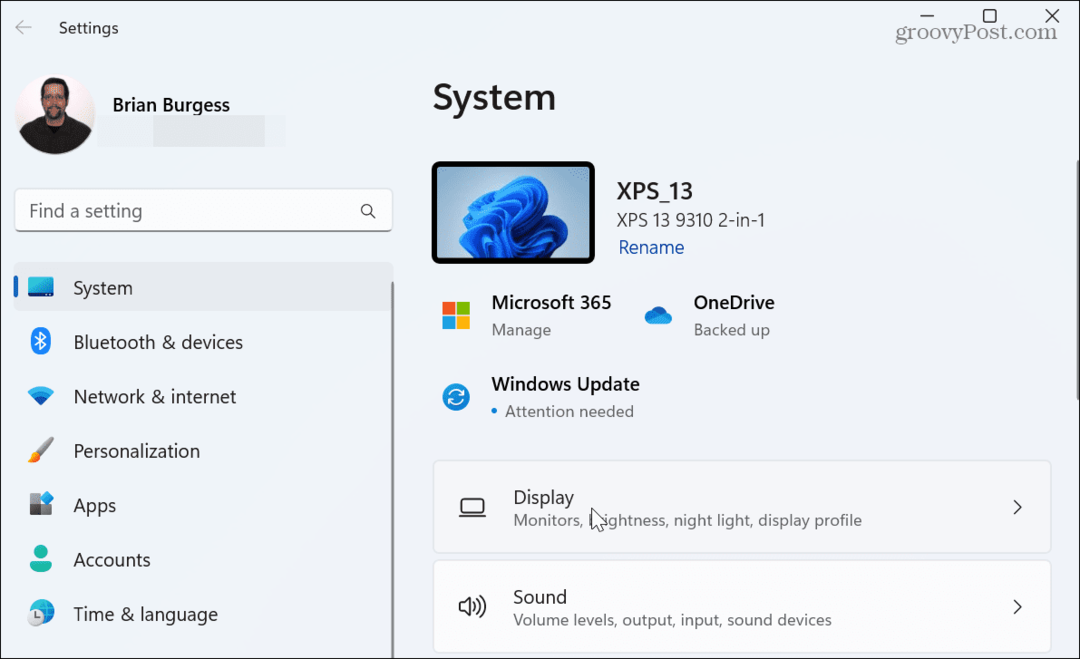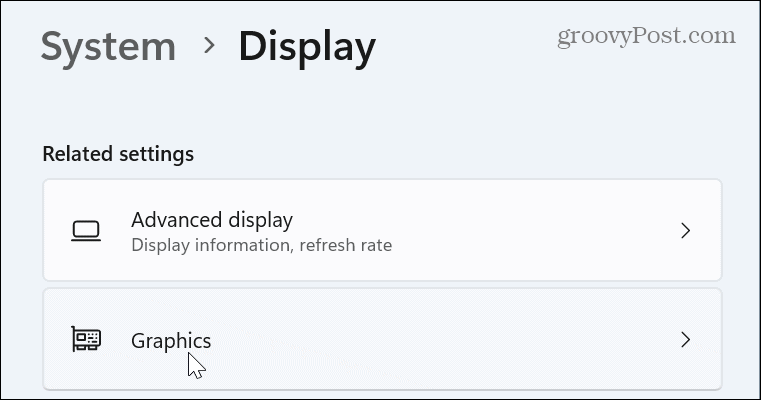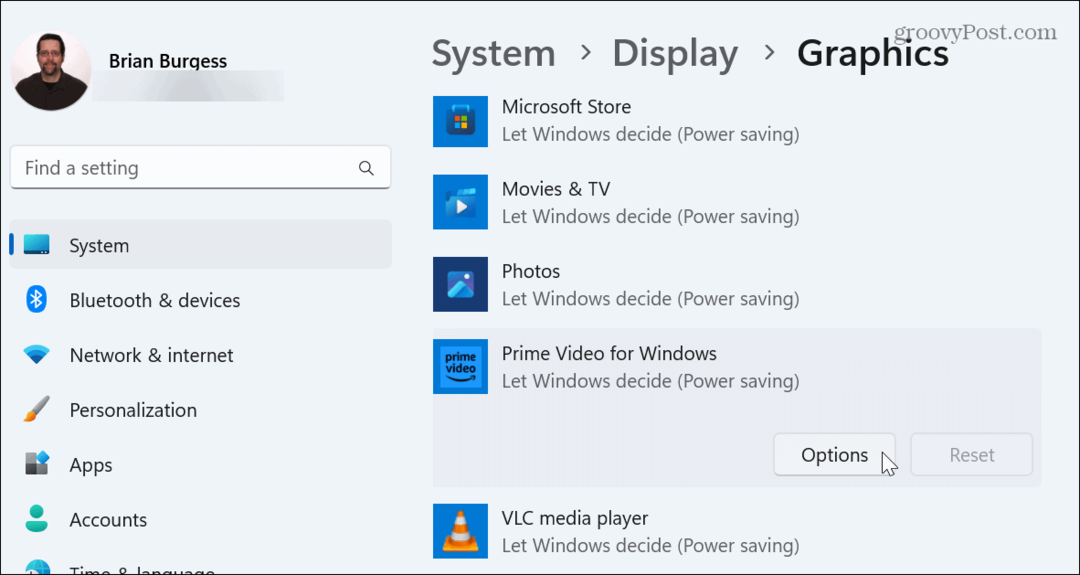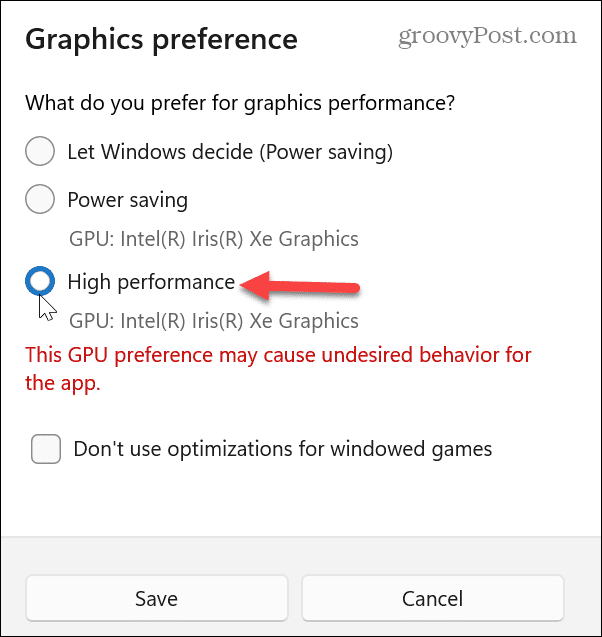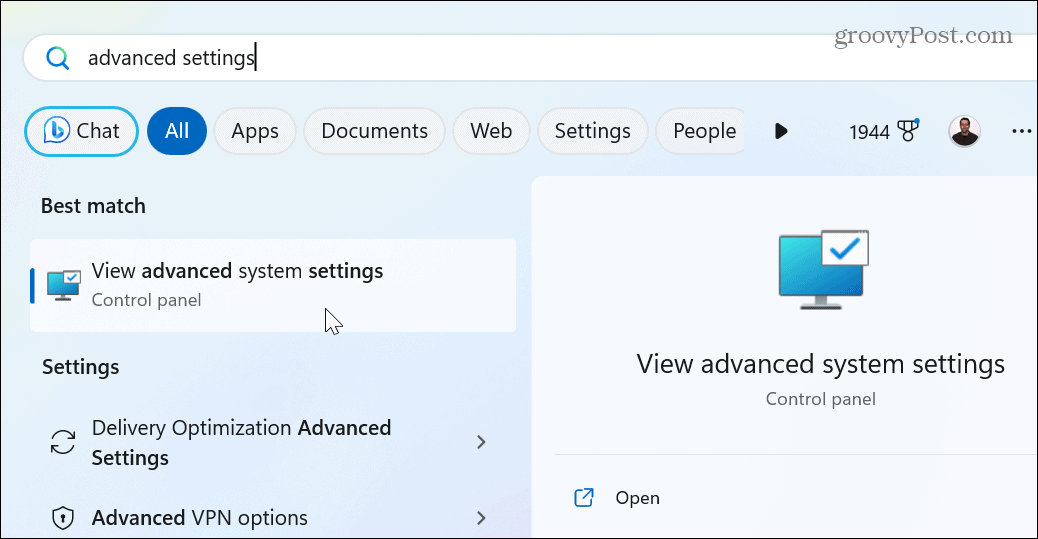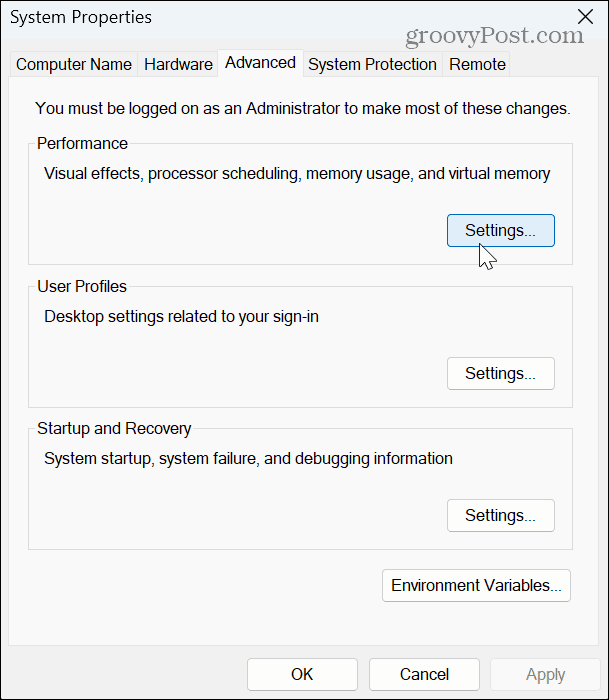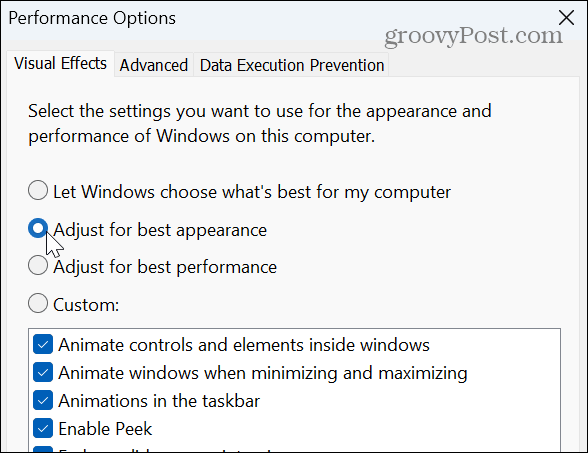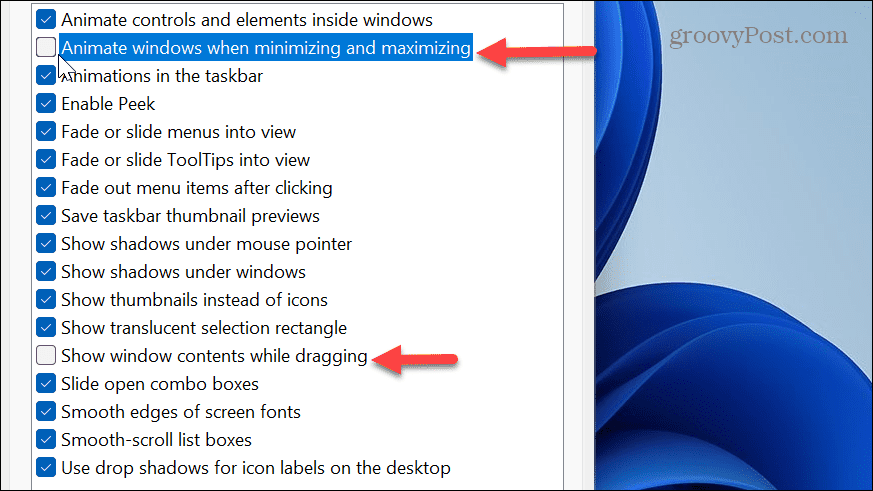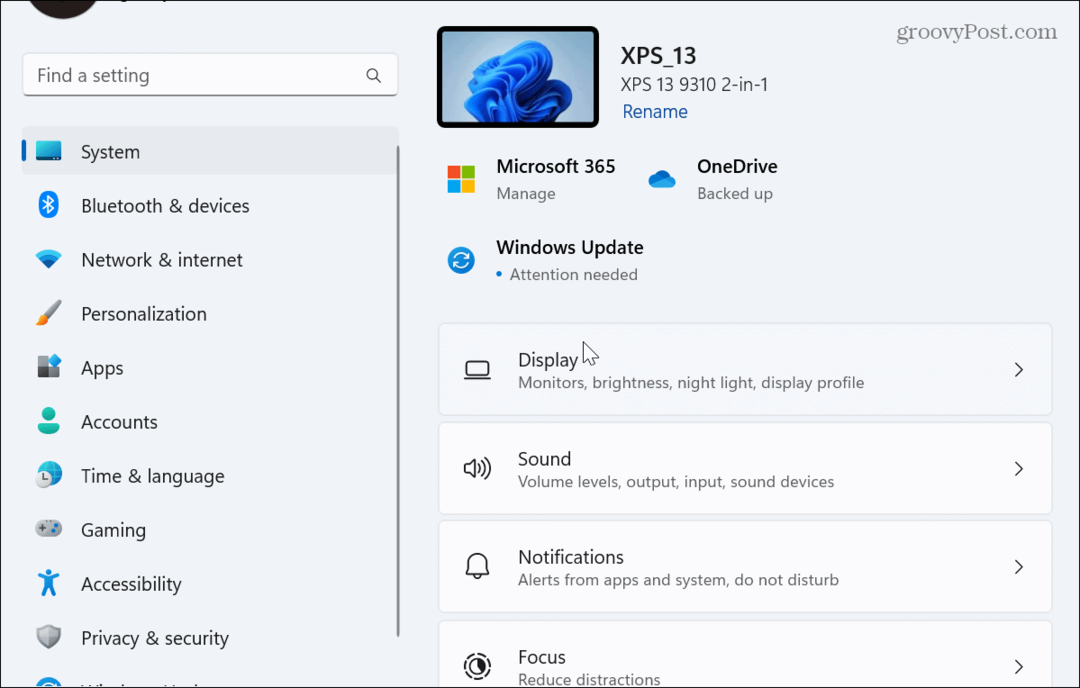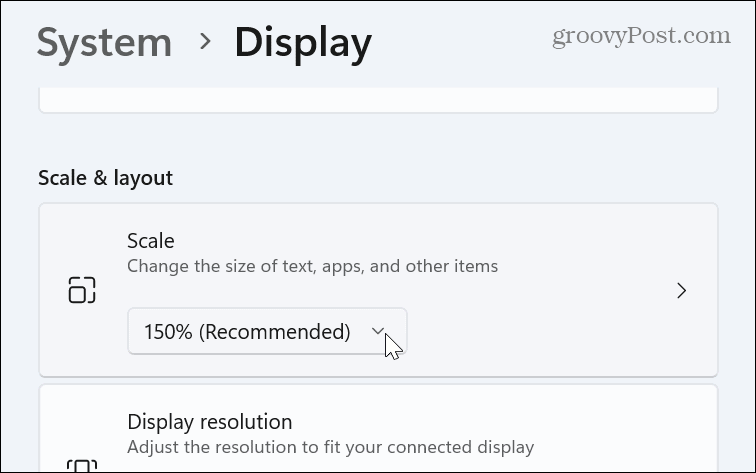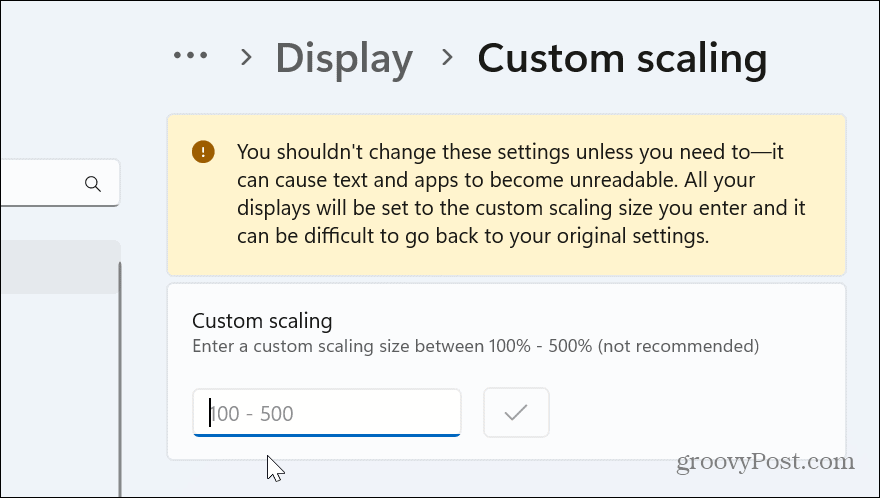Всем привет! После последнего обновления винды (версия 21H2 сборка 22000.613) во множестве программ поплыли шрифты и элементы ux в целом, стало все каким-то нечетким и мыльным. Проблему заметил сначала на ноутбуке с разрешением 2к, потом решил проверить как оно вообще на других устройствах. И проблема оказывается наблюдается на всех устройствах с данным обновлением, особенно на 27 дюймовой мониторе. Масштаб и разрешение стоит везде по умолчанию, ничего не трогалось, проблема появилась после обновления. Поиски в инете ни к чему не привели по решению. Совсем отчаявшись, решил поспрашивать друзей и коллег с работы, сталкивался ли кто-то с подобной проблемой после последнего обновления 11 винды, и как оказалось таких много, все думали, что что-то не так с разрешением и масштабом. Кто-то столкнулся с данной проблемой ещё? Как это лечить? Если проблема массовая, то стоит ли вообще стучать в каналы связи майкрасофт?
A blurry screen in Windows 11 can be frustrating and difficult to fix. Fortunately, Microsoft has included several methods in the Windows 10 and 11 operating systems to optimize display settings and fix blurry screen issues.
This article will explain the five best ways to fix Windows 11 blurry text.
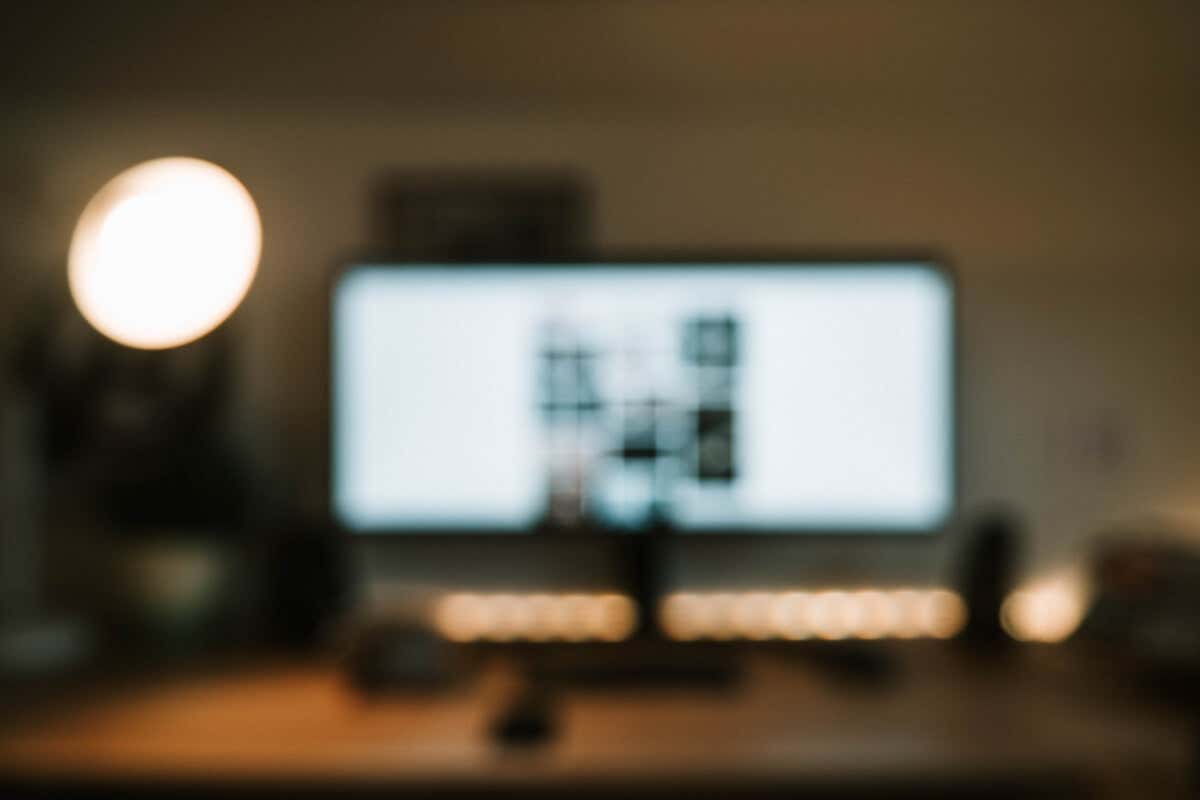
1. Check Your Resolution Settings
Low-resolution displays tend to be “fuzzy” since reduced resolutions will generate bigger visible pixels. So, appropriately setting the scaling and display resolution settings can help resolve usability and image quality issues, such as a blurry screen.
To change these settings:
- Right-click the Start menu and select Settings.
- Select System, then choose Display.
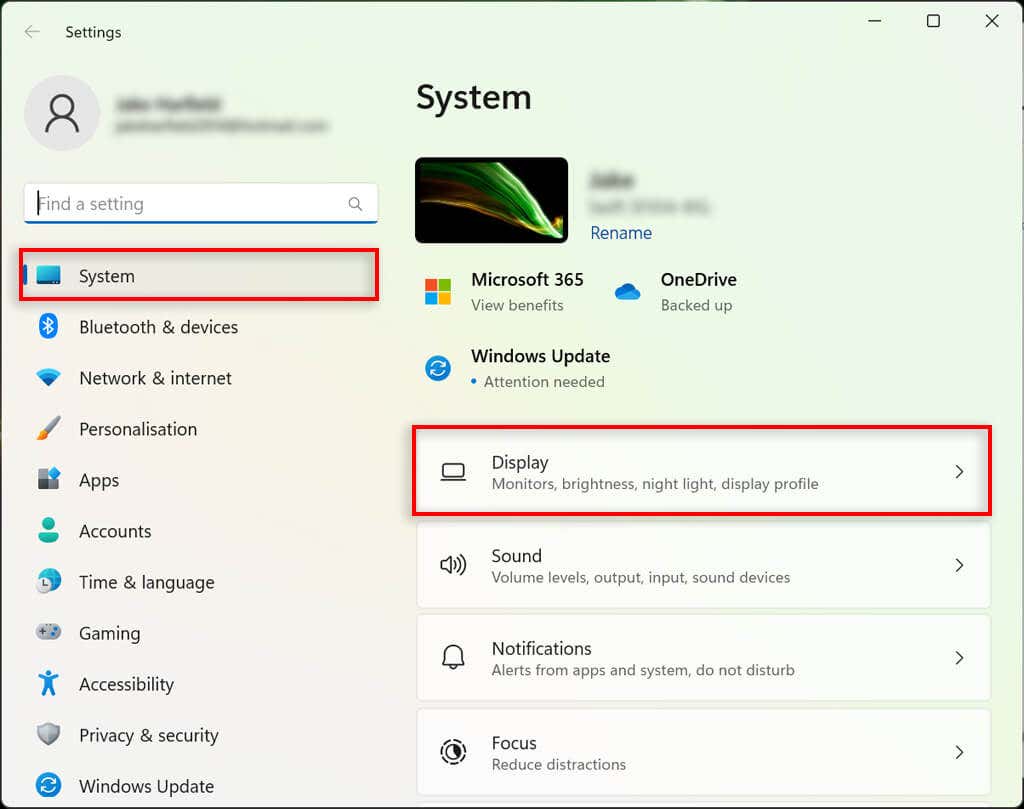
- Here, increase your screen resolution settings to match your monitor’s output. For example, if your monitor is 1920 x 1080 resolution, then set it to that for the best appearance. This should be the recommended option.
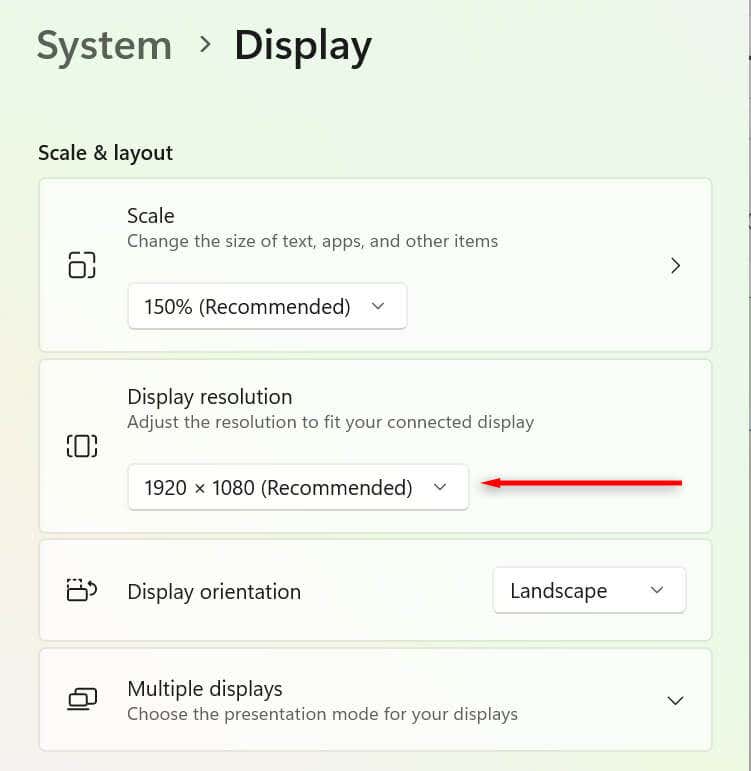
- Select Keep changes if the screen looks good or select Revert if not and try another resolution.
2. Optimize Your DPI Scaling Settings
The dots per inch (DPI) value determines how crisp your display appears. The lower your DPI, the lower your pixel density. A DPI that is too low or isn’t optimized for your display can cause blurry screen problems.
Windows can use scaling settings to modify the UI according to the monitor’s pixel density, so the UI elements will not look too small on a monitor with a high pixel density. To change your scaling settings:
- Right-click the Start menu and select Settings.
- Select System then choose Display.
- Next, under Scale and Layout, select the drop-down box and choose a scaling setting. You may have to play around a little to find the perfect setting for your monitor.
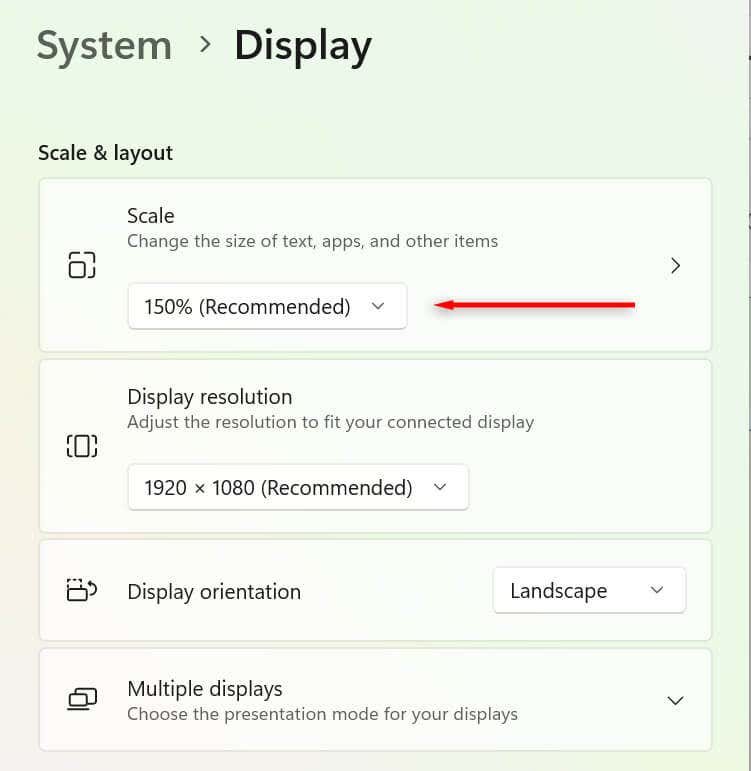
You can also adjust the DPI differently for each app. This is useful if a single app appears blurry rather than the entire display. To adjust this:
- Right-click the app. This should be the .exe file that opens the app.
- Select Properties, then choose the Compatibility tab.
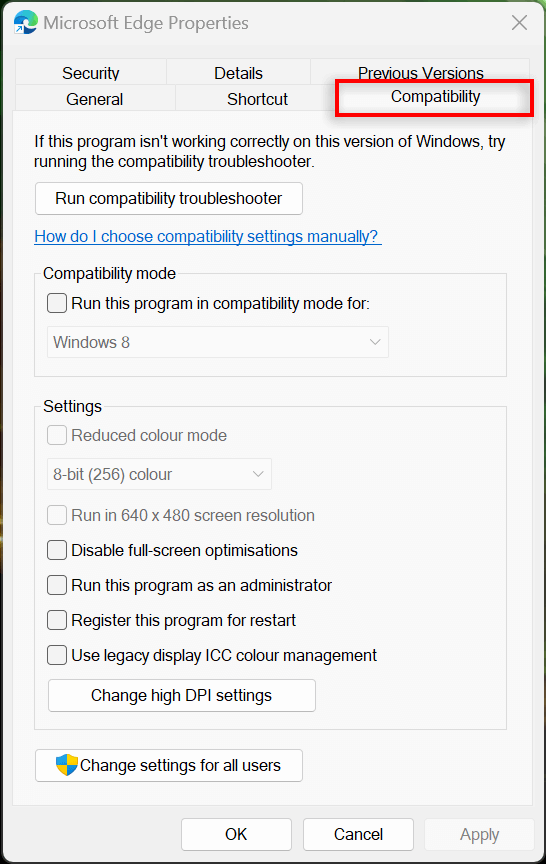
- Select Change high DPI settings.
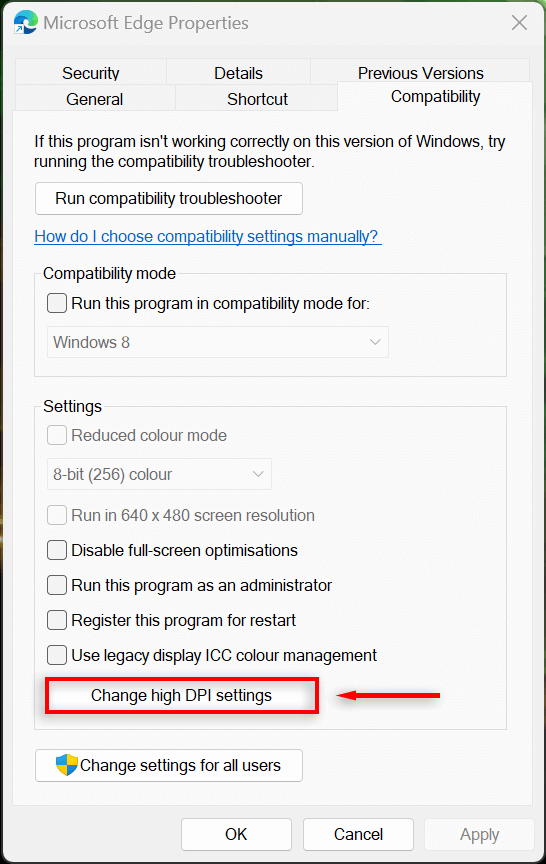
- Tick the box next to Use this setting to fix scaling problems for this program instead of the one in Settings and experiment with the options to determine which setting renders that app best.
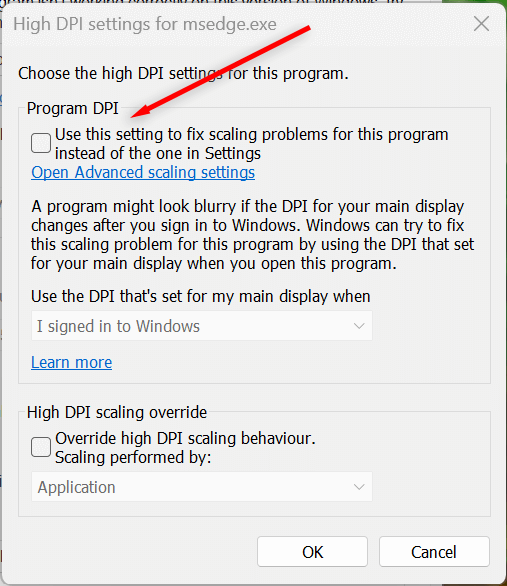
3. Turn on ClearType
ClearType may not be enabled if you have difficulty reading text on Windows 11. In most cases, ClearType should be enabled by default, but it is still worth checking. Enabling this setting should help improve the clarity of the text, making it easier to read.
To do so:
- Open the Settings app by pressing the Windows key + I.
- Choose Personalization, then select Fonts.
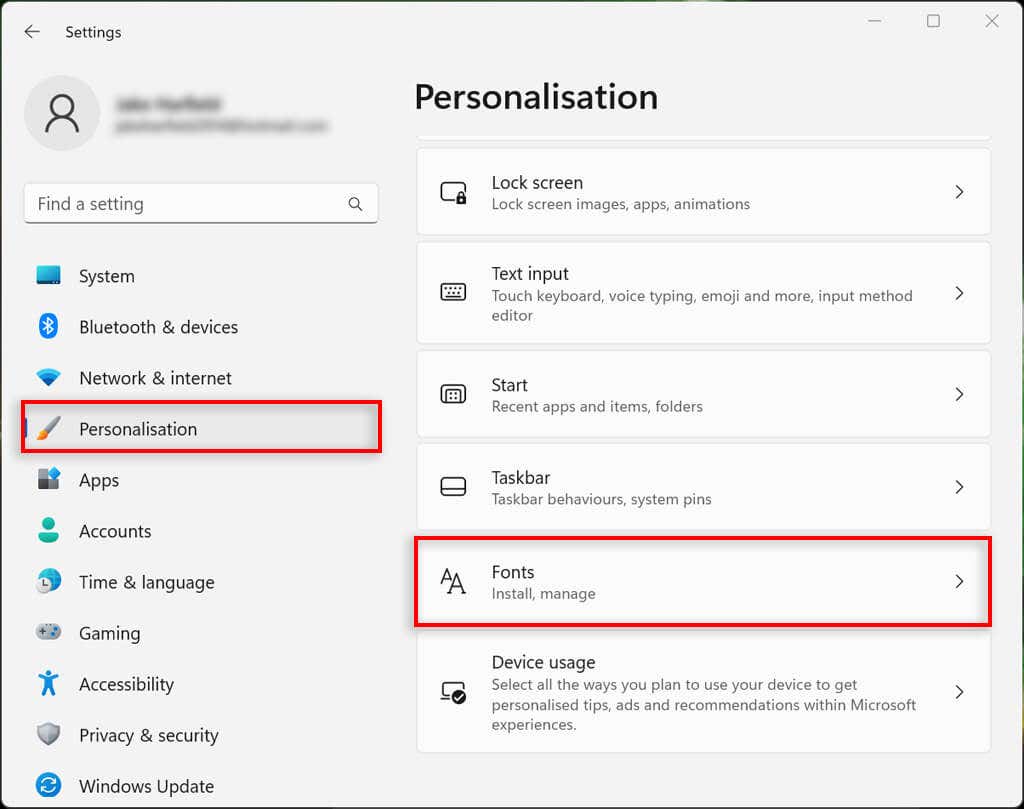
- Select the Related Settings drop-down menu and choose Adjust ClearType text.
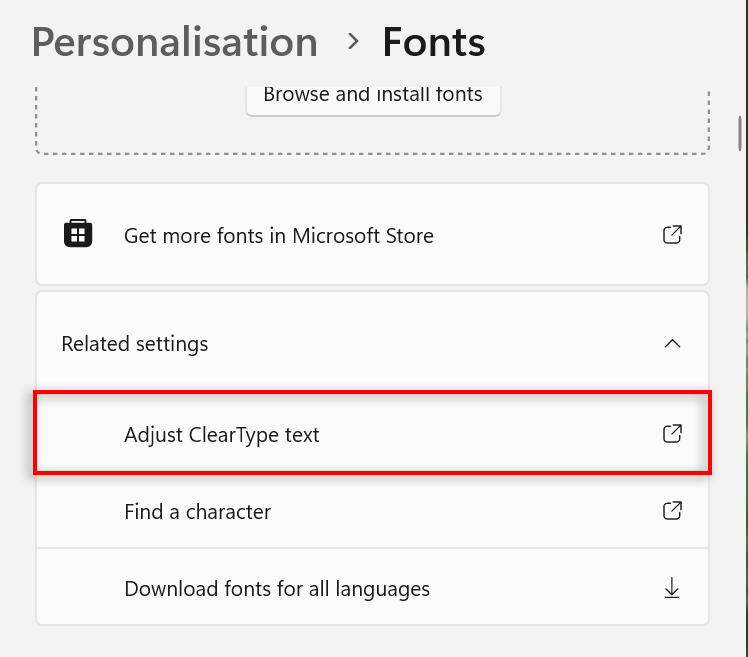
- Here, make sure Turn on ClearType is checked.
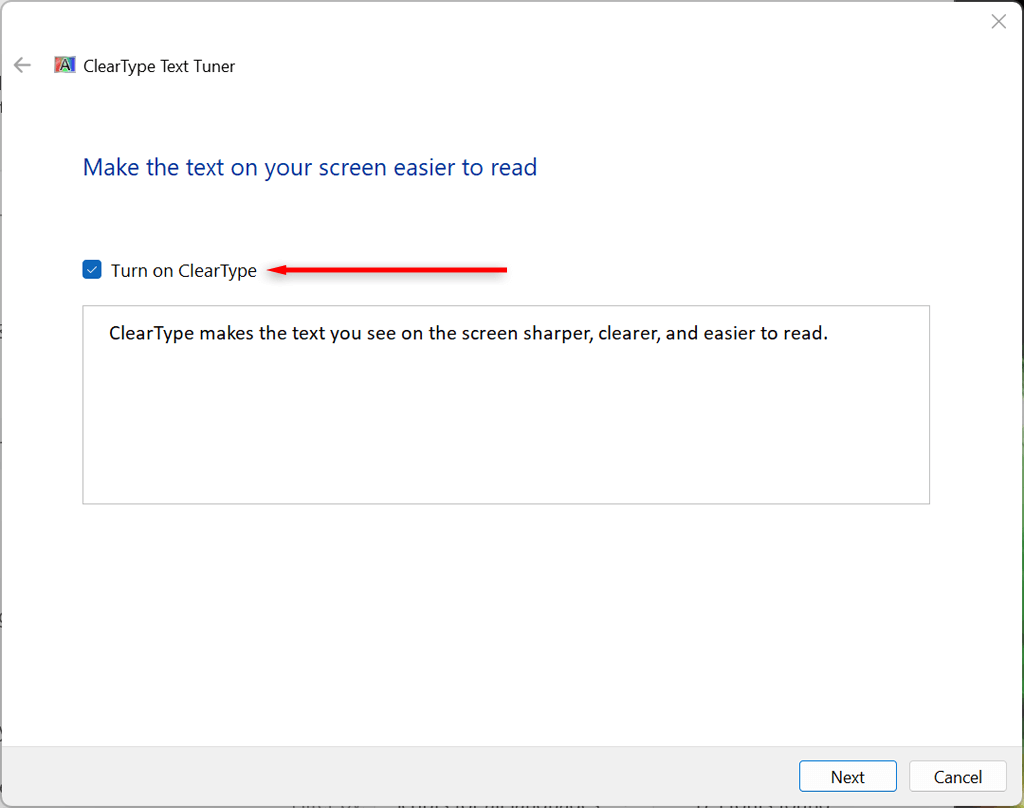
- Select Next and work through the ClearType Text Tuner instructions to optimize your screen. You’ll need to choose the text sample that is the least blurry.
4. Change the Performance Settings
If you’re experiencing certain blurry apps, but the rest of the display is fine, you can set high-performance graphics settings to improve the quality when using that app. To do so:
- Right-click the Start menu and select Settings.
- Select System and choose Display.
- Select Graphics.
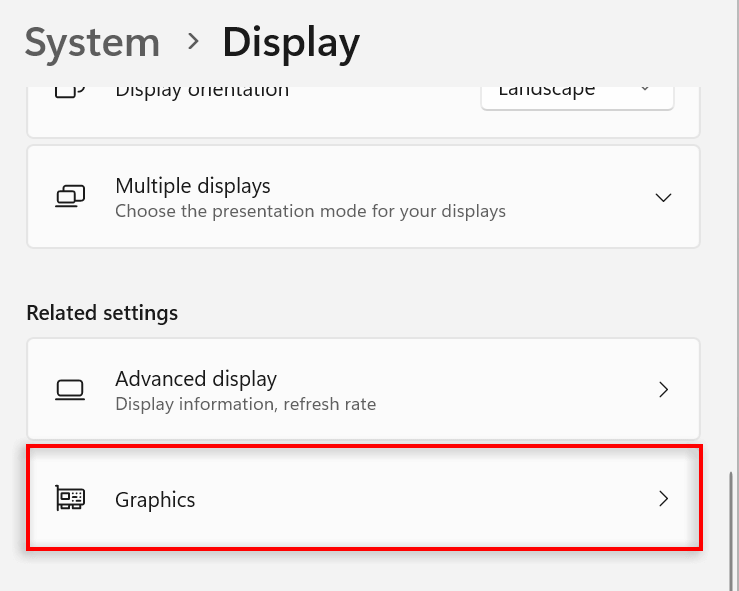
- Use the search bar to find the app in question, then select it.
- Press Options.
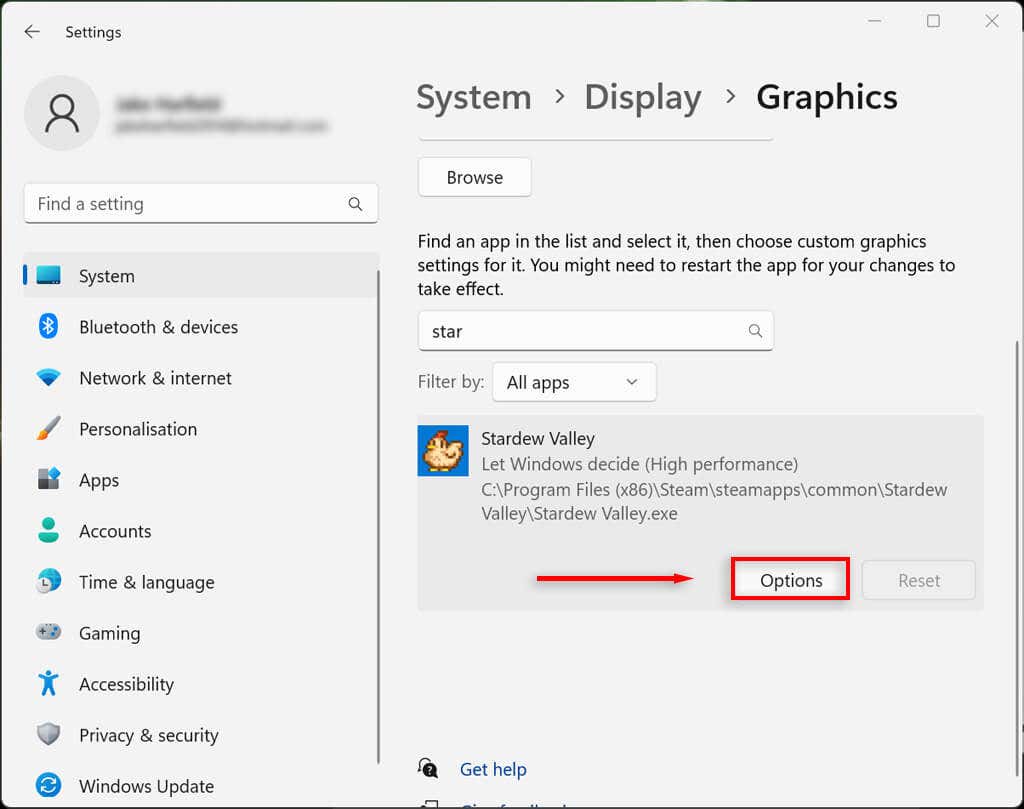
- In the Graphics preference window, select High performance.
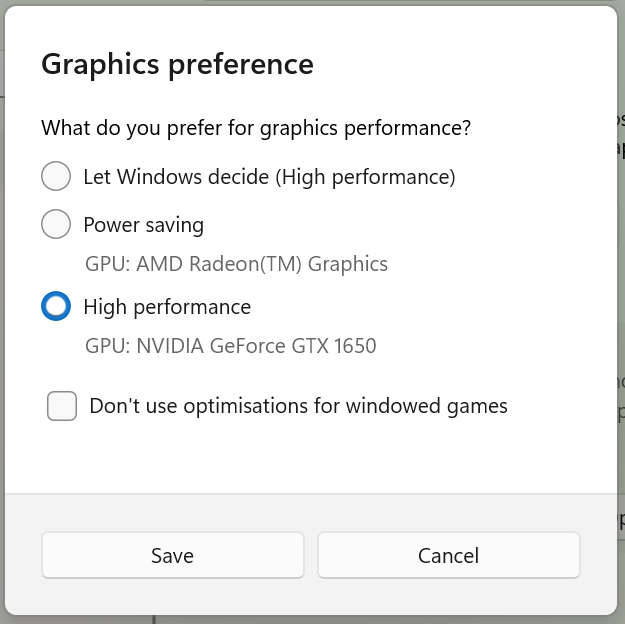
- Select Save.
You can also force Windows to adjust the display for the best appearance in the performance settings:
- Open the Start menu and type “view advanced system settings,” then select the first result.
- In the System Properties window, select the Advanced tab. Then, under “Performance,” select Settings.
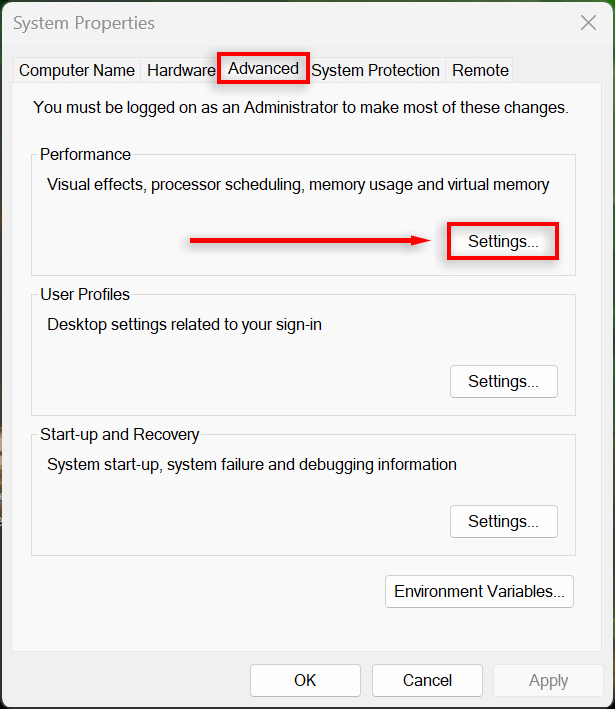
- In the Visual Effects tab, toggle on Adjust for best appearance.
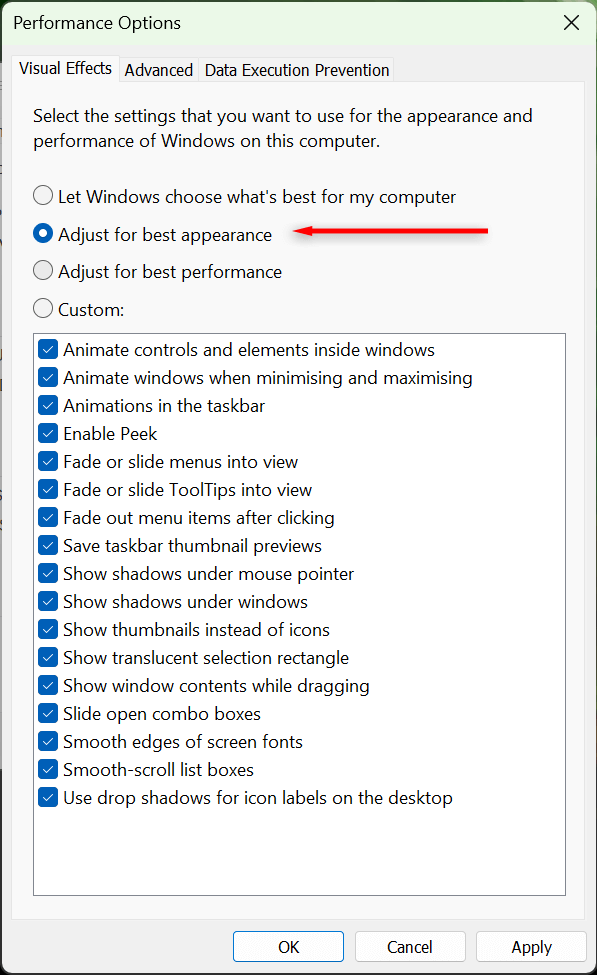
5. Check Your Graphics Card Driver
Graphics card drivers ensure that your GPU is up-to-date with the latest software. Occasionally, old drivers can introduce bugs or be incompatible with newer apps and programs. Updating your drivers can resolve these issues and improve screen rendering.
You can easily update your NVIDIA graphics card by opening NVIDIA GeForce Experience and selecting Drivers > Download.
To update an AMD graphics card, open AMD’s Auto-Detect and Install utility and let it discover and install any new drivers for your GPU.
Finally, to update an Intel ARC or Intel Extreme Graphics card, use Intel’s Driver & Support Assistant.
If you aren’t sure which graphics card you have, you can easily update any as follows:
- Press the Windows key + R to open Run.
- Type “devmgmt.msc,” and press Enter to open the Device Manager.
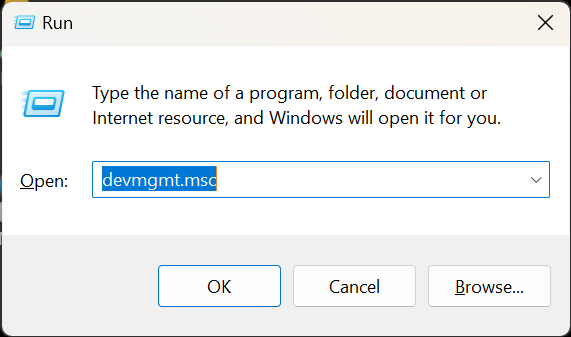
- Right-click Display adapter and select Update driver.
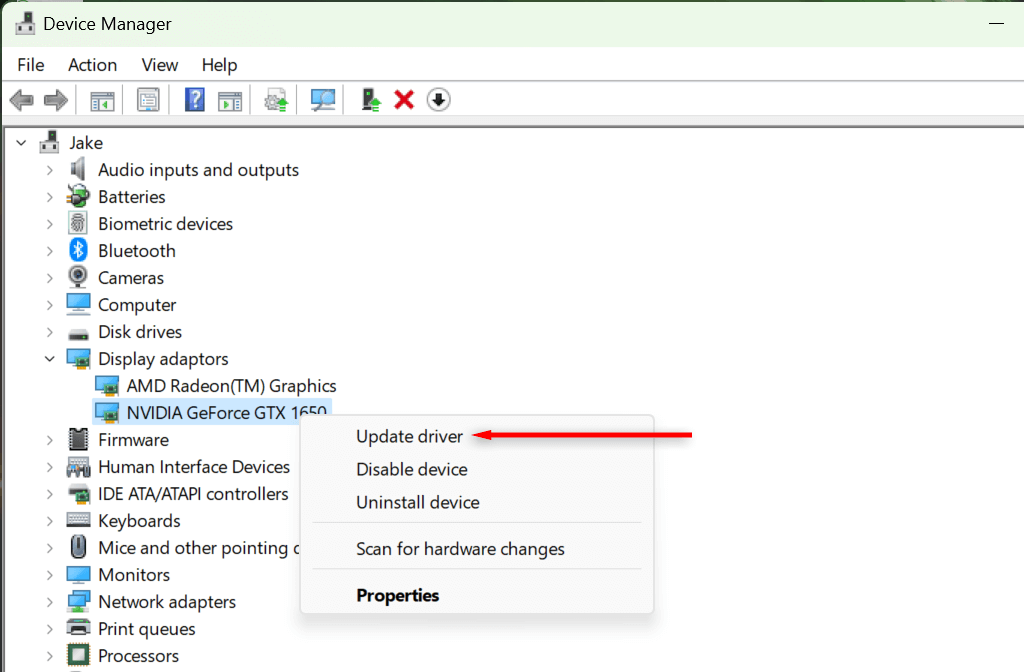
- Follow the on-screen instructions to complete the wizard and update your display driver.
Clear as Day
Trying to read blurry text or make sense of a blurry screen can strain your eyes, so it’s definitely something you want to fix as soon as possible. Hopefully, one of the solutions in this article has helped you fix the blurry screen problem on your Windows 11 PC.
Понравилось? Поделитесь…
Способ 1: Установка корректного разрешения
Нормальное отображение шрифтов, текста и вообще любого изображения на компьютере или ноутбуке возможно только при условии установки правильного разрешения, соответствующего характеристикам экрана. В Windows 11 необходимое значение можно установить через «Настройки» и/или панель управления видеокартой — фирменное приложение от NVIDIA, AMD или Intel, в зависимости от того, какое устройство производителя используется. Все возможные способы решения этой проблемы ранее были рассмотрены нами в отдельной статье, ссылка на которую дана ниже.
Способ 2: Изменение масштабирования
Еще одним параметром, сильно влияющим на качество изображения на экране, в том числе шрифтов, является масштабирование — если оно больше или меньше рекомендуемого значения (чаще всего это 100 %), текст не может и не будет отображаться корректно. Чтобы проверить, не является ли это причиной возникшей проблемы, и при необходимости устранить ее, выполните следующие действия:
-
- откройте «Настройки» Windows 11. Сделать это можно с помощью клавиш «Win+I» или через меню «Пуск».
-
- Во вкладке «Система» перейдите в раздел «Дисплей».
-
- Разверните выпадающий список, доступный в блоке «Масштаб», и выберите в нем «100% (рекомендуется)». При необходимости подтвердите изменения.
-
- В некоторых случаях (например, когда в системе принудительно установлен масштаб, отличный от масштаба по умолчанию), изменение значения с помощью предложенного выше метода может быть недоступно. Если вы тоже столкнулись с такой проблемой, перейдите в подраздел «Масштаб», нажав на стрелочку справа от этого названия.
Примечание. Если в указанном разделе «Настройки» появляется предупреждение «Пользовательский набор коэффициентов масштабирования», щелкните ссылку под ним, чтобы отключить его. После подтверждения данного действия произойдет автоматический выход из системы, потребуется повторная авторизация. Следующий шаг в инструкции можно пропустить.
- В некоторых случаях (например, когда в системе принудительно установлен масштаб, отличный от масштаба по умолчанию), изменение значения с помощью предложенного выше метода может быть недоступно. Если вы тоже столкнулись с такой проблемой, перейдите в подраздел «Масштаб», нажав на стрелочку справа от этого названия.
-
- Введите «100» в поле «Пользовательское масштабирование», нажмите галочку справа, затем используйте ссылку «Выход», показанную выше, чтобы применить изменения.
Как было сказано выше, корректное отображение шрифтов часто возможно при 100% масштабировании, но на экранах с большой диагональю и высоким разрешением (2К или 4К), или наоборот, с маленькой диагональю, но высоким разрешением вполне может быть необходимо установить другое значение.
Способ 3: Настройка функции ClearType
В Windows 11, как и в предыдущих версиях операционной системы от Microsoft, есть функция ClearType, отвечающая за правильное отображение шрифтов, в первую очередь их читабельность. Возможно, проблема, обсуждаемая в этой статье, возникает из-за отсутствия или неправильно выполненной настройки.
-
- Вызовите «Настройки» и перейдите на вкладку «Персонализация».
-
- откройте раздел «Шрифты».
-
- Затем разверните блок «Сопутствующие настройки» и нажмите на пункт «Настройки текста ClearType».
-
- В окне, которое будет запущено, убедитесь, что стоит галочка напротив пункта «Включить ClearType», а затем нажмите на кнопку «Далее».
-
- В нашем примере мы используем компьютер с двумя мониторами, поэтому сначала нас просят выбрать, выполнять ли настройку для каждого из них или для одного. Для перехода к следующему шагу используйте кнопку «Далее»
дважды.
- Затем в четырех или пяти (в зависимости от устройства) последующих окнах вам предстоит выбрать из выведенных примеров тот, в котором (на ваш взгляд) текст отображается наилучшим образом.
Сделайте это, каждый раз нажимая «Далее», чтобы перейти к следующему шагу.
- В нашем примере мы используем компьютер с двумя мониторами, поэтому сначала нас просят выбрать, выполнять ли настройку для каждого из них или для одного. Для перехода к следующему шагу используйте кнопку «Далее»
-
- Когда вы закончите настройку текста ClearType, нажмите кнопку «Готово», чтобы применить изменения и закрыть окно.
Источник
КБрайан Берджесс
Последнее обновление:
Если значки, текст и другие элементы на экране плохо видны, вы менее продуктивны. Узнайте, как исправить размытый экран в Windows 11, здесь.
Если у вас возникла проблема с тем, что ваш ПК с Windows 11 дает размытый экран, это снижает производительность. К счастью, есть способы исправить размытый экран в Windows 11 с помощью собственных инструментов и настроек.
Например, вы можете столкнуться с тем, что определенное приложение или текст размыты и их трудно читать. Или у вас также могут возникнуть проблемы с просмотром экрана входа и контента на панели задач.
Какой бы ни была ваша проблема с нечетким или размытым интерфейсом Windows, мы покажем вам несколько вариантов, позволяющих получить четкое представление о вашем экране.
Где вы увидите размытый экран в Windows 11?
В Windows 11 есть разные части, в которых у вас могут возникнуть проблемы с распознаванием текста или объектов. Например, иногда вы можете запустить устаревшее приложение, которое не масштабируется на вашем ПК. Или у вас могут возникнуть проблемы с распознаванием экрана входа в систему при первом включении системы.
Ознакомьтесь со следующими вариантами, которые позволят вам исправить нечеткое приложение или размытый текст, чтобы вы могли приступить к делу.
Используйте текстовую утилиту ClearType.
Если у вас есть проблема с нечетким или размытым текстом, вам стоит начать с утилиты ClearType. Эта утилита была доступна в Windows в течение многих лет и до сих пор доступна в Windows 11.
Чтобы использовать ClearType в Windows 11:
- нажмите Ключ Windows, тип ClearTypeи выберите верхний результат.
- Когда утилита ClearType запустится, проверьте Включите ClearType вариант и нажмите Следующий.
- Работайте с экранными инструкциями утилиты, выбирая текст, который лучше всего выглядит на вашем экране.
- После выбора лучших вариантов текста нажмите Заканчивать, и вы должны улучшить четкость текста в Windows 11.
Настройка графических предпочтений приложения в Windows 11
Если у вас есть проблемы с размытостью или нечеткостью изображения в определенных приложениях в вашей системе, вы можете настроить графические параметры каждого приложения, чтобы использовать больше возможностей. графический процессор.
Чтобы настроить параметры графики:
- Нажимать Клавиша Windows + I открыть Настройки.
- Выбирать Система на левой панели и нажмите кнопку Отображать вариант справа.
- Прокрутите вниз до Связанные настройки раздел и выберите Графика вариант.
- Выберите размытое приложение и нажмите Параметры кнопка.
- Выберите Высокая производительность в следующем меню и нажмите Сохранять.
Windows отобразит сообщение о возможных проблемах, установив для него параметр высокой производительности. Таким образом, если вы заметите сбой приложения или другие системные проблемы, вы можете вернуть его в исходное состояние. Пусть Windows решает (энергосбережение) вариант.
Настройка параметров производительности
Настройка параметров производительности поможет вам избавиться от размытых объектов на вашем ПК с Windows. Обратите внимание, что эти настройки также доступны в Windows 10.
Чтобы настроить параметры производительности в Windows 11:
- нажмите Ключ Windows чтобы открыть меню «Пуск».
- Тип расширенные настройки и выберите Просмотр дополнительных настроек системы
- На экране «Свойства системы» в разделе «Производительность» выберите Настройки кнопка.
- Выберите Отрегулируйте для лучшего внешнего вида
- Нажмите Применять и ХОРОШО внизу экрана, чтобы сохранить изменения.
Значки и другие объекты на экране, такие как панель задач, должны быть менее размытыми. Тем не менее, вы все равно можете снять флажок Анимация окон при сворачивании и разворачивании и Показывать содержимое окон при перетаскивании варианты, особенно если вам нужно сделать Windows 11 работает быстрее на старом оборудовании.
Настройка параметров масштаба дисплея
Еще одна вещь, которую вы можете сделать, чтобы сделать значки приложений, текст и другие элементы более заметными, — это увеличить настройки масштаба отображения. Если что-то сложно увидеть, может помочь настройка параметров.
Кроме того, если для него не установлено рекомендуемое значение, это может быть причиной того, что все размыто.
Чтобы настроить параметры DPI в Windows 11:
- Открыть Настройки.
- Выбирать Система из левой колонки и Отображать из вариантов справа.
- Проведите вниз, чтобы Масштаб и расположение раздел и щелкните раскрывающееся меню в Шкала раздел.
- Выберите другой процент в меню.
- Если вы хотите настроить его дальше, выберите параметр «Масштаб» и введите лучший пользовательский размер масштабирования.
Настройка параметров дисплея Windows 11
Вы раздражены и менее продуктивны, когда имеете дело с размытыми приложениями и текстом в вашей системе Windows. Но если проблема возникнет, вышеуказанные варианты должны позволить вам вернуться к работе.
Есть и другие вещи, которые вы можете сделать с настройками дисплея и вашего монитора. Например, вы можете настроить частота обновления монитора и разрешение настройки. Или, если у вас есть ноутбук, подключенный к монитору, можно закрыть ноутбук и использовать монитор.
Кроме того, если вы используете установку с двумя мониторами, вы можете захотеть переместить панель задач на другой дисплей. И если у вас есть высококлассный игровой ноутбук, вам захочется включить динамическую частоту обновления варианты продления срока службы батареи.
Никто не хотел бы видеть размытый экран при загрузке ПК. Размытый экран затрудняет чтение содержимого, потому что приложения, меню и текст на экране выглядят размытыми. С этой проблемой чаще всего сталкиваются пользователи, когда пытаются использовать внешний монитор или заменяют свой монитор.
Если вы столкнулись с этой проблемой и ищете способы ее решения, это руководство по устранению неполадок, которое вы искали. В этой статье мы обсудим несколько способов, с помощью которых вы можете легко исправить проблемы с размытым экраном на ПК с Windows 11.
Также прочитайте — Fix Device Manager продолжает обновляться
Если вы устали видеть размытый экран при загрузке ПК, вы можете выполнить шаги, описанные выше. Мы перечислили несколько способов, которые помогут решить проблему с размытым экраном в Windows 11.
1. Изменить разрешение экрана
Самое первое, что вы должны сделать, это изменить разрешение экрана. Вы можете столкнуться с этой проблемой при попытке использовать внешний монитор или заменить предыдущий монитор. Это связано с различиями между разрешением экрана вашего нового монитора и старого.
Изменение разрешения экрана, скорее всего, должно решить проблему. Чтобы изменить разрешение экрана, выполните следующие действия:
- Открой Настройки приложение, нажав Окна + я комбинация клавиш.
- С правой стороны Система вкладку, нажмите на Отображать вариант.
- Затем нажмите раскрывающееся меню рядом с Разрешение экрана и выберите рекомендуемое разрешение.
- Теперь нажмите на Сохранить изменения чтобы сохранить внесенные изменения.
2. Обновите графические драйверы
Проблемы с размытым экраном в Windows 11 также могут быть связаны с устаревшими драйверами дисплея. В этом случае вам придется обновить графические драйверы на вашем ПК. Вы можете сделать это, выполнив указанные шаги:
- Нажимать Виндовс + Х комбинация клавиш. и нажмите на Диспетчер устройств.
- Теперь разверните Видеоадаптеры и выберите графический драйвер.
- Щелкните правой кнопкой мыши графический драйвер и выберите Обновить драйвер.
- После этого нажмите на Автоматический поиск драйверов для обновления драйвера.
- Если у вас есть встроенная и дискретная видеокарта, обновите драйвер для обеих.
- Перезагрузите компьютер, чтобы сохранить изменения.
3. Включите ClearType Text
Если текст на вашем ПК с Windows 11 все еще выглядит размытым, вы можете использовать настройку текста ClearType, чтобы сделать его четким. Для этого выполните шаги, указанные ниже:
- в Стартовое менюнайдите и откройте Настройте текст ClearType.
- Установите флажок для Включите Очистить тип и нажмите Далее в появившемся окне.
- Вы увидите два образца текста на экране. Нажмите на четкий и не размытый текст, а затем нажмите на Следующий.
- Примечание- Вам нужно будет сделать ровно 5 раз для разных образцов текста.
- После этого нажмите на Заканчивать чтобы сохранить внесенные изменения.
4. Изменить настройку DPI для программы
Если конкретное приложение выглядит размытым, вам следует изменить настройку DPI приложения, чтобы устранить проблему размытия экрана. Для этого выполните указанные шаги:
- Открой Стартовое меню и найдите приложение, которое кажется размытым. Щелкните правой кнопкой мыши приложение и выберите Местонахождение открытого файла.
- В открывшейся папке найдите Запускаемый файл. Щелкните файл правой кнопкой мыши и выберите Характеристики.
- В диалоговом окне свойств приложения нажмите кнопку Совместимость вкладку и нажмите кнопку Изменить настройки высокого разрешения кнопка.
- Здесь установите флажок для Используйте этот параметр, чтобы исправить проблемы с масштабированием для этой программы, а не в настройках.
- Затем установите флажок для Переопределить поведение масштабирования с высоким разрешением. Масштабирование выполняется: и выберите Приложение из выпадающего меню.
- Сохраните изменения и выйдите из свойств. Посмотрите, размыто ли приложение или нет.
5. Измените настройки визуальных эффектов
Иногда отключив некоторые Визуальные эффекты, такие как анимация, могут помочь вам повысить производительность, когда ваш компьютер работает медленно.
Однако, если вы столкнулись с этой проблемой после переключения компьютера в режим максимальной производительности, это может быть причиной.
Чтобы решить проблему с размытым экраном в Windows 11, вам придется изменить настройку визуальных эффектов, выполнив следующие действия:
- Нажимать Win+Rтип system.cpl и нажмите на ХОРОШО. Это откроет Свойства системы.
- Теперь идите в Передовой вкладку и нажмите кнопку Настройки вариант в разделе производительности.
- В следующем окне выберите Отрегулируйте для лучшего внешнего вида вариант.
- Затем нажмите на Применять и ХОРОШО чтобы сохранить изменения.
Заключение
Это были некоторые методы устранения неполадок, чтобы решить проблему размытого экрана в Windows 11. Если вы обнаружите, что ваш экран размыт, эта статья поможет вам решить проблему. Следуя шагам, описанным в этой статье, вы сможете исправить проблему с размытым экраном в Windows 11.