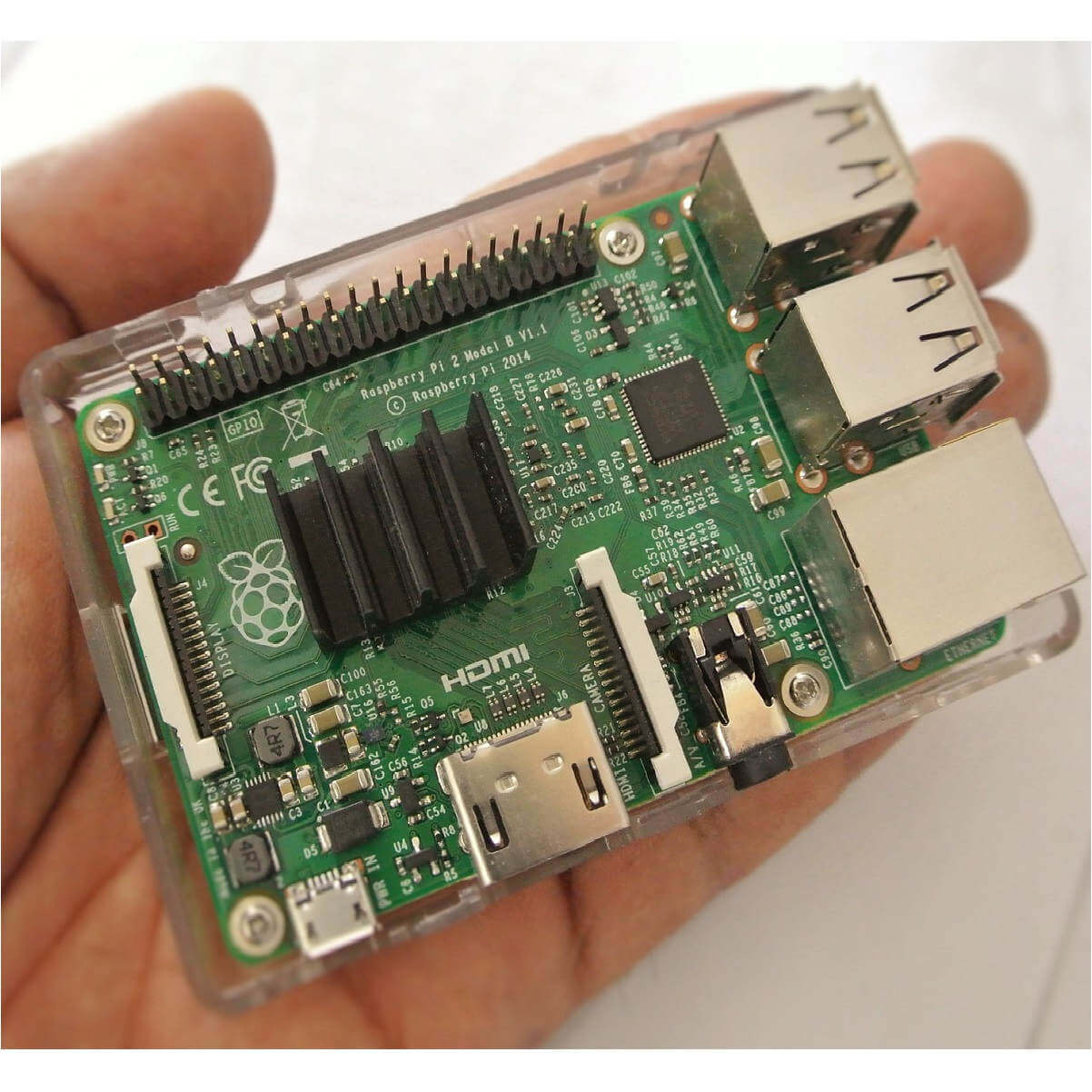Project Samples
As the largest commercial provider of hosting and support services for the open-source Moodle™ learning platform, we help organizations and institutions deliver great learning experiences without complexities
User Ratings
4.3
out of 5 stars
★★★★★
★★★★
★★★
★★
★
ease
1 of 5
2 of 5
3 of 5
4 of 5
5 of 5
4 / 5
features
1 of 5
2 of 5
3 of 5
4 of 5
5 of 5
4 / 5
design
1 of 5
2 of 5
3 of 5
4 of 5
5 of 5
4 / 5
support
1 of 5
2 of 5
3 of 5
4 of 5
5 of 5
3 / 5
User Reviews
- All
- ★★★★★
- ★★★★
- ★★★
- ★★
- ★
-
It works, but that’s the one and only positive point here.
No update since 10 years, Qemu and the OS image are extremely outdated.
There are binaries which are unnecessary for this purpose. -
Great solution for develop fast for Raspberry
-
Extension the size as given in one of the previous reviews didn’t work for me. However the instruction give at www.raspberrypi.org/forums/viewtopic.php?f=2&t=4382 worked for me. You can open an second image in QEMU where you can resize /dev/sda1 using program gparted. So 1) copy the image to raspbian.img 2) resize by qemu-img resize raspbian.img +2G 3) Run both images as: qemu-system-arm.exe -M versatilepb -cpu arm1176 -hda 2012-07-15-wheezy-raspbian.img -kernel kernel-qemu -m 256 -append «root=/dev/sda2» -net none -drive file=raspbian.img 4) sudo apt-get install gparted 5) Startx and run sudo gparted in the command window en select the second partion and resize it. 5) You new larger image is then raspbian.img.
-
Thanks a lot!
Have u got a plan to update the kit with the latest binaries of the QEMU and Raspbian IMG ?
Read more reviews >
Additional Project Details
Operating Systems
Windows
Хотите запустить виртуальную Raspberry Pi на вашем ПК? Вот как использовать эмулятор QEMU или запустить Raspberry Pi Desktop на виртуальной машине.

Перед тем как купить Raspberry Pi, почему бы не попробовать запустить операционную систему этого одноплатного компьютера на вашем обычном компьютере и попробовать свои силы? Она может быть установлена в эмуляторе QEMU, на виртуальной машине или в виде liveCD.
Вот что вам нужно знать.
1. Эмуляция Raspberry Pi на Windows с QEMU
Такие утилиты для создания виртуальных машин, как VMware и VirtualBox, создают виртуализированную аппаратную среду. Однако почти всегда они основаны на 32-битной и 64-битной (x86/x64) архитектуре. Хотя это делает их идеальными для виртуализации большинства операционных систем, с ОС, работающих на ARM-чипах, они работать не будут.
Вот здесь вступает в игру QEMU. Quick EMUlator эмулирует чипсеты ARM, аналогичные тем, что встречаются в Raspberry Pi. Следовательно, его можно использовать для создания виртуализированного Pi на любом ПК.
Можно установить QEMU и настроить ОС Raspberry Pi с нуля, но это займет некоторое время. Для простоты я расскажу вам, как использовать вместо этого пакет QEMU Raspbian от Sourceforge.
Скачать: QEMU Raspbian for Windows (Бесплатно)
После загрузки вам нужно будет настроить пакет.
- Перейдите в папку загрузки.
- Распакуйте QEMU.zip на жесткий диск (используйте C:/QEMU).
- Откройте папку QEMU.
- Дважды щелкните файл bat, чтобы начать работу.
- На экране появится виртуализированный Raspberry Pi с загрузкой Raspbian Wheezy.
- Подождите, пока закончится загрузка… должно получиться так, как показано в этом видео.
После завершения, Raspbian загрузится прямо в Raspi-config, инструмент для настройки Raspberry Pi. Не рекомендую вносить слишком много изменений, так как это может привести к проблемам со стабильностью. Избегайте использования опции обновления.
Обратите внимание, что этот инструмент настройки может быть перезапущен в любой момент из командной строки с помощью команды:
sudo raspi-configКогда вы закончите, с помощью клавиш со стрелками выберите Finish, затем нажмите Enter.
После завершения настройки вы увидите окно командной строки. Вы можете либо попробовать некоторые основные команды Linux, либо написать startx для запуска рабочего стола Raspbian.
Здесь вы познакомитесь с различными предустановленными инструментами, такими как Minecraft-Pi или Scratch.
2. Запустите Raspberry Pi OS с помощью Live CD
Хотя в большинстве случаев QEMU достаточно, у него есть некоторые недостатки. Главным из них является то, что он использует старую версию операционной системы Raspberry Pi.
Raspbian больше не развивается в своей старой форме; теперь он известен как Raspberry Pi OS. Для получения более современного образа среды Pi, Raspberry Pi OS доступна для компьютеров x86/x64 под названием Raspberry Pi Desktop.
Все, что вам нужно сделать, это скачать его, записать на USB-флешку или DVD и загрузить компьютер с носителя. Вы получите возможность загрузиться в Raspberry Pi Desktop, что даст вам хорошее представление о возможностях компьютера Pi.
Скачать: Raspberry Pi Desktop (Бесплатно)
If you find you like Raspberry Pi Desktop, it can be run without the live CD and associated rebooting. All you need is a virtual machine utility such as VirtualBox or VMware Workstation.
Если вам нравится Raspberry Pi Desktop, его можно запустить без Live CD и перезагрузки. Все, что вам нужно, это утилита для виртуальной машины VirtualBox или VMware Workstation.
Общий принцип прост:
- Установить программное обеспечение виртуальной машины.
- Создать виртуальную машину.
- Установить образ ISO-диска Raspberry Pi Desktop
- Загрузить виртуальную машину.
- Установить Raspberry Pi OS
- Enjoy your virtual Raspberry Pi
Спасибо, что читаете! На данный момент большинство моих заметок, статей и подборок выходит в telegram канале «Левашов». Обязательно подписывайтесь, чтобы не пропустить новости мира ИТ, полезные инструкции и нужные сервисы.
Респект за пост! Спасибо за работу!
Хотите больше постов в блоге? Подборок софта и сервисов, а также обзоры на гаджеты? Сейчас, чтобы писать регулярно и радовать вас большими обзорами, мне требуется помощь. Чтобы поддерживать сайт на регулярной основе, вы можете оформить подписку на российском сервисе Boosty. Или воспользоваться ЮMoney (бывшие Яндекс Деньги) для разовой поддержки:
Заранее спасибо! Все собранные средства будут пущены на развитие сайта. Поддержка проекта является подарком владельцу сайта.
Компьютер Raspberry Pi является популярным средством разработки для любителей и профессионалов. Однако не всегда удобно иметь физическое устройство под рукой для работы с ним. В этой статье мы рассмотрим, как эмулировать Raspberry Pi на компьютере под управлением операционной системы Windows.
Эмуляция Raspberry Pi на Windows позволяет запускать и тестировать программы, а также разрабатывать проекты без физического наличия устройства. Это особенно полезно для новичков, которые только начинают осваивать Raspberry Pi, а также для тех, кому неудобно или невозможно использовать реальное устройство.
В этой статье мы рассмотрим несколько различных способов эмуляции Raspberry Pi на Windows, включая использование программного обеспечения, такого как QEMU и VirtualBox. Мы также расскажем о некоторых советах и рекомендациях для эффективной эмуляции и работы с Raspberry Pi на Windows.
Примечание: Перед началом эмуляции Raspberry Pi на Windows, убедитесь, что у вас установлено необходимое программное обеспечение и выполнены все необходимые требования. Также имейте в виду, что эмуляция может быть несколько медленнее, чем работа на реальном устройстве, поэтому будьте готовы к этому и имейте терпение.
Содержание
- Эмуляция Raspberry Pi на Windows: полное руководство и полезные советы
- Выбор эмулятора
- Установка эмулятора
- Загрузка образа Raspberry Pi
- Настройка эмулятора
- Запуск эмулятора
- Полезные советы
- Выбор эмулятора и установка необходимого ПО
- Создание виртуальной машины для Raspberry Pi в Windows
- Установка операционной системы на эмулируемое устройство
- Настройка и обновление эмулируемого Raspberry Pi
- Запуск и тестирование программ на эмулируемом устройстве
Эмуляция Raspberry Pi на Windows: полное руководство и полезные советы
Если у вас нет физического устройства Raspberry Pi, но вы хотите изучать и тестировать приложения и программное обеспечение, разработанное для этой платформы, то эмуляция Raspberry Pi на компьютере под управлением Windows может быть идеальным решением для вас. В этом руководстве мы рассмотрим весь процесс эмуляции Raspberry Pi на Windows и предоставим вам полезные советы.
Выбор эмулятора
Первым шагом является выбор подходящего эмулятора, который позволит вам эмулировать Raspberry Pi на компьютере под управлением Windows. В настоящее время существует несколько эмуляторов, таких как QEMU, VirtualBox, и другие. Каждый из них имеет свои особенности, преимущества и недостатки. Рекомендуется провести исследование и выбрать наиболее подходящий эмулятор в соответствии с вашими потребностями.
Установка эмулятора
После выбора эмулятора следует выполнить процесс его установки на ваш компьютер под управлением Windows. Каждый эмулятор имеет свою собственную инструкцию по установке, поэтому рекомендуется следовать этой инструкции, чтобы корректно установить эмулятор на ваш компьютер.
Загрузка образа Raspberry Pi
Далее необходимо загрузить образ операционной системы Raspberry Pi. Этот образ позволит вам эмулировать Raspberry Pi на вашем компьютере. Вы можете найти несколько доступных образов на официальном сайте Raspberry Pi или на других ресурсах.
Настройка эмулятора
После установки эмулятора и загрузки образа Raspberry Pi вам нужно будет настроить эмулятор для корректной эмуляции Raspberry Pi на вашем компьютере. Это включает в себя настройку параметров эмулятора, подключение образа Raspberry Pi и другие настройки, которые могут быть необходимы для вашей цели эмуляции.
Запуск эмулятора
После завершения настройки вам останется только запустить эмулятор и начать эмуляцию Raspberry Pi на вашем компьютере под управлением Windows. После запуска эмулятора вы сможете увидеть окно эмуляции с интерфейсом Raspberry Pi, готовым к использованию.
Полезные советы
Вот несколько полезных советов, которые помогут вам в эмуляции Raspberry Pi на Windows:
- Обратите внимание на требования эмулятора и убедитесь, что ваш компьютер соответствует этим требованиям.
- Не забудьте сохранить резервную копию своего образа Raspberry Pi перед началом эмуляции, чтобы избежать потери данных.
- Используйте официальную документацию эмулятора и образа Raspberry Pi для получения дополнительной информации и справки.
- Эмуляция Raspberry Pi может быть полезна для разработки и тестирования приложений, а также для изучения операционной системы Raspberry Pi.
Теперь, когда вы знакомы с полным руководством по эмуляции Raspberry Pi на Windows и получили полезные советы, вы готовы начать эмуляцию и наслаждаться всеми возможностями Raspberry Pi на вашем компьютере под управлением Windows.
Выбор эмулятора и установка необходимого ПО
Если вам требуется эмулировать Raspberry Pi на Windows, для этой цели существует несколько вариантов эмуляторов. В этом разделе мы рассмотрим некоторые из них и объясним, как установить необходимое программное обеспечение.
1. QEMU: QEMU — это мощный эмулятор, который позволяет эмулировать различные аппаратные платформы, включая Raspberry Pi. Для установки QEMU, перейдите на официальный сайт и загрузите последнюю версию для Windows. Установка QEMU обычно простая и требует всего нескольких шагов.
2. VirtualBox: VirtualBox — это бесплатное программное обеспечение для виртуализации, которое также позволяет эмулировать Raspberry Pi. Для установки VirtualBox достаточно загрузить установочный файл с официального сайта и следовать инструкциям установщика.
3. Microsoft IoT Core: Microsoft предоставляет собственное решение для эмуляции Raspberry Pi — Microsoft IoT Core. Оно позволяет разработчикам создавать и отлаживать приложения для Raspberry Pi на компьютере под управлением Windows. Чтобы установить Microsoft IoT Core, вам необходимо загрузить специальную программу с сайта Microsoft и выполнить инструкции по установке.
После установки выбранного эмулятора, вам может потребоваться также установить образ операционной системы Raspberry Pi. Эти образы доступны на официальном сайте Raspberry Pi, а также на других ресурсах. Откройте выбранное программное обеспечение и следуйте инструкциям по созданию виртуальной машины и установке образа операционной системы.
Не забудьте проверить требования к системным ресурсам, чтобы убедиться, что ваш компьютер соответствует им. Вам также может потребоваться включить в BIOS виртуальизацию, если она отключена.
Готово! Теперь у вас есть эмулятор Raspberry Pi на Windows и вы можете начать разработку и тестирование приложений для этой платформы прямо на своем компьютере.
Создание виртуальной машины для Raspberry Pi в Windows
Для создания виртуальной машины для Raspberry Pi на Windows нужно скачать и установить программу эмуляции, например, QEMU. Затем необходимо скачать образ операционной системы Raspberry Pi, такой как Raspbian, и распаковать его в отдельную папку.
После установки QEMU и распаковки образа операционной системы, можно приступить к созданию виртуальной машины. Для этого нужно запустить командную строку и перейти в директорию, в которой находится QEMU. Затем в командной строке нужно ввести следующую команду:
qemu-system-arm -kernel kernel-qemu-4.19.50-buster -cpu arm1176 -m 256 -M versatilepb -no-reboot -serial stdio -append "root=/dev/sda2 panic=1 rootfstype=ext4 rw"
Инструкция выше указывает QEMU запустить виртуальную машину с использованием ядра kernel-qemu-4.19.50-buster, процессора arm1176, 256 МБ оперативной памяти, модели versatilepb и т.д. После ввода команды нажмите Enter для создания виртуальной машины.
После создания виртуальной машины нужно подключить образ операционной системы, распакованный ранее. Для этого нужно запустить командную строку и ввести следующую команду:
qemu-system-arm -kernel kernel-qemu-4.19.50-buster -cpu arm1176 -m 256 -M versatilepb -no-reboot -serial stdio -append "root=/dev/sda2 panic=1 rootfstype=ext4 rw" -hda path/to/raspbian.img
После ввода команды нажмите Enter для подключения образа операционной системы к виртуальной машине. Теперь вы можете использовать Raspberry Pi в виртуальной машине на своем компьютере с операционной системой Windows.
Заметьте, что эмуляция Raspberry Pi на Windows может быть несколько медленнее, чем работа на реальном устройстве, но это может быть полезным для разработки и тестирования проектов без доступа к физическому Raspberry Pi.
Установка операционной системы на эмулируемое устройство
После того, как вы успешно настроили эмуляцию Raspberry Pi на вашем компьютере, следующим шагом будет установка операционной системы на эмулируемое устройство. В данной инструкции мы рассмотрим процесс установки операционной системы Raspbian на эмулируемое устройство под Windows.
Шаг 1: Загрузка образа операционной системы
Первым шагом необходимо загрузить образ операционной системы Raspbian с официального сайта Raspberry Pi. Обратите внимание, что для эмуляции Raspberry Pi на компьютере необходимо выбрать образ операционной системы для ARM-архитектуры.
Шаг 2: Установка эмулируемого устройства
Для установки эмулируемого устройства, необходимо запустить эмулятор, который вы выбрали при настройке среды. После запуска вам может потребоваться указать путь к образу операционной системы Raspbian, которую вы загрузили на предыдущем шаге.
Шаг 3: Настройка эмулируемого устройства
После установки операционной системы на эмулируемое устройство, необходимо выполнить настройку. Для этого откройте командную строку эмулятора и введите следующую команду: sudo raspi-config.
В меню настроек выберите необходимые опции, такие как настройка сети, расширение файловой системы и другие. После завершения настройки, перезагрузите эмулируемое устройство, чтобы изменения вступили в силу.
Шаг 4: Подключение к эмулируемому устройству
После настройки и перезагрузки эмулируемого устройства, вы можете подключиться к нему с помощью различных инструментов, таких как SSH или VNC. Для подключения по SSH введите в командной строке:
ssh [IP-адрес эмулируемого устройства]. Для подключения по VNC запустите клиент VNC и укажите IP-адрес и порт эмулируемого устройства.
Теперь вы готовы начать использовать эмулированное Raspberry Pi на вашем компьютере! Вы можете устанавливать программы, запускать проекты и использовать все возможности Raspberry Pi, не покупая физическое устройство.
Настройка и обновление эмулируемого Raspberry Pi
После установки и запуска эмулятора Raspberry Pi на Windows, необходимо выполнить несколько шагов для настройки и обновления системы.
- Настройка сети: вам потребуется настроить виртуальное подключение к Интернету для эмулируемого Raspberry Pi. Для этого откройте настройки сети в эмуляторе и введите соответствующие данные, такие как IP-адрес и DNS-сервер.
- Обновление операционной системы: после настройки сети можно приступить к обновлению операционной системы эмулируемого Raspberry Pi. Для этого откройте терминал и выполните команду «sudo apt-get update» для обновления списка доступных пакетов, а затем команду «sudo apt-get upgrade» для установки обновлений.
- Установка дополнительных пакетов: чтобы расширить функциональность эмулируемого Raspberry Pi, вы можете установить дополнительные пакеты. Например, команда «sudo apt-get install python3» позволит вам использовать язык программирования Python 3.
- Настройка GPIO: если вы собираетесь работать с GPIO (общие входы/выходы) на эмулируемом Raspberry Pi, вам потребуется настроить соответствующие пины. Для этого можно использовать библиотеку WiringPi или RPi.GPIO. Дополнительную информацию о настройке GPIO можно найти в соответствующей документации.
- Настройка рабочей среды: для удобной работы с эмулируемым Raspberry Pi вы можете установить и настроить такие инструменты, как редакторы кода (например, Geany или Thonny), среды разработки (например, Eclipse или PyCharm) и терминалы (например, PuTTY или MobaXterm).
После выполнения этих шагов ваш эмулируемый Raspberry Pi будет готов к использованию. Вы сможете разрабатывать и запускать программы, тестировать проекты и экспериментировать с разными функциями, как если бы вы работали с настоящим Raspberry Pi.
Запуск и тестирование программ на эмулируемом устройстве
После успешной эмуляции Raspberry Pi на вашем компьютере с операционной системой Windows, вы можете приступать к запуску и тестированию программ на эмулируемом устройстве. Это полезно для разработчиков, которые хотят проверить работоспособность своего кода перед загрузкой его на реальный Raspberry Pi.
Для запуска программ на эмулируемом устройстве вам необходимо:
- Подготовить необходимую разработочную среду с установленными инструментами для компиляции и запуска вашего кода. Рекомендуется использовать официальную среду разработки Raspberry Pi — Raspberry Pi OS (ранее Raspbian), которая предоставляет все необходимые инструменты.
- Скопировать или переместить ваш код в эмулируемое устройство. Обычно это делается через общую папку между вашей операционной системой Windows и эмулируемым Raspberry Pi.
- Открыть терминал или командную строку на эмулируемом устройстве и перейти в папку с вашим кодом.
- Скомпилировать и запустить ваш код с помощью установленных инструментов. Для компиляции C++ кода можно использовать команду g++, для компиляции Python кода — команду python.
Важно отметить, что некоторые программы могут не работать или работать по-разному на эмулированном устройстве, по сравнению с реальным Raspberry Pi. При тестировании программ на эмуляторе рекомендуется использовать код, который уже был протестирован и работает на реальном устройстве. Это поможет избежать неожиданных проблем и ошибок в процессе разработки.
Также стоит учесть, что производительность эмулированного устройства может быть хуже, чем настоящего Raspberry Pi. Поэтому сложные и ресурсоемкие программы могут работать медленнее или даже не запускаться на эмуляторе.
В целом, эмуляция Raspberry Pi на Windows позволяет разработчикам удобно тестировать и отлаживать свои программы на этой платформе, не имея физического устройства. Это значительно ускоряет и упрощает процесс разработки и помогает минимизировать ошибки перед загрузкой программы на реальный Raspberry Pi.
Introduction: Raspberry Pi Emulator for Windows 10
In this article, you are going to learn how to run Raspbian on your Windows 10 PC.
If you really enjoy this article, consider checking out my TechWizTime YouTube Channel.
And for an awesome source of Raspberry Pi Accessories, check out my Raspberry Pi Amazon List.
Let’s get started!
Step 1: What You’ll Need
- QEMU
- Compatible Kernel
- Raspbian
- Windows 10
- Keyboard
- 7Zip
Step 2: Download QEMU
Go to http://qemu.weilnetz.de/w32/
Select the 32-bit folder.
Click on the version with the most recent modify date.
When it downloads, use 7zip to extract it’s contents into a folder.
Step 3: Download the Kernel
Go to https://github.com/dhruvvyas90/qemu-rpi-kernel
Select the most recent file.
Click on the “Download” at the left of “History”
After it downloads, place the file inside the folder where you extracted the QEMU.
Step 4: Download Raspbian
Go to http://downloads.raspberrypi.org/
Click on “Downloads” Select “Raspbian”
Download the Pixel desktop version.
After it downloads, extract the contents on the same folder where you extracted QEMU.
Step 5: Set Up the Emulator
Get inside the folder where you extracted Raspbian, QEMU and placed the Kernel.
Create a new text file and name it “start.bat”
Right click on it and press “Edit”
Type in “qemu-system-arm -kernel kernel-qemu-4.4.34-jessie -cpu arm1176 -m 256 -M versatilepb -no-reboot -serial stdio -append “root=/dev/sda2 panic=1 rootfstype=ext4 rw init=/bin/bash” -drive “file=2017-03-02-raspbian-jessie.img,index=0,media=disk,format=raw” -redir tcp:2222::22″
Save the file and close it.
Type “cmd” on the address bar to start up the command prompt.
In the command prompt, type “start.bat”
Type in “sudo nano /etc/udev/rules.d/90-qemu.rules” Press “Enter” Type in “KERNEL==”sda”, SYMLINK+=”mmcblk0″ KERNEL==”sda?”, SYMLINK+=”mmcblk0p%n” KERNEL==”sda2″, SYMLINK+=”root””
Press “Ctrl X” “Y” “Enter”
Close the emulator.
Go to the “start.bat” file.
Delete the line “init=/bin/bash””
Save and close the file.
In the cmd, type in “qemu-img.exe resize 2017-03-02-raspbian-jessie.img +4G”
Press “Enter”
A small error will appear, but the resizing will take effect.
Type in “start.bat”
Press “Enter”
Step 6: Optimize the Emulator
Once it loads, open up the Terminal.
Type in “sudo fdisk/dev/sda”
Press “Enter”
Type “P”
Press “Enter”
Type “D”
Press “Enter”
Type “2”
Press “Enter”
Type “N”
Press “Enter”
Type “P”
Press “Enter”
You’ll be asked for the first sector of the partition, type in the number you see on the first partition +1. IE: 20298 + 1 = 20299
Press “Enter”
When it ask for the last sector, press “Enter” to use the whole ammount of the image.
Type “W”
Press “Enter”
You’ll get a message stating that the creation of the partition failed, shut down the emulator for the changes to take effect.
In the cmd, start the emulator by starting the “start.bat” file.
Get inside the Terminal of Raspbian once it loads.
Type in “sudo resize2fs /dev/sda2”
Press “Enter”
A message will appear saying that the partition rezise was successful.
Type in “sudo nano /etc/dphys-swapfile”
Press “Enter”
Go down to where it says “conf_swapsize=100” and change the “100” to “1024”
Press “Ctrl X” “Y” and “Enter”
Type in “sudo /etc/init.d/dphys-swapfile stop”
Press “Enter”
Type in “sudo /etc/init.d/dphys-swapfile start”
Go to “Raspberry Pi Configuration”
Click on “Enabled”
Locate “SSH” and press “Enable”
Click on “Performance”
On “Overclock”, select “Tubo (1000GHz)”
EXTRA: You can go to Localization and select your country of residence or the country you prefer and then click on “Keyboard” to change your keyboard settings.
Press “OK” to save all of your changes.
Shut down the Emulator.
Open it again via cmd using the “start.bat”
If you turned on SSH, you’ll see a warning, click on “Yes”
Congratulations, you’ve just installed Raspbian on your Windows 10 PC via QEMU, configured it, optimized it and that’s it for this Instructable.
If you enjoy this Instructable, consider checking out my TechWizTime YouTube Channel.
And for a good source of Raspberry Pi products, check out my Raspberry Pi Amazon List.
by Ivan Jenic
Passionate about all elements related to Windows and combined with his innate curiosity, Ivan has delved deep into understanding this operating system, with a specialization in drivers and… read more
Updated on
- The Raspberry Pi Desktop is a purpose-built computer for beginner programmers and technology enthusiasts.
- There are several emulators that can save you money and also give you the opportunity to enjoy the coding experience offered by Raspberry Pi.
- You can find below a program that runs on the Debian system to emulate Raspberry Pi hardware on Windows and Linux computers.
- We also provide you with a software that is like a simplified model of QEMU, with a similar configuration but a different user interface.
In this article, we are going to be looking at some of the best Raspberry Pi emulators for Windows.
Raspberry Pi is a small, single-purposed, computer that is designed to simplify programming/coding. However, while this computer is made relatively affordable, its flawlessness is not guaranteed — as it might not meet the expected standard of certain individuals (professionals).
Hence, to eliminate such disappointment, you can easily emulate the Raspberry Pi hardware on your Windows PC (or other operating systems), to test for its suitability before spending out money to purchase it.
We have outlined five of the best Raspberry Pi emulators for Windows; any of which you can easily employ to emulate the Raspbian environment on your Windows PC.
What are the best Raspberry Pi Emulators for PCs?
VMWare Workstation
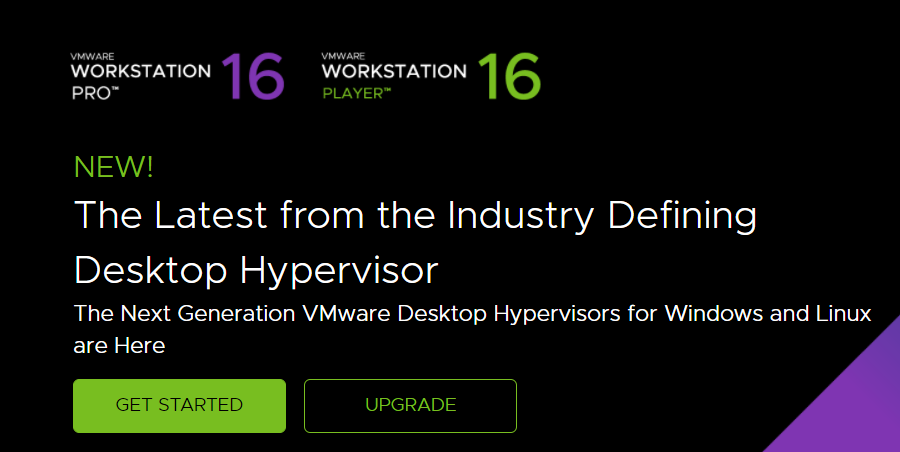
VMWare Workstation is more or else like VirtualBox. And, just like VirtuaBox, it runs on the Debian system to emulate Raspberry Pi hardware on Windows and Linux computers. Aside Raspberry Pi emulation, VMWare Workstation can also be used to emulate other operating systems.
To create a virtual machine for Raspberry Pi emulator using VMWare Workstation, all you need to do is download the Windows (or Linux) version of the program and run the “execute” command (.exe) to install (and run) it on your system.
After successful installation, you can then initiate the Raspberry Pi emulator by creating a new Virtual Machine and subsequently opening the Raspbian iso file.
Once the whole set-up is completed, you can then update and reboot your computer. After this, the Raspberry Pi is now fully operational on your Workstation, and you can now code in emulated Raspberry Pi mode on your PC.

VMWare Workstation
Take virtualization to the next level with the broadest operating system support and high performance!
QEMU

Quick-EMUlator, conveniently known as QEMU, is the standard OS-emulator in the market, which hosts a designated Raspberry Pi virtualization CPU. As such, it is arguably the most ideal program for emulating the Raspberry Pi OS on Windows.
How we test, review and rate?
We have worked for the past 6 months on building a new review system on how we produce content. Using it, we have subsequently redone most of our articles to provide actual hands-on expertise on the guides we made.
For more details you can read how we test, review, and rate at WindowsReport.
Using QEMU to emulate Raspberry Pi requires some sort of expertise, as well as a set of pre-installed programs like the kernels tweaks, drivers and the likes. Simply put, to initiate the set-up process, you are required to type a set of commands (.bat) in your Notepad or text editor. Hence, it is better suited for users with some sort of coding experience.
Quick EMUlator is not a heavy program, as it has a moderate size of only 550MB; thus, it is supported on virtually all Windows PCs. Also, the emulated Raspberry Pi on recently developed computers (like Windows 10/8.1/8) operates at similar speed with the original RPi hardware.
QEMU, as an open-source application, is free to download, and install. You can get every tool (and information) required for the safe installation and operation of the Raspberry Pi OS on QEMU on Sourceforge.
⇒ Get QEMU
VirtualBox
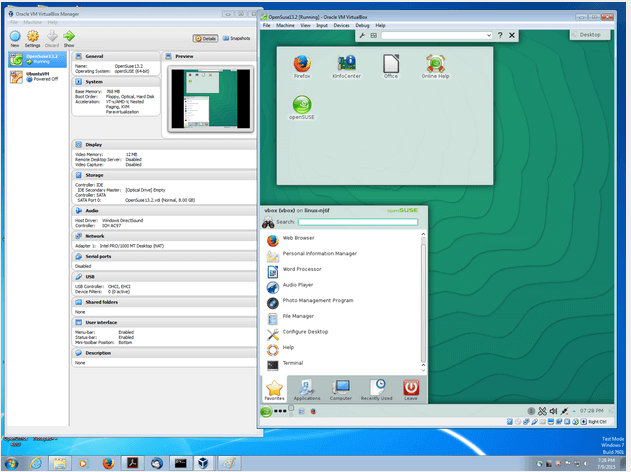
VirtualBox is a renowned hardware virtualization (and emulation) program, and it is one of best Raspberry Pi emulators for Windows. It hosts a virtual machine that allows you to create a virtual imitation of any OS on your computer system.
In light of this, VirtualBox offers you the opportunity to run the Raspberry Pi OS on your Windows PC. And it is especially ideal for users with little or zero coding knowledge. It hosts a user-friendly interface, which makes it very easy to use.
All you have to do is to install the Raspberry Pi on VirtualBox, to create a virtual machine. You can then run the program from there.
Unlike QEMU, VirtualBox does not support ARM chipsets (like Raspbian) although, setting up the emulated Raspberry Pi with VirtualBox is less complicated. Nevertheless, VirtualBox runs on the Debian system, which is the proprietary system that Raspbian is built on.
Once the virtual machine is properly set-up, the rest is as simple as installing the Raspberry Pi OS and setting up protocols like language, keyboard and partitions.
VirtualBox is free to download, and it is compatible with virtually all modern Windows computers, including all Windows 10 versions. There are, however, designated versions for each set of computers. Hence, users should ensure they download the original version on their systems.
After the whole process, you can start enjoying an imitated experience of the Raspberry Pi hardware and code as conveniently as you want on your Windows PC.
⇒ VirtualBox
RPi-Emulator
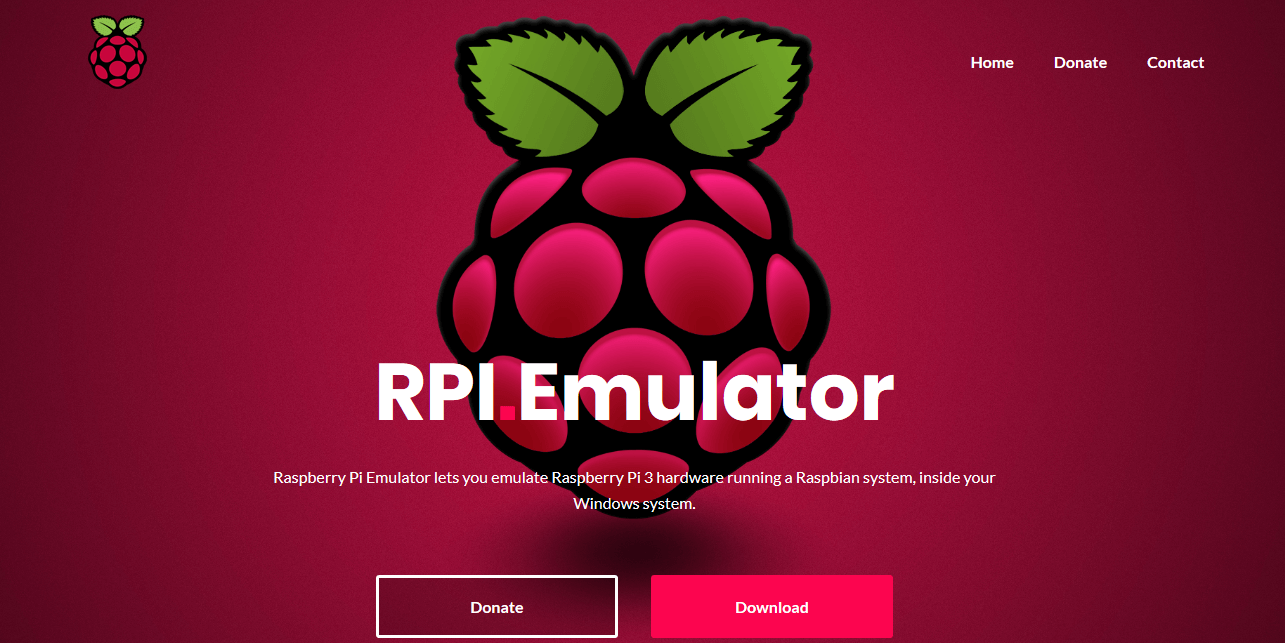
RPi-Emulator is a newly launched computer program, which is designed to facilitate the emulation of Raspbian environment on Windows computer. This program is like a simplified model of QEMU with similar setup but different user interface.
Raspberry Pi Emulator serves as a form of wrapper for QEMU, with the primary aim of simplifying Raspberry Pi emulation, while also improving the overall operational efficiency of the simulated hardware on your computer.
Typically, this Raspberry Pi emulator provides an intuitive graphical user interface (GUI) and also expands system storage, to accomodate the Raspbian data.
Essentially, RPi-Emulator is a new program that allows you to easily run a Raspbian system on your Windows computer, to emulate the Raspberry Pi 3 hardware and enjoy unrestrained coding experience on your Windows PC.
⇒ Get RPi-Emulator
Microsoft Azure
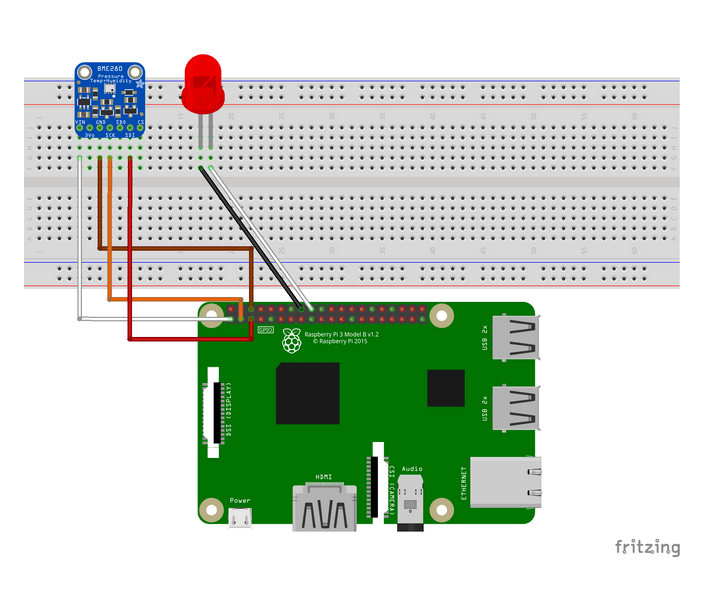
MS Azure comes with a built-in option for downloading a Raspberry Pi emulator on Windows computer. It also houses a user-friendly online client simulator. These two features enable you to enjoy coding on your Windows PC, in an emulated Raspbian environment, without having to purchase the Raspberry Pi hardware.
MS Azure offers a ready-made setup and doesn’t require any form of line commands (and the likes), unlike in QEMU. Emulating the Raspberry Pi desktop with MS Azure is as simple as downloading and unpacking the program’s Zip file on Azure server. With this, you can enjoy unlimited coding on the emulated Raspberry Pi platform.
However, if you don’t have your own designated Azure server, you can easily emulate Raspberry Pi online, by using Azure client simulator. This way, you can enjoy unhindered Raspbian-simulated coding experience on your Windows PC, provided you have a stable internet connection.
⇒ Get Microsoft Azure
Conclusion
Raspberry Pi Desktop is a special purpose computer for rookie programmers and tech enthusiasts. While the desktop is made affordable and readily available, there are now several emulators that can save you money and also afford you the opportunity to enjoy the coding experience offered by Raspberry Pi.
In light of this, we have compiled and reviewed five of the best Raspberry Pi emulators for Windows. By adopting any of these emulators, you can enjoy virtually all the benefits offered by the Raspberry Pi hardware, at little or no cost.
RELATED GUIDES YOU NEED TO CHECK OUT:
- How to fix corrupted SD card on Raspberry Pi
- ASUS rivals Raspberry Pi with more powerful Tinker Board
- 6 best IoT simulators for PC