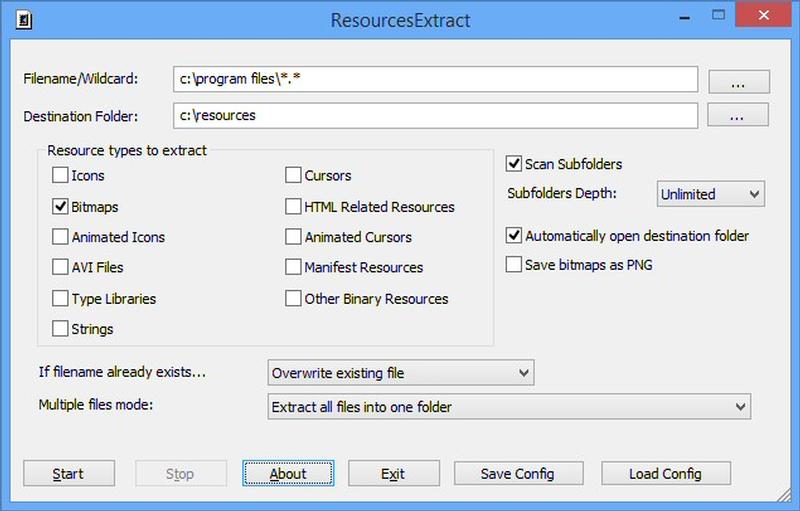«.exe» — самый распространенный формат для установки программного обеспечения на пользовательский персональный компьютер. Также данный формат используется при создании самораспаковывающегося архивного файла в архиваторах WinRAR или 7 Zip.
«EXE» расширение – это сокращение слова «executable» с английского языка.
Google Translate: Executable – исполнимый, выполняемый, выполнимый, исполнимый
Получив такого рода файл, пользователь рискует получить неприятный сюрприз в виде вируса, вредоносного или шпионского ПО, даже если этот файл скачан с надёжного и проверенного источника. Именно поэтому многие квалифицированные специалисты рекомендуют предварительно просматривать содержимое файлов с разрешением «.exe» перед запуском/ инсталляцией. Иным причинам тоже может быть место в необходимости открытия файла в формате «.exe». Это могут быть разного рода причины: просмотр содержимого для достоверности в правильном получении, внесение изменений в состав архивного файла, извлечение только необходимых объектов и так далее.
Для открытия и предварительного просмотра содержимого архивного файла в формате «.exe», а не извлечения содержимого или начала установки той или иной программы, рекомендуется использовать самые популярные программы-архиваторы WinRAR или 7 Zip. Оба продукта достойны звания самых популярных программных обеспечений среди всех своих аналогов.
Чтобы именно открыть файл для просмотра, а не запуска, необходимо выбрать в диалоговом окне правильную функцию. Например, в архиваторе ВинРАР, нажав правой кнопкой мыши на исполняемом файле, надо выбрать не «Открыть»,
а опцию «открыть с помощью WinRAR».
Теперь можно безопасно просмотреть содержимое, добавить или удалить определённый файл, либо извлечь только интересующий объект.
В случае, когда пользователь интересуется непосредственно самим исполняемым кодом программы, можно воспользоваться сторонним опциональным специфическим инструментом. Во всемирной паутине можно найти и скачать множество таких утилит. В списке искомого могут быть:
Visual Studio от компании Microsoft с функционалом редактора исходного кода с технологией IntelliSense и элементарного перепроектирования кода.
Restorator — продукт от компании «Bome», для возможности редактировать файлы ресурсов.
ResHacker сокращение от Resource Hacker – этопрограмма-редактор, с помощью которой можно просматривать, извлекать и менять ресурсы в исполнимых файлах «EXE» для 32/64 битных версий Microsoft Windows OS.
ExeScope – утилита для предварительного просмотра и анализа содержимого файлов в формате «EXE», а также для возможности редактирования данных файлов.
Скачав и установив на своём персональном компьютере бесплатный архиватор 7-Zip или условно-бесплатный WinRAR, пользователь сможет решить поставленную перед ним задачу. Но не все файлы с разрешением «.exe» могут быть открыты для просмотра и редактирования содержимого. Поэтому не стоит останавливать свой выбор только на одном продукте. Для полноценной работы рекомендуется иметь целый арсенал разнофункциональных инструментариев.
Благо, благодаря многим энтузиастам практически любое программное обеспечение можно найти в сети абсолютно бесплатно, либо оно будет стоить символических денежных затрат. Большинство разработчиков предлагают своим пользователям демонстративный триальный период для свободного тестирования своего продукта. Интернет и мощный браузер вам в помощь, дорогие пользователи!
Пользователи компьютеров на базе операционной системы Windows довольно часто сталкиваются с файлами формата EXE. Это файл-установщик, который позволяет инсталлировать в систему игру или программу. Есть несколько способов того, как распаковать файлы из EXE. В этой статье собрана информация о том, как это сделать в Windows и на Mac.
Распаковка EXE-файлов в Windows
Есть два способа распаковки файлов:
- Традиционный, который подразумевает использование стандартных средств Windows.
- С помощью вспомогательных программ.
Эти способы кардинально отличаются друг от друга.
Так как же с помощью этих способов распаковать EXE-файл в Windows?
Способ первый: традиционная распаковка
Традиционная распаковка не требует установленных в системе вспомогательных программ. Все, что нужно, — уже предустановлено в Windows.
Итак, процесс распаковки EXE-файла следующий:
- Откройте файловый менеджер «Проводник».
- Перейдите в папку, в которой находится файл с расширением EXE.
- Запустите его. Для этого достаточно дважды кликнуть по его иконке левой кнопкой мыши. Иногда для запуска требуются права администратора — в этом случае вам необходимо сначала нажать правую кнопку мыши, а потом выбрать соответствующий пункт из меню.
- Запустится окно инсталлятора. Именно в нем вам необходимо будет задать параметры распаковки.
- В первом окне вам предложат выбрать язык установщика.
- Затем появится приветственное окно. В нем обычно указано, что именно за программа будет установлена в систему.
- Далее надо будет принять пользовательское соглашение.
- Потом выбрать папку, в которую будут распакованы все файлы.
- После этого вам предложат создать дополнительные ярлыки в меню «Пуск» и на рабочем столе.
- После этого этапа начнется распаковка всех файлов установщика.
Вам остается лишь дождаться завершения этого процесса, после чего можно будет закрывать окно Мастера установок. Вот так просто можно распаковывать EXE-файлы программы.
Способ второй: извлечение установочных файлов
Второй метод кардинально отличается от первого. Если в первом случае нужно было распаковать файлы программы для того, чтобы после этого запустить ее на компьютере, то в этом случае нужно извлечь файлы самого инсталлятора, чтобы произвести с ними манипуляции. В примере представлена специальная программа под названием ResourcesExtract. Работает она следующим образом:
- Скачайте, установите и запустите приложение.
- Появится окно, в котором вам в первую очередь необходимо указать EXE-файл, который вы будете распаковывать. Делается это в поле Filename.
- После этого понадобится указать папку, в которую будут распакованы файлы. Делается это в поле Destination Folder.
- После этого можно приступать к распаковке. Для этого нужно нажать кнопку Start.
- При желании вы можете задать дополнительные параметры. Например, указать, какие именно файлы распаковывать. Делается это в области под названием Resource types to extract.
В итоге в указанной вами папке будут находиться файлы установщика. Вы сможете отредактировать их в любое время.
Как распаковать EXE-файлы на Mac
Распаковка в операционной системе Mac происходит совсем другим способом. Для того, чтобы достать сами файлы с EXE, вы можете использовать простой архиватор. Принцип распаковки такой же, как и с архивами. В статье показано, как распаковать EXE-файлы, чтобы после запустить программу на компьютере. Именно таким образом вы можете запускать программы Windows в операционной системе Mac.
Итак, для того, чтобы произвести заявленные действия, вам необходимо выполнить следующее:
- В операционной системе нажмите по иконке увеличительного стекла, которая расположена справа сверху.
- В появившемся поле введите «Ассистент Boot Camp».
- В результатах выберите одноименную строку.
- Следом запустится программа, в которой вам необходимо поставить отметку напротив пункта «Загрузить последнее ПО поддержки Windows от Apple».
- Вставьте в компьютер флешку — именно на нее будет загружено дополнительное программное обеспечение.
- Подготовьте на диске пустой раздел, на котором будет не менее 50 Гб места.
- Нажмите кнопку «Продолжить».
- Выберите заранее подготовленный раздел, на который будет установлена Windows.
- На этом этапе вам необходимо вставить диск с операционной системой Windows в дисковод и нажать кнопку «Начать установку».
- Компьютер перезагрузится — не беспокойтесь, это вполне нормально.
- Снова укажите тот раздел, который подготовили под Windows.
- Выберите тип файловой системы. Если вы устанавливаете Windows выше версии XP, то выбирайте NTFS.
- Следом запустится процесс форматирования раздела. Это может достаточно долго длиться.
- Вставьте в компьютер флешку, на которую загружали дополнительное ПО. Автоматически запустится процесс установки всех драйверов с флешки.
- Компьютер снова будет перезагружен.
После этого вы без проблем сможете запускать файл EXE. Далее запустится инсталлятор, а дальнейшие действия аналогичны тем, что были в Windows.
Заключение
Вот так легко можно распаковать EXE-файл в Windows и на Mac. Все эти способы абсолютно разные: тем более на Mac распаковка производится в разы сложнее и дольше, чем на Windows. Это связано это с тем, что EXE-файлы создавались исключительно для Windows.
Распаковка exe файлов может быть полезной задачей, особенно если вам нужно извлечь определенные компоненты или информацию из исполняемого файла. В Windows существует несколько способов распаковки exe файлов, в зависимости от вашей цели и инструментов, которые вы предпочитаете использовать.
Один из самых популярных способов распаковки exe файлов — использование утилиты 7-Zip. 7-Zip является бесплатной программой с открытым исходным кодом, которая поддерживает распаковку и создание файлов в формате ZIP и других архивных форматах. Чтобы распаковать exe файл с помощью 7-Zip, вам просто нужно щелкнуть правой кнопкой мыши на файле и выбрать «Распаковать в указанную папку».
Еще одним способом распаковки exe файлов является использование специализированных инструментов, таких как Resource Hacker. Resource Hacker является мощным инструментом для работы с исполняемыми файлами, который позволяет просматривать и редактировать ресурсы (такие как иконки, строки и диалоговые окна) в exe файлах. Он также позволяет сохранять эти ресурсы в отдельные файлы, что делает его отличным выбором для распаковки exe файлов.
Теперь у вас есть несколько вариантов для распаковки exe файлов на Windows. Вы можете выбрать тот, который лучше всего подходит для вашей задачи и предпочтений. Удачи в распаковке!
Содержание
- Как распаковать exe файл в Windows
- Использование универсальных инструментов
- Использование специализированных инструментов
- Использование командной строки
- Узнайте, что такое exe файл
- Разберитесь, зачем нужно распаковывать exe файлы
- Изучите инструменты для распаковки exe файлов
- Практические рекомендации по распаковке exe файлов в Windows
- Вопрос-ответ
- Как распаковать exe файл на Windows?
- Какая программа лучше всего подходит для распаковки exe файлов?
- Что делать, если exe файл не распаковывается?
Как распаковать exe файл в Windows
Если у вас есть необходимость распаковать exe файл в Windows, то это может быть полезным, например, для извлечения содержимого установщика или просмотра и изменения ресурсов программы. В этой статье будет описано, как распаковать exe файл с помощью различных инструментов.
Использование универсальных инструментов
Существуют универсальные инструменты, которые позволяют распаковывать exe файлы независимо от их типа. Некоторые из них:
- Resource Hacker: Resource Hacker является бесплатным инструментом, который позволяет просматривать, редактировать и извлекать ресурсы из exe файлов. Чтобы распаковать файл, просто откройте его в Resource Hacker, найдите нужный ресурс (например, изображение, звук или иконку) и сохраните его на жесткий диск.
- PE Explorer: PE Explorer является платным инструментом, который позволяет анализировать, редактировать и извлекать ресурсы из exe файлов. Он имеет множество функций, включая просмотр и изменение кода программы. Чтобы распаковать файл, откройте его в PE Explorer, найдите нужный ресурс и сохраните его на жесткий диск.
Использование специализированных инструментов
Для распаковки конкретных типов exe файлов могут потребоваться специализированные инструменты. Ниже приведены некоторые примеры:
- Inno Setup Unpacker: Inno Setup Unpacker предназначен для распаковки установочных файлов созданных с помощью программы Inno Setup. Просто укажите путь к exe файлу и инструмент автоматически распакует его содержимое.
- UPX Unpacker: UPX Unpacker используется для распаковки исполняемых файлов, сжатых с помощью утилиты UPX. Он автоматически распаковывает exe файлы и сохраняет их в исходном виде.
Использование командной строки
Если вы предпочитаете использовать командную строку, то есть несколько инструментов, которые можно использовать для распаковки exe файлов:
- UPX: Если exe файл сжат с помощью UPX, его можно распаковать с помощью команды «upx -d filename.exe», где «filename.exe» — имя файла, который вы хотите распаковать.
- Inno Setup: Если у вас есть exe файл, созданный с помощью Inno Setup, его можно распаковать с помощью команды «filename.exe /VERYSILENT /DIR=C:\extract», где «filename.exe» — имя файла, который вы хотите распаковать, а «C:\extract» — путь, куда будет сохранено извлеченное содержимое.
В зависимости от типа и структуры exe файла, возможно, потребуется использовать разные инструменты и команды. Поэтому всегда рекомендуется ознакомиться с спецификациями и документацией конкретного типа exe файла, чтобы найти подходящий способ его распаковки.
Узнайте, что такое exe файл
EXE (сокращение от английского executable – исполняемый) – это расширение имени файла в операционной системе Windows, обозначающее исполняемый файл. EXE файлы являются основными типами файлов, используемых для запуска программ на компьютере под управлением Windows.
EXE файлы содержат инструкции и данные, необходимые для запуска программы. Когда вы дважды щелкаете на EXE файле, система Windows загружает программу в память компьютера и начинает ее выполнение.
EXE файлы могут быть созданы различными способами, включая компиляцию программных кодов на языке программирования или упаковку исходных файлов в исполняемый формат. Такие файлы могут быть написаны на языках программирования, таких как C, C++, Java, Python и других.
EXE файлы могут быть разработаны для выполняемых разных задач, от простой программы-калькулятора до сложного программного обеспечения для бизнеса или игр. Эти файлы могут содержать не только исполняемый код программы, но и другие ресурсы, такие как изображения, звуки и текстовые файлы.
EXE файлы могут быть распространены через различные источники, включая интернет, электронные почтовые вложения, CD или DVD диски. При скачивании и запуске EXE файла, рекомендуется быть осторожным, так как они могут содержать вирусы или другое вредоносное ПО.
Разберитесь, зачем нужно распаковывать exe файлы
EXE или исполняемый файл, расшифровывается как «executable» и обозначает файл, содержащий компилированный код программы, который может быть выполнен на компьютере. Обычно, exe файлы создаются для запуска программы и нам предоставляют возможность использовать программное обеспечение без необходимости обладать исходным кодом и компилировать его снова. Однако, есть несколько причин, по которым пользователи могут захотеть распаковать exe файлы.
Вот некоторые из них:
- Анализ и проверка: Распаковка exe файла может быть полезной для детального анализа и проверки содержимого программы. Иногда, пользователи могут быть заинтересованы в изучении внутренней работы программы или выявлении потенциально вредоносных или небезопасных элементов. Разобрав файл на составные части, исследователь может более детально изучить содержимое программы и выявить, что именно происходит внутри.
- Модификация или кастомизация: Распаковка exe файла может быть полезной, если вы хотите внести изменения в программу или настроить ее под свои нужды. Например, вы можете захотеть изменить логотип или цветовую схему интерфейса программы, добавить дополнительные функции или удалить ненужный контент. Распаковав exe файл, вы можете получить доступ к исходному коду программы и внести необходимые изменения.
- Извлечение ресурсов: Распаковка exe файла может быть полезной, если вам нужно извлечь определенные ресурсы из программы. Например, вы можете хотеть извлечь звуки, изображения или другие мультимедийные элементы, которые используются в программе. Распаковав exe файл, вы можете легко получить доступ к этим ресурсам и использовать их по своему усмотрению.
Распаковка exe файлов может быть полезным инструментом для личного использования и изучения программ, но не забывайте, что некоторые программы и разработчики запрещают распаковку и модификацию их продуктов, поскольку это может быть нарушением авторского права или представлять угрозу для безопасности. Поэтому, перед тем как распаковывать exe файл, убедитесь, что вы имеете право на такие действия и действуйте ответственно.
Изучите инструменты для распаковки exe файлов
Exe файлы являются исполняемыми файлами, содержащими программный код. Иногда вам может потребоваться распаковать exe файл для получения доступа к его содержимому. Существуют различные инструменты, которые могут быть использованы для этой цели.
1. Resource Hacker
Resource Hacker — это бесплатный инструмент с открытым исходным кодом, который позволяет просматривать, редактировать, извлекать и переупаковывать ресурсы в exe файле. Этот инструмент особенно полезен для изучения структуры exe файла и его содержимого.
2. 7-Zip
7-Zip — бесплатный архиватор с открытым исходным кодом, который может использоваться для распаковки exe файлов. Вы можете просто открыть exe файл с помощью 7-Zip и извлечь из него содержимое. 7-Zip поддерживает множество форматов архивов, включая exe файлы.
3. UPX
UPX (Ultimate Packer for eXecutables) — это инструмент для сжатия и распаковки исполняемых файлов. UPX может использоваться для распаковки exe файлов, сжатых с использованием его алгоритма сжатия. Для распаковки exe файла с помощью UPX, выполните команду «upx -d <имя_файла>.exe» в командной строке.
4. OllyDbg
OllyDbg — это отладчик с возможностью декомпиляции исполняемых файлов. Он может использоваться для анализа и изучения кода exe файла. OllyDbg позволяет отслеживать исполняемый код и его вызовы, что делает его идеальным инструментом для изучения логики работы exe файла.
5. IDA Pro
IDA Pro — это профессиональный отладчик и дизассемблер, который широко используется для анализа исполняемых файлов. IDA Pro позволяет вам просматривать и анализировать код exe файла на более высоком уровне абстракции, делая его идеальным инструментом для изучения структуры и функциональности exe файла.
Помните, что распаковка и изменение exe файлов может быть незаконной в некоторых случаях и требовать лицензии или разрешения правообладателя. Поэтому всегда проверяйте законодательство вашей страны и соблюдайте его.
Практические рекомендации по распаковке exe файлов в Windows
В процессе работы с программным обеспечением на операционной системе Windows иногда возникает необходимость распаковать исполняемый файл формата .exe. Это может понадобиться, например, для получения доступа к ресурсам программы или для анализа ее работы. В данной статье мы рассмотрим несколько практических рекомендаций по распаковке exe файлов в Windows.
- Использование специализированных инструментов
- Распаковка через командную строку
- Использование дизассемблера
Наиболее простым и надежным способом распаковки exe файлов является использование специализированных инструментов, таких как Resource Hacker или PE Explorer. Эти программы позволяют просмотреть и модифицировать содержимое исполняемого файла, включая ресурсы, код и данные.
Если вам необходимо распаковать множество exe файлов, можно воспользоваться командной строкой и утилитами, такими как 7-Zip или UnxUtils. Для этого требуется знание основных команд операционной системы, таких как cd для перехода в нужную директорию и unzip для распаковки архива.
Для анализа работы программы и изучения ее кода можно воспользоваться дизассемблером, таким как IDA Pro или OllyDbg. Эти инструменты позволяют просмотреть и анализировать исполняемый код программы, включая дизассемблированный код и таблицы символов.
| Инструмент | Преимущества | Недостатки |
|---|---|---|
| Resource Hacker | Простой интерфейс, поддержка русского языка | Ограниченные возможности для анализа кода |
| PE Explorer | Большой функционал для анализа и модификации программы | Платная лицензия, сложный интерфейс |
| 7-Zip | Бесплатный, удобный интерфейс | Ограниченные возможности для анализа и модификации |
| IDA Pro | Мощные функции анализа кода, поддержка плагинов | Платная лицензия, сложный для начинающих |
Выводы:
- При распаковке exe файлов в Windows рекомендуется использовать специализированные инструменты, такие как Resource Hacker или PE Explorer.
- Для автоматизации процесса распаковки можно использовать командную строку и утилиты, такие как 7-Zip или UnxUtils.
- Для анализа работы программы и изучения ее кода можно воспользоваться дизассемблером, таким как IDA Pro или OllyDbg.
Надеемся, что эти практические рекомендации помогут вам успешно распаковывать exe файлы в Windows и получить доступ к необходимым ресурсам или проанализировать работу программы.
Вопрос-ответ
Как распаковать exe файл на Windows?
Чтобы распаковать exe файл на Windows, можно воспользоваться специальными программами-архиваторами, такими как 7-Zip или WinRAR. Просто откройте программу-архиватор, выберите нужный exe файл и нажмите на кнопку «Распаковать» или «Извлечь». Укажите путь, по которому хотите сохранить распакованные файлы, и нажмите «ОК».
Какая программа лучше всего подходит для распаковки exe файлов?
Наиболее популярными программами для распаковки exe файлов являются 7-Zip и WinRAR. Обе эти программы бесплатны и поддерживают большое количество архивных форматов. Они также имеют простой и понятный пользовательский интерфейс, что делает их использование очень удобным.
Что делать, если exe файл не распаковывается?
Если exe файл не распаковывается с помощью программы-архиватора, возможно, он защищен паролем или имеет неизвестный формат. В этом случае, вам могут понадобиться специализированные инструменты, такие как отладчики или дешифраторы, чтобы распаковать файл. Однако, использование таких инструментов требует определенных навыков и знаний, поэтому лучше обратиться к специалистам или искать инструкции и руководства в Интернете.
Выберите вариант загрузки:
- скачать с сервера SoftPortal
Universal Extractor — простая программа для извлечения данных из инсталляторов приложений, msi-установщиков, самораспаковывающихся EXE-файлов и архивов практически любых типов (полное описание…)

Рекомендуем популярное
WinRAR 6.24
WinRAR — мега популярный архиватор, умеющий обрабатывать практически любые форматы архивов…
7-Zip 23.01
7-Zip — абсолютно бесплатный функциональный архиватор с высокой степенью сжатия и…
WinZip 27.0 build 15240
WinZip — мощная программа для работы как с Zip-файлами, так и с архивами других форматов….
Bandizip 7.32
Bandizip — это быстрый и мощный архиватор, поддерживающий работу со многими форматами архивов, такими как WinZip, 7-Zip, WinRAR и другими…
HaoZip 6.4.0.11151
HaoZip — бесплатный архиватор, способный заменить привычный WinRAR. Позволяет легко сжимать,…
PeaZip 9.4.0
PeaZip — бесплатный архиватор поддерживающий самые распространенные форматы архивов: 7Z, ACE,…
Иногда возникает необходимость извлечь файлы из исполняемого файла .exe на компьютере с операционной системой Windows 7. Это может понадобиться, например, чтобы получить доступ к содержимому программы или изучить код. В этой статье будет рассмотрена пошаговая инструкция, как это сделать.
Шаг 1. Скачайте и установите программу для извлечения файлов из исполняемых файлов. Одним из популярных инструментов для этой задачи является программа 7-Zip. Ее можно найти на официальном сайте и загрузить совершенно бесплатно.
Шаг 2. Запустите программу 7-Zip после ее установки. Нажмите правой кнопкой мыши на исполняемом файле .exe, из которого вы хотите извлечь файлы. В контекстном меню выберите пункт «7-Zip» и затем «Извлечь файлы…».
Шаг 3. В открывшемся окне выберите папку, в которую вы хотите извлечь файлы. Нажмите кнопку «ОК» и процесс извлечения начнется. Подождите, пока программа завершит работу.
Шаг 4. После завершения процесса извлечения файлов, откройте папку, в которую они были извлечены. Теперь вы можете просмотреть содержимое исполняемого файла и использовать полученные файлы по своему усмотрению.
Содержание
- Подготовка к распаковке
- Скачайте необходимые программы
- Создайте рабочую папку
- Распаковка файла exe
- Откройте программу UPX
- Выберите файл для распаковки
- Укажите путь для сохранения результатов
- Нажмите на кнопку «Распаковать»
Подготовка к распаковке
Приступая к процессу распаковки файла exe на Windows 7, необходимо выполнить несколько предварительных шагов.
1. Убедитесь, что у вас есть права доступа к файлу exe, который вы хотите распаковать. Если у вас нет соответствующих прав, обратитесь к администратору системы.
2. Убедитесь, что на вашем компьютере установлена программа для распаковки файлов формата exe. Для этого вы можете воспользоваться архиватором, например WinRAR, 7-Zip или WinZip. Если на вашем компьютере такой программы нет, загрузите и установите ее с официального сайта разработчика.
3. Перед началом распаковки рекомендуется создать резервную копию файла exe. Для этого просто скопируйте его в другую папку или на внешний накопитель данных. Это позволит избежать возможных проблем в случае ошибки распаковки или необходимости восстановления исходного файла.
4. Проверьте свободное место на жестком диске. Распаковка файла exe может потребовать дополнительное место на диске для временных файлов или для сохранения распакованных файлов.
После выполнения всех этих шагов вы можете приступить непосредственно к распаковке файла exe на Windows 7. Подробную инструкцию можно найти в следующем разделе статьи.
Скачайте необходимые программы
Перед тем, как начать распаковывать файлы exe на компьютере с операционной системой Windows 7, вам понадобится скачать несколько программ.
Вот список программ, которые вам понадобятся:
- 7-Zip: это бесплатное программное обеспечение для архивации, которое позволяет распаковывать различные типы файлов, включая файлы exe.
- WinRAR: это еще один популярный архиватор, который также поддерживает распаковку файлов exe.
- RAR Expander: если вы предпочитаете использовать альтернативу WinRAR, то это программное обеспечение также предлагает распаковку файлов exe.
Вы можете скачать эти программы соответственно на их официальных веб-сайтах. Важно убедиться, что вы выбираете версию программы, совместимую с вашей операционной системой Windows 7.
Создайте рабочую папку
Перед тем, как распаковывать файл exe, рекомендуется создать специальную рабочую папку, чтобы упростить процесс и избежать возможной путаницы в файловой системе.
Для создания рабочей папки выполните следующие шаги:
- Щелкните правой кнопкой мыши на свободном месте на рабочем столе или в окне проводника.
- Выберите пункт «Новоe» в выпадающем меню.
- В появившемся подменю выберите пункт «Папка».
- Введите имя для папки, например, «Распаковка exe».
- Нажмите клавишу «Enter», чтобы создать папку.
Теперь у вас есть специальная папка, в которую вы сможете сохранять все распакованные файлы exe, что позволит вам легко находить и использовать их в будущем.
Распаковка файла exe
Для распаковки файла exe на Windows 7 можно использовать специализированные инструменты, такие как программы-декомпиляторы или утилиты для работы с исполняемыми файлами. Одним из таких инструментов является программа «Resource Hacker». Она позволяет просматривать, редактировать и извлекать ресурсы из исполняемых файлов, включая exe.
Для распаковки файла exe с использованием программы «Resource Hacker» следуйте следующим шагам:
| Шаг 1: | Скачайте и установите программу «Resource Hacker» с официального сайта разработчика. |
| Шаг 2: | Откройте программу и выберите пункт меню «File» → «Open» для загрузки файла exe, который вы хотите распаковать. |
| Шаг 3: | В окне «Resource Hacker» выберите раздел «Action» → «Save All Resources» для сохранения всех ресурсов в файле exe. |
| Шаг 4: | Укажите путь для сохранения извлеченных ресурсов и нажмите кнопку «Сохранить». |
| Шаг 5: | Полученные извлеченные файлы будут сохранены в указанной вами папке. Теперь вы можете открыть их и осуществить необходимые модификации. |
Таким образом, с помощью программы «Resource Hacker» вы можете легко распаковать файл exe и получить доступ к его содержимому для просмотра или изменения. Однако, убедитесь, что вы используете этот инструмент только в соответствии с законодательством и соблюдаете авторские права при работе с файлами exe.
Откройте программу UPX
1. Скачайте и установите программу UPX с официального веб-сайта.
2. Запустите программу UPX, щелкнув по ярлыку на рабочем столе или через меню Пуск.
3. После запуска программы UPX откроется основное окно программы, где вы сможете видеть список файлов, доступных для распаковки.
Теперь вы можете продолжить распаковку файла .exe с помощью программы UPX, следуя дальнейшим шагам инструкции.
Выберите файл для распаковки
Прежде всего, вам необходимо выбрать файл exe, который вы хотите распаковать на вашем компьютере с операционной системой Windows 7. Если у вас уже есть нужный файл, перейдите к следующему шагу. Если же вы еще не скачали файл exe, например, с официального сайта или другого ресурса, то сделайте это сейчас.
После того, как вы скачали файл exe, перейдите в папку, в которой находится данный файл. Обычно скачанные файлы сохраняются в папке «Загрузки» (Downloads) или на рабочем столе. Откройте проводник (Windows Explorer) и найдите нужную папку.
Если вы знаете точное местоположение файла exe, можно воспользоваться командой «Пуск» и ввести название файла в строке поиска. Так вы сможете найти файл exe быстрее.
Как только вы нашли нужный файл, вы можете перейти к следующему шагу — распаковке файла exe на Windows 7.
Укажите путь для сохранения результатов
После того как вы выбрали программу, которую хотите распаковать, и нажали кнопку «Распаковать», появится окно, в котором нужно указать путь для сохранения результатов.
Сначала, нажмите на кнопку «Обзор», чтобы выбрать папку, в которую хотите сохранить распакованные файлы. Затем, укажите имя файла и нажмите на кнопку «Сохранить».
Наилучшей практикой является сохранение всех распакованных файлов в отдельную папку для удобства дальнейшей работы с ними. Вы можете создать новую папку или выбрать уже существующую.
Не забывайте, что путь для сохранения результатов должен быть доступен для записи и должен иметь достаточно свободного пространства для всех распакованных файлов.
После того, как вы указали путь для сохранения результатов, нажмите на кнопку «ОК», чтобы начать процесс распаковки файлов.
Нажмите на кнопку «Распаковать»
После того, как вы запустили установочный файл, вы увидите окно программы распаковки. В этом окне будет присутствовать кнопка «Распаковать», которую вам следует нажать.
Кнопка «Распаковать» активирует процесс распаковки файлов из исполняемого файла .exe. После нажатия кнопки, программа начнет извлекать файлы из установочного файла и помещать их в заданное место на вашем компьютере.
Данная операция может занять некоторое время, в зависимости от размера файлов и скорости вашего компьютера. Подождите, пока процесс распаковки завершится.
Когда процесс распаковки закончится, вы получите полный доступ к извлеченным файлам. Вы сможете использовать их по своему усмотрению согласно предоставленным инструкциям и функционалу программы.