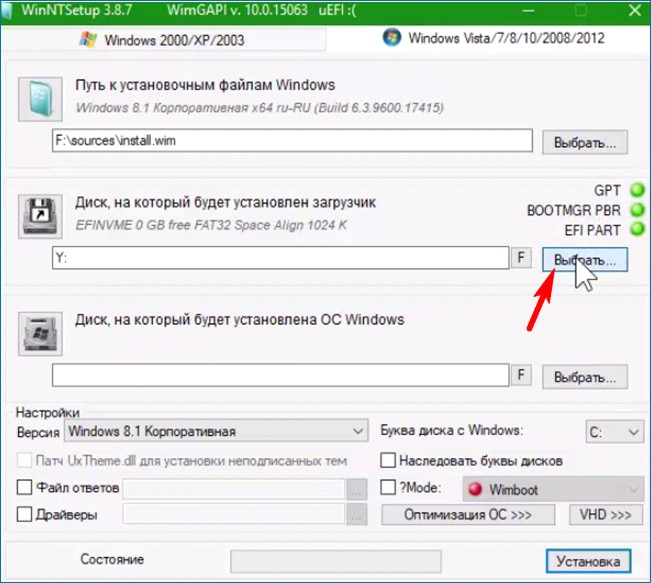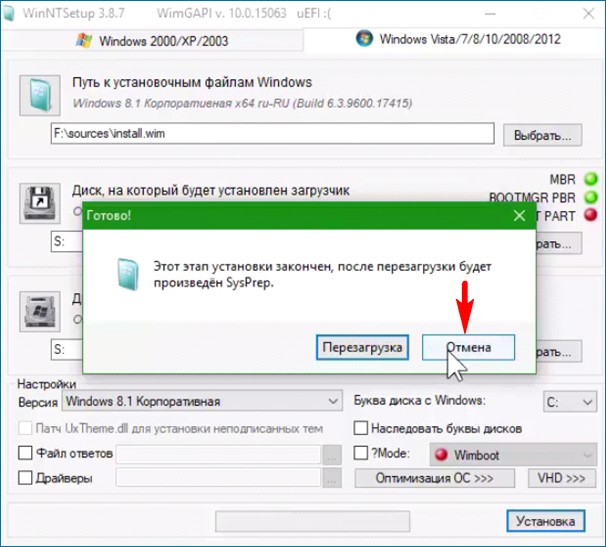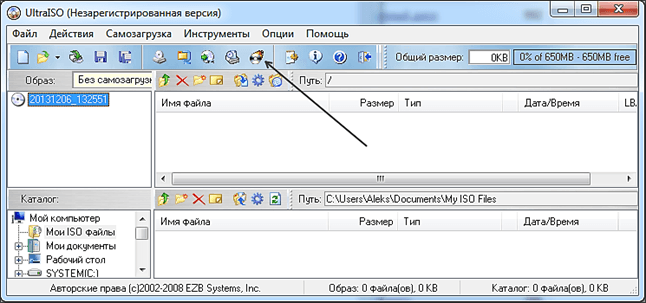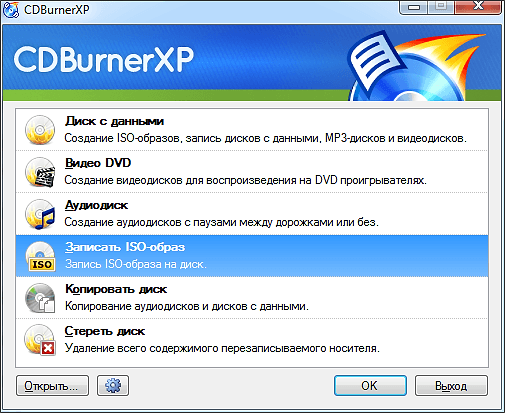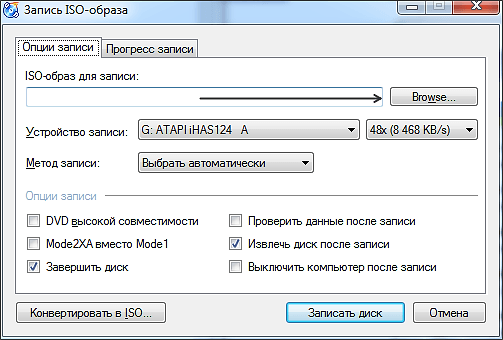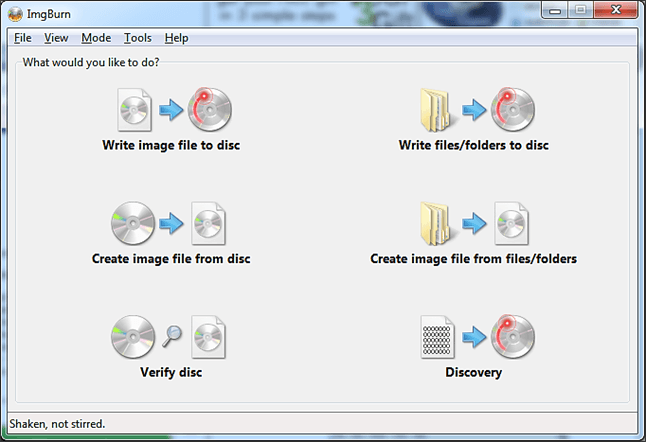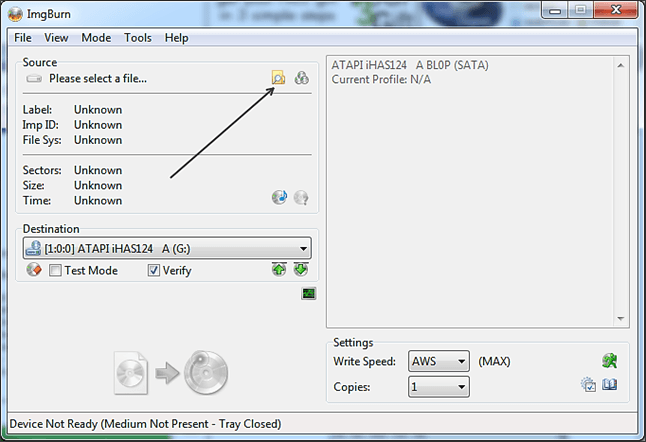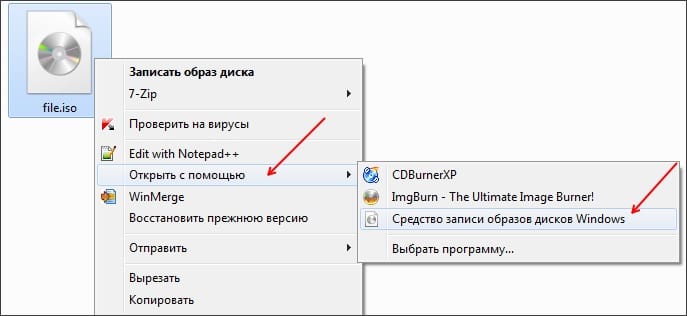Привет друзья! В последней версии Windows 10 появилась утилита, с помощью которой можно конвертировать жёсткие диски MBR в GPT (GPT в MBR утилита не конвертирует), но конвертировать можно только жёсткие диски с установленной операционной системой. Если установлена Windows 10, то можно конвертировать в онлайне и offline. Windows 7 и Win 8 только в offline, Висту конвертировать не пробовал. Но если есть нужда конвертировать жёсткий диск без операционной системы, то это можно сделать так.
Как развернуть операционные системы Windows 7, Windows 8.1 и Windows 10 на раздел HDD и как создать загрузчик при конвертации жёсткого диска из MBR в GPT
Автор Владимир!
В Управлении дисками видно, что у меня 3 физических диска. Два имеют разметку GPT. Один разметку MBR.
На диск c разметкой MBR я решил установить операционную систему Windows 8.1 и для этого освободил на нём место.
У меня есть три варианта установки. Установить OS со своим загрузчиком на диске MBR, но тогда установленная OS будет загружаться в режиме Legacy. Мне это не совсем удобно, так как у меня уже установлены OS на диски GPT и загружаются они в режиме UEFI.
Второй вариант, установить OS на диск MBR, а загрузчик создать на разделе EFI. В этом случае у меня не будет независимого (отдельного) загрузчика. Я Выбрал третий вариант установки. В Windows 10 (в которой я сейчас работаю) в версии 1703 появилась утилита MBR2GPT, которая умеет конвертировать диски MBR в GPT. Конвертировать можно только жёсткие диски с установленной OS и загрузчиком на этом диске. Windows 10 можно конвертировать в режиме online и offline. Windows 7 и Win 8 можно конвертировать только в режиме offline. Windows 8.1, которую я собираюсь установить, будет в offline, что без проблем позволит мне конвертировать диск MBR в GPT.
Начнём с того, что создадим раздел, присвоим букву и создадим метку.
Щёлкаем правой мышью на нераспределённом пространстве и выбираем «Создать простой том».
Назначаем букву диска (S:).

Присваиваем метку тома — OS.
Теперь нам нужно сделать раздел активным, но в Управлении дисками сделать это не получилось.
Сделаем это в командной строке с помощью diskpart.
Теперь нужно распаковать (развернуть) архив операционной системы, находящийся в дистрибутиве windows в файле install.wim(esd), на созданный раздел и создать загрузчик. Обычно я использую для этого средства windows утилиты dism и bcdboot, но эти утилиты не имеют графического интерфейса и для того, чтобы лучше показать последовательность действий использую утилиту WinNTSetup, которая имеет графический интерфейс. Сначала монтирую в виртуальный привод (F:) ISO c дистрибутивом Windows 8.1.
После этого запускаю утилиту WinNTSetup.
В появившемся окне выбираю путь к установочным файлам Windows 8.1. Установочные файлы, это архив OS Install.wim. В моём случае install.wim находится в виртуальном приводе (F:) в папке sources.
По умолчанию WinNTSetup для загрузчика выбирает локальный диск (том, раздел) с загрузчиком работающей системы, но мне нужен загрузчик на другом жёстком диске. На MBR дисках загрузчик можно создать только на активном разделе. Активным я сделал раздел (S:) метка OS. Выбираю этот раздел.
Почему WinNTSetup не понравился активный раздел не понял.
Теперь нужно указать раздел, в который будет установлена OS. В моём случае это раздел (S:).

Нажимаем «Установка» и выбираем загрузчик MBR (пункт BIOS).
Начнётся распаковка файлов и создание загрузчика,
затем предложение перезагрузить компьютер для продолжения установки. Продолжать установку в режиме Legacy я не хочу и нажимаю «Отмена».
Продолжить установку я решил в режиме UEFI. С помощью утилиты MBR2GPT проверяю всё ли я сделал правильно. Команда
mbr2gpt /disk:1 /validate /allowFullOS
утилита сообщила, что жёсткий диск готов к конвертированию в GPT.
Командой
mbr2gpt /disk:1 /convert /allowFullOS
конвертирую диск в gpt
Захожу в Управление дисками и вижу, что диск MBR стал GPT и имеет свой efi загрузчик.
Теперь можно продолжить установку OS в режиме UEFI. Перегружаюсь и завершаю установку OS.
Как установить Windows 7 с HDD SATA, или создание инсталляционного жесткого диска, подключаемого по Serial ATA.
В этой статье рассказывается, как создать инсталляционный HDD, или SDD, с которого впоследствии можно будет выполнить так называемую «чистую» (с форматированием диска) инсталляцию Windows 7.
В качестве предустановленной операционной системы использовалась Windows XP x86 SP3. Аналогичным образом можно создать инсталляционный HDD из под более новых версий Windows (я это не проверял). А инсталлируемой ОС была выбрана Windows 7 Professional x64 SP1.
Многочисленные способы инсталляции с HDD описанные в интернете обычно используют для такой цели USB-флешку или USB HDD, но мы пойдем другим путем, потому как ничего такого под рукой не оказалось. И вообще, почему бы не инсталлировать систему подключив инсталляционный HDD по более быстрому Serial ATA?
Как я дошел до такой жизни? После приобретения нового SSD, на который должна была быть установлена, предварительно скачанная из интернета, Windows 7 x64 SP1 выяснилось, что ни флешки, ни DVD привода, ни даже USB HDD под рукой не оказалось. На компьютере была установлена 32 битная Windows XP, и все говорило о том, что меня ждет скучная и долгая установка Windows 7 по сети. Однако во времена Windows 95 чистая инсталляция ОС с HDD была обычным делом, и я решил проверить, так ли все изменилось за это время?
Итак, вводную часть на этом можно считать закрытой. План наших дальнейших действий следующий:
- создание загрузочного HDD;
- копирование на него файлов дистрибутива Windows 7;
- использование инсталляционный HDD по назначению, для инсталляции ОС;
- отключение инсталляционного HDD.
Для тех, кто вдруг не знает. Несколько полезных команд DOS, которые в дальнейшем могут понадобятся.
С:\>dir /a // посмотреть содержимое текущей директории;
С:\>cd c:/WINDOWS // переход по каталогам;
C:\WINDOWS>cd \ // переход в корень диска C:
С:\>d: // переход с диска С: на диск D:
Таким образом, строка
X:\Sources>bootsect /nt60 c: /mbr
означает, что команда
bootsect была выполнена находясь в директории
X:\Sources>
1. Создание загрузочного HDD диска.
1.1. Разбиение на разделы и форматирование диска
Для этого не обязательно использовать все диск. Достаточно выделить на нем для этого отдельный раздел около 4 гигабайт.
Отрываем Control Panel -> Administrative Tools -> Computer Management
Выбираем в Storage -> Disk Management диск, из которого мы хотим создать инсталляционный HDD. Можно разбить его на два раздела. Первый для инсталляции. Очень полезно его сразу обозвать. К примеру superHDD и присвоить ему букву. Другой для дистрибутивов Windows, которые можно будет потом копировать в инсталляционный раздел в зависимости от того какую версию Windows нужно будет установить.
Форматируем раздел для инсталляции в формат NTFS и помечаем его как активный. Таким образом, наш инсталляционный раздел HDD после выполнения этой процедуры должен иметь в Disk Management надпись Healthy (Active, Primary Partition).
1.2. Альтернативный способ
Альтернативный способ, создания загрузочного диска, это использование команды DiskPart – средства управления дисками, разделами или томами с помощью сценариев или команд, вводимых из командной строки.
Открываем консоль Window (cmd.exe) и набираем там
diskpart
DISKPART>
list disk // Посмотреть список дисков, найти нужный.
select disk // Выбираем диск для форматирования.
clean
create partition primary
list partition
select partition 1
active // Помечаем раздел как акивный.
assign letter=s // Назначение буквы накопителю. У меня S.
exit
В Windows XP средство diskpart еще не обзавелось командой
format. , используем для форматирования диска в формате NTFS, к примеру, c:\windows\system32\format.com.
format s: /fs:ntfs
1.3. Обновление основного загрузочного кода разделов
После того, как диск отформатирован, и раздел его помечен как активный, необходимо обновить основной загрузочный кода раздела. На этом этапе нас ждет первая неприятность. Используемая для этого программа bootsect из дистрибутива Windows 7 x64, не может быть выполнена в x86 c сообщением, — is not a valid Win32 application. Поэтому пришлось взять ее из 32 разрядной версии. Расположена она в .\boot\bootsect.exe
Ссылки на эти файлы были в статье
Меню загрузки Windows 7 и bcdedit
bootsect.exe /nt60 s: /force /mbr
Target volumes will be updated with BOOTMGR compatible bootcode.
S: <\\?\Volume{317fba10-a1e2-11e0-8b61-001fbc08dccf}>
Succwssfully updated NTFS filesystem bootcode.
Если теперь стартовать с этого диска, то мы получим сообщение:
BOOTMGR is missing.
Press Ctrl+Alt+Del to restart
Это значит, что все в порядке, просто еще не скопированы файлы с инсталляцией.
2. Копирование файлов инсталляции
Распаковываем ISO образ Windows 7 на диск superHDD при помощи WinRAR, 7-Zip, UltraISO
(Убедитесь в наличии на диске каталогов (директорий)
boot,
sources и файла
bootmgr в корне диска.)
На этом завершено создание инсталляционного HDD и далее речь пойдет о том, как его использовать.
3. Инсталляция
3.1. Для установки системы с инсталляционного HDD с него нужно загрузиться. Сделать это можно указав в BIOS инсталляционный HDD в качестве загрузочного, или каждый раз, при старте системы вызывая меню загрузки (F11) и выбирая там инсталляционный HDD. В зависимости от производителя материнской платы меню загрузки может вызыватся по клавише F8 — Asus, F9 — HP.
При загрузке с инсталляционного HDD процесс инсталляции стартует автоматически или если это уже не первая инсталляция, то из стартового меню загрузки Windows Boot Manager нужно выбрать пункт
Windows Setup [EMS Enabled].
Выбираем инсталляцию новой копии Windows — Custom. После копирования файлов инсталлятор захочет сделать новый старт. Соответственно, если инсталляционный HDD не является первым диском в списке загрузки, то необходимо будет каждый раз после нового старта выбрать инсталляционный HDD при помощи F11, иначе система попытается стартовать с первого по счету диска и появится сообщение
BOOTMGR is missing.
Press Ctrl+Alt+Del to restart
3.2. Теперь стартовое меню загрузки Windows Boot Manager будет содержать два пункта.
Windows 7
Windows Setup [EMS Enabled]
Для старта Windows 7 выбираем первый. Для повторной установки системы в дальнейшем с инсталляционного HDD, выбираем пункт два.
4. Отключение инсталляционного HDD
4.1. Копирование
bootmgr
Инсталлятор Windows 7 распознает, что установка производилась не с необычного носителя, с HDD поэтому загрузочную запись нужно восстановить вручную иначе при отключении инсталляционного HDD система не сможет стартовать. Для этого находясь в Windows 7 нужно в проводнике скопировать на диск с установленной Windows 7 скрытый системный файл
bootmgr с инсталляционного HDD. Разумеется, скрытые файлы нужно для этого предварительно сделать видимыми.
4.2. Далее загружаемся с инсталляционного HDD и выбираем из стартового меню загрузки Windows Boot Manager
Windows Setup [EMS Enabled]
После появления окна «Install Windows» открываем консоль восстановления (Shift+F10).
Информацию о том, какие диски имеются в системе и можно получить при помощи diskpart
DISKPART> list volume
DISKPART> exit
Восстановление загрузка с диск на который установлена Windows 7.
X:\Sources> bootsect /nt60 c: /force /mbr
Target volumes will be updated with BOOTMGR compatible bootcode.
C: <\\?\Volume{}>
Succwssfully updated NTFS filesystem bootcode.
\??\PhysicalDrive0
Succwssfully updated disk bootcode.
4.3. Проверка и редактирование BCD
Следующей командой можно посмотреть содержимое BCD. У меня инсталляционный HDD был под буквой D:
X:\Sources> bcdedit /store d:\boot\bcd
В первом разделе BCD — Windows Boot Manager параметр
device должен указывать на диск, на который установлена операционная система, и его нужно исправить в моем случае c D: на C:.
рекомендации
4070 MSI по старой цене дешевле Palit
13900K в Регарде дешевле чем при курсе 60
Ищем PHP-программиста для апгрейда конфы
X:\Sources> bcdedit /set {bootmgr} device partition=C:
The operation completed successfully.
Проверяем внесены ли изменения.
4.4. Копируем директорию
boot
X:\Sources> robocopy d:\boot c:\boot /e
Убедившись, что файлы скопированы и можно проверить корректность загрузки и отсоединить инсталляционный HDD.
4.5. Конфигурацию стартового меню Windows Boot Manager, чтобы удалить из него пункт
Windows Setup [EMS Enabled] можно отредактировать при помощи утилиты Microsoft System Configuration, запустив
msconfig из Windows.
System Configuration -> Boot
И в System -> System Properties -> Advanced system setting -> Startup and Recovery.
5. Ссылки по теме
Как проверить контрольную сумму дистрибутива Windows 7.
Меню загрузки Windows 7 и bcdedit.
Как перенести файлы загрузки Windows 7 на другой жесткий диск.
Костыли для WAIK («тихая» установка Висты).
Как изменить параметры загрузки Windows 7 с msconfig
Восстановление совместной загрузки Windows 7 и Windows XP при переустановке одной из них.
Скрытый раздел System Reserved (Зарезервировано системой) в Windows 7.
Параметры командной строки DiskPart.
Команды программы Bootsect.
Параметры командной строки BCDEdit.
Параметры командной строки BCDboot.
Для записи образа Windows 7 на диск через UltraISO необходимо выполнить несколько простых шагов. В первую очередь, необходимо запустить программу UltraISO и выбрать опцию «Запись образа на диск».
Далее, следует выбрать образ Windows 7, который вы хотите записать на диск, и убедиться, что выбрана правильная записывающая опция — Disk Drive или USB-HDD+.
Затем, необходимо вставить пустой диск в оптический привод компьютера и нажать на кнопку «Запись», чтобы начать процесс записи образа на диск. При этом, важно следить за процессом записи и не вынимать диск до завершения процесса.
Как только процесс записи завершен, можно извлечь диск из оптического привода и проверить его на наличие ошибок. Для этого, следует выполнить проверку диска на наличие ошибок при помощи Панели управления Windows.
Как записать windows на диск
Как записать образ Windows 7, 8, 10 на флешку или диск
Создание загрузочного диска на UltraIso
Как создать образ диска. Работаем с программой UltraISO
Как создать загрузочный диск с Виндовс 10 1903 в программе UltraISO и других прогах, для начинающих
Как создать загрузочную USB флешку с Windows XP, 7, 8. 10 + драйвера + программы
Как записать ISO образ на DVD диск программой UltraIso
Создание загрузочной флешки Windows 7 в UltraISO
Создание загрузочной флешки в UltraISO
Как сделать загрузочную флешку Windows 7, 8, 8.1 и 10 в UltraISO Самый простой способ!
Новые публикации:
- Что лучше ultraiso или rufus
- Как записать образ на флешку через ultraiso в ntfs
- Как записать образ линукс на флешку через ultraiso
- Как извлечь файлы из образа iso с помощью ultraiso
- Как установить виндовс 7 с помощью ultraiso без флешки
- Как сделать загрузочную флешку windows 7 без ultraiso
- Как форматировать диск dvd rw через ultraiso
- Как пользоваться ultraiso
- Как создать загрузочный диск windows 10 из iso образа в ultraiso
- Как скопировать загрузочную флешку на другую флешку ultraiso
- Куда ultraiso сохраняет образы
- Куда ultraiso сохраняет образы
Операционные системы не редко хранятся или распространяются в виде образов дисков. Такие образы имеют расширение ISO. Внутри ISO файла содержится все содержимое диска и для того чтобы получить готовый к использованию диск необходимо записать ISO на чистую болванку.
Многие пользователи спрашивают, как записать образ Windows на диск. На самом деле сделать это очень просто и в данной статье мы максимально детально расскажем об этом на примере таких программ как UltraIso, CDBurnerXP и ImgBurn. Кроме этого мы рассмотрим процесс записи образа диска с помощью стандартных средств Windows.
В общих чертах процесс записи образа диска с операционной системой Windows выглядит так:
- Первым делом вставляем в дисковод чистый диск. Если вы записываете образ Windows XP, то вам будет достаточно CD диска, если же вы планируете записывать Windows Vista, Windows 7 или Windows 8, то вам понадобиться DVD диск;
- Дальше нужно открыть ISO образ с помощью программы для записи дисков и внести некоторые настройки;
- Нажать на кнопку «Запись» и подождать пока запишется диск;
Записываем Windows на диск с помощью UltraIso
Программа UltraIso является очень популярной программой для записи дисков. Поэтому в первую очередь мы рассмотрим процесс записи операционной системы Windows на примере данной программы.
Итак, вставляем диск, запускаем программу UltraIso и нажимаем на кнопку «Записать образ CD». Данная кнопка обозначена стрелкой.
После этого перед вами откроется окно «Запись диска». Кроме кнопки на панели инструментов, данное окно можно вызвать с помощью меню «Инструменты» или с помощью клавиши F7.
Для того чтобы записать Windows на диск нужно указать путь к ISO образу диска. Для этого нажимаем на кнопку, которая обозначена стрелкой.
Также в этом окне можно выбрать привод, который будет использоваться для записи диска, а также скорость записи диска. Но, в большинстве случаев менять эти настройки не нужно.
Выбрав ISO образ, нажимаем на кнопку «Записать». После этого начнется процесс записи Windows на ваш компакт диск.
Как записать Windows на диск с помощью CDBurnerXP
Следующей программой, которую мы рассмотрим, является программа CDBurnerXP. Данная программа, в отличие от UltraIso, является полностью бесплатной, поэтому если вы не знаете чем записать Windows на диск, то можете скачать CDBurnerXP с официального сайта.
Вставляем диск и запускаем программу CDBurnerXP. После запуска программы перед вами откроется окно со списком доступных функций.
Выбираете функцию «Записать ISO-образ» и нажимаете на кнопку «OK». После этого перед вами откроется окно «Запись ISO-образа»
Для того чтобы записать образ вашего Windows на диск нужно нажать на кнопку «Browse» и выбрать ISO образ. Кроме этого программа CDBurnerXP предоставляет пользователю доступ к таким функциям:
- Проверка данных после записи;
- Извлечение диска после записи;
- Выключение компьютера после записи;
Вы можете включить или выключить эти функции на свое усмотрение. Изменять значение другие доступных настроек не стоит. После внесения всех нужных настроек можно нажимать на кнопку «Записать диск». Больше никаких настроек не требуется.
Запись образа Windows при помощи ImgBurn
Последней программой, которую мы рассмотрим в рамках данной статьи, является ImgBurn. Программа ImgBurn, как и CDBurnerXP, является бесплатной программой. Отличительной чертой программы ImgBurn является ее очень простой, почти аскетичный интерфейс. Но, не смотря на внешний вид, этой программой очень удобно пользоваться. И что самое главное ее можно использовать для записи образа Windows на диск.
Вставляем диск и запускаем программу ImgBurn. После запуска программы вы увидите окно со списком доступных функций.
Здесь нужно открыть раздел «Write image file to disk». После этого перед вами откроется окно для записи образов дисков.
Нажмите на кнопку «Browse», которая обозначена стрелкой, и выберите нужный ISO файл. Программа почти не предоставляет никаких настрое, пользователь может включить проверку диска после записи (функция Verify), а также установит скорость записи диска и количество копий.
После того как мы выбрали ISO файл с операционной системой Windows можно нажимать на кнопку записи диска.
Запись образа Windows при помощи стандартных средств
Немногие знают, что операционная система Windows оснащена встроенным средством для записи образов дисков. Для того чтобы записать образ Windows на диск с помощью встроенных средств необходимо:
- Вставить диск в дисковод;
- Открыть контекстное меню ISO файла (клик правой кнопкой мышки по ISO файлу);
- Выбрать пункт меню «Открыть с помощью». Используя данный пункт меню вы будете уверены, что запустится именно «Средство записи образов дисков Windows», а не сторонняя программа;
- В меню «Отрыть с помощью» нужно выбрать пункт «Средство записи образов дисков Windows»;
- После этого перед вами откроется небольшое окно в котором нужно просто нажать на кнопку «Записать»;
Как видим данный способ записи Windows на диск очень прост. Простота данного способа даже немного удивляет, особенно если учитывать любовь компании Microsoft к всему сложному и запутанному.
Посмотрите также:
- Какой программой открыть файл ISO
- Как сделать образ ISO
- Как распаковать ISO файл
- Как записать Windows 11 на флешку с помощью Media Creation Tool W11 или Rufus
- Чем открыть MDF файл в Windows 7 или Windows 10
Автор
Александр Степушин
Создатель сайта comp-security.net, автор более 2000 статей о ремонте компьютеров, работе с программами, настройке операционных систем.
Остались вопросы?
Задайте вопрос в комментариях под статьей или на странице
«Задать вопрос»
и вы обязательно получите ответ.
Что интересного в этой статье:
- Образ ISO и UltraISO
- CloneCD как альтернатива UltraISO
- Образ MDF/MDS и Alcohol 120%
- Образ NRG и Nero Burning ROM
- MediaCreationTool для Windows 10
- Записываем Windows на диск с помощью стандартного средства
В предыдущей статье я рассмотрел вопрос об установке Windows 7. Было затронуты несколько моментов где брать дистрибутив Windows 7. Один из вариантов предполагал скачивание образа операционной системы из сети Интернет. В рамках данной статьи я расскажу более подробно как записать скаченный образ на диск DVD, используя при этом различные приложения. Попутно коснёмся некоторых нюансов записи для Windows 10.
Для создания загрузочного диска с операционной системой Windows 7 или 8 или 10 нам понадобится DVD-R или DVD-RW диск, образ windows и компьютер или ноутбук с пишущим приводом.
👉 Ранее мы рассмотрели запись образа с помощью программы BurnAware Free. Подробности можно прочитать здесь.
Для начала опишем общие правила записи, которые не будет отличаться для практически любых программ записи. Эти правила характерны для записи не только образов Windows, но и для записи любых данных на DVD, CD или BR диски:
- Для записи образа Windows старайтесь не экономить на DVD-диске. Пусть это будет не топовая по стоимости болванка, но и не диск по минимальной стоимости. Качественный диск позволит Вам произвести установку операционной системы еще много раз, конечно при должном хранении диска.
- Скорость записи диска должна быть минимальной для вашего привода и для конкретного DVD-диска. Чем меньше скорость записи, тем выше вероятность записи без сбоев.
- На время записи компьютер желательно оснастить источником бесперебойного питания — ИБП, для того чтобы минимизировать риски испортить болванку диска во время скачков напряжения или отключения электричества.
Сама частая ошибка пользователя — запись файл-образа на диск как обычного файла с данными. Такой диск не является загрузочным и Вы не сможете установить с него операционную систему Windows 7. Принцип записи образа на диск подразумевает под собой «распаковку установочных файлов системы на пустой носитель DVD».
Образ ISO и UltraISO
Это приложение очень популярно не только для записи дисков, но и для записи загрузочных образов на флэшки. Кроме того, UltraISO имеет возможно создавать виртуальный привод, в который можно монтировать образ диска. Обо всех возможностях этой программы мы поговорим в другой раз.
Скачайте программу UltraISO с официального сайта, установите и запустите её. Первый запуск знакомит Вас со стоимостью программы и предлагает её купить или ввести регистрационный код, если программа уже была приобретена. Я выберу вариант Пробный период так как для моих целей сейчас приобретать программу не требуется.
Первый запуск UltraISO
Следующим шагом, нажав в меню кнопку Записать образ CD, открываем диалог записи образа:
Меню — Записать образ CD
В окне Запись образа кнопкой выбора открываем файл образа с нужном нам операционной системой:
Выбор файла образа
Далее выбираем минимальную скорость записи, метод записи Disc-at-Once(DAO) и после этого нажимаем кнопку Записать.
Запись образа
После окончания записи появится сообщение о том, что запись успешно завершена. На этом запись диска можно считать оконченной и переходить к установке системы.
В случае если диалоговое окно об успешной записи не появится, значит Вы увидите ошибку, которая скорее всего будет означать что Ваш диск испорчен. Всю процедуру записи образа на диск придётся повторить сначала.
CloneCD как альтернатива UltraISO
CloneCD также не бесплатна, как и UltraISO, хотя стоит дешевле. Скачать утилиту можно, например здесь.
Первый запуск после установки программы сопровождается информационным окном отказа от гарантий. Соглашаетесь, нажав кнопку Всё в порядке.
CloneCD первый запуск
Следом CloneCD оповещает Вас, что она не бесплатна и у Вас есть 21 день для ознакомления с ней. Ну что ж, нам больше и не нужно. Закрываем сообщение и перед нам возникает основное окно программы, в котором мы выбираем вторую слева кнопку Запись CD.
Выбор записи образа
Далее нажимаем кнопку Обзор и в диалоговом окне выбираем тип файлов — Image, а затем — файл с образом системы для записи и нажимаем Открыть.
Выбор файл-образа
Затем нажимаем Далее.
Информация о файл-образе
На следующем шаге выбираем скорость записи и нажимаем ОК.
Выбор скорости записи
После окончания записи можно переходить к установке операционной системы.
Образ MDF/MDS и Alcohol 120%
Еще одна не менее популярная программа для записи образов Alcohol 120%. Как и в случае с UltraISO она умеет многое, но главным её достоинством является работа с образами типа MDF/MDS.
Для установки переходим на официальный сайт приложения, скачиваем и устанавливаем программу. Так же можно скачать и здесь.
Запускаем приложение и ожидаем окончания обратного отсчета, нажимаем ОК.
Alcohol 120% — первый запуск
Далее нажимаете на Запись образов на диски (выделено красной рамкой).
Затем выбираете файл образ в диалоговом окне нажатием кнопки Обзор.
Выбор файла образа
В следующем окне устанавливаем скорость записи, метод записи оставляет DAO и нажимаем Старт.
После окончания записи, идём ставить операционную систему на компьютер.
Образ NRG и Nero Burning ROM
Пожалуй, самая именитая среди представленных программ, является программа Nero Burning ROM. Скачиваем её с официального сайта разработчиков и устанавливаем.
Первый запуск как в случае любой триальной программой сопровождаем ознакомлением с информацией о покупке программы или запуском ознакомительной версии. Выбираем Продолжить.
Nero Burning ROM — первый запуск
Далее нажимам кнопку Отмена.
Отмена — нового проекта
Следующим шагом идём в меню и выбираем Рекордер — Записать образ…
Далее в стандартном диалоговом окне Windows выбираем наш файл с образом операционной системы и нажимаем Открыть. Затем в следующем окне устанавливаем Скорость записи, Метод записи и нажимаем кнопку Прожиг.
Запись проекта
После нажатия кнопки Прожиг начнётся процесс записи образа Windows на диск.
Существует простая возможность запись образ Windows 10 на диск. Для этого необходимо на официальном сайте microsoft.com скачать утилиту и воспользоваться ею. Переходим по ссылке, скачиваем и запускаем. В первом окне принимает условия лицензирования и переходим к первому шагу мастера, выбрав второй вариант Создать установочный носитель для другого компьютера и нажимаем Далее.
Следом, предлагается выбор языка, архитектуры и выпуска, которые можно изменить нажав галочку Использовать рекомендуемые параметры для этого компьютера. Это значит что образ будет записан в соответствии с возможностями компьютера, на котором утилита была запущена. Если Вам нужно изменить эти параметры, то снимаете галочку и меняете на свое усмотрение.
Выбор параметров системы
На следующем шаге в стандартном диалоговом окне Windows указываем путь куда утилита будет загружать из сети Интернет файл-образ операционной системы Windows 10 и нажимаем Далее. Начинается процесс загрузки, который в зависимости от скорости вашего соединения с интернет может занимать от 5 минут и до 2 или 3 часов. Сразу после этого начнётся создание носителя Windows 10, которое также занимает продолжительное время. Наберитесь терпения.
Загрузка и создание носителя Windows 10
В завершении записи образа Windows 10 Вам остаётся только вставить болванку в пишущий привод DVD и нажать Открыть устройство записи DVD-дисков.
Завершение подготовки образа Windows 10
Записываем Windows на диск с помощью стандартного средства
С момента выхода Windows 7, пользователям предлагается возможность записывать образ ISO, в том числе образ операционной системы Windows, на диск без использования сторонних программ. Для этого нужно в операционной системе Windows 7, 8, 10, нажать правой кнопкой мыши по файл-образу ISO с дистрибутивом Windows и выбрать Записать образ диска.
Выбор файл-образа
Далее отроется окно утилиты, где нужно нажать кнопку Записать.
Запись образа
После окончания процесса записи Вы получите готовый к использованию загрузочный диск Windows 10.