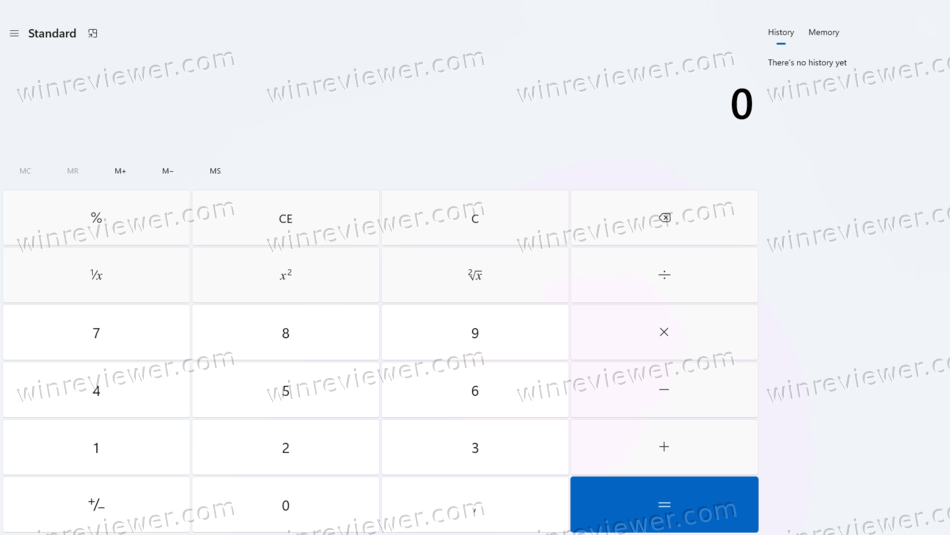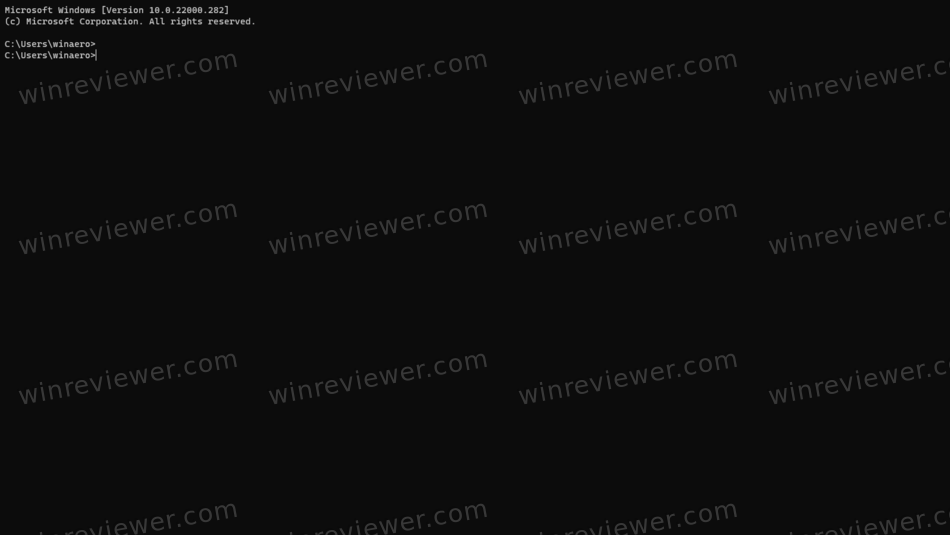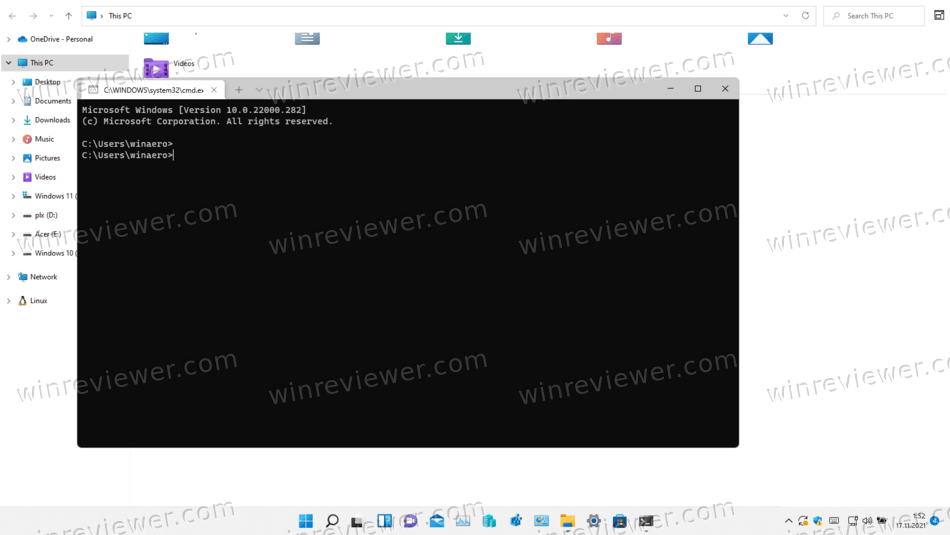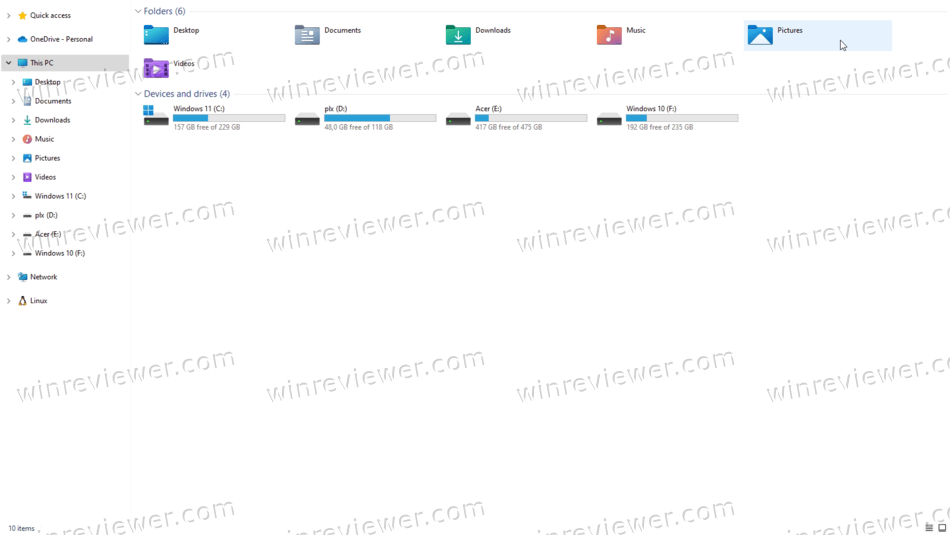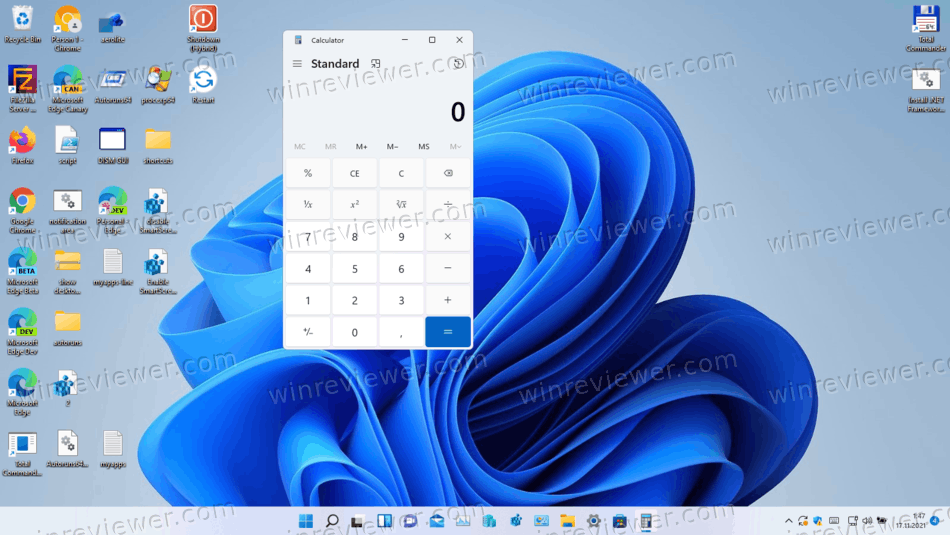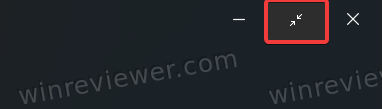Как развернуть окно в windows на весь экран комбинацией клавиш на клавиатуре?
Разворачиваем окно на весь экран сочетанием клавиш на клавиатуре
Практически каждый пользователь windows знает, что для того, чтобы развернуть окно на весь экран достаточно нажать левой кнопкой мыши на средний значок в правом верхнем углу этого окна левее от крестика, который закрывает его. Но иногда появляется необходимость сделать это же самое действие, но без участия мыши, задействовав только клавиатуру компьютера.
В данной статье мы расскажем как при помощи комбинации клавиш на клавиатуре развернуть окно на весь экран в любой версии операционной системы Windows.
Какие кнопки использовать?
Здесь все просто. Нужно нажать клавишу “Windows”, которая располагается в левом нижнем углу клавиатуры и выглядит вот так:
Клавиша “Windows” на клавиатуре
И не отпуская ее нажать кнопку “Стрелка вверх”. Сразу после этого окно Windows развернется на весь экран.
Комбинация “WIndows” + “Стрелка вверх” для перехода в полноэкранный режим
Если же в полноэкранном режиме окна вы нажмете “Windows” + “Стрелка вниз”, то тем самым вернете его в начальное состояние.
Комбинация “WIndows” + “Стрелка вниз” для выхода из режима полного экрана
Также можно использовать кнопку F11. Она также активирует и деактивирует полноэкранный режим, но в этом случае пропадает панель задач.
Многие пытаются разворачивать окно комбинацией “ALT”+”Enter”. Но с окнами ОС Windows она не работает. Ее можно использовать только в трехмерных играх и приложениях.
Вывод
Как видите процедура перевода окна в полноэкранный режим без участия мыши достаточно проста. Для этого используется комбинация клавиш “Windows”+”стрелка вверх”. За выход из полноэкранного режима отвечает комбинация “Windows”+”стрелка вниз”.
Отметим, что данная комбинация клавиш актуальная для всех версий Windows.
| Пресс-Центр
Многие из нас используют сочетания клавиш, чтобы выполнить какую-то типовую задачу быстрее. Такие сочетания, как Ctrl + C (копировать), Ctrl + V (вставить), Win + D (свернуть окна) или Win + E (открыть проводник), знают все. В Windows 10 появилось несколько полезных сочетаний клавиш, которые также стоит запомнить и использовать.
Новые полезные функции – в серии постов Советы по Windows 10 и Office и советах по повышению продуктивности
Snap
Режим Snap в Windows 10 был улучшен, а вместе с ним – удобство работы с несколькими окнами, одновременно расположенными на экране. Быстро разместить окна помогут такие сочетания:
- Win + ↑ (развернуть на весь экран)
- Win + ↓ (свернуть окно)
- Win + → (закрепить в правой части экрана)
- Win + ← закрепить в левой части экрана)
- Win + → Win + ↓ (окно занимает четверть экрана в нижней правой части)
Все открытые приложения на одном экране
В Windows 10 можно привычно переключаться между открытыми приложениями с помощью Alt+Tab, но чтобы увидеть сразу все открытые приложения и виртуальные столы, стоит воспользоваться сочетанием Win+Tab. Это действительно удобно!
Виртуальные рабочие столы
Обратите внимание – в правом нижнем углу снимка экрана есть клавиша «Создать рабочий стол». Эта возможность доступна также с помощью Кнопки просмотра задач в панели управления. Виртуальные рабочие столы – еще одно полезное нововведение в Windows 10, о котором мы также рассказывали в блоге Windows. Для работы с несколькими рабочими столами вам пригодятся такие сокращения:
- Win + Ctrl + D (создать виртуальный рабочий стол)
- Win + Ctrl + F4 (закрыть виртуальный рабочий стол)
- Win + Ctrl + → /← (открыть соседний рабочий стол)
Больше информации о сочетаниях клавиш в Windows 10 можно найти здесь.
Tags: Snap, tips, Windows 10
Вопрос от пользователя (типовой)
Здравствуйте.
Установил игру из Microsoft Store, и пытаюсь ее перевести в полноэкранный режим, но никак не получается. В самой игре нет такой кнопки, а на Shift + Enter, Alt + Enter она не реагирует. Не могли бы вы подсказать, можно ли это сделать с приложениями из Store?
Здравствуйте.
Вопрос этот из разряда типовых, поэтому решил ответить на него и в блоге… (прим.: а название игры я вырезал специально, оно провокационное 🙂).
Для начала стоит сказать, что приложение-приложению рознь, и, если с одним работает какое-нибудь сочетание, — с другим может не сработать! Ниже я рассмотрю общие случаи (которые должны устроить большинство пользователей).
Итак…
*
Содержание статьи📎
- 1 Неск. типовых примеров
- 1.1 Чем отличается полноэкранный режим работы от др. режимов
- 1.2 Типовое приложение из Store
- 1.3 Игры
- 1.4 Браузер
- 1.5 Если приложение не переходит в полноэкранный режим работы
→ Задать вопрос | дополнить
Неск. типовых примеров
Чем отличается полноэкранный режим работы от др. режимов
Подавляющее большинство современных программ для Windows 10/11 позволяют легко развернуть окно на весь экран — достаточно сделать один клик левой кнопкой мыши по соотв. значку «прямоугольника» в верхнем части этого самого окна. См. скрин ниже. 👇
Значок прямоугольника
📌 Однако, полноэкранный режим работы — это немного иное состояние: при переходе в него, с экрана скрываются все иные элементы (заголовок окна, значки, панель управления и т.д.) — остается только изображение окна. См. сравнение ниже на рис. 👇
Многие пользователи путают этот режим с другими! А из-за этого нередко возникает путаница при решении различных вопросов…
Чем отличается полноэкранный режим работы
📌 Так вот, далеко не все приложения поддерживают именно полноэкранный режим! Универсальные приложения (UWP, которые вы можете найти в Store, например) в этом плане гораздо дружелюбнее — большинство (не все!) этот режим поддерживают (особенно в Windows 11).
Теперь о практике…
*
Типовое приложение из Store
👉 По теме: как открыть магазин приложений Microsoft Store (и, если его нет, то установить) — см. инструкцию
*
- Для начала нужно установить приложение и запустить его (здесь все происходит обычным образом);
- Далее в его меню посмотреть наличие полноэкранного режима;
- Если в меню ничего нет — попробовать зажать сочетание клавиш: Win + Shift + Enter (на ноутбуках возможно: Fn + Win + Shift + Enter);
- Если приложение вошло в полноэкранный режим — для выхода из него нажмите повторно Win + Shift + Enter.
- Примечание: функцию поддерживают не все приложения!
*
Игры
Чаще всего нужно использовать соотв. функцию в меню, либо одно из сочетаний:
- Alt + Enter (наиболее популярный вариант);
- Shift + Enter;
- Win + Shift + Enter;
- Alt + Shift + Enter.
*
А вообще, у меня на блоге уже была заметка, посвященная конкретно играм, ссылочку привожу ниже.
📌 В помощь!
Как вкл. полноэкранный режим в играх: https://ocomp.info/kak-sdelat-igru-na-ves-ekran.html
Full Screen — нажмите сочетание Alt+Enter (на скрине приведен эмулятор Gens)
*
Браузер
- сначала запустить браузер (я покажу на примере Firefox, но способ работает и в Chrome, и в Яндекс-браузере, и др.);
- далее нажать кнопку F11 (на ноутбуках возможно сочетание Fn+F11) — окно браузера должно растянуться на весь экран (верхние/нижнее меню, панель управления и пр. — будут скрыты!). Прим.: для выхода из этого режима — нажмите еще раз F11;
- кстати, если нажать по левому ALT в окне Firefox — можно открыть верхнюю панель управления.
Для перехода в полноэкранный режим — клавиша F11 (на примере Firefox)
*
Если приложение не переходит в полноэкранный режим работы
Смотря какое, конечно… Но есть неск. советов:
- можно попробовать найти аналог этому приложению (игре). Даже одно и то же приложение, но разных версий, — может серьезно отличаться по функционалу! В помощь: 📌как искать редкие файлы;
- в 📌параметрах Windows (во вкладке «Персонализация») можно включить автоматическое скрытие панели задач, что даст дополнительно немного места в нижней части окна (а также при развертывании окна на максимум — значки с панели не будут вас отвлекать).
Автоматически скрывать панель задач // параметры Windows 11
- также стоит попробовать сделать правый клик мышки по верхнему заголовку окна — в некоторых приложениях откроется доп. меню, в котором можно настроить определенные параметры (свойства). Например, так в командной строке.
Правый клик по заголовку окна — свойства
- стоит также попробовать нажать F1 (кнопка помощи), и посмотреть там основные функции приложения — возможно, есть спец. сочетания для входа в полноэкранный режим). Кстати, например, у Firefox, нажав левый ALT (как уже сказал выше), — можно открыть доп. меню, а из него развернуть окно во весь экран… 👌
*
Иные дополнения приветствуются в комментариях ниже.
Удачи!
👋


Как развернуть окно на весь экран если оно не разворачивается?

Разбираемся
Важные моменты:
- Приложения, которые имеют фиксированный размер — могут не разворачиваться на весь экран.
- Кроме стрелочек вверх/вниз еще можно использовать влево/вправо, тогда окно будет занимать половину экрана с справой стороны или с левой (зависит от нажатой стрелки).
Как обычно мы разворачиваем окно на весь экран? Достаточно просто нажать мышкой по средней кнопки в правом верхнем углу окна, которая идет перед крестиком. Или нажать два раза по заголовку. Но можно ли это сделать без участия мышки? Чтобы использовать только клавиатуру. Оказывается — можно! И достаточно легко))
Итак, смотрите, вот мини-инструкция. Перед вами окно, которое нужно развернуть на весь экран. Это окно разумеется должно быть активным. Чтобы развернуть — зажимаем и не отпускаем кнопку Win:
Не отпуская клавишу Win — нажимаем стрелочку вверх:
После этого отпускаем две кнопки и вуаля — окно развернуто на весь экран. Точно также, чтобы выйти из полноэкранного в прежний размер окна — тоже зажимаем Win, а потом уже не стрелочку вверх, а стрелочку вниз.
Еще можно использовать клавишу F11, но это не совсем соответствует понятию развернуть окно на весь экран. это скорее полноценный полноэкранный режим, при котором некоторые элементы управления окна пропадают. Кнопкой F11 можно как активировать так и деактивировать режим. Попробуйте, работает как в обычном Проводнике, так и в браузере Гугл Хром, Яндекс Браузер или Мозилла. Но F11 кстати не везде работает, например у меня в ФТП-клиенте FileZilla не работает, в принципе там эта опция не особо нужна)))
Надеюсь данная информация оказалась полезной. Удачи и добра, до новых встреч друзья!
На главную!
18.12.2021
В этой статье мы рассмотрим, как открыть окно на весь экран в Windows 11. Мы увидим, как это сделать для приложений из Магазина, веб-браузеров, Проводника, игр и командной строки.
Все современные версии Windows позволяют легко развернуть на весь экран большинство запущенных приложений, но лишь некоторые из них могут работать в полноэкранном режиме. В полноэкранном режиме приложение занимает всю область экрана, закрывая собой все значки, рабочий стол и панель задач.
Когда программа переходит в полноэкранный режим в Windows 11, операционная система скрывает заголовок её окна и панель задач, предоставляя пользователям дополнительное пространство на экране для полезного содержимого.
Раньше определенные встроенные приложения Windows не поддерживали полноэкранный режим, а некоторые и вовсе не могли быть развернуты. С приложениями UWP в Windows 8 Microsoft добавила поддержку полноэкранного режима для современных встроенных и сторонних приложений. В Windows 10 и Windows 11 эта возможность была значительно улучшена.Вот несколько способов сделать приложение полноэкранным в Windows 11.
Процедура немного отличается для приложений из Магазина, обычных приложений и игр. В следующих главах статьи мы рассмотрим большинство способов.
Как открыть окно на весь экран в приложении из Магазина Microsoft
- Откройте любое приложение из Магазина.
- Когда приложение откроется, нажмите Win + Shift + Enter. Это скроет заголовок окна и скроет панель задач для приложения.
- Используйте ту же последовательность клавиш для выхода из полноэкранного режима.
Готово! Имейте в виду, что это будет работать не во всех приложениях. Сочетание клавиш работает в основном в приложениях UWP из Магазина Microsoft.
Совет. Если программа не поддерживает полноэкранный режим с помощью Win + Shift + Enter, вы можете освободить место, включив параметр «Автоматически скрывать панель задач» в Windows 11.
Как запустить игры и командную строку в полноэкранном режиме
Многие геймеры знают, что в играх можно переключаться между оконным и полноэкранным режимами с помощью сочетания клавиш Alt + Enter. Тот же трюк работает и с некоторыми встроенными приложениями. Например, классическая командная строка cmd.exe может перейти в полноэкранный режим с помощью Alt + Enter. Наконец, её современная версия, Windows Terminal, также поддерживает ту же горячую клавишу.
Чтобы открыть Windows Terminal на полный экран, сделайте следующее.
- Откройте Терминал Windows.
- Нажмите Alt + Enter. Терминал займёт всё пространство на экране.
- Еще раз нажмите Alt + Enter. Он вернется в оконное состояние.
Готово
Теперь давайте рассмотрим, как заставить веб-браузер работать в полноэкранном режиме. Рассмотренный ниже метод также работает и для Проводника.
Как переключить веб-браузер и Проводник в полноэкранный режим
- Откройте свой любимый веб-браузер, скажем, Microsoft Edge.
- Нажмите F11 на клавиатуре. Браузер мгновенно перейдет в полноэкранный режим.
- Кроме того, вы можете нажать ту же горячую клавишу в Проводнике. Он также будет работать в полноэкранном режиме.
- Чтобы выйти из полноэкранного режима, нажмите F11 еще раз.
Готово. Стоит отметить, что не только Edge, но и почти каждый современный браузер имеет встроенный полноэкранный режим. Это позволяет получить дополнительное пространство для полезного содержимого одним нажатием кнопки F11.
Как выйти из полноэкранного режима приложения в Windows 11
Выход из полноэкранного режима в приложениях в Windows 11 может смутить некоторых пользователей, учитывая, что для такой задачи нет очевидных переключателей или кнопок. Если вы «застряли» в полноэкранном приложении в Windows 11, у вас есть три варианта:
- Чтобы выйти из полноэкранного режима в «магазинном приложении для Windows 11, нажмите Win + Shift + Enter.
- Если вы используете мышь, переместите курсор в верхний левый угол окна. Откроется строка заголовка с традиционными кнопками «Свернуть», «Развернуть» и «Закрыть». Чтобы выйти из полноэкранного режима, нажмите среднюю кнопку с двумя стрелками, указывающими друг на друга.
- В качестве альтернативы, если вы используете ПК с Windows 11 с сенсорным экраном, коснитесь верхней части приложения и перетащите ее вниз. Это не приведет к выходу из полноэкранного режима, а закроет приложение.
Теперь вы знаете, как открывать приложения в полноэкранном режиме в Windows 11 и выходить из полноэкранного режима.
Источник: Winaero
💡Узнавайте о новых статьях быстрее. Подпишитесь на наши каналы в Telegram и Twitter.
Судя по тому, что вы читаете этот текст, вы дочитали эту статью до конца. Если она вам понравилась, поделитесь, пожалуйста, с помощью кнопок ниже. Спасибо за вашу поддержку!