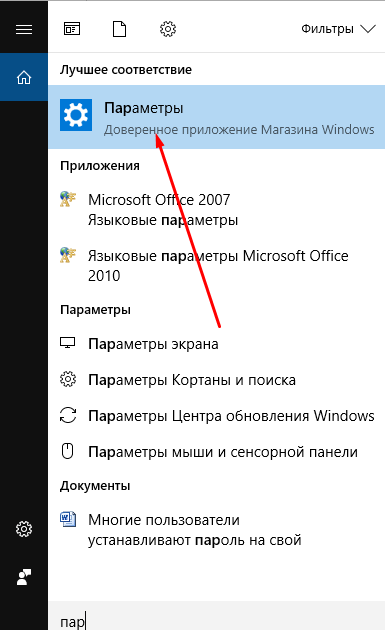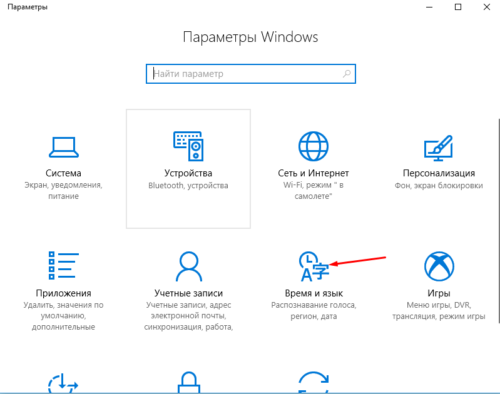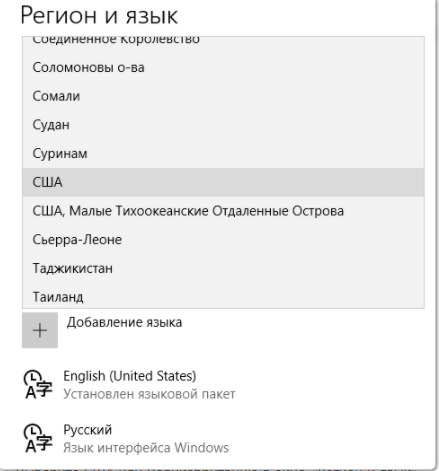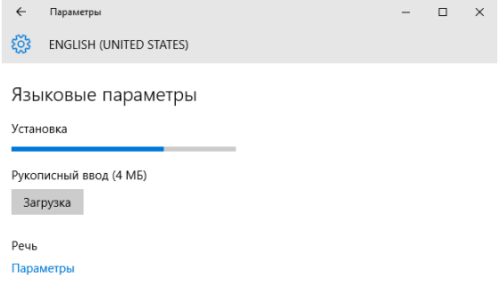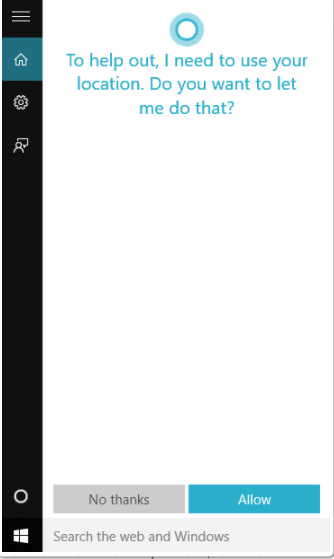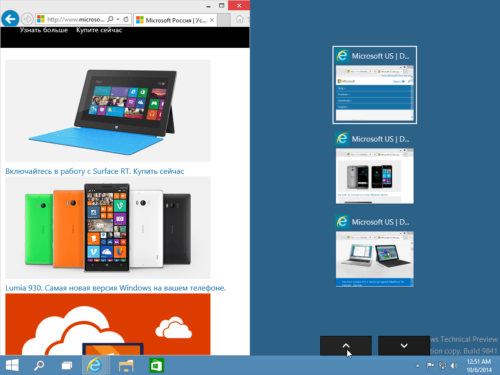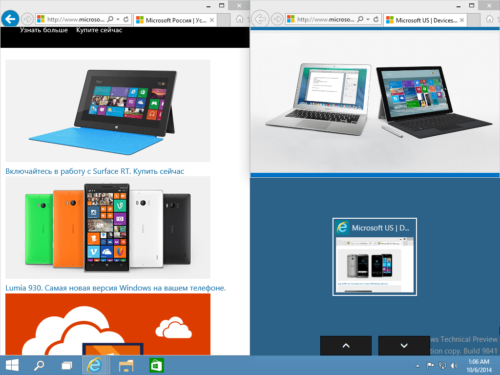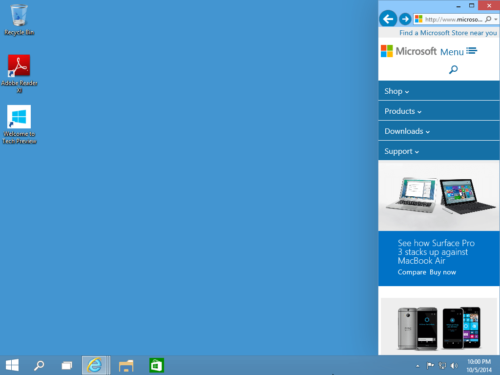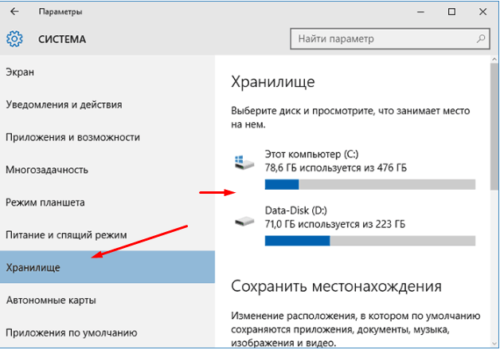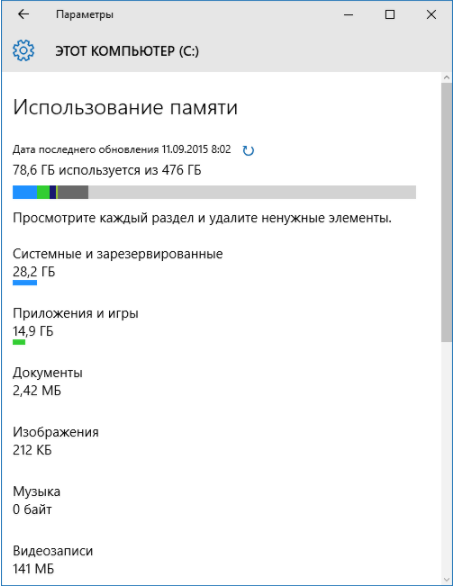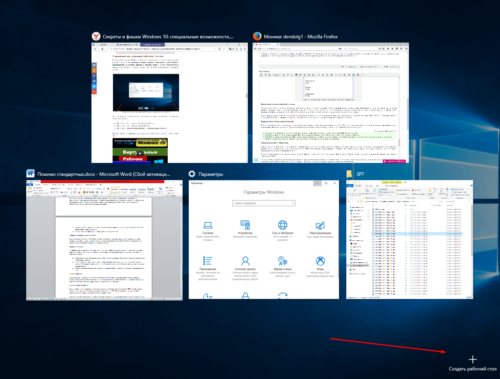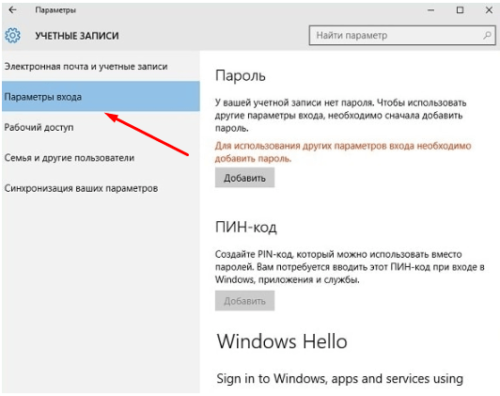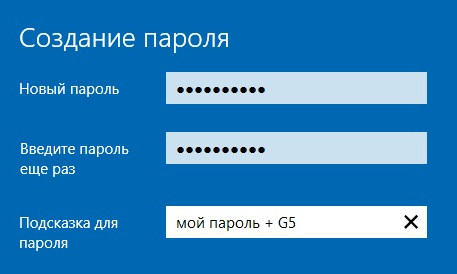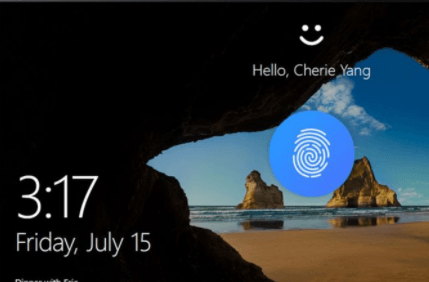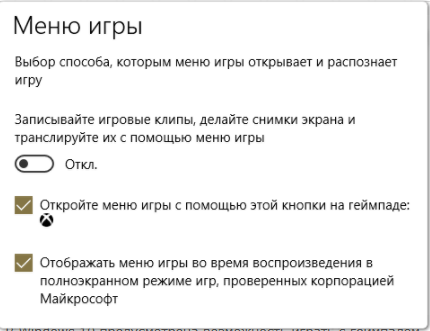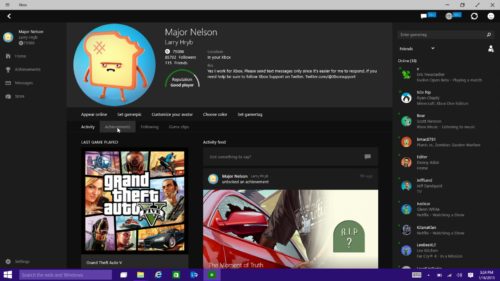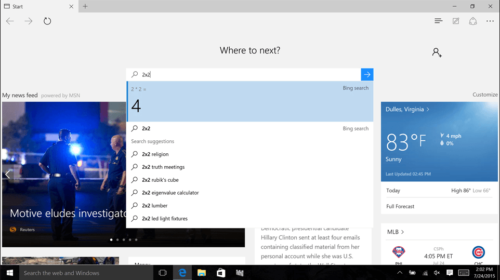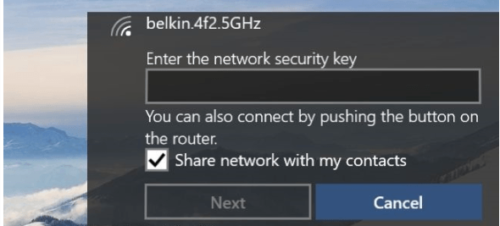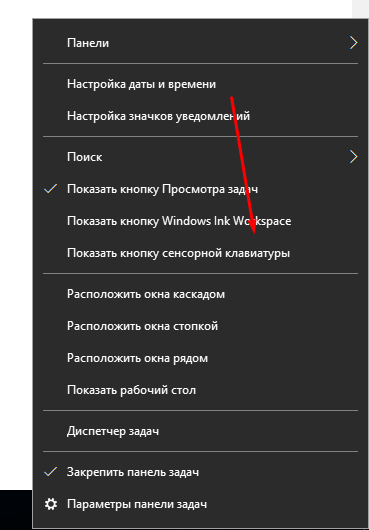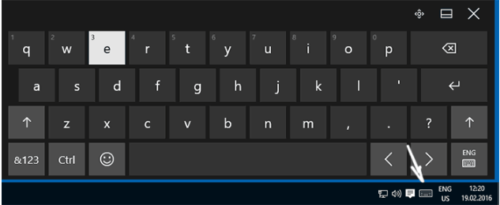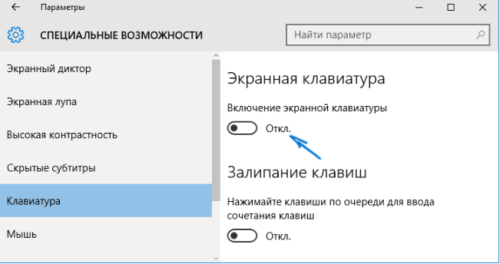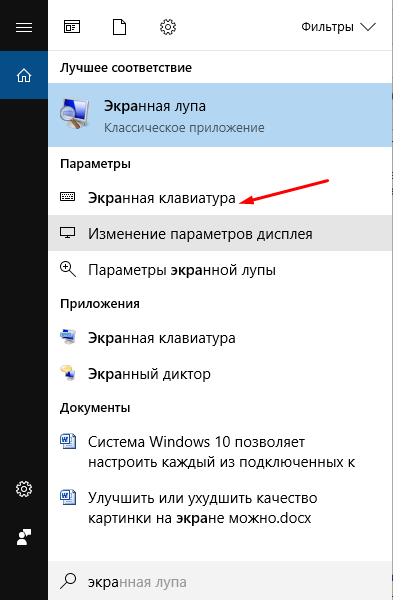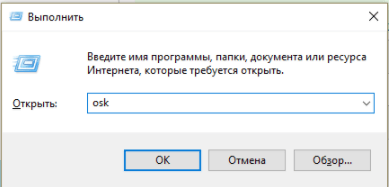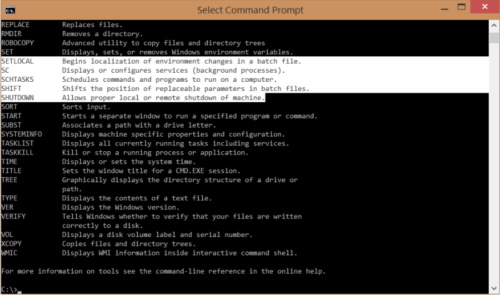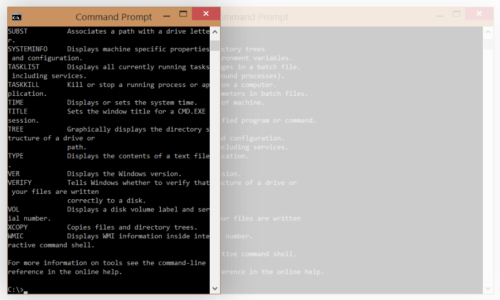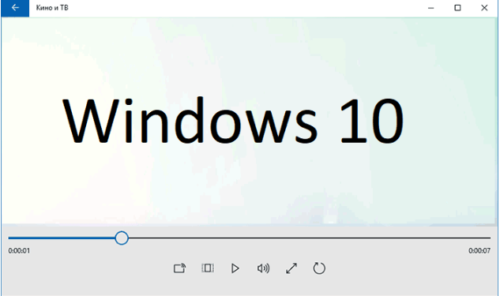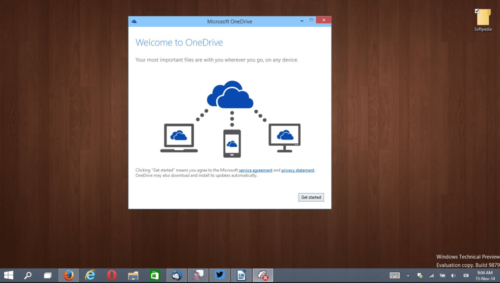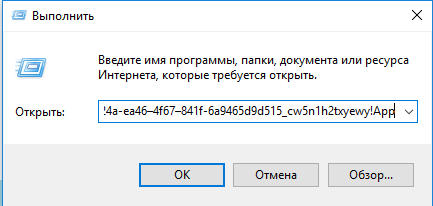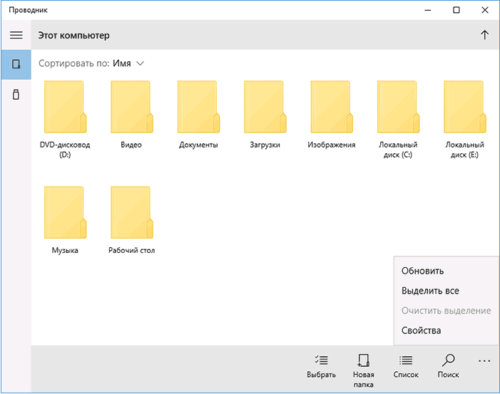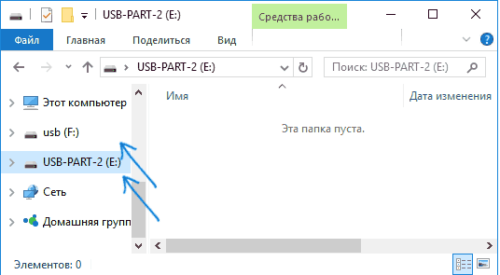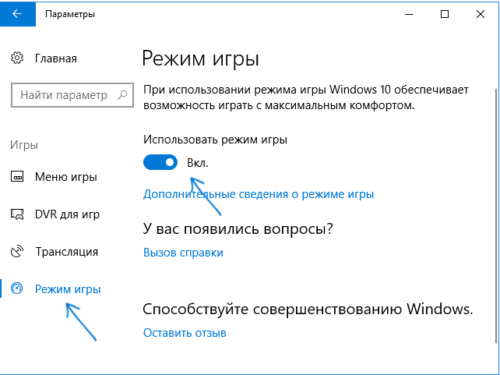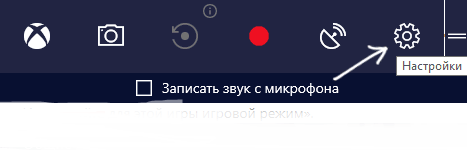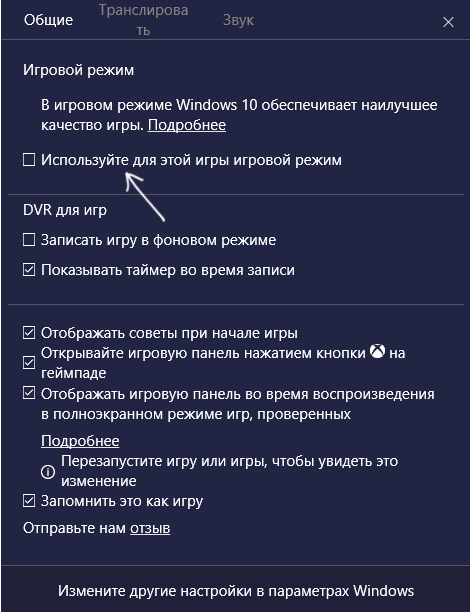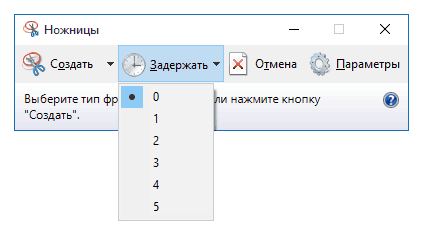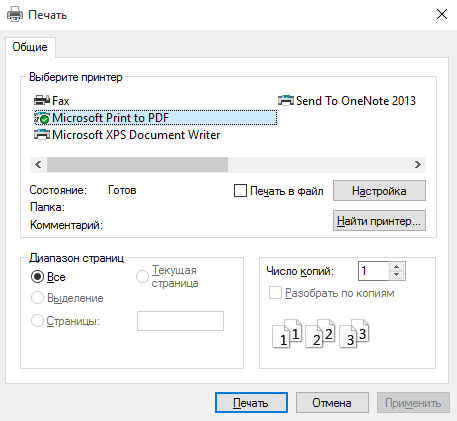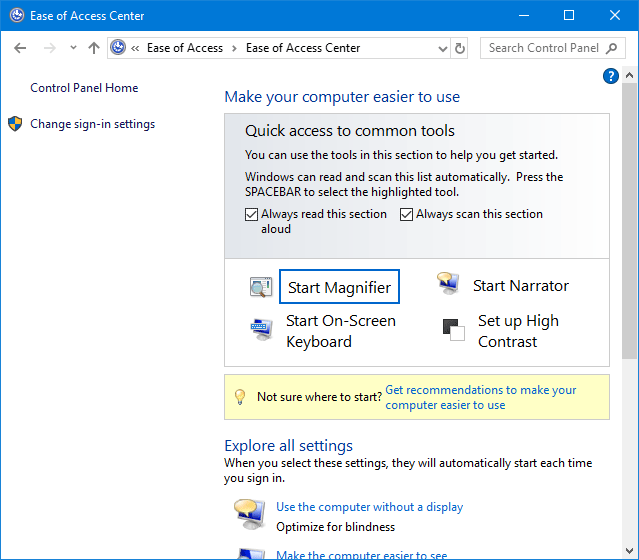Были ли сведения полезными?
(Чем больше вы сообщите нам, тем больше вероятность, что мы вам поможем.)
(Чем больше вы сообщите нам, тем больше вероятность, что мы вам поможем.)
Насколько вы удовлетворены качеством перевода?
Что повлияло на вашу оценку?
Моя проблема решена
Понятные инструкции
Понятные сведения
Без профессиональной лексики
Полезные изображения
Качество перевода
Не соответствует интерфейсу
Неверные инструкции
Слишком техническая информация
Недостаточно информации
Недостаточно изображений
Качество перевода
Добавите что-нибудь? Это необязательно
Спасибо за ваш отзыв!
×
Автоматический перевод этой страницы выполнен Microsoft Translator
Windows предлагает широкий выбор специальных возможностей для настройки компьютера с упростит его использование.
Специальные возможности
Специальные возможности предоставляют варианты для пользователей, обучающих процессе, производительности, заданий памяти,
мобильности.
Для выполнения различных задач можно использовать следующие специальные возможности:
-
Используйте функцию Экранного диктора для прочтения текста вслух.
-
Используйте функцию распознавания речи для управления компьютером с помощью голосовых команд или преобразования речи в текст,
чтобы не нужно было впечатать текст. -
Включите клавиатуру и визуальные компоненты для упрощения навигации по компьютеру.
Можно включить ряд специальных возможностей из параметров Центра специальных возможностей, централизованного места для таких функций, как Экранный диктор, Экранная лупа, Скрытые субтитры
и Высокая контрастность.
Открытие специальных возможностей
Откройте Специальные возможности перед входом в систему для доступа к общим настройкам доступа, например Экранный диктор,
экранная лупу и экранная клавиатура. Откройте параметры специальных возможностей после выполнения входа, чтобы получить доступ
ко всем параметрам меню.
Откройте параметры Центра специальных возможностей перед входом в windows
Чтобы получить доступ к ограниченному набору общих возможностей, откройте специальные возможности перед входом.
Прим.:
Выключите функцию распознавания лица Windows Hello, чтобы использовать этот способ открытия Центра специальных возможностей.
-
Включите компьютер.
-
Щелкните экран блокировки, чтобы убрать его.
-
В правом нижнем углу экрана входа в систему щелкните значок «Специальные возможности
«.
Откроется окно «Специальные возможности» с вариантами следующих специальных возможностей:
-
Экранный диктор
-
Экранная лупа
-
Экранная клавиатура
-
Высокая контрастность
-
Залипание клавиш
-
Фильтрация ввода
Открытие Параметров специальных возможностей после выполнения входа в систему
Для полного меню функций и настроек доступа откройте параметры Центра специальных возможностей после входа в учетную запись.
-
В Windows найдите и откройте Параметры специальных возможностей.
-
Выберите пункт меню для просмотра и изменения параметров.
Настройте озвучивание текста на экране компьютера с помощью Экранного диктора
Экранный диктор – это программа, которая позволяет читать вслух текст на экране в некоторых приложениях и программах. Используйте
экранный диктор для чтения и записи электронной почты, просмотра интернет-страниц, использования приложений и работы с документами.
Функция Звуковое описание (если доступна) описывает, что происходит в видеоклипах.
Дополнительные сведения об использовании экранного диктора см. в «Полный руководства по экранным дикторам » (на английском языке).
Настройка Экранного диктора
Для программы Экранный диктор требуются наушники, встроенные динамики или внешние звуковые колонки. Если экранный диктор включен,
он открывается при входе в Windows.
-
В Windows найдите и откройте Параметры специальных возможностей.
-
Выберите Экранный диктор, затем просмотрите доступные функции.
-
Использовать экранный диктор. Зачитывает вслух содержимое и описывает действия на экране.
-
Варианты запуска. Выберите, когда запускать Экранный диктор.
-
Персонализировать голос экранного диктора. Выберите голос, который используется экранным диктором, а также скорость голоса,
тон и громкость. -
Изменить слышимое при чтении и взаимодействии. Настройте Экранный диктор для управления уровнем озвучиваемой детализации для
текста, кнопок и элементов управления. -
Изменить слышимое при вводе. Выберите, следует ли прослушать клавиши, пунктуации, навигацию и модификаторы при печати.
-
Выбрать настройки клавиатуры. Выберите раскладку клавиатуры и настройте клавишу-модификатора Экранного диктора.
-
Использовать курсор экранного диктора. Выберите способ взаимодействия с курсором Экранного диктора.
-
Использовать экран для слепых. Выберите, чтобы загрузить и установить программное обеспечение экрана для слепых.
-
Синхронизация настроек. Настройте Экранный диктор таким образом, чтобы выполненные настройки применялись для всех пользователей,
вошедших в систему компьютера.
-
Использование команд Экранного диктора, вызываемых нажатием сочетания клавиш
Используйте сочетания клавиш для быстрой и удобной работы с Экранным диктором. Экранный диктор имеет две раскладки клавиатуры,
которые можно выбрать.
-
Стандартная раскладка. Клавиатура, используемая в Экранном дикторе по умолчанию. Эта клавиатура похожа на раскладку клавиатуры
других устройств чтения с экрана. -
Прежняя раскладка. Продолжайте использовать ярлыки из предыдущих версий Экранного диктора, нажав устаревшую клавиатуру в настройках
Специальный доступ.
Сочетания клавиш Экранного диктора отличаются для двух раскладок клавиатуры. В следующем списке приведены некоторые наиболее
часто используемые команды ярлыков для стандартной (по умолчанию) клавиатуры. Чтобы отобразить полный список команд, включите
экранный диктор, затем нажмите сочетание клавиш caps lock + f1 , или перейдите к Завершению руководства экранного диктора (на английском языке).
Прим.:
Если на компьютере имеется клавиша fn или функциональные клавиши выполняют другие действия, например, уменьшение громкости, нажмите клавишу fn в дополнение к сочетанию клавиш, указанной для функций экранного диктора.
-
Показать все команды экранного диктора. Нажмите клавиши Caps Lock + f1.
-
Показать команды для текущего элемента. Нажмите клавиши Caps Lock + f2.
-
Выйти из экранного диктора. Нажмите клавиши Caps Lock + esc.
-
Настроить громкость голоса. Нажмите ctrl + caps lock+ (знак плюс), чтобы увеличить громкость, или — (знак минуса), чтобы уменьшить громкость.
-
Прочитать документ. Нажмите клавиши Caps Lock + c.
-
Остановить чтение. Нажмите клавишу ctrl.
-
Читать от курсора. Нажмите клавиши Caps Lock + r.
Использование режима сканирования в Экранном дикторе
Режим сканирования – это режим навигации и чтения, который позволяет перемещаться по приложениям, электронной почте и веб-страницам
с помощью клавиш со стрелками и сочетаний клавиш.
Ниже приведены некоторые часто используемые команды быстрого доступа в режиме сканирования:
-
Включение или отключение режима сканирования: Нажмите клавиши Caps Lock + пробел.
-
Перейти к следующей строке и прочитать ее. Нажмите клавиши «ctrl + вниз».
-
Перейти к предыдущей строке и прочитать ее. Нажмите клавиши ctrl + вверх.
-
Перейти к следующему абзацу и прочитать его. Нажмите клавишу p.
-
Перейти к предыдущему абзацу и прочитать его. Нажмите клавиши Shift + p.
-
Перейти по ссылке или нажать кнопку. Нажмите клавишу «пробел».
Дополнительные команды и сведения о режиме сканирования см. в руководстве по завершению работы экранного диктора (на английском языке).
Команды сенсорного управления Экранного диктора
Экранный диктор можно использовать с командами сенсорного управления, если компьютер оснащен сенсорным экраном. Многие команды
Экранного диктора применимы только в компьютерах с поддержкой сенсорного ввода в четырех точках. Если компьютер не поддерживает
четырехсенсорный сенсорный управление, попробуйте выполнить следующие команды сенсорного управления, чтобы определить, какие
из них работают на вашем сенсорном экране.
-
Прочитать элемент под пальцем. Коснитесь или проведите пальцем.
-
Выполнить основное действие. Коснитесь дважды или, удерживая одним пальцем, коснитесь вторым пальцем.
-
Перейти к следующему или предыдущему элементу. Проведите пальцем влево или вправо.
-
Начать чтение. Проведите вниз тремя пальцами.
-
Остановить чтение. Коснитесь один раз двумя пальцами.
-
Показать список команд. Трижды коснитесь четырьмя пальцами.
-
Увеличить или уменьшить: Проведите четырьмя пальцами вверх или вниз.
Для получения более подробных инструкций по использованию сочетаний клавиш и сведений о сенсорном нажатии перейдите к Завершению
руководства экранного диктора (на английском языке).
Настройка экрана для слепых в Экранном дикторе
Загрузите и установите экран для слепых в параметрах Экранного диктора, чтобы включить в Экранном дикторе возможность работы
с экраном для слепых.
-
В Windows найдите и откройте Параметры специальных возможностей.
-
Выберите экранный диктор, прокрутите список вниз, чтобы использовать приложение, затем щелкните «Загрузить и установить приложение». В окне «Контроль учетных записей» нажмите кнопку «Да».
-
Дождитесь загрузки файла, затем нажмите кнопку «Установить » в окне «Безопасность Windows «.
-
Убедитесь , что включено переключение включения питания, и нажмите кнопку «Добавить флажок» в окне «Добавить дисплей».
-
В разделе Выберите производителя экрана для слепых щелкните стрелку вниз, чтобы выбрать производителя экрана для слепых в раскрывающемся меню.
-
В разделе Выберите тип подключения, щелкните стрелку вниз, чтобы выбрать подходящий тип подключения, а затем нажмите кнопку Добавить.
-
Выберите язык ввода и вывода, затем выберите тип таблицы ввода и вывода.
Теперь Экранный диктор будет отображать содержимое экрана для слепых на экране для слепых.
Использовать приложение «Фильмы и телепередачи» с Экранным диктором
Приложение «Фильмы и ТВ-программы» работает с экранным диктором для навигации по приложению на компьютере.
-
Запустите экранный диктор, затем приложение «Фильмы и ТВ-программы «.
-
Выполните поиск видео с помощью команд Экранного диктора.
-
Чтобы найти собственные видеофайлы, нажмите вкладку, чтобы перейти к поле поиска, затем нажмите клавишу ввода. Введите название фильма или показать его в соответствующем поле, затем нажмите клавишу ввода для поиска.
-
Чтобы найти видеофайлы, которые можно купить или взять в на себя, нажмите вкладку, чтобы перейти к поле поиска, а затем нажмите клавишу ввода. Введите название фильма или передачи, затем нажмите клавишу ввода для поиска. Сначала отображаются результаты поиска видеозаписей, которые вы уже приобрели или приобрели в отсканах. Чтобы отобразить
результаты для контента, который можно взять в магазине Microsoft Store, нажмите сочетание клавиш Shift+ tab , а затем нажмите клавишу ввода. Используйте клавиши со стрелками для просмотра результатов поиска.
-
-
Воспроизведите видео.
-
Мои видеозаписи: Воспроизведение начнется автоматически.
-
Фильмы, которые вы имеете: Нажмите вкладку , чтобы перейти к кнопке «Воспроизведение», затем нажмите клавишу » Ввод» или » Пробел».
-
Собственные ТВ-серии: Фокус автоматически устанавливается на кнопку воспроизведения для первой серии серии или на первый серии, который вы еще не просмотрите. Нажмите клавишу ввода.
Прим.:
Для просмотра другой серии нажмите на вкладку, чтобы перейти к списку, а затем используйте клавиши со стрелками для перехода
к нужной серии. Выберите серии, нажмите вкладку , чтобы перейти к кнопке « Воспроизведение», а затем нажмите клавишу ввода. -
Фильмы или сериалы для проката или приобретения: Для проката или приобретения видео следуйте инструкциям на экране. После
завершения операции нажмите вкладку, чтобы перейти к кнопке «Воспроизведение» или «Собственный», затем нажмите клавишу ввода, чтобы переключить фокус обратно на приложение «Фильмы и ТВ». Нажмите на вкладку , чтобы перейти к кнопке « Воспроизведение», а затем нажмите клавишу «Ввод».
-
Сочетания клавиш Экранного диктора в приложении «Фильмы и телепередачи»
В следующей таблице приведены сочетания клавиш экранного диктора в приложении «Фильмы и ТВ».
Прим.:
Если на компьютере имеется функциональная клавиша, которая выполняет действие, связанное с видео содержимым, например, отключение
или уменьшение громкости, а комбинация нажатия клавиш экранного диктора не работает, попробуйте использовать функциональную
клавишу устройства вместо сочетания клавиш экранного диктора.
-
Переместить фокус в поле поиска. Нажмите клавиши ctrl + q.
-
Открыть контекстное меню. Нажмите клавиши Shift + f10.
-
Войти в полноэкранный режим. Нажмите клавиши alt + ввод.
-
Выйти из полноэкранного режима. Нажмите клавишу esc.
-
Выберите элемент, выбранный в фокусе: Нажмите клавишу ввода.
-
Воспроизведение или пауза: Нажмите сочетание клавиш ctrl + p илипробел.
-
Перейти назад или вперед. Нажмите на вкладку, чтобы перейти к строке поиска, а затем нажмите клавишу со стрелкой влево (для перехода назад) или клавишу со стрелкой вправо (для перехода вперед).
-
Перейти вперед или назад на 30 секунд. Нажмите на вкладку , чтобы перейти вперед или перейти назад, а затем нажмите клавишу ввода.
-
Изменить параметры звука или скрытых субтитров. Нажмите на вкладку , чтобы перейти к пункту «Показать меню » для субтитров и звука, нажмите клавишу ввода, а затем используйте клавиши со стрелками для выбора параметров.
-
Выключить звук. Нажмите на вкладку , чтобы перейти в меню «Показать громкость «, затем клавишу » Ввод», а затем нажмите клавишу f7.
-
Уменьшить или увеличить громкость. Нажмите на вкладку, чтобы перейти к отобразить меню громкости, затем нажмите клавишу f8 (уменьшение громкости) или f9 (увеличение громкости).
Подготовка содержимого к чтению для Экранного диктора
Если содержимое не озвучивается Экранным диктором, попробуйте скопировать его в приложение для редактирования текста, например
Блокнот.
-
В Windows выполните поиск и откройте Блокнот.
Откроется окно программы Блокнот без названия.
-
Переключитесь в приложение, в котором содержится нечитаемый контент, и выделите его.
-
Щелкните правой кнопкой мыши по выделенному содержимому и выберите пункт Копировать.
-
В окне Блокнота щелкните правой кнопкой мыши свободное место и выберите Вставить.
-
Нажмите клавиши Caps Lock + h , чтобы прочитать содержимое.
Использование персонального цифрового помощника Кортана с функцией распознавания речи
Персональный цифровой помощник Кортана с функцией распознавания речи помогает при выполнении различных задач. Кроме того если
у вас есть телефон с ОС Windows или приложением Кортана для устройств с ОС Android или Apple iOS, вы можете настроить в Кортане
синхронизацию уведомлений между компьютером и мобильным устройством.
Прим.:
Для профессиональных компьютеров в системах, управляемых ИТ, Cortana может быть отключена. Для подтверждения обратитесь в
ИТ-отдел вашей компании или в локальную службу ИТ.
Используйте Cortana для выполнения следующих функций:
-
Добавлять встречи в ваш календарь.
-
Отправлять электронные письма и факсы.
-
Напоминать о встречах.
-
Выполнять вычисления.
-
Выполнять поиск в Интернете.
Кроме того, Кортана может предоставлять следующие типы актуальной и необходимой информации:
-
Заголовки новостей и информация о местных погодных условиях
-
Направления и карта до ваших любимых мест
-
Информация о дорожных условиях для помощи в поездках на работу и обратно
-
Итоги игр ваших любимых спортивных команд
-
Взлеты и падения на фондовом рынке
Чтобы использовать утилиту Кортана, введите ее название в поле поиска на панели задач или вызовите ее с помощью голосовой
команды. Вы можете научить Кортану распознать ваш голос и активировать ее фразой «Привет, Кортана!». Например, можно произвести
«Привет, Кортана, разбудить меня в 6:00». Если вы хотите поговорить с Cortana и использовать распознавание речи Кортаны без
рук, включите функцию Привет, Кортана.
Увеличение размера текста и изображения с помощью Экранной лупы
Используйте экранную лупу для увеличения размера текста и изображений или для изменения способов отображения элементов на
экране. Можно увеличить весь экран, область вокруг указателя курсора или только часть экрана.
-
В Windows найдите и откройте Параметры специальных возможностей.
-
В меню «Специальные возможности» выберите экранную лупу, затем включите экранную лупу.
Отображается панель инструментов экранной лупы.
Прим.:
Если открыть специальные возможности до входа в систему, Экранная лупа автоматически включается при ее выборе.
-
Щелкните значок с плюсом или минусом на панели инструментов экранной лупы, чтобы увеличить или уменьшить изображение.
-
Если нужно, чтобы экранная лупа следовала за Экранным диктором по экрану, прокрутите вниз до Экранная лупа следует за и выберите Курсор экранного диктора.
-
На панели инструментов Экранной лупы щелкните Виды.
-
Выберите режим просмотра «Полноэкранныйрежим», «Пристыкован» или «Объектив «.
-
Полноэкранный режим: Увеличивает весь экран.
-
Увеличение. Увеличивает область вокруг указателя мыши.
Прим.:
Щелкните значок
«Параметры» на панели инструментов экранной лупы, чтобы открыть параметры Специальный доступ, затем используйте ползунок
для настройки размера области увеличения. -
Прикрепление. Увеличивает часть экрана.
-
Использование компьютера без мыши или клавиатуры
Используйте параметры Экранная клавиатура, Распознавание речи и Диктовка, чтобы использовать компьютер без мыши и клавиатуры.
Использование экранной клавиатуры
Экранная клавиатура — это визуальная клавиатура, которая открывается на экране и заменяет физическую клавиатуру. Печатать
можно с помощью указателя мыши или джойстика. Если у вас компьютер HP TouchSmart или компьютер с сенсорным экраном, вы также
можете печатать с помощью стилуса, пера для рта или пальца.
-
В Windows найдите и откройте Параметры специальных возможностей.
Прим.:
Можно выбрать экранную клавиатуру перед входом в Windows, но до входа в систему нельзя получить доступ к дополнительным настройкам.
-
Выберите «Клавиатура», а затем включите функцию «Экранная клавиатура».
-
Чтобы ввести или использовать команды клавиатуры с помощью экранной клавиатуры, переместите курсор к открытой программе, например,
к документу Microsoft Word или в поле интернет-браузера, затем щелкните, где следует ввести текст. -
Чтобы изменить параметры Экранной клавиатуры, нажмите клавишу Параметры.
-
Чтобы слышать щелчок при выборе клавиши, установите флажок «Использовать щелчок» и нажмите OK.
-
Чтобы отобразить клавиши, выберите «Показать клавиши «, чтобы было легче перемещаться по экрану, затем нажмите ОК.
-
Чтобы добавить цифровую клавиатуру на экранную клавиатуру, установите флажок «Включить цифровую клавиатуру» и нажмите кнопку OK.
-
Чтобы вводить текст, нажимая клавиши экранной клавиатуры с помощью указателя мыши, выберите Нажатие клавиш, затем нажмите кнопку OK.
-
Используйте режим наведения указателя на клавиши
В режиме наведения указателя на клавиши можно вводить символы, не нажимая клавиши клавиатуры или не щелкая их мышью. С помощью
Экранной клавиатуры и мыши или джойстика можно печатать, наводя на символ указатель и удерживая его в течение заданного количества
времени.
-
Чтобы включить режим наведения указателя на клавиши, нажмите кнопку « Параметры» на экранной клавиатуре и выберите » Наведите указатель на клавиши».
-
Чтобы задать количество времени, в течение которого следует наведение указателя на клавишу для ввода символа, используйте
указатель мыши для перемещения ползунка длительности наведения. -
Нажмите OK. Режим Наведение указателя на клавиши активирован.
Используйте режим сканирования клавиш
В режиме сканирования клавиш экранная клавиатура сканирует и выделяет области клавиатуры. Нажмите пробел или другую клавишу,
чтобы ввести ее. Например, при выделении клавиатурой раздела клавиатуры для его выбора можно нажать клавишу «пробел».
-
Нажмите клавишу Параметры на Экранной клавиатуре.
-
Выберите Сканирование клавиш.
-
Выберите скорость сканирования, перемещая ползунок скорости сканирования с помощью указателя мыши.
-
В разделе «Выбор клавиши» установите флажок рядом с устройствами ввода или устройствами ввода.
-
Чтобы изменить сочетание клавиш, выберите клавишу в раскрывающемся меню «Использовать клавиши на клавиатуре».
-
Нажмите OK. Функция сканирования клавиш активирована.
Использование функции прогнозирования текста
Функция прогнозирования упрощает ввод текста, предлагая варианты слов, выбираемых в зависимости от того, что уже было введено.
В верхнем ряду экранной клавиатуры отображаются предлагаемые слова. Выбранное слово вводится на экран.
-
Нажмите клавишу Параметры на Экранной клавиатуре.
-
Установите флажок в поле «Использовать прогнозирование текста», установите флажок в поле «Вставить» после предложенного слова, чтобы автоматически добавить пробелы, затем нажмите
кнопку OK. -
Чтобы ввести текст, переместите курсор в редактируемом поле в приложении, которое используется, а затем начните печатать с
экранной клавиатуры.Список предлагаемых слов отображается в верхнем ряду экранной клавиатуры над числовой клавишей.
-
Выберите предлагаемое слово.
-
Чтобы ввести предложенное слово в режиме «Нажатие клавиш», щелкните соответствующее предложенное слово.
-
Чтобы ввести предложенное слово в режиме наведения указателя на клавиши, наведите указатель мыши или джойстик на правильное
предложенное слово. -
Чтобы ввести предложенное слово в режиме сканирования клавиш, нажмите пробел на физической клавиатуре, когда строка предлагаемых слов будет выделена. Повторно нажмите клавишу пробела, когда будет выделена правильная группа подсвеченных слов, затем нажмите пробел еще раз при выделении правильного слова.
-
Настройка распознавания речи
Функция распознавания речи позволяет управлять компьютером с помощью устных команд, а также диктовки текста. Если в компьютере
нет встроенного микрофона, подключите микрофон к компьютеру.
Использовать распознавание речи
При настройке распознавания речи система запросит распечатать карточку речевых ссылок с подробным описанием основных и расширенных
команд, применимых для большинства операционных систем Windows. Используйте следующие команды Распознавания речи.
-
Чтобы перейти к меню «Пуск» или переключиться между «Пуск» и последним использованным приложением, произнесите «Пуск».
-
Чтобы открыть приложение, произнесите «Открыть» и имя приложения. Например, скажите «Open Paint.»
-
Чтобы перейти на рабочий стол Windows, скажите «Switch to desktop» (Переключиться на рабочий стол).
-
Чтобы выполнить прокрутку, скажите «Scroll right» (Прокрутка вправо) или «Scroll up» (Прокрутка вверх).
-
В Windows найдите и откройте Параметры специальных возможностей.
-
Щелкните «Речь», затем нажмите «Включить распознавание речи».
-
В окне приветствия распознавания речи нажмите кнопку Далее.
-
При появлении запроса выберите в списке тип микрофона и нажмите кнопку Далее.
-
Прочитайте информацию о размещении микрофона в окне Настроить микрофон и нажмите кнопку Далее.
-
Прочитайте текст сценария в окне Настройка громкости микрофона и нажмите кнопку Далее.
-
В окне Теперь ваш микрофон настроен нажмите кнопку Далее.
-
В окне Повысить точность распознавания речи нажмите Заявление о конфиденциальности.
В веб-браузере откроется Заявление о конфиденциальности Microsoft.
-
Просмотрите Заявление о конфиденциальности Microsoft и укажите, следует ли разрешить Microsoft доступ к документам и электронной
почте.-
Включить просмотр документов. Если вы хотите разрешить Windows просматривать ваши документы и сообщения эл. почты, чтобы определить, какие слова и фразы
используются чаще всего. -
Отключить просмотр документов. Если вы не желаете, чтобы Windows просмотрела документы или сообщения эл. почты.
-
-
Нажмите кнопку Далее.
-
В окне «Выбор режима активации» выберите предпочтительный вариант повторной активации распознавания речи после отключения функции,
затем нажмите кнопку «Далее». -
В окне «Печать карточки речи» нажмите ссылку «Просмотр справочной страницы», чтобы прочитать и распечатать список команд распознавания речи, затем нажмите кнопку
«Далее». -
В окне «Запуск распознавания речи» при каждом запуске компьютера щелкните флажок «Выполнить распознавание речи» при запуске компьютера, затем нажмите
кнопку «Далее». -
В окне Теперь можно управлять этим компьютером с помощью голоса щелкните Запустить обучающий ролик или Пропустить обучающий ролик.
Настройка дополнительных параметров распознавания речи
Дополнительные параметры настройки распознавания речи позволят создавать профили, изменять звуковые схемы и оптимизировать
работу микрофона.
-
В ОС Windows выполните поиск и откройте Панель управления.
-
Введите в поле поиска «Центр специальных возможностей», затем выберите «Центр специальных возможностей» в списке результатов поиска.
-
В разделе Вывести все параметры щелкните Использование компьютера без мыши или клавиатуры.
-
В окне Использование компьютера без мыши или клавиатуры нажмите ссылку Использовать распознавание речи.
-
Щелкните ссылку Дополнительные параметры речи.
В окне «Свойства речи» отображаются параметры настройки нового профиля распознавания речи, настройки пользовательских настроек и
звуковых тем, а также улучшения производительности микрофона.
Добавление нового профиля с функцией распознавания речи
Можно создать на компьютере разные профили для всех пользователей, использующих функцию распознавания речи, или разные профили
для разных шумовых фонов.
-
В окне «Свойства речи » щелкните «Новое » в области «Профили распознавания «.
-
В окне «Добавление профиля » приведите имя профиля и нажмите кнопку OK.
-
Следуйте инструкциям мастера настройки микрофона, отображаемые на экране.
Настройка пользовательских параметров распознавания речи
Отрегулируйте параметры и улучшите возможности функции распознавания речи для понимания речи.
-
В окне «Свойства речи» выберите имя профиля, щелкните «Обучение» и следуйте инструкциям на экране в мастере обучения распознаванию голоса.
-
Кроме того, в окне «Свойства речи » выберите пункт «Запуск распознавания речи» при запуске компьютера.
-
Кроме того, в окне «Свойства речи» выберите пункт Включить активацию функции речи.
-
Чтобы изменить интервал между предложениями, выберите количество пробелов из числа пробелов, вставьте их после выпадающего
меню пунктирования.
Настройка звуковых схем
Компьютер издает предупредительный звук при наступлении определенных событий, например при получении нового письма. Можно
изменить звуки для событий распознавания речи.
-
В области «Профили распознавания» окна «Свойства речи» выберите профиль для звуковой темы.
-
В области микрофона щелкните » Аудиовход».
-
В окне « Звук» нажмите кнопку «Звук».
-
В разделе «Программные события» прокрутите список программных событий распознавания речи Windows .
-
Выберите настраиваемую программу.
-
В раскрывающемся меню Звуки выберите новый звук.
-
Нажмите кнопку Проверить, чтобы прослушать звук.
-
Нажмите Применить.
Изменение микрофона для профиля распознавания речи
Если вы хотите использовать другой микрофон, отличный от микрофона по умолчанию, для профиля распознавания речи, выберите
нужное устройство в дополнительных настройках микрофона.
-
В области «Профили распознавания» окна распознавания речи выберите профиль для другого микрофона.
-
В области «Микрофон » окна «Свойства речи » нажмите кнопку «Дополнительно».
-
В окне «Параметры аудиовхода » выберите » Использовать это устройство видеовхода».
-
Выберите правильный вход микрофона из раскрывающегося меню «Микрофон» и нажмите OK.
-
В окне распознавания речи нажмите кнопку OK.
Повышение производительности микрофона
Улучшите работу функции распознавания речи, помогая ей распознавать речь благодаря отключению или приглушению фоновых звуков.
-
В области «Профили распознавания » окна «Свойства речи» выберите профиль распознавания речи, для которого необходимо изменить параметры микрофона.
-
В области микрофона в окне «Свойства речи» нажмите кнопку «Аудиовход «.
-
В окне «Звук» выберите вкладку «Связь «.
-
Задайте необходимые параметры звука, нажмите кнопку Применить, затем нажмите OK.
-
В окне распознавания речи нажмите кнопку OK.
Используйте функцию «Диктовка», чтобы говорить, а не набирать текст
Используйте диктовку на компьютере, чтобы преобразовывать произносимые слова в текст, чтобы вводить текст на английском языке
в компьютер. Можно также использовать голосовые команды для добавления знаков препинания или редактирования текста.
Прим.:
В настоящее время диктовка доступна только в американской версии английского языка. Для использования этого драйвера компьютер
должен быть подключен к Интернету. Чтобы диктовать на других языках, используйте функцию распознавания речи в Windows.
-
Чтобы начать диктовку, выберите текстовое поле, затем нажмите сочетание клавиш Windows + h , чтобы открыть панель инструментов диктовки. Например, чтобы открыть сообщение эл. почты в программе «Почта», откройте программу
Почта и щелкните Новое сообщение. Выберите текстовое поле, затем нажмите сочетание клавиш Windows + h , чтобы открыть панель инструментов диктовки.Прим.:
Если вы используете планшет или сенсорный экран, нажмите кнопку микрофона или клавишу на клавиатуре, чтобы начать диктовать.
Снова нажмите ее, чтобы закончить диктовку. -
Начните говорить. Диктовка преобразует вашу речь в текст и вает ее в сообщение эл. почты или другое текстовое поле.
Если вы используете планшет или сенсорный экран, нажмите кнопку микрофона или клавишу на клавиатуре, чтобы начать диктовать.
Снова нажмите ее, чтобы закончить диктовку. Чтобы остановить диктовку, произнесите «Остановить диктовку». -
Чтобы выполнить основное редактирование или вставить пунктуа, просообщите компьютеру, что делать. Например, скажите «Select
the previous word» (Выберите предыдущее слово) или «Question mark» (Вопросительная отметка). Полный список команд диктовки
см. на странице поддержки microsoft Dictation (на английском языке).
Облегчение работы с мышью
Чтобы сделать указатель мыши более заметным, изменив внешний вид указателя, а также включите функции, которые облегчают работу
с мышью.
Изменение цвета и размера указателя мыши
Если пользователь с трудом видит указатель мыши на экране, можно изменить цвет и размер указателя мыши, чтобы сделать его
более заметным.
-
В Windows найдите и откройте Параметры специальных возможностей.
-
Выберите указатель мыши, затем выберите размер и цвет указателя.
Включение Управления указателем с клавиатуры
Включите клавиши мыши, чтобы использовать цифровую клавиатуру для перемещения указателя мыши по экрану.
-
В Windows найдите и откройте Параметры специальных возможностей.
-
Выберите мышь, а затем включите указатель с клавиатуры, чтобы использовать цифровую клавиатуру для перемещения указателя.
-
В области управления указателем с клавиатуры включите управление указателем с клавиатуры, чтобы использовать цифровую клавиатуру для перемещения указателя мыши.
-
Выбирайте режим «Только при использовании управления указателем» при включенном режиме Num Lock и при отобразить значок управления указателем с клавиатуры на панели задач.
Появится значок управления
указателем с клавиатуры.
-
Выберите клавишу Ctrl для скорости и Shift для замедления, чтобы вручную управлять скоростью указателя мыши. Используйте клавишу ctrl для скорости и shift для замедления.
Использование функции управления указателем с клавиатуры
Перемещение указателя мыши с помощью цифровой клавиатуры.
-
Переместить указатель вверх и влево. Нажмите 7.
-
Переместить указатель вверх. Нажмите 8.
-
Переместить указатель вверх и вправо. Нажмите 9.
-
Переместить указатель влево. Нажмите 4.
-
Переместить указатель вправо. Нажмите 6.
-
Переместить указатель вниз и влево. Нажмите 1.
-
Переместить указатель вниз. Нажмите 2.
-
Переместить указатель вниз и вправо. Нажмите 3.
-
Перетащить элемент. Наведите курсор на элемент, нажмите 0 (номер), а затем нажмите клавишу направления.
-
Отпустить перетаскиваемый элемент. Наведите курсор на элемент и нажмите . (клавишу десятичной точки).
-
Щелчок левой кнопкой мыши: На цифровой клавиатуре нажмите / ( косая черта) + 5.
-
Щелчок правой кнопкой мыши: На цифровой клавиатуре нажмите — (знак минус) + 5.
-
Двойной щелчок: На цифровой клавиатуре нажмите / ( косая черта) + (символ плюса).
-
Выбрать элемент и щелкнуть его правой кнопкой мыши. На цифровой клавиатуре нажмите * (звездочка) + 5.
Изменение способов переключения между окнами
Если щелчок мышью представляет трудности, можно настроить Windows на выбор окон, нажав на них мышью или джойстиком.
-
В ОС Windows выполните поиск и откройте Параметры мыши.
-
Убедитесь, что неактивные окна прокрутки при наведении на них включены.
Отключение функции Прикрепление
Функция Прикрепление автоматически изменяет размер каждого окна таким образом, чтобы все закрепленные приложения помещались
на экране. Возможно, пользоваться компьютером станет легче, если отключить функцию Прикрепления.
-
В ОС Windows найдите и откройте раздел Параметры экрана.
-
Выберите Многозадачность в меню «Система».
-
В области работы с несколькими окнами многозадачных настроек отключите снимок окон.
Облегчение работы с клавиатурой
Измените параметры клавиатуры, чтобы работать с клавиатурой стало проще и удобнее.
Настройка и использование залипания клавиш
Функция залипния клавиш позволяет нажимать только одну клавишу для нажатия сочетаний клавиш, таких как ctrl + alt + delete.
-
В Windows найдите и откройте Параметры специальных возможностей.
-
Выберите пункт Клавиатура в меню специальных возможностей.
Прим.:
Функция залипании клавиш может быть включена перед входом в windows, но для доступа к настройкам функции залипки клавиш необходимо
выполнить вход. -
В области Использовать залипание клавиш в настройках клавиатуры включите Нажимайте клавиши по очереди для ввода сочетания клавиш. Включается функция залипния клавиш, и отображаются дополнительные функции и параметры залипки клавиш.
-
По умолчанию большинство настроек и функций залипания клавиш включено. Отключите любые функции или параметры залипки клавиш,
которые вы не хотите использовать.-
Разрешить запуск залипания клавиш с помощью сочетания клавиш. Включает залипающие клавиши при нажатии клавиши shift пять раз.
-
Показать значок залипания клавиш на панели задач. Выводит значок залипания клавиш на панели задач при включенном залипании.
-
Блокировка клавиши-модификатора при двойном нажатии подряд: Сохранение активированной клавиши-модификатора, например , ctrl, alt, shift или Windows.
-
Отключать залипание при одновременном нажатии двух клавиш. Выключает залипание клавиш, когда клавиша-модификатор и другая клавиша нажимаются и отпускаются одновременно.
-
Воспроизведение звука при нажатии и нажатии клавиши-модификатора: Настраивает залипание клавиш так, чтобы при нажатии, залипании или отпускании клавиши-модификатора подавался звуковой сигнал.
-
Настройка и использование Озвучивания клавиш переключения режимов
Включите двухпозиционные клавиши, чтобы слышать звуковые подсказки при нажатии на клавиши блокировки, такие как caps lock, num lock или scroll lock.
-
В Windows найдите и откройте Параметры специальных возможностей.
-
Выберите пункт Клавиатура в меню специальных возможностей.
-
В области «Использовать двухпозиционные клавиши» включите функцию воспроизведения звука при нажатии клавиш Caps Lock, Num Lock и Scroll Lock.
-
Нажмите кнопку «Разрешить сочетание клавиш» для запуска флажка о переключения клавиш, чтобы включить функцию двухпозиционных клавиш. Если функция включена, нажмите и
удерживайте клавишу num lock в течение 5 секунд, чтобы включить двухпозиционные клавиши.
Настройка и использование Фильтрации ввода
Функция фильтрации ввода не прекратит обработку компьютером кратких или повторных нажатий клавиш. Включение функции фильтрации
ввода также позволяет замедлить скорость повторного ввода символа при нажатой клавише.
-
В Windows найдите и откройте Параметры специальных возможностей.
-
Выберите пункт Клавиатура в меню специальных возможностей.
Прим.:
Фильтрацию ввода можно включить до входа в систему, но дополнительные параметры фильтрации ввода невозможно выбрать до входа.
-
В области «Фильтрующиеся клавиши» в настройках клавиатуры включите функцию «Игнорировать краткие или повторные нажатия клавиш» и измените скорости повторного нажатия клавиш. Включится функция фильтрации ввода, и появится список параметров и функций.
-
По умолчанию большинство настроек и функций фильтрации ввода включено. Отключите любые функции или параметры фильтрации ввода,
которые не следует использовать.-
Разрешить сочетание клавиш для запуска фильтрации ввода. Позволяет включить фильтрацию ввода с клавиатуры без обращения к специальным возможностям. Если функция фильтрации ввода
включена, то при нажатии и удержании клавиши shift в течение восьми секунд активируется функция фильтрации ввода. -
Показать значок фильтрации ввода на панели задач. Если включена функция фильтрации ввода, на панели задач отображается значок.
-
Звуковой сигнал при нажатии клавиш и приеме ввода. Инициирует подачу звуковых сигналов при нажатии клавиш или приеме ввода.
-
-
Чтобы замедлить время отклика при нажатии клавиши, включите функцию «медленная нажатие клавиш», чтобы компьютер подтвердил
нажатия клавиш, затем выберите временную задержку в раскрывающемся меню. -
Активируйте Включить повторные нажатия клавиш, чтобы задержать повторные нажатия при удержании клавиши нажатой, чтобы контролировать время, в течение которого компьютер не будет принимать повторяющиеся нажатия клавиш. Затем в раскрывающемся
меню задайте время задержки первого и последующих повторных нажатий клавиш.
Оптимизация отображения сочетаний клавиш
Чтобы сделать клавиши быстрого вызова и клавиши доступа более доступными, включите клавиши Подчеркнутого доступа при наличии функции . При включении этой функции можно выбрать или удалить переключатель и переключатель путем одновременного нажатия клавиш alt и подчеркнутых клавиш.
-
В Windows найдите и откройте Параметры специальных возможностей.
-
Выберите пункт Клавиатура в меню специальных возможностей.
-
В области Изменить работу сочетаний клавиш настроек включите Подчеркивать клавиши доступа, если они доступны.
-
При включении подчеркнутых клавиш доступа при включенной функции нажмите одновременно клавиши alt и подчеркнутые клавиши, чтобы открыть или закрыть элементы меню, а также выбрать или очистить переключатель и флажки.
Например, меню «Справка» в Блокноте можно открыть в любое время, нажав клавиши alt + h. Если включена функция «Подчеркнуть клавиши доступа», буква «H » в меню «Справка» подчеркнут, визуально напоминая, какую клавишу следует использовать. Чтобы открыть меню «Справка» или
любое другое меню, нажмите alt, нажав подчеркнутую клавишу.
Настройка и использование скрытых субтитров
Включите субтитры для отображения системных звуков и речевых диалоговых окон в виде текста (когда возможно).
-
В ОС Windows выполните поиск и откройте Панель управления.
-
В поле поиска введите «Центр специальных возможностей «.
-
В разделе Просмотр всех параметров выберите Использование текста или зрительных образов вместо звуков.
-
Выберите «Включить субтитры» в говоре (если применимо), затем нажмите кнопку «Применить «.
-
Выберите «Включение визуальных уведомлений для звуков (визуальное уведомление)».
-
Имитация вспышки для заголовка окна. Выберите, чтобы разрешить строке заголовка в верхней части диалогового окна или окна приложения вспыхивать при аудиособытии.
-
Имитация вспышки в активном окне. Выберите, чтобы все окно вспыхивало при аудиособытии.
-
Флэш-рабочий стол: Выберите, чтобы при аудиособытии вспыхивал весь рабочий стол.
-
-
Нажмите кнопку Применить, затем OK.
-
Чтобы изменить параметры текстовых подписей, например, цвет, размер и стиль, выполните поиск и откройте Параметры специальных возможностей.
-
В разделе «Подключенные » щелкните «Скрытые субтитры», затем измените настройки в раскрывающихся меню.
Настройка изображения на экране
Вы можете увеличить размер текста и изображений или изменить способ отображения элементов для упростить просмотр экрана компьютера.
Настройка цвета и высокой контрастности
С помощью функции высокой контрастности можно настроить цветовую контрастность текста и изображений на экране компьютера,
чтобы элементы были более четкими и упрощались для определения. Если вам сложно видеть то, что отображается на экране, установите
цветной фильтр. Цветовые фильтры меняют палитру цветов на экране и позволяют различать вещи, которые можно отличить только
по цвету. Цветовой фильтр оказывается полезным для пользователей, не различающих цветов. Фильтры цвета доступны в оттенках
серого, инвертирования, отключения оттенков серого, Deuteranopia, Protanopia или тританопии.
-
В Windows найдите и откройте Параметры специальных возможностей.
-
Выберите фильтры цвета.
-
Выберите «Включить цветные фильтры«, затем выберите из списка цветной фильтр.
-
Чтобы использовать цветную тему с высокой контрастностью, выберите Высокая контрастность в главном меню специальных возможностей.
-
Щелкните Включить режим высокой контрастности. Чтобы изменить тему, выберите тему в раскрывающемся меню под пунктом «Выбрать тему» и нажмите кнопку «Применить«.
Изменение цвета рамки окна и плиток
Можно изменить цвет границ окна, миниатюр и текстовых элементов меню, чтобы сделать их более четкими.
-
Щелкните правой кнопкой мыши в пустой области рабочего стола и выберите пункт Персонализация.
-
В меню «Персонализация» щелкните Цвета.
-
Выберите параметры и цвета, которые оптимизируют отображение элементов на экране компьютера.
Изменение толщины прямоугольника фокуса
Измените толщину прямоугольника фокуса, чтобы сделать его более заметным.
-
В ОС Windows выполните поиск и откройте Оптимизация изображения на экране.
-
В окне «Облегчение видимости элементов на экране» щелкните флажок «Сделать прямоугольник фокуса больше» и нажмите кнопку OK.
Изменение зрительных настроек
Измените или отключите визуальные параметры, чтобы оснастить Windows более четко.
-
В Windows найдите и откройте Параметры специальных возможностей.
-
Выберите Пункт Display (Дисплей), затем переместите ползунок в разделе « Увеличение яркости всех элементов» для упрощения просмотра.
-
Прокрутите вниз , чтобы упростить и персонализировать Windows, а затем включите визуальные параметры, которые вы хотите использовать.
-
Показывать анимации в Windows. Включите эту функцию, чтобы анимации воспроизводились автоматически.
-
Показывать прозрачность в Windows. Отключите эту функцию, чтобы ограничить объем фонового изображения, отображаемого в открытых окнах, программах или приложениях.
-
Автоматически скрывать полосы прокрутки в Windows. Включите эту функцию, чтобы скрыть панель задач.
-
Показывать уведомления в течение. Выберите количество секунд, пока не будут открыты диалоговые окна уведомлений Windows.
-
Показывать фоновый рисунок рабочего стола. Включите эту функцию для отображения пользовательского фонового рисунка или цвета.
-
Изменение размера текста, окон и разрешения экрана
Для оптимизации отображения элементов можно изменить настройки дисплея.
-
В Windows найдите и откройте Параметры специальных возможностей. Затем нажмите » Экран».
-
Если в компьютере установлено несколько мониторов, щелкните изображение монитора, который следует настроить.
-
В области «Масштаб и макет» параметров экрана выберите процент в раскрывающемся меню «Изменение размера текста , приложений и других элементов».
-
Выберите требуемое разрешение из выпадающего меню «Разрешение».
-
Выберите ориентацию для использования в раскрывающемся меню Ориентация .
Специальные возможности с Microsoft Edge
Microsoft Edge обеспечивает поддержку файлов PDF с тегами и улучшение таких функций, как адресная строка, вкладки, окна и
«Избранное». Вы также можете подписывать документы PDF, выделять книги, которые читаете, добавлять комментарии и виртуальные
записки. Новая функция экранного диктора под названием Read aloud works on PDF, ebooks и некоторых веб-страниц.
Кроме того, Средства обучения представляет собой набор функций, облегчающий работу людей, страдающих от дислексии. Например,
текст в Microsoft Edge может быть разряжен и выделен. Измените фон на более темный, чтобы снизить перенапряжение глаз и изменить
размер и тип шрифта для близкого или дальнего глаза.
В ОС Windows выполните поиск и откройте Microsoft Edge или щелкните значок Edge на панели задач.
Чтение веб-страницы с помощью функции «Читать вслух»
Можно также одновременно выделять и слушать текст веб-страниц и в PDF-документов. Эта функция может помочь пользователям,
которые используют информацию на английском и английском языке, повысить фокус и улучшить свои контакты.
-
Чтобы использовать функцию «Чтение вслух» в Edge,
щелкните значок «Дополнительно», затем выберите в меню «Прочитать вслух«.
Экранный диктор начинает читать текст вслух, выделяя каждое прочитанное слово.
Чтение ebook с помощью функции «Чтение вслух»
Используйте виртуальный экранный диктор для чтения электронных книг в Microsoft Edge.
-
В Microsoft Edge щелкните значок концентратора
, затем значок «Книги»
.
Появится список книг, которые вы имеете в наличии.
-
Выберите книгу, которую следует прочитать.
-
Щелкните значок
«Дополнительно», затем в меню выберите пункт «Прочитать вслух».
Экранный диктор начинает читать текст вслух, выделяя каждое прочитанное слово.
-
Чтобы изменить параметры экранного диктора, щелкните значок
«Параметры» в правом верхнем углу. Можно изменить скорость или выбрать другой голос.
-
Щелкните X, чтобы закрыть «Параметры».
Параметры специальных возможностей для приложений Windows 10
В последних обновлениях Microsoft усовершенствовала функционал специальных возможностей многих встроенных приложений Windows 10.
Ниже приведены примеры специальных возможностей в некоторых приложениях Windows 10.
-
Почта. Почта представляет собой более удобный интерфейс настройки учетной записи при использовании программы чтения с текста
с экрана. -
Кортана. Cortana включает более надежный поиск и навигацию при использовании клавиатуры, улучшенную поддержку высокой контрастности
и общие исправления, которые улучшают возможности Кортаны при использовании средств специальных возможностей, таких как распознавание
речи Windows, экранный диктор и другие средства чтения экранных программ.
Дополнительные ресурсы
Дополнительные сведения см. в следующих разделах.
-
Список сочетаний клавиш Windows см. в документе «Компьютеры HP — Сочетания клавиш, сочетания клавиш и специальные клавиши
(Windows)». -
Дополнительные сведения о параметрах экрана см. в документе «ПК HP — Изменение параметров дисплея, фонового изображения, значков и экранной заставки» (Windows 10).
Содержание:
- Специальные возможности: где искать
- Что внутри?
- Экранный диктор
- Экранная лупа
- Высокая контрастность
- Скрытые субтитры
- Залипание клавиш и экранная клавиатура
- Мышь
- Другие параметры
- Дополнительный бонус людям с ограниченными возможностями
- Нужны ли специальные возможности
Windows 10 для людей с ограниченными возможностями предоставляет особый сервис. Многие не знают вообще, о чем идёт речь. Между тем так принято называть инвалидов цивилизованным языком. Именно для них в интерфейсе заложены специальные возможности. Если человек плохо видит, то может использовать лупу, слышит – перевести речь в слова. И так далее.
Вы познакомитесь с тем, что может помочь и обычным людям. Изначально эти разработки нужны для облегчения повседневного существования, но они могут пригодиться и во многих других случаях абсолютно всем. Посмотрим, что приготовил Билли Гейтс людям с ограниченными возможностями, помимо вечной возможности к обновлению до десятой версии операционной системы.
Специальные возможности: где искать
Нет надобности долго бороздить системные меню. Вместо этого нажмите комбинацию клавиш Win + U. И сразу увидите то, что нужно. Хотелось бы отметить, что многое совершается Windows 10 для пользователей с ограниченными возможностями. Взять хотя бы эту оснастку, которая появляется, словно по мановению волшебной палочки. Попробуйте-ка так же просто зайти в Центр управления сетями.
Тем, кому сложно обращаться с клавиатурой, будет полезно закрепить нужную оснастку в меню Пуск. Два клика мышкой, и нужное окно перед нами:
- Сначала вызываем настройки нажатием Win + I.
- Затем кликаем правой кнопкой по нужной нам оснастке и выбираем ее закрепление в меню.
- Пользуемся оснасткой на своё усмотрение.
А как же рабочий стол? К сожалению, не удастся вытащить ярлык, но можно изменить его размер, если сложно попадать в точку.
Разумеется, аналогичная опция доступна и через Панель управления:
- Win + X.
- Панель управления.
- Специальные возможности.
Что внутри?
Вы увидите несколько инструментов, помогающих жить тем, кто ограничен в своих возможностях. Если хотите, можете тоже взять на вооружение некоторые приёмы работы на ПК.
Экранный диктор
После включения комментирует любое окно, на которое совершён переход в системе. Написано, что можно цитировать символы и слова, вводимые с клавиатуры, но доступно только первое. Выбранный голос умеет только называть буквы с выбранной скоростью. Честно говоря, слабо. Мы ожидали, что оболочка будет синтезировать речь, читать сказки, но этого нет. Только названия документов, а в ярлыки на рабочем столе лучше вообще не тыкать. Выдаётся какой-то с трудом понятный бред.
Честно говоря, первое впечатление – зачем? Именно так – зачем вообще это нужно? Диктовать свой пароль соседям что ли? Единственный шанс что-то прочесть появляется через контекстное меню. Выделяешь нужный абзац по три слова и наводишь указатель, как показано на скрине.
Экранная лупа
Этот инструмент позволяет менять масштаб заданной области. Появляется плавающее меню, на котором и выставляется размер в процентах. Больше, чем в 9 раз, увеличивать не пробовали. Но смотрится потрясающе. Если что-то плохо видно, попробуйте обязательно экранную лупу.
Теперь мы знаем, как выглядит вблизи Калькулятор. Пользоваться не очень удобно, но можно. Вот как это выглядит:
- Появляется небольшое прямоугольное окно, с знаками плюс и минус, назначение которых понятно без объяснений.
- Щелчками можно получить любой размер. Через несколько секунд окно пропадает, но остаётся полупрозрачное очертание лупы.
- Если кликнуть по следу, то вновь появится окно с выбором масштаба.
- Для выхода из режима просто закройте окошко (крестик в правом верхнем углу).
Высокая контрастность
Настройка элементов системы позволяет дальтоникам чётко видеть изображение, которое они в обычном состоянии не воспринимают. Не факт, что дальтоник может сам справиться с задачей выставления установок. Но, в крайнем случае, попросит кого-нибудь.
Скрытые субтитры
Активация скрытых субтитров при просмотре фильма осуществляется из меню мобильных устройств. Эта функция имеется далеко не в каждом контенте, но присутствует, например, на XBox. И там, где будут появляться скрытые субтитры, можно установить для них нужный цвет. Выставьте настройки по своему вкусу. Образец находится в верхней части окна.
Залипание клавиш и экранная клавиатура
Некоторые люди физически не могут удержать сразу две клавиши. Потому им сложно пользоваться комбинациями. Но если активировать рассматриваемый режим, то можно установленный на одну клавишу палец снять и в течение некоторого времени перенести на другую. Таким образом получается нужная комбинация.
Что касается экранной клавиатуры, то она позволяет набирать слова мышкой (или стилусом) тем, кто совсем не может пользоваться обычным способом ввода. В сочетании с режимом залипания клавиш появляется возможность вводить даже сложные комбинации.
Мышь
Можно не только менять значок указателя мыши, но и его размер. А также – двигать при помощи цифровой клавиатуры (находится справа при включённом NumLock). Мы бы сказали, что такая опция поможет и сисадмину выжить в условиях блокировки портов USB, что иногда наблюдается на десятке. Так берите на вооружение.
Другие параметры
Здесь уже доступны опции, которые многим будут интересны. Например, возможность убрать фон рабочего стола. Так гораздо проще разглядеть на его фоне указатель мыши. Имитация звука световым сигналом помогает человеку понять, что какое-то приложение требует внимания.
Дополнительный бонус людям с ограниченными возможностями
Вы, конечно же, знаете, что обновление до Windows 10 после 29 июля невозможно провести. Однако Билли Гейтс сделал исключение для людей с ограниченными возможностями (microsoft.com/ru-ru/accessibility/windows10upgrade).
Так что те из них, кто не успел обновиться до Windows 10, могут это сделать и после 29 июля 2016 года. А вот чистая установка Windows 10 им противопоказана. Не предусмотрено такой опции. Разве что на этом оборудовании уже была когда-либо активированная версия десятки. Тогда можно и с нуля устанавливать.
Нужны ли специальные возможности
Мы полагаем, что вряд ли экранный диктор позволит прочесть письмо. Быть может, на западе шлют ММS, но на наш взгляд (раз уж имеется синтезатор), эту возможность могли бы и добавить. А то читать заголовки окон, это, конечно, здорово, но мы не придумали ни одного случая, когда от этого была бы какая-либо польза. Тем более, людям с ограниченными возможностями.

В этих настройках также скрыты некоторые функции, которые каждый может найти полезным активировать, чтобы лучше использовать ПК и минимизировать любое возможное раздражение, которое из-за этого возникает.
Поэтому интересно обнаружить некоторые из этих скрытые функции в настройках специальных возможностей Windows 10 которые могут быть полезны каждому.
1) Настройки курсора и указателя.
В настройках специальных возможностей можно увеличить как указатель, так и курсор (указатель — это стрелка мыши, курсор — это мигающая полоса, которая появляется при письме), а также выбрать тип стрелки, которая будет отображаться на экране. В дополнение к обычным черным и белым указателям вы можете использовать дротики, которые автоматически меняют цвет относительно фона.
Когда открыт Блокнот или Microsoft Word, вертикальная мигающая полоса указывает, где написаны буквы, набранные на клавиатуре.
Если у вас плохое зрение или вам часто трудно найти мигающий курсор при написании документа, вы можете установить толщину этой мигающей вертикальной полосы. 2) Увеличивайте объекты на экране
Из настроек специальных возможностей в раздел «Дисплей» можно отключить анимацию Windows, которые симпатичны, но также бесполезны для практических целей. Вы также можете увеличить надписи и значки на рабочем столе и в папках.
В другой статье руководство по увеличению экрана ПК 3) Увеличительное стекло
Увеличительное стекло Windows полезно для тех, кто мало видит, но это также инструмент, чтобы произвести хорошее впечатление, если вам нужно показать презентацию Powerpoint или что-то подобное с помощью видеопроектора. Вы можете активировать лупу в настройках специальных возможностей. 4) Изменить цвета
Раздел Цветовые фильтры предназначен для тех, кто страдает дальтонизмом или страдает от стандартной контрастности цветов. После этого вы можете просматривать экран ПК только в черно-белом режиме или инвертируя цвета. При желании также можно активировать опцию del Высокий контраст, чтобы улучшить отображение элементов и надписей на экране.
ПРИМЕЧАНИЕ. В Windows 10 вы также можете активировать ночной свет и темный режим, чтобы снизить нагрузку на глаза при работе вечером или ночью. 5) Голосовой помощник
Те, кто мало видит, могут использовать голосового помощника Windows 10, чтобы всегда читать все слова и тексты, которые появляются на экране. Это не слишком удобный инструмент для тех, у кого нет особых проблем со зрением, особенно потому, что существует множество альтернативных инструментов, позволяющих прослушивать чтение веб-сайтов голосом. 6) Визуальные звуковые уведомления
Если у вас плохой слух или если вы постоянно поддерживаете нулевую громкость компьютера, визуальные оповещения могут быть полезны для подачи уведомлений. В настройках специальных возможностей в разделе Аудио, вы можете выбрать, какой тип визуального уведомления получать, будет ли мигать строка заголовка окна или весь экран. 7) На экранной клавиатуре
Экранная виртуальная клавиатура очень полезна на портативных ПК для ввода паролей, не опасаясь, что вредоносная программа может перехватить клавиши, введенные на реальной клавиатуре. Его можно активировать либо в настройках специальных возможностей, либо в любое время, нажав одновременно клавиши Windows — CTRL — O. 
Также в настройках специальных возможностей клавиатуры вы можете активировать или деактивировать звуковой сигнал, который можно услышать при активации Caps Lock, Scroll Lock и Num Lock. Это не только для людей с плохим зрением, но и для всех, поскольку часто невозможно понять, особенно на ноутбуках, почему цифровая клавиатура не работает и почему каждая нажатая клавиша написана заглавными буквами. Caps Lock — это клавиша блокировки Shift, которая на стандартной клавиатуре включает небольшой световой индикатор в правом верхнем углу. 9) Клавиша штампа для захвата экрана
По-прежнему в настройках специальных возможностей клавиатуры вы можете сделать так, чтобы при нажатии клавиши «Печать» открывался инструмент захвата экрана Windows 10. Обычно клавиша «Печать» позволяет сделать снимок экрана, но ничего не отображает и необходимо «вставить» скриншот в фоторедактор. С другой стороны, если вы активируете Snipping Tool, вы можете настроить снимок экрана, обрезать область, которую нужно сохранить, и нарисовать или написать на ней. 10) Управляйте мышью с помощью клавиатуры
В настройках специальных возможностей в разделе Мышь, вы можете активировать функцию управлять мышью с клавиатуры, используя клавиши цифровой клавиатуры.
Затем вам нужно отрегулировать скорость движения стрелки, нажав на установленный элемент управления указателем.
В другой статье сообщается о программе с дополнительными возможностями для перемещения указателя мыши с клавиатурой. 11) Сделать окно активным, не нажимая на него
Вы можете активировать любое окно, просто наведя на него указатель мыши и оставаясь в нем на несколько секунд. Этого параметра нет в «Настройках», но можно найти в Центре специальных возможностей, расположенном на Панели управления, выбрав «Упростить использование мыши».
В Windows 10, выбрав «Настройки»> «Устройства»> «Мышь», вы можете включить опцию, позволяющую перемещать неактивные окна при наведении курсора, что очень полезно.
В другом посте вы можете скачать отличный инструмент для перемещения и чтения окон в фоновом режиме. Наконец, помните, что в Windows 10 все еще можно (как и в Windows 7) изменить все параметры, указанные выше, также из Панели управления, нажав на Центр доступности. Отсюда вы можете нажать «Изменить параметры входа», чтобы автоматически активировать вспомогательные технологии при запуске компьютера. В другой статье лучшие аксессуары Windows 7, среди наименее известных и скрытых.
Ниже приведены некоторые ответы на вопросы по использованию Windows 10 в S-режиме со специальными возможностями.
Какие специальные возможности доступны в Windows 10 в S-режиме?
В Windows есть несколько встроенных специальных возможностей , которые можно использовать для выполнения дополнительных задач. Кроме того, магазин Microsoft Store включает несколько приложений специальных возможностей, таких как KNFB Reader и Read&Write Extension для Microsoft Edge.
Какие браузеры и поисковые системы можно использовать в Windows 10 в S-режиме?
Windows 10 в S-режиме поставляется с браузером Microsoft Edge и использует Bing в качестве поисковой системы по умолчанию. Однако можно скачать любой браузер, доступный в Microsoft Store, или использовать любой веб-сайт поисковой системы. Чтобы использовать браузер, недоступный в Microsoft Store, отключите S-режим.
Как в Windows 10 в S-режиме использовать специальные возможности, недоступные в Microsoft Store?
Чтобы использовать специальные возможности, недоступные в Microsoft Store, отключите S-режим. За отключение S-режима плата не взимается.
Чтобы узнать больше о режиме S или выйти из него, перейдите в Microsoft Store в Windows и выполните поиск по слову «отключить режим s».
Можно ли отключить S-режим?
Вы легко можете отключить S-режим в любое время в Microsoft Store в Windows. За отключение режима плата не взимается. Это необратимая операция: если вы отключите S-режим, то больше не сможете включить его.
Чтобы узнать больше о режиме S или выйти из него, перейдите в Microsoft Store в Windows и выполните поиск по слову «отключить режим s».
Как установить и использовать в Windows 10 в S-режиме экранную лупу или средство чтения с экрана сторонних разработчиков?
Windows 10 в S-режиме включает приложения «Экранный диктор» и «Экранная лупа». Однако для установки и использования таких инструментов сторонних разработчиков, как средства чтения с экрана (например, JAWS или NVDA) или экранная лупа (например, ZoomText), необходимо отключить S-режим. После отключения S-режима можно установить специальные возможности сторонних разработчиков.
Как включить или выключить экранный диктор в Windows 10 в S-режиме?
Чтобы включить или выключить функцию экранного диктора, нажмите на клавиатуре клавишу с логотипом Windows + CTRL + ВВОД. Подробнее о том, как использовать экранный диктор, можно найти в статье Начало работы с экранным диктором.
Я устанавливаю приложение Microsoft из Microsoft Store на устройстве с Windows 10 в S-режиме, но оно не работает как следует со специальными возможностями. Что мне делать?
Обратитесь в службу поддержки , чтобы получить помощь в работе с приложениями Майкрософт.
Я устанавливаю приложение стороннего разработчика из Microsoft Store на устройстве с Windows 10 в S-режиме, но оно не работает как следует со специальными возможностями Microsoft. Что мне делать?
Обратитесь за помощью к разработчику этого приложения.
Нужна дополнительная помощь?
Специальные возможности, встроенные в Windows, призваны сделать операционную систему удобнее для людей, которые не могут пользоваться компьютером в обычном режиме. И хотя в Windows 10 многие специальные возможности, знакомые по предыдущим версиям, усовершенствованы, радикально изменять их не стали, чтобы и пользователям, и разработчикам было проще адаптироваться к новой ОС.
В этой статье мы расскажем, как настроить все специальные возможности, доступные в последнем обновлении Windows 10. Настройки собраны в интерфейсе «Параметры» (Settings), в разделе «Специальные возможности» (Ease of Access).
Экранный диктор
Экранный диктор (Narrator) – незаменимый инструмент для слабовидящих и слепых. Диктор может прочитать вслух содержимое любой страницы, окна или приложения по щелчку мыши.
В Windows 10 сохранились многие функции Экранного диктора из Windows 7, например чтение символов по мере набора, воспроизведение звукового сигнала при нажатии на новых страницах или приложениях, чтение вслух подсказок к кнопкам и другим элементам управления. Тщательно откалиброванные алгоритмы прогнозирования помогают системе направлять действия слабовидящего пользователя.
Одно из нововведений в Windows 10 – женский голос для английского языка. До сих пор по умолчанию использовался голос диктора-мужчины под условным именем Дэвид, а теперь к нему добавилась диктор-женщина Зира. Принципиальных различий по функциональности между ними, конечно, нет – это исключительно вопрос личных предпочтений. На русском языке для компьютеров по-прежнему доступен только женский голос под условным именем Ирина, а на мобильных устройствах есть также диктор Павел.
Экранная лупа
Экранная лупа (Magnifier) – еще одна специальная возможность для людей, испытывающих трудности при чтении текста с экрана. Хотя не прочь воспользоваться лупой и творческие специалисты – им этот инструмент помогает ближе рассмотреть детали работы при 3D-моделировании, рисовании в Photoshop или разработке игр.
В интерфейсе «Параметры» можно включить или отключить Экранную лупу, включить инверсию цветов в зоне увеличения (что, опять-таки, пригодится дизайнерам и художникам), а также настроить автоматический запуск Экранной лупы при входе в Windows.
В Windows 10 добавилась новая настройка, позволяющая указать, как будет работать лупа. Область увеличения может следовать только за курсором либо определяться только выбором с клавиатуры, а можно задействовать и мышь, и клавиатуру одновременно.
Высокая контрастность
Настройки высокой контрастности (High Contrast) следуют в интерфейсе «Параметры» сразу за настройками Экранного диктора и лупы – все три инструмента, предназначенные для тех, кто испытывает проблемы со зрением, собраны вместе.
При включении режима высокой контрастности цветовая схема полностью изменяется, чтобы сделать текст, изображения, окна приложений и значки виднее для тех, кто страдает дальтонизмом, – или разнообразить наскучивший интерфейс для тех, кто особых проблем со зрением не испытывает.
Скрытые субтитры
В разделе «Скрытые субтитры» (Сlosed captions) можно настроить отображение скрытых субтитров при воспроизведении фильмов и телепередач в установленных медиаплеерах.
Те, кто с трудом воспринимает белый текст на движущемся фоне в Проигрывателе Windows Media, могут выбрать любой другой подходящий цвет. Можно также изменить шрифт.
Клавиатура
Специальные возможности, связанные с клавиатурой, всегда были одной из сильных сторон Windows. Здесь предлагается широкий выбор настроек, призванных облегчить пользование компьютером любому человеку с ограниченными возможностями прямо с момента входа в систему.
Экранная клавиатура (On-Screen Keyboard) – прекрасный инструмент для тех, кто пользуется Windows 10 на планшете и не хочет подключать Bluetooth-клавиатуру ради пары слов. Если включено залипание клавиш (Sticky Keys), любые нажатия Ctrl, Shift и Alt будут интерпретироваться как длинные. Это прекрасный выход для тех, кто испытывает трудности с подвижностью пальцев при длительном наборе текста (например, для людей, страдающих артритом). Заодно опция пригодится тем, кому просто лень удерживать нажатыми несколько клавиш одновременно. Кстати, залипание клавиш можно включить не только в «Параметрах» – достаточно пять раз подряд нажать Shift.
Озвучивание переключений (Toggle Keys) поможет не пропустить момент нажатия Caps Lock: при этом будет проигрываться звуковой сигнал (а также при нажатии Num Lock и Scroll Lock). Прекрасное решение не только для слабовидящих людей, но и для обладателей слишком толстых пальцев, которые всякий умудряются нечаянно нажать Caps Lock при вводе пароля на главном экране.
Фильтрация ввода (Filter Keys) отслеживает повторяющиеся нажатия клавиш и сокращает потребность в исправлении написанного. Это поможет и тем, кто испытывает трудности при наборе текста, и тем, кому необходима система, позволяющая отслеживать ввод ошибочных команд с клавиатуры слишком часто за небольшой промежуток времени.
Мышь
Выбор настроек для мыши невелик, но если вы плохо видите курсор и хотите сделать его побольше, вам как раз сюда.
Здесь также можно включить управление мышью с клавиатурой, если вы предпочитаете перемещаться по экрану с помощью клавиш-стрелок. А еще можно использовать Ctrl и Shift для ускорения и замедления перемещения курсора.
Другие параметры
В разделе «Специальные возможности» есть еще несколько настроек, помогающих сделать Windows 10 удобнее в соответствии с индивидуальными особенностями пользователя. Здесь можно отключить анимацию интерфейса и фоновую заставку рабочего стола, а еще – указать, в течение какого времени будут отображаться уведомления.
Ничего революционного в настройках специальных возможностей в Windows 10 нет. Тем не менее, новая система включает массу мелких улучшений, которые помогут людям с ограниченными возможностями использовать компьютер максимально эффективно.
Автор: Chris Stobing
Перевод: Светлана Баранова
Оцените статью: Голосов
Специальные возможности позволяют людям с физическими нарушениями более эффективно использовать существующие технологии. Например, опция экранного диктора прочитает текст вслух для слабовидящих людей, а функция распознавания речи поможет управлять компьютером посредством голосовых команд для лиц с ограниченной подвижностью. Мы познакомим вас с некоторыми общими специальными возможностями. А также обсудим вспомогательные устройства, которые вы можете подсоединить к компьютеру для более эффективной работы с ним.

Общие специальные возможности
Несмотря на то, что некоторые специальные функции требуют загрузки дополнительного программного обеспечения (ПО), многие из них уже предустановленны в операционную систему вашего компьютера или мобильного телефона. Здесь приведены всего лишь несколько инструментов специальных возможностей, которые вы можете обнаружить на своём устройстве.
Инструменты для слабовидящих и незрячих пользователей. Такая функция, как преобразование «текста – в – речь» позволяет прослушать текст, который отображён на экране. Другие возможности, например функция высокой контрастности или увеличенные в размерах указателя мыши, помогут людям с плохим зрением лучше и чётче рассмотреть отображаемую картинку.
Инструменты для слабослышащих и глухих пользователей. Скрытые субтитры помогут преобразовать аудиодорожки, встроенные в видео, в текст. Монофонические акустические системы могут передавать правый и левый звуковой сигнал, поэтому пользователи, которые не слышат одним ухом, никогда не пропустят ни слова из диалогов.
Инструменты для пользователей с ограниченной физической подвижностью. Сочетание клавиш быстрого доступа удобно для многих людей, но особенно оно полезно для тех, кто испытывает трудности с манипуляцией мышью. Для пользователей, кто физически не может удержать несколько клавиш одновременно, предусмотрен такой режим, как «залипание клавиш». Он позволяет активировать значок не одновременным, а последовательным нажатием комбинации клавиш.
Использование специальных возможностей
Большинство компьютеров и мобильных устройств поступают в продажу со встроенными утилитами специальных возможностей. Однако, чтобы воспользоваться этими опциями, их следует активировать. Давайте разберёмся в том, где располагаются эти сервисы на вашем устройстве.
В операционной системе Windows откройте меню системных настроек (панель управления в Windows 8 и ранее), а затем нажмите на вкладку «Специальные возможности».
В операционной системе МАС OS X откройте меню системных настроек и нажмите вкладку «Универсальный доступ» или «Accessibility» ( «Universal Access» в более старых версиях).
На мобильном устройстве под управлением операционной системы Android или iOS откройте меню настроек, затем найдите пункт «Специальные возможности». На аппаратах, использующих iOS, вы найдёте нужную вкладку в категории «Общие настройки».
Специальные возможности в браузерах
Большинство браузеров также включают в себя параметры специальных возможностей. Обычно их можно обнаружить в настройках.
Перед тем как установить данные настройки, попробуйте воспользоваться функцией масштабирования. Это простой способ облегчить прочтение веб-страниц. Опция работает аналогично в большинстве браузеров. Если вы пользуетесь браузером в операционной системе Windows, вы можете увеличить или уменьшить масштаб страницы, нажав на Ctrl+ или Ctrl- (удерживайте клавишу Ctrl одновременно нажимая + или -). Если вы работаете в операционной системе Мас, нажмите сочетание Command+ или Command-.
Чтобы вернутся к установкам масштаба страницы по умолчанию, нажмите Ctrl+0 (удерживайте Ctrl и нажмите клавишу с цифрой 0). В операционной системе Мас нажмите сочетание клавиш Command+0.
Справочная информация о специальных возможностях в программном обеспечении
Существует намного больше специальных возможностей, которыми вы можете воспользоваться в зависимости от вашего типа компьютера и программ, в которых вы работаете. Нижеприведенные ресурсы перенаправят вас к специальным функциям некоторых наиболее часто используемых программ.
Специальные возможности продуктов Microsoft (https://support.microsoft.com/ru-ru/products/windows-accessibility?os=windows-10). Здесь вы найдёте информацию о последних разработках компании Microsoft для людей с ограниченными возможностями, а также справочную информацию по вопросам о специальных возможностях операционной системы Windows и пакета программ Microsoft Office.
Специальные возможности продуктов Apple (https://www.apple.com/ru/accessibility/). По этому адресу находится сайт компании Apple, который познакомит вас со специальными режимами в Mac, iPod, iPhone и iPad. Здесь вы также можете найти вспомогательные документы касательно специальных функций.
Специальные возможности продуктов Google (https://www.google.com/accessibility/). Это ссылка на сайт компании Google, на котором вы можете познакомиться со специальными возможностями телефонов и планшетов под управлением Android, а также браузера Chrome.
Специальные возможности браузера Firefox (https://support.mozilla.org/ru/kb/funkcii-dostupnosti-v-firefox-zastavte-firefox-i-v). Это официальный сайт компании Mozilla с информацией об особых функциях браузера Firefox.
AppleVis (https://www.applevis.com). Информационный интернет–портал с советами, рекомендациями и обзором продуктов для слабовидящих и незрячих пользователей продуктов Apple.
Вспомогательная и реабилитационная техника
Как видите, различное программное обеспечение может значительно облегчить работу на компьютере и сделать её более доступной для пользователей с ограниченными физическими возможностями. Тем не менее некоторые особые функции требуют установки дополнительного оборудования или технических средств реабилитации. Большинство таких вспомогательных приспособлений похожи на клавиатуры и микрофоны. Это внешние устройства, которые подключаются к основному компьютеру. Здесь мы приведём несколько наиболее общих типов вспомогательных технологий, с которыми вы можете столкнуться.
Экранная лупа. Это устройство можно расположить поверх монитора компьютера в целях обеспечения постоянного увеличения отображаемой на нём картинки. Сегодня большинство людей используют программную лупу, установленную в операционной системе для просмотра содержимого страниц, но внешние увеличительные приборы остаются всё ещё востребованными.
Альтернативная клавиатура. Для людей, испытывающих трудности с использованием стандартной клавиатуры, существует обширный ряд альтернативных устройств ввода-вывода. Например, пользователи могут приобрести клавиатуры с увеличенными в размерах клавишами, которые легче увидеть и нажимать. Они также могут купить клавиатуры с альтернативным расположением клавиш, обеспечивающих ввод данных при помощи одной руки или ограниченным количеством пальцев.
Периферийные устройства управления. Специальные переключатели помогут людям с ограниченной подвижностью использовать технологии при минимальных движениях, таких как поворот головы или выдыхание воздуха. Адаптивные мыши и клавиатуры позволят пользователям с ограниченными возможностями взаимодействовать с компьютером даже в том случае, если они не могут пользоваться периферийными устройствами управления при помощи рук.
Друзья, поддержите нас! Поделитесь статьёй в социальных сетях:
Технология — это инструмент для всех, поэтому Microsoft внесла несколько существенных улучшений в Windows 10, чтобы помочь людям с различными ограниченными способностями работать лучше.
Самый приоритетный функции, встроенные в Windows 10 основаны на запросах пользователей и обратной связи, поскольку компания стремится сделать свои продукты доступными и удобными для всех.
Если у вас есть проблемы, такие как потеря слуха, плохое зрение, ограниченная ловкость и другие нарушения, вы можете получить доступ ко всем этим замечательным функциям специальных возможностей Windows 10 и посмотреть, улучшают ли они ваше восприятие пользователя или знакомого вам инвалида.
рассказчик
Для слепых, дальтоников или людей со слабым зрением, Windows 10’s Narrator помогает им читать текст по мере ввода, веб-сайты, уведомления, контент в приложении и определенные части вслух.
Он также воспроизводит звуковые сигналы, когда вы нажимаете на приложения или новые страницы, и считывает подсказки для кнопок или элементов управления, которые подталкивают пользователей с нарушениями зрения в правильном направлении.
Вы можете получить доступ к Рассказчику, выбрав «Настройки»> «Простота доступа»> «Рассказчик», и получите ваш компьютер для чтения.
Здесь вы также можете настроить дополнительные параметры доступности Windows 10, такие как голос рассказчика, чтение речи, высота тона и другие, в соответствии с вашими личными предпочтениями.
увеличительное стекло
Эта специальная функция Windows 10 помогает всем, у кого плохое зрение или проблемы с чтением экрана. Вы можете найти его в списке функций Ease of Access, выбрав «Настройки»> «Ease of Access»> «Лупа».
Доступны дополнительные настройки, которые позволяют включать и выключать инструмент, инвертировать цвета в увеличенной области, а также обозначать то, что вы хотите увеличить. Вы также можете выбрать, должна ли лупа следовать за клавиатурой или мышью, или обеими одновременно.
Если эта функция включена, на экране появится увеличительное стекло, и вы можете увеличивать или уменьшать ее, щелкая значок + или -, или выберите Вид, чтобы запустить приложение в режиме пристыковки, в полноэкранном режиме или в режиме объектива.
Высокий контраст
Люди с нарушениями зрения или дальтонизмом могут использовать эту функцию, чтобы изменить общую цветовую схему, чтобы было проще читать текст, изображения, значки и окна приложений. Элементы на экране также становятся более четкими и их легче идентифицировать.
Вы можете выбрать одну из четырех тем с высокой контрастностью, выбрав «Настройки»> «Простота доступа»> «Высокая контрастность».
Выбрав тему, настройте цвета и измените их для текста, выделенного текста, гиперссылок, отключенного текста, текста кнопки или фона, а затем нажмите «Применить для Windows», чтобы обновить настройки.
Субтитры
Если вам трудно читать белым субтитры на видеоФильм, фильм или телевизионное шоу, особенно на светлом фоне, можно использовать функцию «Субтитры» для редактирования цветов и фона любого текста субтитров.
Перейдите в Настройки> Удобство доступа> Скрытые титры и измените настройки по своему вкусу.
Другие настройки специальных возможностей Windows 10, которые вы можете настроить, включают прозрачность, размер, стиль и эффекты надписи, хотя вы ограничены только восемью цветами. Предварительный просмотр ваших изменений отображается в верхней части экрана после каждого внесенного вами изменения, и ваши настройки будут применены к субтитрам поддерживаемых локальных медиаплееров.
Распознавание речи
Это приложение полезно для навигации по меню, диктовки документов и работы в Интернете. Он слушает ваши произнесенные слова и переводит их в действия на экране. Вы можете включить его, открыв «Настройки»> «Речь» и прокрутите вниз до «Диктовать текст» и управлять своим устройством только голосом.
Примечание. Распознавание речи доступно только на английском (США, Великобритания, Канада, Австралия и Индия), французском, немецком, японском, китайском (традиционный китайский и упрощенный китайский) и испанском языках.
Вы также можете использовать Диктовку для разговора вместо ввода текста. С другой стороны, настроить и использовать Cortana — Windows digital personal assistant — с распознаванием речи для выполнения различных задач. К ним относятся отправка текстовых или электронных писем, добавление встреч в свой календарь, получение напоминаний о встречах, выполнение расчетов или поиск в Интернете для вас.
Cortana также может предоставить вам информацию о местной погоде, заголовках новостей, направлениях на карте, условиях движения, обновлениях фондового рынка и даже спортивных обновлениях ваших любимых команд.
Примечание. Диктовка доступна только на английском языке в США и требует подключения к Интернету. Вы можете использовать распознавание речи Windows, чтобы диктовать на других языках. Cortana также может быть отключена для бизнес-компьютеров в управляемых ИТ-системах.
клавиатура
Это одна из ярких особенностей Windows 10, поскольку она предлагает множество вариантов настройки для людей с ограниченными возможностями или особыми потребностями, которые делают клавиатуру более простой и удобной в использовании. В клавиатуре есть четыре мини-инструмента, которые помогут с доступностью Windows 10:
- Липкие клавиши позволяют удерживать одну клавишу за раз вместо нескольких клавиш для сочетаний клавиш, таких как CTRL + ALT + DELETE. Он идеально подходит для тех, кому трудно поддерживать ловкость пальцев в течение длительного времени.
- Клавиши фильтра проверяют повторяющиеся нажатия клавиш, поэтому вам не нужно каждый раз нажимать клавишу возврата, чтобы вернуться к тому, что вы написали. Если вам трудно управлять руками на клавиатуре, этот инструмент пригодится.
- Экранная клавиатура позволяет использовать мышь для ввода символов с графической клавиатуры на экране.
- Кнопки переключения помогают узнать, активирована ли функция Caps Lock, или нет, воспроизводя звук при каждом нажатии клавиш Num Lock, Scroll Lock или Function Lock.
Цветные фильтры
Люди с светочувствительностью или дальтонизмом могут использовать функцию цветных фильтров в Windows 10 для повышения контрастности, чтобы было легче видеть, что на экране. Вы также можете настроить цветовую палитру вашего экрана, чтобы различать элементы по цвету или вообще избавиться от него.
Чтобы включить цветные фильтры, нажмите «Пуск»> «Настройка»> «Удобство доступа»> «Цветовые фильтры» и включите параметр «Включить цветные фильтры».
Фильтры доступны в инвертированном, оттенках серого, инвертированном оттенках серого, протанопии, дейтеранопии и тританопии.
мышь
Если вам трудно увидеть указатель мыши на экране, вы можете сделать его более заметным, изменив его размер и цвет, а также включив функции, облегчающие его использование.
Чтобы изменить размер и цвет указателя, выберите «Настройки»> «Простота доступа»> «Курсор и указатель».
Вместо того, чтобы использовать мышь, вы можете включить клавиши мыши и использовать цифровую клавиатуру в качестве дополнительной мыши и переместите указатель по экрану.
Откройте «Настройки»> «Простота доступа»> «Мышь»> включите клавиши мыши и настройте их в зависимости от того, что вам удобно.
Контроль глаз
Это довольно новая функция от Microsoft, которая использует программное обеспечение для отслеживания глаз, чтобы помочь людям с ограниченными возможностями общаться, печатая ответы своими глазами.
к начать с контроля глазвам понадобится совместимое (поддерживаемое) устройство для отслеживания движений глаз, обновление Windows 10 Fall Creator (версия 1709 или более поздняя) и кто-то, кто поможет вам настроить устройства и изменить настройки управления глазами, щелкнув «Настройки»> «Простота доступа»> «Eye». Контроль.
Одна из историй успеха Microsoft с этой функцией — Отто Нокэксперт Power BI, у которого был диагностирован боковой амиотрофический склероз (БАС). Knoke обнаружил Eye Control в Windows 10, и с тех пор он говорит, что это помогло ему общаться и быть более продуктивным.
Вывод
Простота доступа в Windows 10 довольно организована, хотя ее функции могут быть более полезными. Вот почему Microsoft создала Служба автоответчика среди других способов получить обратную связь и оказать техническую помощь по телефону и в чате.
Как и большинство крупных технологических компаний, Microsoft также стремится сделать свои продукты более доступными для всех, включая пользователей с особыми потребностями. В последние годы Microsoft добавила много специальных возможностей, в настоящее время у нее есть набор встроенных специальных возможностей, что делает ее одной из самых удобных операционных систем на сегодняшний день.
Функции универсального доступа в Windows 10 разработаны, чтобы помочь видеть, слышать и использовать Windows 10. Некоторые из наиболее известных имен: рассказчик, лупа, высокая контрастность, субтитры, клавиатура и мышь. Каждая из этих функций включает в себя возможности настройки, предназначенные для расширения вашего доступа к компьютеру. Если вы один из тех, у кого есть особые потребности, или знаете кого-то, кто им нужен, возможно, стоит попробовать перечисленные ниже функции универсального доступа Windows 10.
Ознакомьтесь с этими функциями универсального доступа Windows 10, которые могут значительно улучшить взаимодействие с пользователем или знакомого вам человека с ограниченными возможностями:
- Лупа
- Высокий контраст
- Рассказчик
- Распознавание речи
- Субтитры
- Мышь
- На экранной клавиатуре
- Контроль глаз.
Коснемся их кратко.
1]Лупа
С помощью этой функции вы можете увеличить размер текста и других элементов, например значков, на экране, не изменяя разрешение экрана монитора или экрана ноутбука. Это позволяет вам изменять размер текста или других элементов на экране и в то же время поддерживать оптимальное разрешение монитора или ноутбука. Лупа может быть очень полезна для тех, у кого плохое зрение или кто сталкивается с трудностями при чтении с экрана.
В этой функции доступно несколько настроек, которые позволяют вам включать / выключать инструмент, определять, что вы хотите увеличить, а также инвертировать цвета в увеличенной области. Когда эта функция включена, на экране появляется увеличительное стекло, и вы можете легко увеличивать или уменьшать масштаб, щелкнув значок «+» или «-».
Читать: Как увеличить размер шрифта и сделать текст больше в Windows 10.
2]Высокая контрастность
Windows 10 позволяет изменить общую цветовую схему, чтобы было легче просматривать текст, изображения, значки и окна приложений. Функция «Высокая контрастность» может быть замечательной для людей, страдающих нарушением зрения или дальтонизмом, поскольку она позволяет отображать элементы на экране более отчетливо и их легче идентифицировать.
Чтобы выбрать предустановленные высококонтрастные темы в Windows 10, перейдите по ссылке Настройки> Легкость доступа> Высокая контрастность.
3]Рассказчик
Microsoft назвала эту функцию Экранным диктором из-за ее невероятной функции. Экранный диктор — это программа чтения с экрана, которая может читать вслух текст, отображаемый на экране. Он описывает такие события, как сообщения об ошибках, чтение текста по мере ввода, веб-сайты, уведомления, контент в приложении и определенные части вслух, чтобы пользователь мог использовать ПК без дисплея. Для людей, страдающих слепотой, дальтонизмом или слабым зрением, эта функция специальных возможностей Windows 10 может оказаться большим подспорьем.
Чтобы компьютер мог разговаривать, включите экранный диктор, выбрав «Настройки»> «Удобный доступ»> «Экранный диктор» и включив параметр «Использовать экранного диктора для чтения и взаимодействия с устройством».
Читать: Как использовать экранный диктор в Windows 10.
4]Распознавание речи
Распознавание речи — еще одна жемчужина в сегменте специальных возможностей Windows 10. Эта функция позволяет вам управлять своим компьютером с помощью голоса, включая навыки навигации по меню, диктовки практически в любом приложении и просмотра веб-страниц. Кроме того, он слушает ваши произнесенные слова и переводит их в действия на экране.
Вы можете включить эту функцию, открыв Настройки> Время и язык> Речь и прокрутите вниз до Диктовать текст и управляйте своим устройством, используя только свой голос.
Пожалуйста, обрати внимание: Функция распознавания речи доступна только на английском (США, Великобритания, Канада, Австралия и Индия), французском, немецком, японском, китайском (традиционный китайский и упрощенный китайский) и испанском языках.
5]Скрытые субтитры
Если вы боитесь читать субтитры белого цвета в видео, фильме или телешоу, особенно на светлом фоне, функция «Скрытые субтитры» может быть спасением. Эта функция может помочь вам изменить цвета и фон любого текста подписи.
Чтобы получить доступ к скрытым субтитрам, перейдите в Настройки> Легкость доступа> Скрытые субтитры и измените настройки по своему вкусу.
Вы также можете настроить прозрачность, размер, стиль и эффекты подписи. Вверху экрана отображается предварительный просмотр в реальном времени, отображающий каждое внесенное вами изменение. Обратите внимание, что эти настройки будут применены к субтитрам во всех поддерживаемых локальных медиаплеерах.
6]Мышь
Если вам сложно заметить указатель мыши на экране, вы можете сделать его более заметным с помощью этой функции. Да, вы можете изменить размер и цвет указателя мыши на экране.
Чтобы изменить вид указателя мыши, перейдите в Настройки> Удобство доступа> Курсор и указатель.
Читать: Как изменить цвет указателя мыши на красный, сплошной черный и т. Д. И настроить размер, цвет и толщину индикатора текстового курсора для лучшей видимости.
7]Экранная клавиатура
Экранная клавиатура отображает на экране визуальную клавиатуру; как и на обычной клавиатуре, здесь все стандартные клавиши не повреждены. Чтобы использовать эту клавиатуру, вы можете использовать мышь или любое другое указывающее устройство. Эта функция предлагает множество вариантов настройки для людей с особыми потребностями или ограниченными возможностями, что делает клавиатуру намного проще и удобнее в использовании. Вот несколько удивительных мини-функций этого инструмента специальных возможностей:
- Липкие ключи — Идеально подходит для тех, кому трудно поддерживать подвижность пальцев в течение длительного времени. Эти клавиши позволяют нажимать по одной клавише для сочетаний клавиш, таких как CTRL + ALT + DELETE.
- Клавиши фильтров — Этот инструмент будет удобен тем, кому сложно управлять своими руками на клавиатуре. Он может проверять повторяющиеся нажатия клавиш, чтобы пользователю не приходилось каждый раз использовать клавишу возврата, чтобы вернуться к написанному.
- Переключить клавиши — Сообщает вам, активирован ли Caps Lock или нет. Он воспроизводит звук каждый раз, когда вы нажимаете клавиши Num Lock, Scroll Lock или Function Lock.
8]Контроль глаз
Функция управления глазами в Windows 10 позволяет получать доступ к ПК с помощью движения глаз. Вы можете использовать функцию управления глазами в Windows 10. Управление глазами можно включить, перейдя в «Настройки»> «Специальные возможности»> «Управление глазами» и выбрав «Включить управление глазами». Это откроет LaunchPad, который похож на панель управления, из которой вы можете выполнять различные функции, такие как щелчок правой кнопкой мыши, щелчок левой кнопкой мыши, просмотр задач и многое другое.
Windows 10 вносит значимые инновации в жизнь всех людей, независимо от того, есть ли у вас инвалидность, личные пристрастия или эксклюзивный стиль работы. Благодаря этому надежному набору встроенных специальных возможностей Windows 10 Microsoft позволяет вам выбирать, как взаимодействовать с экраном, выражать идеи и в конечном итоге выполнять свою работу.
- Теги: Доступность, особенности
В Windows 10 присутствуют не только стандартные функции. В новой версии ОС появилось много возможностей, о которых большинство пользователей не знают. Одни из них пригодятся только определённому кругу людей, но другие упростят работу с системой всем. Поэтому каждому пользователю нужно ознакомиться с новыми опциями, чтобы выбрать полезные для себя.
Кроме стандартных функций, которыми каждый пользуется ежедневно, в Windows 10 присутствуют необычные возможности, полезные в той или иной ситуации. Некоторые из них недоступны в русскоязычной версии системы или при отсутствии дополнительной аппаратуры, но большинство возможностей доступно всем пользователям.
Голосовая помощь и управление речью
Управлять компьютером, открывать нужные программы и выполнять некоторые действия можно с помощью голоса, если активировать помощницу Cortana. Но она недоступна для русскоговорящих пользователей, поэтому, чтобы начать ей пользоваться, смените регион месторасположения, а только потом включите управление речью.
- Разверните параметры системы.
В меню «Пуск» находим и открываем программу «Параметры»
- Перейдите к блоку «Время и язык».
В параметрах Windows открываем раздел «Время и язык», чтобы изменить регион
- В списке регионов отыщите и установите значение «США» или «Великобритания».
В меню выбора региона и языка указываем: США или Великобритания
- Дождитесь окончания загрузки и установки нового языка.
Дожидаемся окончания загрузки и установки языка
- Не выходя из параметров языка и времени, перейдите к подразделу «Распознание голоса» и установите любой доступный язык, на котором будете общаться с помощницей.
В подразделе «Распознание голоса» устанавливаем нужный язык и пользуемся голосовой помощью Cortana
Возможно, для начала работы с Cortana придётся перезагрузить устройство, после чего вы сможете открывать приложения и совершать некоторые действия, такие как выключение компьютера, активация режима и т. п., с помощью голосовых команд.
Видео: активация Cortana
Деление монитора на блоки
Если приходится часто работать в нескольких окнах одновременно, то будет кстати режим Snap Assist. Он позволяет разделить монитор на две, три или четыре части.
- Перейдите к разделению, перетащив одно из окон за рамки правой или левой стороны экрана. При этом появятся два блока — правый и левый. В одном будет рабочее окно, а во втором — список запущенных приложений.
Перетаскиваем окно в сторону, чтобы разделить экран на две части
- Перетащите окно в верхний угол экрана ещё раз, чтобы разделить его на четыре части.
Перетаскиваем окно в верхний угол экрана, чтобы разделить его на четыре части
- Детально настройте расположение блоков при помощи зажатой клавиши Win и стрелок (вправо, влево, вверх, вниз). Например, можно сделать так, чтобы рабочее окно занимало четверть экрана, а остальная область работала в обычном режиме.
Управляем разделением экрана при помощи клавиши Win и стрелок, выбирая расположение и размер рабочих окон
Подробная информация о памяти
В Windows 10 не нужны сторонние программы для получения детальной информации о памяти компьютера. Эти данные находятся в параметрах компьютера: в подразделе «Хранилище» раздела «Система».
В подразделе «Хранилище» находится детальная информация о диске
Выбрав, например, диск C, можно узнать, файлами какого формата он заполнен. Подробный анализ позволит узнать, на какие данные стоит обратить внимание при очищении системы.
Выбрав раздел, можно просмотреть подробную информацию о нём
Дополнительные рабочие столы
Пользователь может создать несколько рабочих столов и переключаться между ними. Пригодится такая возможность, если вы любите порядок: один стол для работы, другой — для отдыха. Перейти к списку столов можно при помощи значка в форме трёх прямоугольников, находящегося в нижнем левом углу панели быстрого доступа.
В Windows 10 можно сортировать, удалять и создавать рабочие столы
Здесь можно создать новый стол, удалить старый или перейти к ранее созданному. Функция поддерживает горячие клавиши: Win+Ctrl+D — генерация нового стола, Win+Ctrl+F4 — закрыть активный стол, Win+Ctrl+стрелочки — переход между имеющимися столами.
Видео: работа с дополнительными рабочими столами
Пароль по отпечаткам пальцев
В системе присутствует возможность подтверждения личности отпечатком пальца. Для этого понадобится встроенный или сторонний тачпад, способный считывать отпечаток. Установите пароль и пин, а после этого — проверку по отпечаткам.
- Находясь в параметрах системы, выберите раздел «Учётные записи», а в нём — подраздел «Параметры входа».
В разделе «Учётные записи» открываем подраздел «Параметры входа»
- Создайте пароль и придумайте пин, который поможет войти в систему, если пароль забудется.
Устанавливаем пароль и пин
- Перейдите к функции Windows Hello, чтобы зарегистрировать отпечаток пальца. Его можно будет использовать вместо пароля и пин-кода.
Регистрируем отпечаток пальца для входа в систему
- Теперь, при попытке войти в систему, будет спрашиваться пароль и отпечаток.
Прикладываем палец к тачпаду для входа
Видео: установка отпечатка пальца для входа в систему
Синхронизация с Xbox One
Если у вас есть Xbox One, то можно синхронизировать её с компьютером на Windows 10. Одна учётная запись позволит управлять имеющимися играми как с компьютера, так и с консоли. А также Microsoft объявила, что игроки с Windows 10 и Xbox смогут играть на одних серверах, то есть будет поддерживаться кроссплатформенность.
В параметрах компьютера найдите раздел «Игры», в котором есть подраздел «Меню игры». Включите управление игрой при помощи геймпада от Xbox.
В разделе «Меню игры» включаем использование геймпада Xbox
На всех компьютерах по умолчанию установлено приложение Xbox (найти его можно через системную поисковую строку), через которое удобно управлять учётной записью Xbox live: покупать игры, смотреть статистику, просматривать новинки и обновления.
Через приложение Xbox в Windows 10 можно управлять учётной записью Xbox live
Встроенный браузер
В предыдущих версиях Windows по умолчанию встроен браузер Explorer, но в Windows 10 появилась новая версия — Edge. К нововведениям относятся:
- движок EdgeHTML, поддерживающий новые технологии веб-программирования;
- возможность управление голосом при помощи Cortana;
- поддержка управления стилусом;
- вход на сайты при помощи отпечатка пальца — Windows Hello (как настроить поддержку авторизации при помощи отпечатка, описывалось выше в статье).
Кардинально изменился дизайн — приобрёл черты минимализма и был упрощён. По умолчанию есть две темы: ночная и дневная. Но главное нововведение — возможность установки расширений из магазина, которые помогут каждому пользователю расширить набор функций браузера до своих потребностей.
В новом Edge кардинально изменился дизайн, и появились новые функции
Видео: обзор браузера Edge
Автоподключение друзей к Wi-Fi
Опция Wi-Fi Sense позволяет составить список друзей, взятых из Skype, Facebook и других социальных сетей и сервисов, для которых Wi-Fi будет подключаться автоматически, без введения пароля. То есть, если друзья, добавленные в список Wi-Fi Sence, придут со своим устройствами к вам в гости, то компьютер распознает их устройства как дружественные и разрешит подключение без пароля.
Включаем функцию Wi-Fi Sense, чтобы активировать автоподключение друзей к Wi-Fi
Единственное исключение — функция не работает с корпоративными и общественными сетями, потому что это угрожало бы безопасности пользователей. Чтобы начать использовать опцию, достаточно открыть окошко подключения к сети и поставить галочку напротив функции Share network with my contacts.
Экранная клавиатура
В Windows 10 изменился дизайн экранной клавиатуры. А также её можно запускать новыми способами:
- Кликните правой клавишей мышки по панели быстрого доступа в левом нижнем углу. В развернувшемся окне активируйте функцию «Показать кнопку сенсорной клавиатуры».
В контекстном меню панели быстрого доступа включаем функцию «Показать кнопку сенсорной клавиатуры»
- На панели быстрого доступа появится соответствующая иконка, нажатие на которую вызывает клавиатуру.
На панели быстрого доступа появилась кнопка вызова экранной клавиатуры
- В параметрах компьютера, в разделе «Специальные возможности», есть подраздел «Клавиатура». Перейдя к нему, вы можете перегнать ползунок, отвечающий за сенсорную клавиатуру, чтобы отключить или включить её.
В параметрах системы можно включить и отключить экранную клавиатуру
- В поисковой системной строке можно ввести «Экранная клавиатура», и система выдаст нужное приложение, запускающее клавиатуру.
Ищем экранную клавиатуру через поисковую строку и запускаем её
- В окошке «Выполнить», открываемым сочетанием Win+R, выполнение команды osk также вызывает клавиатуру.
Выполняем команду osk, чтобы вызвать экранную клавиатуру
Видео: экранная клавиатура в Windows 10
Новые возможности cmd
Этот пункт будет интересен тем, кто часто работает с командной строкой. Во-первых, теперь при помощи мыши можно выделять сразу несколько строк. Во-вторых, появилась поддержка горячих клавиш: Ctrl+A (выделить всё), Ctrl+C (копировать), Ctrl+V (вставить). В-третьих, при изменении масштаба окна не уместившиеся слова автоматически перенесутся на следующую строку, что повышает читаемость информации.
В cmd можно выделять сразу несколько строк
Ещё одно важное изменение — если вставить из буфера обмена текст, содержащий неподдерживаемые знаки, то они будут автоматически заменены на символы, знакомые командной строке. В предыдущих версиях Windows это действие вызывало ошибку.
Строки в cmd переносятся автоматически
Единая система жестов
В предыдущих версиях системы на разных моделях тачпадов и ноутбуков встречались разные жесты, заменяющие функции мыши и клавиатуру. Но в Windows 10 ввели единую систему, поддерживающую следующие действия:
- проведя двумя пальцами вверх или вниз, вы перемотаете страницу;
- проведя из центра или из углов в центр двумя пальцами, вы измените масштаб активного окна;
- быстрое двойное нажатие — вызов контекстного меню, то есть аналог правой клавиши мыши;
- движение тремя пальцами — запуск списка открытых окон.
Существуют и другие специальные жесты, но они используются крайне редко. Запомнив вышеперечисленные действия, вы обойдётесь без мыши, если под рукой есть тачпад.
Поддержка новых форматов
Теперь встроенный медиапроигрыватель способен открывать музыку в формате flac и видео в формате mkv. Дополнительных приложений для запуска данных форматов не потребуется.
Проигрыватель Windows поддерживает новые форматы
Создание резервной копии
Сервис OneDrive позволяет перенести данные пользователя в облачное хранилище, которое не будет повреждено, если сама система перестанет работать. Для работы с OneDrive понадобится интернет. Переносить в хранилище можно большое количество файлов: музыку, картинки, видео, документы и т. д. Просмотреть список загруженных файлов можно будет с любого устройства, в том числе и мобильного, если имеется доступ в интернет и пароль от учётной записи, с помощью которой осуществлялась авторизация в OneDrive.
Через OneDrive можно создавать резервные копии файлов
Управление хранилищем осуществляется в официальном приложении OneDrive, которое по умолчанию установлено на всех компьютерах. В настройках программы можно включить копирование данных, а также настроить, какие именно файлы будут сохраняться и при каких условиях.
Видео: работа с OneDrive
Минимизированный проводник
В системе найден файловый менеджер, который поддерживает намного меньше функций, чем оригинальный, но всё-таки имеет место. Запустить обычным способом его нельзя, и непонятно, с какой целью он присутствует в системе. Возможно, это прототип упрощённого проводника для планшетов. Если хотите его протестировать, то выполните следующие действия:
- Откройте окошко «Выполнить» и выполните в нём команду explorer shell:AppsFolderc5e2524a-ea46–4f67–841f-6a9465d9d515_cw5n1h2txyewy!App.
В окне «Выполнить» вводим команду explorer shell:AppsFolderc5e2524a-ea46–4f67–841f-6a9465d9d515_cw5n1h2txyewy!App
- На экране появится проводник, с которым можно взаимодействовать.
Пользуемся упрощённым проводником
Поддержка многораздельных носителей
Флешку или диск, как и жёсткий или SSD диск, можно разбить на несколько разделов. В предыдущих версиях системы показывался только один раздел, а все остальные отбрасывались. Но в Windows 10, открыв проводник, можно работать с каждым из разделов носителя.
В проводнике носитель разбит на несколько разделов, с которыми можно работать
Режим для геймеров
Активировав режим игры, вы укажете компьютеру, что на ближайшее время приоритет отдаётся играм, поэтому производительность и мощность необходимо оптимизировать под запущенную игру. Режим игры позволяет повысить FPS в играх.
- В параметрах компьютера выберите блок «Игры», а в нём — подраздел «Режим игры». Активируйте режим.
В параметре компьютера «Игры» находим и включаем режим игры
- Когда игра будет запущена, используйте комбинацию Win+G для запуска специального меню. В нём есть кнопки, позволяющие быстро сделать скриншот, записать видео и поделиться чем-либо. Нажмите на иконку в виде шестерёнки.
Комбинацией клавиш Win+G открываем специальное меню и переходим к настройкам режима игры
- В общих настройках поставьте галочку, подтверждающую, что для этой игры нужно использовать режим игры.
Ставим галочку, чтобы подтвердить использование режима игры
Видео: режим игры Windows 10
Быстрые скриншоты
Через системную поисковую строку можно найти программу «Ножницы». С помощью неё можно создать скриншоты, выделяя одно окно, весь экран или его область. Необычная функция — создания скриншота по таймеру. Можно выбрать, через сколько секунд сделается снимок экрана.
С помощью приложения «Ножницы» создаются скриншоты
Быстрое создание PDF-файла
Если вы нашли страницу или файл, который нужно быстро сохранить в формате PDF, то нажмите кнопку «Печать», а в списке принтеров выберите вариант Microsoft Print to PDF. Сохранив результат, вы получите файл с заданным именем, который можно использовать и редактировать.
Преобразуем нужный файл в PDF через печать
В Windows 10 появилось много малоизвестных функций. Важность их каждый пользователь определит для себя сам. Какие-то из них не пригодятся, но некоторые опции можно задействовать в определённых условиях.
- Распечатать
Оцените статью:
- 5
- 4
- 3
- 2
- 1
(3 голоса, среднее: 4.7 из 5)
Поделитесь с друзьями!
В Центре специальных возможностей вы можете изменить некоторые настройки, чтобы упростить использование компьютера с Windows 10. Чтобы открыть специальные возможности в Windows 10, есть четыре разных способа.
Способ 1. Откройте Центр специальных возможностей с помощью сочетания клавиш
Когда вы нажимаете клавиши Win + U на физической клавиатуре или щелкаете / касаетесь клавиши Win и клавиши U на экранной клавиатуре, быстро открывается Центр специальных возможностей.
Способ 2: открыть Центр специальных возможностей через поиск
Начните вводить «легкость» (без кавычек) в поле поиска в левой части панели задач Windows 10. Когда в результатах поиска появится Центр специальных возможностей, щелкните его, чтобы открыть.
Способ 3: открыть Центр специальных возможностей из панели управления
1) Сначала откройте панель управления в Windows 10, нажав Win + X, а затем выберите Панель управления.
2) На Панели управления щелкните Специальные возможности -> Центр специальных возможностей.
1) Сначала откройте приложение «Настройки» в Windows 10 с помощью сочетаний клавиш Win + I.
2) На панели настроек нажмите «Легкость доступа».
Вдобавок: в правом нижнем углу экрана входа / блокировки Windows 10 есть значок специальных возможностей. Когда вы щелкаете значок специальных возможностей, появляется всплывающее меню, в котором вы можете включить или выключить некоторые общие инструменты, такие как экранный диктор, лупу и т. Д.
Microsoft всегда беспокоилась о доступности компьютеров для пользователей с ограниченными возможностями. Однако, несмотря на все улучшения, системы Windows не могли помочь им на всех уровнях. Выпуская Windows 11, Microsoft делает гигантский шаг в направлении специальных возможностей.
Помимо разработки для обеспечения доступности для людей с ограниченными возможностями и для людей с ограниченными возможностями, мы использовали тесты на соответствие Trusted Tester, тесты на удобство использования и другие процессы, чтобы гарантировать доступность Windows 11 при наличии, сообщила Microsoft.
Настройки специальных возможностей теперь известны как настройки специальных возможностей в Windows 11. Давайте взглянем на новые функции.
Как открыть настройки специальных возможностей Windows 11?
Процедура открытия настроек специальных возможностей Windows 11 проста и выглядит следующим образом:
- Щелкните правой кнопкой мыши Пуск
- Выберите «Настройки».
- Перейдите на вкладку Специальные возможности.
- Там вы получите все настройки.
Что нового в настройках специальных возможностей в Windows 11?
Windows 11 улучшила доступность для людей с ограниченными возможностями, но количество функций и их расположение. Хотя эти функции попали в меню специальных возможностей в Windows 10, это прямая вкладка в меню настроек в Windows 11.
Помимо знакомых параметров доступности в Windows 10, Windows 11 предлагает дополнительные параметры, такие как службы CART, голосовые команды, программы чтения с экрана, программы увеличения и т. Д.
Читайте: Новые возможности Windows 11.
Настройки специальных возможностей для глухих
Windows 11 предлагает различные настройки специальных возможностей для глухих, а именно:
- Моно аудио
- Мигающий экран во время звуковых уведомлений
- Субтитры
1]Моно аудио
Эта опция помогает пользователям с нарушениями слуха на одно ухо объединить в своей системе левый и правый аудиоканалы в один. Теперь, если звук с одной стороны громче, как в фильмах и играх, пользователь будет слышать его одинаково через обе стороны динамиков или наушников.
2]Мигающий экран во время звуковых уведомлений
Пользователям с нарушениями слуха будет очень полезно, если экран мигает или мигает всякий раз, когда звучит звуковое уведомление, которое они не слышат.
3]Скрытые субтитры
Скрытые субтитры или субтитры — это лучшее, что создано для пользователей с нарушениями слуха и позволяет им читать звук на своем экране. Это также полезно, когда звук на другом языке.
Прочтите: Windows 11 для бизнеса и предприятия — Новые возможности.
Настройки доступности для слепых
Windows 11 предлагает различные настройки специальных возможностей для слепых, а именно:
- Размер текста
- Визуальные эффекты
- Настройки мыши и указателя
- Индикатор текстового курсора
- Лупа
- Цветные фильтры
- Цветовой контраст
- Рассказчик
1]Размер текста
Многие люди страдают от нарушения зрения, известного как гиперметропия, из-за которого им трудно читать текст, который находится поблизости. В этом случае может оказаться очень полезным увеличение размера текста.
2]Визуальные эффекты
Визуальные эффекты, такие как прозрачность, анимация и полосы прокрутки, помогают лучше понять визуальные эффекты для людей с проблемами зрения.
3]Настройки мыши и указателя
Указатель для Windows 11 имеет белый цвет с черным контуром и исчезает, если оставить его на некоторое время бездействующим. Однако в этом случае многие пользователи с плохим зрением могут столкнуться с трудностями. Таким образом, Windows 11 предоставляет пользователям лучшие возможности, такие как черный или цветной указатель. Кроме того, вы можете использовать индикатор касания, который создает круг на экране, где вы его касаетесь.
4]Индикатор текстового курсора
Текстовый индикатор — это мигающая линия на экране, которая может быть невидима для людей с ограниченными возможностями по зрению. Однако вы можете добавить цветные концы и увеличить толщину курсора.
5]Лупа
Лупа — отличный инструмент для тех, кто не может читать текст меньшего размера в системе. Вы можете изменить масштаб, который по умолчанию установлен на 200%.
6]Цветные фильтры
Многие люди страдают уникальным заболеванием, которое называется дальтонизмом. Это снижает их способность различать цвета. Для этого в Windows 11 есть цветные фильтры, которые могут создавать контрасты, так что цвета легко различимы.
7]Цветовой контраст
Параметры цветового контраста полезны для того, чтобы сделать текст более четким по сравнению с фоном.
8]Рассказчик
Экранный диктор Windows 11 — отличный инструмент, который помогает читать текст на экране вслух, чтобы его могли услышать люди. По сравнению с Windows 10, для Windows 11 гораздо больше возможностей.
Читайте: Новые функции безопасности Windows 11
Был ли этот пост полезен? Пожалуйста, дайте нам знать в разделе комментариев.
.
Как отключить специальные возможности
Встроенная функция специальных возможностей операционной системы Microsoft Windows ориентирована в первую очередь на людей, страдающих различными физическими недостатками. Этот набор инструментов позволяет сделать работу с компьютером более удобной и легкой. Отключение специальных возможностей может быть выполнено стандартными инструментами Windows.

Инструкция
Нажмите кнопку «Пуск» для вызова главного меню системы и перейдите в пункт «Панель управления» для выполнения операции отключения специальных возможностей.
Укажите пункт «Переключение» к классическому виду» в левой части окна приложения и используйте пункт «Специальные возможности2 для вызова нового диалогового окна.
Перейдите на вкладку «Общие» и примените флажок на поле «Отключать при простое в течение:».
Укажите необходимый период времени в выпадающем меню и нажмите кнопку OK для выполнения команды.
Нажмите кнопку «Закрыть» для применения выбранных изменений и выполните одновременное нажатие клавиш Win+R (или Ctrl+Esc) для возвращения в главное меню «Пуск» для выполнения альтернативного метода операции отключения специальных возможностей.
Нажмите клавишу С для перехода в пункт «Панель управления» и нажмите клавишу Tab для переключения к классическому виду отображения ярлыков панели.
Подтвердите выполнение команды нажатием функциональной клавиши Enter и выберите пункт «Специальные возможности», используя клавиши со стрелками.
Нажмите клавишу Enter для подтверждения своего выбора и перейдите на вкладку «Общие» открывшегося диалогового окна с помощью сочетания клавиш Ctrl+Tab.
Примените флажок на поле «отключать при простое в течение:» с помощью нажатия клавиши T и укажите необходимое количество минут, используя клавиши с символом стрелки, направленной вверх или вниз.
Нажмите функциональную клавишу Enter для подтверждения выполнения команды и выполните одновременное нажатие клавиш Alt+F,C для завершения работы инструмента «Панель управления».
Вернитесь в главное меню «Пуск» и перейдите в пункт «Все программы» для полного отключения функции специальных возможностей.
Укажите пункт «Стандартные» и раскройте ссылку «Специальные возможности».
Снимите флажки на поле «Использовать такой способ включения» в разделах «Клавиатура», «Звук», «Экран», «Мышь» и «Общие» и нажмите кнопку OK для подтверждения своего выбора.
Повторите нажатие кнопки OK для применения выбранных изменений.
Источники:
- Отключение специальных возможностей