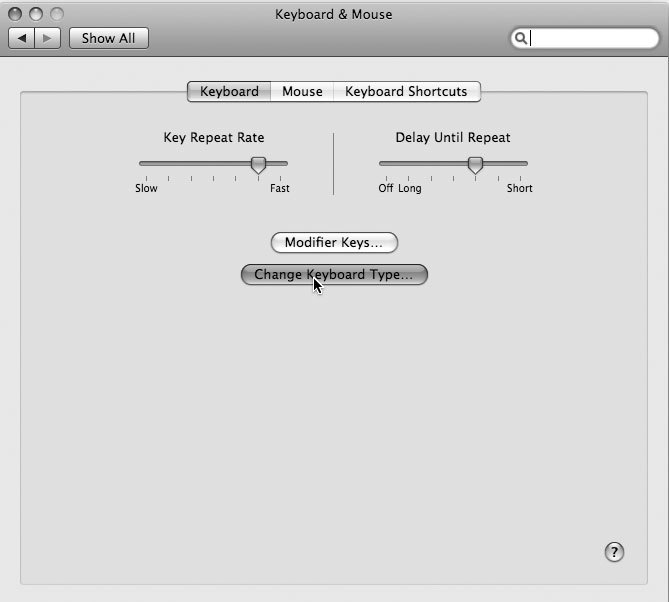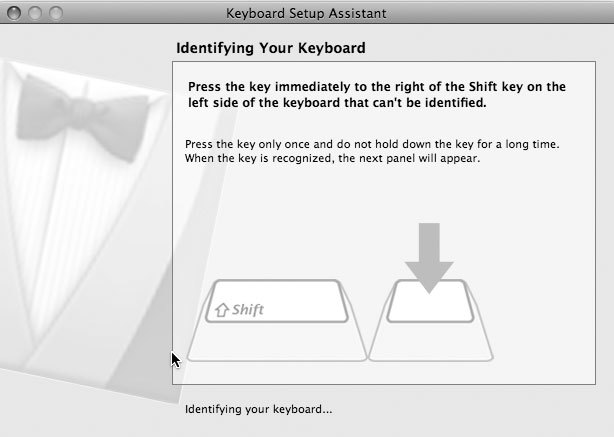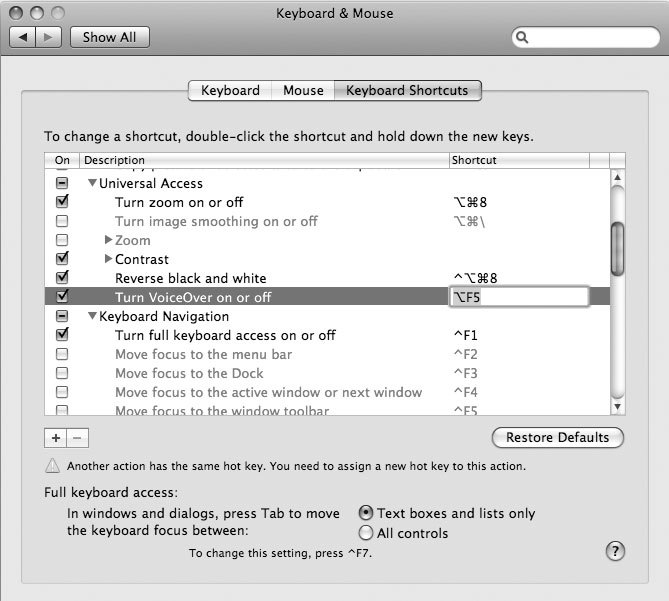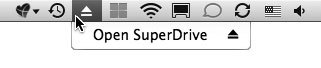Новоиспечённые владельцы Mac, как правило, впадают в ступор, как только начинают работать с его клавиатурой. Отыскать нужные знаки препинания в русской раскладке непросто, если всю жизнь работал с обычными ПК. Тема особенно актуальна для тех, кто купил MacBook за границей и не может воспользоваться кириллическими обозначениями на клавишах.
Проблема решается просто. Щёлкаем на пиктограмму используемого языка и выбираем в ниспадающем меню пункт «Открыть настройки клавиатуры…»:
Появится окно с предлагаемыми источниками ввода. Нажимаем на кнопку «+» слева снизу, и перед нами открывается длиннющий список доступных раскладок клавиатуры. Выбираем раздел «Русский» и из предложенных вариантов останавливаемся на «Русская — ПК». Жмём «Добавить»:
Теперь у нас две русских раскладки и одна английская. Стандартная русская раскладка нам не нужна, так что щёлкаем по ней, жмём «–» и в итоге получаем одну английскую раскладку и одну русскую:
В итоге получаем привычную раскладку. Но в некоторых случаях бывает так, что после всего проделанного одного не хватает – буквы «ё»: она не находится в привычном месте. Если этот случай о вас, смотрите дальнейшие инструкции. Проблема решается использованием «кастомной» раскладки. Её можно либо скачать, либо сделать самому.
Далее опишу процесс создания раскладки вручную для тех, кто не хочет скачивать готовую.
Шаг 1. Создаём раскладку
Для начала вернём на время в список доступных раскладок «Русскую». Затем качаем бесплатное приложение Ukelele.
Вместе с приложением в загруженном образе диска есть много готовых раскладок. Копируем файлы Russian.keylayout и Russian.icns из Ukelele_2.2.8/System Keyboards/Cyrillic в удобную папку – например, в предварительно созданную ~/Documents/Keyboard/.
Файлы можно переименовать, но обязательно одинаково, чтобы отличались у них только расширения. Я назвал их Russian_keys.
Открываем Russian_keys.keylayout с помощью Ukelele. Перед нами почти идеальная раскладка:
«Почти», потому что буква «ё» пока находится не на своём месте. Дважды щёлкаем по клавише шаблона раскладки, где хотим видеть «ё», и вводим её:
Замечу, что отдельно нужно ввести заглавную букву «Ё» для случая зажатой клавиши Shift. Для этого нажимаем и удерживаем её на физической клавиатуре – и так же, как до этого, редактируем клавишу шаблона. После этого выбираем File —> Save.
Шаг 2. Подключаем раскладку
Копируем оба созданных или скачанных файла — раскладку и иконку — в папку /Library/Keyboard Layouts/.
Затем возвращаемся в меню выбора источников ввода, убираем оттуда все русские раскладки и добавляем новую: выбираем раздел «Другие», где и находим нашу долгожданную раскладку «Russian». Всё, привычная раскладка в нашем распоряжении!

🤓 Хочешь больше? Подпишись на наш Telegram.

iPhones.ru
Новоиспечённые владельцы Mac, как правило, впадают в ступор, как только начинают работать с его клавиатурой. Отыскать нужные знаки препинания в русской раскладке непросто, если всю жизнь работал с обычными ПК. Тема особенно актуальна для тех, кто купил MacBook за границей и не может воспользоваться кириллическими обозначениями на клавишах. Проблема решается просто. Щёлкаем на пиктограмму используемого…
- macOS,
- инструкции,
- клавиатура
Не так давно совершил переход с Mac на Windows. До этого почти десять лет работал с macOS и на уровне подкорки запомнил все хоткеи, которые используются в этой ОС: Cmd + Space для смены раскладки, Shift + 6 для запятой, двоеточие через Shift + 5, Cmd + V, X, C и так далее.
Немного поковыряв интернет, нашел скрипт, который заменяет стандартные клавиши Windows на Mac-подобные, а если добавить к этому клавиатуру Magic Keyboard, то переход на Windows произойдёт ещё мягче.
Инструкция:
1. Скачиваем и устанавливаем программу AutoHotKey (она бесплатная):
2. Открываем блокнот и вставляем туда этот скрипт:
;==========================================
;Смена раскладки клавиатуры через cmd+Shift+Space
;==========================================
#+sc039::PostMessage, 0x50, 2, 0,, A
;#sc039::PostMessage, 0x50, 2, 0,, A ; Cmd+Space работает в Windows XP
;======================================================
;Выполнение команд независимо от языка через cmd+{Key}:
; Undo, Cut, Copy, Paste, Save, Find
;======================================================
#sc02C::SendInput ^{sc02C} ; Undo cmd+z
#sc02D::SendInput ^{sc02D} ; Cut cmd+x
#sc02E::SendInput ^{sc02E} ; Copycmd+c
#sc02F::SendInput ^{sc02F} ; Paste cmd+v
#sc031::SendInput ^{sc031} ; New cmd+n
#sc01E::SendInput ^{sc01E} ; Select All cmd+a
#sc01F::SendInput ^{sc01F} ; Save cmd+s
#sc021::SendInput ^{sc021} ; Find cmd+f
#sc018::SendInput ^{sc018} ; Open cmd+o
#sc011::SendInput ^{F4} ; Close cmd+w
#sc014::SendInput ^{sc014} ; New Tab cmd+t
#sc013::SendInput ^{sc013} ; Reload cmd+r
;==============================================================
;Выполнение команд независимо от языка в MS Office через cmd+{Key}:
; Bold, Italic
;==============================================================
#sc030::SendInput ^{sc030} ; Bold cmd+b
#sc017::SendInput ^{sc017} ; Italic cmd+i
;==============================================================
;Корректное отображение символов в соответсвии с RU/ENG Apple Keyboard
;==============================================================
$+5::CheckRus(«:»,»%») ; Двоеточие через Shift+5
$+6::CheckRus(«,»,»^») ; Запятая через Shift+6
$+7::CheckRus(«.»,»&») ; Точка через Shift+7
$+8::CheckRus(«;»,»*») ; Точка с запятой через Shift+8
$+/::CheckRus(«?»,»?») ; Вопрос через Shift+/
CheckRus(rus,eng)
{
SetFormat, Integer, H
WinGet, WinID,, A
ThreadID:=DllCall(«GetWindowThreadProcessId», «Int», WinID, «Int», 0)
InputLocaleID:=DllCall(«GetKeyboardLayout», «Int», ThreadID)
if(InputLocaleID == «0x4190419»)
{
Send %rus%
}
if(InputLocaleId == «0x4090409»)
{
SendRaw %eng%
}
Return
}
3. Сохраняем файлик в расширением .ahk и запускаем.
Все, теперь у вас привычная среда для работы с хоткеями.
Чтобы добавить скрипт автозапуск, откройте Explorer и введите туда:
C:\Users\%username%\AppData\Roaming\Microsoft\Windows\Start Menu\Programs\Startup
И в эту папочку поместите ярлык на *.ahk файл.
-
-
noemi wrote in
ru_mac_fuck хорошее
Раскладка винды на маке, раскладка мака на винде
Всем привет!
Возможно, следующая информация будет полезна свитчерам.
Как поставить на винду мак-раскладку (поставить знак вопроса рядом с шифтом, а на цифровые клавиши — точку с запятой)
1. Качаем файл http://www.ninastawski.com/ru_apple.zip
2. Разархивируем
3. Кладем содержимое архива в папку (создаем папку) C:\Program Files\Boot Camp\Layout\
4. Запускаем .reg файл
5. Открываем свойства языковой панели
6. Выбираем в русской раскладке Russian (Apple)
7. Наслаждаемся
Как поставить на мак виндовую раскладку (в русском варианте точка рядом с шифтом, запятая — шифт+точка)
1. Качаем файл http://www.ninastawski.com/ru_windows.zip
2. Разархивируем
3. Кладем содержимое архива в Library/Keyboard Layouts/
4. Перелогиниваемся
5. Выбираем раскладку в System Preferences — International — Input Menu
6. Наслаждаемся
В этой версии пофикшены хоткеи и русский триколор.
Спасибо 
UPD от 
UPD2:
Переключение раскладки по Alt-Space / Win-Space в Windows
1. Качаем программу AutoHotkey (http://www.autohotkey.com/download/AutoHotkeyInstall.exe) и ставим
2.1. Далее для переключения раскладки по Alt-Space вписываем в конфиг следующее:
!Space::PostMessage, 0x50, 2, 0,, A ; 0x50 is WM_INPUTLANGCHANGEREQUEST
2.2. Для переключения раскладки по Win-Space нужно изменить только один знак:
#Space::PostMessage, 0x50, 2, 0,, A ; 0x50 is WM_INPUTLANGCHANGEREQUEST
3. Наслаждаемся
Внимание: есть глюк с с !Space: если отпустить Alt раньше, чем пробел, то активируется меню в активном приложении.
За информацию о переключении раскладки спасибо sig11.blogspot.com
Последнее обновление: 18 марта 2023
Источник: https://vc.ru/dev/84782-instrukciya-mac-raskladka-na-windows-10
Не так давно совершил переход с Mac на Windows. До этого почти десять лет работал с macOS и на уровне подкорки запомнил все хоткеи, которые используются в этой ОС: Cmd + Space для смены раскладки, Shift + 6 для запятой, двоеточие через Shift + 5, Cmd + V, X, C и так далее.
Инструкция:
- Скачиваем и устанавливаем программу AutoHotKey v1.1 (она бесплатная)
- Открываем блокнот и вставляем туда этот скрипт:
;========================================== ;Смена раскладки клавиатуры через cmd+Shift+Space ;========================================== #+sc039::PostMessage, 0x50, 2, 0,, A ;#sc039::PostMessage, 0x50, 2, 0,, A ; Cmd+Space работает в Windows XP ;====================================================== ;Выполнение команд независимо от языка через cmd+{Key}: ; Undo, Cut, Copy, Paste, Save, Find ;====================================================== #sc02C::SendInput ^{sc02C} ; Undo cmd+z #sc02D::SendInput ^{sc02D} ; Cut cmd+x #sc02E::SendInput ^{sc02E} ; Copycmd+c #sc02F::SendInput ^{sc02F} ; Paste cmd+v #sc031::SendInput ^{sc031} ; New cmd+n #sc01E::SendInput ^{sc01E} ; Select All cmd+a #sc01F::SendInput ^{sc01F} ; Save cmd+s #sc021::SendInput ^{sc021} ; Find cmd+f #sc018::SendInput ^{sc018} ; Open cmd+o #sc011::SendInput ^{F4} ; Close cmd+w #sc014::SendInput ^{sc014} ; New Tab cmd+t #sc013::SendInput ^{sc013} ; Reload cmd+r ;============================================================== ;Выполнение команд независимо от языка в MS Office через cmd+{Key}: ; Bold, Italic ;============================================================== #sc030::SendInput ^{sc030} ; Bold cmd+b #sc017::SendInput ^{sc017} ; Italic cmd+i ;============================================================== ;Корректное отображение символов в соответсвии с RU/ENG Apple Keyboard ;============================================================== $+5::CheckRus(":","%") ; Двоеточие через Shift+5 ;$+6::CheckRus(",","^") ; Запятая через Shift+6 ;$+7::CheckRus(".","&") ; Точка через Shift+7 $+8::CheckRus(";","*") ; Точка с запятой через Shift+8 ;$+/::CheckRus("?","?") ; Вопрос через Shift+/ CheckRus(rus,eng) { SetFormat, Integer, H WinGet, WinID,, A ThreadID:=DllCall("GetWindowThreadProcessId", "Int", WinID, "Int", 0) InputLocaleID:=DllCall("GetKeyboardLayout", "Int", ThreadID) if(InputLocaleID == "0x4190419") { Send %rus% } if(InputLocaleId == "0x4090409") { SendRaw %eng% } Return } - Сохраняем файлик в расширением .ahk и запускаем.
Пример открытого скрипта Все, теперь у вас привычная среда для работы с хоткеями. Чтобы добавить скрипт автозапуск, откройте Explorer и введите туда:
C:\Users\%username%\AppData\Roaming\Microsoft\Windows\Start Menu\Programs\StartupИ в эту папочку поместите ярлык на *.ahk файл.
Эта статья была полезна?
Да Нет
0 комментариев
Добавить комментарий
Если вы — истинный любитель продукции Apple, вы можете выбрать любой из четырех типов клавиатур — тот, который лучше всего удовлетворит ваши потребности. Конечно, если вы выберете три из них, вам придется купить и соответствующий ноутбук (просто потому, что они туда встроены), поэтому такой путь — довольно дорогой метод апгрейда клавиатуры. Если же вы выбираете отдельную клавиатуру, предназначенную для использования с компьютерами Apple, то выбора у вас нет, причем неважно — удовлетворяет эта клавиатура вашим требованиям или нет.Если вам не нравятся клавиатуры Apple (возможно, вам хочется иметь клавиатуру большего размера или с более жесткими клавишами), то и в этом случае не все потеряно. Существует множество клавиатур от сторонних производителей, причем не просто качественных, но и спроектированных с учетом возможности их использования на компьютерах с Mac OS X. С другой стороны, количество клавиатур для Mac OS X бледнеет перед тем изобилием клавиатур, разработанных именно для Windows.
Первый опыт
Если вы просто подключите случайным образом выбранную клавиатуру Windows к порту USB на вашем Mac, то велика вероятность того, что работать она будет. Правда, стоит сказать, что и неудобств вы при этом тоже испытаете немало. Печатать вы сможете, но в поведении клавиатуры будет немало странностей. Чтобы Mac OS X распознала такую клавиатуру, необходимо открыть окно параметров предпочтительной настройки системы (System Preferences). Откройте панель Keyboard and Mouse (System Preferences → Keyboard & Mouse) и выберите опцию Keyboard. Затем щелкните по кнопке Change Keyboard Type (рис. 8.24).
Запустившаяся программа Assistant предложит вам нажать несколько клавиш, после чего Mac OS X сможет распознать тип новой клавиатуры (рис. 8.25).
На данном шаге вы можете увлечься заменой раскладки клавиатуры и переразметить ее так, чтобы добиться наибольшего сходства с поведением клавиатуры Mac. Это достигается за счет модификации клавиатурных комбинаций — здесь вы вольны делать все, что вам угодно. Процесс этот несложен, но довольно длителен. На панели Keyboard and Mouse щелкните мышью по кнопке Keyboard Shortcuts, и вы увидите длинный список клавиатурных комбинаций. Вы можете модифицировать этот список, наведя курсор на нужную вам запись в этом списке и выполнив на ней двойной щелчок мышью. После этого вы сможете переназначить данной операции другую клавиатурную комбинацию.
Если вы хотите, чтобы подключенная клавиатура Windows вела себя в точности так же, как и клавиатура Mac, вам придется пройтись по всем позициям этого списка и заменить клавишу Alt на клавишу Command. Когда все это будет проделано, вы сможете работать с клавиатурой Windows точно так же, как и с привычной клавиатурой Mac (рис. 8.26). Возможно, вы уже заметили, что функциональных клавиш на клавиатурах Apple существенно меньше, чем новых функций, которые Apple продолжает добавлять. Это особенно справедливо для клавиатур ноутбуков. Но не беспокойтесь: если вы хотите вернуть ваши функциональные клавиши, вы можете сделать это точно так же, как это осуществляется при модификации клавиатур Windows.
Некоторые клавиатуры, разработанные для Windows, демонстрируют большую совместимость с Mac OS X, по сравнению с остальными. Например, клавиатуры Logitech (это всего лишь один из известных брендов) имеют привязки к клавишам, управляющим громкостью звуков на вашем Mac. Если эти клавиши работают, то единственной клавишей, которой вам будет действительно не хватать, окажется клавиша Eject. На клавиатурах Mac эта клавиша есть, но на клавиатурах Windows она отсутствует.
Вполне возможно, что существует какой-нибудь хитрый трюк, позволяющий добавить аналог клавиши Еject для извлечения съемных носителей на клавиатуру Windows. Но если вы уже устали от всей этой возни с переразметкой и переназначением клавиатурных комбинаций, то есть и другой путь более простой и короткий. Просто добавьте опцию Eject на строку меню. Это делается даже не просто, а очень просто. Просмотрите свою папку System, пройдя по следующему пути: System/Library/Core Services/Menu Extras. Перейдя в нужный каталог, выполните двойной щелчок мышью по файлу Eject.menu, и дополнительное меню Eject появится в вашей строке меню (рис. 8.27).
Если вы надеетесь на то, что все изобилие выделенных клавиш на клавиатурах Windows можно приспособить для того, чтобы они делали что-то полезное и на Mac, используя для этого панель клавиатурных комбинаций, то вам не повезло. Mac OS X не узнает, например, дополнительную клавишу Email; попытка использовать ее в качестве функциональной клавиши (или в каких-то других целях) не приведет ни к чему. Mac будет только пищать, как бы говоря вам «я знаю, что вы что-то нажимаете, но мне все равно — я не слушаю».
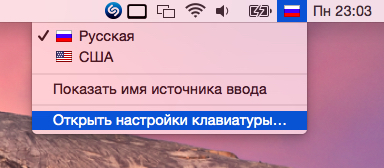




 ru_mac_fuck
ru_mac_fuck