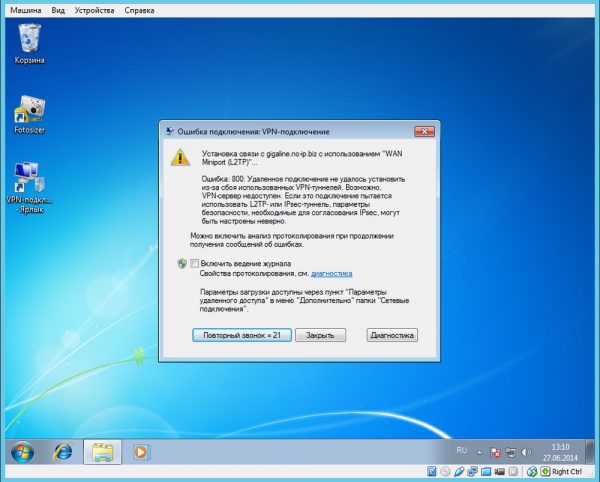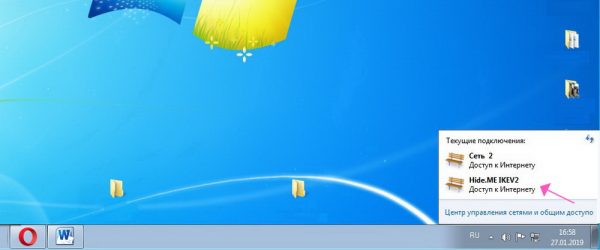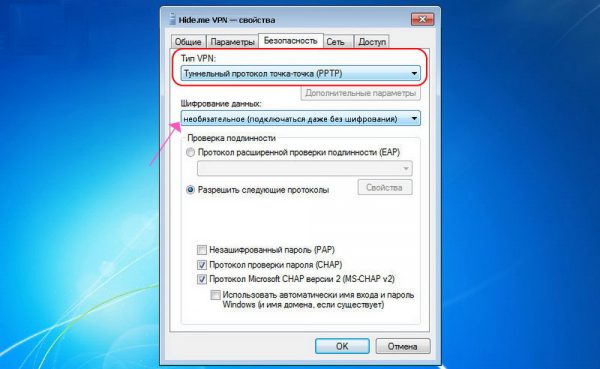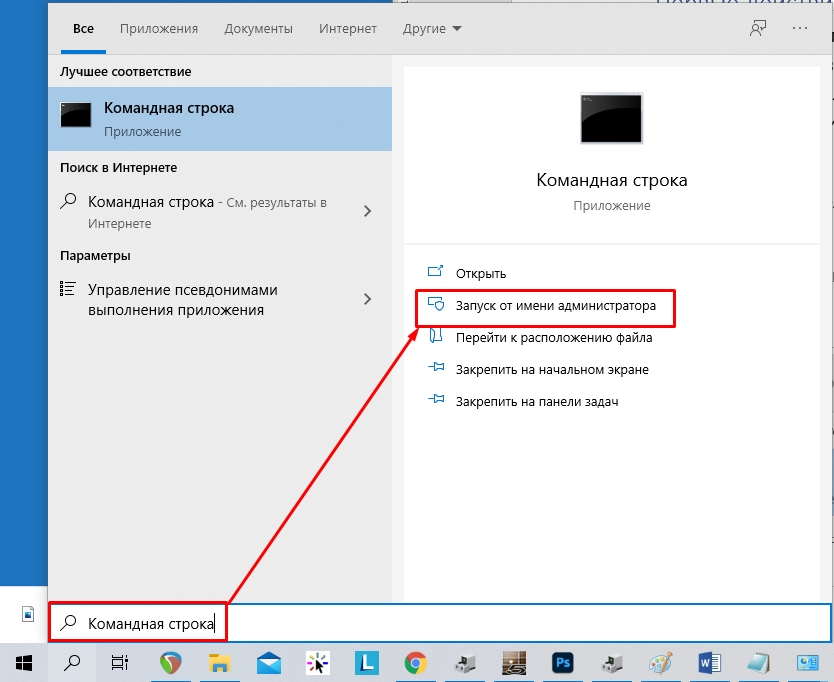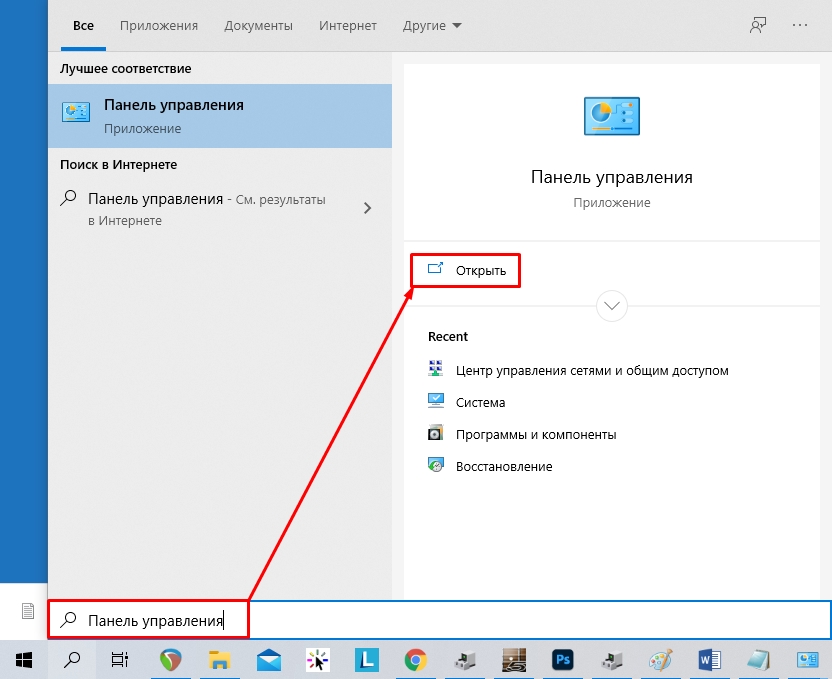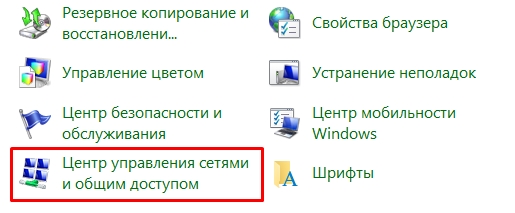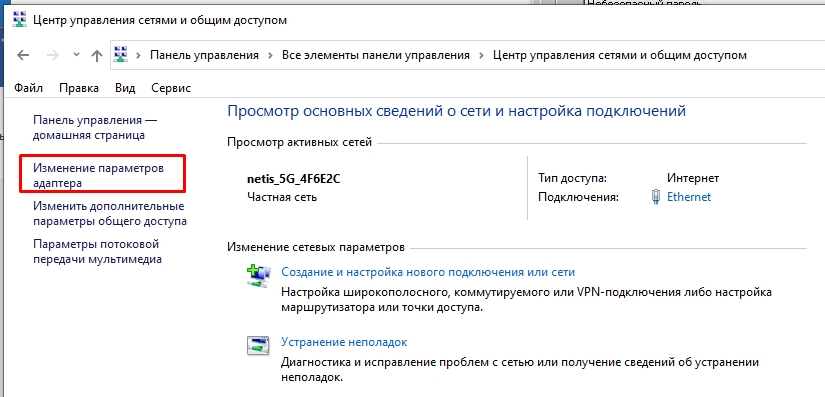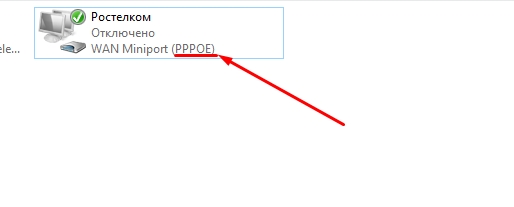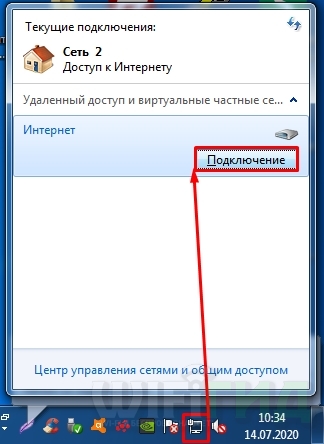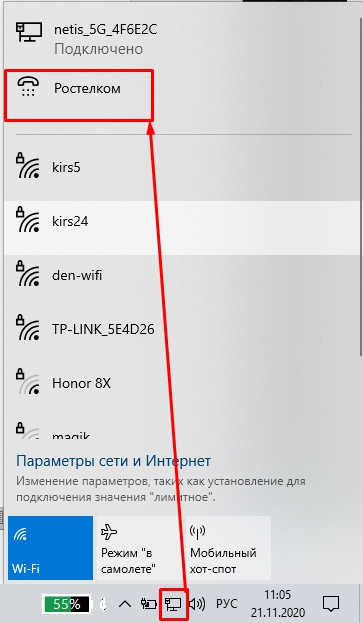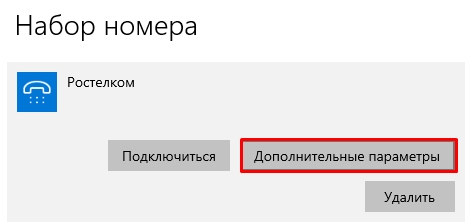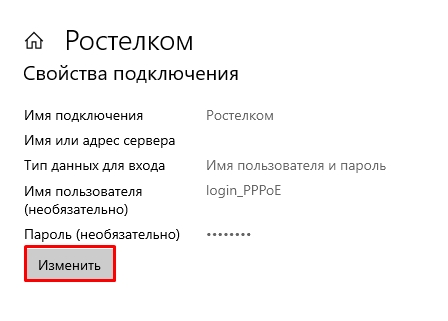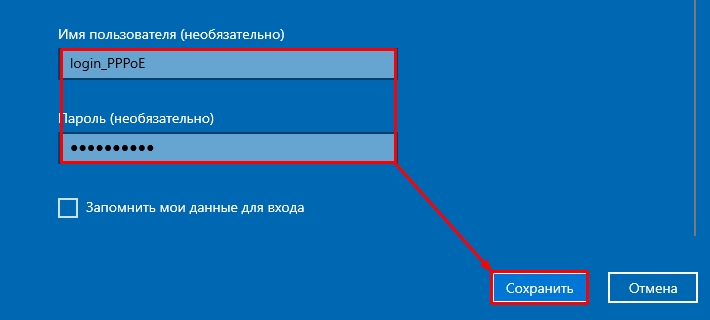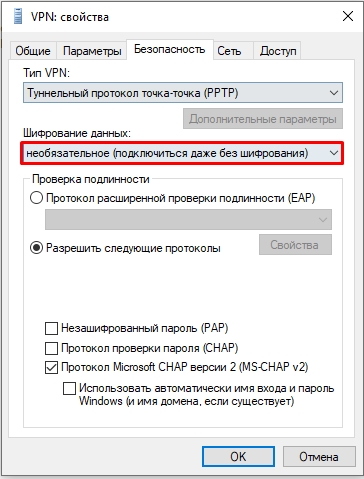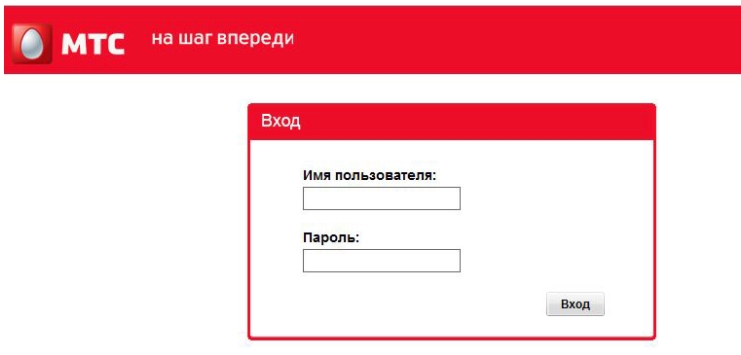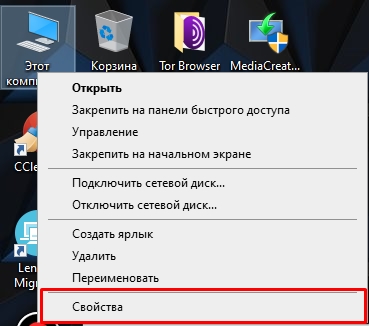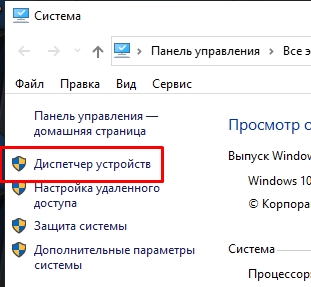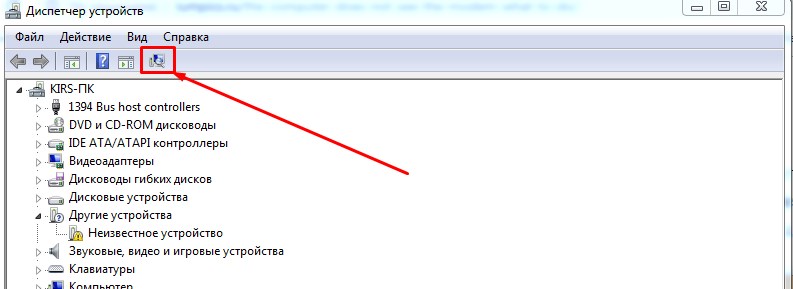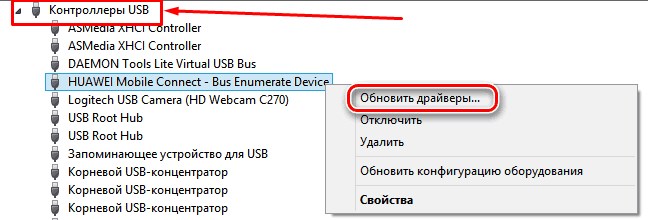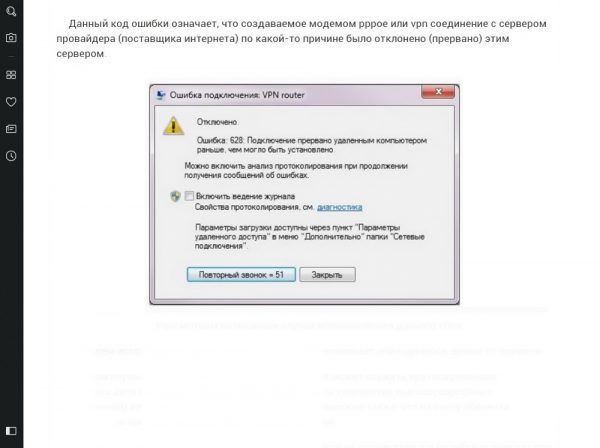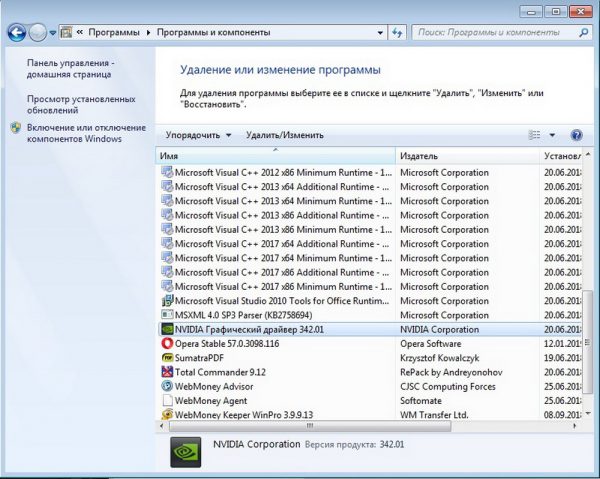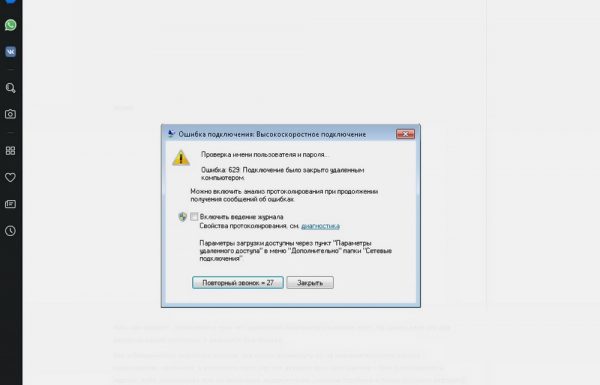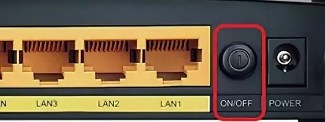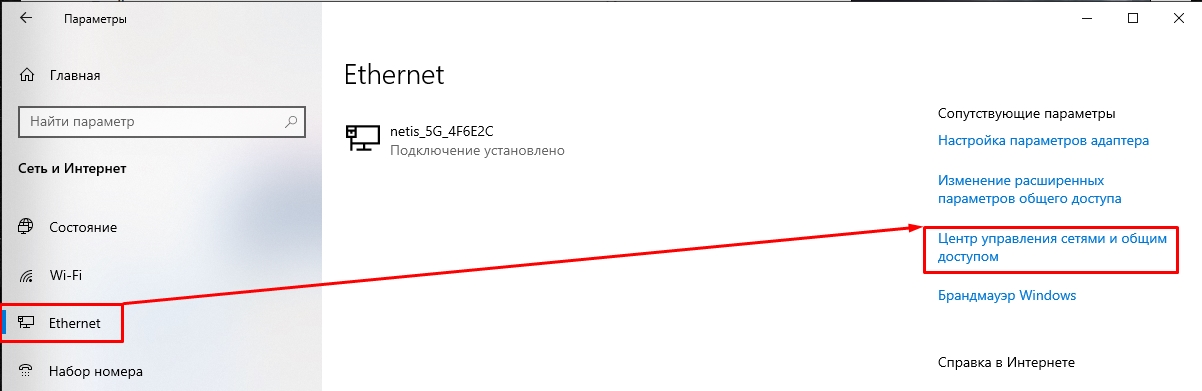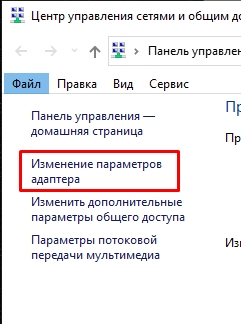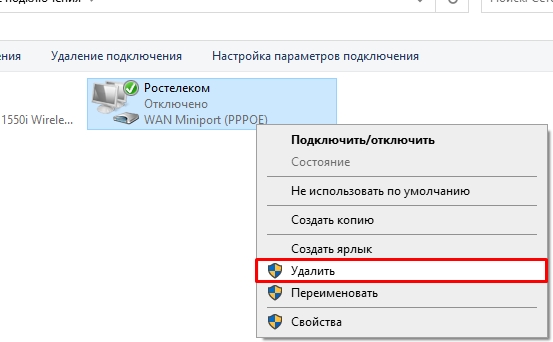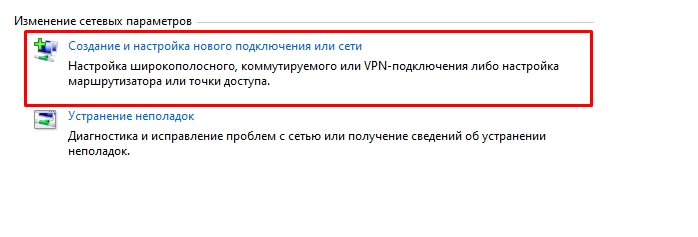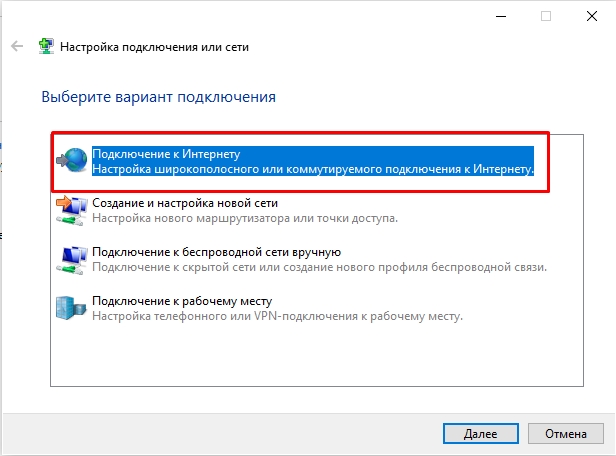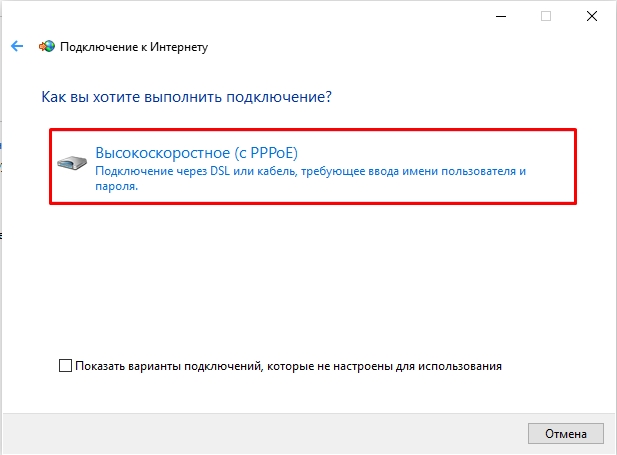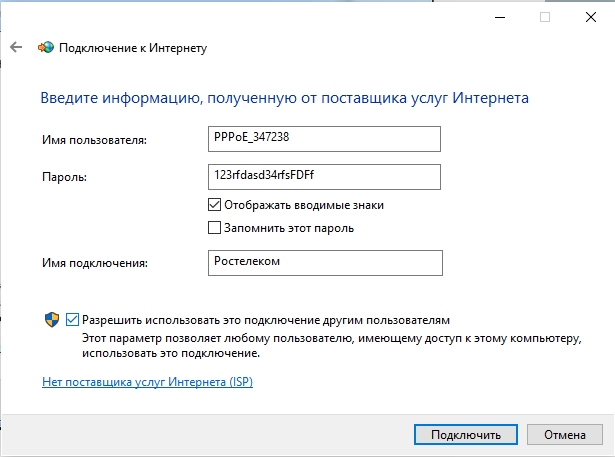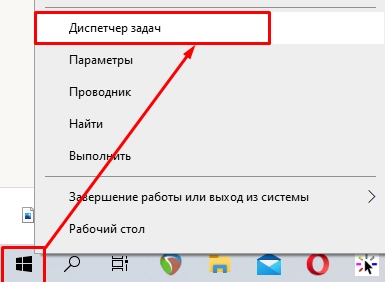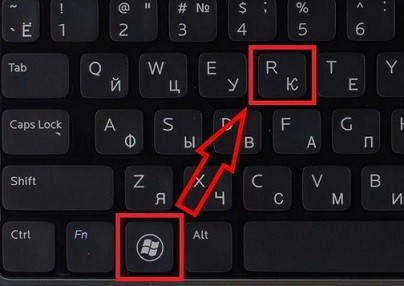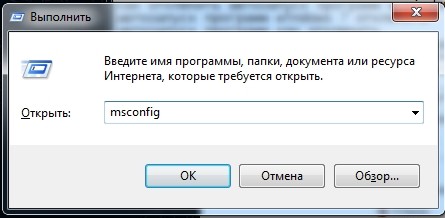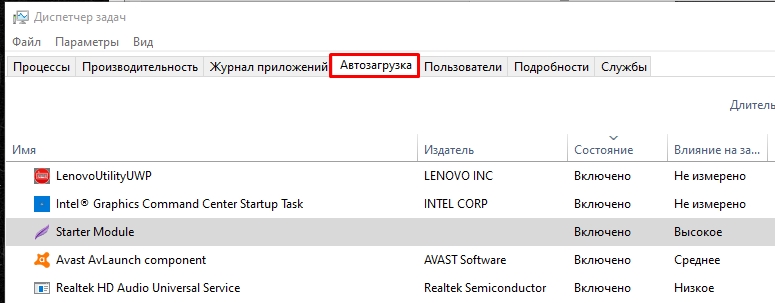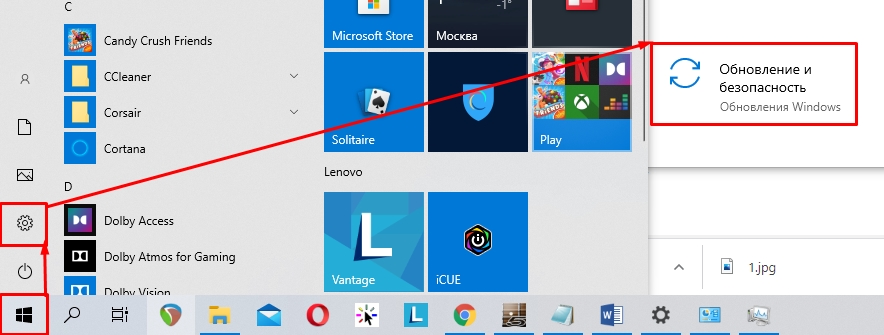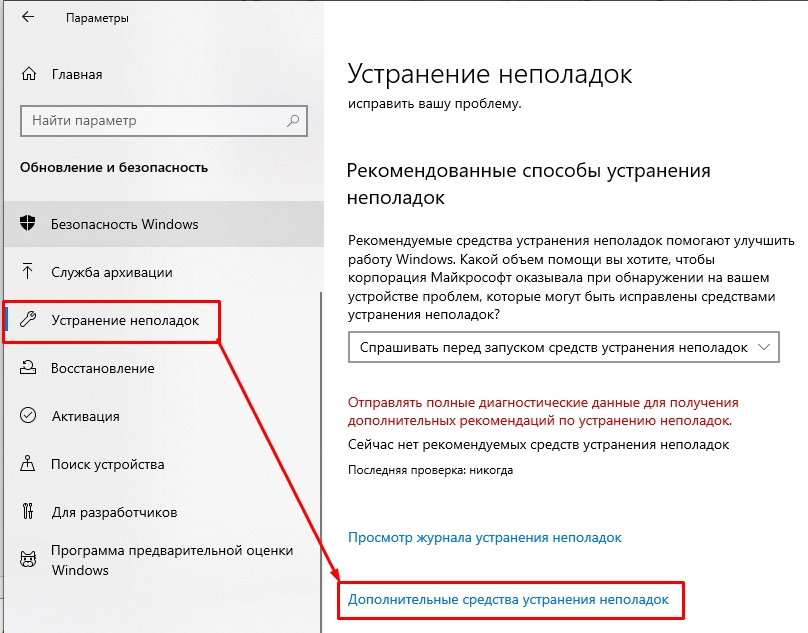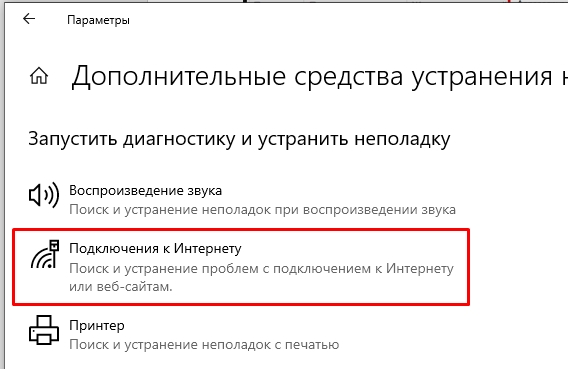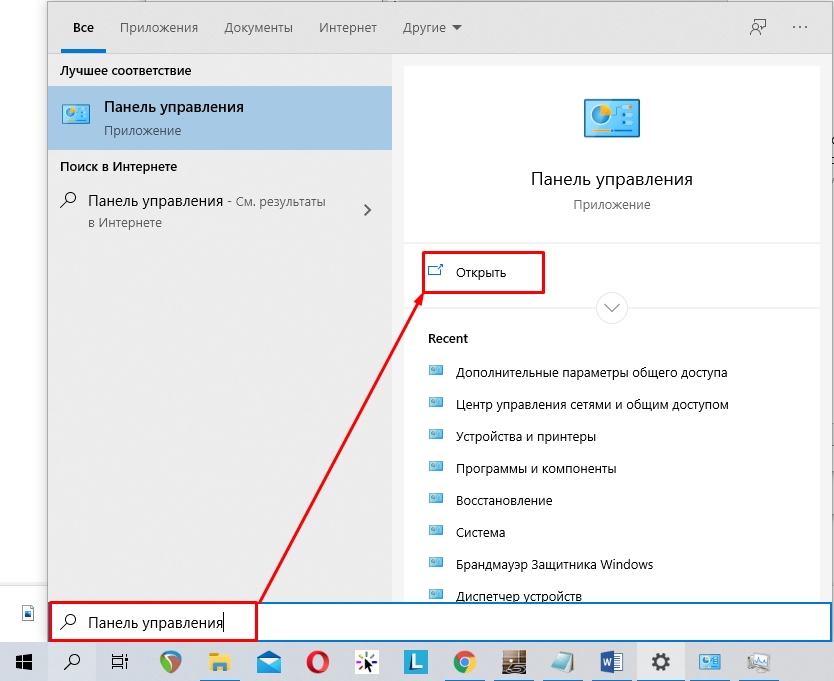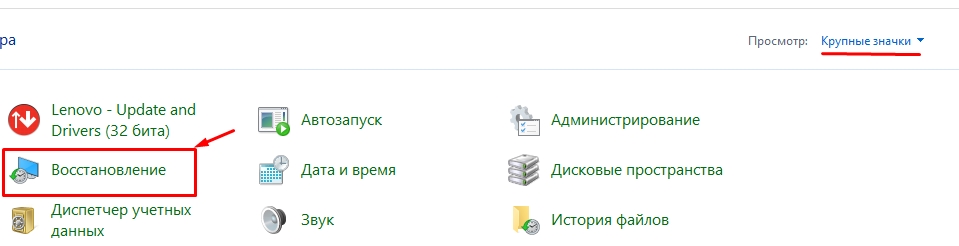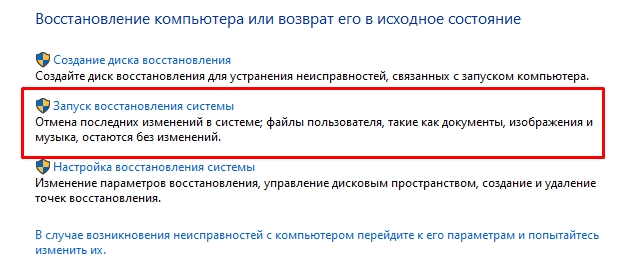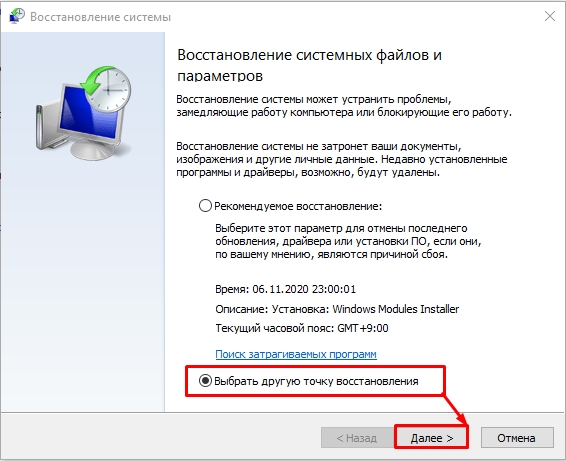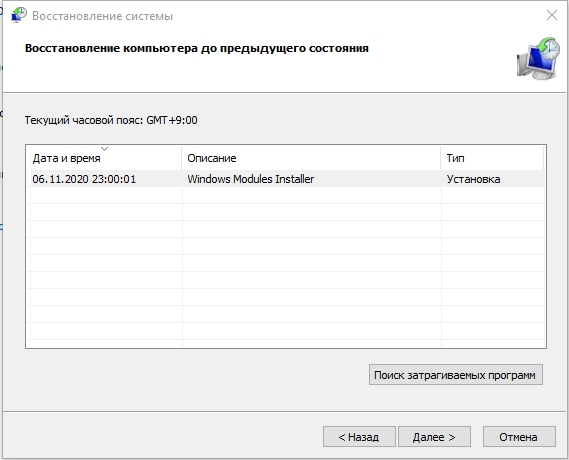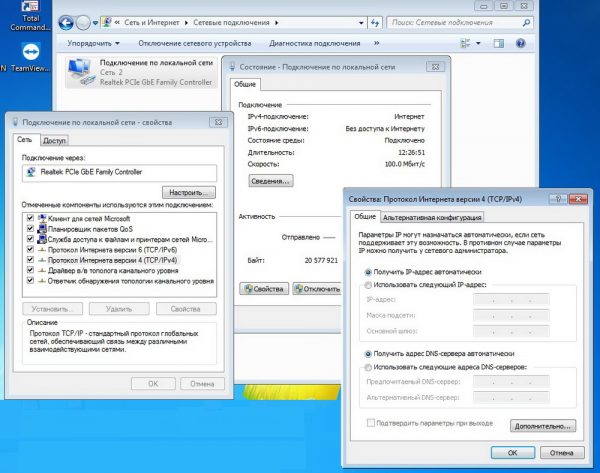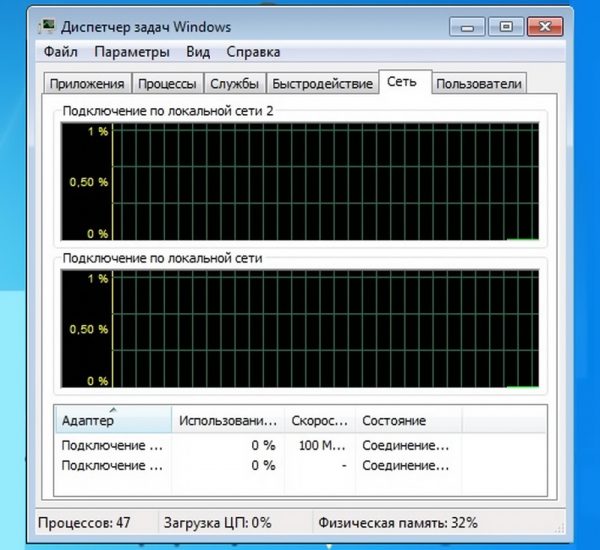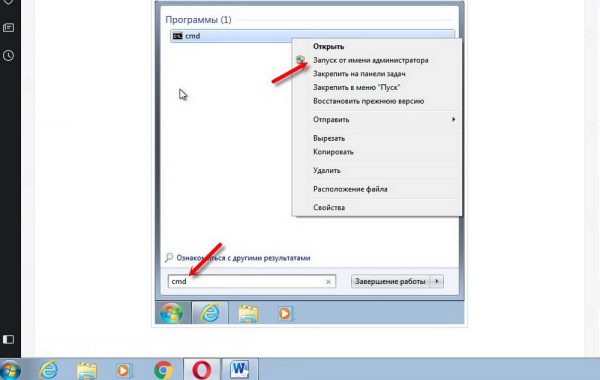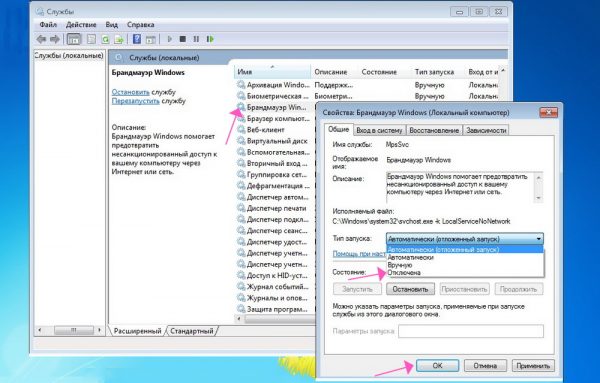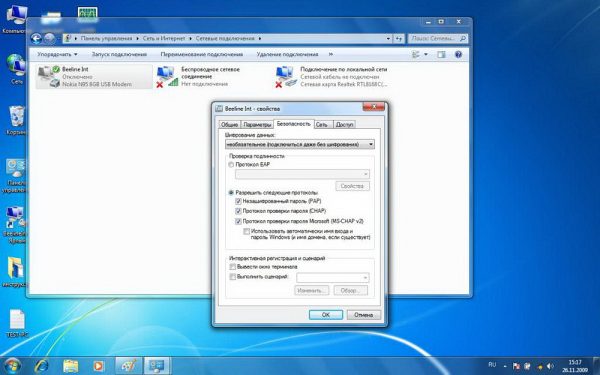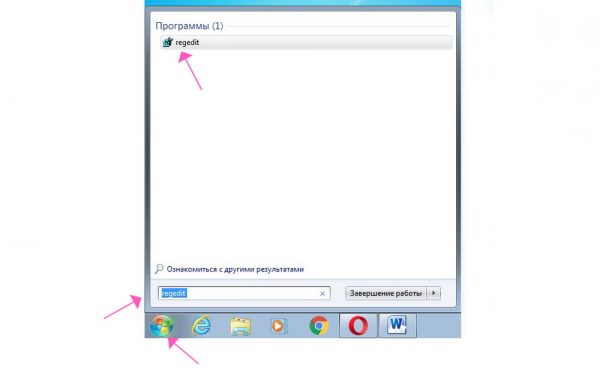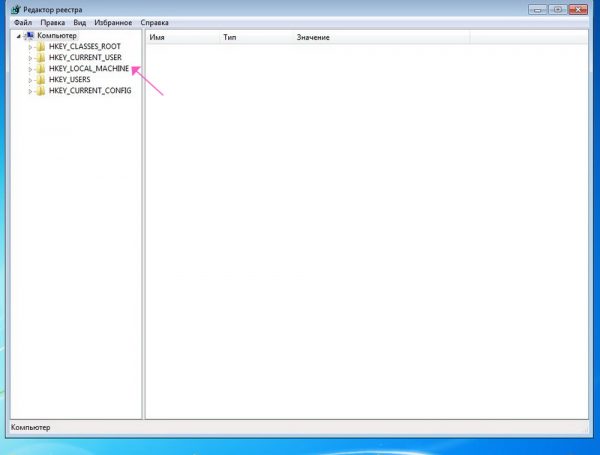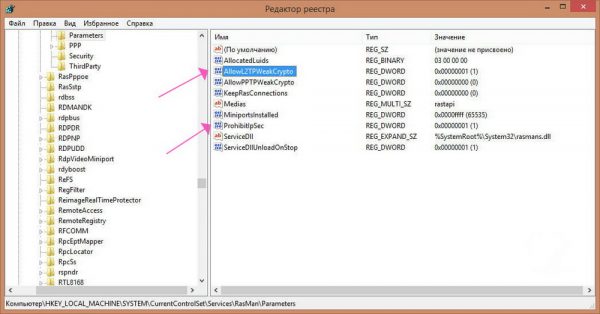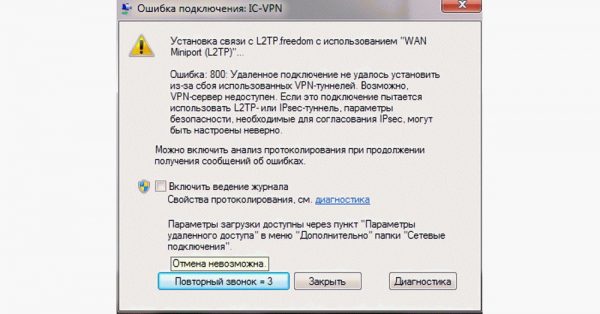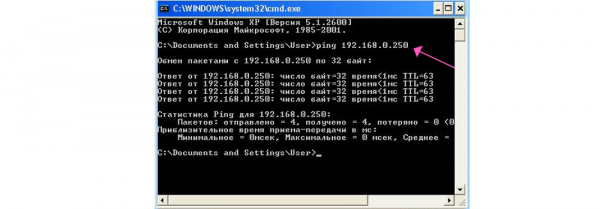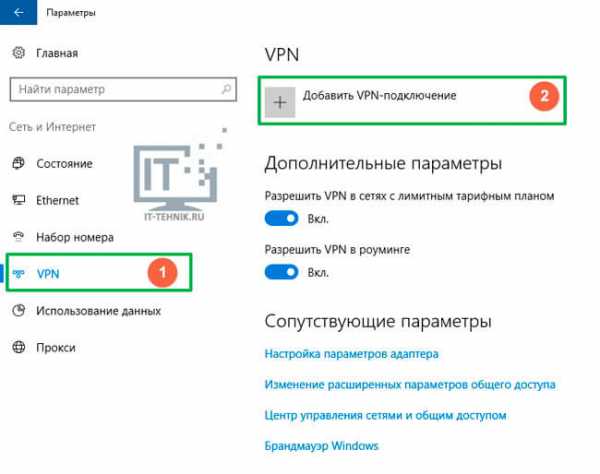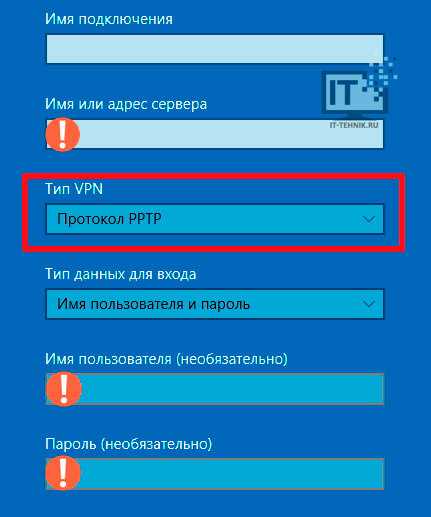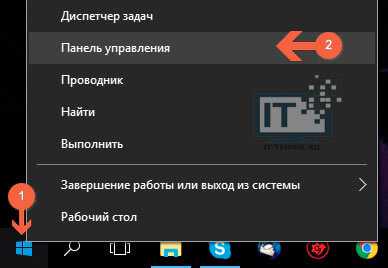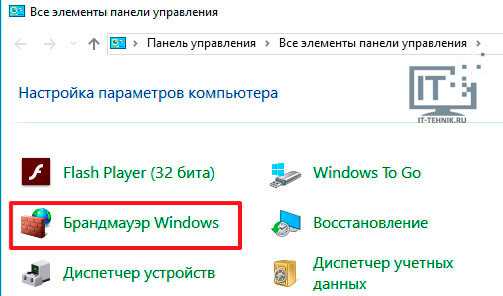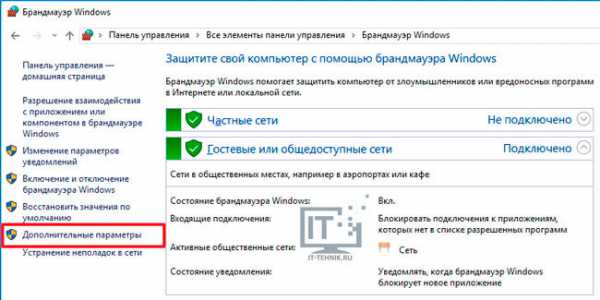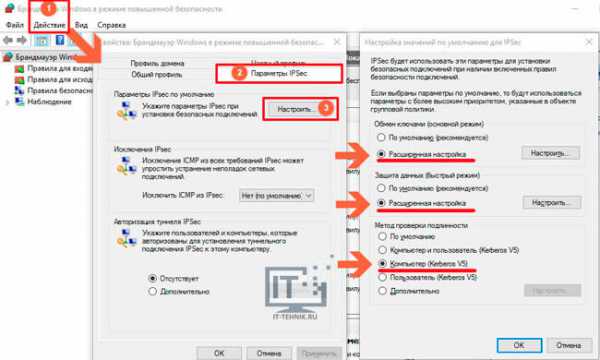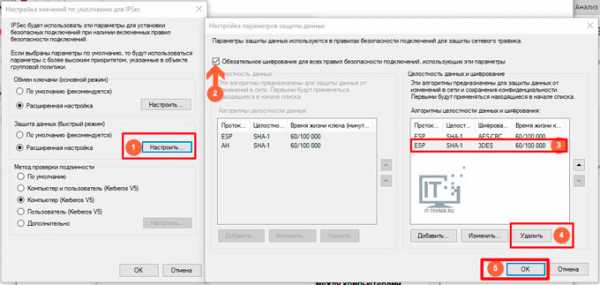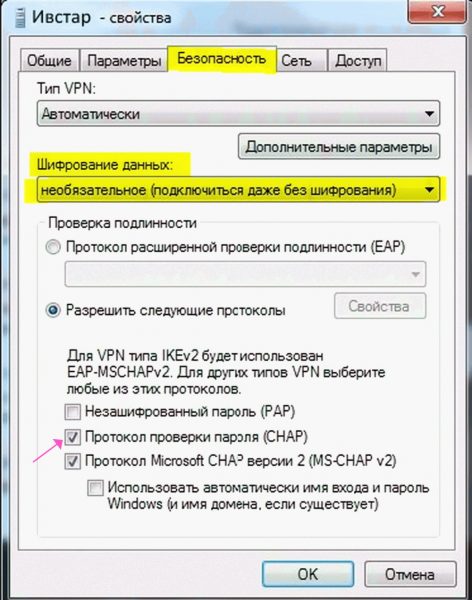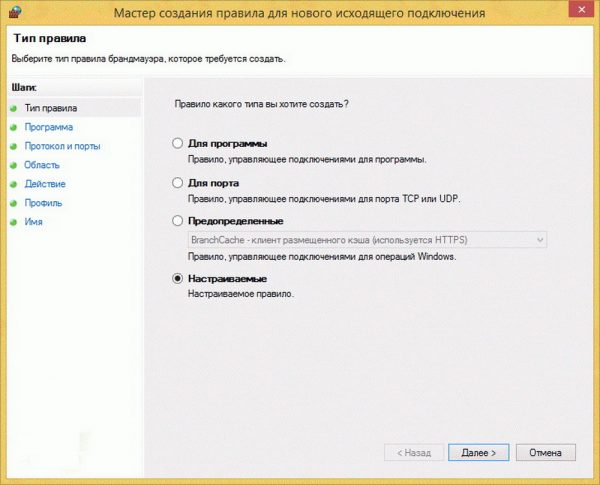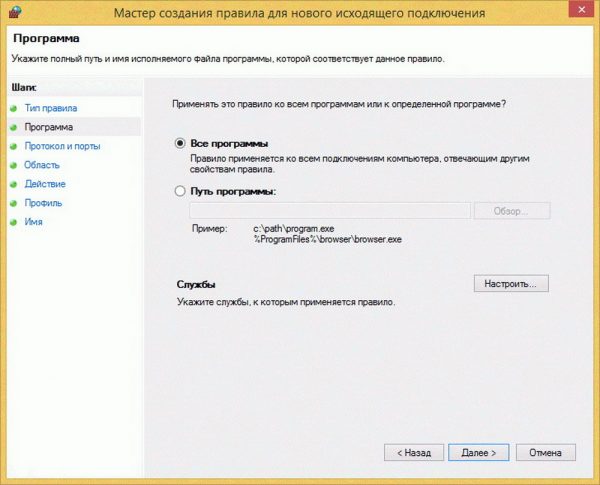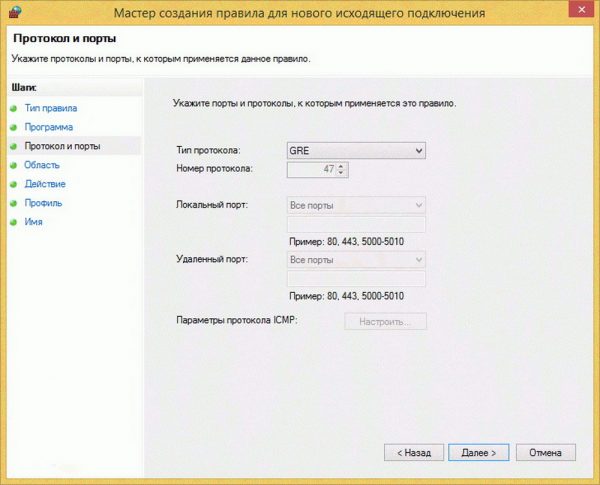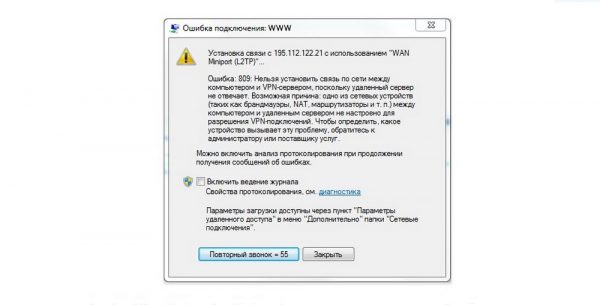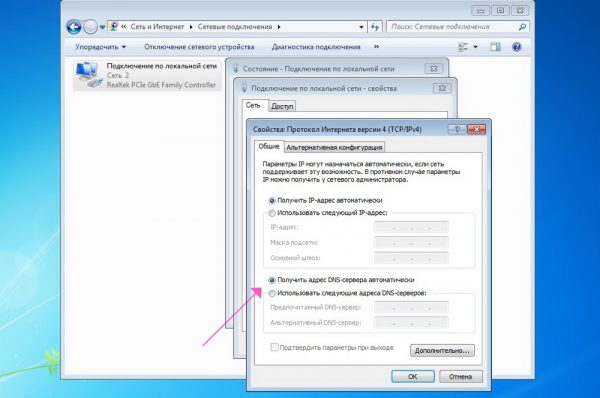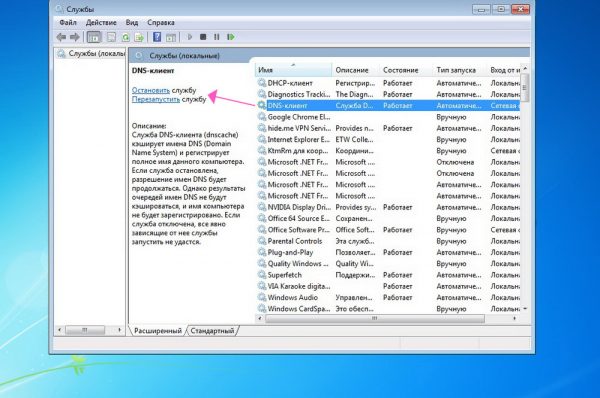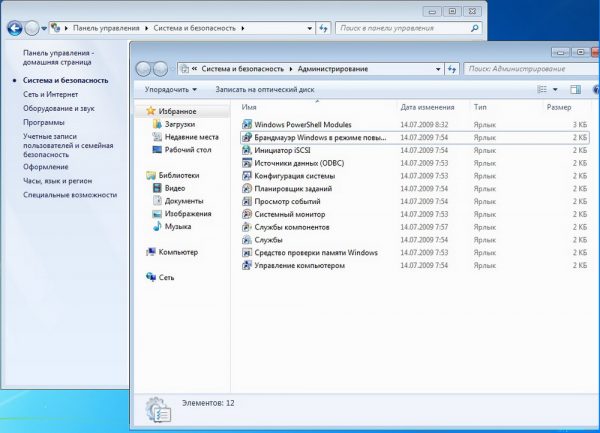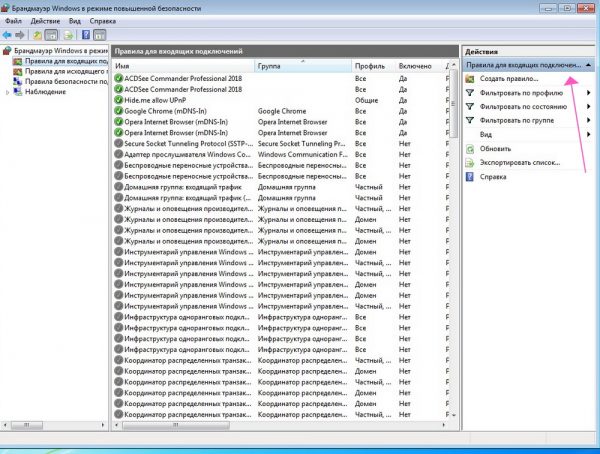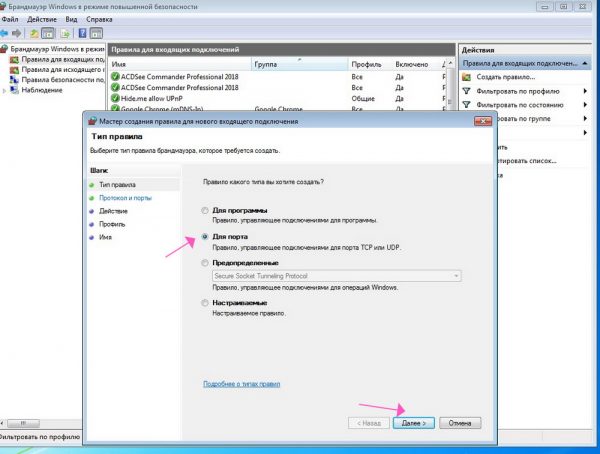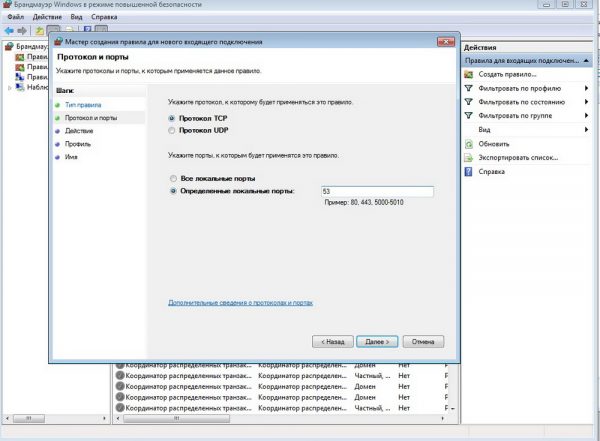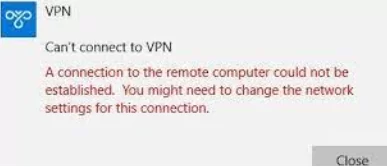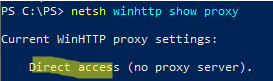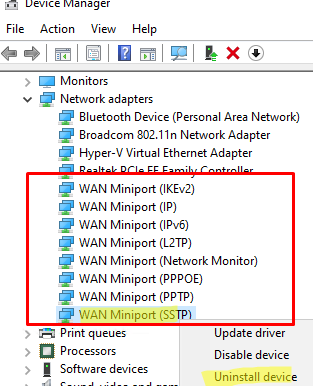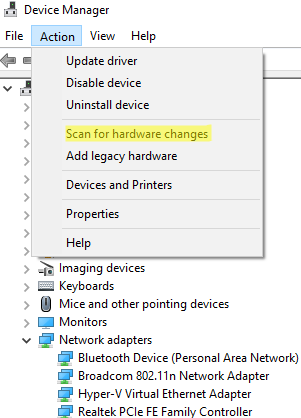Столкнулся со странной ошибкой в Windows 10, когда неожиданно перестали работать все VPN подключения к любым ресурсам с ошибкой:
Не удается подключиться к удаленному компьютеру. Возможно, потребуется изменение сетевых параметров соединение.
Can’t connect to VPN A connection to the remote computer could not be established. You might need to change the network settings for this connection.
Для подключения используется встроенный VPN клиент Windows. С соседнего устройства VPN подключение с такими же настройками работает нормально, т.е. явно проблема не с VPN сервером.
В журнале Application отображается ошибка VPN подключения 720:
EventID: 20227 Source: RasClient The user dialed a connection named VPN which has failed. The error code returned on failure is 720.
Базовая рекомендации в таких случаях – сбросить настройки стека TCP/IP и параметров сетевых адаптеров компьютера:
netsh winsock reset
netsh int ip reset
ipconfig /release
ipconfig /renew
ipconfig /flushdns
Возможно подключение блокируется правилами Windows Firewall или сторонним антивирусом/брандмауэром (попробуйте временно отключить их).
Проверьте, что в Windows не используется WinHTTP прокси для подключения к интернету.
netsh winhttp show proxy
Current WinHTTP proxy settings: Direct access (no proxy server).
В данном примере используется прямое подключение.
Если нужно сбросить настройки прокси, выполните:
netsh winhttp reset proxy
Но в моем случае после этого VPN подключения не заработали.
Теперь нужно попробовать переустановить виртуальные адаптеры WAN Miniports в диспетчере устройств
WAN Miniports — виртуальные сетевые адаптеры с драйверами под различные сетевые протоколы подключения. В Windows есть WAN Miniport адаптеры для протоколов IKEv2, IP, IPv6, L2TP, Network Monitor, PPPOE, PPTP, SSTP.
- Запустите диспетчер устройств (devmgmt.msc), разверните секцию Network Adapters и удалите все устройства с именем WAN Miniport.
- Выберите, например, WAN Miniport (SSTP), щелкаете по нему правой клавишей и выберите Uninstall Device;
- Затем переходит к следующему устройству WAN Miniport. Нужно удалить все устройства:
- WAN Miniport (PPTP)
- WAN Miniport (PPPOE)
- WAN Miniport (Network Monitor)
- WAN Miniport (L2TP)
- WAN Miniport (IPv6)
- WAN Miniport (IP)
- WAN Miniport (IKEv2)
- Теперь нужно пересканировать конфигурацию оборудования (Action -> Scan for Hardware changes), и дождаться пока Windows обнаружит и установит драйверы для WAN Miniports устройств.
- После того, как все адаптеры WAN Miniports переустановлены, можете проверить свои VPN подключение. Все должно заработать.
Можно использовать PowerShell для диагностики проблемы с адаптерами WAN Miniports.
Проверьте, что для нужного вам адаптера включены все протоколы (
Enabled=True
), и среди драйверов фильтрации отсутствуют сторонние драйверы (могут быть добавлены антвирусами).
$adapter=Get-NetAdapter -IncludeHidden | Where-Object {$_.InterfaceDescription -eq "WAN Miniport (PPTP)"}
Get-NetAdapterBinding -Name $adapter.name -IncludeHidden –AllBindings
Можно включить/отключить нужный драйвер так:
Enable-NetAdapterBinding -Name $adapter.name -IncludeHidden -AllBindings -ComponentID ms_wanarp
- Remove From My Forums
-
Question
-
Hi,
all VPN user work fine. VPN work with RADIUS and Active Directory. Users send user name and password using L2TP.
But one user have issues. When he try connect to VPN serve, he get error.
At event logs:
Log Name: Application
Source: RasClient
Date: 18.10.2017 18:23:31
Event ID: 20227
Task Category: None
Level: Error
Keywords: Classic
User: N/A
Computer: Anton-Asus
Description:
CoId={99DDF478-135E-448D-8E42-82611C0D2BA6}: The user PC-ASUS\LocalUser-Asus dialed a connection named Contoso.com which has failed. The error code returned on failure is 691.At same home network other device (notebook) with same domain user , work fine.
Why this PC send local user name, instead domain user?
Answers
-
Delete all WAN miniport, and re-new devices.
Than connection was established.
-
Marked as answer by
Thursday, October 26, 2017 12:21 PM
-
Marked as answer by
В Windows 8.1 установка SSTP VPN-подключения завершается ошибкой и сопровождается добавлением в журнал следующего события:
- источник — RasClient
- код — 20227
- описание — пользователь <…> установил удаленное подключение <…>, которое завершилось сбоем. Возвращен код ошибки 720
Причина сбоев — в некорректной работе сетевых устройств (в моем случае в диспетчере устройств в узле «Сетевые адаптеры» как функционирующие неправильно были отмечены: «Мини-порт глобальной сети (IP)», «Мини-порт глобальной сети (IPv6)» и «Мини-порт глобальной сети (Сетевой монитор)»)
Проблема устраняется переустановкой драйверов некорректно работающих устройств следующим образом:
- нажимаем «Обновить драйверы» — «Выполнить поиск драйверов на этом компьютере» — «Выбрать драйвер из списка уже установленных драйверов»
- снимаем галочку «Только совместимые устройства»
- выбираем изготовителя «Microsoft»
- выбираем драйвер «Сетевой адаптер с отладкой ядра (Майкрософт)»
- удаляем из списка сетевых адаптеров «Сетевой адаптер с отладкой ядра (Майкрософт)»
- обновляем конфигурацию оборудования
Замечание 1: без установки «левых» драйверов не получится ни переустановить «родной» драйвер, ни удалить соответствующее устройство
Замечание 2: как я понимаю, в качестве «левого» драйвера можно использовать любой драйвер, использование которого позволит удалить устройство из списка
Расскажем, что делать, если не удается подключиться к удаленному компьютеру vpn. Самые распространённые причины, возникающие при подключении VPN. Как можно устранить ошибки самостоятельно.
Не работает VPN — как исправить самостоятельно самые распространённые ошибки
В первую очередь убедитесь, что у вас есть интернет. Для этого попробуйте открыть какой-нибудь сайт обычным способом. При отсутствии соединения сначала придется его восстановить.


Если для реализации виртуальной частной сети используется стороннее ПО, а не встроенная в Windows функция, сначала попробуйте обновить его, а при отсутствии такой возможности просто переустановите.
Способ 1: Переустановка сетевых адаптеров
В зависимости от установленного на компьютере оборудования (сетевая карта, датчики Wi-Fi и Bluetooth) в «Диспетчере устройств» будет отображено несколько сетевых адаптеров. Там же будут устройства WAN Miniport – системные адаптеры, которые как раз используются для ВПН-подключения через различные протоколы. Для решения проблемы попробуйте переустановить их.
-
- Сочетанием клавиш Win+R вызываем окно «Выполнить», вводим команду devmgmt.msc и жмем «OK».
- Открываем вкладку «Сетевые адаптеры» и удаляем все устройства WAN Miniport.
- Сочетанием клавиш Win+R вызываем окно «Выполнить», вводим команду devmgmt.msc и жмем «OK».
- Щелкаем правой кнопкой мышки по вкладке «Сетевые адаптеры» и жмем «Обновить конфигурацию оборудования». Устройства вместе с драйверами будут снова переустановлены. Перезагружаем компьютер.
Способ 2: Изменение параметров реестра
При использовании подключения L2TP/IPsec внешние компьютеры-клиенты под управлением Windows могут не подключиться к VPN-серверу, если он находится за NAT (устройство для преобразования частных сетевых адресов в публичные). Согласно статье, размещенной на странице поддержки Microsoft, обеспечить связь между ними можно, если дать понять системе, что сервер и ПК-клиент находятся за устройством NAT, а также разрешить UDP-портам инкапсулировать пакеты по L2TP. Для этого в реестре необходимо добавить и настроить соответствующий параметр.
-
- В окне «Выполнить» вводим команду regedit и жмем «OK».
- Работать будем с разделом «HKEY_LOCAL_MACHINE (HKLM)», поэтому сначала делаем его резервную копию. Выделяем ветку, открываем вкладку «Файл» и щелкаем «Экспорт».
- В окне «Выполнить» вводим команду regedit и жмем «OK».
- Выбираем место сохранения копии, указываем ее имя и жмем «Сохранить».
Чтобы потом восстановить раздел, открываем вкладку «Файл» и выбираем «Импорт».
Находим сохраненную копию реестра и нажимаем «Открыть».
- Переходим по пути:
HKLM\SYSTEM\CurrentControlSet\Services\PolicyAgent
В правой части реестра щелкаем правой кнопкой мышки по свободной области, жмем «Создать» и выбираем «Параметр DWORD (32 бита)».
- В названии файла вписываем:
AssumeUDPEncapsulationContextOnSendRule
- Щелкаем правой кнопкой мышки по созданному файлу и жмем «Изменить».
- В поле «Значение» вводим 2 и щелкаем «OK». Перезагружаем компьютер.

Способ 3: Настройка антивирусного ПО
Брандмауэр Windows 10 или файервол антивирусной программы могут блокировать любые подключения, которые считают незащищенными. Чтобы проверить эту версию, отключите на время защитное ПО. О том, как это сделать, мы подробно писали в других статьях.

Способ 4: Отключение протокола IPv6
VPN-подключение может оборваться из-за утечки трафика в публичную сеть. Нередко причиной этому становится протокол IPv6. Несмотря на то что ВПН обычно работает с IPv4, в операционной системе по умолчанию включены оба протокола. Поэтому IPv6 также может использоваться. В этом случае попробуйте отключить его для конкретного сетевого адаптера.
-
- В поиске Windows вводим «Панель управления» и открываем приложение.
- Заходим в «Сеть и Интернет».
- В поиске Windows вводим «Панель управления» и открываем приложение.
- Открываем «Центр управления сетями и общим доступом».
- Входим в раздел «Изменение параметров адаптера».
- Жмем правой кнопкой мышки по сетевому адаптеру, через который реализуется VPN, и открываем «Свойства».
- Снимаем галочку напротив IPv6 и нажимаем «OK». Перезагружаем компьютер.
Способ 5: Остановка службы Xbox Live
На стабильность ВПН-соединения может влиять разное ПО, включая системные компоненты. Например, согласно обсуждениям на форумах, многие пользователи смогли решить проблему путем остановки службы Xbox Live.
- В окне «Выполнить» вводим команду services.msc и жмем «OK».
- Находим компонент «Сетевая служба Xbox Live». Если она запущена, щелкаем по ней правой кнопкой мышки и жмем «Остановить».
Ошибки при подключении встроенного VPN
Начнём, пожалуй, с наиболее используемого бесплатного сервиса Opera VPN, который позволяет изменить свой IP и получить доступ к любым заблокированным ресурсам, причём при полной конфиденциальности.
Ошибка № 1 «VPN временно недоступно»
Бывает, что интернет-связь после подключения ВПН не устанавливается и появляется сообщение — «Приложение Opera VPN временно недоступно». Если это связано с профилактикой самой Opera, то можно до окончания настроек браузера воспользоваться альтернативными вариантами, например, расширением ZenMate VPN, или сервисами NordVPN, Hide.me VPN, ExpressVPN и т. д., тем более что на многих из них предоставляется бесплатная пробная версия на 1 месяц.
Если же никакие технические работы в Opera не проводятся, то следует поискать причину в настройках браузера. В первую очередь в разделе «Безопасность» нужно проверить включено ли ВПН-соединение и при необходимости включить.
В Opera можно бесплатно и без подписки пользоваться встроенным VPN, и для этого не требуется устанавливать дополнительные расширения
Если это не помогло, то:
- Обновляем браузер до новой версии.
- Отключаем антивирусник и режим turbo. Однако бродить по Глобальной сети без антивирусника довольно опасно. Прежде чем выключить его полностью:
- Заходим в сетевые настройки, выбираем TCP/IP протокол четвёртой версии и прописываем вместо DNS-адресов провайдера Google Public DNS: 8.8.8.8 для DNS1 и 8.8.4.4 для DNS2 или же OpenDNS (208.67.222.222 и 208.67.220.220).
Google Public DNS — интернет-сервис корпорации Google, которая заверяет, что Public DNS используются только для ускорения загрузки веб-сайтов, а не для сбора персональных данных, в чём однако же не уверен основатель конкурирующего сервиса OpenDNS
Ошибка №2 «Authentication credentials required»
Большей частью такая ошибка возникает после обновления браузера и обозначает, что отсутствуют данные для аутентификации. То есть не указано местоположение (страна) для выхода в Сеть.
Способ устранения:
- Входим в меню VPN-сервис и в дополнительных настройках в разделе «Безопасность» включаем ВПН.
- После этого открываем новую вкладку, где в адресной строке светится иконка VPN.
Opera — первый и пока единственный из основных браузеров, в который интегрирован бесплатный неограниченный VPN-сервис - Нажимаем на неё левой мышкой и взамен местоположения по умолчанию выбираем любое другое из базы доступных регионов.
VPN-сервис Opera позволяет выбрать предпочитаемое виртуальное местоположение, а также просмотреть статистику по использованию данных
Как исправить системные ошибки VPN
Все ошибки, возникающие при запуске виртуальной сети, кодируются трёхзначным числом — 6ХХ, 7ХХ, 8ХХ — которое, при сбое соединения с удалённым сервером, система вместе с пояснением указывает в выпадающем окне.
Все ошибки, которые могут появиться при попытке установить подключение удалённого доступа, кодируются трёхзначным числом
Ошибки ВПН-подключения с кодом 6ХХ
Многие ошибки с кодами 6ХХ (600, _1, _3, _6, _7, _10, _13, _14, _16, _18, _32, _35, _37, _38, _45) говорят о внутренних проблемах Windows и требуют элементарного решения — перезагрузки ПК. Если же перезапуск не разрешил проблему с подключением виртуального сервера, то необходимо:
- Удалить недавно загруженные программы.
- Аннулировать в настройках операционной системы последние изменения.
- Проверить своё оборудование на вирусы.
Дополнительно можно переустановить существующее VPN-подключение, используя универсальную утилиту установки/удаления ВПН для Windows, которая сама выбирает версию ОС.
Аналогичные действия потребуются:
- при некорректной внутренней настройке системы (код 611);
- нехватке памяти (код 612), что потребует закрытия запущенных программ;
- при несовместимости текущей конфигурации удалённого доступа к Сети с файлами контактов (телефонной книги) подсистемы удалённого доступа (ошибки 604, _5, _8, _9, _15, _20).
Ошибка 619
Обычно ошибка 619 возникает в паре с кодом 691 из-за нетактичной работы службы безопасности ВПН в результате неправильно заданных параметров подключения.
При ошибке 619 помогает отключение или настройка исключений для VPN-соединения
Способ устранения:
- Заходим в настройки своего VPN-соединения через «Центр управления» → «Изменение значений адаптера» → «Свойства».
Причиной ошибки 619 может быть нерабочий брандмауэр Windows, неправильная настройка безопасности соединения, а при выходе в интернет через модем — если компьютером не определяется сам модем - В окне «Безопасность» в поле шифрования выбираем команду «Необязательное шифрование», нажимаем «ОК» и перезапускаем компьютер.
Чтобы исправить некорректные параметры безопасности при использовании VPN-соединения, надо в разделе «Безопасность» в свойствах подключения установить необязательное шифрование - Помимо этого, нужно убедиться, что пароль и логин для входа указаны верно, поскольку система очень чувствительна к раскладке клавиатуры.
Первые действия
В первую очередь перезагружаем компьютер, роутер или модем (если они у вас есть). Пока делаем перезагрузку можно проверить состояние баланса лицевого счета. Многие провайдеры таким образом отключают интернет за неуплату. Можно попробовать сбросить IP параметры, которые вбиты в систему – открываем «Командную строку» с правами администратора.
После этого вводим поочередно две команды:
ipconfig /release
ipconfig /renew
Если ошибка 619 остается, а вам все равно не удается подключиться к удаленному компьютеру провайдера, то идем дальше.
Проверка подключения
Нам нужно определить, какой тип подключения вы используете.
- Для этого переходим в «Панель управления» – данный пункт находится сразу в «Пуск» в Windows 7 и XP. В Виндовс 10 панель можно найти через поиск.
- Перейдите в «Центр управления сетями и общим доступом».
- Теперь слева нажимаем «Изменение параметров адаптера».
- Посмотрите какой тип подключения стоит у вас после «WAN Miniport».
PPPoE
Чаще всего ошибка возникает после 691, когда несколько раз неправильно ввели пароль. После этого сервер начинает вас блокировать, и вы видите сбой подключения. Сначала вам нужно проверить введенный пароль.
Windows 7
- Нажимаем ЛКМ по значку интернета в трее, выбираем наше подключение и кликаем по кнопке.
- Проверьте логин и пароль, который вы ввели – эти данные находятся в договоре.
Windows 10
- Кликаем ЛКМ по коннекту, и далее выбираем нужное подключение.
- Выбираем кнопку «Дополнительные параметры».
- «Изменить».
- Проверяем имя пользователя и ключ и сохраняем параметры.
VPN (PPTP, L2TP)
Кликните правой кнопкой по подключению и зайдите в «Свойства». Далее на вкладке «Безопасность» в строке «Шифрование данных» устанавливаем значение «Необязательное (Подключаться даже без шифрования)».
В более старых версиях «окон» нужно убрать галочку «Требуется шифрование данных».
У меня 3G/4G/5G модем
Такая ошибка возникает в трех случаях. Первый – вы забыли пополнить баланс и истек ваш подключенный пакет. Второй – вы неправильно ввели данные для авторизации, проверьте логин и пароль.
Третий – ваш модем не определился в системе, то есть не установились драйвера.
- Кликаем ПКМ по компьютеру и заходим в «Свойства».
- Слева нажимаем по ссылку «Диспетчер устройств».
- Если вы подключены к интернету, то нажмите по кнопке обновления оборудования, которая находится на главной панели.
- Модем должен находиться в разделе «Контроллеры USB». Смотрите, чтобы сверху не было никаких восклицательных знаков и крестиков. Кликаем ПКМ и нажимаем «Обновить драйвер».
- Если это не поможет, то подключаем его к другому USB порту и перезагружаем комп.
Ошибка 628
Ошибка 628 сигнализирует о том, что удалённый сервер прервал работу VPN:
- из-за перегрузки Сети;
- проводимых на сервере технических работ;
- недостатка средств на счёте клиента;
- либо в результате сбоя в настройках личного компьютера.
Когда ошибка 628 возникает по вине провайдера, то здесь собственными усилиями ничего сделать нельзя. Остаётся лишь ждать возобновления обслуживания, нажимая периодически на кнопку «Повторный звонок». Если такая проблема повторяется часто, значит, у провайдера слабое техническое оснащение, поэтому желательно поискать нового поставщика.
Если ошибка 628 возникает эпизодически при использовании проверенного временем модема, то при её появлении нужно подключаться повторно и неоднократно, чтобы «проскользнуть» в образовывающиеся «окна» после отключении других пользователей от Сети
В иных случаях:
- Следует проверить, достаточно ли на счёте средств, и пополнить его.
- Убедиться, что все настройки удалённого соединения сделаны правильно, в том числе аутентификация, точка доступа APN (для мобильной сети), адреса DNS, логин и пароль.
- Подключить маршрутизатор (без закрытия программ и отключения компьютера) в другой порт, после чего система сама найдёт драйвер для нового объекта.
Если не удалось найти решение, то:
- В безопасном режиме перезагружаем компьютер, используя при запуске клавишу F8 и выбрав из списка «Безопасный режим».
Для того, чтобы перезагрузить ПК в безопасном режиме (без драйверов) достаточно вначале загрузки нажать клавишу F8 и выбрать требуемый пункт, а чтобы вернуться обратно в нормальный режим, нужно перезагрузить компьютер, не нажимая F8, и система вернётся в своё стандартное состояние - Заходим в «Программы и компоненты» через Control Panel, находим и удаляем графический драйвер роутера, а после перезагрузки компьютера устанавливаем его заново.
Для безопасной перезагрузки ПК нужно в «Программах и компонентах» удалить все принадлежащие устройству драйверы и приложения, а после перезагрузки установить их заново
Когда использованы все методы, а ВПН по-прежнему не работает, то остаётся лишь одно — создать новое соединение, прописать параметры, указанные на сайте оператора, а затем с его помощью подключиться к Сети.
Ошибка 629
Ошибка под кодом 629 сообщает о прерванном соединении с ВПН-сервером по причине плохой связи.
Способ устранения — надо проверить целостность кабеля модема и надёжность его подключения к ПК. Если неполадок не обнаружено, то обратиться за помощью к провайдеру.
При попытке подключения к интернету через модем или локальное соединение (PPPoE) может возникнуть ошибка 629 — «Подключение было закрыто удалённым компьютером» или, как вариант, сообщение о том, что удалённый компьютер отключил порт, хотя на самом деле это два названия одной проблемы и решаются они похоже
Первые действия
В первую очередь полностью перезагрузите компьютер. Возможно проблема лежит из-за зависания какого-то компонента система. Аналогично перезагрузите и роутер, к которому вы подключены (если он есть) – для этого нажимаем два раза на кнопку «Включения/Отключения» (On/Off). Если её нет, то можете просто выдернуть его из розетки и вставить обратно.
Если эта манипуляция не поможет, то переподключите кабель, который идет к компьютеру (вытащите и вставьте его обратно). Тоже самое сделайте и для интернет-провода, который идет из подъезда. Если вы не используете роутер, то сделайте это на компьютере.
В редких случаях помогает «Диагностика неполадок» – чтобы запустить её, щелкните правой кнопкой мыши по вашему подключению и выберите этот пункт.
Посмотрите на индикаторы роутера. Должен обязательно гореть:
- Индикатор питания.
- Интернет – имеет значок планетки или маленького Сатурна.
- Номер того LAN порта, к которому вы подключены.
- Wi-Fi – если вы используете его.
Также на компьютере, и на некоторых ноутбуках при подключении к LAN порту мигает или загорается лампочка.
Это простая диагностика может вам показать, где именно идет проблема. Если не горит «Интернет» индикатора на роутере или на сетевой карте при прямом подключении к компьютеру, то проблема кроется у провайдера. Звоним ему.
Если же интернет кабель горит нормально, но при подключении по проводу на компьютере ничего не горит, то проблема может быть с проводом. Поплотнее подключите его в компьютер. Как вариант, мог выйти из строя какой-то порт на маршрутизаторе – просто переподключите компьютеру в другой порт.
Подключите к роутеру телефон и проверьте, есть ли интернет там. Если его нет, то точно – проблема и поломка у провайдера, звоним ему. Если же на планшете или смартфоне интернет есть, то идем дальше.
Манипуляции с системой
Вспомните, не устанавливали ли вы ранее какие-то программы, которые в теории могут мешать подключению. Возможно вы используете какие-то VPN приложения, или утилиты, которые устанавливают виртуальные сети. Если это так, то полностью выключите их в трее.
Если вы используете прямое подключение по PPPoE (как у Ростелеком), то попробуйте его снова пересоздать.
Как создать PPPoE?Держите при себе договор или лист с настройками от провайдера.
- Нажмите правой кнопкой по вашему подключению и зайдите в «Центр управления сетями и общим доступом».
- Чтобы туда попасть на Windows 10 нужно сделать тоже самое, только в первую очередь «Открыть параметры сети и Интернета»
- Далее в параметрах в разделе «Ethernet» перейти открыть нужный нам пункт.
- Сначала нам нужно зайти в раздел «Изменения параметров адаптера» и удалить наше PPPoE подключение.
- Правой кнопкой кликаем на PPPoE подключение и выбираем кнопку «Удалить».
- Возвращаемся обратно и нажимаем по кнопке «Создание и настройка нового подключения или сети».
- «Подключение к Интернету».
- «Высокоскоростное (с PPPoE)».
- Вводим данные с договора от провайдера. Внимательно вписываем логин и пароль. Лучше установите галочку «Отображать вводимые знаки», чтобы вы видели, какой пароль вы вводите. «Имя подключения» можно вписать любое. Обязательно установите галочку в самом низу и нажмите «Подключить».
Откройте «Автозагрузку», для этого на Windows 10 – кликните ПКМ по кнопке «Пуск» и далее откройте «Диспетчер задач».
На Windows 7 кликаем по кнопке «Win» и «R».
В открывшемся окне «Выполнить» вписываем команду:
msconfig
На вкладке «Автозагрузка» отключите все кроме драйвера звуковой карты «Realtek» и вашего антивируса. После этого перезагружаем комп.
У десятки кликаем «Пуск» – «Параметры» – «Обновление и безопасность».
«Устранение неполадок» – кликаем по ссылке «Дополнительные средства устранения неполадок».
Выбираем пункт «Подключения к Интернету». Далее просто читаем, что вам предлагает система и отвечаем на вопросы.
Последние действия
Возможно каким-то образом система поломалась так, что самостоятельно её можно восстановить, только с помощью отката.
- Откройте «Панель управления». В семерке достаточно открыть меню «Пуск». В Десятке можно запустить её с помощью поиска или клавиш + R и команды «control».
- Далее идем в раздел «Восстановление».
- Выбираем пункт «Запуск восстановления системы».
Если вам будет предложена точка восстановления, то выберите второй пункт, чтобы выбрать её вручную.
- Выберите самую раннюю точку по дате и времени.
После запуска система один раз перезагрузится, а настройки системы должны восстановиться. Если это не помогло, а сбой подключения с ошибкой 629 все также появляется, то скорее всего есть проблемы со стороны провайдера, так что звоним ему. Если же на смартфоне интернет есть, при подключении к роутеру, то возьмите интернет-кабель, воткните провод напрямую в комп и создайте PPPoE подключение.
Ошибка 650
Ошибка 650 информирует о том, что VPN-сервер перестал отвечать на запросы.
Способ устранения:
- Проверяем активность подключения к интернету.
- Смотрим настройки протокола связи — не прописался ли там сторонний IP.
Ошибка 650 может появиться в результате неверно настроенного TCP/IP протокола подключения к интернету — можно попробовать найти подходящие для существующего типа соединения настройки, а если это сделать не удалось, то сбросить настройки к умолчанию - Тестируем сетевую карту с помощью диспетчера, выбрав во вкладке соответствующий пункт. Чтобы запустить диспетчер, надо правой мышкой щёлкнуть в любом свободном месте внизу экрана.
В диспетчере устройств отображаются физические адаптеры (сетевая карта, Wi-Fi модуль/адаптер), виртуальные и другие компоненты, которые нужны Windows для работы разных функций, здесь можно открыть параметры каждого адаптера, отключить его, удалить, обновить драйверы, посмотреть состояние и ошибки - Обращаемся к оператору, если неисправности не обнаружены.
Ошибки VPN-подключения с кодом 7ХХ
К этой группе относятся более серьёзные ошибки веб-соединения двух сетей. Рассмотрим пути исправления неполадок подобного типа.
«Ошибка 718 (удаленный компьютер не отвечает)»
Причиной этой ошибки практически во всех случаях является неправильно указанный логин, введите имя пользователя заново, опираясь на данные из учетной карточки абонента.
Ошибка 720
Ошибка 720 встречается довольно редко, но способна доставить массу неудобств, справиться с которыми простому пользователю весьма затруднительно. Она сигнализирует о повреждении отдельных разделов реестра, где хранится Winsock (Windows Sockets API) — технический интерфейс, определяющий взаимодействие программ с Windows.
Способ устранения:
- Сбрасываем сетевые настройки, для чего нажимаем «Пyск», вводим в поисковой строке «cmd» и нажимаем «Еntеr».
- Щёлкаем по ярлыку «сmd» и входим в систему под именем администратора.
Сброс сетевых настроек часто помогает решить самые разные проблемы с подключением и выходом в интернет - Задаём команду «netsh winsock reset» и перезапускаем компьютер.
Сброс возвращает настройки сетевых адаптеров к заводским, очищает все параметры, которые были уставлены программами или пользователями - Если проблема не исчезла, то вводим ещё одну команду — «netsh int ip reset c:\resetlog.txt» и снова делаем перезагрузку.
В сбросе настроек нет ничего страшного, однако не надо самостоятельно делать сброс сети на компьютере, который установлен на работе или в каком-то заведении, лучше обратиться к администратору - Когда текущие параметры сброшены к заводским, настраиваем сетевое подключение, а при необходимости создаём новое VPN-соединение.
Симптомы
При попытке установить VPN-подключение вы получаете следующее сообщение об ошибке:
Не удалось установить подключение к удаленному компьютеру. Может потребоваться изменить параметры сети для этого подключения.
Кроме того, идентификатор события RasClient 20227 (который упоминает ошибку 720) записывается в журнал приложений:
Log Name: Application Source: Ras Client Event ID: 20227 Description: The user dialed a connection named VPN Connection which has failed. The error code returned on failure is 720.
Устранение неполадок на стороне сервера
На стороне сервера проверьте, возникают ли какие-либо из следующих проблем:
- Статический пул IP-адресов исчерпан.
- DHCP-сервер для RRAS недоступен или его область исчерпана.
- Не удается назначить статический IP-адрес, настроенный в свойствах пользователя Active Directory.
Получение привязки сетевого адаптера на клиенте
Ошибка 720: ERROR_PPP_NO_PROTOCOLS_CONFIGURED обычно возникает, если адаптер мини-портов глобальной сети (IP) не привязан правильно на компьютере. Это верно, даже если адаптер мини-портов глобальной сети (IP) может выглядеть как работоспособный при проверке узла сетевых адаптеров в диспетчер устройств.
Существует несколько сценариев, которые могут вызвать эту ошибку. Чтобы устранить ошибку, начните с проверки связанного драйвера мини-портов глобальной сети (IP):
- Откройте окно с Windows PowerShell с повышенными привилегиями.
- Выполните следующую команду и найдите значение имени интерфейса WAN Miniport (IP ).Get-NetAdapter -IncludeHidden | Where-Object {$_.InterfaceDescription -eq «WAN Miniport (IP)»}Например, имя может быть local area Connection* 6.
- Выполните следующую команду, используя значение name , проверенное на шаге 2.Get-NetAdapterBinding -Name «» -IncludeHidden -AllBindings
На основе выходных данных выберите соответствующий сценарий устранения неполадок из следующих параметров и выполните указанные ниже действия.
Сценарий 1. Отключен драйвер ARP для IP-адресов удаленного доступа
Если вы видите, ms_wanarp отключен (как показано в следующем примере выходных данных), повторно включите его, выполнив предоставленную команду.
Name DisplayName ComponentID Enabled —- ———— ———— ——- QoS Packet Schedular ms_pacer True Remote Access IP ARP Driver ms_wanarp False <<<<< ★ WFP Native MAC Layer LightWeight ms_wfplwf_lower True
Выполните следующую команду:
Enable-NetAdapterBinding -Name «» -IncludeHidden -AllBindings -ComponentID ms_wanarp
Сценарий 2. Привязан сторонний драйвер фильтра
Если вы видите, что драйвер фильтра стороннего производителя привязан (как показано в следующем примере выходных данных), отключите его, выполнив предоставленную команду.
Name DisplayName ComponentID Enabled —- ———— ———— ——- QoS Packet Schedular ms_pacer True Remote Access IP ARP Driver ms_wanarp True True <<<<< ★ WFP Native MAC Layer LightWeight ms_wfplwf_lower True
Выполните следующую команду:
Disable-NetAdapterBinding -Name «» -IncludeHidden -AllBindings -ComponentID
Сценарий 3. Переустановка драйверов интерфейса WAN Miniport (IP)
Если предыдущие сценарии не применяются или шаги не устраняют ошибку, переустановите драйвер интерфейса WAN Miniport (IP ):
- Откройте диспетчер устройств.
- Щелкните правой кнопкой мыши все сетевые адаптеры, имя которых начинается с «WAN Miniport», а затем выберите «Удалить устройство». Ниже приведены некоторые адаптеры, которые вы можете заметить:
- Мини-порт глобальной сети (IP)
- Мини-порт WAN (IPv6)
- Мини-порт глобальной сети (GRE)
- Мини-порт глобальной сети (L2TP)
- Мини-порт глобальной сети (сетевой монитор)
- Мини-порт глобальной сети (PPPOE)
- Мини-порт WAN (PPTP)
- Мини-порт WAN (SSTP)
- В строке диспетчер устройств выберите «Проверка>действий» для изменения оборудования. Это автоматически переустановит устройства мини-портов глобальной сети.
Ошибка 734
Ошибка 734 появляется из-за неправильно настроенного подключения, вследствие чего прерывается протокол управления PPP-связью. Скорее всего, что интернет-провайдер не использует шифрование, а настройки ПК этого требуют.
Способ устранения:
- Меняем параметры настроек. Заходим в «Пycк» и прописываем «службы».
- Находим «Брандмауэр Windows» и открываем правой мышкой «Свойства».
- Тип запуска ставим в положение «Отключено» и нажимаем «ОК».
Брандмауэр защищает компьютер от вторжений извне и утечки информации в Сеть, но пpи paзличных проблемах c дocтyпoм к интернету мoжнo oтключить фаервол, чтoбы пpoвepить ни в нём ли дeлo - Теперь заходим в свойства своего VPN-подключения и устанавливаем необязательное шифрование в разделе «Безопасность». Снова нажимаем «ОК» и перезагружаем компьютер.
Шифрование применяется для хранения важной информации в ненадёжных источниках и передачи её по незащищённым каналам связи, тем не менее некоторые ВПН-провайдеры его не используют
Как вариант — открываем своё PPPoe соединение и через «Свойства» заходим в раздел параметров, где выбираем «Параметры РРР», следом «Включить LCD расширения» и нажимаем «ОК». Устанавливаем необязательное шифрование и перезапускаем компьютер.
Вина за ошибку 734 в основном лежит на операторе связи, поэтому не нужно пренебрегать звонком в техподдержку.
Ошибка 789
Ошибка 789 предупреждает о неудачной попытке подключения из-за несогласия с удалённым сервером, что преимущественно возникает при использовании L2ТР-протокола.
Способ устранения:
- Заходим в редактор реестра, прописав в командной строке «regedit».
Ошибка 789 сообщает о том, что некорректно настроено VPN-подключение по L2TP-протоколу, для решения этой проблемы можно перенастроить VPN-соединение с помощью автоконфигуратора - Открываем ссылку и находим в меню ключ Hkey_Local_Machine, через который попадаем в раздел «Parameters».
Ветвь Hkey_Local_Machine содержит наибольшее количество информации в системном реестре и нередко используется для тонкой настройки аппаратной конфигурации компьютера - Меняем значения:
- «ProhibitIpSec»=0х00000001(1);
- «AllowL2TPWeakCrypto»=0х00000001(1).
Чтобы разрешить использование L2TP без IPSec, в группу реестра HKEY_LOCAL_MACHINE\SYSTEM\CurrentControlSet\Services\RasMan\Parameters необходимо добавить параметры ProhibitIpSec и AllowL2TPWeakCrypto со значением 1
- Делаем перезагрузку и вновь подключаемся к ВПН.
Ошибки ВПН-подключения с кодом 8ХХ
Пользователи Сети с VPN-связью по L2TP-протоколу или PPTP часто сталкиваются с ошибками под кодом 8ХХ, что обескураживает многих, не слишком подкованных технически. Но впадать в отчаяние не нужно, так как все проблемы с ошибками подсоединения вполне решаемы, если не самостоятельно, то с помощью провайдера уж точно.
Ошибки 800 и 807
Ошибки 800 и 807 возникают по причине некорректно работающего сетевого оборудования.
Ошибка 800 — аналог других ошибок при использовании PPTP-протокола VPN, например, если недоступен VPN-сервер или неверно настроен брандмауэр, то это аналог ошибок 769/815/868, если сбилась привязка MAC/IP — ошибок 678/721/809
Поможет избавиться от них:
- перезагрузка компьютера;
- отключение брандмауэра;
- проверка доступности сервера и настроек локальной сети;
- обновление драйвера;
- правильность ввода параметров ВПН.
Остановимся на проверке доступности сервера, так как другие действия знакомы пользователям или же описаны выше:
- Нажимаем «Пуск» → «сmd» → «ОК».
- Открываем «сmd» от имени администратора и задаём команду «ping (адрес сервера)», который можно посмотреть на официальном сайте провайдера. Нажимаем «Еntеr».
При использовании виртуального и/или выделенного сервера важно вовремя получать информацию о его работоспособности
Если сервер доступен, то в поле высвечивается отправление пакетов. В ином случае появится сообщение, что время ожидания превышено. Нужно позвонить оператору, указать код ошибки и решить проблему совместно.
Устраняем ошибку 800 при подключении VPN
Что это за ошибка?
Код 800 указывает на то, что сервер на данный момент недоступен. Причиной дефекта могут быть и неправильные настройки безопасности на Вашем ПК. Мы обязательно рассмотрим эти варианты. Но начнем с простой проверки.
Проверяем правильность учетных данных
Увы, многие «юзеры» сразу после возникновения ошибки начинают «ломать систему», хотя исправить ситуацию помогает элементарная проверка всех заполненных полей в настройках виртуальной частной сети. Вот, что нужно сделать:
- Нажмите комбинацию «Win + I», чтобы открыть параметры. Там выберите раздел «Сеть / Интернет»;
- Слева отобразится несколько вкладок с опциями, нас интересует «VPN». После клика по ссылке справа появятся настройки. Нажмите на плюсик, расположенный вверху для добавления подключения:
- Во всплывающем окне перепроверяем имя пользователя, пароль, тип подключения (обязательно должен быть указан протокол PPTP), поставщика услуг.
Обратите внимание на адрес сервера: он не должен содержать лишних символов (обратная черта, http: // и т.д). иначе это может вызвать VPN error 800.Если все данные указаны верно, то значит придется продолжить поиск причин возникновения ошибки.
Идём дальше!
Немного о настройке роутера. Обязательно предоставьте маршрутизатору доступ в виртуальной частной сети. Чтобы избежать проблем, укажите TCP Port 1732 и протокол 47.
Изменение параметров фаэрвола
- Нажмите комбинацию «Win + X», чтобы отобразить меню быстрого доступа.
- Следует выбрать элемент «Панель управления», затем перейти к разделу «Брандмауэр Виндовс»:
- Когда откроется новое окно, слева найдите ссылку на «Дополнительные параметры»:
- Далее следует кликнуть по пункту «Действия» в верхнем меню и там из списка выбрать «Свойства»;
- Переходим во вкладку «IPsec» и сразу же жмем по кнопке «Настроить» в секции параметров по умолчанию. Дальнейшие настройки делаем как показано на скрине:
- Не спешите нажимать «ОК», потому что следует еще кое-что изменить, нажав «Настроить» в секции «Защита данных»;
- Активируем опцию «Шифрование всех правил»;
- Выделяем в перечне алгоритмов тот, который использует AES-CBC шифрование и удаляем его;
- Сохраняем изменения нажатием на кнопку «ОК».
Теперь проверяем соединение — VPN ошибка 800 не должна появляться. Если инструкция Вам помогла, поделитесь ею в социальных сетях. Если не затруднит – напишите комментарий с указанием способа, который решил проблему.
Ошибка 806
При выходе в Глобальную сеть через VPN временами появляется ошибка 806, основные причины которой:
- антивирусник или фаервол блокируют пакеты GRE;
- расхождение в установке подлинности (аутентификации).
Способ устранения:
- Отключаем текущие методы аутентификации. Для этого заходим в VPN-подключения, нажимаем на свойства и в появившемся окне переходим в раздел «Безопасность».
- Снимаем флажок с протокола проверки пароля CHAP и нажимаем «ОК».
Протокол аутентификации CHAP обеспечивает защиту от повторного использования перехваченных (считанных злоумышленниками) пакетов
Если причиной ошибки послужила некорректная работа антивирусника либо брандмауэра, то принимаем следующие меры:
- Создаём правила для исходящего подключения. Как создать правило для брандмауэра Windows описано в ошибке 868. Выбираем настраиваемый тип правил и переходим на следующую вкладку.
Правила исходящих подключений разрешают или блокируют трафик, исходящий с компьютера и соответствующий условиям правила, например, можно создать правило, явно блокирующее исходящий трафик к определенному компьютеру через брандмауэр, но разрешающее тот же трафик к другим компьютерам - Оставляем чекбокс «Все программы» и нажимаем «Далее».
Настройки правила брандмауэра добавляют возрастающие уровни ограничения к условиям правила, по которым будут отбираться запросы на подключение - В поле «Тип прoтoкoлa» выбираем GRE и прощёлкиваем мастер правил до конца.
На вкладке «Протокол и порты» можно выбрать необходимый протокол и его номер из списка наиболее часто используемых, если добавляемый протокол отсутствует в списке, следует выбрать «Другое» и указать номер протокола
Ошибка 809
Чаще всего появления ошибки 809 связано с браузером и слишком строгим антивирусником. Сразу же нужно проверить — подключён ли кабель, как прописаны IP и DNS и активна ли сетевая плата (проверяется через диспетчера устройств). Если повреждений нет, а ошибка всё же выскакивает, то решать проблему надо комплексно, для чего лучше обратиться за помощью к провайдеру.
Ошибка 809 в Windows 7 и Windows 8 знакома многим пользователям Билайн и других провайдеров, использующих протокол L2TP, при её появлении сразу нужно сделать обязательную минимальную проверку
«Ошибка 769, 814 (указанное назначение недостижимо)»
Как правило, данная ошибка возникает из-за отключенного подключения по локальной сети или отсутствия физического линка (не светятся светодиоды возле разъема сетевого адаптера.)
Включите подключение по локальной сети.
Убедитесь в отсутствии сообщения о разрыве кабеля (сетевой кабель не подключен.)
Возможно, вышла из строя ваша сетевая карта.
«Ошибка 678, 815, 651 (удаленный компьютер не отвечает)»
Попробуйте пересоздать соединение PPPoE, воспользовавшись памяткой по настройке соединения, которую вам оставили монтажники.
Выключите-включите подключение по локальной сети.
Проверьте настройки Вашего файрволла, антивируса (если он установлен на Вашем компьютере).
Если при этой ошибке, в нижнем правом углу монитора, у вас также появилось сообщение «Сетевой кабель не подключен» и изображение двух мониторов перечеркнуто красным крестом, извлеките и вставьте обратно кабель из разъема сетевого адаптера.
Проверьте целостность Интернет провода, проходящего по квартире.
Ошибка 868
Ошибка под номером 868 не связана с работой провайдера. Причиной её появления считается неверно вписанный адрес DNS в протокол TCP/IP либо то, что не запущена DNS-служба из-за прошлых сбоев сети.
Ошибка 868 (как и ошибка 769) появляется при отсутствии доступа к VPN-серверу
Способ устранения:
- Открываем TCP/IPv4 и устанавливаем галочки на автоматическое получение адресов IP и DNS.
При любых проблемах с подключением к интернету в первую очередь необходимо проверять параметры получения IP и DNS - Проверяем подключение DNS, для чего открываем консоль, прописываем в поисковой строке «службы» и нажимаем «Enter». Если DNS-клиент не работает, то запускаем его и настраиваем автоматический запуск.
При настройке DNS, подключение к сети будет проходить через DNS-сервер, что позволяет защитить компьютер от вирусов, установить родительский контроль, запретить определённые веб-сайты и прочее - Далее, работаем с портом 53, так как при его блокировке VPN-связи не будет. Открываем вкладку «Браузер в режиме повышенной безопасности» через «Пуск» → Control Panel → «Система и безопасность» → «Администрирование».
Сетевые порты — натуральные числа, прописанные в заголовках протоколов, они дают важнейшую информацию о приложениях, которые обращаются к компьютеру по сети - В выпадающем окне выбираем «Правила для подключений», а затем «Создать правило».
Зная приложения и соответствующие сетевые порты, можно составить точные правила для брандмауэра и настроить компьютер таким образом, чтобы он пропускал только полезный трафик - Указываем «Для порта с TCP и UDP» и нажимаем «Далее».
В современных компьютерных сетях из стека сетевых протоколов TCP/IP на транспортном уровне преимущественно используются TCP и UDP — при установке соединения по этим протоколам две конечные точки (хосты) идентифицируются согласно номерам портов - В открывшемся поле удалённых портов прописываем 53 и переходим на новую вкладку.
Отсутствие ВПН-связи может быть связано с блокировкой порта 53, который используется для корректной работы DNS-клиента, если этот порт не указан в настройках, то его необходимо открыть, что делается при помощи создания нового правила - Разрешаем подключение для всех профилей, вводим любое имя созданного правила и нажимаем «ОК». То же самое повторяем для UDP.
Windows OS Hub / Windows 10 / Fixing VPN Error: Can’t Establish Connection, Change Network Settings
I encountered a strange issue in Windows 10 when all VPN connections suddenly stopped working with the following error message:
Can’t connect to VPN A connection to the remote computer could not be established. You might need to change the network settings for this connection.
I use a built-in Windows VPN client to connect. On the neighboring device, the VPN connection with the same settings works fine, so the problem is not with the remote VPN host.
There is a VPN error 720 in the Application log of Event Viewer:
EventID: 20227 Source: RasClient The user dialed a connection named VPN which has failed. The error code returned on failure is 720.
The basic recommendation in such cases is to reset the TCP/IP stack and network adapter settings on your computer with the following commands:
netsh winsock reset
netsh int ip reset
ipconfig /release
ipconfig /renew
ipconfig /flushdns
The connection may be blocked by Windows Firewall rules or a third-party antivirus/firewall (try to disable them for some time).
Make sure that Windows doesn’t use WinHTTP proxy to access the Internet.
netsh winhttp show proxy
Current WinHTTP proxy settings: Direct access (no proxy server).
In this example, a direct connection is used.
If you want to reset proxy settings, run the command below:
netsh winhttp reset proxy
In my case, I was not able to connect to VPN after doing it.
Then try to reinstall the WAN Miniports virtual adapters in the Device Manager.
WAN Miniports are virtual network adapters with drivers for different connection protocols. Windows has WAN Miniport adapters for IKEv2, IP, IPv6, L2TP, Network Monitor, PPPOE, PPTP, and SSTP.
- Open the Device Manager (
devmgmt.msc), expand the Network Adapters section, and uninstall all devices with the name WAN Miniport; - For example, select WAN Miniport (SSTP), right-click it, and select Uninstall Device in the context menu;
- Move on to the next WAN Miniport device. You need to remove all devices:
- WAN Miniport (PPTP)
- WAN Miniport (PPPOE)
- WAN Miniport (Network Monitor)
- WAN Miniport (L2TP)
- WAN Miniport (IPv6)
- WAN Miniport (IP)
- WAN Miniport (IKEv2)
- Then rescan your hardware configuration (Action -> Scan for Hardware changes), and wait till Windows detects and installs drivers for WAN Miniport devices;
- After all WAN Miniports have been reinstalled, check your VPN connection. It should work.
You can use PowerShell to diagnose any WAN Miniports issues.
Make sure that all protocols are enabled for a network adapter (Enabled=True), and there are no third-party drivers among your filtering drivers (they can be added by your antivirus software).
$adapter=Get-NetAdapter -IncludeHidden | Where-Object {$_.InterfaceDescription -eq "WAN Miniport (PPTP)"}
Get-NetAdapterBinding -Name $adapter.name -IncludeHidden –AllBindings
You can enable/disable a filtering driver with the command:
Enable-NetAdapterBinding -Name $adapter.name -IncludeHidden -AllBindings -ComponentID ms_wanarp