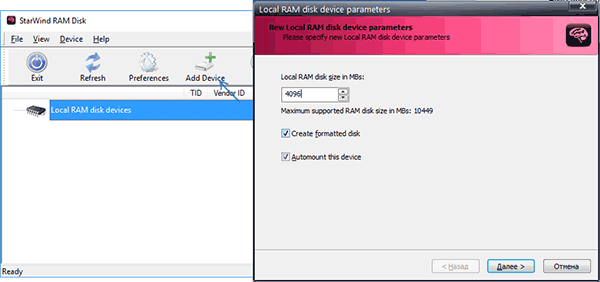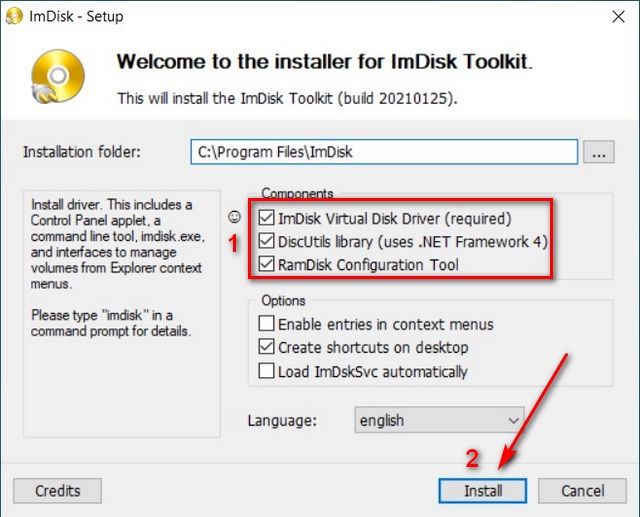В этом обзоре о том, как создать RAM диск в Windows, для чего его можно использовать и о некоторых ограничениях (помимо размера), с которыми при этом можно столкнуться. Все программы для создания RAM диска были протестированы мной в Windows 10, работают в Windows 11 и совместимы с предыдущими версиями ОС, вплоть до 7-ки.
Для чего может пригодиться RAM диск в оперативной памяти
Как уже было отмечено, главное в этом диске — высокая скорость (можно увидеть результат теста на скриншоте ниже). Вторая особенность — данные с RAM диска автоматически исчезают при выключении компьютера или ноутбука (т.к. для хранения информации в оперативной памяти нужно питание), правда этот аспект некоторые программы для создания рам-дисков позволяют обойти (сохраняя содержимое диска на обычный диск при выключении компьютера и снова загружая его в RAM при включении).
Эти особенности, при наличии «лишней» оперативной памяти, позволяют эффективно использовать диск в оперативной памяти для следующих основных целей: размещение на нем временных файлов Windows, кэша браузеров и подобной информации (получаем прирост скорости, они автоматически удаляются), иногда — для размещения файла подкачки (например, если какая-то программа не работает с отключенным файлом подкачки, а хранить его на жестком диске или SSD мы не хотим). Можно придумать и собственные применения для такого диска: размещение любых файлов, нужных лишь в процессе работы.
Конечно, есть у использования дисков в оперативной памяти и минусы. Главный такой минус — как раз использование RAM, которая часто лишней не бывает. И, в итоге, если какой-то программе нужно больше памяти, чем осталось после создания такого диска, она будет вынуждена использовать файл подкачки на обычном диске, что будет медленнее.
Создание RAM диска в Windows — лучшие бесплатные программы
Далее — список лучших бесплатных (или условно-бесплатных) программ для создания RAM-диска в Windows, об их функциональности и ограничениях использования.
AMD Radeon RAMDisk
Программа AMD RAMDisk — одна из самых популярных программ для создания диска в оперативной памяти (нет, она не требует, чтобы на компьютере было установлено оборудование AMD, если у вас возникло такое подозрение из названия), несмотря на своё основное ограничение: бесплатная версия AMD RAMDisk позволяет создавать RAM диск размером не более 4 гигабайт (или 6 Гб, если у вас установлена оперативная память AMD).
Однако, часто такого объема оказывается вполне достаточно, а простота использования и дополнительные функции программы позволяют рекомендовать её к использованию.
Процесс создания RAM диска в AMD RAMDisk сводится к следующим простым шагам:
- В главном окне программы укажите желаемый размер диска в мегабайтах.
- При желании отметьте пункт «Create TEMP Directory» для создания папки под временные файлы на этом диске. Также, если нужно, задайте метку диска (Set disk label) и букву.
- Нажмите кнопку «Start RAMDisk».
- Диск будет создан и смонтирован в системе. Также он будет отформатирован, однако в процессе создания, Windows может показать пару окон о том, что диск нужно отформатировать, нажмите «Отмена» в них.
- Среди дополнительных возможностей программы — сохранение образа RAM-диска и его автоматическая загрузка при выключении и включении компьютера (на вкладке «Load/Save».
- Также по умолчанию программа добавляет себя в автозагрузку Windows, её отключение (а также ряд других опций) доступны на вкладке «Options».
Скачать бесплатно AMD Radeon RAMDisk можно с официального сайта (там доступна не только бесплатная версия) http://www.radeonramdisk.com/software_downloads.php
Очень похожая программа, которую я не буду рассматривать отдельно — Dataram RamDisk. Она тоже условно-бесплатная, но ограничение для бесплатной версии — 1 Гб. При этом, именно Dataram является разработчиком AMD RAMDisk (чем и объясняется похожесть этих программ). Тем не менее, если вам интересно, можете попробовать и этот вариант, он доступен здесь http://memory.dataram.com/products-and-services/software/ramdisk
Softperfect RAM Disk
Softperfect RAM Disk единственная в этом обзоре платная программа (бесплатно работает 30 дней), однако я решил включить её в список, поскольку это единственная программа для создания RAM-диска на русском языке.
В течение первых 30 дней никаких ограничений по размеру диска, а также по их количеству (можно создавать более одного диска) нет, а точнее они ограничены объемом доступной оперативной памяти и свободных букв дисков.
Чтобы сделать RAM Disk в программе от Softperfect, используйте следующие простые шаги:
- Нажмите по кнопке с изображением «Плюса».
- Задайте параметры вашего RAM-диска, при желании можно загрузить его содержимое из образа, создать набор папок на диске, указать файловую систему, а также сделать так, чтобы он определялся Windows как съемный накопитель.
- Если вам требуется, чтобы данные автоматически сохранялись и загружались, то укажите в пункте «Путь к файлу образа» путь, куда будут сохраняться данные, тогда отметка «Сохранять содержимое» станет активной.
- Нажмите «Ок». RAM диск будет создан.
- При желании, вы можете добавить дополнительные диски, а также перенести папку с временными файлами на диск прямо в интерфейсе программы (в пункте меню «Инструменты»), для предыдущей программы и последующих для этого нужно заходить в параметры системных переменных Windows.
Скачать Softperfect RAM Disk вы можете с официального сайта https://www.softperfect.com/products/ramdisk/
ImDisk
ImDisk — полностью бесплатная программа с открытым исходным кодом для создания RAM-дисков, без каких-либо ограничений (можно задавать любой размер в пределах доступной оперативной памяти, создавать несколько дисков).
- После установки программы, она создаст пункт в панели управления Windows, создание дисков и управление ими осуществляется там.
- Для создания диска откройте ImDisk Virtual Disk Driver и нажмите «Mount New».
- Задайте букву диска (Drive letter), размер диска (Size of virtual disk). Остальные пункты можно не изменять. Нажмите «Ок».
- Диск будет создан и подключен к системе, но не отформатирован — это можно сделать средствами Windows.
Скачать программу ImDisk для создания RAM-дисков можно с официального сайта: http://www.ltr-data.se/opencode.html/#ImDisk
OSFMount
PassMark OSFMount — ещё одна полностью бесплатная программа, которая, помимо монтирования различных образов в системе (её основная задача), также умеет создавать RAM диски без ограничений.
Процесс создания выглядит следующим образом:
- В главном окне программы нажмите «Mount New».
- В следующем окне в пункте «Source» укажите «Empty RAM Drive» (пустой RAM диск), задайте размер, букву диска, тип эмулируемого накопителя, метку тома. Также можно сразу отформатировать его (но только в FAT32).
- Нажмите Ок.
Загрузка OSFMount доступна здесь: https://www.osforensics.com/tools/mount-disk-images.html
StarWind RAM Disk
Ещё один инструмент для тех же целей — программа StarWind RAM Disk, позволяющая создавать несколько RAM дисков произвольного объема в удобном интерфейсе. Процесс создания, думаю, будет ясен из скриншота ниже.
Скачать программу можно бесплатно с официального сайта https://www.starwindsoftware.com/high-performance-ram-disk-emulator, но для загрузки потребуется зарегистрироваться (ссылка на установщик StarWind RAM Disk придет на электронную почту).
GPU RAM Drive
Утилита с открытым исходным кодом GPU RAM Drive (GPURamDrive) отличается от всех перечисленных программ тем, что диск создается не в оперативной памяти компьютера, а в памяти дискретной видеокарты. Возможно, для кого-то из пользователей такая возможность окажется полезной.
Подробно о создании виртуального диска в памяти видеокарты и особенностях его работы в отдельной инструкции Как создать RAM-диск в памяти видеокарты с помощью GPURamDrive.
Создание RAM диска в Windows — видео
На этом всё. Думаю, приведенных программ будет достаточно под почти любые потребности. Кстати, если вы собираетесь использовать RAM диск, поделитесь в комментариях, для каких именно сценариев работы?
Существуют разные виды дисков: жёсткие, съёмные, виртуальные и прочие. Последние эмулируются специальными программами. Одна из их разновидностей — RAM-диск. Что это за накопитель и в каких случаях он полезен? С помощью каких программ можно создать такой диск?
RAM-диск — это виртуальный накопитель, фактически созданный в пределах оперативной памяти ПК (ОЗУ), но воспринимающийся системой как обычный локальный диск, на котором можно сохранять любой вид информации. К такому трюку прибегают владельцы устройств с большим объёмом «оперативки», часть которой попросту не используется.
Зачем нужен такой виртуальный диск, если есть возможность сохранять все данные на обычном жёстком HDD или SSD? Дело в том, что RAM-диск, являясь физической частью ОЗУ, работает гораздо быстрее, чем любой из жёстких накопителей. Главная цель создания RAM-диска, таким образом, — увеличение скорости работы на ПК.
Таблица: достоинства и недостатки создания RAM-дискa
| Плюсы | Минусы |
| Высокая скорость ответа от диска как при чтении, так и при записи (больше, чем даже у SSD). Задержка при обращении минимальная. Система начинает работать гораздо быстрее прежнего. | Удаление важной записанной информации при выключении устройства. Особенно актуален этот недостаток для стационарных ПК, которые не оснащены ИБП (источником бесперебойного питания): данные тут же безвозвратно пропадут. |
| Отсутствие необходимости покупать отдельный жёсткий диск, если объём «оперативки» большой. | Высокая цена. Если текущий объём «оперативки» не позволяет создать RAM-диск, необходимо будет приобрести дополнительное ОЗУ, которая стоит довольно дорого. |
| Возможность экономить время на процессе очистки ПК от временных файлов, которые удаляются с RAM-диска после выключения девайса. | Ограниченный размер диска. На компьютере должно присутствовать минимум 8 ГБ ОЗУ. Хотя бы 40% из них не должны использоваться в принципе. Если постоянная нагрузка на оперативную память составляет 70 – 80% при самой интенсивной работе, ни о каком создании виртуального диска речи быть не может. |
| Работа ПК без шума. В отличие от обычного жёсткого накопителя в оперативной памяти нет подвижных частей, поэтому шум и нагревание отсутствуют. | Малая эффективность при слабом процессоре. Если проблема низкого быстродействия заключается не только в жёстком диске, но и в процессоре, RAM-диск не сможет увеличить скорость работы. |
| Увеличение срока службы обычных жёстких дисков, встроенных в ваш ПК. Частое чтение и запись секторов со временем приводит их в негодность. | |
| Защита конфиденциальной информации, которая удаляется с RAM-диска после отключения ПК. |
Какие данные можно перенести на RAM-диск
Так как данные с RAM-диска исчезают при выключении ПК, на этих накопителях чаще всего хранят временные файлы (cookie, историю посещений в браузерах, временные файлы самой системы в папке temp и прочее). Тем не менее некоторые утилиты обходят этот недостаток: при отключении устройства они сохраняют данные на обычном жёстком диске в специальном файле, а при повторном запуске системы возвращают информацию на прежнее место — RAM-диск. Эта функция обычно доступна уже в платных версиях программ.
Пользователи также часто размещают на них портативные программы и файл подкачки, если, к примеру, какая-то утилита не хочет работать без него, а хранить файл на обычном жёстком нет возможности.
Создаём и настраиваем RAM-диск на Windows 10 через программу SoftPerfect
Перед созданием RAM-диска с помощью любой программы, в том числе и SoftPerfect, рекомендуется сделать точку восстановления и подготовить установочный диск вашей Windows для возможного восстановления при крахе системы.
SoftPerfect — платный продукт от австралийской компании с тем же названием. В течение первого месяца можно пользоваться всеми её опциями бесплатно без ограничений. После этого необходимо будет оплатить её дальнейшее функционирование. Подходит программа для всех наиболее известных версий Windows: от XP до «десятки». Минус утилиты — работа только с собственными образами в формате SVI.
Создать с её помощью диск RAM, который будет использоваться для временных файлов, можно следующим образом:
- Переходим на официальный ресурс SoftPerfect для безопасной загрузки инсталлятора. Кликаем по зелёной кнопке Download free trial на правой панели, чтобы скачать бесплатную тестовую версию.
Нажмите на кнопку Download free trial для загрузки ознакомительной версии программы SoftPerfect - Через раздел «Загрузки» обозревателя запускаем установщик и инсталлируем программу, выполняя простые шаги в мастере установки: соглашаемся с условиями использования и выбираем при желании папку для сохранения утилиты.
Поставьте отметку рядом с пунктом I accept the agreement и нажмите Next - Когда установка завершится, щёлкаем по Finish в окне, где установлена галочка рядом с пунктом Launch SoftPerfect.
Нажмите на Finish, чтобы запустить программу SoftPerfect - На верхней панели кликаем по первой иконке с большим зелёным плюсом.
Щёлкните по зелёному плюсу на верхней панели с инструментами - Появится новое небольшое окно, где можно сразу настроить параметры будущего диска. В первой же строке обязательно указываем размер виртуального накопителя. Под строкой вы сразу увидите доступный в данный момент объём. Вводить можно это число либо любое меньшее. Помните, что для самой системы нужно оставить 3–4 ГБ, чтобы она оптимально работала.
Установите нужный размер диска и букву для него - Выбираем в выпадающем меню букву накопителя. С помощью опции «Эмуляция жёсткого диска» можно создать не просто логический раздел, а виртуальный жёсткий диск. Тем не менее разработчики не рекомендуют включать эту функцию, так как работать диск в итоге может медленнее.
- Если поставить галочку рядом с пунктом «Как съёмный диск», система не будет создавать на накопителе разделы Recycled и System Volume Information, которые необходимы для восстановления и хранения файлов в «Корзине».
- В выпадающем меню «Формат» выбираем тип накопителя, в частности, её файловой системы. Оптимальный и надёжный вариант — NTFS.
Выберите формат файловой системы в выпадающем меню - В поле «Создать папки» при необходимости указываем разделы, которые должны появиться на будущем диске. Название каждого раздела пишем с новой строки.
- Кликаем по кнопке «Дополн.», чтобы перейти к следующему окну. В поле «Метка тома» пишем по желанию название виртуального диска. С помощью пункта «Включить сжатие данных на диске» можно экономить объём его памяти, однако стоит помнить, что при этой активированной опции скорость работы может быть не такой высокой.
Активируйте сжатие данных, если хотите сэкономить место на диске - После этого кликаем два раза по ОК в окне с дополнительными и основными параметрами. Программа начнёт монтирование диска.
Подождите, пока завершится процесс монтирования диска - По завершении процедуры в списке появится ваш первый виртуальный накопитель «оперативки», которым вы уже можете пользоваться.
В окне появится ваш первый созданный диск - Открываем «Проводник Windows» через стандартный ярлык «Этот компьютер» и смотрим, появился ли новый диск.
Убедитесь, что диск появился в «Проводнике»
Если вы хотите хранить на виртуальном накопителе RAM не временные, а постоянные каталоги с файлами, вам нужно в этой же программе создать ISO-образ диска, в который будет записываться информация после выключения ПК, и связать его с созданным диском:
- Щёлкаем по созданному RAM-диску правой клавишей мышки. В небольшом меню кликаем по последнему пункту «Свойства».
Кликните по пункту «Свойства» в контекстном меню RAM-диска - Запустится то же окно с параметрами, что было доступно при создании диска. В нём кликаем по голубой иконке в поле «Путь к файлу образа». Откроется маленькое дополнительное окошко, предназначенное для создания образа.
Щёлкните по значку в виде папки в строке для имени - Кликаем по значку в виде жёлтой папки в строке «Имя файла образа» — откроется «Проводник Windows». В нём выбираем месторасположение будущего образа, а также вводим любое имя в соответствующей строке, например, RAM2. Щёлкаем по «Сохранить».
Выберите папку на обычном жёстком диске, в которой будет храниться образ RAM-диска - Ставим теперь тот же объём и тип файловой системы, что и для самого диска.
Укажите те же параметры, что и для самого диска - Станет кликабельным пункт «Сохранять содержимое». Отмечаем его обязательно. Переходим к дополнительным параметрам с помощью уже знакомой кнопки «Дополн.» рядом с «Отмена».
Отметьте пункт «Сохранять содержимое», чтобы программа переносила данные с диска в образ - В блоке «Параметры образа» устанавливаем галочку слева от «Сохранять данные в образ каждые, мин.». В поле ниже указываем период в минутах, спустя который система будет автоматически сохранять данные на этом диске в соответствующем ему образе. Кликаем по ОК в дополнительных и основных настройках. Эта опция позволяет предотвратить потерю данных при внезапном отключении ПК или возникновении критической ошибки, которая приводит к зависанию всей системы.
В последней строке установите периодичность, с которой будет проходить синхронизация диска и образа - В окне с предупреждением жмём на ОК, подтверждая тем самым, что хотим перемонтировать диск сейчас.
Нажмите ОК, чтобы подтвердить необходимость внесения изменений на диске RAM - В результате только что созданный диск будет прикреплён к образу, имя и путь к которому будут указаны в соответствующем столбце.
В графе «Файл образа» появился путь к файлу, в котором сохраняются данные диска
Видео: как использовать утилиту SoftPerfect
Другие утилиты для создания RAM-диска
Не только SoftPerfect способен создать RAM-накопитель на вашем устройстве, но и другие платные и бесплатные программы. Рассмотрим самые известные из них.
Dataram RAMDisk: простой софт, который не отбирает много ресурсов
Dataram RAMDisk — проект от одноимённого разработчика с простым интерфейсом и тремя вариантами установки: один бесплатный, а два других — платные. Главный минус утилиты — создание только одного диска. Сразу несколько носителей сделать не получится, зато есть возможность сохранения настроек и информации после выключения компьютера с помощью образа с расширением bak. Утилита разрабатывалась только для Windows: поддерживаются версии 2003 и выше (как 32-, так и 64-битные). Её можно загрузить на официальном ресурсе разработчика.
Плюс программы также в том, что она не нагружает аппаратную часть ПК, работая как в обычном, так и в фоновом режиме. Интерфейс на английском языке, поэтому может не подойти людям, которые не владеют им. Ещё один минус программы — загрузка рекламного баннера на экране во время запуска утилиты.
У программы есть ещё и такие функции:
- создание директории temp на RAM-диске для хранения временных файлов системы;
- автосохранение через любой указанный промежуток времени (по умолчанию установлено 5 минут);
- ручное сохранение, которое можно сделать в любое время.
Видео: как создать RAM-накопитель с помощью программы от Dataram
RAMDisk Enterprise от WinRamTech: автоматическое увеличение объёма RAM-диска при нехватке места
RAMDisk Enterprise — продукт для создания дисков в «оперативке» от компании WinRamTech, бывшей qSoft. Он подойдёт тем людям, которые любят функциональные решения. Объём изменяемых настроек, предлагаемый программой, достаточно обширен. На официальном ресурсе создателя утилита доступна для бесплатного скачивания. Однако, как указывается на сайте, срок этой пробной версии истечёт 1 июля 2019 года. Вы можете приобрести полную версию за 9$ или 11$ в зависимости от разрядности вашей системы: 32 и 64 бита соответственно.
У приложения следующие преимущества:
- Синхронизация с файлом образа для сохранения данных после отключения ПК.
- Автоматическое сохранение данных в образе.
- Установка динамического размера диска — если место на нём будет заканчиваться, объём памяти будет автоматически увеличиваться.
- Отсутствие ограничений на размер виртуального диска.
Несмотря на большой набор настроек, RAMDisk от WinRamTech имеет свои минусы:
- Установка программы и создание RAM-диска не через обычный инсталлятор, а с помощью специальной опции в «Диспетчере устройств» под названием «Установить старое устройство». RAM-диск включается в систему как настоящий драйвер. Для начинающих пользователей процесс инсталляции может показаться слишком сложным.
- Создание только одного диска.
- Отсутствие поддержки со стороны разработчиков в бесплатной версии.
Программа RAMDisk подходит практически для всех версий Windows: 2000, XP, Vista, Server 2003, 2008, 2008-R2, 2012, 2012-R2, 2016, 7, 8, 8.1, 10.
ImDisk: простая утилита с английским интерфейсом
ImDisk — маленькая и простая, но производительная утилита для создания RAM-дисков от разработчика LTRData. Она находится в свободном доступе на официальном ресурсе компании. Эта программа изначально предназначалась для эмуляции дисководов, жёстких носителей и оптических приводов. Однако сейчас в её набор опций добавлена функция создания RAM-накопителей.
Приложение открывается через «Панель управления», однако ярлык программы можно установить и на «Рабочий стол» для удобства запуска.
Ключевые особенности у ImDisk следующие:
- Создание неограниченного количества дисков при наличии достаточного объёма «оперативки».
- Хранение данных в файле-образе на обычном жёстком диске.
- Изменение настроек во время использования виртуального диска: увеличение или уменьшение размера, установка метки Read Only.
Минус утилиты — ручное сохранение изменений на RAM-диске в файле-образе. Утилита также не запускает диск автоматически с загрузкой системы — приходится это делать вручную. ImDisk подходит для всех актуальных версий Windows: 10, 8.1, 8, 7, Vista, XP.
OSFMount: поддержка сторонних образов различных форматов
OSFMount — утилита с простым интерфейсом для создания RAM-накопителей, которая очень напоминает предыдущий инструмент ImDisk: похожий дизайн и набор опций. Отличие заключается в том, что в OSFMount упор сделан на работу именно с RAM-дисками, а не на эмуляцию приводов и жёстких накопителей. К тому же у программы есть свой исполняемый файл, через который приложение быстро запускается.
Утилита доступна для скачивания на этом официальном ресурсе разработчика — компании PassMark Software.
Основные преимущества у OSFMount следующие:
- Поддержка образов дисков с форматами ISO, BIN, IMG, DD, 00n, NRG, SDI, AFF, AFM, AFD и VMDK.
- Монтаж образов, созданных ранее с помощью других программ.
- Установка атрибута «Только чтение».
Автосохранение содержимого диска не поддерживается (только ручное), однако при отключении ПК утилита спрашивает, нужно ли обновить файл образа. При запуске компьютера RAM-диск автоматически не создаётся.
К системе программа предъявляет такие требования:
- Версия Windows — 7, 8, 10, Server 2008, 2012.
- Привилегии администратора.
- Минимальное ОЗУ — 1 ГБ.
- 10 МБ свободного пространства на жёстком диске для инсталляции программы.
GiliSoft RAMDisk: оригинальный интерфейс и быстрый просмотр содержимого диска
GiliSoft RAMDisk — удобная утилита с необычным, современным, но понятным интерфейсом от одноимённой компании-разработчика. При первом же запуске утилита сама предлагает создать RAM-накопитель. Загрузить этот софт можно с официального ресурса. Здесь доступен как платный, так и бесплатный вариант.
Ключевые преимущества программы от GiliSoft такие:
- Совместимость с файловыми системами EXFAT, NTFS, FAT.
- Полная поддержка процессоров Intel и AMD.
- Доступ к RAM-диску по локальной сети.
- Сохранение данных в образе диска.
С помощью специальной кнопки вы сможете связать RAM-диск с определённым образом диска - Автозагрузка содержимого в файл образа диска после установленного промежутка времени.
- Отдельная большая кнопка, которая позволяет быстро открыть содержимое RAM-накопителя.
Кликните по центральной большой кнопке, чтобы перейти к просмотру файлов на RAM-диске
К этой небольшой, но функциональной программе предъявляют некоторые претензии:
- Возникновение ошибки при записи файла образа. Однако после этого утилита всё равно сохраняет образ и работает стабильно.
- Размер диска. С этим параметром нужно определиться сразу, так как после создания изменить его уже будет нельзя — придётся в этом случае создавать новый.
- Возможные конфликты с другими приложениями, которые обслуживают жёсткие накопители, например, с программой для дефрагментации PerfectDisk.
Программа Gilisoft RAMDisk подходит для Windows 2000, 2003, Vista, XP, 1, 8, 10.
Таблица: сравнение утилит для создания RAM-диска
| Максимальное количество дисков | Оплата | Язык интерфейса | Автоматическое создание RAM-диска при запуске ПК | |
| Dataram RAMDisk | Создать можно только один накопитель. | Для персонального использования бесплатно (доступен только 1 ГБ). До 12 ГБ — 13$, до 64 ГБ — 22$. | Только английский. | Создаёт диск при запуске и загружает туда при необходимости определённый образ диска. |
| WinRamTech RAMDrive | Только один диск, который устанавливается как драйвер через «Диспетчер устройств». | Бесплатное использование до 1 июля 2019 года. | Поддержка русского языка. | При запуске ПК возвращает автоматически все данные на место (в RAM-диск). |
| ImDisk | Неограниченное количество дисков. | Бесплатный пакет. | Только английский. | Не запускает RAM-диск при включении системы. |
| OSFMount | Неограниченное количество дисков. | Бесплатная утилита. | Только английский. | Только ручной запуск RAM-диска с загрузкой ОС. |
| Gilisoft RAMDisk | Только один диск. | Доступны платная (50$) и бесплатная версии. | Только английский. | Создаёт RAM-диск со всем его содержимым при загрузке ОС. |
| SoftPerfect | Количество не ограничено. | Платная программа, но доступен тестовый бесплатный период — 1 месяц. | Поддержка русского языка. | Автоматически возвращает RAM-диск и его содержимое на место при включении ПК. |
RAM-диск — это часть оперативной памяти ПК, которая используется системой как обычный жёсткий диск. Он позволяет значительно увеличить скорость работы на устройстве, если причина низких показателей в жёстком накопителе, медленно отвечающим за запросы. Такой диск, однако, можно использовать только при наличии достаточного количества «оперативки» на ПК — постоянная нагрузка должна быть не больше 60%. Сделать RAM-диск можно с помощью специальных программ. Наиболее популярная из них — SoftPerfect. Многие из утилит позволяют обойти главный минус использования RAM-накопителя — удаление данных с выключением компьютера. Они сохраняют временно всё содержимое в специальном файле — образе диска — на обычном жёстком носителе, а после повторного включения возвращают всё на место.
- Распечатать
Оцените статью:
- 5
- 4
- 3
- 2
- 1
(12 голосов, среднее: 4.3 из 5)
Поделитесь с друзьями!
Download Windows Speedup Tool to fix errors and make PC run faster
If you want to create a RAM Drive or RAM Disk in Windows 11 or Windows 10, here is how you can do that. To do that, you need to use a third-party program called ImDisk. This freeware helps you create a virtual hard drive made of your RAM or Memory. Whether you have 4GB, 8GB, 16GB, or any more RAM, you can take a part of it and turn it into a hard drive using this guide.
What is RAM Drive or RAM Disk?
Let’s assume that you have 32GB RAM installed on your computer, but you are running low on free storage due to storing tons of files suddenly. In such situations, you can convert a portion of your RAM into a hard drive and store your files on it temporarily. It is called Ram Drive or RAM Disk.
Talking about the performance and speed of this converted hard drive, you will find it very fast. As you are converting high-end RAM into a hard drive, you cannot match the speed of this RAM with the SSD or HDD that is already installed on your computer.
As it is not possible to convert your RAM into a hard drive using in-built options, you need to use a third-party tool called ImDisk. For your information, there are plenty of other tools, but this one seems very easy to use, and it gets things done within moments. Therefore, to use this tool, you need to download it from sourceforge.net first. Following that, you can follow the guide.
To create a RAM drive in Windows 11/10, follow these steps:
- Extract the content and double-click on the batfile.
- Tick all the components checkboxes and click the Install button.
- Double-click on the RamDisk Configuration app.
- Enter the size of the allotted RAM size you want to convert.
- Tick the Allocate memory Dynamically checkbox.
- Choose a drive letter and file system.
- Click the OK button.
It is recommended to disable Fast Startup in Windows before heading to the steps.
First, you need to extract the content from the downloaded file and double-click on the install.bat file to start the installation process. During the installation, you need to tick all the checkboxes under the Components checkboxes.
Once done, click the Install button to start the installation. It doesn’t consume much time to finish the installation.
Once done, double-click on the RamDisk Configuration file visible on your desktop. Make sure that you are in the Basic tab.
Next, you need to specify a few things. First, enter the size of the RAM that you want to convert into a hard drive. It is mandatory to ensure that it is less than the total amount of RAM you have installed on your computer.
Then, tick the Allocate Memory Dynamically checkbox. Next, you need to choose a drive letter from the Drive Letter drop-down list. Although it is not mandatory since it already assigns a drive letter automatically, you can set something according to your requirements.
Then, you can select the File System from the respective drop-down menu and click the OK button.
Once you do that, you can find the storage in the File Explorer or This PC.
In case you want to revert this change, you can open the same app and click the Unmount button.
Read: How to Enable or Disable Memory Compression in Windows
How do I create a RAM disk in Windows 11/10?
To create a RAM disk, you need the help of a third-party app. Since there is no in-built option to get it done, a freeware is required for this purpose. Although there are a few tools for converting your RAM into a hard drive, you can take a look at the ImDisk.
That’s all! Hope it helped.
Read: Your system is running low on virtual memory.
When he is not writing about Microsoft Windows or Office, Sudip likes to work with Photoshop. He has managed the front end and back end of many websites over the years. He is currently pursuing his Bachelor’s degree.
RAM Disks are temporary digital data storage solutions that are typically between 50 and 100 times faster than mechanical HDDs and almost 10 times faster than even the best and fastest SSDs. Using RAM Disks on a PC could, in theory, significantly improve performance in terms of read/write speeds. So today, we will show you how to create a RAM Disk (sometimes also called RAM Drive) in your Windows 10 computer. We will also tell you more about the technology and its benefits, as well as show you RAM Disk vs SSD benchmarks to give you a more holistic understanding of the subject.
Create RAM Disk in Windows 10 to Improve PC Performace
We will use a free third-party Windows 10 program called ImDisk Toolkit for this demo today. However, there are a number of other such software available, including AMD Radeon RAMDisk, Dataram RAMDisk, Gavotte RAMDisk, and more. They all have their own pros and cons, but ImDisk is an established software and is often regarded as the standard-bearer for the sector alongside the Dataram offerings. So without further chit-chat, let’s dive right onto it and see how we can create a RAM Disk (RAM Drive) in our Windows 10 computers. However, we will start off with more details about RAM Disk itself, its benefits and its benchmarks vs SSD flash storage devices.
Table Of Contents
What is RAM Disk?
A RAM disk (also called a RAM Drive) is part of a computer’s random access memory that is specifically reserved to be treated as a regular storage drive by the operating system. Once you mount a RAM Disk, you would be able to use it as a regular secondary storage drive and even install programs on it. It is sometimes referred to as a virtual RAM drive or software RAM drive and, is different from a hardware RAM drive that uses RAM chips to create super-fast battery-powered SSDs.
How Do Ram Disks Compare to SSDs?
The read/write speeds of a RAM drive is generally an order of magnitude faster than SSDs – the fastest form of secondary storage available in the market. The performance gain is due to multiple factors, including access time, maximum throughput, and type of file system. The biggest gain is because of higher maximum throughput, which, in the case of RAM drives, are only limited by the speed of the RAM, the data bus, and the processor. SSds, on the other hand, are further limited by the speed of the storage bus, such as SATA or USB. Other forms of storage media, like HDDs and Optical drives, are even slower because of higher access times.
RAM Disk vs SSD: Benchmarks
To measure the difference in the read/write speeds between the RAM drive and the M.2 SSD on my company-issued laptop, I fired up CystalDiskMark 8, the industry-standard free tool to benchmark storage disks. As expected, the RAM Disk vs SSD battle turned out to be a wipeout. While the M.2 drive is no slouch, the RAM Drive outpaces it by an order of magnitude. It about 7-8 times faster in sequential read speeds and almost 20 times faster in random read speeds for small amounts of data. The difference is just as stark for write speeds, hovering between 5-6 times for sequential and 3-4 times for random.
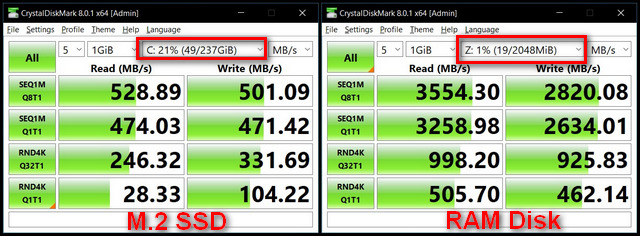
RAM Disks: Benefits and Disadvantages
The benefits of RAM Disks in terms of its speed advantage are for all to see. Technically, programs installed in a RAM drive would have near-instant load times because their data would be stored in the fastest type of memory available. Opening files, viewing documents, and loading games or apps would happen almost instantaneously every time because their data would just be copied to another portion of RAM. However, in spite of its obvious benefits, there’s a major issue that has prevented the RAM Disk trick from becoming a more widely deployed means to quicken up people’s sluggish PCs.
The biggest problem here is that RAM is volatile memory. Which means, all data stored there would be lost the moment the PC is switched off or there’s a power outage. Of course, you can save your RAM Disk data to an image file before every shutdown and re-load it at every startup to mitigate the issue, but that would increase system startup and shutdown times, thereby negating the very point of creating RAM Disks in the first place.
RAM disks also reserve a large part of your memory, which means you can’t use it for anything else. While it is okay in computers with a ton of RAM, it could be a no-go in older or cheaper systems with not a lot of memory to spare. However, all said and done, games and programs installed in RAM disks do seem to open and operate significantly faster than the ones installed in standard SSDs. This is especially true for programs that don’t normally use RAM as a cache and instead, save small files to secondary storage.
Hardware RAM Disks
Some super-premium SSDs use RAM chips instead of flash for storage, making them much faster than standard solid state drives. These drives contain built-in batteries that ensure they can hold onto the data written on them even when the PC is switched off. However, the increased electronics and the cost of semiconductor chips mean that such storage disks are also significantly more expensive, and are not typically meant for retail consumers (that would be you and I). Instead, these are meant for data-centers and researchers who might require ultra-fast speeds for mission-critical purposes irrespective of their cost.
How to Create a RAM Disk in Windows 10?
You can easily create RAM Disks on Windows computers using small and lightweight third-party tools. As mentioned already, we’re using a utility called ‘ImDisk’ to create the RAM Disk on our Windows 10 PC. You can, however, use a variety of other similar software available for free.
Note: The methods described in this article will work on both desktop and laptop computers. Also, I’m using Windows 10 for this demo, but the methods detailed here will also work on older Windows versions, including Windows 7,8 and 8.1.
Step 1: Download and Install ImDisk
- First off, download the IMDisk Toolkit (free) Zip file from the developer’s official Sourceforge page and extract the contents to a location of your choice. Now open the folder and run the batch file install.bat.
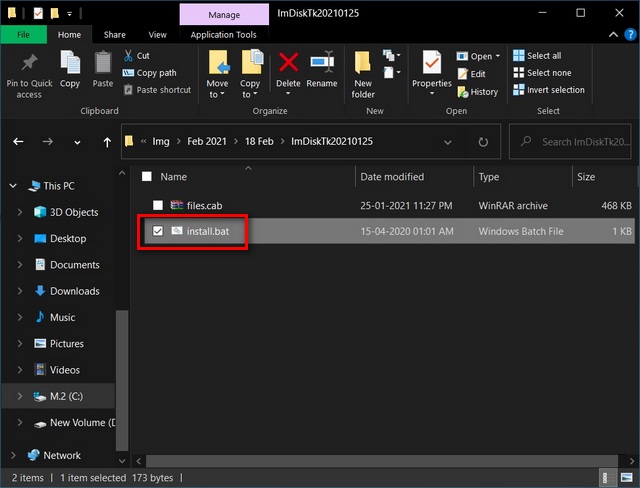
Note: If prompted by User Account Control (UAC), click or tap on ‘Yes’ to approve. You can also disable annoying UAC prompts to improve your workflow.
- On the installer configuration window, check all the boxes in the ‘Components’ section and then click/tap on Install. Your installation will barely take a second or two.
Step 2: Use ImDisk to Create a RAM Disk in Windows 10
- Run ImDisk. On the Basic tab [1], select the size of RAM [2] you want to allocate to the RAM Disk. You can also opt for Dynamic Memory feature by checking ‘Allocate Memory Dynamically’ [3]. Leave the rest of the settings on default and click on OK [4] to create the RAM Disk.
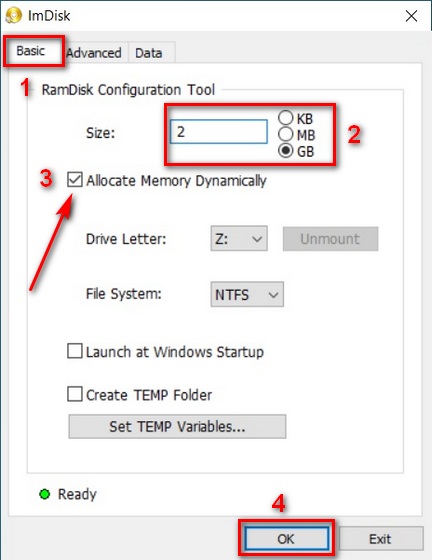
Note: The Dynamic Memory feature, if chosen, would allow the size of the RAM disk to change on the fly, with more space being allocated if needed. It is slower, but will save a lot of memory when only a small part of the RAM Disk is being used.
- Go to This PC (My Computer in earlier Windows versions) and you will see a new drive with the drive letter and size you chose. This is your RAM Disk.

- To revert all changes, you can delete the RAM Disk by clicking on the Unmount button on the Basic tab in the ImDisk configuration window, as seen below.
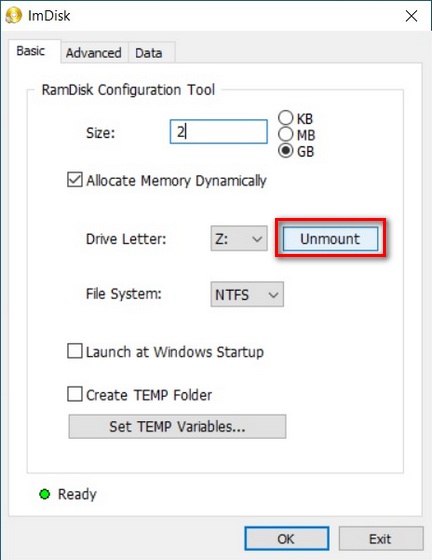
Step 3: Prevent RAM Disk Data Loss Following Every Shutdown
RAM is volatile memory, which means the data in your RAM Disk will be automatically deleted every time you shutdown your computer. You can, however, save the data that was in the RAM Disk at the time of shutdown and quickly reload it at startup. Here’s how you do it:
- Move to the Data tab [1] on the ImDisk configuration window. Now, in the field for ‘Load Content from Image File or Folder’, navigate to (or type-in) the path for the image file [2] with auto-saved RAM Disk data that will synchronize at the next startup. Make sure to check ‘Synchronize at System Shutdown’ [3]. Click OK [4] once done.
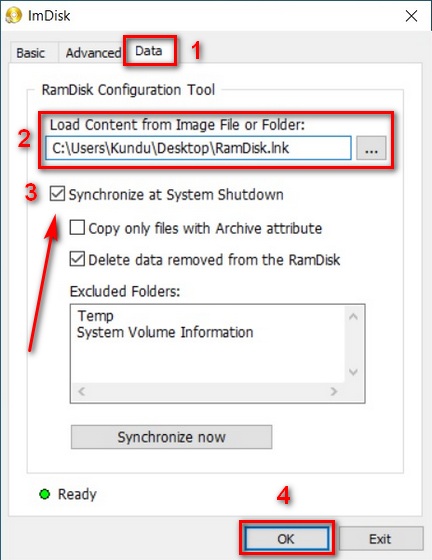
Enjoy Super-Fast Read/Write Speeds With RAM Disk on Your Windows 10 PC
Using our tutorial above, you should be able to easily create a RAM Disk to speed up your Windows 10 computer. And since you want to play around with RAM configurations on your computer in search of better performance, check out our guide on how to allocate more RAM to specific apps in Windows 10. Finally, also check out our guides detailing the best Windows 10 tips and tricks and the steps you can take to improve battery life on your Windows PC.
Программное обеспечение RAM Drive – это тип приложения, которое временно преобразует вашу RAM во вторичное запоминающее устройство и сохраняет на нем определенные файлы. Размер вашей оперативной памяти зависит от размера виртуального хранилища, которое может быть создано. Эти приложения используют только дополнительную оперативную память, которая не используется, и хранят временные файлы, к которым часто обращаются.
Знаете ли вы, что ваша оперативная память в 200 раз быстрее жесткого диска и как минимум в 100 раз быстрее твердотельного накопителя?
Это означает, что вы можете извлекать данные, хранящиеся в оперативной памяти, с невероятной скоростью по сравнению с данными, хранящимися на вашем жестком диске. Теперь невозможно хранить все ваши данные в ОЗУ из-за ее нестабильного характера, но вы можете зарезервировать некоторую часть неиспользуемой ОЗУ для хранения тех файлов, которые часто используются. Это можно сделать только с помощью программного обеспечения RAM Drive, которое приведет к тому, что приложения и файлы будут реагировать гораздо быстрее. Кроме того, чем больше у вас ОЗУ, тем больше RAM Drive Software может зарезервировать в качестве временного виртуального запоминающего устройства.
Некоторые из процессов, которые требуют частого доступа к файлам на жестком диске, – это игры, просмотр веб-страниц, редактирование аудио и видео, базы данных и приложения САПР.
Примечание. Программное обеспечение Ram Drive работает противоположным образом в отношении Pagefile.sys. Первый передает файлы с жесткого диска в неиспользуемую часть ОЗУ, а второй резервирует место на жестком диске и передает данные ОЗУ на жесткий диск, когда ОЗУ не хватает памяти.
Почему мы должны использовать программное обеспечение RAM-накопителя?
Есть определенные преимущества использования программного обеспечения RAM Drive на ПК со значительным объемом RAM.
- Повышает скорость обработки, поскольку некоторые из часто используемых файлов становятся доступными быстрее. Это также сокращает время загрузки ваших приложений и игр.
- Безопасность повышается, поскольку все данные, хранящиеся в ОЗУ, стираются в момент отключения питания.
- Использует неиспользуемую оперативную память, что ускоряет работу вашего ПК.
- Увеличивает срок службы жесткого диска, так как количество операций чтения и записи уменьшается, некоторые данные доступны один раз и копируются в ОЗУ, откуда к ним можно обращаться несколько раз без использования жесткого диска.
- Увеличьте скорость записи на диск, поскольку все входящие данные сначала сохраняются в вашей оперативной памяти, а затем один раз записываются на жесткий диск. Это позволяет вашему компьютеру легко выполнять тяжелые операции чтения и записи.
Теперь, когда вы знаете, что такое программное обеспечение RAM Drive и почему так важно иметь его на вашем ПК, давайте проверим лучшее программное обеспечение RAM Drive, а затем вы сможете выбрать лучшее для себя:
1. Примо Рамдиск
Изображение: Romexsoftware
Primo Ramdisk – это удивительное программное обеспечение для RAM-дисков, которое имеет простой в использовании интерфейс и разработано, чтобы сделать ваш компьютер быстрее. Он использует неиспользуемое пространство в вашей оперативной памяти и хранит файлы, такие как кеш и файлы cookie, которые часто используются приложениями или при работе в Интернете. Это делает время отклика приложений и игр лучше, чем раньше.
Функции:
- Помогает использовать невидимую оперативную память
- Динамическое управление памятью
- Позволяет пользователям выбирать метку тома и букву диска.
- Поддерживает файловые системы FAT / FAT32 / NTFS.
Цена: 29,95 долларов за один компьютер (персональный или профессиональный).
Нажмите здесь, чтобы перейти на сайт
2. AMD Radeon RAMDisk
Изображение: Radeon Ramdisk
Следующим в списке лучшего программного обеспечения для RAM-накопителей является приложение AMD Radeon RAMDisk, которое обеспечивает безупречный игровой процесс и плавный просмотр в Интернете. Это приложение было разработано для увеличения скорости чтения и записи файлов в вашей системной памяти, что автоматически повысит производительность.
Функции:
- Ускорьте загрузку приложений и игр.
- Бесплатная версия использует только до 4 ГБ.
- Позволяет пользователям использовать больше оперативной памяти в платных версиях.
Цена: бесплатно за 4 ГБ, 10 долларов за 12 ГБ, 13 долларов за 24 ГБ, 15 долларов за 32 ГБ и 19 долларов за 64 ГБ.
Нажмите здесь, чтобы перейти на официальный сайт
3. Gilisoft RAMDisk
Изображение: Gilisoft
Двигаясь вперед, у нас есть Gilisoft, еще одно замечательное приложение для RAM-дисков, которое создает виртуальное дисковое пространство в вашей неиспользуемой RAM, доступное в Windows Explorer и других приложениях. Этот виртуальный диск также можно использовать совместно с другими пользователями в сети. Созданный диск работает быстрее, чем любой жесткий диск, и помогает получить ПК с более высокой производительностью. Пользователи могут выбрать размер создаваемого виртуального диска, а также букву диска и файловую систему.
Функции:
- Повышает скорость просмотра.
- Повышает игровую производительность.
- Продлевает срок службы ваших жестких дисков.
- Пользователи могут копировать, перемещать и удалять файлы на этом диске.
Всего: $ 39.95
Нажмите здесь, чтобы перейти на официальный сайт
4. Ультра RAMDisk
Изображение: Ultra RAMDisk
Ultra RAMDisk – это приложение для работы с ОЗУ, которое потребляет наименьшее количество ресурсов ЦП и использует дополнительное пространство ОЗУ на временном жестком диске. Это помогает в значительной степени снизить проблемы с производительностью и улучшает время отклика ПК. Он поддерживает все версии ОС Windows от XP до Windows 10.
Функции:
- Поддерживает создание дисков до 16 ТБ.
- Может использоваться для 128 устройств.
- Создайте свою собственную букву диска и метку тома
- Распределение динамической памяти
Цена: 29,95 долларов за 1 ПК, 49,95 долларов за 2 ПК, 69,95 долларов за 3 ПК.
Нажмите здесь, чтобы перейти на официальный сайт
5. Сделайте Disk Master бесплатным
Изображение: дискомфорт
Qiling Disk Master – это замечательный набор приложений, объединенных в виде разных модулей в одном главном приложении. Это приложение помогает пользователям создавать резервную копию диска с множеством различных функций, таких как резервное копирование по расписанию, сжатие, защита паролем и создание образа диска. Он также поддерживает функции дефрагментации и восстановления дисков, такие как восстановление данных, среда восстановления ОС и миграция системы.
Функции:
Цена: $ 0
Нажмите здесь, чтобы перейти на официальный сайт
6. RAM-диск StarWind
Изображение: StarWind
Приложение StarWind RAM Disk предоставляет своим пользователям виртуальное хранилище, которое обеспечивает высокопроизводительное хранилище, этот тип хранилища является энергозависимым, но может эффективно использоваться для тестирования, устранения неполадок и других различных применений. Этот инструмент для работы с ОЗУ доступен бесплатно и поддерживает все типы устройств с ОЗУ.
Функции:
- Повышает производительность вашего ПК.
- Легко и просто использовать с помощью нескольких щелчков мыши.
- Бесплатно и легко скачать.
Цена: $ 0
Нажмите сюда для того, чтобы скачать
7. OSFMount
Изображение: Osforensics
OSFMount – это многозадачная программа, которая изначально была разработана, чтобы помочь пользователям монтировать файлы образов локальных дисков. Однако со многими обновлениями за эти годы были добавлены определенные новые модули, и один из них создает RAM-диск. Эти диски монтируются в вашу оперативную память и обеспечивают преимущество в скорости по сравнению с твердотельными накопителями и жесткими дисками. Приложения, которые используют файлы кеша, такие как игры и браузеры, получают большую выгоду от этого программного обеспечения, поскольку оно сохраняет все файлы кеша на RAM-диске, доступ к которому проще и быстрее.
Функции:
- Поддерживает Windows 7,8 и 10
- Может монтировать образы компакт-дисков в формате ISO.
- Помогает смонтировать файлы образа локального диска.
Цена: $ 0
Нажмите сюда для того, чтобы скачать
8. SoftPerfect RAM Disk
Изображение: SoftPerfect
SoftPerfect RAM disk создает виртуальный диск в вашей существующей RAM, который действует аналогично логическому диску и может хранить определенные файлы и кеш, которые часто используются. Это также уменьшает количество операций чтения / записи на вашем физическом жестком диске и увеличивает срок службы HDD и SSD.
Функции:
- Создание до 26 RAM-дисков
- Неустойчивый по своей природе и потеряет данные после отключения питания
- Инструменты для работы с образами дисков.
Цена: 50 долларов
Нажмите сюда для того, чтобы скачать
Последнее слово о том, что такое программное обеспечение Ram Drive и список лучших программ Ram Drive
Программное обеспечение RAMDrive – важная программа, которая помогает увеличить скорость и производительность вашего ПК и в то же время продлевает срок службы наших жестких дисков. Благодаря таким преимуществам он стал одним из обязательных приложений на всех компьютерах, аналогичных антивирусу. Если вы ищете бесплатное приложение, Qiling Disk Master – это многоцелевое приложение, которое предоставляет дополнительные функции, включая модуль RAM Drive. И если вы готовы потратить несколько долларов, тогда Primo RAMDisk – это идеальное программное обеспечение, которое поможет повысить производительность вашего ПК.