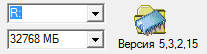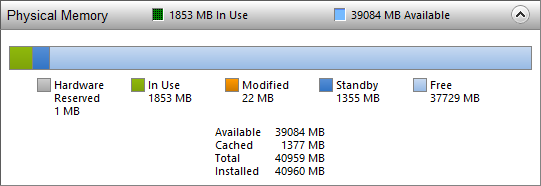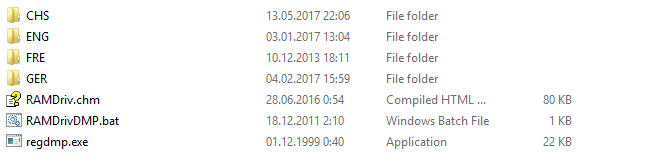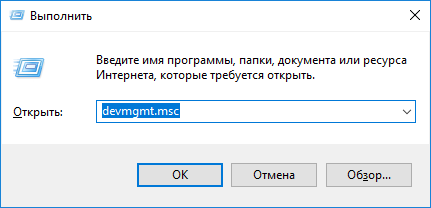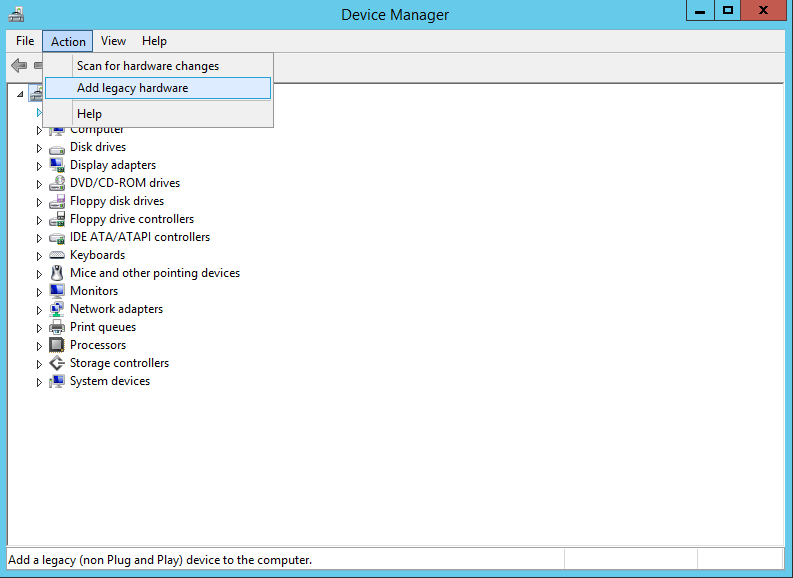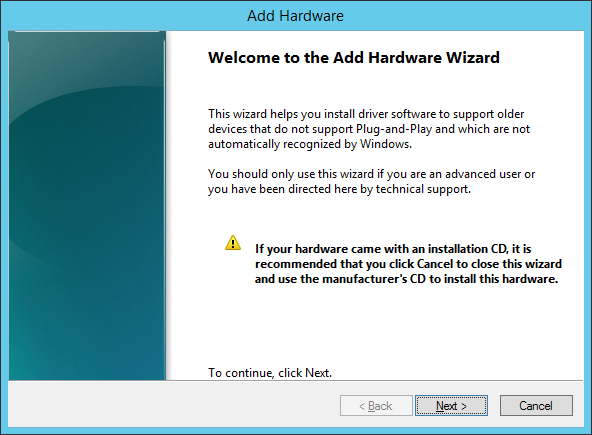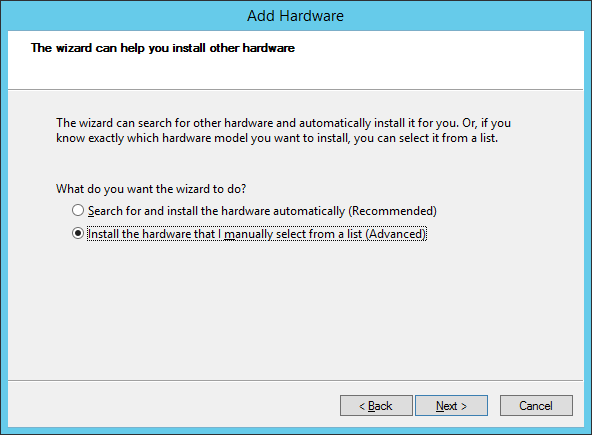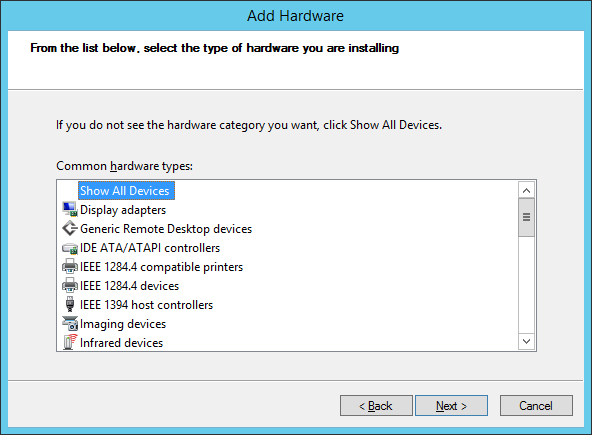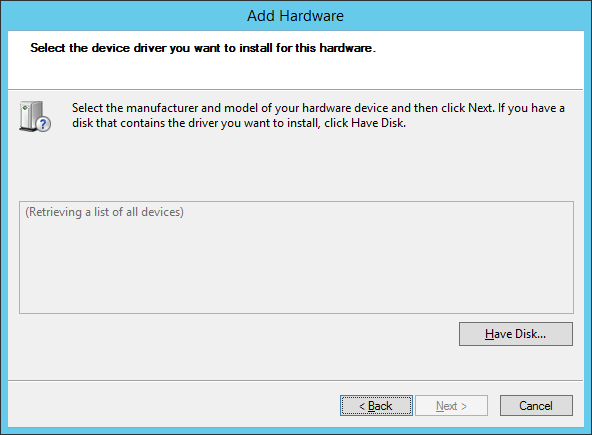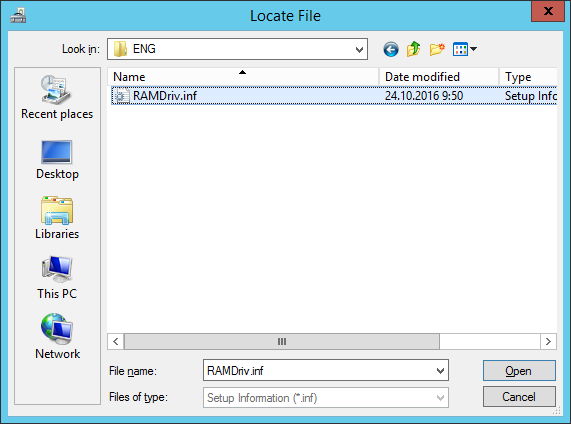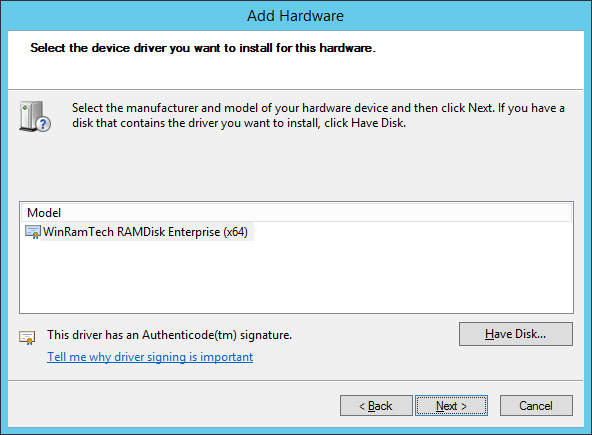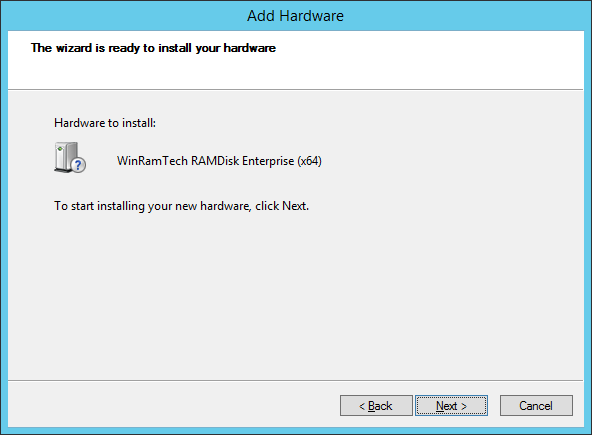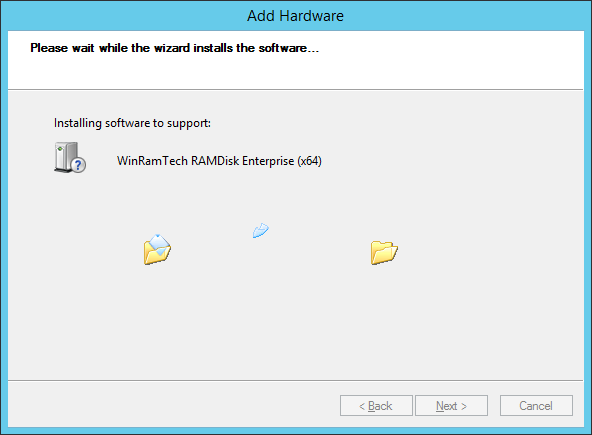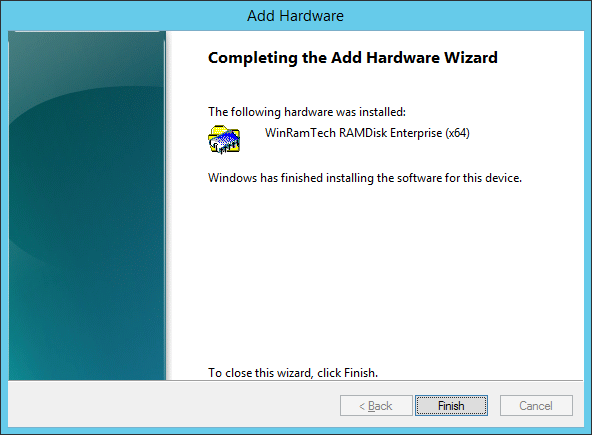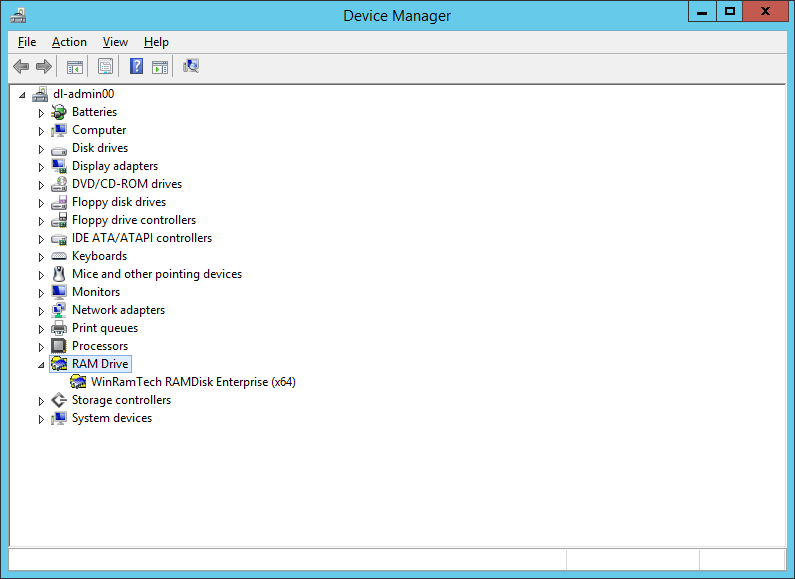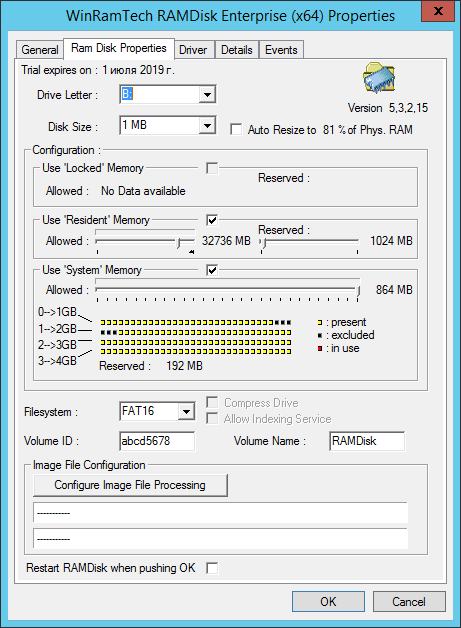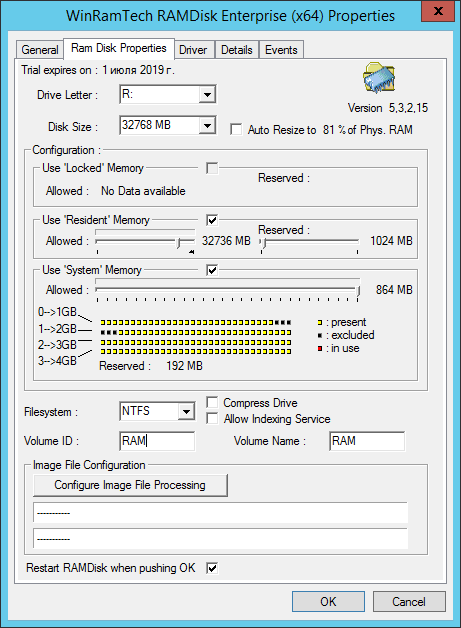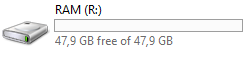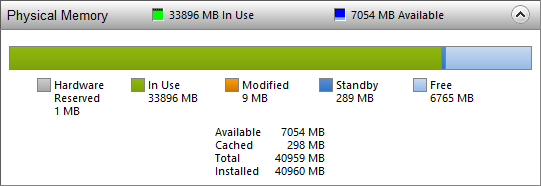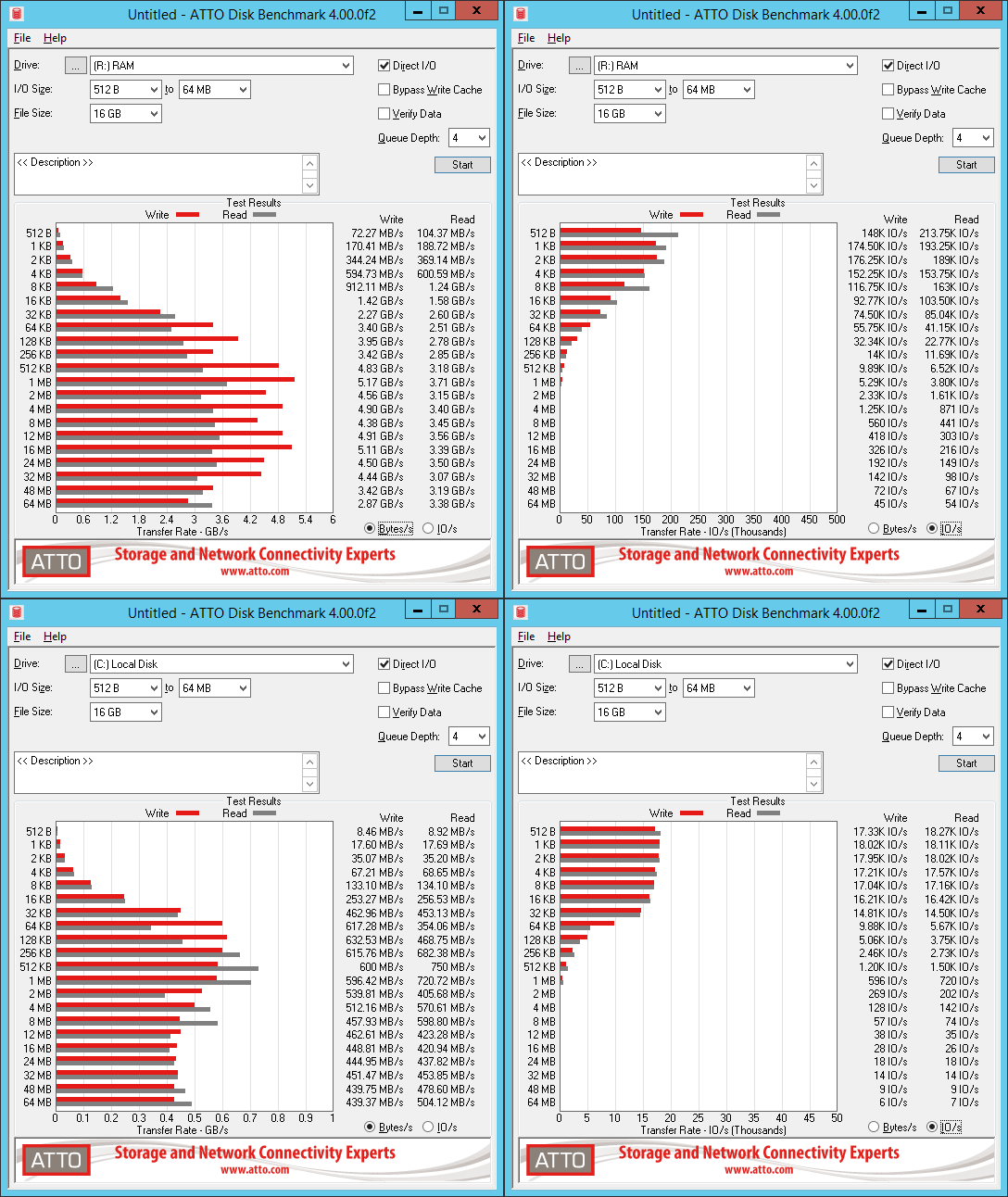Создадим RAM диск на Windows Server 2012 R2. Выделим из оперативки 32 Гб в отдельный диск R. Используем для этого софт WinRamTech Ramdisk Enterprise.
WinRamTech Ramdisk Enterprise — софт для создания RAM диска
Для создания RAM диска нам понадобится оперативка. Вставляем в сервер память или выделяем её виртуальной машине:
Итак, 32 Гб оперативки добавили.
Качаем WinRamTech Ramdisk Enterprise, лучше русскую версию. Я использую официальную с сайта:
Запускаем Диспетчер устройств (Device Manager):
devmgmt.mscВыделяем компьютер, в меню Action > Add legacy hardware. Запускается мастер добавления нового железа:
Next. Выбираем Install the hardware that I manually select from a list (Advanced):
Next. Выбираем Show All Devices:
Next. Нажимаем кнопку Have Disk…:
В обзоре заходим в папку с ПО WinRamTech Ramdisk Enterprise, подпапка ENG, выбираем файл RAMDriv.inf:
Open. Обнаружили модель WinRamTech RAMDisk Enterprise (x64):
Next:
Next. Начинается установка:
Установлено. Кликаем Finish:
В диспетчере устройств видим новое устройство WinRamTech RAMDisk Enterprise (x64):
Заходим в свойства и переходим во вкладку Ram Disk Properties. Здесь всё самое вкусное:
Выбираем диск R, указываем размер 32768 MB (Это 32 гигабайта), выбираем файловую систему NTFS, присваиваем название диску RAM, ID ставим 0. Про дополнительные настройки не буду писать, мне они не нужны в настоящее время. Вы можете сконфигурировать образ диска, сжатие и т.п. Нажимаем OK:
RAM диск создаётся. Немного терпения, и:
Видим, что оперативка использована:
Тестируем с помощью ATTO Disk Benchmark.
ATTO DIsk Benchmark — тестируем скорость накопителей
Разогнали в 10 раз!
Полезно для сравнения:
Создание RAM диска на Windows Server 2012 R2 средствами Windows
RAM диск – это виртуальный диск, созданный в свободной области оперативной памяти, который воспринимается операционной системой как отдельный физический диск. За счет, того, что RAM диск хранится в быстрой оперативной памяти, все операции чтения/записи с такого диска выполняются почти мгновенно, даже быстрее, чем при использовании SSD накопителя (у самых производительных SSD скорость передачи данных сейчас составляет около 560МБ/с, в то время как у памяти DDR4 — 12000-25000МБ/с).
Использование RAM диска целесообразно в системах с избытком оперативной памяти. На таком RAM диске можно размещать кэш и временные файлы приложений/системы, временные базы SQL, тем самым можно добиться существенного увеличения производительности приложений.
В операционной системе Windows отсутствуют встроенные средства создания RAM-дисков, поэтому в этих целях приходится использовать сторонние программы (AMD RAMDisk, ImDisk, PassMark OSFMount, StarWind RAM Disk и т.д.).
Однако в Windows Server вы можете создать RAM диск и без использования сторонних программ. Для этого можно воспользоваться драйвером iSCSI.
В первую очередь на сервере нужно установить компонент iSCSI Target Server (входит в состав роли File and Storage Services).
Если у вас включен файервол Windows, необходимо разрешить трафик для службы iSCSI Service.
Чтобы разрешить трафик на loopback интерфейс для iSCSI, нужно в ветке реестра HKLM\Software\Microsoft\iSCSI Target изменить значение DWORD параметра AllowLoopBack на 1. Можно изменить ключ реестра из PowerShell одной командой:
Set-ItemProperty -Path 'HKLM:\SOFTWARE\Microsoft\iSCSI Target' -Name AllowLoopBack -Value 1
Теперь откройте консоль PowerShell и создайте виртуальный RAM диск размером 5 Гб командой:
New-IscsiVirtualDisk -Path "ramdisk:testRAM.vhdx" -Size 5GB
Теперь нужно создать iSCSI таргет:
New-IscsiServerTarget -TargetName targetRAMDisk -InitiatorIds @("IPAddress:10.1.1.200")
Подключим RAM диск в созданный iSCSI таргет
Add-IscsiVirtualDiskTargetMapping -TargetName targetRAMDisk -DevicePath "ramdisk:testRAM.vhdx"
Теперь нужно запустить консоль iSCSI Initiator через Server Manager
На вкладке Targets укажите IP адрес вашего сервера, нажмите Quick Connect и подключите ваш iSCSI таргет.
Теперь откройте консоль управления дисками и проверьте, что у вас появился новый диск размером 5 Гб. Это и есть тот самый RAM диск. Инициализируйте, разметьте и отформатируйте данный диск. Назначьте ему букву диска.
Теперь вы можете перенести необходимые файлы на RAM диск и перенастроить ПО на использование данного диска.
После перезагрузки сервера RAM диск удаляется (вместе со всем содержимым) и его нужно пересоздавать заново.
В некоторых сторонних программах для создания RAM дисков есть возможность сохранения данных RAM диска в файл на жестком диске. После перезагрузки системы данные извлекаются и помещаются на RAM диск.
How To, i12bretro, iSCSI, Microsoft, PowerShell, RAM Disk, Tutorial, Windows, Windows Server, Windows Server 2012, Windows Server 2016, Windows Server 2019, Windows Server 2022
2 Minutes
View interactive steps on GitHub
NOTE: RAM disks by their very nature are cleared on reboot. Do not use them to store any data that cannot be lost. A suitable use case would be temporary session files for a web server
Installing iSCSI Target Server
- Launch Server Manager if it does not automatically load
- Click the Start button > Server Manager
- Click Manage > Add roles and features
- Click Next on the Before you begin screen
- Select Role-based or feature-based installation > Next
- Leave Select a server from the server pool selected and select the current server > Next
- Expand File and Storage Services > Expand File and iSCSI Services > Select iSCSI Target Server
- A popup will appear with additional required roles and features, click the Add Features button
- Click Next
- Click Next on the Select features screen
- Click Install on the confirmation screen
- Leave the installation progress screen open until the install completes
Creating the RAM Disk
- Launch Powershell as administrator
- Enter the following commands to create the RAM disk, replacing the IP address with the current server’s IP address
# allow iSCSI loopback registry setting
Set-ItemProperty -Path ‘HKLM:\SOFTWARE\Microsoft\iSCSI Target’ -Name AllowLoopBack -Value 1
# start the iscsi initiator service
Start-Service -Name MSiSCSI
# set the iscsi initiator service to start automatically
Set-Service -Name MSiSCSI -StartupType Automatic
# create the ram disk, changing size as needed
New-IscsiVirtualDisk -Path «ramdisk:RAMDisk.vhdx» -Size 256MB
# initialize iSCSI target
New-IscsiServerTarget -TargetName RAMDisk -InitiatorIds @(«IPAddress:192.168.0.65»)
# connect to the ram disk
Add-IscsiVirtualDiskTargetMapping -TargetName RAMDisk -DevicePath «ramdisk:RAMDisk.vhdx» - Back in Server Manager, select Tools > iSCSI Initiator
- Enter the IP address in the Target field > Click Quick Connect…
- Click Done
- Back in Powershell, run the following command
# initialize the disk as NTFS
Get-Disk | Where partitionstyle -eq ‘raw’ | Initialize-Disk -PartitionStyle MBR -PassThru | New-Partition -DriveLetter R -UseMaximumSize | Format-Volume -FileSystem NTFS -NewFileSystemLabel «RAMDisk» -Confirm:$false - Open File Explorer and the new RAM disk should be listed as a usable NTFS drive
Re-creating the RAM Disk on Boot
After the RAM disk has been setup initially, follow the steps below to have it recreated on system boot.
- Open a text editor
- Paste the following Powershell commands, changing the size as needed
New-IscsiVirtualDisk -Path «ramdisk:RAMDisk.vhdx» -Size 256MB
Add-IscsiVirtualDiskTargetMapping -TargetName RAMDisk -DevicePath «ramdisk:RAMDisk.vhdx»
Get-Disk | Where partitionstyle -eq ‘raw’ | Initialize-Disk -PartitionStyle MBR -PassThru | New-Partition -DriveLetter R -UseMaximumSize | Format-Volume -FileSystem NTFS -NewFileSystemLabel «RAMDisk» -Confirm:$false - Save the file as ramdisk.ps1 to a safe location to run from, c:\scripts for example
- Click on the Start Button > Type task > Launch Task Scheduler
- Right click the Task Scheduler Library folder in the left pane > Create Basic Task…
- Set the name to RAM Disk and optionally set a Description > Click Next
- For the Trigger, select When the computer starts > Click Next
- For the Action, select Start a program > Click Next
- In the Program/script field, paste the following:
C:\Windows\System32\WindowsPowerShell\v1.0\powershell.exe
- In the Add arguments field, paste the following, editing the path to the .ps1 file if necessary:
«C:\Scripts\ramdisk.ps1»
- Click Next
- Check the Open the Properties dialog for this task when I click Finish box
- Click Finish
- In the Properties dialog, click the Change User or Group… button
- Type system > Press Enter
- Check the Run with highest privileges box
- Click OK to create the scheduled task
- Reboot the server to verify the RAM disk is re-created automatically
Published
Windows Server 2012 R2 — это операционная система, которая предоставляет широкий спектр возможностей для эффективной работы сервера. Одним из способов повысить производительность сервера является использование ramdisk. Ramdisk — это виртуальный жесткий диск, создаваемый в оперативной памяти. Он предоставляет быстрый доступ к данным и может быть использован для временного хранения информации, увеличения оперативной памяти и ускорения работы приложений.
Для создания ramdisk в Windows Server 2012 R2 необходимо выполнить несколько простых шагов. Сначала необходимо открыть программу управления дисками и выбрать свободное пространство оперативной памяти для создания диска. Затем нужно выбрать размер диска и задать ему имя. После этого можно настроить файловую систему и монтировать диск. Важно помнить, что все данные, хранящиеся на ramdisk, будут удалены при перезагрузке сервера, поэтому его использование требует аккуратности и резервного копирования данных.
Использование ramdisk может значительно увеличить производительность сервера. Быстрый доступ к данным позволяет ускорить обработку информации и улучшить отклик приложений. Однако необходимо использовать его с осторожностью и только в тех случаях, когда это действительно необходимо, так как оперативная память является ограниченным ресурсом. Однако, при правильном использовании ramdisk можно достичь заметного ускорения работы сервера и повысить общую эффективность его работы.
Содержание
- Как создать и использовать ramdisk в Windows Server 2012 R2 для улучшения производительности
- Что такое ramdisk и зачем он нужен?
- Подготовка к созданию ramdisk в Windows Server 2012 R2
Как создать и использовать ramdisk в Windows Server 2012 R2 для улучшения производительности
Шаги для создания ramdisk в Windows Server 2012 R2:
- Откройте «Диспетчер сервера».
- Выберите «Управление компьютером».
- Перейдите в раздел «Дисковое устройство».
- Щелкните правой кнопкой мыши на любом свободном пространстве и выберите «Создать VHD».
- Выберите местоположение и имя для VHD-файла, а также определите его размер.
- Укажите тип раздела «Фиксированного» или «Динамического».
- Завершите процесс создания VHD-файла.
- Выберите только что созданный VHD-файл, щелкнув по нему правой кнопкой мыши.
- Выберите «Подключить» и укажите букву диска.
- Теперь у вас есть ramdisk в системе.
После создания ramdisk можно использовать его для различных целей, таких как временное хранение данных, кэширование или запуск приложений в оперативной памяти.
Важно отметить, что при перезагрузке сервера ранее созданный ramdisk будет потерян, поэтому необходимо настроить автоматическое создание ramdisk при каждом запуске сервера. Для этого можно использовать скрипты PowerShell или добавить соответствующую команду в файлы запуска системы.
Использование ramdisk в Windows Server 2012 R2 может значительно повысить производительность сервера, особенно при обработке большого количества операций ввода-вывода. Однако, необходимо оценивать свои потребности и ресурсы сервера, чтобы правильно определить размер и использование ramdisk.
Что такое ramdisk и зачем он нужен?
Зачастую основная задача ramdisk заключается в увеличении производительности системы. Использование ramdisk может значительно сократить время загрузки программ и файлов, так как они могут быть загружены непосредственно из оперативной памяти, а не с жесткого диска.
Важной особенностью ramdisk является его временность. Вся информация, хранящаяся на ramdisk, будет потеряна, если компьютер будет перезагружен или выключен. Именно поэтому ramdisk обычно используется для временных файлов или приложений, которые требуют быстрого доступа к данным.
Использование ramdisk может быть полезно во многих областях. Например, для запуска программ, связанных с обработкой видео или с графическими приложениями, так как такие программы требуют больших объемов данных и быстрого чтения/записи. Кроме того, ramdisk может быть использован для кэширования данных, что приводит к увеличению производительности приложений, таких как базы данных или серверы файлов.
В общем, ramdisk представляет собой удобное средство ускорения и оптимизации процессов работы компьютера, позволяющее снизить время обращения к данным и увеличить общую производительность системы.
Подготовка к созданию ramdisk в Windows Server 2012 R2
Создание ramdisk в Windows Server 2012 R2 может значительно повысить производительность сервера, ускоряя доступ к данным и уменьшая задержки ввода-вывода. Однако перед созданием ramdisk необходимо выполнить несколько предварительных шагов.
1. Определение требуемого объема памяти
Прежде чем создать ramdisk, необходимо определить требуемый объем памяти. Для этого следует оценить размер данных, с которыми будет работать ramdisk, и учесть его рост в будущем. Не рекомендуется выделять всю доступную оперативную память на ramdisk, поскольку это может замедлить работу других приложений и сервисов на сервере.
2. Проверка доступности оперативной памяти
Убедитесь, что на сервере достаточно свободной оперативной памяти для создания ramdisk. Если текущая загрузка сервера невелика и имеется достаточный объем памяти, то создание ramdisk будет возможным без негативного влияния на производительность.
3. Планирование применения ramdisk
Для наиболее эффективного использования ramdisk необходимо заранее спланировать, какие данные или приложения будут размещены на нем. Разделение ramdisk на логические разделы или использование его как подкачки позволит максимально оптимизировать работу сервера.
4. Резервное копирование данных
Перед созданием ramdisk рекомендуется создать резервные копии всех важных данных, которые планируется размещать на нем. Хотя создание ramdisk в Windows Server 2012 R2 в целом безопасно, всегда есть риск потери данных при сбое.
Следуя этим рекомендациям, вы сможете успешно подготовиться к созданию и использованию ramdisk в Windows Server 2012 R2, что поможет повысить производительность вашего сервера.
PowershellRAMDISK
Create RAMDISKs natively in Windows Server using Powershell
About
This script can be used to create RAMDISKs (disks that are stored in RAM) on Windows Server 2012 R2 and Windows Server 2016.
Important
Before using this script make sure that you have the following roles installed:
1 .File and Storage Services > File and iSCSI Services > iSCSI Target Server
2. File and Storage Services > File and iSCSI Services > iSCSI Target Storage Provider
Usage
./createRAMDISK.ps1 -ip [ip address of the server] -size [size in GB]