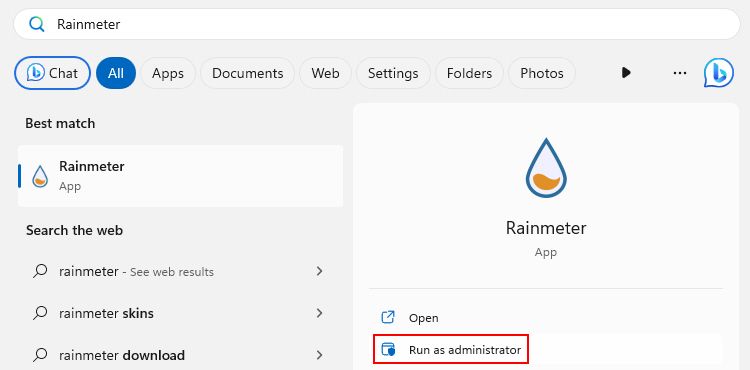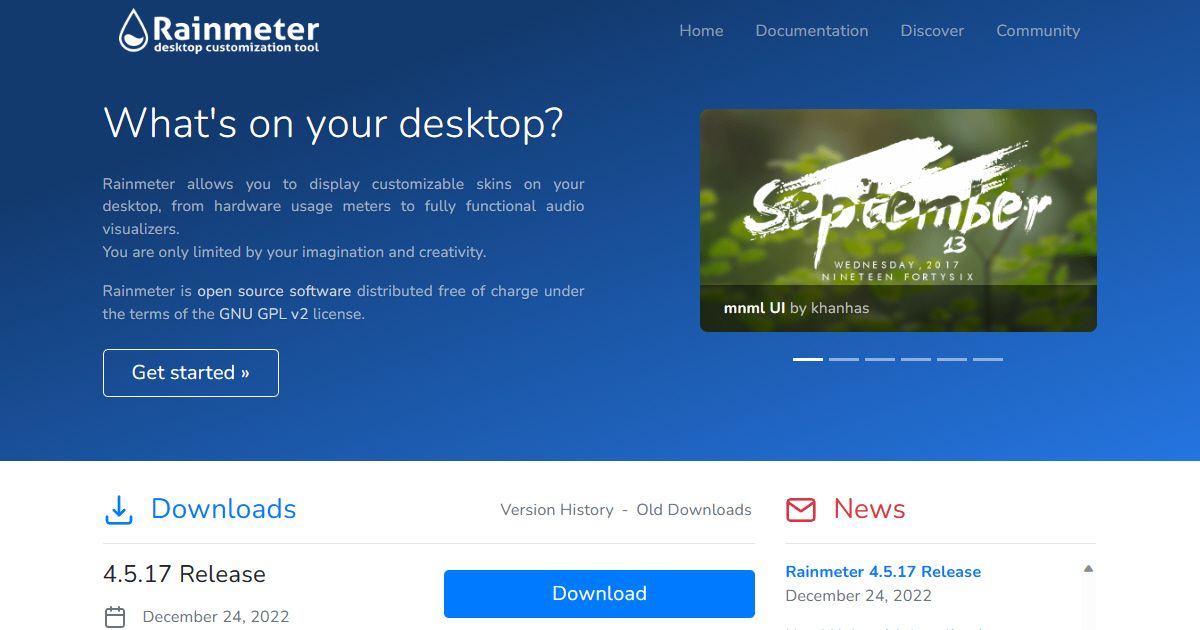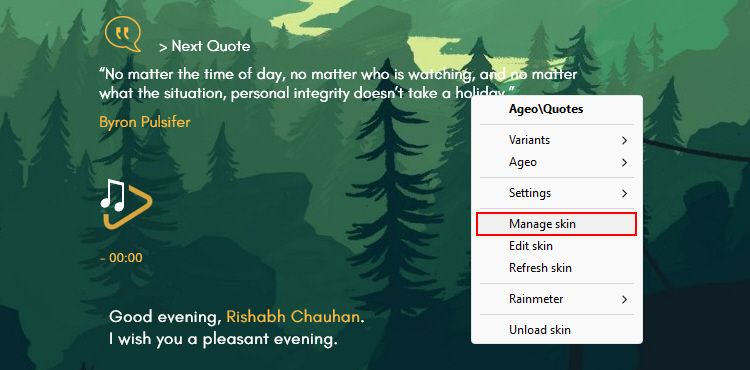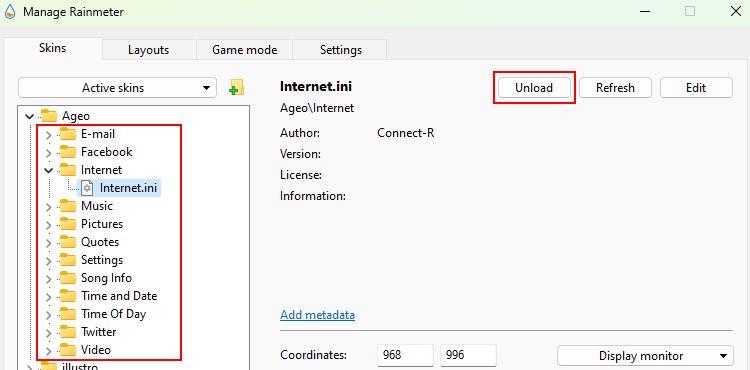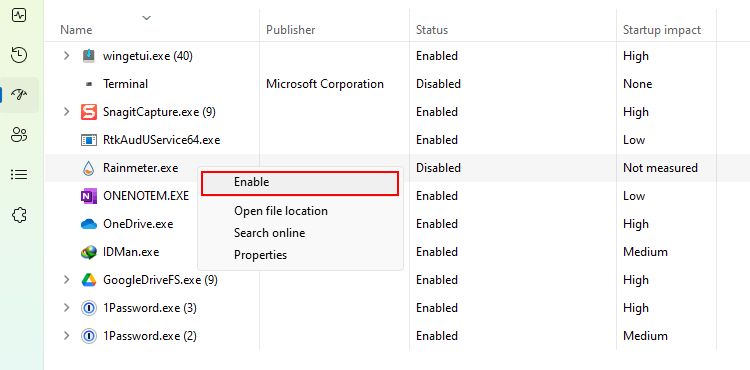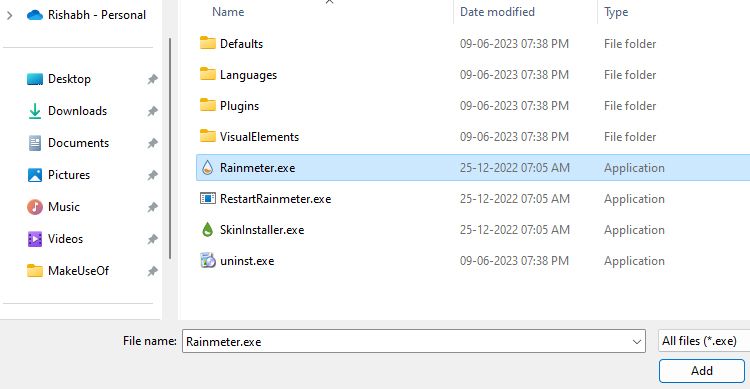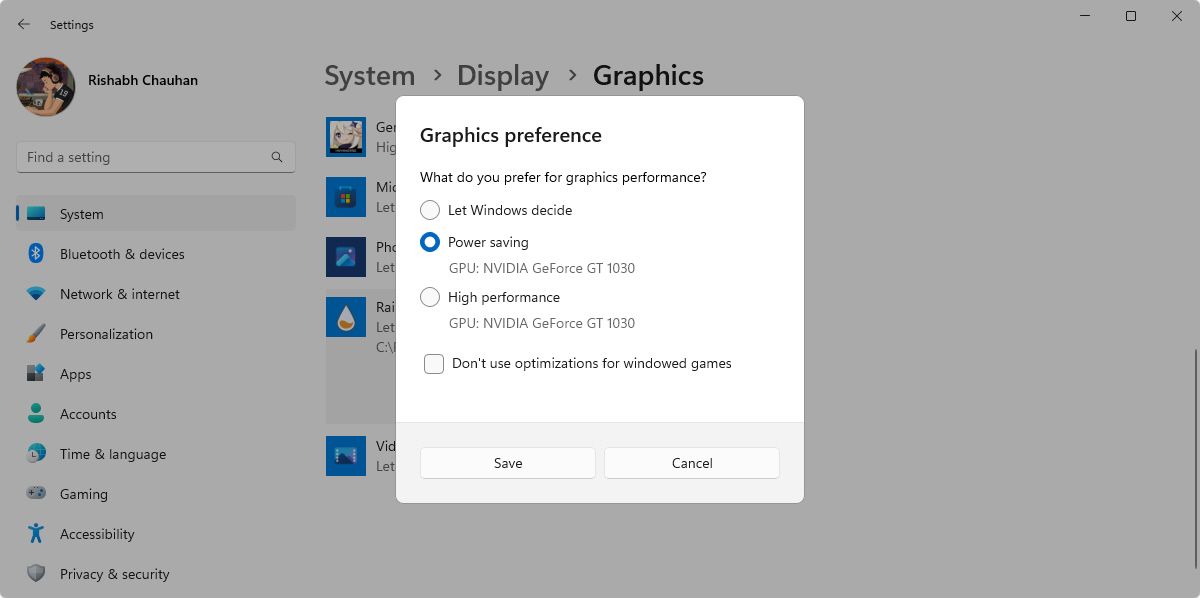It is currently October 9th, 2023, 6:36 am
-
RemyJane
- Posts: 3
- Joined: February 14th, 2020, 10:57 am
Rainmeter won’t launch at all
Hey everyone!
I’m new to Rainmeter and I just tried to get it to work, but nothing seems to help.
There are no errors during the installation or when trying to launch it.
I’ve tried to re-install Rainmeter (different versions), re-booted my pc (with and without Rainmeter installed), but whenever I double click (or try to launch as admin) nothing happens. The icon will appear within the tasks bar, but as soon as my cursor hovers above it just disappears. However, the task manager doesn’t show any sign of the program when trying to launch.
Does anyone have an idea how to fix this?
~RemyJane
-
balala
- Rainmeter Sage
- Posts: 15700
- Joined: October 11th, 2010, 6:27 pm
- Location: Gheorgheni, Romania
Re: Rainmeter won’t launch at all
Post
by balala »
RemyJane wrote: ↑February 14th, 2020, 11:06 am
Does anyone have an idea how to fix this?
I suppose there you have a skin which crashes Rainmeter immediately after it is launched (however if you didn’t use it before, this is weird, but who knows). To try fixing it, remove the c:\Users\YOUR-NAME\AppData\Roaming\Rainmeter\Rainmeter.ini file and try launching Rainmeter again. It should launch with the default illustro skins, which for sure don’t have problems (unless you did modify them).
Does it start?
Just note that in such cases reinstalling Rainmeter rarely helps.
-
RemyJane
- Posts: 3
- Joined: February 14th, 2020, 10:57 am
Re: Rainmeter won’t launch at all
Post
by RemyJane »
balala wrote: ↑February 14th, 2020, 5:12 pm
I suppose there you have a skin which crashes Rainmeter immediately after it is launched (however if you didn’t use it before, this is weird, but who knows). To try fixing it, remove the c:\Users\YOUR-NAME\AppData\Roaming\Rainmeter\Rainmeter.ini file and try launching Rainmeter again. It should launch with the default illustro skins, which for sure don’t have problems (unless you did modify them).
Does it start?
Just note that in such cases reinstalling Rainmeter rarely helps.
I didn’t install any theme so far. There’s only the default theme that comes with the installation of Rainmeter.
Removing Rainmeter.ini does only help as far as getting it to not just disappear from my tasks when my cursor hovers above it. Clicking on it opens a settings panel, but it doesn’t look anything like examples of starting Rainmeter for the first time. As soon as I try to load the default theme, it’s crashing (no error however)
-
mak_kawa
- Posts: 908
- Joined: December 30th, 2015, 9:47 am
Re: Rainmeter won’t launch at all
Post
by mak_kawa »
This is just my wild guess…what if you empty recycle bin before you launch Rainmeter with default «illustro theme»?
Sorry if this guess is besides the point.
-
RemyJane
- Posts: 3
- Joined: February 14th, 2020, 10:57 am
Re: Rainmeter won’t launch at all
Post
by RemyJane »
Emptying the recycle bin didn’t help.
I re-installed my graphic driver and rebooted my pc. Suddenly, it was working
Thanks for your help, though!
-
mak_kawa
- Posts: 908
- Joined: December 30th, 2015, 9:47 am
Re: Rainmeter won’t launch at all
Post
by mak_kawa »
Ah…glad to hear that. Probably that is a common problem concerning with «hardware acceleration».
-
balala
- Rainmeter Sage
- Posts: 15700
- Joined: October 11th, 2010, 6:27 pm
- Location: Gheorgheni, Romania
Re: Rainmeter won’t launch at all
Post
by balala »
mak_kawa wrote: ↑February 15th, 2020, 11:16 am
Probably that is a common problem concerning with «hardware acceleration».
Yep, my guess is the same. Probably Hardware acceleration was on and while the graphic card was not up to date, it caused Rainmeter to crash. Once the driver updated, no more crashes.
Good that RemyJane found the solution.
-
Hamonate1
- Posts: 4
- Joined: February 10th, 2020, 11:04 am
Re: Rainmeter won’t launch at all
Post
by Hamonate1 »
I’ve been experiencing this same issue. Been present for about a few weeks. I tried updating my drivers as you did, but no luck. The issue started after I updated my graphics drivers. Do you know of anything else I could try??
-
jsmorley
- Developer
- Posts: 22590
- Joined: April 19th, 2009, 11:02 pm
- Location: Fort Hunt, Virginia, USA
Re: Rainmeter won’t launch at all
Post
by jsmorley »
Try editing C:\Users\YourName\AppData\Local\Rainmeter\Rainmeter.ini, and setting HardwareAcceleration=0. Then start Rainmeter and see what happens.
-
Hamonate1
- Posts: 4
- Joined: February 10th, 2020, 11:04 am
Re: Rainmeter won’t launch at all
Post
by Hamonate1 »
This is weird… The rainmeter file is non-existent it seems in my appdata folder. It was present before when I was trying the solutions in your bigger post of general bug fixes, but now it’s gone. Just reinstalled rainmeter and it still didn’t show. I checked in the roaming folder and it’s present there. Is that the same rainmeter folder or should there be 2 separate ones per folder?
If Rainmeter not opening then make sure that there may be some corruption in the system files.
The corrupted files may be a result of some improper deletion of certain files or applications, incomplete installation, some malware attack, and so on.
You may fix the error manually and automatically but need to follow certain steps minutely.
You may have downloaded some preferable skins but fail to open that and encounter Rainmeter not opening issue.
Some users have claimed that the Rainmeter crashes on startup.
Even after installing the latest version, they failed to check the error. There are some steady solutions that I am going to discuss through this article to resolve the issue.
One straightforward solution is to delete the problematic skin and then clear the Rainmeter Settings cache.
You may also choose to uninstall the Rainmeter folder and get installed a fresh one.
There are further tweaks to help you sort out the issue which we are going to check in detail now.
How To Solve Rainmeter Not Opening Or Crashing On Startup?
If Rainmeter keeps crashing continuously and you have no idea how to fix it, here I am suggesting few methods that works and can give you a steady solution.
Process 1: Remove The Malicious Skin
When you find that your Rainmeter won’t open after repeated efforts just remove the bugged Rainmeter skin.
Try and remember the last skin you have loaded, and this may be the root cause. So it will be wise to delete that skin from your system.
Follow the method mentioned below to do so:
Step 1: Go to your File Explorer and then go to the Documents section to locate the Rainmeter folder.
Step 2: Now click on the folder and find your particular Rainmeter skin. If you are having many Rainmeter skins, then find it in the Rainmeter folder and then navigate to find the particular bugged skin.
Step 3: Right-click on the skin and select the Delete option.
This is going to wipe away the bugged Rainmeter skin from your system.
Step 4: After the process give your Rainmeter and computer afresh restart.
Process 2: Clear Settings Cache
Clearing Rainmeter settings cache when you encounter Rainmeter not working Windows 10 issue. This method is going to reset the layout of the skins.
As this method is going to keep all the downloaded skins intact, you will have to check the malicious skin later.
Follow the steps as I have mentioned below:
Step 1: Open your file explorer and then find the Roaming/Rainmeter Folder.
Step 2: Look for the particular Rainmeter.ini file and then delete it.
Step 3: Give your Rainmeter a fresh restart. Now the default illustro skin will get loaded.
Step 4: You can now load the skins you want. Remember to load them one at a time so that you can check which Rainmeter keeps crashing.
When you identify the problematic skin you may delete it from your system following the method I have described in process 1.
Process 3: Clean Uninstall Rainmeter
If after multiple attempts the Rainmeter not opening for you, and misbehaving, then I would suggest to uninstall it from your system.
There may be some system file corruption while restoring Rainmeter from some backup of another Computer or operating system.
So, a clean Rainmeter uninstalls will be a good option for you.
Before you proceed with the uninstallation process, I will recommend copying the skins you want to save in your c drive under the Rainmeters’ skins folder and also check the files under Roaming/Rainmeter/Plugins.
Step 1: First of all, exit Rainmeter and then get a fresh copy from the trusted website.
Step 2: Now go to System settings for add or remove programs and then uninstall the Rainmeter.
This way some traces of Rainmeter will still be left behind. They got added during the initial installation process.
So, make sure to follow the steps mentioned below to wipe away any trace left behind.
Step 3: Navigate to your default drive C and then open the Program Files.
Now locate the Rainmeter folder and under the Skins folder from Users\Your name\Documents, find Rainmeter.
Next check Appdata\Roaming\Rainmeter path.
Step 4: Delete all the folders and then check the windows start-up folder:
C:\Users\YourName\AppData\Roaming\Microsoft\Windows\Start Menu\Programs\Startup.
Step 5: After deleting the folders, give your Computer a fresh restart and then install the Rainmeter freshly.
Check that now the Rainmeter is not giving you further trouble after loading the illustro suite by default.
If you find that the Rainmeter crashes on start-up problem is getting repeated, copy the plug-ins and skins and check which one is creating the issue.
So, this way you will be able to identify the plugin or the skin as the culprit.
Process 4: Set Rainmeter To Run On Startup
Follow these two ways to fix the Rainmeter crashes on Startup error.
Automated Solution –
Step 1: Download the Rainmeter Startup repair utility and then install the program.
Step 2: Click on the scan option and then Press the Fix errors option after the scan gets completed.
Step 3: Give your Computer a fresh restart.
Advanced Solution –
Step 1: After starting your Computer sign in allowing administrative privileges and then go to the Start Menu.
Step 2: Choose The System Tools to find System Restore.
Step 3: Now select Restore My Computer to an earlier time and then click on the Next button.
Step 4: Now choose the current system restore point and hit the next button.
After the restoration is done, give your system a fresh restart. Hope that this is going to solve the issue.
Concluding
So, I hope by now, you are able to find out how to solve Rainmeter not opening error from the given article.
If you still have queries, please intimate us in the comments section provided below.
Feel free to shoot us a mail with your ideas or suggestions. We always look forward to hearing back from you.
Windows 10 — это последняя версия операционной системы Microsoft, предлагающая множество новых функций и улучшений. Однако пользователи Rainmeter, популярной программы для настройки рабочего стола, могут столкнуться с проблемой, когда программа не запускается или не работает должным образом.
Одной из наиболее распространенных проблем является несоответствие версий. Rainmeter разрабатывается сообществом энтузиастов, поэтому версии программы могут не быть официально поддерживаемыми на Windows 10. В таком случае, для решения проблемы, вам может потребоваться обновить Rainmeter до последней доступной версии или найти альтернативные расширения и скины, совместимые с Windows 10.
Другой возможной причиной проблем с Rainmeter может быть конфликт с другими установленными программами или системными компонентами. В некоторых случаях, некорректная установка или обновление компонентов .NET Framework может вызывать неполадки в работе Rainmeter. Решить эту проблему можно путем переустановки .NET Framework или обновления до последней версии.
Обратите внимание, что при решении проблем с Rainmeter на Windows 10 необходимо обращать внимание на соответствие версий, проверку наличия конфликтов с другими программами и компонентами, а также обновления и переустановку необходимых драйверов и пакетов.
В заключение, Rainmeter является мощным инструментом для настройки рабочего стола, но иногда возникают проблемы с его работой на Windows 10. Решение проблем может потребовать обновления программы или проверки наличия конфликтов с другими компонентами системы. Помните, что важно иметь последние версии программ и драйверов, чтобы обеспечить стабильную работу Rainmeter на Windows 10.
Содержание
- Неправильная установка
- Совместимость с операционной системой Windows 10
- Недостаточные системные требования
- Неправильная конфигурация
- Проблемы с обновлением
- Наличие вредоносного ПО
Неправильная установка
Одной из причин проблем с Rainmeter на Windows 10 может быть неправильная установка. Ниже приведены несколько возможных причин и способы их исправления:
- Проверьте, что вы скачали правильную версию Rainmeter для вашей операционной системы. Обратите внимание на разницу между 32-битной и 64-битной версией Windows.
- Убедитесь, что вы установили Rainmeter с правами администратора. Запустите установочный файл с правой кнопкой мыши и выберите «Запуск от имени администратора».
- При установке выберите правильную папку назначения для Rainmeter. Убедитесь, что она не является системной папкой или защищена от записи.
- Если Rainmeter не запускается после установки, попробуйте переустановить программу. Сначала удалите текущую установку, а затем скачайте и установите Rainmeter заново.
- Проверьте, не блокирует ли антивирусная программа Rainmeter. Добавьте Rainmeter в список исключений или временно отключите антивирусную программу, чтобы убедиться, что она не блокирует работу Rainmeter.
Если все эти шаги были выполнены, но Rainmeter по-прежнему не работает, возможно, проблема кроется в другом месте. Рекомендуется обратиться за помощью на официальный форум Rainmeter или связаться с разработчиками программы.
Совместимость с операционной системой Windows 10
Основная причина проблемы заключается в несовместимости Rainmeter с Windows 10. Это может произойти из-за изменений в операционной системе или неправильной установки Rainmeter. Однако существуют решения, которые позволяют использовать Rainmeter на Windows 10.
Во-первых, убедитесь, что у вас установлена последняя версия Rainmeter, которая совместима с Windows 10. Вы можете найти последнюю версию на официальном сайте Rainmeter. Помимо этого, обновите все необходимые компоненты и плагины, которые вы используете с Rainmeter.
Во-вторых, проверьте, правильно ли установлен Rainmeter на вашем компьютере. Убедитесь, что вы используете инсталлятор Rainmeter с официального сайта и следуйте инструкциям по установке. Если у вас возникли проблемы с установкой, попробуйте выполнить ее от имени администратора.
Кроме того, убедитесь, что ваши драйверы и программное обеспечение на вашем компьютере обновлены. Устаревшие драйверы могут привести к неправильной работе Rainmeter на Windows 10. Проверьте наличие обновлений на официальных веб-сайтах производителя вашего компьютера или графической карты.
Если проблема с Rainmeter на Windows 10 все еще существует после выполнения всех вышеперечисленных шагов, возможно, вам придется искать альтернативные инструменты или ждать, пока разработчики Rainmeter выпустят обновление, которое решит проблему совместимости.
В заключение, несовместимость Rainmeter с операционной системой Windows 10 может быть вызвана разными причинами. Однако путем обновления Rainmeter, установки правильно и обновления драйверов на вашем компьютере, вы можете исправить эту проблему и наслаждаться возможностями Rainmeter на Windows 10.
Недостаточные системные требования
Одной из причин, по которой Rainmeter может не работать на Windows 10, могут быть недостаточные системные требования. Rainmeter требует определенных ресурсов и возможно ваш компьютер не соответствует этим требованиям.
Основные системные требования для Rainmeter включают:
- Операционная система Windows 10 или более поздняя версия.
- Процессор с тактовой частотой не менее 1 ГГц.
- Оперативная память (RAM) объемом не менее 2 ГБ.
- Свободное место на жестком диске объемом не менее 50 МБ.
Если ваш компьютер не соответствует указанным требованиям, Rainmeter может работать некорректно или вообще не запускаться. В таком случае, рекомендуется обновить компьютер или попробовать установить более старую версию Rainmeter, которая может потребовать меньших системных ресурсов.
Неправильная конфигурация
Чтобы исправить проблему с неправильной конфигурацией, попробуйте следующие шаги:
- Убедитесь, что конфигурационные файлы Rainmeter находятся в правильном месте. Стандартное расположение файлов конфигурации Rainmeter: C:\Users\{имя_пользователя}\Documents\Rainmeter.
- Проверьте конфигурационные файлы на наличие ошибок синтаксиса. Откройте файлы с расширением .ini в текстовом редакторе и убедитесь, что все скобки и кавычки правильно сопоставлены.
- Если вы недавно установили новый скин или плагин, убедитесь, что их файлы правильно размещены в папках Rainmeter и что их пути указаны правильно в конфигурационных файлах.
- Воспользуйтесь Rainmeter Manager для проверки конфигурации. Rainmeter Manager — это инструмент, который позволяет управлять и настраивать Rainmeter. Он может помочь найти и исправить ошибки в конфигурации.
- Если вы не знаете, какие именно изменения внесли в конфигурацию, попробуйте восстановить настройки Rainmeter по умолчанию. Для этого откройте Rainmeter Manager, выберите «Настройки» и нажмите «Сбросить настройки». Будьте внимательны, так как это действие удалит все ваши настройки и восстановит Rainmeter в состояние по умолчанию.
Если после выполнения этих шагов Rainmeter по-прежнему не работает, предпринимайте дополнительные действия, такие как переустановка или обновление Rainmeter, проверка наличия обновлений для Windows 10 и поиск поддержки на форуме Rainmeter или других ресурсах.
Проблемы с обновлением
Множество пользователей сталкиваются с тем, что после установки какого-либо обновления Rainmeter перестает функционировать должным образом. В это время некоторые скины могут отображаться неправильно, некорректно обновляться или вообще не отображаться.
Проблемы с обновлениями часто возникают из-за различных изменений, вносимых Microsoft в Windows 10. В результате, сторонние приложения могут сломаться или перестать корректно работать, включая Rainmeter.
Чтобы решить проблемы с обновлениями, вам может потребоваться обновить сам Rainmeter до последней версии. Разработчики Rainmeter активно работают над исправлением проблем совместимости и выпускают регулярные обновления для поддержки последних версий операционной системы.
Если обновление Rainmeter не решает проблему, вы также можете обратиться к сообществу пользователей Rainmeter. На форуме Rainmeter вы можете найти советы и решения для различных проблем с обновлениями на Windows 10.
Кроме того, необходимо быть внимательным при установке новых обновлений Windows 10. Если возникают проблемы с Rainmeter после установки обновления, попробуйте откатить его до предыдущей версии или отключить его временно, пока разработчики Rainmeter не выпустят исправление.
Наличие вредоносного ПО
Одной из причин неработоспособности Rainmeter на Windows 10 может быть наличие вредоносного программного обеспечения (ПО) на вашем компьютере. Вредоносные программы могут конфликтовать с работой программы Rainmeter и препятствовать ее нормальной работе.
Чтобы исключить наличие вредоносного ПО, рекомендуется выполнить следующие действия:
- Запустите антивирусную программу, установленную на вашем компьютере, и выполните полную проверку системы.
- Если антивирусное сканирование не обнаружило вредоносного ПО, рекомендуется использовать специализированные программы для поиска и удаления потенциально нежелательного ПО, такие как Malwarebytes или AdwCleaner.
- После завершения сканирования и удаления вредоносных программ, перезагрузите компьютер и попробуйте запустить Rainmeter снова.
Если проблема с Rainmeter все еще не решена, возможно, имеет смысл связаться с технической поддержкой Rainmeter или обратиться к специалисту по безопасности компьютера для дальнейшей диагностики проблемы.
Sometimes Rainmeter crashes and you have no idea why. Here’s a straightforward guide to fix it.
The methods below should be followed sequentially, if the first method doesn’t work, move on to the next method, and so forth.
Method 1: Delete Bugged Skin
Whenever Rainmeter crashes, chances are that a skin you loaded was bugged. If you remembered what skin was last loaded that caused Rainmeter to crash, follow the steps below, otherwise move on to the next method.
Steps:
-
In File Explorer, navigate to Documents/Rainmeter/Skins folder. This is where all your skins are kept.
-
Within the folder, delete the folder with the name of the bugged skin.
-
Restart Rainmeter.
Method 2: Clear Rainmeter Settings Cache
This method will “reset” your skins’ layout but will still keep your downloaded skins intact. This means you have to track down the bugged skin afterwards.
Steps:
-
Press
⊞ Win+R, type «%APPDATA%» (without quotes), and press Enter. File Explorer will open. -
Navigate to Roaming/Rainmeter folder and delete the Rainmeter.ini file.
-
Restart Rainmeter. It should load the illustro skins by default.
-
Load your desired skins again one at a time and see which causes Rainmeter to crash. When found, delete the skin the same way as Method 1.
Method 3: Reinstall Rainmeter
The last resort. You can backup your skins at Documents/Rainmeter/Skins if you wish, but it will very likely bring back the crash again.
Steps:
-
In Windows, search for «Add or remove programs», search for Rainmeter and click Uninstall.
-
Go to the Rainmeter website and download the latest release.
-
Install Rainmeter.
Conclusion
The above solutions should fix the most common crashes. If all the above doesn’t work, you may have downloaded a different version of Rainmeter from a different website. Make sure you download it from the official Rainmeter website.
Is Rainmeter crashing? Does it freeze when you change its skin? Try these tips to get it working again.
Rainmeter lets you personalize your Windows desktop with unique skins and widgets. It helps in tweaking everything from clock skins to system resource usage widgets.
However, if you’re new to this tool and struggling with issues like Rainmeter not opening or crashing frequently, you’re not alone. Let’s look at several troubleshooting methods to solve any Rainmeter issues on Windows.
Common Rainmeter Problems on Windows
There are various issues that a newbie may experience while setting up Rainmeter. This guide will provide several general ways to fix common errors. These errors include:
- Rainmeter refusing to open in Windows.
- Rainmeter crashes without warning, and at seemingly random times.
- Rainmeter freezing when you apply a skin.
- Finally, Rainmeter sometimes does not run when you boot up Windows.
If you’re encountering any of the above, let’s hop into the fixes.
1. Try Out Some General Fixes
We recommend trying out the below fixes if Rainmeter is not working correctly on Windows:
- Restart your system: A system restart can clear out any temporary data that might be causing Rainmeter to crash.
- Launch Rainmeter as an administrator: Before troubleshooting the main issue, try running Rainmeter with administrative permissions. To do so, click the search icon and type Rainmeter. Then, choose the Run as administrator option.
- Uninstall a recently applied skin: Have you recently installed a Rainmeter skin onto your desktop? It is possible that the skin may be the root cause of all your issues. To check this, uninstall the skin and restart Rainmeter.
After applying the general fixes, check if Rainmeter is functioning normally.
2. Update Rainmeter to the Latest Version
You’ve tried the general fixes, but Rainmeter is still causing trouble. What’s the next step, then? It could be as simple as updating Rainmeter to its latest version.
Here’s how you can update Rainmeter to its latest version:
- Open your browser and visit Rainmeter.net.
- On the home page, click the Download button.
- Run the Rainmeter.exe file from your Downloads folder.
- Click OK to proceed with the installation.
- Follow the on-screen instructions to overwrite the current Rainmeter version with the latest one.
3. Disable the Rainmeter Skins Temporarily
Rainmeter is best known for its compatibility with multiple third-party skins. But what if the skin you’re trying to install is the culprit behind the frequent Rainmeter crashes? To check, disable the skins currently active on your desktop.
We suggest turning off the skins individually and taking note of the order in which you unload them. This will help you point out the corrupted skin.
Follow the below-given steps to disable all the Rainmeter skins temporarily:
- Right-click on your applied skin and click on Manage skin.
- Within the Manage window, locate the Active Skins tab.
- Under this tab, you’ll find a list of all active skins. Click on Unload for each active skin’s components.
After performing these steps, run Rainmeter and observe if the issues persist. If it runs smoothly, you can start reenabling the disabled skins.
Overall, the skins enhance your Windows desktop’s aesthetics and functionality. However, a poorly coded one can sometimes cause unexpected glitches and crashes. So, don’t let a skin ruin your overall desktop experience.
4. Adjust Rainmeter Startup Settings
Another workaround for your Rainmeter-related issues is by adjusting its startup settings. If Rainmeter is not opening as soon as you unlock your PC after a boot, set the app to start up on every boot.
Here’s how you can adjust Rainmeter’s startup settings:
- Launch the Windows Task Manager app.
- Open the Startup apps tab from the left-hand sidebar.
- Under the Name entries, right-click on Rainmeter and select Enable.
- Restart your computer after adjusting the startup settings.
That’s it. These steps should ensure that Rainmeter starts up smoothly with Windows without causing any delay in loading your currently applied skin.
Now that you have a working Rainmeter setup, check out our favorite picks for minimalist Rainmeter skins.
5. Turn Off Hardware Acceleration
Rainmeter sometimes runs slowly or not as efficient as you’d expect. This issue might be due to a Windows feature called Hardware Acceleration.
The Hardware Acceleration feature uses your PC’s GPU (alongside the CPU) to handle the ongoing processes (tasks) in a better way. But sometimes, instead of enhancing the performance, it can lead to performance issues. So, if you’re experiencing issues with Rainmeter’s performance, consider disabling hardware acceleration for now.
Here’s a tip: A quick way to turn off hardware acceleration for Rainmeter is from its settings window. Navigate to Rainmeter > Manage > Settings and uncheck the Use hardware acceleration option.
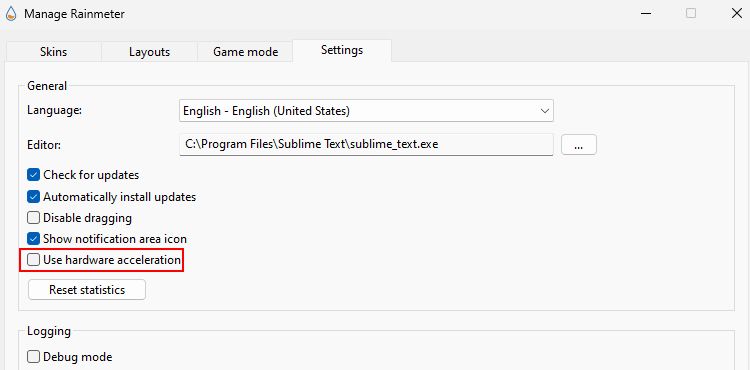
If you’re not in a position to use its settings (because of crashes), try the alternative method using the steps below:
- Open the Windows search bar, type Graphics settings, and click Open.
- Click the Browse button and select the Rainmeter.exe file. This file is mainly located inside the C:\Program Files\Rainmeter directory.
- Once Rainmeter appears in the list, click on Options.
- Change the Graphics preference to Power Saving.
- Click Save to finalize the changes and relaunch Rainmeter to check whether the issues have been resolved.
If turning off hardware acceleration doesn’t fix your issue, enable it back from the same settings and proceed to the following method.
6. Clean Install Rainmeter
If none of the above steps help fix Rainmeter issues, a clean installation is the last resort. A clean installation means uninstalling the app first and then reinstalling it correctly. Once you clean install Rainmeter, it should remove any corrupted or misconfigured files.
Updating Rainmeter is different from clean installing it. After an update, it mainly bumps the version of the software and doesn’t usually affect the core files. At the same time, a clean installation removes all the related app data and settings. So, ensure you do not skip this method!
For uninstalling Rainmeter, we recommend using the free version of Revo Uninstaller. Download it from the given link and use it to remove Rainmeter properly. If you don’t want to rely on a third-party app, follow our how to uninstall Rainmeter guide for an alternate way.
Once you’re done with the previous step, download Rainmeter or run the EXE file you’ve downloaded before (at the time of updating Rainmeter).
Next, go through the entire setup process again and start Rainmeter. Hopefully, a clean install should do the trick for you and fix all your issues.
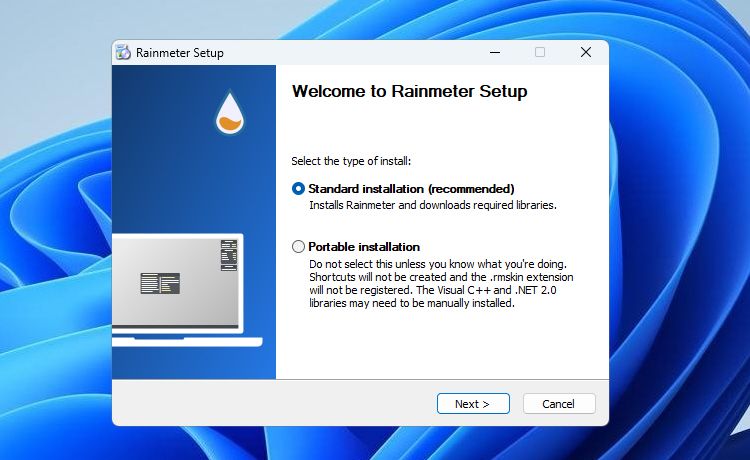
No More Hiccups While Using Rainmeter on Windows
When it comes to tweaking or personalizing the Windows OS, Rainmeter stands in the first place. There are limitless possibilities that you can explore using Rainmeter.
But undoubtedly, when you can’t even open Rainmeter, what else could be more frustrating? Hopefully, all the solutions above will help you regain your crash-free Rainmeter experience.
Besides, It’s worth mentioning that Rainmeter is not the only option available to you. The Internet has many different options for Windows customization programs. So, do check them out to make your desktop unique.