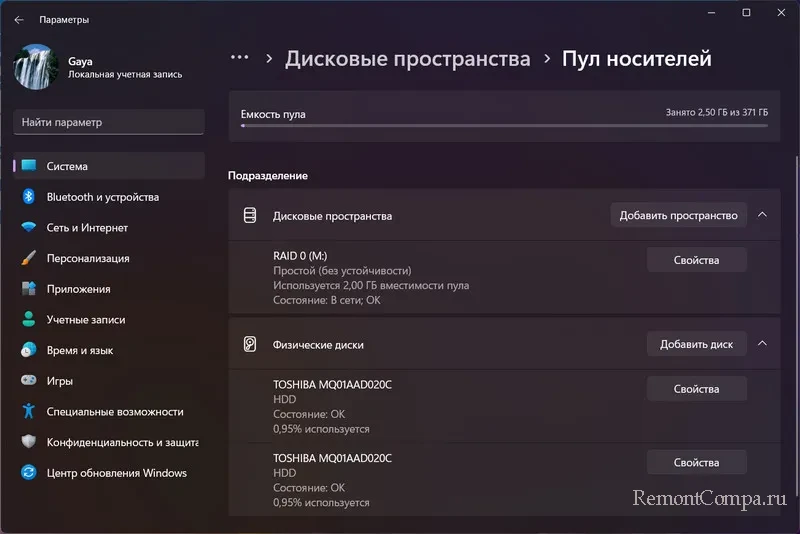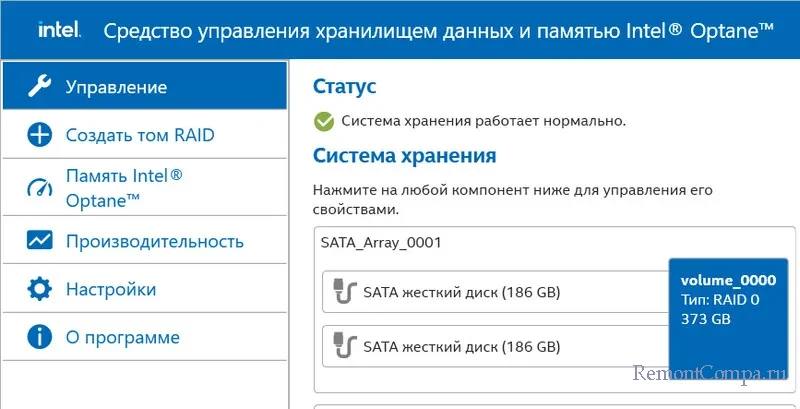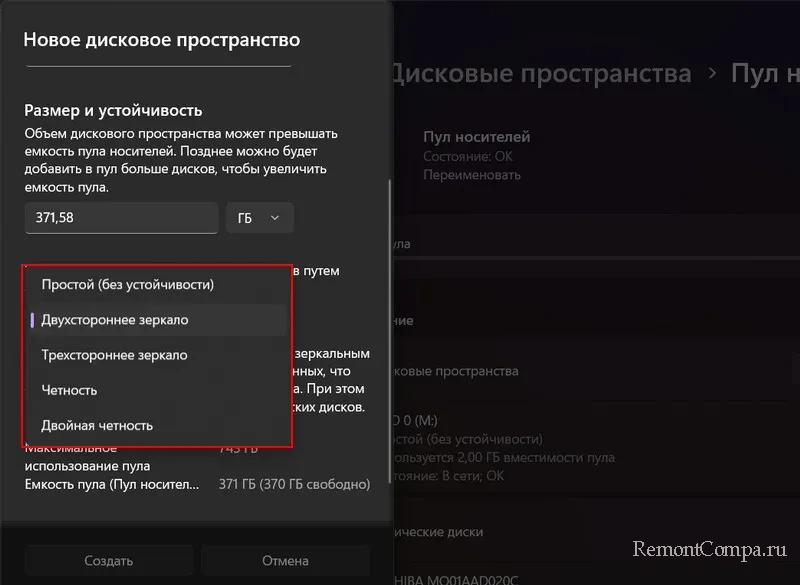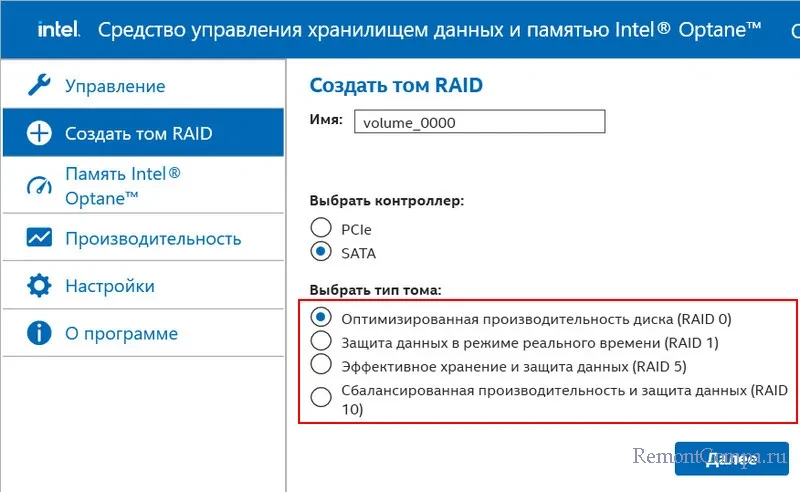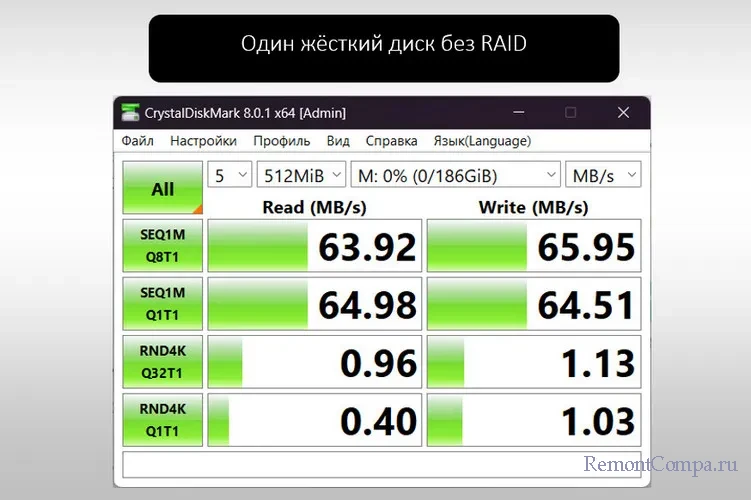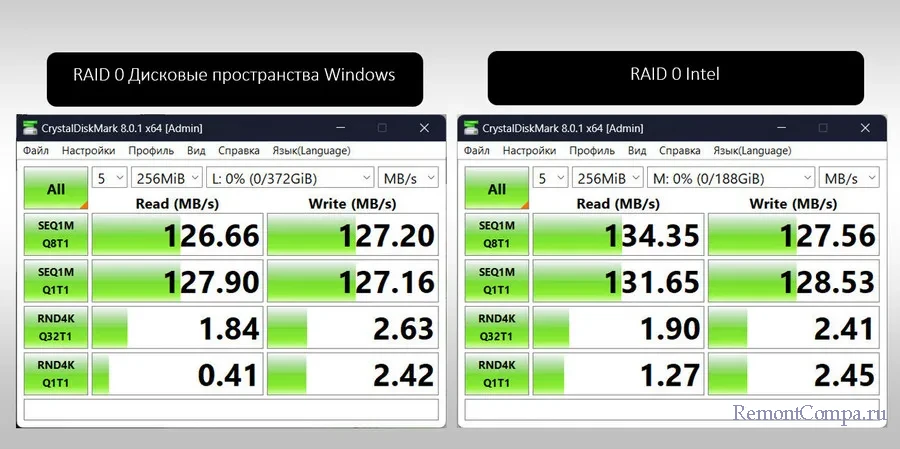Идеальная сборка — это когда каждый компонент системы работает со 100% отдачей. Казалось бы, такая тривиальная задача, как подключение жесткого диска к материнской плате не должна вызвать особых затруднений. Подключаем HDD к соответствующему разъему, и, вуаля — в системе есть место для развертывания операционки и хранения файлов. Но не все так просто!
Чтобы познать дзен сборки и получить оптимальную по определенным параметрам (быстродействие, надежность и т. д.) систему, нужно обладать определенным пониманием логики работы современных протоколов и алгоритмов передачи данных, знанием режимов работы контроллера HDD на материнке и умениями в области их практического использования.
BIOS и UEFI — разница есть!
Прежде чем рассматривать режимы работы SATA, следует познакомиться и рассмотреть различия между BIOS (базовая система ввода/вывода) и UEFI (унифицированный интерфейс расширяемой прошивки), ведь именно с их помощью придется вносить изменения в конфигурацию системы.
BIOS-ом называют управляющую программу, «зашитую» в чип материнской платы. Именно она отвечает за слаженную работу всех подключенных к материнке устройств.
Начиная с 2012–2013 годов, большинство материнских плат снабжается UEFI — усовершенствованной управляющей программой, наделенной графическим интерфейсом и поддерживающей работу с мышью. Но, что называется «по старинке», оба варианта, на бытовом уровне, называют BIOS.
Даже неискушенному пользователю понятно, что причиной столь радикальной смены курса при создании UEFI стало не желание производителей «приблизить» интерфейс к конечному пользователю ПК, сделать его более удобным и понятным, а более веские причины.
Таким весомым аргументом стало ограничение на возможность работы с накопителями большого объема в изначальной версии BIOS. Дело в том, что объем диска ограничен значением, приблизительно равным 2,1 ТБ. Взять эту планку без кардинальных изменений управляющего софта было невозможно. К тому же БИОС работает в 16-битном режиме, используя при этом всего 1 МБ памяти, что в комплексе приводит к существенному замедлению процесса опроса (POST-опрос) устройств и началу загрузки из MBR области с установленной «осью».
UEFI лишена вышеперечисленных недостатков. Во-первых, расчетный теоретический порог объема дисковой подсистемы составляет 9,4 ЗБ (1 зеттабайт = 1021 байт), а во-вторых, для загрузки операционки используется стандарт размещения таблиц разделов (GPT), что существенно ускоряет загрузку операционной системы.
Разметка жестких дисков
Как говорилось ранее, у стандартов BIOS и UEFI — различный подход к разметке области жесткого диска. В BIOS используется так называемая главная загрузочная запись (MBR), которая четко указывает считывающей головке HDD сектор, с которого нужно начать загрузку ОС.
В UEFI это реализовано иначе. В этом стандарте используется информация о физическом расположении таблиц разделов на поверхности HDD.
Как это работает?
Каждому разделу жесткого диска присваивается свой собственный уникальный идентификатор (GUID), который содержит всю необходимую информацию о разделе, что существенно ускоряет работу с накопителем. К тому же при использовании GPT риск потерять данные о разделе минимальны, поскольку вся информация записывается как в начальной области диска, так и дублируется в конце, что повышает надежность системы в целом.

Для понимания — при использовании MBR, информация о загрузочной области находится только в начале диска, в строго определенном секторе и никак не дублируется, поэтому, при ее повреждении, загрузить операционную систему с такого диска будет невозможно. Систему придется устанавливать заново.
Еще одно существенное отличие — при использовании «старого» BIOS и MBR на диске можно максимально создать четыре логических раздела. В случае необходимости создания их большего количества придется доставать свой шаманский бубен и прибегнуть к определенным действиям на грани магии и «химии». По сути, предстоит проделать трюк с одним из основных разделов. Сначала преобразовать его в расширенный, а затем создать внутри него нужное количество дополнительных разделов. В случае использования стандарта GPT все это становится неактуальным, поскольку изначально в ОС Windows, при использовании новой философии разметки HDD, пользователю доступно создание 128 логических разделов.
Что касается физической разбивки диска на логические разделы, то здесь нужно четко понимать задачи, под которые они создаются. Нужно приучить себя четко разделять данные пользователя и системные файлы. Исходя из этого, логических дисков в системе должно быть как минимум два. Один под операционку, второй под пользовательские данные.
Оптимальный вариант — иметь в ПК два физических диска. SSD объемом 120–240 ГБ под систему и быстрые игрушки и HDD под документы и файлы мультимедиа необходимого объема.
В некоторых случаях можно еще разделить том пользовательских данных на два раздела. В одном хранить важные файлы (те, что нужно сохранить любой ценой) и текущие, утрата которых не критична и их легко будет восстановить с просторов интернета (музыка, фильмы и т. д.). И, конечно же, приучить себя регулярно сохранять резервную копию раздела с важными данными (облачные хранилища, внешний HDD и т. д.), чтобы не допустить их потери.
Режимы работы SATA
Покончив с необходимым теоретическим минимумом, следует определиться с выбором режима работы контроллера HDD материнской платы и сферами их применения.

- IDE — самый простой и безнадежно устаревший вариант, использование которого было актуально лет n-цать назад. Представляет собой эмуляцию работы жесткого диска PATA. Режим находит применение при работе с устаревшим оборудованием или программным обеспечением, требующим устаревших операционных систем. Современные SSD в таком режиме работать не будут!
Сложно представить необходимость такого режима работы в составе современного ПК. Разве что в одной точке пространства и времени сойдутся найденный на антресоли старенький HDD с рабочей ОС и «самоткаными» эксклюзивными обоями рабочего стола, и безудержное желание сохранить их для потомков.
- AHCI — режим работы современного накопителя, предоставляющий расширенный функционал и дополнительные «плюшки». В первую очередь — возможность «горячей» замены жестких дисков. Для домашнего ПК или офисной машины — это не очень актуально, а вот в случае с серверным оборудованием, такая возможность поможет сэкономить много времени и нервов системного администратора. Во-вторых, наличие реализованного алгоритма аппаратной установки очередности команд (NCQ), существенно ускоряющей работу накопителя и производительность системы в целом. Это достигается за счет грамотного и оптимального алгоритма движения считывающей головки по блину классического HDD или более эффективного использования ячеек памяти в случае SSD накопителя.

- RAID — возможность организации совместной работы нескольких накопителей в едином дисковом массиве. В зависимости от задач, можно объединить диски в систему повышенной надежности (RAID 1) информация в которой будет дублироваться на каждый из дисков массива, или высокопроизводительную систему (RAID 0 или RAID 5), когда части одного файла одновременно записываются на разные диски, существенно сокращая при этом время обращения к дисковому массиву.
- NVMe — абсолютно новый стандарт, специально разработанный под SSD-накопители. Поскольку твердотельные диски уже «выросли» из протокола передачи данных SATA-III, и берут новые вершины в передаче данных по интерфейсу PCI-E, обеспечивая при этом наивысшую скорость выполнения операций чтения/записи. При этом по скорости превосходят своих SSD-собратьев, работающих в режиме AHCI, практически вдвое.
К выбору режима работы накопителя следует отнестись ответственно. Выбрать его нужно перед началом установки операционной системы! В противном случае, при его смене на уже установленной операционке, очень велика вероятность получения экрана смерти (BSOD) и отказа ПК работать.

Исправить ситуацию конечно можно, выполнив с десяток пунктов из многочисленных инструкций, коими пестрит интернет, но рациональней будет установка ОС заново, что называется с чистого листа, чем забивание «костылей» в надежде все починить.
Собирая систему важно не только правильно подобрать компоненты и подключить провода и шлейфы, также важно грамотно настроить ее конфигурацию, ведь быстродействие накопителей зависит не только от «железной» начинки, но и от способа управления ей.
Друзья, что лучше — программный или аппаратный RAID? Однозначно на этот вопрос не ответить. У каждого типа RAID есть свои плюсы и минусы, и они выходят далеко за пределы общих понятий. Нужно сравнивать конкретные реализации дисковых массивов – аппаратный RAID от производителей конкретных RAID-контроллеров, программный RAID, предлагаемый средствами конкретных операционных систем и NAS-устройств. Таким сравнением и займёмся в этой публикации. Сравним программный RAID Windows и аппаратный RAID Intel. Рассмотрим их в конкретных аспектах, а потом определим в целом, какая реализация лучше.
Программный RAID предусматривается штатными средствами Windows. Есть у операционной системы старая технология программного RAID – динамические диски. И есть более современная, более годная – дисковые пространства. Поставляется функция начиная с Windows 8, доступна в любых редакциях системы. Создаются дисковые пространства и управляются в панели управления. А в Windows 11 – ещё и в штатном приложении «Параметры», в современном формате системных настроек.
В Windows 7 дисковые пространства не могут быть созданы и управляемы. Но доступны в ней для работы с данными, если созданы в более новых Windows.
RAID от Intel возможен на ПК, ноутбуках, серверах и встраиваемых системах с процессорами Intel. Обеспечивается аппаратным RAID-контроллером – внешним или интегрированным в материнские платы на чипсетах Intel. Не все чипсеты Intel предусматривают встроенный RAID-контроллер. Функционирование RAID также обеспечивается технологией реализации дисковых массивов Intel Rapid Storage.
Создавать и управлять RAID можно средствами утилиты этой технологии в BIOS компьютера. И в Windows-программе, предлагающей большие функциональные возможности — Intel Optane Memory and Storage Management. Программа доступна для Windows начиная с 7.
RAID от Intel может функционировать в Linux, будучи реализованным консольными средствами DM-RAID или Linux MD RAID.
В плане доступности с небольшим перевесом выигрывает программный RAID Windows. Доступен во всех актуальных Windows. Доступен на любом компьютере — вне зависимости от возможностей его материнской платы, без необходимости приобретать внешний RAID-контроллер.
Дисковые пространства Windows – это технология, обеспечивающая базовое функционирование RAID-массивов. До какого-то времени у неё была выдающаяся особенность в виде возможности использования файловой системы ReFS. Но позднее Microsoft эту возможность убрала, оставив NTFS единственным выбором.
А вот Intel Rapid Storage – это технология, не только реализующая базовые возможности функционирования массивов, но включающая ряд наработок компании Intel:
- Улучшенную производительность массивов за счёт эффективного построения очереди команд для SATA-дисков;
- Сниженное энергопотребление;
- Настройку запасного диска (с автоматическим перестроением на него) на случай выхода из строя диска в составе отказоустойчивого массива;
- Разные режимы кэширования с приоритетами производительности или защиты данных;
- Технологию Intel VMD для улучшения производительности RAID из SSD NVMe за счёт средств современных процессоров начиная с 11-го поколения.
В технологическом плане RAID от Intel более продвинут, более функционален.
Что дисковые пространства Windows, что RAID от Intel позволяют создавать массивы с разными дисками. Это могут быть винчестеры и SSD с SATA-подключением, и могут быть SSD NVMe с подключением M.2. Но у Windows это касается всех подряд случаев, а у Intel – отдельных случаев. Предусматривающие RAID-контроллер чипсеты Intel все позволяют создавать массивы из дисков SATA, но не все поддерживают массивы из SSD NVMe.
Снова имеем ограничение по аппаратной части у Intel. Соответственно, в этом плане победа за программным RAID Windows.
Предусматриваемые программным RAID Windows конфигурации (уровни, типы) дисковых массивов – RAID 0, 1, 1E, 5. Плюс к этому, реализация дисковых пространств в Windows 11 в приложении «Параметры» позволяет задействовать дополнительную конфигурацию — RAID 6.
Конфигурации RAID от Intel – RAID 0, 1, 5, 10. Плюс к этому, есть нестандартная конфигурация, её придумала сама Intel – Recovery. Это RAID 1 по требованию. Данные на диск-зеркало могут копироваться автоматически, либо только при необходимости, если это инициирует пользователь.
В этом плане каждая реализация RAID примечательна по-своему. И обеспечивает необходимый минимум — чаще всего используемые обычными пользователями конфигурации RAID 0, 1, 5. Так что здесь ничья.
Дисковые пространства Windows автоматически обнаруживаются системой, вручную драйверы внедрять не нужно. RAID-массивы от Intel также в большинстве случаев будут определяться автоматически. Но могут быть нештатные ситуации. И при использовании технологии Intel VMD о драйверах RAID-массива нужно позаботиться заблаговременно, поместив их на флешку установки Windows, чтобы подсунуть установщику.
В целом же в этом вопросе тоже ничья.
Дисковые пространства могут быть использованы только для разделов хранения данных. На них нельзя установить Windows. Тогда как RAID от Intel не ограничивает нас в целях использования RAID-массива.
Победа за RAID от Intel.
Будучи более технологичным, RAID от Intel обеспечивает большую производительность массива. Но насколько эта производительность больше, чем у дисковых пространств, если речь идёт о медленных винчестерах? Будет ли перевес RAID от Intel значимым? Сравним скорость обработки данных массивом RAID 0 из одних и тех же HDD-дисков, созданным в одном случае дисковыми пространствами, в другом — RAID от Intel.
Диски идентичные, для ноутбуков, очень медленные. Максимальная скорость чтения и записи в программе CrystalDiskMark каждого из дисков не превышает 70 Мб/с.
При постановке в RAID 0 диски получили удвоенную линейную скорость чтения и записи данных. При этом в тестах с разными глубинами очереди RAID от Intel везде демонстрирует перевес: тогда как скорость дискового пространства упирается в 127 Мб/с, массив Intel достигает 134 Мб/с. Рандомные скорости обработки данных примерно равны.
Увы, с медленными дисками Intel не творит чудеса, здесь принципиального значения – программный RAID Windows или RAID от Intel – не будет. Но, учитывая небольшие успехи Intel даже в таких условиях, очевидно, что успехи с более производительными дисками будут более заметны.
В вопросе производительности RAID-массивов победа за Intel.
Мощь современных процессоров сводит на нет некогда существовавшее основное преимущество аппаратных RAID — функционирование массива за счёт ресурсов отдельного устройства, RAID-контролера. А вот самая слабая сторона аппаратного RAID по-прежнему актуальна. Так, аппаратный RAID-контроллер может выйти из строя. Потребуется его замена – его как отдельного внешнего устройства или всей материнки в случае с интегрированным контролером. Это, во-первых, финансовые траты. Во-вторых, риски потери данных из-за развала RAID. Развал вследствие неудачного восстановления RAID после смены контроллера – не такое уж редкое явление.
В плане рисков выхода из строя дискового массива преимущество за программным RAID, т.е. за дисковыми пространствами Windows.
Итак, кто же победитель по итогам преимуществ во всех аспектах – программный RAID Windows или RAID от Intel? Победитель — RAID от Intel, но его победа условна и безоговорочно может быть присуждена, если речь идёт о RAID-массиве на базе производительных дисков. Которые смогут раскрыть технологические преимущества Intel Rapid Storage. Медленные диски эти преимущества раскроют слабо, тогда как программный RAID Windows не будет иметь рисков развала массива из-за выхода из строя RAID-контроллера.
[Материнская плата] Как создать RAID в настройках BIOS
RAID:Резервные массивы независимых дисков
RAID определение
RAID 0 : (Чередование данных) оптимизирует два идентичных жестких диска для чтения и записи данных в параллельных стеках с чередованием.
RAID 1 : (Зеркальное отображение данных) копирует и поддерживает идентичный образ данных с одного диска на второй.
RAID 5 : разделяет данные и информацию о четности на трех или более жестких дисках.
RAID 10 объединение чередования данных и зеркального отображения данных без необходимости вычислять и записывать данные о четности (данные избыточности).
|
RAID уровень |
Мин.дисков |
Безопасность |
Плюсы |
Минусы |
|---|---|---|---|---|
|
0 |
2 |
Низкая |
Высокоскоростной |
Нет зеркалирования данных |
|
1 |
2 |
Высокая |
Высокая безопасность |
Низкое использование дисковой емкости |
|
5 |
3 |
Средняя |
Высокоскоростной |
Медленная запись на один диск |
|
10 |
4 |
Высокая |
Чередование данных Зеркальное отображение данных |
Нужно больше диска |
※ Примечание: Будьте осторожны при создании или удалении набора RAID. Вы потеряете все данные на жестких дисках при удалении набора RAID.
Следуйте инструкциям ниже, чтобы создать RAID в настройках BIOS :
Материнская плата Intel создает RAID
Материнская плата AMD создает RAID
Материнская плата Intel создаем RAID
(PRIME Z490M-PLUS в качестве примера)
1. Включите систему и нажмите кнопку «Del», чтобы войти в BIOS [EZ Mode] , проверьте подключенный диск в разделе «Информация о хранилище».
2. Нажмите клавишу F7 и войдите в [Расширенный режим], как показано на рисунке ниже.
(Если нажать клавишу «Удалить», войдите в [Расширенный режим] напрямую, и тогда не нужно нажимать клавишу F7)
3. Щелкните элемент [Конфигурация хранилища PCH] на странице «Дополнительно».
4. [Выбор режима SATA] и установите его на [Intel RST Premium с Intel Optane System Acceleration (RAID)] ,, как показано на рисунке ниже, красный значок 1
Если вы создаете только SATA RAID, просто следуйте следующей настройке
Если вы хотите создать M.2 Storage RAID для [Включено] ,, как показано на рисунке ниже, отметьте красный 2
Как показано ниже, нажмите [M.2_1 PCIE Storage RAID Support] и установите [RST Controlled].
Щелкните [M.2_2 PCIE Storage RAID Support] и установите значение [RST Controlled].
5. Щелкните страницу [Boot] и установите для элемента [Launch CSM] значение [Disabled].
6. Нажмите клавишу F10 и нажмите ОК, после чего система автоматически перезагрузится.
7. Нажмите кнопку «удалить» после перезагрузки системы и войдите в BIOS [EZ Mode].
8. Нажмите клавишу F7 и войдите в [Расширенный режим], как показано на рисунке ниже.
(Если нажать клавишу «Удалить», войдите в [Расширенный режим] напрямую, и тогда не нужно нажимать клавишу F7)
9. Щелкните страницу [Advanced] и щелкните элемент [Intel (R) Rapid Storage Technology].
10. Щелкните элемент [Создать том RAID].
11. Задайте имя RAID, например: SATAHDDRAID0, как показано на рисунке ниже, отмечено красным 1
Выберите уровень RAID, например: RAID0 (Stripe), как показано ниже, отмечено красным 2
Выберите диски, которые вы хотите создать, и установите их на [X], как показано на рисунке ниже, отмечено красным 3
12. Установите емкость RAID и нажмите [Create Volume], чтобы создать RAID.
Ниже указана максимальная емкость RAID.
※Примечание:Будьте осторожны при создании или удалении набора RAID. Вы потеряете все данные на жестких дисках при удалении набора RAID.
Материнская плата AMD создаем RAID
(ROG STRIX X570-E GAMING в качестве примера)
1. Включите систему и нажмите клавишу «DEL», чтобы войти в BIOS [Расширенный режим].
(Если вы нажали клавишу «del» и попали в BIOS [EZ Mode], нажмите клавишу F7 еще раз, чтобы войти в BIOS [Advanced Mode])
2. Щелкните страницу [Advanced] и щелкните элемент [SATA Configuration].
3. Щелкните элемент [SATA Mode] и установите значение [RAID], как показано на рисунке ниже, отмечено красным 1
Если вы создаете только SATA RAID, просто следуйте настройке.
Если вы хотите создать M.2 Storage RAID, выставите [Включено], как показано на рисунке ниже, отмечено красным 2
4. Щелкните страницу [Boot] и установите для элемента [Launch CSM] значение [Disabled].
5. Нажмите клавишу F10 и нажмите ОК, после чего система автоматически перезагрузится.
6. Нажмите кнопку «DEL», чтобы войти в [Расширенный режим] BIOS при перезагрузке системы, нажмите страницу [Дополнительно] и выберите пункт [Утилита настройки RAIDXpert2].
7. Щелкните элемент [Array Management].
8. Щелкните элемент [Create Array]
9. Щелкните элемент [Select RAID Level] и установите уровень RAID, ниже установлен [RAID 0] в качестве примера.
10. Щелкните элемент [Выбрать физические диски].
11. Выберите диски, которые вы хотите создать, и установите значение [Вкл.], Щелкните элемент [Применить изменения].
(Выберите Disk0 и Disk3 в качестве примера)
12. Задайте размер массива и щелкните элемент [Создать массив].
Ниже установлен максимальный размер массива
※Примечание : Будьте осторожны при создании или удалении набора RAID. Вы потеряете все данные на жестких дисках при удалении набора RAID.
Q&A:
Q: Как установить драйвер RAID-контроллера во время установки ОС Windows® 10?
A:
Intel :
Пожалуйста, следуйте настройкам для установки драйвера RAID-контроллера во время установки ОС Windows® 10 :
1. Загрузите компьютер с установочного диска ОС Windows® 10. Следуйте инструкциям на экране, чтобы начать установку Windows® 10.
2. Когда будет предложено выбрать тип установки, щелкните Выборочная: установка только Windows (дополнительно).
3. Щелкните [Загрузить драйвер].
4. Появится сообщение с напоминанием о необходимости вставить установочный носитель, содержащий драйвер драйвера RAID-контроллера. Нажмите кнопку «Обзор», чтобы продолжить.
а. Если в вашей системе установлен только один оптический привод, извлеките установочный диск ОС Windows и замените его на DVD-диск поддержки материнской платы.
б. Если у вас нет оптического привода, скопируйте драйвер RAID на USB-накопитель.
5. Найдите драйвер в соответствующей папке на DVD-диске поддержки и нажмите OK, чтобы продолжить.
Материнская плата AMD :
Пожалуйста, следуйте настройкам для установки драйвера RAID-контроллера во время установки ОС Windows® 10 :
1. Загрузите компьютер с установочного диска ОС Windows® 10. Следуйте инструкциям на экране, чтобы начать установку Windows® 10.
2. Когда будет предложено выбрать тип установки, нажмите Выборочная: установка только Windows (дополнительно).
3. Щелкните [Загрузить драйвер].
4. Появится сообщение с напоминанием о необходимости вставить установочный носитель, содержащий драйвер драйвера RAID-контроллера. Нажмите кнопку «Обзор», чтобы продолжить.
а. Если в вашей системе установлен только один оптический привод, извлеките установочный диск ОС Windows и замените его на DVD-диск поддержки материнской платы в оптический привод.
б. Если у вас нет оптического привода, скопируйте драйвер RAID на USB-накопитель.
5. Найдите драйвер в соответствующей папке на DVD-диске поддержки.
5. Выберите папку rcbottom и нажмите OK, чтобы загрузить драйвер.
6. Повторите установку с 3 по 5, выберите папку rcraid и нажмите OK, чтобы загрузить драйвер.
7. Повторите установку с 3 по 5, выберите папку rccfg и нажмите OK, чтобы загрузить драйвер.
Q: Как удалить набор RAID?
A:
Платформа Intel
1. В меню Intel® Rapid Storage Technology выберите том RAID, который вы хотите удалить, и нажмите <Enter>. Появится следующий экран:
2. Когда выбран элемент «Удалить», нажмите <Enter>, затем выберите «Да», чтобы удалить том RAID и вернуться в меню Intel® Rapid Storage Technology, или выберите «Нет» для отмены.
※ Примечание : Будьте осторожны при создании или удалении набора RAID. Вы потеряете все данные на жестких дисках при удалении набора RAID.
Платформа AMD
1. В меню конфигурации RAIDXpert2 выберите пункт [Удалить массив] и нажмите <Enter>:
2. Выберите массив RAID, который вы хотите удалить, и установите значение [Вкл.]
Выберите пункт [Удалить массив (S)] и нажмите клавишу <Enter>.
3. Подтвердите выбор и нажмите [Да], чтобы удалить RAID, или НЕТ, чтобы отменить.
※Примечание : Будьте осторожны при создании или удалении набора RAID. Вы потеряете все данные на жестких дисках при удалении набора RAID.
You should upgrade or use an alternative browser.
-
#1
wondering if there are any true benefits to RAID setup through BIOS vs Striped setup through Disk Management.
have a few extra SSDs around and am creating a new storage solution. so no OS install, no boot options, no backup setup, nothing outside of actual storage.
-
- Jun 24, 2013
-
- 2,433
-
- 1
-
- 12,960
-
#2
-
#3
as i stated: no OS install, and all backup & Environment Variables are set to other drives. so Windows is not relying on it, though i don’t know how the software striped setup functions with it relying on Windows.
both of my Windows installs (8.1\10) recognize the striped array i’m trying out and the software installed on them. if the array info is added to a disk sector or what. ??
just going to test a few benchmarks through both Windows installs and then maybe switch to RAID 0 and see if there’s any noticeable difference. hoping someone has\had already been through this with some results.
-
- Jul 16, 2008
-
- 23,967
-
- 5
-
- 74,965
-
#4
-
#5
will just stick with this Striped through Disk Management setup for now i guess. probably move the more demanding games and those with longer load times to this disk setup.
-
- Oct 30, 2006
-
- 1,304
-
- 1
-
- 19,665
-
#6
Similar threads
- Advertising
- Cookies Policies
- Privacy
- Term & Conditions
- Режим RAID — что это значит?
- Как работает RAID-массив?
- Заключение
Приветствую друзья! Сегодня в этой заметке я постараюсь простыми словами рассказать о режиме RAID, который вы можете встретить в биосе.
Режим RAID — нужен для обеспечения работы RAID-массива, когда несколько жестких дисков будут работать как один.
Вообще это пункт, который можно заметить в настройках SATA. Там еще может быть пункт AHCI — это режим, при котором будут использоваться все преимущества SATA-интерфейса (очередь команд, горячее подключение, немного выше скорость).
Опция в BIOS может называться например SATA Mode Selection:
Другими словами — режим RAID просто так выбирать не нужно, так как он используется только при создании массивов. Сам массив может быть создан в основном для двух задач — повышение надежности либо повышение скорости.
Как работает RAID-массив?
Есть несколько видов массивов. Не буду рассказывать о каждом, расскажу только основное.
Когда массив создается для скорости — используются два жестких диска или больше. Весь их обьем суммируется. На выходе мы получаем один раздел/диск, который как вы уже понимаете состоит из нескольких физических дисков. Кроме обьема суммируется и скорость чтения/записи. Данные одновременно записываются на несколько дисков (часть данных на один диск часть на другой), считываются разумеется также. Если хотя бы один диск выйдет из строя — данные станут недоступны на всех дисках.
То есть при массиве, созданном для скорости — данные по частям записываются одновременно сразу на разные диски. Так быстрее. И опаснее, потому что если хотя бы один поломается — то все, данные утеряны.
Чтобы создать массив нужно два диска или более, но важно чтобы это были одинаковые диски (в плане модели).
Когда массив создается для надежности — тоже используется два диска или более. Но данные при этом записываются параллельно на два диска или более. То есть одни и те же данные записываются сразу на несколько дисков, полностью копируя друг друга. Соответственно если один из дисков выйдет из строя — ничего страшного не произойдет, потому что точно такие же данные есть и на втором диске. Такой массив называется зеркальным.
Еще раз, зеркальный массив — это когда данные записываются параллельно сразу на два диска или более. То есть можно сказать что это бэкап в реальном времени.
Есть и другие варианты RAID-массивов, уже комбинированные на скорость и на надежность. Но в целом все это используется часто не дома, а в серверах. А дома, чтобы было быстро и надежно — лучше купить качественный SSD диск. Кстати SSD тоже поддерживают RAID-массивы.
Для создания RAID-массив часто используются такие устройства:
В старых образцах BIOS опция может называться SATA Operation Mode:
Заключение
- Режим RAID в биосе — режим для обеспечения работы RAID-массива.
- Просто так данный режим включать не стоит, так как может просто выйти из строя текущая Windows.
- Для работы RAID массивов нужно два диска или более.
РЕКЛАМА
Удачи и добра!