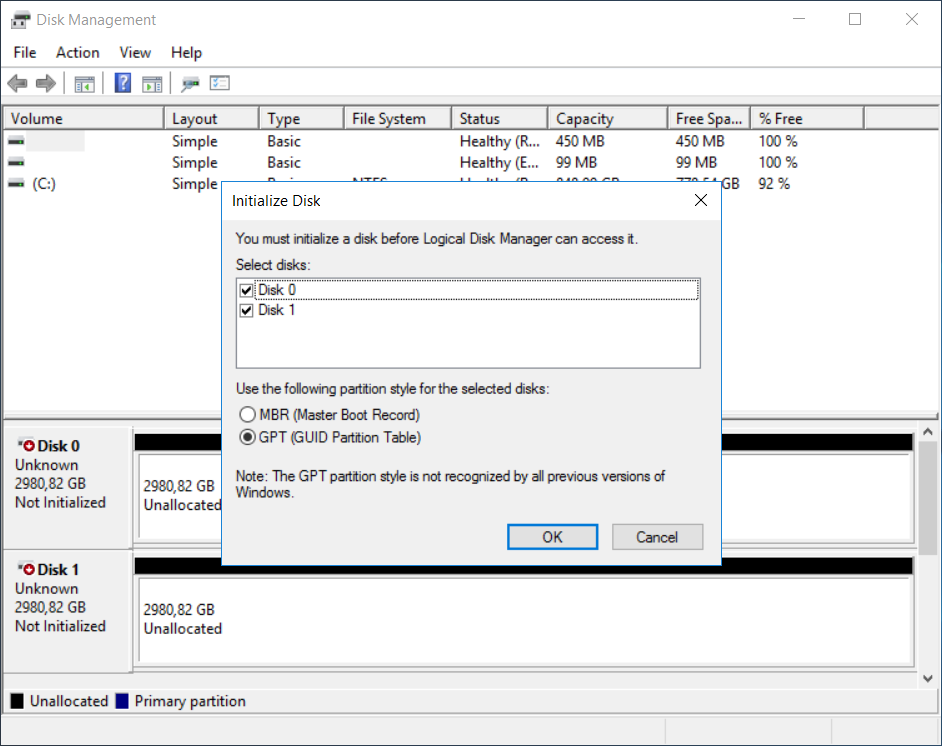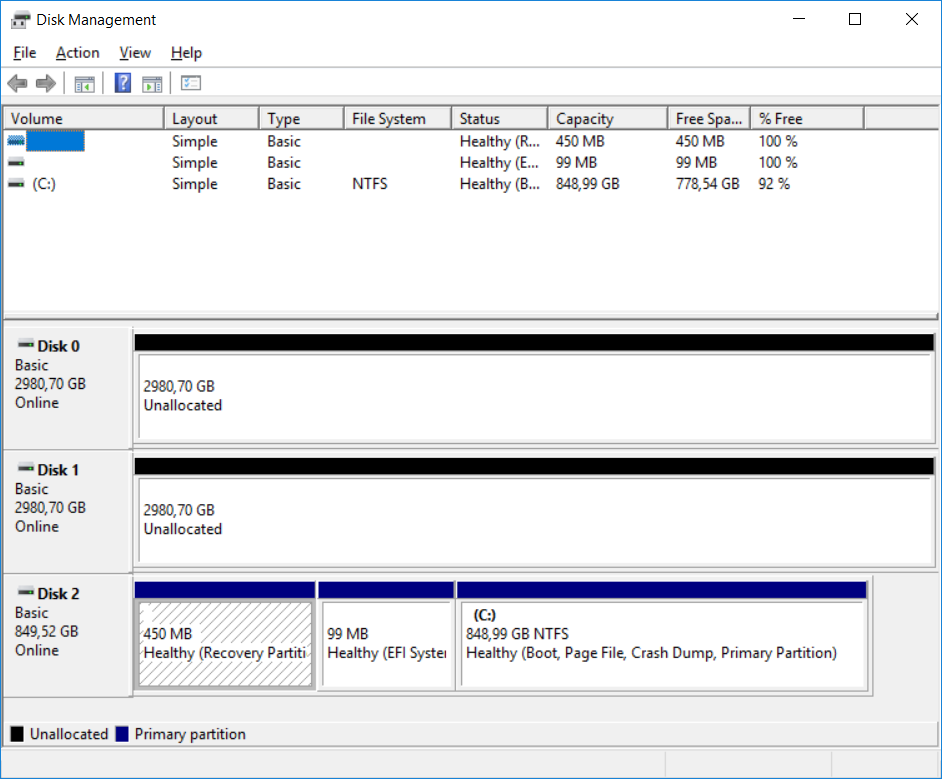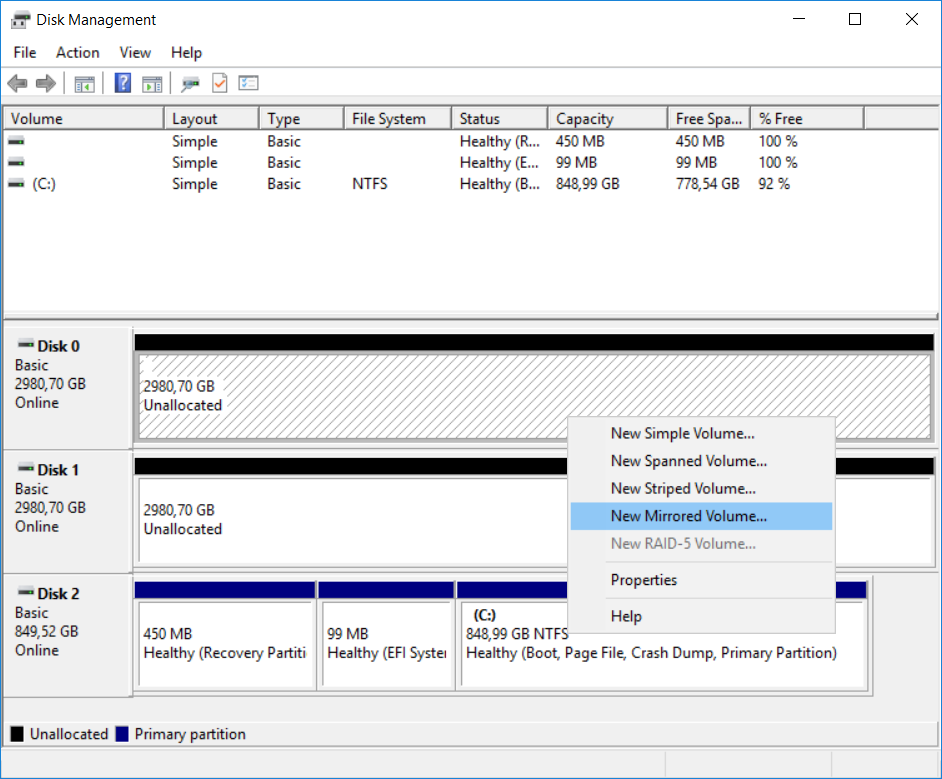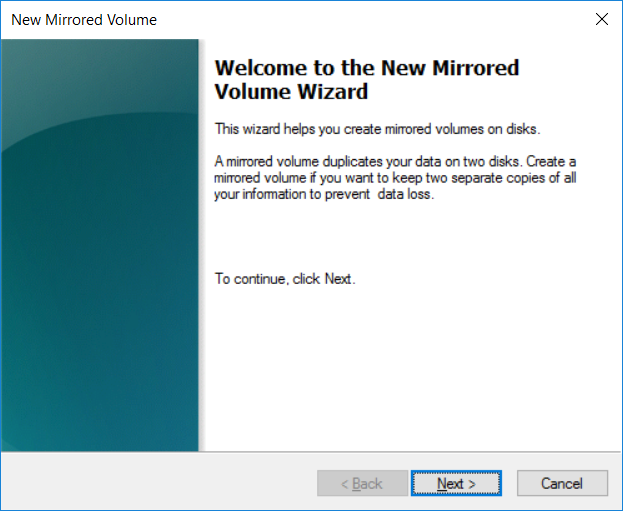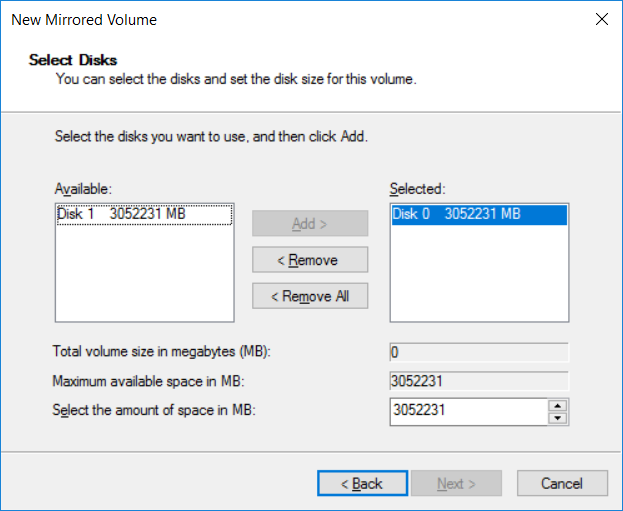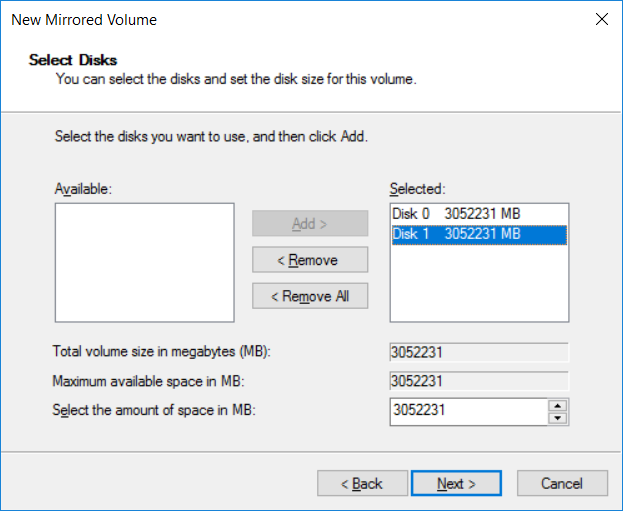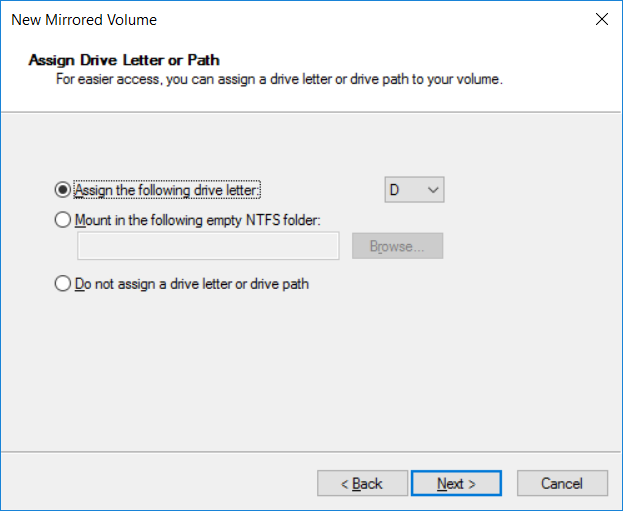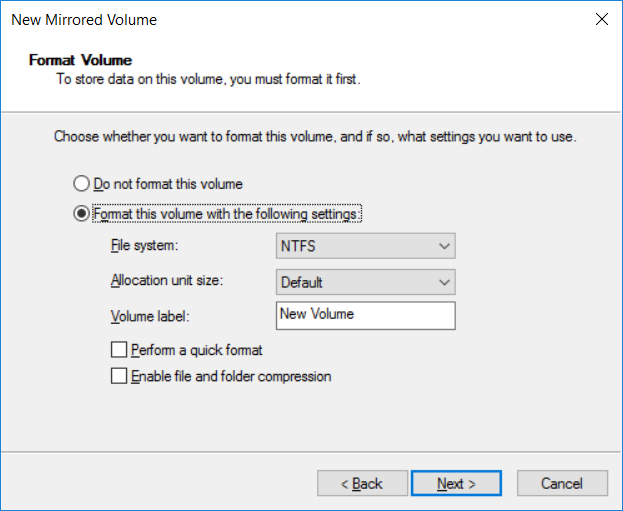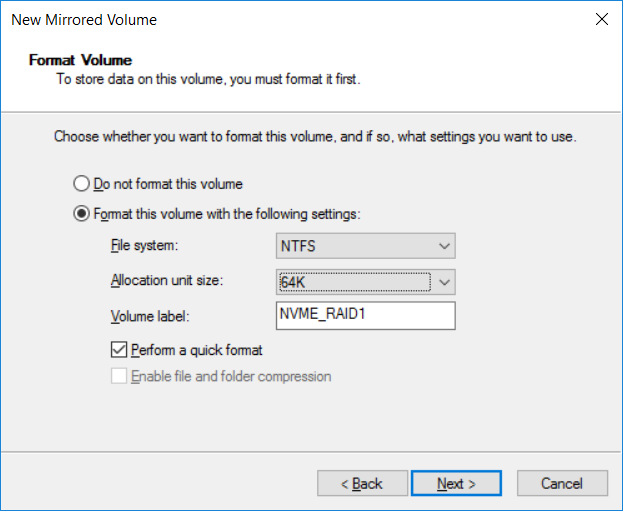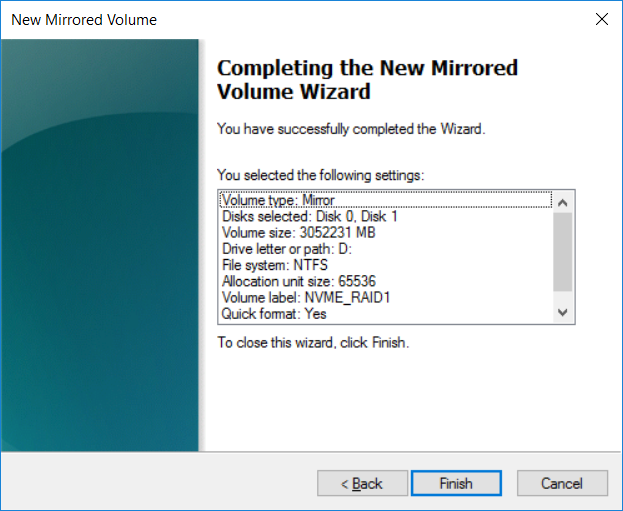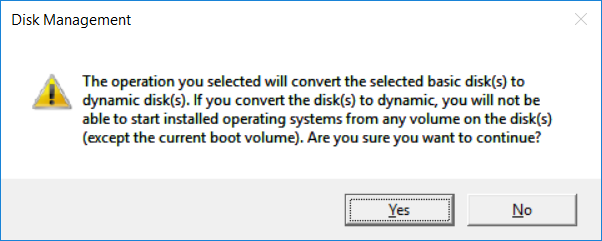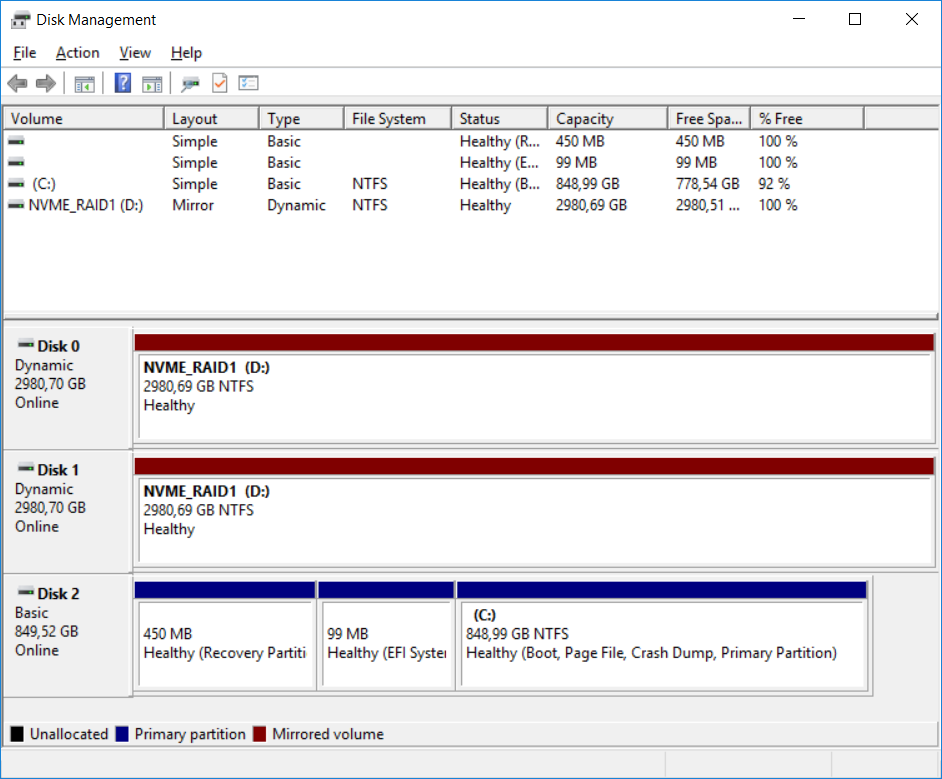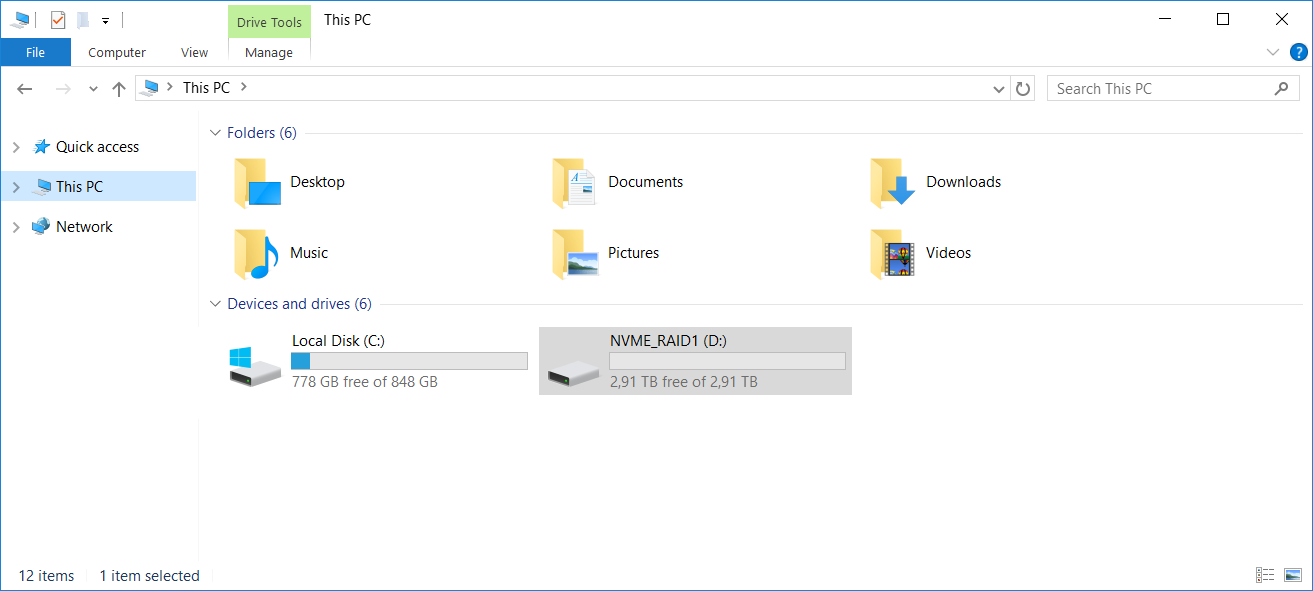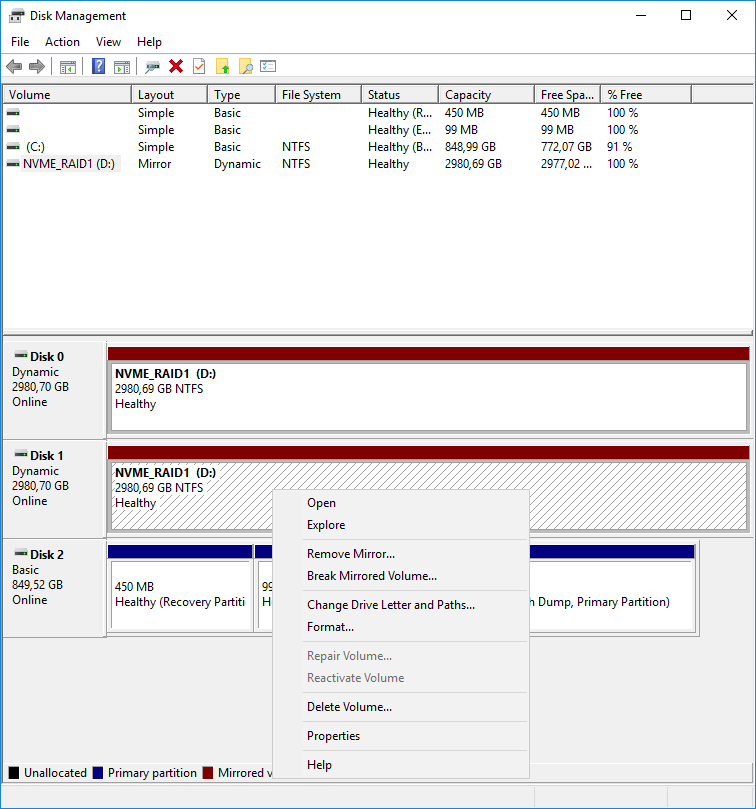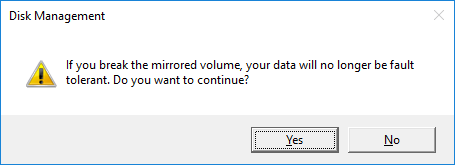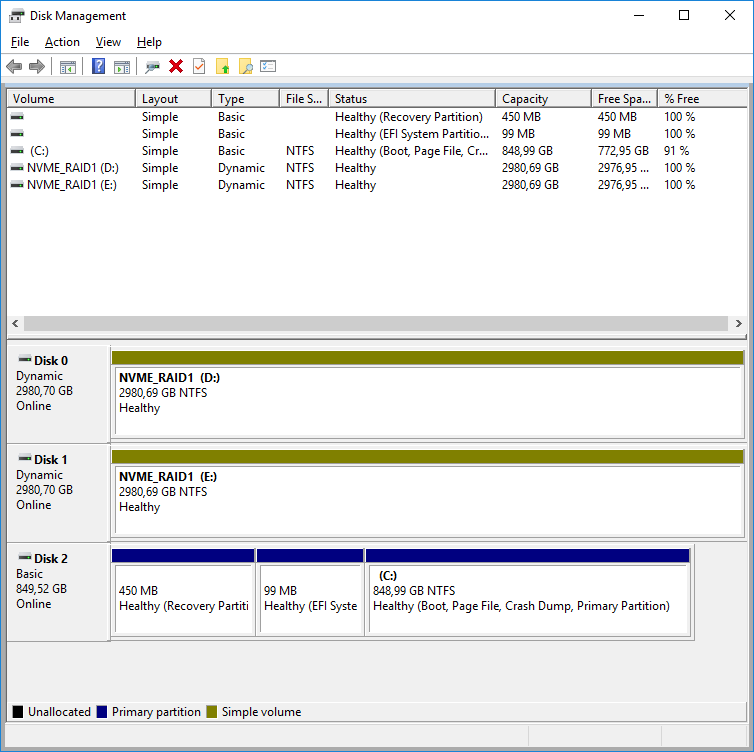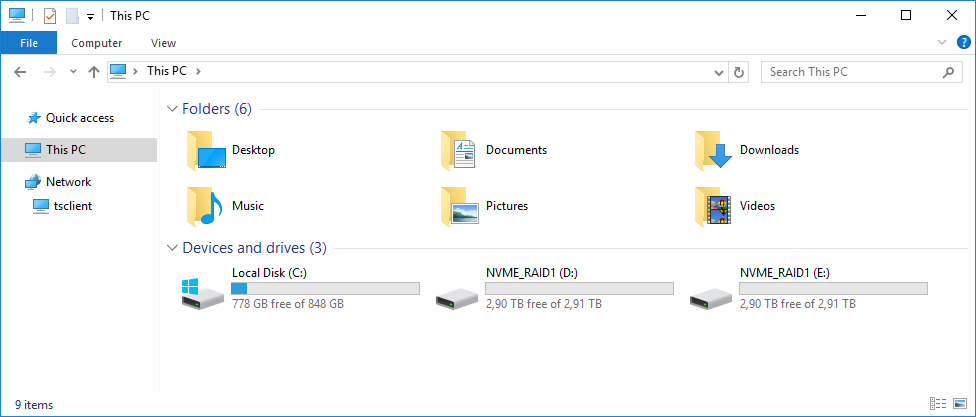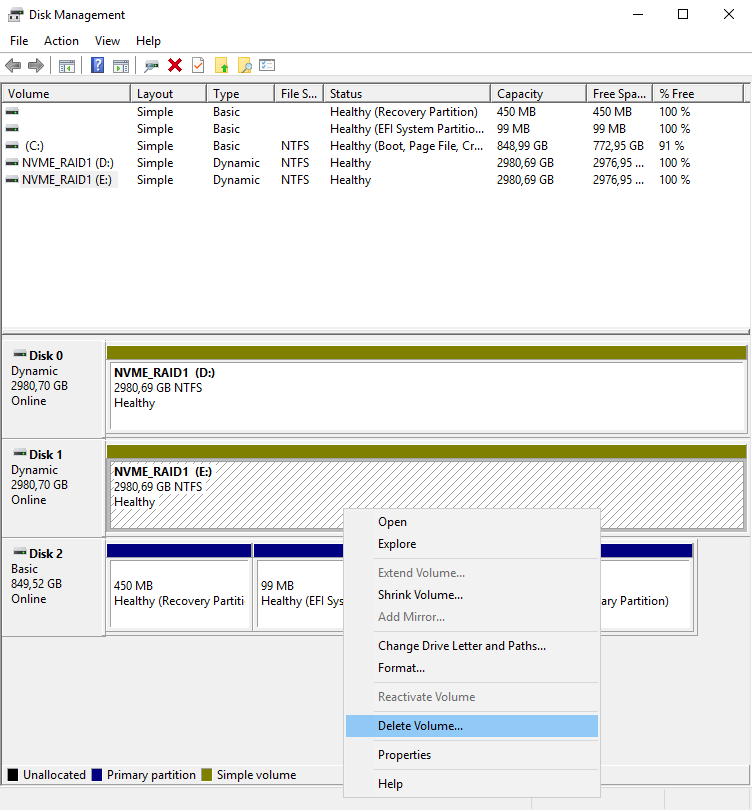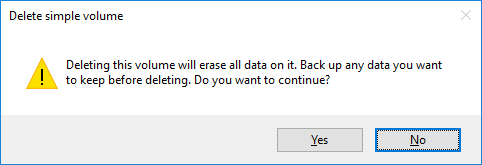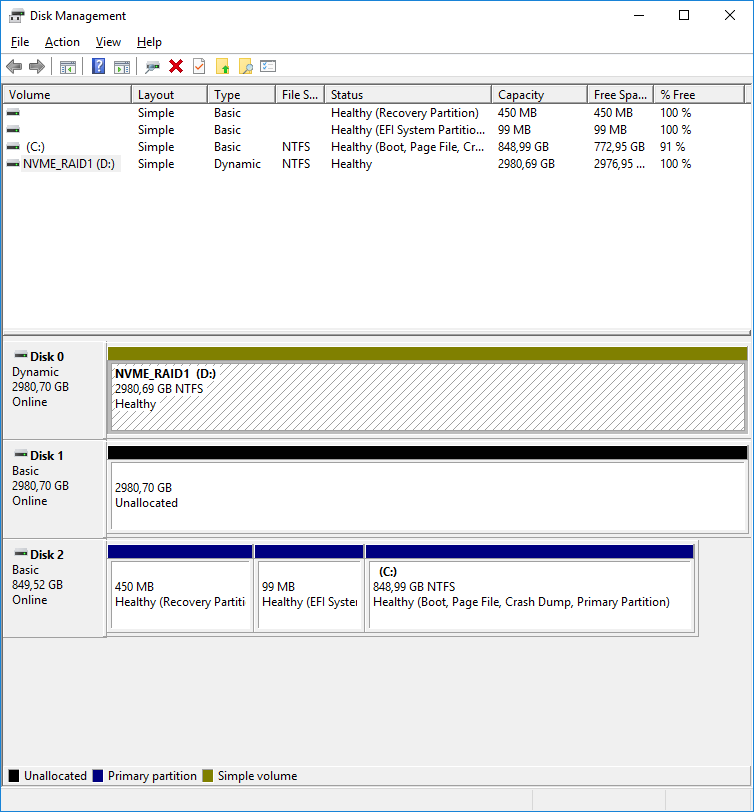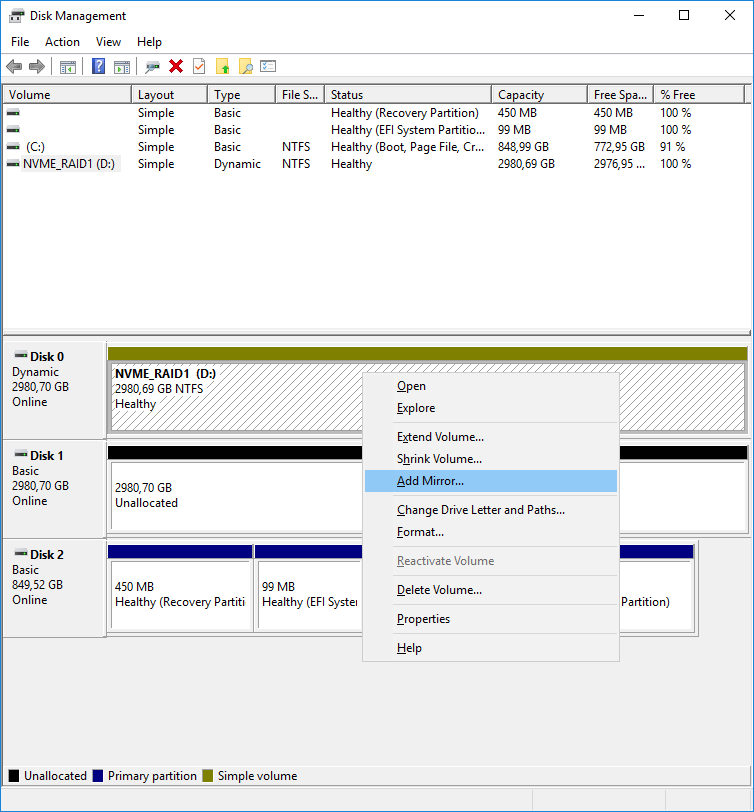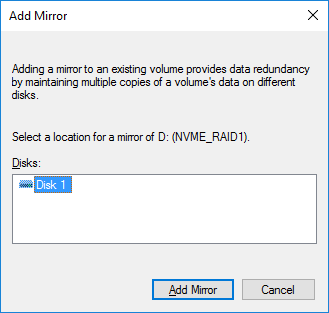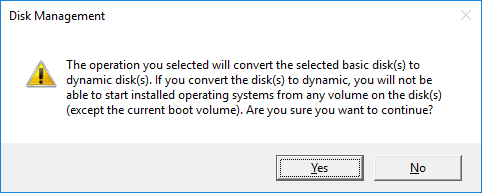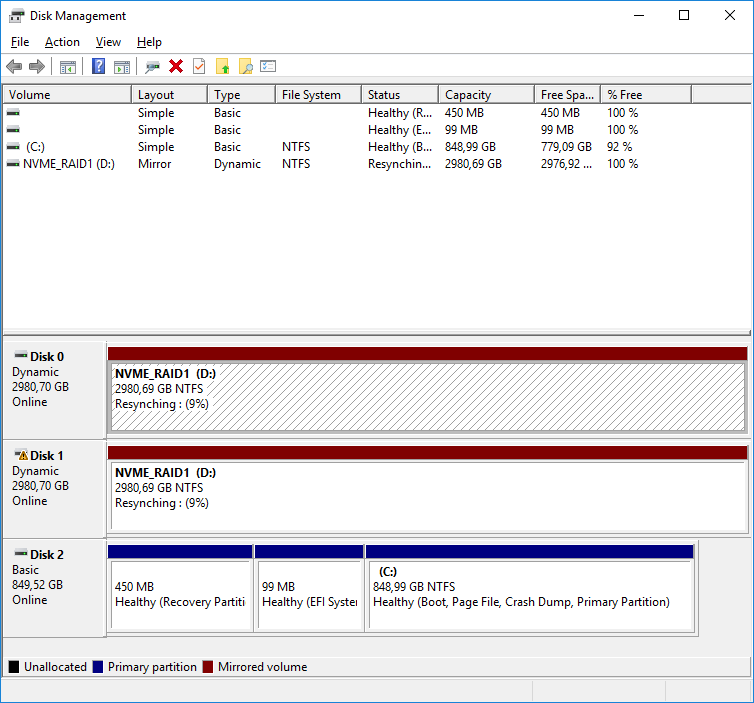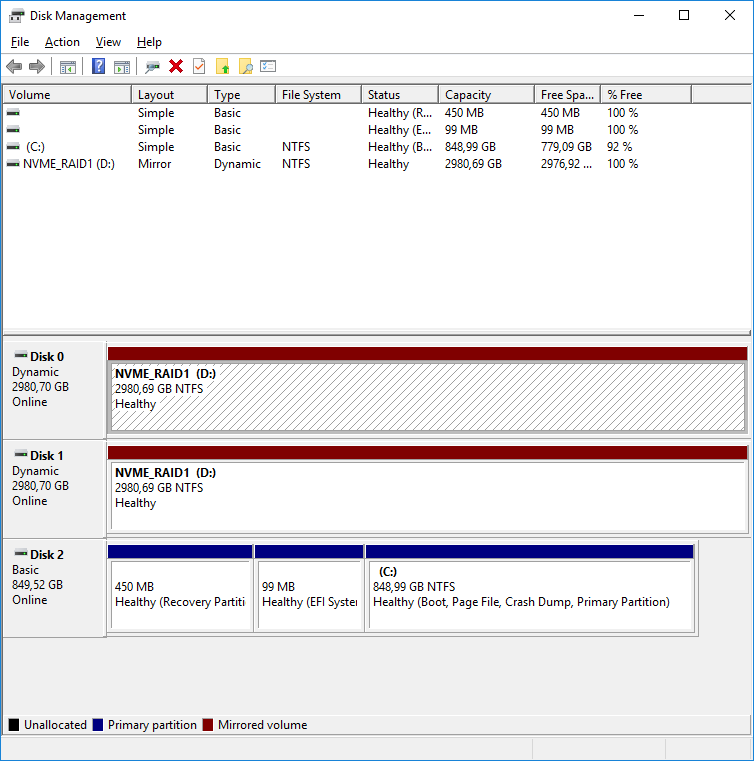Windows имеет на борту встроенные средства для создания программных RAID массивов.
Такая возможность появилась ещё в Windows NT 4.0. Там информация о мультидисках хранилась в реестре. Сбой системы приводил к потере всех данных. Видимо, поэтому никто особо не любил их использовать.
В Windows 2000 информация о программном массиве стала храниться на самих дисках, при первом монтировании она считывалась в реестр. Мультидиски были переименованы в динамические диски (dynamic disk), Microsoft развернула маркетинговую компанию по продвижению их на рынок.
Сегодня собираем динамический диск в Windows Server 2016. Другими словами, собираем в Windows программный RAID массив.
Тестовый стенд:
- Аппаратный сервер Supermicro.
- Два диска собраны в RAID1 массив на Inter VROC. На этот массив установлена ОС Windows Server 2016.
- Имеется два одинаковых NVMe диска, из них и будем делать софтварный RAID1 массив средствами Windows.
Что нужно знать о динамических дисках?
- Невозможность запуска более одной операционной системы. Невозможно установить ОС на динамический диск.
- Если динамический диск полностью умещается на одном физическом диске, то он работает с той же скоростью, что и обычный. Если динамический диск размещён на нескольких дисках, начинаются тормоза.
- Linux и xBSD штатным образом динамические диски не поддерживают и для работы с ними требуют установки программного обеспечения от сторонних производителей, например, Paragon LDM/NTFS driver.
- При обновлении Windows не факт, что динамический диск распознается новой версией.
- Формат данных динамических дисков проприетарный. Нормальных утилит по восстановлению рассыпавшихся динамических массивов нет.
- На нетбуках динамические диски не поддерживаются. Версия Home не распознаёт такие диски.
- Системный диск можно преобразовать в динамический и отзеркалировать раздел C на второй диск. Тогда при загрузке будут спрашивать, с какого из дисков грузиться (вторичный плекс). Однако, если основной диск выйдет из строя вместе с загрузчиком, то загрузиться с зеркала можно только с использованием сторонних утилит.
- Не поддерживается в кластерах. Есть проблемы с теневым копированием.
Создать программный RAID1 массив
Работаем через утилиту Disk Management (Управление дисками). Быстрый способ добраться — нажать правой кнопкой на Пуск.
В списке у нас три диска. На одном расположена система, два других пустые. Disk Management предлагает инициализировать диски 0 и 1. Их объём около 3ТБ, естественно, выбираем тип раздела GPT. OK.
Диски не размечены. Нажимаем правой кнопкой на диске 0.
Видим, что теоретически утилита позволяет создавать следующие типы массивов:
- Simple
- Spanned
- Striped
- Mirrored
- RAID-5
Simple — почти ничем не отличается от обычного диска. Если переразбить такой диск, то перезагрузка не потребуется. Simple диск находится на одном физическом диске. Если размер такого диска увеличить за счёт другого физического диска, то он автоматически преобразуется в Spanned.
Spanned — диск состоит из нескольких Simple томов и может размещаться на нескольких физических дисках. Информация записывается последовательно как в обычном линейном RAID массиве.
Striped — похож на Spanned, то при записи диски чередуются, пишется по очереди на каждый из дисков. Высокая производительность, низкая надёжность. При выходе из строя одного из дисков теряются все данные. Классический RAID0.
Mirrored — два или более динамических диска, информация на которых дублируется. RAID1, но можно зеркалировать более двух дисков, повышая надёжность. Буду делать этот.
RAID-5 — или ещё может называться stripped with parity (чередование с контролем четности). Классический RAID5 массив. У меня не активен, поскольку требует минимум три диска (максимум — 32).
Выбираю New Mirrored Volume…
Запускается мастер создания зеркальных дисков. Next.
Уже выбран Disk 0. Выбираю Disk 1 и добавляю Add >.
Выбрано два диска. По умолчанию под новый том выделяется всё доступное место. Next.
Назначаем букву диска. Next.
Предлагают отформатировать новый раздел.
Указываю настройки файловой системы. Next.
Finish.
Выбранная операция сконвертирует диски в динамические. На динамические диски нельзя будет установить ОС, кроме текущей. Продолжить? Yes.
Создан программный RAID1 массив из двух дисков.
Появился новый диск D.
Разобрать программный RAID1 массив
Надоел нам RAID1 массив, хотим от него избавиться. Желательно без перезагрузки и потери данных.
Нажимаем правой кнопкой на любой диск массива. Break Mirrored Volume…
Yes.
RAID1 массив распался на два идентичных независимых диска.
К диску D добавился такой же диск E.
Преобразовать динамический диск в основной
После того как мы разобрали RAID1 массив, второй диск нам больше не нужен. Он динамический, а нам хочется, чтобы он был основным.
Правой кнопкой на ненужный диск. Delete Volume…
Все данные на диске будут уничтожены. Yes.
Диск больше не динамический. Чистый, неразмеченный.
Создать программный RAID1 массив из существующего диска
У нас есть динамический диск с данными и второй пустой диск. Хотим задействовать второй диск в качестве зеркала.
Правой кнопкой на диск с данными. Add Mirror…
Выбираем диск, который будет зеркалом. Add Mirror.
Данная операция сконвертирует второй диск в динамический. Yes.
Создаётся RAID1 массив из двух дисков. Но данные, естественно, не синхронизированы. Запускается процедура синхронизации, побежали проценты. Процесс занимает некоторое время, достаточно продолжительное. Второй диск помечен восклицательным знаком, поскольку данные на нём не совпадают с основным диском.
После окончания синхронизации у нас программный RAID1 массив.
В этой статье мы рассмотрим, как создать программное зеркало (RAID1) из двух GPT дисков в Windows Server 2016/Windows 10, установленных на UEFI системе. Мы рассмотрим полноценную конфигурацию BCD загрузчика, позволяющую обеспечить корректную загрузку Windows и защитить данные от выхода из строя любого диска.
Итак, у нас имеется простой компьютер UEFI-архитектуры без встроенного RAID контроллера с двумя идентичными дисками размерами по 50 Гб. Наша задача — установить на первый GPT диск ОС (Windows Server 2016, Windows 10 или бесплатного сервер Hyper-V), а затем собрать из двух дисков программное зеркало (RAID1 – Mirroring).
В подавляющем большинстве случаев при выборе между программным или аппаратным RAID стоит выбирать последний. Сейчас материнские платы со встроенным физическим RAID контроллером доступны даже для домашних пользователей.
Запишите установочный образ Windows на DVD/ USB флешку, загрузите компьютер) с этого загрузочного устройства (в режиме UEFI, не Legacy) и запустите установку Windows Server 2016.
После установки, откройте консоли управления дисками (diskmgmt.msc), убедитесь, что на первом диске используется таблица разделов GPT (свойства диска -> вкладка Volumes -> Partition style –> GUID partition table), а второй диск пустой (неразмечен).
Содержание:
- Подготовка таблицы разделов для зеркала на 2 диске
- Преобразования дисков в динамические, создание зеркала
- Подготовка EFI раздела на втором диске в зеркале
- Копирование конфигурации EFI и BCD на второй диск
Подготовка таблицы разделов для зеркала на 2 диске
Откройте командную строку с правами администратора и выполните команду diskpart. Наберите:
DISKPART>List disk
Как вы видите, в системе имеется два диска:
- Disk 0 – диск с таблицей разделов GPT, на который установлена Windows
- Disk 1 – пустой неразмеченный диск
На всякий случай еще раз очистим второй диск и конвертируем его в GPT:
Select disk 1
clean
Convert GPT
Введите список разделов на втором диске:
List part
Если найдется хотя бы один раздел (в моем примере это Partition 1 – Reserved – Size 128 Mb), удалите его:
Sel part 1
Delete partition override
Выведите список разделов на 1 диске (disk 0). Далее вам нужно создать такие же разделы на Disk 1.
Select disk 0
List part
Имеется 4 раздела:
- Recovery – 450 Мб, раздел восстановления со средой WinRE
- System – 99 Мб, EFI раздел (подробнее про структуру разделов на GPT дисках)
- Reserved 16 Мб, MSR раздел
- Primary – 49 Гб, основной раздел с Windows
Создаем такие же разделы на Disk 1:
Select disk 1
Create partition primary size=450
format quick fs=ntfs label=»WinRE»
set id=»de94bba4-06d1-4d40-a16a-bfd50179d6ac»
create partition efi size=99
create partition msr size=16
list part
Преобразования дисков в динамические, создание зеркала
Теперь оба диска нужно преобразовать в динамические:
Select disk 0
Convert dynamic
Select disk 1
Conv dyn
Создадим зеркало для системного диска (диск C:). Нужно выбрать раздел на первом диске и создать для него зеркало на 2 диске:
Select volume c
Add disk=1
Должно появится сообщение:
DiskPart succeeded in adding a mirror to the volume
Откройте консоль управления дисками, и убедитесь, что запустилась синхронизуя раздела C на (Recynching). Дождитесь ее окончания (может занять до нескольких часов в значимости от размера раздела C: ).
При загрузке Windows теперь будет появляться меню Windows Boot Manager с предложение выбрать с какого диска загружаться. Если не выбрать диск вручную, система через 30 секунд попытается загрузиться с первого диска:
- Windows Server 2016
- Windows Server 2016 – secondary plex
Однако проблема в том, что сейчас у вас конфигурация загрузчика хранится только на 1 диске, и при его потере, вы не сможете загрузить ОС со второго без дополнительных действий. По сути вы защитили данные ( но не загрузчик Windows) только от сбоя второго диска.
Программный RAID Windows не получится использовать для создания нормального зеркала EFI раздела. Т.к. на EFI разделе хранятся файлы, необходимые для загрузки ОС, то при выходе их строя первого диска, вы не сможете загрузить компьютер со второго диска без ручного восстановления загрузчика EFI на нем в среде восстановления. Эти операции довольно сложно сделать неподготовленному администратору, а также потребует дополнительного времени (которого может не быть, если у вас за спиной стоит толпа разгневанных пользователей).
Далее мы покажем, как скопировать EFI раздел на второй диск и изменить конфигурацию загрузчика BCD, чтобы вы могли загрузить Windows как с первого, так и со второго диска.
Подготовка EFI раздела на втором диске в зеркале
Теперь нужно подготовить EFI раздел на втором диске в зеркале, чтобы компьютер мог использовать этот раздел для загрузки Windows. Назначим EFI разделу на Disk 1 букву S и отформатируем его в файловой системе FAT32:
Select disk 1
Select part 2
assign letter=S
format fs=FAT32 quick
Теперь назначим букву диска P: для EFI раздела на Disk 0:
select disk 0
select partition 2
assign letter=P
exit
Копирование конфигурации EFI и BCD на второй диск
Выведите текущую конфигурацию загрузчика BCD с помощью команды:
bcdedit /enum
При создании зеркала, служба VDS автоматически добавила в конфигурацию BCD запись для второго зеркального диска (с меткой Windows Server 2016 – secondary plex).
Чтобы EFI в случае потери первого диска могут загружаться со второго диска, нужно изменить конфигурацию BCD.
Для этого нужно скопировать текущую конфигурацию Windows Boot Manager
bcdedit /copy {bootmgr} /d "Windows Boot Manager Cloned"
The entry was successfully copied to {44d1d6bf-xxxxxxxxxxxxxxxx}
Теперь скопируйте полученный ID конфигурации и используйте его в следующей команде:
bcdedit /set {44d1d6bf-xxxxxxxxxxxxxxxx} device partition=s:
Если все правильно, должна появится строка The operation completed successfully.
Выведите текущую конфигурацию Windows Boot Manager (bcdedit /enum). Обратите внимает, что у загрузчика теперь два варианта загрузки EFI с разных дисков (default и resume object).
Теперь нужно сделать копию BCD хранилища на разделе EFI первого диска и скопировать файлы на второй диск:
P:
bcdedit /export P:\EFI\Microsoft\Boot\BCD2
robocopy p:\ s:\ /e /r:0
Осталось переименовать BCD хранилище на втором диске:
Rename s:\EFI\Microsoft\Boot\BCD2 BCD
И удалить копию на Disk 0:
Del P:\EFI\Microsoft\Boot\BCD2
Теперь при выходе из строя первого диска, вам нужно при загрузке компьютера выбрать устройство «Windows Boot Manager Cloned», а затем «Microsoft Windows Server 2016 — secondary plex».
При загрузке с отказавшим дисков, в диспетчере Disk Management вы увидите сообщение Failed Redndancy.
В этом случае вы должны заменить неисправный диск, удалить конфигурацию зеркала и пересоздать программный RAID с начала.
Raid 5 is a popular storage configuration that combines data striping and distributed parity for fault tolerance and improved performance. In Windows Server 2016, creating a Raid 5 configuration involves several steps.
First, ensure that your server has at least three physical hard drives installed. Then, open the Disk Management tool by typing «diskmgmt.msc» into the Run dialog box. From there, identify the three disks you want to use for the Raid 5 array, right-click on the first disk, and choose «New Spanned Volume.«
Next, follow the wizard to select the other two disks, choose the «Raid 5» option, allocate the desired amount of space for the volume, and assign it a drive letter or mount point.
Finally, format the volume with your desired file system and label it appropriately. Your new Raid 5 array should now be accessible through Windows Explorer or any other file management tool. It is essential to note that creating a Raid 5 configuration involves some level of risk as data is distributed and secured by parity. Hence, it is essential to carry out a backup before commencing the procedure.
How to create RAID in Windows Server 2016?
To create a RAID in Windows Server 2016, you need to follow the below steps:
1. First, make sure that all the hard drives that you wish to create a RAID array with are connected to your Windows Server 2016 system.
2. The next step is to open the «Disk Management» tool by searching for it in the search bar on the taskbar or by selecting it from the Administrative Tools option in the Control Panel.
3. Once you have opened the «Disk Management» tool, you will be able to see a list of all the hard drives that are connected to your system, including their capacity and whether they are online or offline.
4. Right-click on the first disk that you want to include in the RAID array and then select «New Mirrored Volume» from the drop-down menu.
5. The «New Mirrored Volume Wizard» will open, and you can follow the on-screen instructions to set up the RAID array.
6. In the «Select Disks» screen, choose the second disk that you want to include in the RAID array.
7. You will then be asked to assign a drive letter or folder path to the RAID volume.
8. In the final step of the wizard, review your settings, and click on «Finish» to create the RAID array.
Once you have successfully created the RAID array, you should be able to see the new volume listed in the «Disk Management» tool. You can then begin copying data to the RAID volume, and it will be automatically mirrored on both disks to ensure that your data is protected from drive failure.
How to check RAID 5 configuration in Windows Server 2016?
RAID 5 is a popular level of redundancy that provides faster access to data and tolerance for a single disk failure. In Windows Server 2016, to check RAID 5 configuration, follow the steps below:
1. Open the Server Manager and select the Disk Management feature.
2. In the Disk Management window, find the RAID 5 volume you want to check.
3. Right-click on the RAID 5 volume, and select Properties from the context menu.
4. In the Properties window, click on the Hardware tab.
5. Under the Device status section, you can check the status of the RAID 5 configuration. If the status is OK, then the RAID 5 configuration is functioning properly.
6. If there is any issue with the RAID 5 configuration, you should see an error message. To troubleshoot the issue, you may need to check the event logs or contact your hardware vendor.
By following the above steps, you can easily check the configuration of your RAID 5 array in Windows Server 2016. Regularly monitoring the status of your RAID 5 configuration can help ensure the integrity of your data and prevent data loss in case of a disk failure.
How is RAID 5 set up?
RAID 5 is a popular data storage technology that provides high levels of data redundancy and increased performance. It requires a minimum of three hard drives to be set up as a single logical unit.
In RAID 5, data is striped across all the hard drives, and parity information is generated and distributed across the drives. This allows the data to be read and written faster than a single disk, and in case one of the hard drives fail, the parity information can be used to reconstruct the lost data.
To set up RAID 5, you need at least three identical hard drives and a RAID controller that supports RAID 5. The first step is to initialize the drives and configure them as a RAID 5 array using the RAID controller software or BIOS. Then, you need to specify the size of the RAID 5 array, the strip size, and the location of the parity information.
Once the RAID 5 array is set up, you can use it as a single volume to store your data. RAID 5 automatically distributes your data across all the hard drives, providing high-speed access and fault tolerance.
Overall, RAID 5 is an efficient and reliable technology that helps protect your data against hard drive failures and provides enhanced performance for your storage needs.
How many disks are needed for RAID 5?
RAID 5 is a widely used data storage technology that provides both data striping and redundancy. In this configuration, data blocks are distributed across multiple disks, with the parity information being stored on the remaining disks. This ensures that the data is protected in case of a single disk failure, and the system can continue to operate with the remaining disks.
To implement RAID 5, a minimum of three disks are required, but it can support up to 16 disks in a single array. The number of disks used in RAID 5 depends on the desired amount of storage capacity, performance, and fault tolerance.
One of the significant benefits of RAID 5 is that it can provide redundancy with less disk usage compared to other RAID levels. However, it is essential to note that RAID 5 is not a perfect solution and has some challenges such as slow write performance and issues with disk failures.
Overall, the number of disks needed for RAID 5 depends on the system requirements, but a minimum of three disks is needed to implement this technology effectively.
How to create RAID in Windows Server?
RAID (Redundant Array of Independent Disks) is a storage technology that combines multiple physical disks into a single logical unit to improve performance, data protection, or both. Creating RAID in Windows Server involves several steps that can be summarized as follows:
1. Launch the Disk Management tool: Open the Server Manager, click on Tools, and then select the Computer Management option. In the left pane, click on Disk Management to open the Disk Management tool.
2. Determine the disks to be used: Identify the physical disks that you want to include in the RAID array and ensure they are connected to the Server.
3. Initialize the disks: Right-click on the disks you want to use and select the Initialize Disk option. Follow the wizard prompts to select the correct disk type (MBR or GPT) and partition style.
4. Create the RAID volume: Right-click on the unallocated space of one of the initialized disks and select the New Spanned Volume option. Follow the wizard prompts to select the disks to include in the array, specify the desired RAID level (e.g., RAID 0, RAID 1, RAID 5, or RAID 6), and assign a drive letter.
5. Format the RAID volume: Right-click on the RAID volume, select the Format option, and choose the file system, allocation unit size, and volume label. Click OK to format the volume.
6. Verify the RAID volume: After the formatting process is complete, the RAID volume should be available in the Disk Management tool and appear as a single logical unit.
By following these steps, you can successfully create a RAID volume in Windows Server to improve performance, data protection, or both.
RAID (Redundant Array of Independent Disks) — это метод объединения нескольких физических дисков в одну логическую единицу с целью повышения надежности и производительности системы хранения данных. В операционной системе Windows Server 2016 можно настроить различные уровни RAID, такие как RAID 0, RAID 1, RAID 5 и RAID 10.
Настройка RAID позволяет создать отказоустойчивую систему хранения данных, так как при возникновении сбоя одного диска данные сохраняются на оставшихся дисках. Кроме того, RAID также способствует увеличению скорости доступа к данным путем распределения информации по нескольким дискам одновременно.
В данной статье будет представлена пошаговая инструкция по настройке RAID в операционной системе Windows Server 2016. Для этого потребуются несколько физических дисков, подключенных к серверу. Начнем с создания массива RAID и выбора соответствующего уровня RAID.
Для настройки RAID можно воспользоваться встроенным инструментом дискового менеджера или специализированными программами, такими как Intel Rapid Storage Technology или Dell OpenManage. В данной инструкции будет рассмотрен метод настройки RAID с помощью дискового менеджера Windows Server 2016.
Содержание
- Подготовка к настройке RAID на Windows Server 2016
- Установка необходимого оборудования
- Подключение дисков к серверу
- Создание массива RAID на Windows Server 2016
- Открытие дискового менеджера
- Выбор дисков для создания RAID-массива
- Настройка параметров RAID
- Инициализация и форматирование RAID-массива
Подготовка к настройке RAID на Windows Server 2016
Приступая к настройке RAID на сервере под управлением операционной системы Windows Server 2016, необходимо выполнить ряд предварительных действий, чтобы гарантировать успешную настройку и работу массива.
Вот несколько шагов, которые следует выполнить перед настройкой RAID:
- Проверьте совместимость жестких дисков с контроллером RAID. Убедитесь, что все устанавливаемые диски поддерживают выбранный контроллер RAID.
- Резервируйте необходимое количество дисков для настройки RAID-массива. Рекомендуется использовать хотя бы два диска, чтобы обеспечить отказоустойчивость и повысить производительность.
- Создайте резервные копии всех данных, хранящихся на сервере. Настройка RAID может потребовать форматирования существующих дисков, что приведет к потере данных.
- Подготовьте операционную систему Windows Server 2016 к установке драйверов RAID-контроллера. Загрузите последние версии драйверов с сайта производителя и сохраните их на внешнем носителе или сетевом ресурсе, доступном на сервере для последующей установки.
- Убедитесь, что сервер отключен от электропитания, прежде чем устанавливать или заменять жесткие диски или контроллер RAID.
После выполнения всех указанных предварительных действий, вы будете готовы приступить к настройке RAID на сервере Windows Server 2016.
Установка необходимого оборудования
Перед тем, как приступить к настройке RAID на Windows Server 2016, вам понадобятся следующие компоненты:
| 1. | Дисковые накопители (жесткие диски или SSD) для создания массива RAID. Рекомендуется использовать диски одинаковой емкости и модели. |
| 2. | Контроллер RAID, если ваш сервер не имеет встроенного контроллера RAID. Контроллер обеспечивает более высокую производительность и надежность рабочих накопителей. |
| 3. | Необходимые кабели для подключения дисковых накопителей к контроллеру RAID или материнской плате сервера. |
Убедитесь, что у вас есть все необходимое оборудование и оно работает исправно перед продолжением установки RAID на Windows Server 2016.
Подключение дисков к серверу
Перед настройкой RAID на сервере Windows Server 2016 необходимо подключить все необходимые диски. Для этого выполните следующие шаги:
- Убедитесь, что сервер выключен и отключен от источника питания.
- Откройте корпус сервера, обычно это выполняется с помощью отвинчивания боковой панели или снятия крышки.
- Вставьте желаемые диски в отсеки сервера. Обычно отсеки позиционируются в передней части корпуса сервера. Убедитесь, что каждый диск надежно закреплен.
- Подключите кабель питания и интерфейсный кабель к каждому диску. Кабель питания должен быть подключен к источнику питания сервера, а интерфейсный кабель – к соответствующему контроллеру массового хранения данных на сервере.
- Закройте корпус сервера путем надежного закрепления боковой панели или крышки.
После выполнения этих шагов диски будут успешно подключены к серверу и готовы к настройке RAID в операционной системе Windows Server 2016.
Создание массива RAID на Windows Server 2016
Процесс создания массива RAID на Windows Server 2016 включает несколько шагов. Ниже представлена пошаговая инструкция по созданию RAID-массива на Windows Server 2016.
- Перейдите в «Диспетчер управления дисками», щелкнув правой кнопкой мыши по кнопке «Пуск» и выбрав «Диспетчер дисков».
- Щелкните правой кнопкой мыши на одном из неиспользуемых дисков и выберите «Создать объединенный том» из контекстного меню.
- В мастере создания объединенного тома щелкните «Далее».
- Выберите диски, которые вы хотите объединить в массив RAID, и щелкните «Далее».
- Выберите размер, раздел и букву диска для вашего RAID-массива, а затем щелкните «Далее».
- Проверьте выбранные параметры и нажмите «Готово», чтобы создать массив RAID.
- Следуйте инструкциям мастера для завершения процесса создания массива RAID.
После завершения этих шагов, ваш массив RAID будет создан на Windows Server 2016. Вы сможете использовать его для обеспечения отказоустойчивости и увеличения производительности вашего сервера.
Открытие дискового менеджера
1. Нажмите на кнопку «Пуск» в левом нижнем углу рабочего стола.
2. В появившемся меню найдите пункт «Панель управления» и выберите его.
3. В окне «Панель управления» найдите раздел «Система и безопасность» и откройте его.
4. В разделе «Система и безопасность» выберите пункт «Администрирование» и откройте его.
5. В открывшемся списке выберите пункт «Дисковый менеджер» и кликните по нему.
6. После этого должно открыться окно «Дисковый менеджер», в котором вы сможете управлять своими дисками и создавать массивы RAID.
Выбор дисков для создания RAID-массива
Перед тем, как приступить к настройке RAID-массива в Windows Server 2016, необходимо определиться с выбором дисков, которые будут использоваться для создания массива. Для этого необходимо учесть несколько важных факторов:
1. Виды дисков: RAID-массив можно создавать как на обычных жестких дисках (HDD), так и на более современных твердотельных дисках (SSD). HDD обладают большим объемом и ниже стоимостью, но ниже скоростью чтения/записи данных, в то время как SSD обладают более высокой скоростью работы и надежностью, но имеют ограниченную емкость и более высокую стоимость.
2. Емкость: При выборе дисков необходимо учесть их емкость и общий объем, который необходим для массива. Рассчитайте необходимое свободное пространство, чтобы хранить все данные.
3. Скорость: В зависимости от нагрузки на сервер и требований к производительности, возможно, будет необходимо выбрать диски с более высокой скоростью чтения/записи данных.
4. Надежность: RAID-массивы позволяют обеспечить более высокую надежность и отказоустойчивость. При выборе дисков следует обратить внимание на их классификацию по надежности, такие как RAID-оптимизированные диски.
После того, как вы определились с требованиями и выбрали соответствующие диски, можно приступать к настройке RAID-массива в Windows Server 2016.
Настройка параметров RAID
После создания логического диска RAID в операционной системе Windows Server 2016, необходимо выполнить несколько дополнительных настроек для оптимальной работы и обеспечения отказоустойчивости.
- Проверьте, что диски в RAID-массиве находятся в состоянии «Онлайн» и не имеют ошибок.
- Определите, какой уровень RAID вы используете, и установите соответствующие параметры. Например, для RAID 1 (зеркалирование) можно настроить поддержку горячей замены, чтобы при отказе одного диска можно было безопасно заменить его без прерывания работы сервера.
- Регулярно выполняйте мониторинг состояния RAID-массива. Для этого можно использовать специальные программы управления RAID или встроенные в операционную систему инструменты.
- При необходимости добавьте дополнительные диски к RAID-массиву или замените отказавший диск. Внимательно следите за процессом восстановления данных после замены или добавления диска.
- Правильно конфигурируйте резервное копирование данных с RAID-массива. Убедитесь, что вы регулярно создаете резервные копии и проверяете их целостность.
Настройка параметров RAID требует внимательности и следования рекомендациям производителя оборудования. Правильное управление и мониторинг состояния RAID-массива помогут избежать потерю данных и обеспечат бесперебойную работу сервера.
Инициализация и форматирование RAID-массива
После создания RAID-массива необходимо его инициализировать и отформатировать для дальнейшего использования.
Для этого выполните следующие шаги:
- Откройте диспетчер дисков. Для этого щелкните правой кнопкой мыши по кнопке «Пуск» и выберите «Управление дисками».
- Выберите неинициализированный RAID-массив. В диспетчере дисков вы увидите список всех доступных дисков. Неинициализированный RAID-массив будет отображаться как нераспределенное пространство.
- Инициализируйте RAID-массив. Щелкните правой кнопкой мыши на нераспределенном пространстве RAID-массива и выберите «Инициализировать диск». В появившемся окне выберите соответствующий тип разделов (обычно выбирается GPT) и нажмите «ОК».
- Создайте новый объем. Щелкните правой кнопкой мыши на инициализированный RAID-массив и выберите «Создать объем». В мастере создания объема выберите желаемый тип файловой системы (например, NTFS), задайте размер и назначьте букву диска. Следуйте инструкциям мастера и завершите процесс создания объема.
- Отформатируйте объем. После создания объема, щелкните правой кнопкой мыши на новом объеме и выберите «Форматирование». В появившемся окне задайте нужные параметры форматирования и нажмите «ОК». Подтвердите начало форматирования и дождитесь его завершения.
После завершения этих шагов RAID-массив будет инициализирован, отформатирован и готов к использованию. Теперь вы можете начать использовать RAID-массив для хранения и обработки данных на вашем сервере с операционной системой Windows Server 2016.
Created on .
Last commit e81697c5 on — 9 total changes.
Setup
Most Windows installers if not all modern versions have a command line option that can be accessed when using the GUI installer (from anywhere from what I can tell). This functionality can be accessed with SHIFT + F10 and looks like:
From here we can access diskpart. From Microsoft’s Technet, «DiskPart is a text-mode command interpreter [that] enables you to manage objects (disks, partitions, or volumes) by using scripts or direct input at a command prompt.»
Think parted if you’re coming from Linux — but with a lot more functionality. You might have used it under the name «Disk Management», which is basically a GUI wrapper. We will need this program to preparing the Windows installer to install to a RAID 1 setup.
To use Diskpart, invoke it from the command line using:
X:\Sources> diskpart
DISKPART>
You can list all the disks available as so:
X:\Sources> diskpart
DISKPART> list disk
Disk ### Status Size Free Dyn Gpt
-------- ------------- ------- ------- --- ---
Disk 1 Online 127 GB 127 B
Disk 2 Online 127 GB 127 B
In the above example we have two disks, we will put both of these into our RAID1. As can be seen above, diskpart is base 0.
Convert Each Disk to Dynamic
Any mirror setup requires disks to be in dynamic mode — this is basically LVM under Linux. Dynamic disks can be used for a multitude of purposes like disk spanning, mirroring, striping, etc. Although, be careful, there’s no going back from dynamic without formatting the disks completely.
Let’s clean each disk before converting them, this uninitialize the disks without a partition scheme. After this disk is empty we enable dynamic mode.
DISKPART> select disk 0
DISKPART> clean
DISKPART> convert dynamic
And do the same thing with the second disk.
DISKPART> select disk 1
DISKPART> clean
DISKPART> convert dynamic
list disk should look like this now:
Prepare Mirrors
At this point we can create our RAID1 «partitions». I use «partitions» in quotes as they aren’t really partitions (as they mirror data) but the Windows installer must think of them as partitions. Little weird, but kind of makes sense.
Windows requires two partitions when in MBR mode (EFI requires 3, which I won’t go into). One which is normally called System Reserved and the main OS partition normally without a name (C:/). Both of these partitions need to be created manually as the normal Windows installer cannot.
DISKPART> select disk 0
DISKPART> create volume mirror disk=0,1 size=500
DISKPART> format quick fs=ntfs label="System Reserved"
These commands create a mirrored volume using disk 0 and 1 with a size of 500mb (default size under Windows 2016). Then it formats the newly created (and automatically selected) volume using ntfs as the filesystem and «System Reserved» as the volume label.
Then we can create the OS partition using similar commands:
DISKPART> select disk 0
DISKPART> create volume mirror disk=0,1
DISKPART> format quick fs=ntfs
Using list volume we should see the list of volumes that we created. Note that the volume numbers may be different.
Make the Mirrors Usable
In the above setup, each volume represents a single logical «partition», but in reality each of these volumes spans two physical drives. These volumes are great under Windows, but not so useful to the BIOS attempting to bootstrap a OS. To make it possible for the BIOS to start Windows we need to create real partitions for each of our mirror volumes.
First let’s use detail disk to make sure we target the correct volumes.
DISKPART> select disk 0
DISKPART> detail disk
In the picture, volume 0 is our System Recovery volume and volume 1 is our OS volume, different configurations may be different.
DISKPART> select disk 0
DISKPART> select volume 1
DISKPART> retain
This creates a real partition for volume 0 (System Recovery) on disk 0. Use list partition to find to again make sure to target the correct partition.
DISKPART> select disk 0
DISKPART> list partition
Our System Recovery partition is 500 MB, in this example, this partition is partition 1.
To mark the newly created, real partition to be the boot partition we can use the following:
DISKPART> select disk 0
DISKPART> select partition 2
DISKPART> active
We need to do the same thing on the other drive too, as so:
DISKPART> select disk 1
DISKPART> select volume 1
DISKPART> retain
DISKPART> select disk 1
DISKPART> select partition 2
DISKPART> active
We also need a partition for the OS drive (required by the installer). This can be done using the same commands:
DISKPART> select disk 0
DISKPART> select volume 0
DISKPART> retain
DISKPART> select disk 1
DISKPART> select volume 0
DISKPART> retain
At this point you can install Windows as normal to one of the mirror partitions.
Postscript
Testing more with HyperV, I discovered that formating the mirrors using Windows setup was required to get a booting OS. I remember doing this before as the IPMI device I was using kept on crashing during installation — forcing me to restart the Windows installation.
Considerations
- This method actually allows you to keep the «System Recovery» partition in sync under a mirror. Microsoft’s official white paper on mirroring does provide support for this feature.
- This method also allows you to create a mirror on two drives with different sector sizes — although I personally think disallowing two different sector sizes should be a bug.
- You may need to make sure that you add the second drive as a boot device.