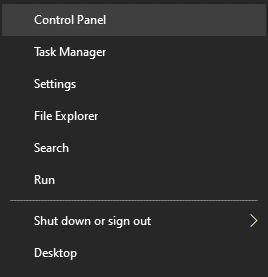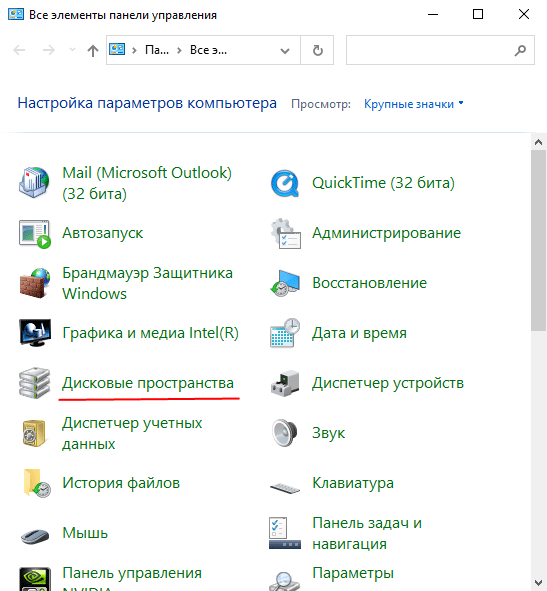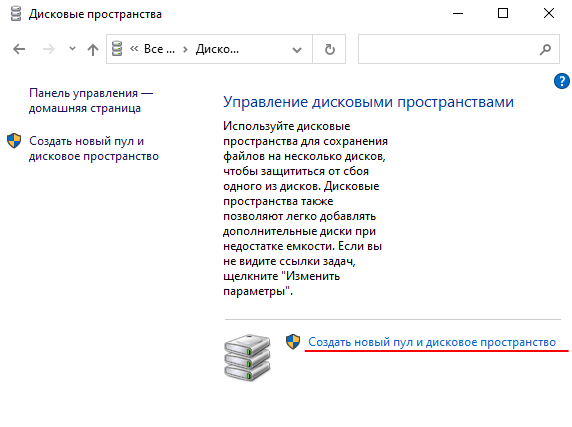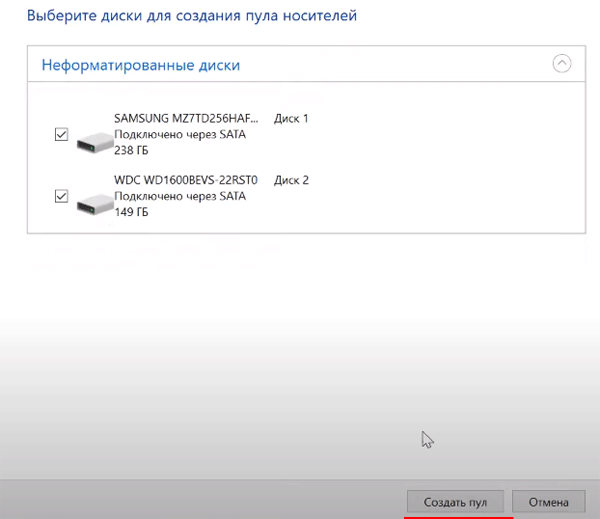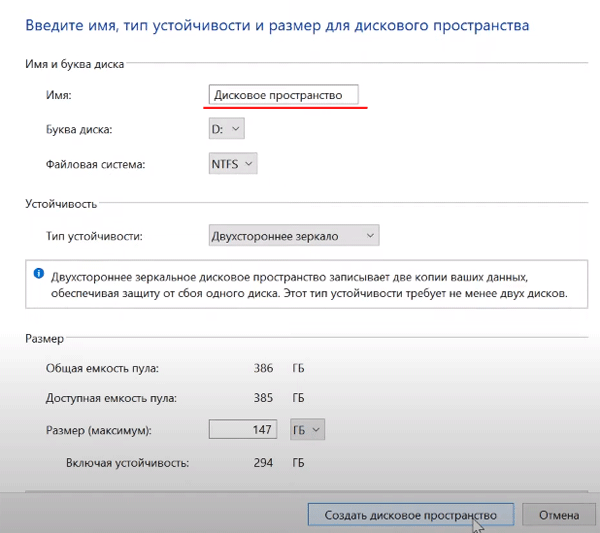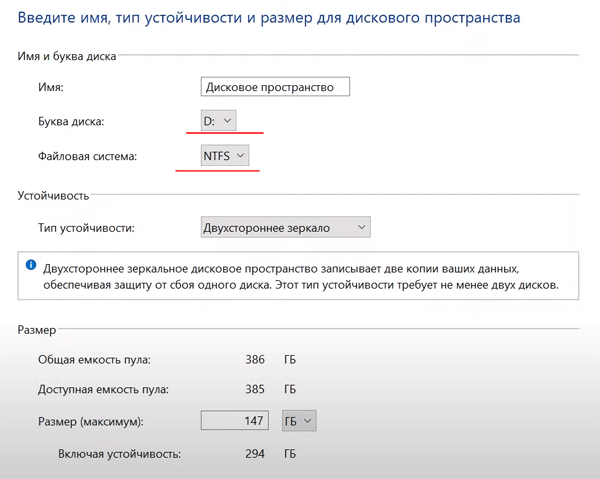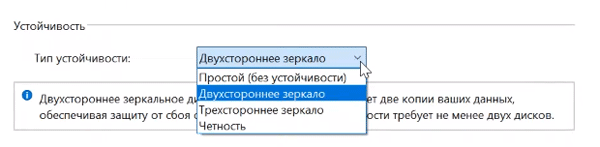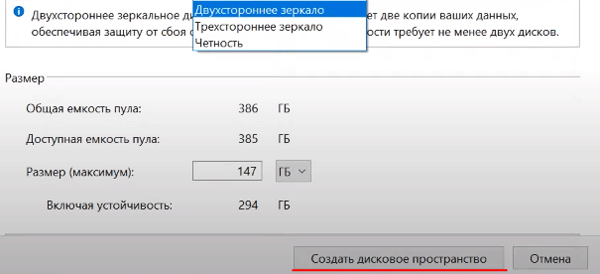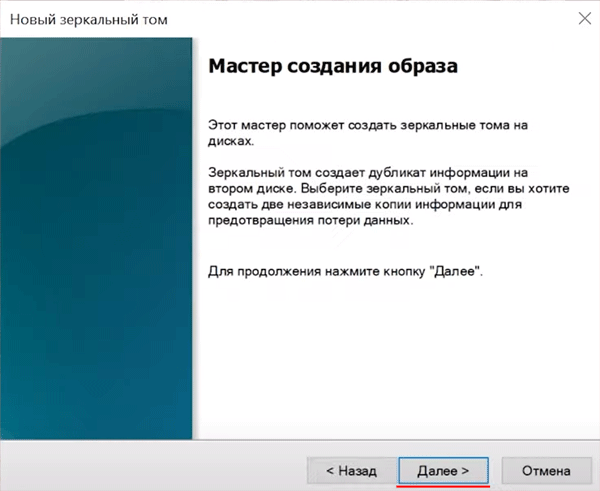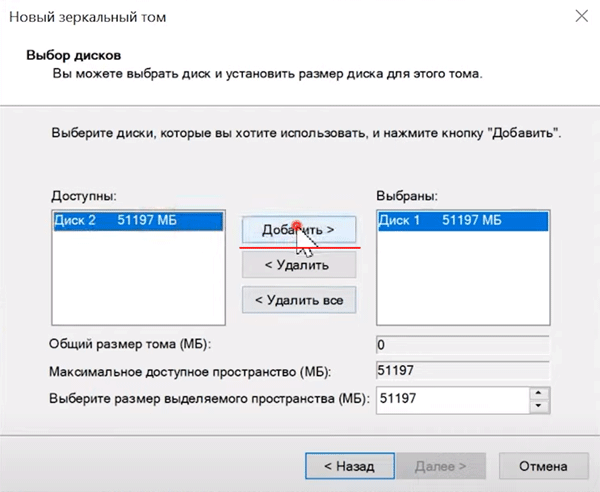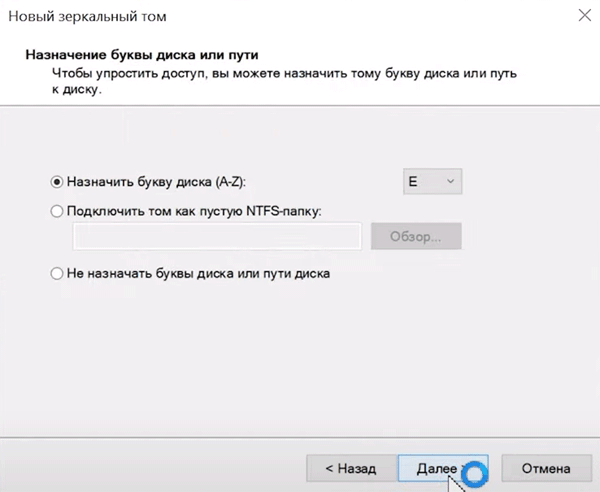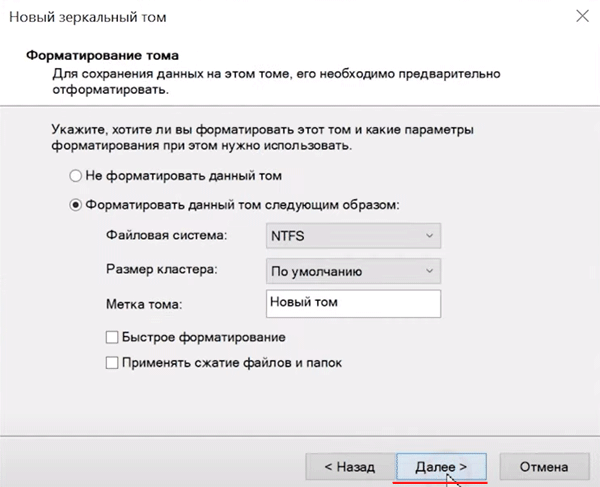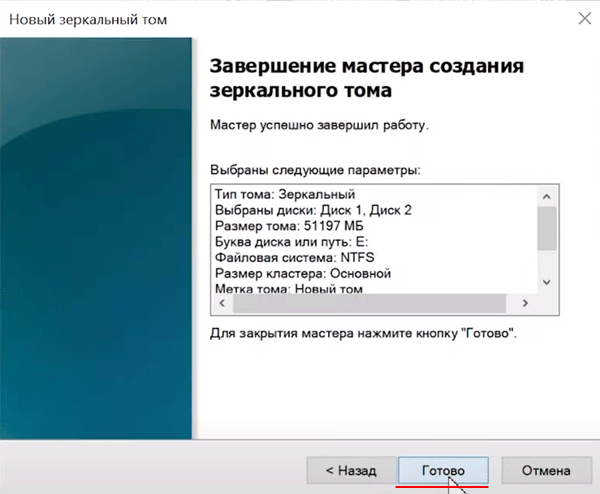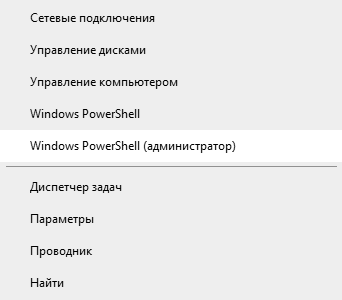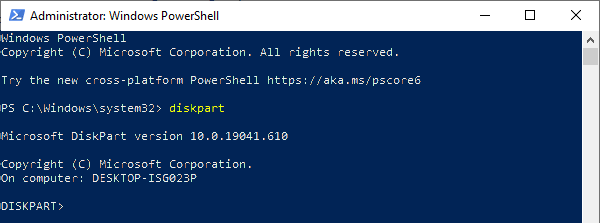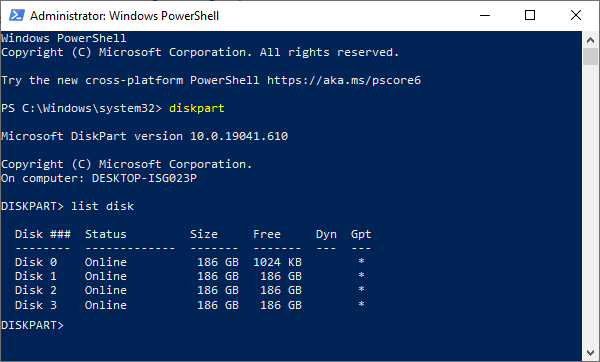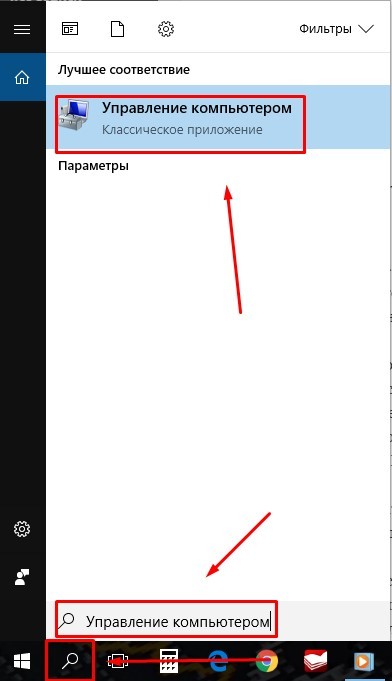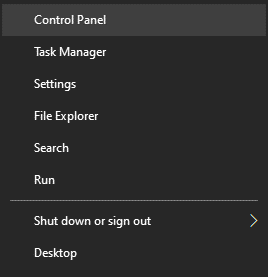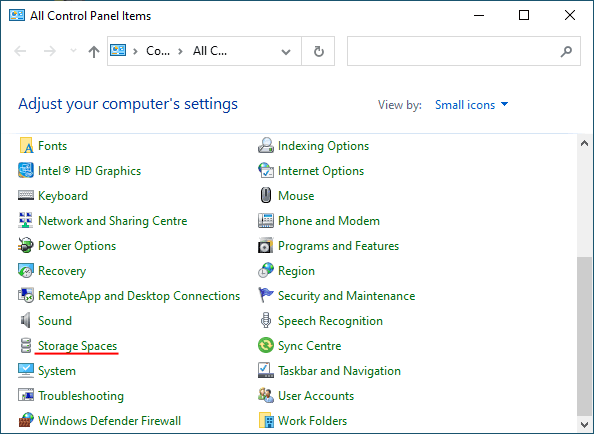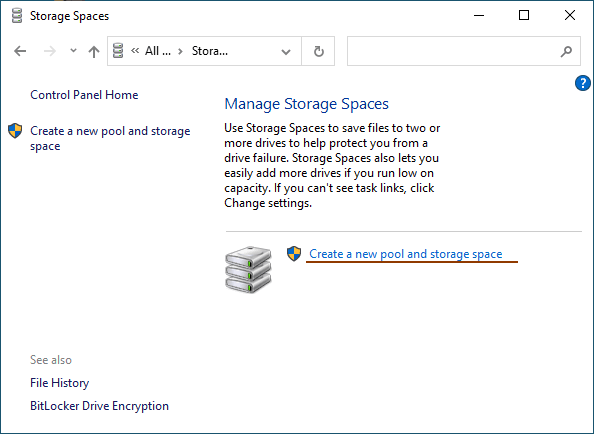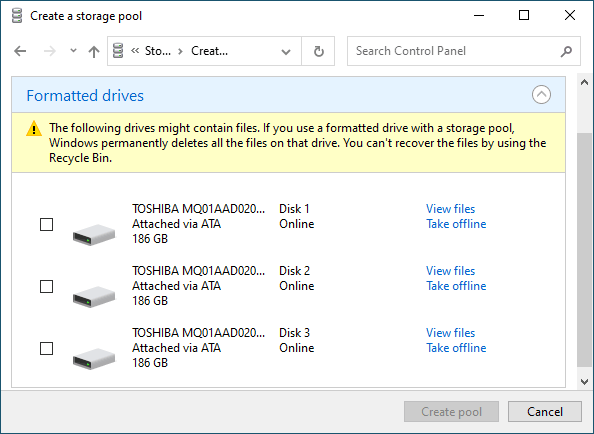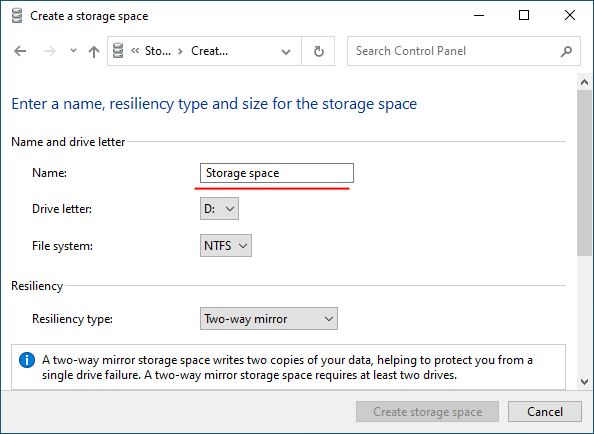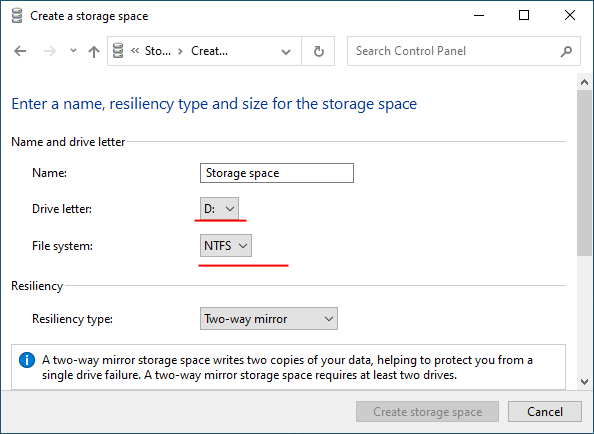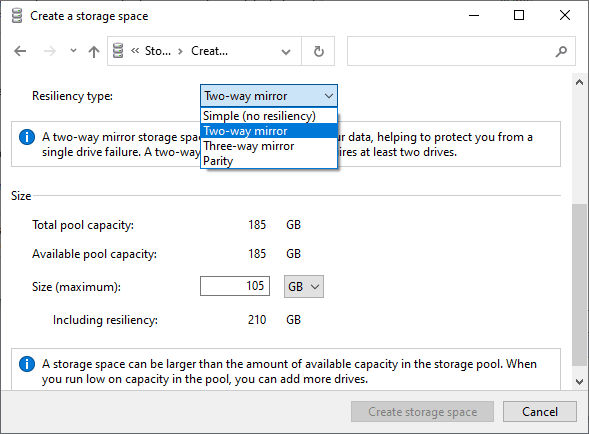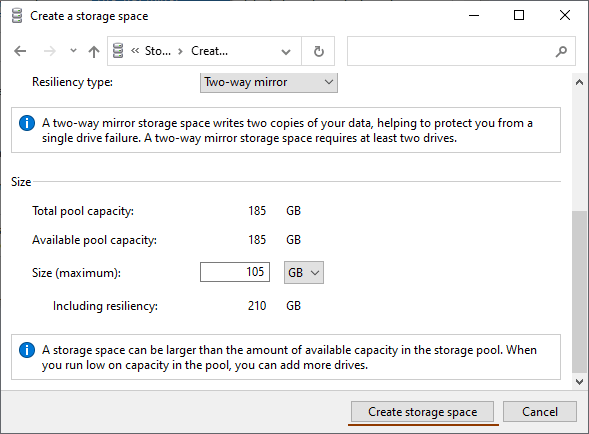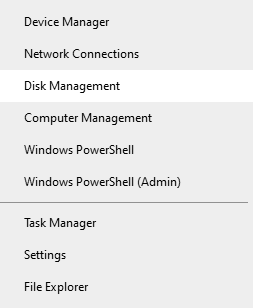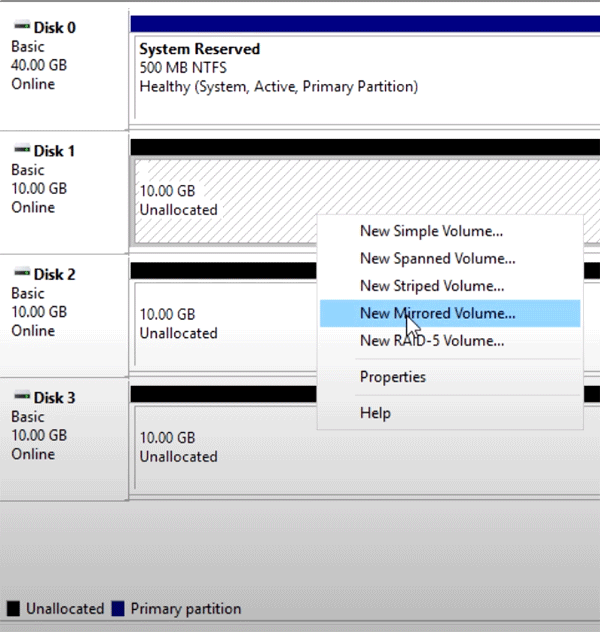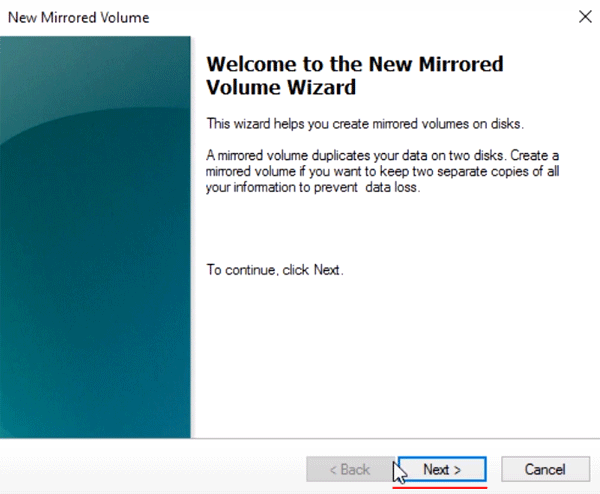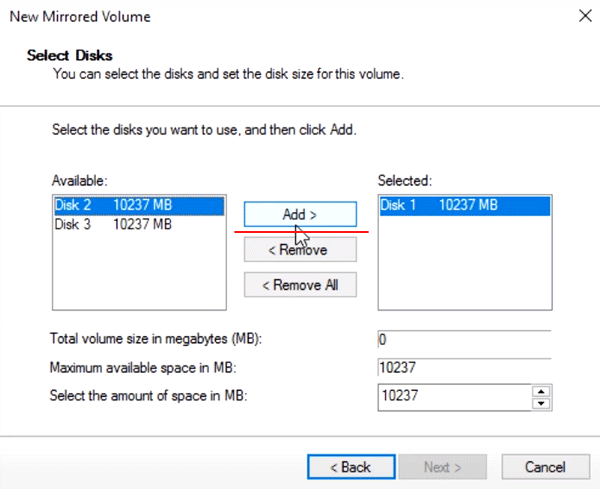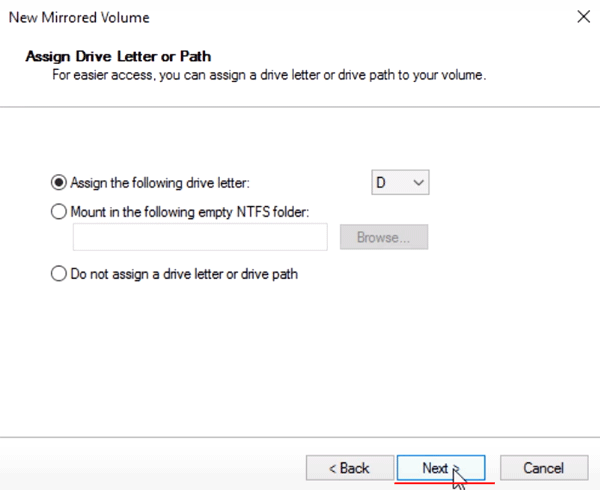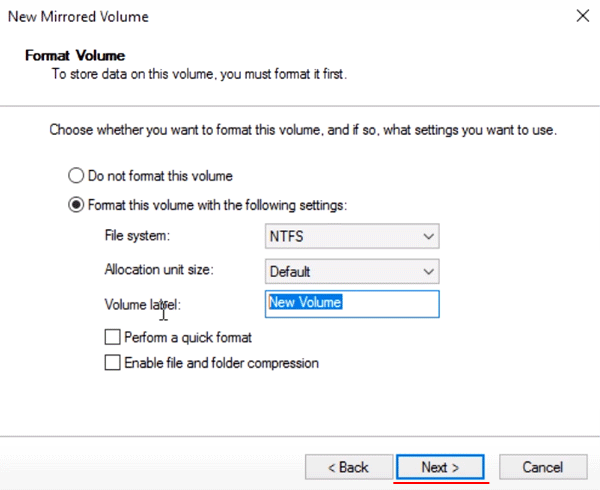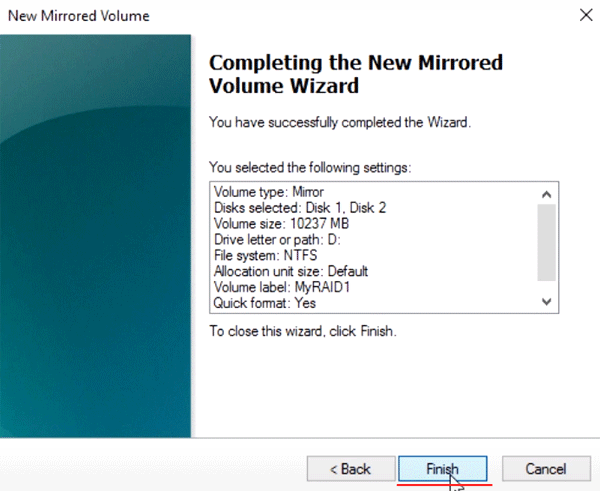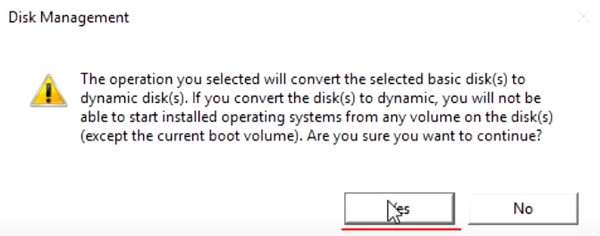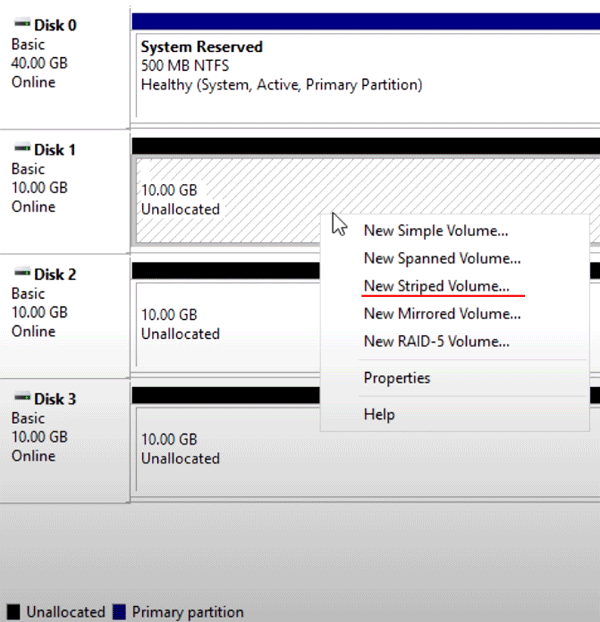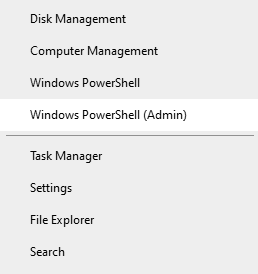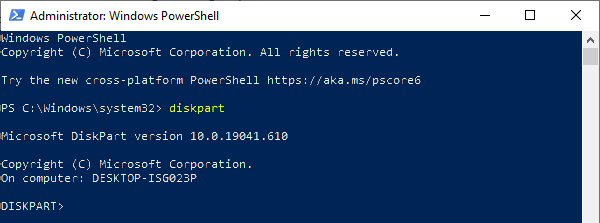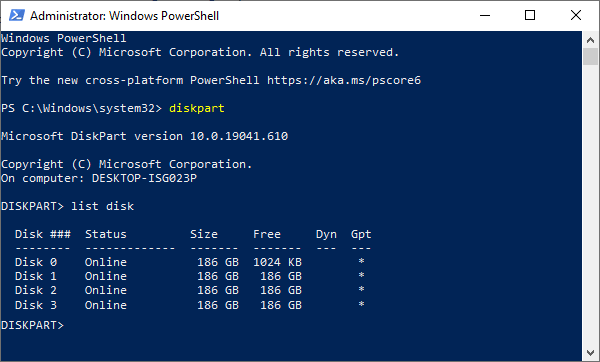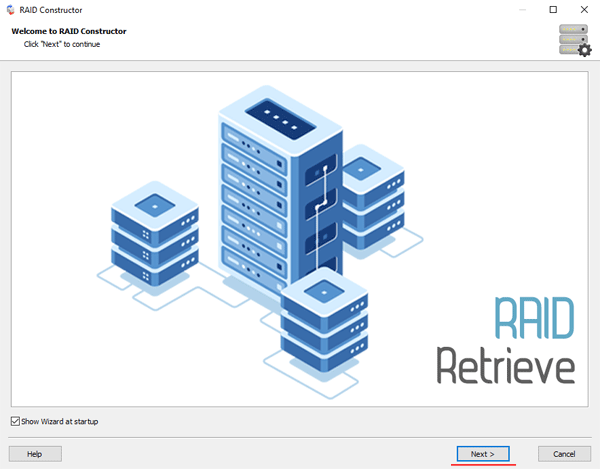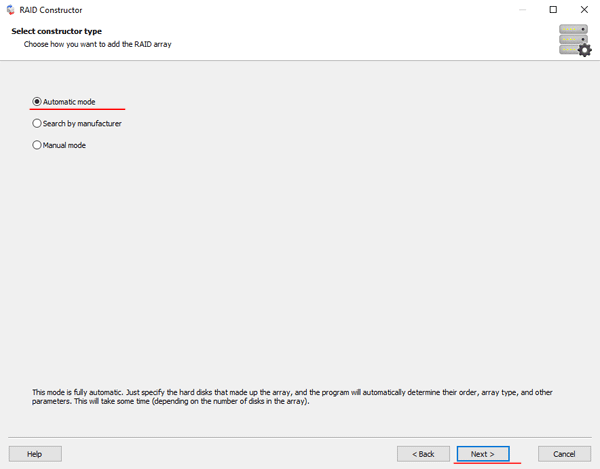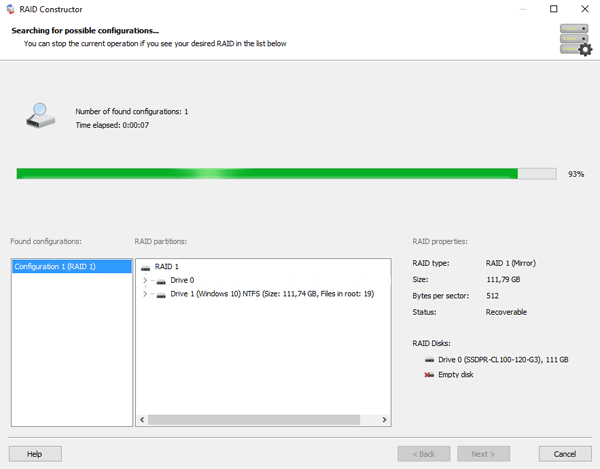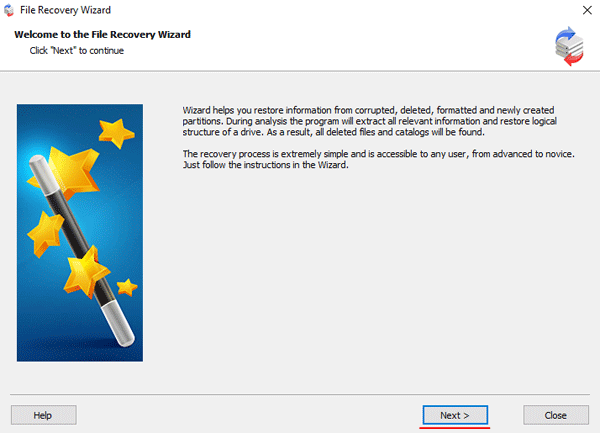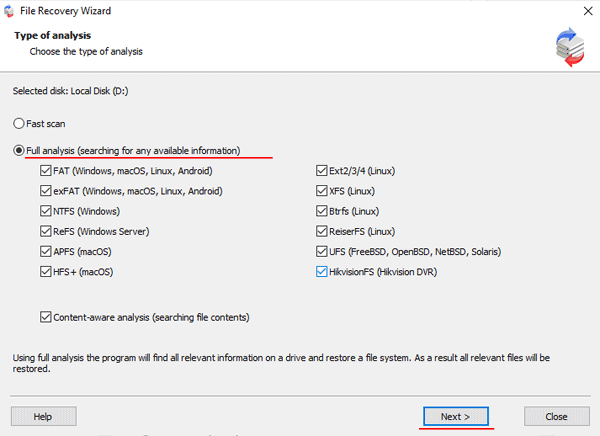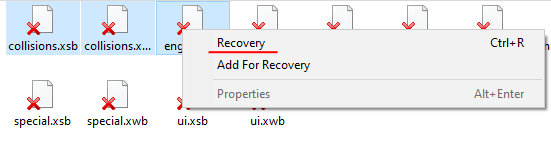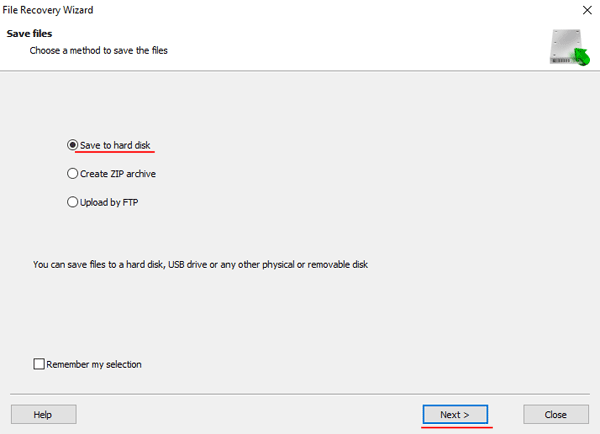Если вы хоть немного заботитесь о безопасности ваших данных, тогда вам приходилось слышать о RAID массивах. В этой статье мы разберемся как создать массив RAID 10 в операционной системе Windows 10.
Содержание
- Разница между программным и аппаратным RAID 10
- Как создать программный RAID 10 в Windows 10 используя «Дисковые пространства»?
- Как создать программный RAID 10 в Windows 10 используя «Управление дисками»?
- Как создать программный RAID 10 в операционной системе Windows 10 при помощи командной строки (Windows PowerShell)?
- Как восстановить утерянные данные с RAID 10 массива?
Главным заданием RAID массивов является обеспечение безопасности данных в случае выхода из строя одного из накопителей, однако каждый из уровней RAID имеет свои особенности. Некоторые уровни обеспечивают максимально возможный уровень защиты, но при этом снижается скорость записи данных (RAID 1), некоторые наоборот – повышают скорость чтения/записи на диски, но при этом сильно снижается уровень безопасности данных (например, RAID 0). Это привело к объединению разных уровней с целью получения максимально возможной скорости чтения/записи и высокому уровню защиты данных. Так появились комбинированные уровни RAID, коим и является RAID 10.
RAID 10 — это отличное решение, которое позволяет взять два массива RAID 1 и упаковать их в один RAID 0 массив. Благодаря этому достигается одновременно и высокий уровень безопасности данных, и высокая скорость чтения/записи информации.
Если вы не знакомы с типами RAID массивов – вы можете прочесть о них в статье «Типы RAID массивов»
Еще одним преимуществом RAID 10 является возможность его реализации как на аппаратном, так и на программном контроллере.
Разница между программным и аппаратным RAID 10
Решение о том, какой контроллер использовать для работы с RAID 10 каждый принимает сам, основываясь на своих потребностях. Однако, перед тем, как принять такое решение стоит сравнить их под взглядом цены, быстродействия и надёжности.
Что касается цены, то тут однозначно аппаратные решения будут дороже. Больше того, чем важнее информация хранится на компьютере, сервере, или NAS хранилище – тем качественнее должен быть контроллер (и cсоответственно дороже).
В то же время, следует сказать, что реализовать полноценный программный RAID 10 можно используя только встроенные возможности операционной системы Windows 10, а значит теоретически, такой RAID должен быть дешевле.
<pЭто действительно так, однако пользователь должен помнить, что само железо должно быть достаточно производительное, поскольку на слишком слабых машинах RAID 10 не может обеспечить необходимую производительность.
<pВсе дело в том, что программный RAID контроллер использует часть ресурсов процессора, а поскольку в RAID 10 данные сначала делятся на полосы, а затем записываются на каждый из массивов RAID 1 – старые компьютеры начинают сильно тормозить.
Поэтому, если у вас старая машина – вы можете попробовать создать программный RAID 10. Процесс создания детально расписан в следующем пункте этой статьи.
Если сравнивать надежность программного и аппаратного контроллеров, то тут можно сказать, что аппаратные контроллеры менее подвержены сбоям и менее зависят от работы операционной системы. Но опять же, они заметно дороже. Поэтому их есть смысл использовать только для профессиональных целей. Если же речь идет о домашнем компьютере/сервере – программный контроллер будет наилучшим решением.
Как создать программный RAID 10 в Windows 10 используя «Дисковые пространства»?
Как уже упоминалось выше, встроенный функционал операционной системы Windows не поддерживает создание массива RAID 10, однако вы можете поступить иначе и сначала создать два массива RAID 1, а затем из них собрать массив RAID 0.
Для начала создайте два массива RAID 1. Для этого выполните следующие шаги:
Шаг 1: Щелкните правой кнопкой мыши по «Пуск» и выберите «Панель управления» («Control Panel»).
Шаг 2: В открывшемся окне выберите «Дисковые пространства»
Шаг 3: Выберите «Создать новый пул и дисковое пространство»
Шаг 4: Выберите диски, которые вы хотите добавить в массив RAID.
Важно: все данные на дисках, из которых создается RAID-массив, будут удалены. Поэтому заранее сохраните все важные файлы на другой диск или внешний носитель.
После того, как вы настроили массив, вы должны дать ему имя и правильно настроить.
Шаг 5: В поле «Имя» введите имя вашего RAID-массива.
Шаг 6: Затем выберите букву и файловую систему для будущего RAID
Именно с этим именем и буквой массив будет отображаться в системе Windows.
Шаг 7: Теперь вы должны выбрать тип устойчивости.
- Простой (без отказоустойчивости) – это RAID 0;
- Двустороннее зеркало — RAID 1;
- Трехстороннее зеркало – это тоже RAID 1 (с разницей только в количестве копий основного жесткого диска);
- Четность – RAID 5.
Нас интересует второй вариант «Двустороннее зеркало»
Программа автоматически установит максимально доступную емкость дискового массива.
Обычно это значение немного ниже, чем фактический объем доступных данных, и вы также можете установить больший размер дискового пространства. Однако имейте в виду, что это сделано для того, чтобы вы могли установить дополнительные жесткие диски, когда массив будет заполнен, без необходимости перестраивать его.
Шаг 8. Нажмите «Создать дисковое пространство».
После того, как мастер настроит ваш новый RAID, он будет доступен как отдельный диск в окне «Этот компьютер». Он не будет отличаться от обычного жесткого диска, и вы можете выполнять с ним любые операции.
Эту же операцию выполните для оставшихся двух дисков.
После того, как оба массива созданы можно приступать к объединению их в один RAID 0 массив.
Делается это по тому же принципу, что и RAID 1, только теперь вместо обычных дисков выбираем наши массивы, а на этапе выбора типа устойчивости вместо двухстороннего зеркала выберите «Простой (без устойчивости)»
Как только процесс создания массива завершится – вы получите полностью готовый к работе RAID 10 массив.
Как создать программный RAID 10 в Windows 10 используя «Управление дисками»?
Еще одним способом создания программного RAID 10 в операционной системе Windows является использование встроенной утилиты под названием «Управление дисками». Также, как и предыдущий, этот способ достаточно легкий и не требует глубоких знаний операционной системы. Итак, для начала создадим два массива RAID 1:
Шаг 1: Щелкните правой кнопкой мыши по «Пуск» и выберите «Управление дисками»
Шаг 2: Перед вами откроется «Управление дисками», в котором будут отображаться все подключенные диски. Щелкните правой кнопкой мышки и выберите «Создать зеркальный том»
Шаг 3: Откроется «Мастер создания зеркальных томов». Щелкните «Далее», затем выделите в левой части окна мастера диски, которые хотите добавить в массив RAID 1 и нажмите «Добавить». Когда все нужные диски будут добавлены нажмите «Далее»
Шаг 4: Назначьте букву массива, выбрав нужную из списка (буква устанавливается автоматически, так что вы можете оставить все так, как предлагает мастер создания массива) и снова нажмите «Далее»
Шаг 5: На этом этапе нужно выбрать файловую систему будущего «зеркала». Выберите «NTFS» и снова нажмите «Далее»
Шаг 6: Проверьте правильность параметров и нажмите «Готово». Система покажет предупреждение, что выбранные диски будут конвертированы в динамические и что вся информация на них будет уничтожена. Нажмите «Да»
Начнется форматирование и синхронизация дисков, после чего наш массив RAID 1 будет создан. Не закрывайте окно «Управление дисками», и повторите шаги с 3 по 6 для второй группы дисков, создав тем самым еще один RAID 1 массив. Оба массива будут отображаться в проводнике Windows как обычные диски.
Теперь нужно объединить только созданные два массива в RAID 0. Для этого:
Шаг 1: Снова запустите «Управление дисками», как это описано выше.
Шаг 2: После этого щелкните правой кнопкой мыши на любом из двух RAID 1 массивов и выберите «Создать чередующийся том»
Шаг 3: Перед вами откроется Мастер создания чередующихся томов. Повторите вышеописанные шаги с третьего по шестой.
После этого ваш RAID 10 будет создан. Он будет отображаться в проводнике Windows как обычный диск, и вы сможете проводить с ним те же манипуляции, что и с обычным диском.
Как создать программный RAID 10 в операционной системе Windows 10 при помощи командной строки (Windows PowerShell)?
Этот способ создания программного массива RAID 10 менее удобен, чем два предыдущие, однако он отлично подходит для тех, кто любит работать с командной строкой. Также, как и прежде, нам нужно сначала создать два массива RAID 1, а затем объединить их в RAID 0. Итак, давайте создадим массивы RAID 1:
Шаг 1: Щелкните правой кнопкой мыши по «Пуск» и выберите «Windows PowerShell (Администратор)»
Шаг 2: В открывшемся окне введите команду «diskpart» и нажмите «Enter»
Шаг 3: Введите команду «list disk» и снова нажмите «Enter». Эта команда отображает все диски, подключенные к компьютеру.
Шаг 4: Приступаем к созданию наших RAID 1 массивов. Выполните следующие команды (нажимая после каждой «Enter» для ее выполнения):
- select disk 0 – где «0» это номер диска, с которым будут проводится манипуляции;
- convert dynamic – этак команда преобразует диск в динамический;
Иногда на этом этапе может появится сообщение о том, что нужно перезагрузить компьютер. Если оно появилось – сделайте это, если нет – продолжайте выполнять команды.
- select volume 0 – выбор нужного диска;
- add disk=1 – где «1» это номер диска, который будет добавлен в качестве зеркала
Эти же команды нужно выполнить для другой группы дисков, подставив нужные номера дисков.
После того, как мы создали два RAID 1 массива – объединяем их в RAID 0. Для этого снова откройте командную строку или Windows PowerShell и введите следующие команды (после каждой нажимая «Enter» для ее выполнения):
- list disk – для отображения списка дисков (в этом случае наши RAID 1 массивы будут отображаться как обычные диски);
- create volume stripe size=n disk=0,1 – где n — размер в мегабайтах, а 0,1 — номера дисков, которые будут включены в массив RAID 0.
После нажатия клавиши «Enter» будет создан новый массив RAID 10.
Как восстановить утерянные данные с RAID 10 массива?
Массив RAID 10, при условии правильной настройки и своевременного и качественного обслуживания отлично справляется со своей наиболее важной задачей — обеспечением сохранности информации на дисках. Однако даже RAID массивы могут выходить из строя, причем причин для этого достаточно немало. Если вы хотите узнать об основных причинах выхода массива RAID 10 из строя — прочтите статью «Причины выхода из строя RAID массивов»
Но что делать, если массив RAID 10 сломался?
В первую очередь, независимо от причины поломки извлеките данные с дисков в безопасное место, поскольку данные могут быть утеряны во время попытки восстановить работоспособность массива RAID 10.
Воспользуйтесь RS RAID Retrieve — лучшим RAID реконструктором на сегодняшний день.
Программа очень проста и удобна в использовании, но самое главное, она поддерживает ВСЕ типы RAID массивов, включая комбинированные, как наш RAID 10.
Кроме этого, в RS RAID Retrieve встроен мощный RAID конструктор с автоматическим режимом, благодаря которому вам не нужно вручную вводить параметры RAID массива. Конструктор сам определяет порядок дисков и другие параметры.
Также стоит отметить поддержку всех современных файловых систем, благодаря чему RS RAID Retrieve может собирать сломанные RAID массивы независимо от операционной системы, в которой такой массив использовался.
Итак, для того, чтобы извлечь данные с дисков массива RAID 10 подключите их к рабочему компьютеру, а затем выполните ряд простых действий:
Шаг 1: Скачайте и установите RS RAID Retrieve. Запустите приложение после установки. Перед вами откроется встроенный «RAID конструктор«. Нажмите «Далее«
Шаг 2: Выберите тип добавления RAID массива для сканирования. RS RAID Retrieve предлагает на выбор три варианта:
- Автоматический режим – позволяет просто указать диски, из которых состоял массив, и программа автоматически определит их порядок, тип массива и остальные параметры;
- Поиск по производителю – эту опцию следует выбрать, если вам известен производитель вашего RAID контроллера. Эта опция также автоматическая и не требует каких-либо знаний о структуре RAID массива. Наличие данных о производителе позволяют сократить время на построение массива, соответственно она быстрее предыдущей;
- Создание вручную – эту опцию стоит использовать если вы знаете какой тип RAID массива вы используете. В этом случае вы можете указать все параметры, которые вам известны, а те, которых вы не знаете – программа определит автоматически.
После того, как выберите подходящий вариант – нажмите «Далее«
Шаг 3: Выберите диски, из которых состоял RAID массив и нажмите «Далее«. После этого начнется процесс обнаружения конфигураций массива. После его завершения нажмите «Готово«
Шаг 4: После того, как конструктор соберет массив — он будет отображаться как обыкновенный накопитель. Дважды щелкните на нем. Перед вами откроется Мастер восстановления файлов. Нажмите «Далее«
Шаг 5: RS RAID Retrieve предложит просканировать ваш массив на наличие файлов для восстановления. Вам будет доступно две опции: быстрое сканирование и полный анализ массива. Выберите нужный вариант. Затем укажите тип файловой системы, которая использовалась в вашем массиве. Если эта информация вам не известна — отметьте галочкой все доступные варианты как на скриншоте. Стоит отметить, что RS RAID Retrieve поддерживает ВСЕ современные файловые системы.
Когда все настроено — нажмите «Далее«
Шаг 6: Начнется процесс сканирования массива. Когда он закончится вы увидите прежнюю структуру файлов и папок. Найдите необходимые файлы, щелкните на них правой кнопкой мыши и выберите «Восстановить«
Шаг 7: Укажите место куда будут записаны восстановленные файлы. Это может быть жесткий диск, ZIP-архив или FTP-сервер. Нажмите «Далее«
После нажатия кнопки «Далее» программа начнет процесс восстановления. Когда он завершится — выбранные файлы будут в указанном месте.
После того, как все файлы успешно восстановлены — создайте заново RAID 10 массив, а затем скопируйте файлы обратно.
Как видите, процесс восстановления данных с массива RAID 10 достаточно прост и не требует глубоких знаний ПК, соответственно RS RAID Retrieve является отличным приложением как для профессионалов, так и для начинающих пользователей.
Часто задаваемые вопросы
Для того, чтобы построить RAID 10 в Windows 10 создайте сначала два массива RAID 1, а затем объедините их в RAID 0.
Для того, чтобы построить RAID 10 нужно минимум четыре диска.
Да. RS RAID Retrieve позволяет восстанавливать утерянные данные со всех типов RAID массивов, включая RAID 10.
Да, должна, поскольку если в одной группе будет два диска, а во второй три — последняя группа будет работать под повышенной нагрузкой.
Максимальное количество для RAID 10 равно 32 шт.
Многие пользователи хотят знать, как самостоятельно создать RAID (1,5,6 или 10) массив на ПК, работающем в Windows 10. Прежде всего, нужно установить дополнительные накопители. Чем больше винчестеров, тем лучше. Однако для небольшого объема работы и количества данных хватит одного основного и одного дополнительного накопителя для дублирования информации, отображающейся на диске С.
Что может понадобиться
RAID создают, чтобы улучшить производительность, скорость HDD (SSD). Массив помогает уберечь данные от потери в случае неисправности или выхода из строя основного винчестера. Для выполнения этой процедуры потребуется минимум два, можно разных по объему, жестких диска.
Для сохранности и копирования личных данных хватает дополнительного винчестера на 500 Гб, поддерживающего работу подключенного RAID-контроллера (или программы, имитирующей контроллер). Дополнительный накопитель должен иметь повышенную устойчивость к вибрации. Потребуется специальный контейнер (корзина) с вставками из виброгасящего материала для установки винчестеров, а также работающий кулер для обеспечения обдува и охлаждения.
Если на ПК установлен один винчестер, придется докупить и установить второй. Правда, два диска будут работать как один. Объем памяти не увеличится. Доступно будет лишь то количество гигабайт, которое представлено на основном накопителе. Второй винчестер предназначен для копирования, то есть для «отзеркаливания» и хранения данных. В процессе создания РЕЙД-массива пользователю нужно будет создать зеркальный том основного накопителя. Такое действие просто не отобразится и не запустится, если на ПК не хватает места.
Разумеется, для создания массива понадобится материнская плата. Правда, она изначально установлена на любом компьютере. Однако в процессе перевода контроллера материнской платы в режим RAID может исчезнуть доступ к показаниям SMART даже для накопителей, не принимающих участие в создании массива.
Возможны и другие неполадки. Например, могут слететь РЕЙД-настройки, может не поддерживаться нужный уровень массива, а драйвера RAID старых чипсетов будут конфликтовать с TRIM.
Самые распространенные типы массивов
Обычно создают RAID1. Процесс его создания называется «зеркалированием». Преимущество RAID1 в том, что все файлы одного диска дублируются на другом, и оба винчестера являются точной (зеркальной) копией друг друга. После создания массива вероятность сохранности информации увеличивается в 2 раза. Если пользователь сохранил файл на одном диске, сразу же появится его копия на втором. В случае поломки одного винчестера данные останутся невредимыми на другом (на зеркале). Процент вероятности одновременной поломки двух HDD (SSD) минимальный.
Типы массивов:
- JBOD. Последовательно соединяет накопители (разного объема) в том количестве, которое позволяет контроллер. Увеличивает вероятность сохранности данных, но не изменяет скорость и производительность. Не рекомендован для SSD, так как массив заполняется последовательно.
- RAID Требует минимум два накопителя одинакового объема и скорости. Информация разбивается и записывается параллельно на два носителя. При выходе из строя одного содержимое второго не подлежит прочтению. Преимущество: повышает скорость обработки большого объема информации.
- RAID Потребуется установка еще одного или двух накопителей. Объем отзеркаленного массива будет равняться объему основного диска. В случае сбоя данные сохранятся на втором накопителе. Чем большее подсоединено дисков, тем больше копий. Данные дублируются на каждый накопитель.
- RAID Потребуется минимум 3 накопителя. Информация будет дублироваться только на одном из них. Отзеркаленные данные можно использовать для восстановления. Увеличит производительность и скорость.
- RAID Требует минимум 4 накопителя. Допускается выход из строя двух из них без фатальных последствий. Надежен, но менее производителен.
- RAID Потребуется четное количество накопителей, но не меньше 4 штук. Совмещает качества RAID 1 и 0. Расходует много пространства под резерв, но использует половину от общего объема гигабайт. Увеличивает скорость. Приводит к проблемам только при поломке сразу двух дисков массива.
Как создать RAID-массив в Windows 10
Самый простой способ создания программного РЕЙД-массива в Виндовсе:
- установить в системный блок дополнительный диск размером не меньше того, на котором установлен Win 10 (желательно с равным количеством гигабайт);
- через «Поиск» перейти в «Управление компьютером» и «Управление дисками»;
- отобразится «Диск 0» и «Диск 1»;
- на «Диске 0» находится С и Win 10 (для него будет создаваться зеркало);
- «Диск 1» чистый (на нем будет создаваться зеркало С);
- установить курсор на С;
- кликнуть один раз правой кнопкой мыши;
- всплывет окошко со списком действий;
- выбрать «Добавить зеркало»;
- появится окошко «Добавить зеркальный том» или «Мастер создания образа»;
- система предложит «Выбрать размещение зеркала для С»;
- отметить «Диск 1»;
- если нужно, отформатировать его и нажать один раз на «Добавить зеркальный том»;
- появится предупреждение, что зеркалирование возможно только для текущей (одной) ОС;
- нажать на «Да»;
- начнется процедура создания силами Виндовса точной копии С на «Диске 1»;
- по завершении ресинхронизации на «Диск 1» загрузится равное количество данных с накопителя С, а свободное место система пометит словом «не распределено».
Важно! После создания РЕЙД-массива все изменения, происходящие на накопителе С, будут зеркально отображаться на дополнительном винчестере. Если основной HDD с установленным на нем Win 10 выйдет из строя, то все данные сохранятся в зеркале. Зеркальный том разрешается в любое время убрать (удалить) с компьютера.
Создание массива средствами материнской платы
Как создать RAID-массив на основе встроенного контроллера материнской платы:
- предварительно скачать драйвера РЕЙД-контроллера для конкретного чипсета (с сайта производителя материнской платы);
- в момент запуска ПК зайти в БИОС;
- отыскать раздел, отвечающий за параметры для SATA-контроллера;
- перевести положение контроллера в режим «RAID»;
- Boot Mode Selection перевести в UEFI
- сохранить изменения и перезагрузить компьютер;
- в момент запуска ПК с помощью специфической комбинации кнопок зайти в БИОС в «Main Menu» или «Advanced»;
- отыскать меню «Intel Rapid Storage Technology»;
- выбрать накопители, не участвующие ни в одном массиве;
- создать РЕЙД-массив («Create RAID Volume»);
- в процессе откроется меню для создания массива;
- указать накопитель, на котором будет создаваться массив;
- задать тип РЕЙДа;
- после выполнения этого действия появится подсказка, на какие кнопки нажать для продолжения процедуры;
- на завершающем этапе выбрать размер под создаваемый РЕЙД-массив (можно занять весь накопитель);
- выйти из меню и перезагрузить ПК;
- воспользоваться возможностями Виндовса;
- зайти в «Управление дисками» (через «Панель управления»);
- выполнить «Инициализацию дисков» (для нового накопителя);
- провести распределение места (через опцию «Создать простой том»).
If you care even a little bit about the safety of your data, then you have heard about RAID arrays. In this article, we’ll take a look at how to create a RAID 10 array in Windows 10.
Contents
- What is the difference between software and hardware RAID controllers?
- How to create a software RAID 10 in Windows 10 using «Storage spaces»?
- How to create a software RAID 10 in Windows 10 using «Disk Management»?
- How to create a software RAID 10 in Windows 10 using the command prompt (Windows PowerShell)?
- How to recover lost data from RAID 10?
Everyone has long been used to social networks and the fact that they collect data about their users. Instagram is no exception in this regard and stores data such as view history, likes, subscriptions, and many other actions, and since Instagram is currently one of the most popular social networks – the user should know how to view the collected data and delete it if necessary.
The main purpose of RAID arrays is to provide data safety in case one of the drives fails, but each RAID level has its peculiarities. Some levels provide the highest possible level of protection, but at the same time reduce data write speed (RAID 1), some on the contrary increase read/write speed to the drives, but at the same time greatly reduce the data safety level (e.g. RAID 0). It led to a combination of different levels to achieve the highest possible read/write speed and a high level of data security. Thus, combined RAID levels were created, and RAID 10 is one of them.
RAID 10 is a great solution that allows you to take two RAID 1 arrays and pack them into one RAID 0 array. It allows for both a high level of data security and high read/write speeds.
If you are not familiar with RAID types – you can read about them in the article “RAID Types“
One more advantage of RAID 10 is that it can be created using both hardware and software controllers.
What is the difference between software and hardware RAID controllers?
The decision of which controller to use for RAID 10 everyone makes on their own, based on their needs. However, before deciding, it is worth comparing them in price, performance, and reliability.
As for the price, hardware solutions will be more expensive. Moreover, the more important information is stored on a computer, server, or NAS, the higher quality the controller should be used (and therefore more expensive).
At the same time, it should be said that a fully functional software RAID 10 can be realized using only the built-in features of the Windows 10 operating system, which means that theoretically such a RAID should be cheaper. It is really true, but the user should remember that the hardware itself must be sufficiently powerful, since on too weak machines RAID 10 can not provide the necessary performance. The reason is that the software RAID controller uses some of the processor’s resources and since RAID 10 divides the data into strips first and then writes to each of the RAID 1 arrays – old computers start to lag a lot.
Therefore if you have an old machine you can try to create a software RAID 10. The creation process is detailed in the next paragraph of this article.
If we compare the reliability of software and hardware controllers then it is fair to say that hardware controllers are less error prone and less dependent on the operating system. But again, they are noticeably more expensive. So it makes sense to use them only for professional purposes. If we are talking about a home computer/server – the software controller is the best solution.
How to create a software RAID 10 in Windows 10 using “Storage spaces”?
As it was mentioned above, the built-in functionality of the Windows operating system does not support creating a RAID 10 array, but you can do something different and first create two RAID 1 arrays and then build a RAID 0 array from them.
First, create two RAID 1 arrays. To do this, follow these steps:
Step 1: Right-click on “Start” and choose “Control Panel“
Step 2: In the window that appears, select “Storage spaces”
Step 3: Select “Create new pool and storage space“
Step 4: Select the disks you want to add to your RAID array.
Important: All data on the disks that make up the RAID array will be deleted. So save all important files in advance to a different disk or external storage.
Once you have configured the array, you must give it a name and configure it correctly.
Step 5: In the “Name” field, enter a name for your RAID array.
Step 6: Then select a letter and file system for the future RAID array
With this name and letter the array will be displayed on the Windows system.
Step 7: Now you have to choose the resiliency type.
- Simple (no resiliency) — is RAID 0;
- Two-way mirror –is RAID 1;
- Three-way mirror — is also RAID 1 (the only difference is the number of copies of the main hard drive);
- Parity — is RAID 5.
We are interested in the second option “Two-Way Mirror“
The program will automatically set the maximum available capacity of the disk array.
Usually, this value is a little lower than the actual amount of available data, and you can also set a larger disk space size. Keep in mind, however, that it is done so that you can install additional hard disks when the array is full, without having to rebuild it.
Step 8. Click “Create Storage Space“
Once the wizard has set up your new RAID, it will be available as a separate drive in the “This PC” window. It will be no different than a regular hard drive, and you can do anything with it.
Perform the same operation for the remaining two disks.
Once both arrays have been created — you can start to combine them into one RAID 0 array.
It is done in the same way as for RAID 1, only now select our arrays instead of regular disks and in the step of selecting resilience type select “Simple (no resilience)” instead of the two-way mirror.
Once the array creation process is complete, you will have a RAID 10 array ready to go.
How to create a software RAID 10 in Windows 10 using “Disk Management”?
The other way to create software RAID 10 in the Windows operating system is to use a built-in utility called “Disk Management“. Just like the previous one, this method is quite easy and does not require deep knowledge of the operating system. So, let’s start by creating two RAID 1 arrays:
Step 1: Right-click on “Start” and choose “Disk Management“
Step 2: The “Disk Management” utility will appear in front of you and displays all connected disks. Right-click and select “New Mirrored Volume“
Step 3: The “New Mirrored Volume Wizard” will open. Click “Next“, then select the drives you want to add to RAID 1 in the left part of the wizard window and click “Add“. When all disks you want are added, click “Next“
Step 4: Assign a letter to the array by choosing one from the list (the letter is set automatically, so you can leave it as the array wizard suggests) and click “Next” again
Step 5: In this step you need to select the file system for the future “mirror”. Choose “NTFS” and click “Next” again.
Step 6: Check that the settings are correct, and then click “Finish“. The system will show a warning that the selected disks will be converted to dynamic disks and that all information will be destroyed. Click “Yes“
It will start formatting and synchronizing the disks. Once this process finishes — our RAID 1 array will be created. Do not close the “Disk Management” window, and repeat steps from 3 to 6 for the second group of disks, thus creating another RAID 1 array. Both arrays will appear in Windows Explorer as normal drives.
Now you only need to combine the two arrays you created into RAID 0. To do this:
Step 1: Run “Disk Management” again as described above.
Step 2: Then right-click on either of the two RAID 1 arrays and select “New Striped Volume“
Step 3: The “New Striped Volume Wizard” opens in front of you. Repeat steps from 3 to 6 described above.
After that, your RAID 10 will be created. It will appear in Windows Explorer as a regular drive and you will be able to do the same manipulations with it as with a regular drive.
How to create a software RAID 10 in Windows 10 using the command prompt (Windows PowerShell)?
This method of creating a software RAID 10 is less convenient than the previous two, but it is great for those who like to work with the command prompt. Also, as before, we need first create the two RAID 1 arrays and then combine them into RAID 0. So, let’s create the RAID 1 arrays:
Step 1: Right-click on “Start” and click “Windows PowerShell (Admin)“
Step 2: In the window that appears, type “diskpart” and press “Enter“
Step 3: Enter the command “list disk” and press “Enter” again. This command displays all drives connected to the computer.
Step 4: Let’s start creating our RAID 1 arrays. Run the following commands (pressing “Enter” after each command to execute it):
- select disk 0 – where “0” is the number of the disk to be manipulated;
- convert dynamic – this command converts the disk into a dynamic one;
Sometimes at this stage a message may appear that you need to restart the computer. If it appears – do it, if not – continue running the command.
- select volume 0 – select the desired disk;
- add disk=1 – where “1” is the number of the disk to be added as a mirror
The same commands should be executed for another group of disks, changing the desired disk numbers.
- list disk – to show the list of disks again (in this case our RAID 1 arrays will be displayed as regular disks);
- create volume stripe size=n disk=0,1 – where “n” is the size in megabytes and “0,1” are the numbers of the disks to be included in RAID 0.
After pressing the “Enter” key a new RAID 10 array will be created.
How to recover lost data from RAID 10?
RAID 10, if correctly configured and maintained, does an excellent job at its most important task – keeping the information on the disks safe. However, even RAID arrays can fail, and the reasons for that are quite numerous. If you want to know the main reasons for RAID 10 failures, read our article “Causes of RAID Failures“
But what to do if a RAID 10 array fails?
Foremost, regardless of the cause of the failure, extract the data from the drives to a safe place, as data can be lost while trying to restore a RAID 10 array to working order.
Use RS RAID Retrieve, the best RAID reconstructor available today.
The program is very simple and easy to use, but most importantly, it supports ALL types of RAID arrays, including combined arrays like our RAID 10.
In addition, RS RAID Retrieve has a powerful RAID constructor with an automatic mode, so you don’t have to manually enter RAID parameters. The constructor itself determines the order of the disks and other parameters.
It is also worth noting the support of all modern file systems, so RS RAID Retrieve can rebuild a broken RAID array regardless of the operating system in which such array was used.
So, in order to retrieve data from RAID 10 disks connect them to a working computer, and then perform a number of simple steps:
Step 1: Download and install RS RAID Retrieve. Launch the application after installing. The built-in “RAID constructor” will open in front of you. Click “Next“
Step 2: Choose the method of adding a RAID array for scanning. RS RAID Retrieve offers three options to choose from:
- Automatic mode – allows you to simply specify the drives that made up the array, and the program will automatically determine their order, array type, and other parameters;
- Search by manufacturer – this option should be chosen if you know the manufacturer of your RAID controller. This option is also automatic and does not require any knowledge about the RAID array structure. Having the manufacturer’s information allows you to reduce the time to build the array, and is, therefore, faster than the previous option;
- Manual creation – this option is worth using if you know what type of RAID you are using. In this case, you can specify all parameters you know, and those which you do not know – the program will automatically determine
After you select the appropriate option – click “Next“.
Step 3: Select the disks that make up the RAID array and click “Next“. It will start the process of detecting the array configurations. When it is complete, click “Finish“.
Step 4: After the constructor builds the array – it will appear as a regular drive. Double left-click on it. The File Recovery Wizard will open in front of you. Click “Next“
Step 5: RS RAID Retrieve will offer to scan your array for files to recover. You will have two options: a quick scan and a full analysis of the array. Select the desired option. Then select the file system type that was used on the array. If you do not know this information, check all available options, like on the screenshot. It is worth noting that RS RAID Retrieve supports ALL modern file systems.
Step 6: The array scanning process will start. When it finishes, you will see the previous structure of files and folders. Find the necessary files, right-click on them and select “Recovery“
Step 7: Specify the location where the recovered files will be saved. This can be a hard drive, a ZIP-archive, or an FTP-server. Click “Next“
After clicking the “Next” button, the program will begin the recovery process. When it finishes – the selected files will be in the specified location.
After all, files are successfully restored – recreate the RAID 10 array, and then copy the files back.
As you can see, the RAID 10 data recovery process is quite simple and doesn’t require much PC knowledge, making RS RAID Retrieve the perfect application for professionals and novice users alike.
Frequently Asked Questions
To build RAID 10 in Windows 10, first, create two RAID 1 arrays and then combine them into RAID 0.
You need a minimum of four disks to build RAID 10.
Yes. RS RAID Retrieve can recover lost data from all types of RAID arrays, including RAID 10.
Yes, it should, because if there are two disks in one group and three in the second group, the latter group will be overloaded.
The maximum number of disks for RAID 10 is 32.
Привет друзья! Если посмотреть на нашем сайте комментарии читателей в разделе о ремонте жёстких дисков, то вы поразитесь, сколько людей не были готовы к тому, что их накопитель информации внезапно вышел из строя и все важные файлы: проекты, планы, дипломы, чертежи, расчёты, над которыми человек трудился несколько месяцев подряд, просто пропали в никуда. Восстановить с неисправного жёсткого диска файлы трудно даже профессиональному ремонтнику, не то что простому пользователю. Поэтому, если вам дороги личные данные, то обязательно прочтите сегодняшнюю статью. В ней мы покажем вам, как создать RAID-1 массив из двух HDD в новейшей Windows 10 Fall Creators Update. Сделать это очень просто, ведь технология «зеркалирования дисков» встроена в операционную систему.
Данная статья отличается от предыдущих публикаций на эту тему тем, что «Зеркало» мы будем создавать непосредственно для системного диска (C:) и прямо в работающей Windows 10!
В начале статьи напомню вам, что RAID-массив или «Зеркалирование дисков», это параллельная запись данных на два жёстких диска. При поломке одного HDD вся информация остаётся в целости и сохранности на другом винчестере. Вот и весь секрет! Для лучшего усвоения информации рассмотрим всё на конкретном практическом примере, так вы поймёте всё намного лучше, чем бы я вам сейчас стал рассказывать теорию.
Создание RAID-массива или Зеркалирование дисков в Windows 10
Возьмём обычный компьютер в организации, где я работаю.
Щёлкаем правой мышью на меню «Пуск» и выберем «Управление дисками».
В данном окне вы можете заметить два подключенных к ПК жёстких диска.
На первом диске (Диск 0) находятся два раздела: (C:) и (D:). На диске (C:) установлена Windows 10. На рабочем столе ОС находятся важные рабочие папки. Если папки по каким-либо причинам пропадут, то работа всей организации остановится на несколько дней и я даже боюсь представить все последствия. На диске (D:) серьёзной информации нет, только киношки и фотографии. Поэтому зеркало я создам для одного системного раздела (C:).
Второй жёсткий диск (Диск 1) абсолютно чистый и не содержит разделов, вся его область нераспределена. Именно на нём мы и создадим зеркало диска (C:). Вся записанная на системный диск информация будет также продублирована на диске — зеркале.
Важно, чтобы HDD, из которого мы хотим создать зеркало, был без разделов и размером не меньше, чем исходный диск, на котором установлена операционная система. В нашем случае оба жёстких диска абсолютно одинаковые.
Щёлкаем правой мышью на диске (C:) и выбираем «Добавить зеркало…»
Windows 10 предложит выбрать диск, который мы желаем использовать в качестве зеркала. Выделяем левой кнопкой мыши чистый Диск 1 и жмём «Добавить зеркальный том».
Выходит предупреждение о том, что сейчас диски будут преобразованы в динамические и если на вашем ПК установлено несколько операционных систем, то после преобразования вы сможете загрузить только текущую операционную систему. Объясню.
Настраивать RAID-1 массив или «Зеркалирование дисков» лучше только в том случае, если у вас на компьютере установлена одна операционная система, имеющая один загрузчик. Если на вашем ПК установлено несколько ОС, к примеру, Windows 8.1 и Windows 10, то зеркалить диски можно в той винде, которая была установлена последней. То есть, вы установили Windows 8.1, затем Windows 10, в этом случае настраиваем RAID-1 массив в Windows 10 и после этого на компьютере будет загружаться только Виндовс 10. Если настроить RAID-1 массив в Windows 8.1, то на ПК вообще ни одна винда грузится не будет. Связана эта проблема с особенностью работы динамических дисков, о которой неплохо было бы написать отдельную статью, да всё руки не доходят.
На моём компьютере установлена только одна ОС. Жму «Да».
Начинается процесс ресинхронизации дисков при создании зеркала. Простыми словами, Windows 10 создаёт точную копию диска (C:) на втором жёстком диске (Диск 1). Из нераспределённого пространства вы можете создать раздел и без проблем пользоваться им.
Процесс ресинхронизации закончен и ОС готова к работе.
Теперь все изменения на диске (C:) будут зеркально отображаться на его копии, созданной нами на втором жёстком диске. Если вы создадите какой-либо файл на диске (C:), то он тут же создастся на зеркальном диске. Если вы измените тот или иной файл на диске (C:), то он тут же изменится на зеркале. Если HDD с установленной Windows 10 выйдет из строя, то все ваши файлы будут доступны на зеркале.
Убрать зеркало также просто, как и создать. Щёлкаем правой мышью на диске (C:) и выбираем «Удалить зеркало…» В нашем случае выбираем Диск 1.
Статьи по этой теме:
- Как создать RAID массив и зачем он нужен
- Как создать RAID 1 массив в случае, если на одном жёстком диске уже имеется информация
- Как настроить RAID 1 и установить на него Windows 7, 8.1, 10
- Как настроить RAID 0 массив и установить на него Windows 10
RAID-массив — это способ объединения нескольких физических дисков в единую логическую единицу хранения данных. Это полезный инструмент для повышения надежности и производительности системы. Windows 10 предоставляет встроенные средства для создания и настройки RAID-массивов. В этой статье мы рассмотрим подробное руководство, которое поможет вам создать RAID-массив на Windows 10.
Шаг 1: Проверка совместимости
Перед тем, как приступить к созданию RAID-массива, убедитесь, что ваша система и конкретные диски совместимы с RAID. Проверьте документацию производителя компьютера и дисков, чтобы узнать поддерживается ли RAID и какие типы RAID доступны.
Шаг 2: Физическая подготовка
Перед созданием RAID-массива убедитесь, что ваши диски подключены к системе и распознаны операционной системой. Если диски не являются новыми, убедитесь, что на них нет важных данных, так как создание RAID-массива предполагает их форматирование.
Шаг 3: Создание RAID-массива
Чтобы создать RAID-массив в Windows 10, откройте «Диспетчер дисков». Щелкните правой кнопкой мыши на одном из дисков, которые вы хотите объединить в RAID-массив, и выберите «Создать зеркало». Затем выберите второй диск и щелкните «Добавить.» Продолжайте добавлять диски, пока не получите желаемый размер массива. Нажмите «Создать том».
Шаг 4: Настройка RAID-массива
После успешного создания RAID-массива вы можете настроить его, чтобы управлять параметрами, такими как размер кэша, скорость чтения и записи и т. д. Для этого откройте «Управление дисками» в «Панели управления». Выберите созданный RAID-массив, щелкните правой кнопкой мыши и выберите «Свойства». В открывшемся окне вы сможете настроить все необходимые параметры RAID-массива.
Обратите внимание, что настройка RAID-массива может различаться в зависимости от типа RAID и производителя вашей системы и дисков. Убедитесь, что вы ознакомились с документацией производителя и получили необходимую информацию перед настройкой RAID-массива.
Как создать RAID-массив в Windows 10
Вот пошаговая инструкция по созданию RAID-массива в Windows 10:
- Откройте Пуск и введите «Управление дисками» в строке поиска. Кликните по результату, чтобы открыть Управление дисками.
- В окне Управление дисками найдите неиспользуемые диски, которые вы хотите использовать для создания RAID-массива. Пометьте их как «Динамический».
- Щелкните правой кнопкой мыши на одном из дисков и выберите «Добавить зеркальный том» или «Создать объединенный том», в зависимости от типа RAID-массива, который вы хотите создать.
- Следуйте инструкциям мастера настройки RAID, чтобы выбрать диски, установить тип RAID-массива (например, RAID 0, RAID 1, RAID 5 и т. д.) и настроить другие параметры.
- Подтвердите настройки и дождитесь завершения процесса создания RAID-массива.
- После завершения процесса создания RAID-массива ваш новый логический диск будет готов к использованию.
Важно отметить, что создание RAID-массива может привести к потере существующих данных на выбранных дисках. Поэтому перед началом процесса убедитесь, что вы создали резервные копии всех важных данных.
Теперь вы знаете, как создать RAID-массив в Windows 10. Эта функция может быть полезной для повышения надежности и производительности вашего хранилища данных.
Подготовка компьютера для создания RAID-массива
Перед тем, как приступить к созданию RAID-массива на компьютере с операционной системой Windows 10, необходимо выполнить несколько шагов подготовки. В этом разделе мы рассмотрим основные этапы подготовки компьютера к созданию RAID-массива.
- Резервное копирование важных данных.
- Проверка наличия свободных портов SATA.
- Выбор подходящего уровня RAID.
- Приобретение необходимых компонентов.
Прежде чем начать процесс создания RAID-массива, рекомендуется создать резервные копии всех важных данных на компьютере. В процессе создания RAID-массива существует риск потери данных, поэтому резервное копирование поможет предотвратить нежелательные последствия в случае возникновения проблем.
РАІD-массивы обычно используют SATA-порты для подключения жестких дисков. Перед созданием RAID-массива убедитесь, что на вашем компьютере есть достаточное количество свободных SATA-портов для подключения жестких дисков.
В зависимости от ваших потребностей и требований, выберите подходящий уровень RAID. Некоторые из наиболее распространенных уровней RAID включают RAID 0, RAID 1, RAID 5 и RAID 10. Каждый уровень RAID имеет свои особенности и предназначен для различных целей, поэтому изучите каждый уровень, чтобы выбрать наиболее подходящий для ваших нужд.
Перед созданием RAID-массива может потребоваться приобретение дополнительных компонентов, например, дополнительных жестких дисков или RAID-контроллера. Убедитесь, что у вас есть все необходимые компоненты для создания RAID-массива выбранного уровня.
После завершения этих этапов подготовки ваш компьютер будет готов к созданию RAID-массива. Далее можно приступить к установке и настройке RAID-массива в операционной системе Windows 10.