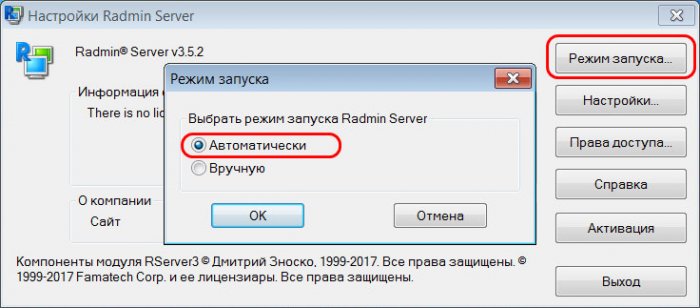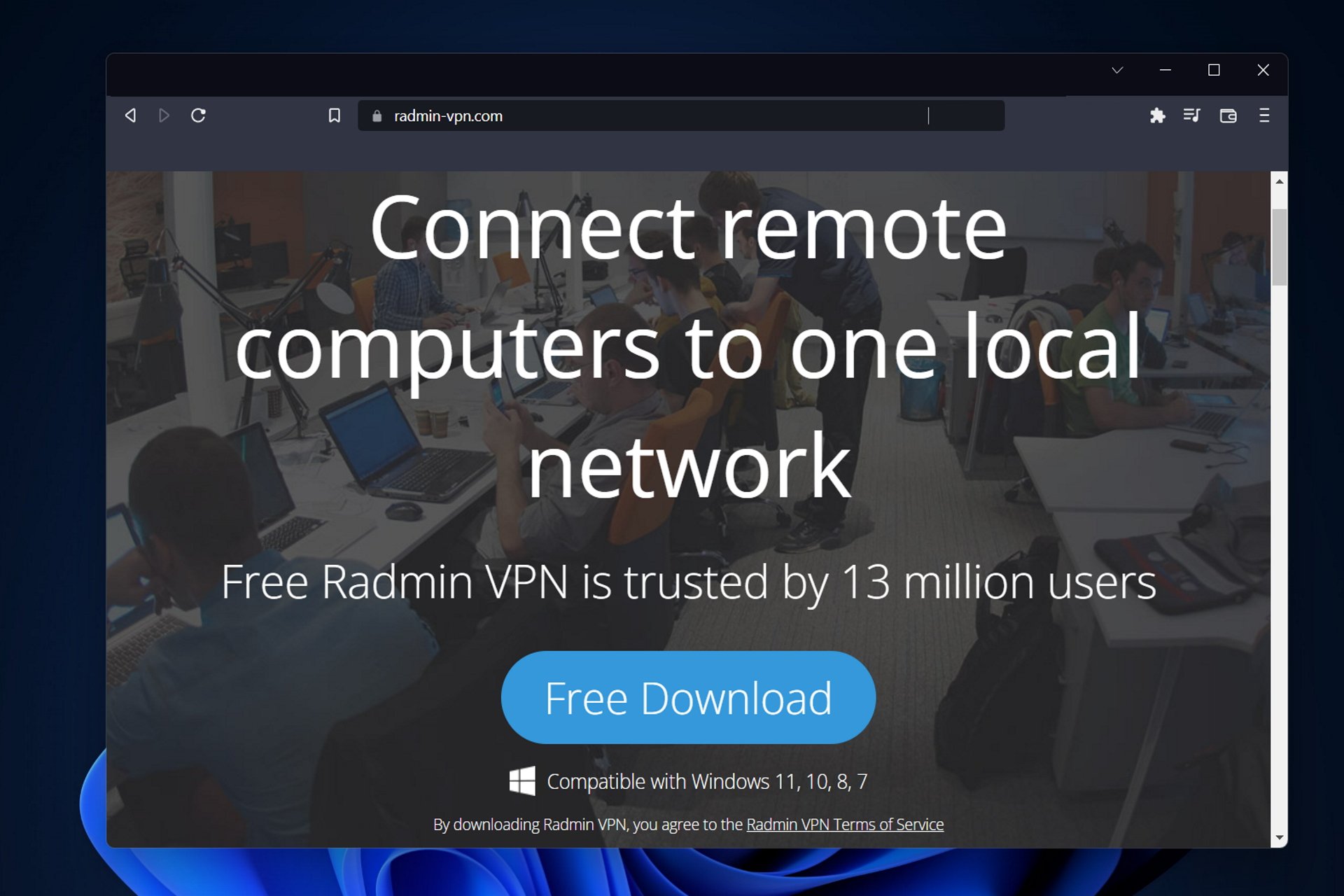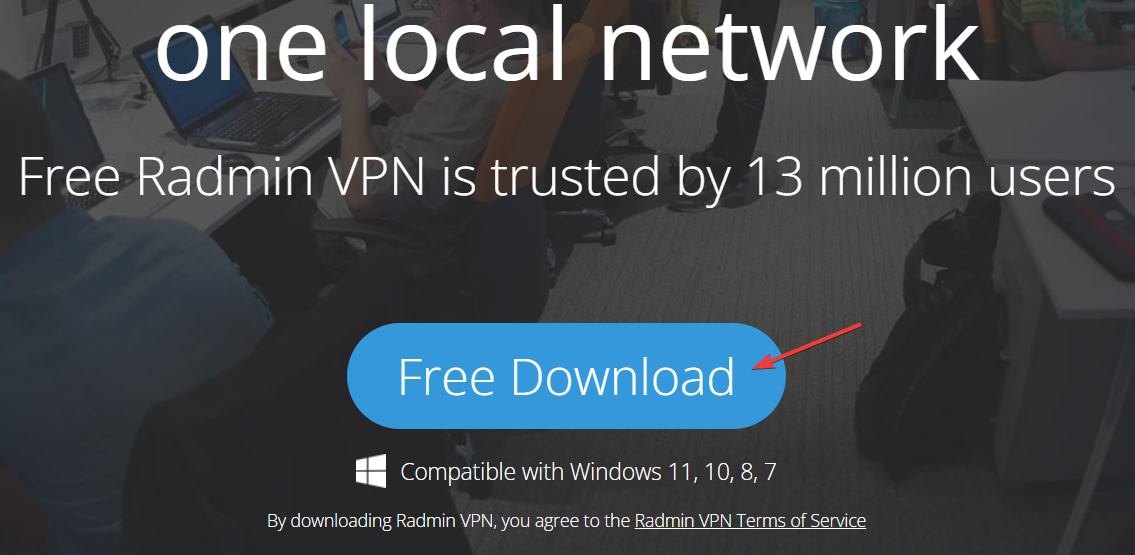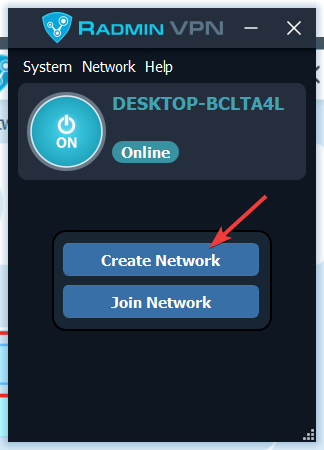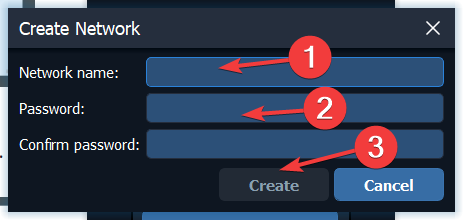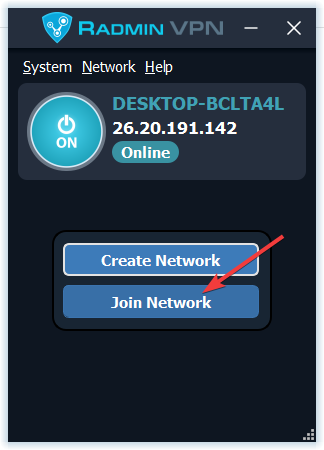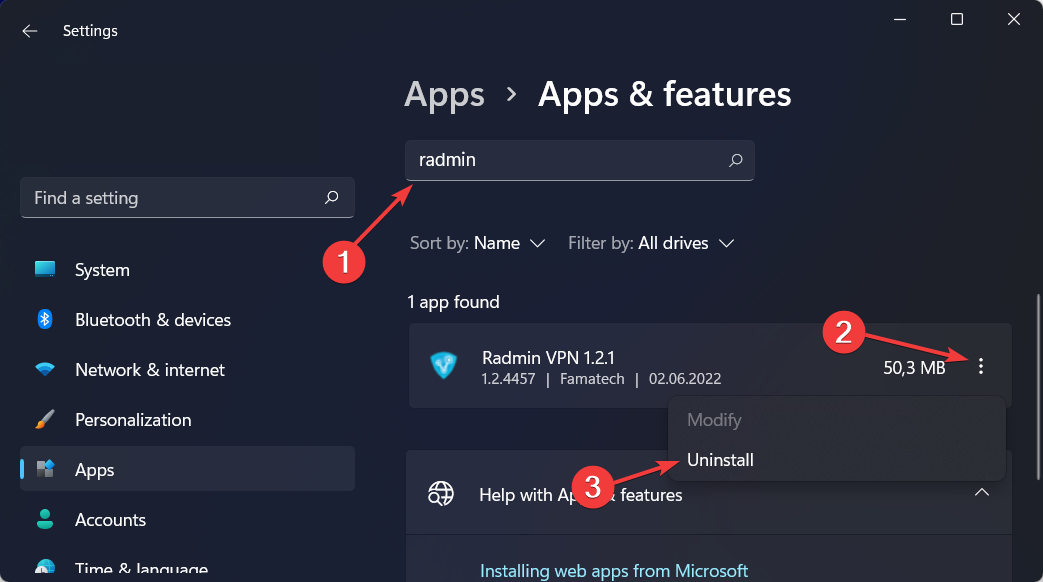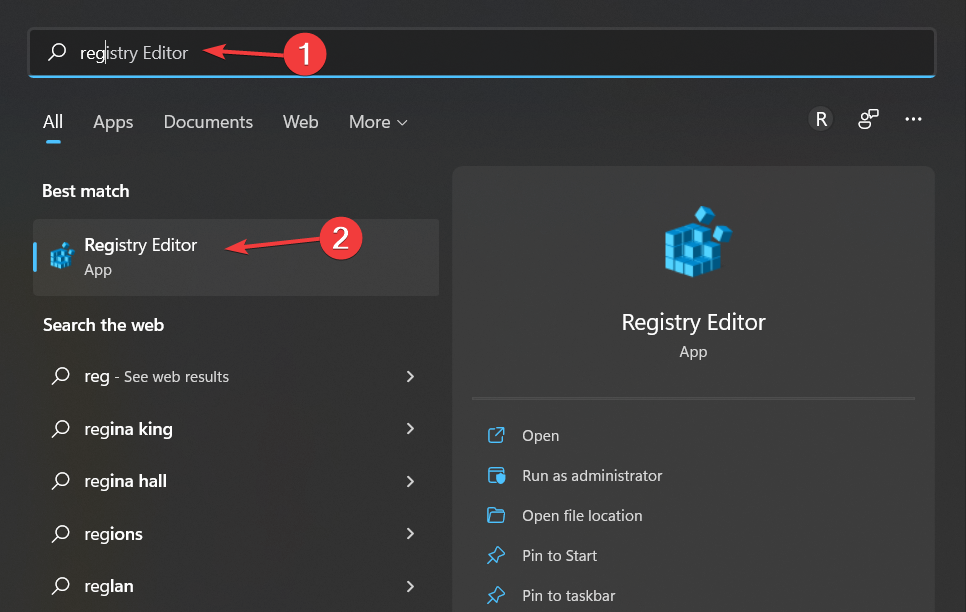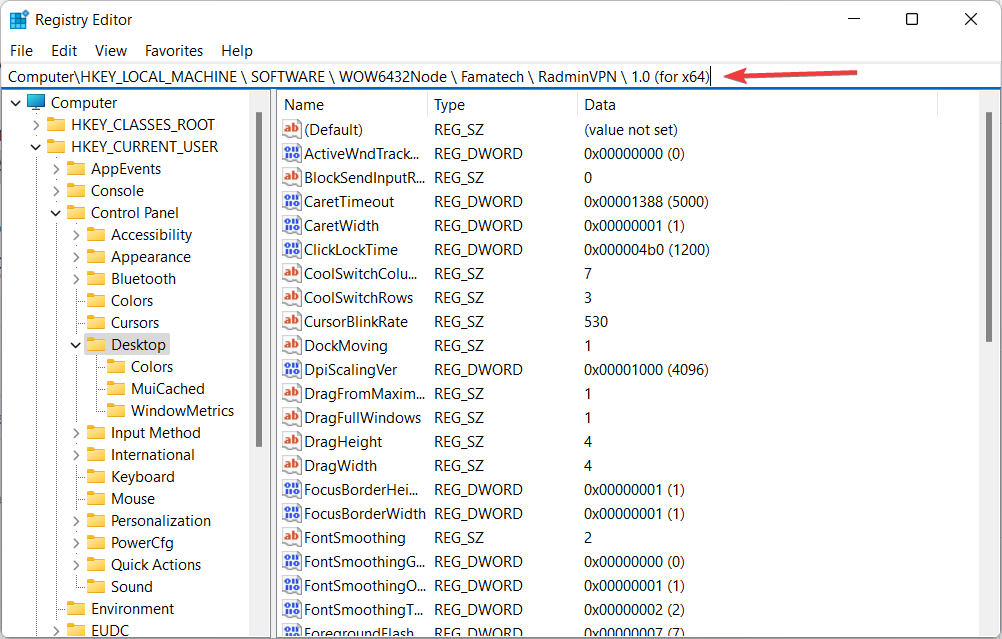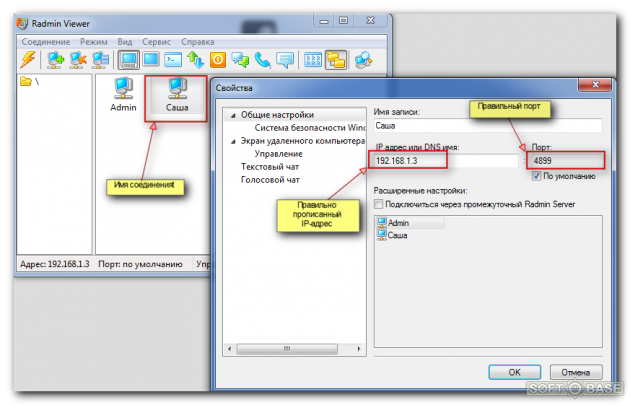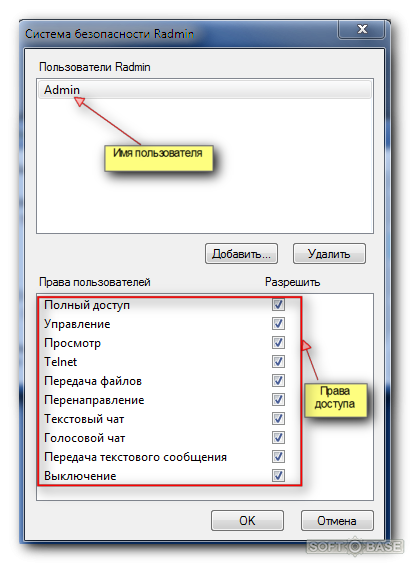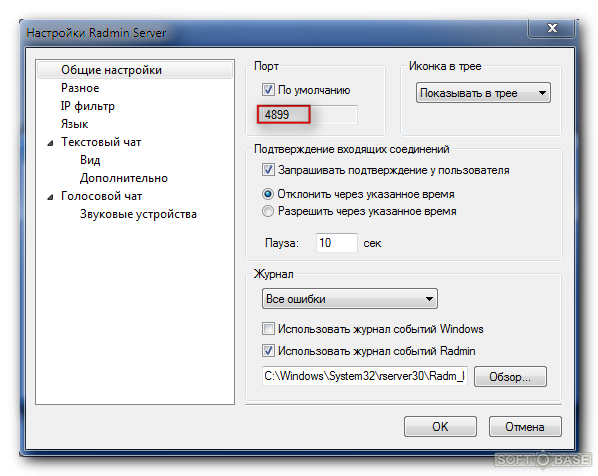|
Модератор 7455 / 4004 / 502 Регистрация: 13.03.2013 Сообщений: 14,702 Записей в блоге: 12 |
|
|
1 |
|
|
02.08.2021, 08:52. Показов 5464. Ответов 5
Приветствую, коллеги!
0 |
|
4706 / 2084 / 447 Регистрация: 17.10.2015 Сообщений: 8,957 |
|
|
02.08.2021, 09:28 |
2 |
|
Не по теме:
У администрируемой мною конторе 30+ ПК
прикупить добротный микрот не позволяет ценовая политика этой компании серьезно!? У меня фирма, с таким же объемом ПК, два PPPoE (статика и динамика), l2tp-сервер, два IPIP-туннеля…. и всё это крутиться уже больше года на hAP lite (1200р.) Да, и на этом микроте открыт RDP в мир, но защищен portknoking-ом…. Добавлено через 3 минуты
Выбор пал на Radmin VPN все эти сервисы может быть и позволят безопасно работать, но, наверняка, нужно будет денег заплатить. И не 100 р. за ПК. А в бесплатной версии что то будет урезано…
при использовании Radmin VPN можно ли использовать подключение к рабочим местам по RDP? про Radmin не скажу, а Anydesk позволяет подключаться к серверу RDP в соответствии с учеткой.
0 |
|
Модератор 11411 / 6981 / 1899 Регистрация: 25.12.2012 Сообщений: 29,387 |
|
|
02.08.2021, 10:01 |
3 |
|
Maks, бери hex, и поднимешь l2tp/ipsec или sstp для windows- клиентов, можно и ovpn
0 |
|
Модератор 7455 / 4004 / 502 Регистрация: 13.03.2013 Сообщений: 14,702 Записей в блоге: 12 |
|
|
02.08.2021, 10:15 [ТС] |
4 |
|
Maks, бери hex, и поднимешь l2tp/ipsec или sstp для windows- клиентов, можно и ovpn Руководство крайне тяжелое и скупое до безобразия, даже ~1,5 к выделить не хотят.
0 |
|
romsan |
|
02.08.2021, 11:23
|
|
Не по теме:
Руководство крайне тяжелое и скупое до безобразия Коллега, я уже не раз по моему тут расписывал, как нужно делать в таких ситуациях. Я никого не принуждаю, но ведь можно и немножко «подтолкнуть» в нужном направлении. Кликните здесь для просмотра всего текста
Бюджетная организация. Туалет. Сгорела лампочка. Покупали пару раз. В один момент, бухи заявили — нет денег. Как я не просил — ссылаются на нестатейные расходы, мол на АХО всё уже потратили. А на других статьях расходов хоть и есть деньги, но мы не имеем право их тратить не по назначению. На сл. день в кабинет директора купили новую лампочку
0 |
|
Модератор 7455 / 4004 / 502 Регистрация: 13.03.2013 Сообщений: 14,702 Записей в блоге: 12 |
|
|
02.08.2021, 13:35 [ТС] |
6 |
|
Не по теме:
Коллега, я уже не раз по моему тут расписывал, как нужно делать в таких ситуациях. Я никого не принуждаю, но ведь можно и немножко «подтолкнуть» в нужном направлении. О чем Вы говорите? Руководство ведомой мною конторы не подтолкнуло даже то, что у главбуха зашифровался комп. Добавлено через 1 час 34 минуты
0 |
|
IT_Exp Эксперт 87844 / 49110 / 22898 Регистрация: 17.06.2006 Сообщений: 92,604 |
02.08.2021, 13:35 |
|
Помогаю со студенческими работами здесь Распределение (рассадка) сотрудников по рабочим местам Не работает удаленное подключение через Cisco VPN + RDP Подключение через vpn и RDP — странно работает, нужна помощь Radmin + RDP win 7 = не работающий радмин radmin или rdp через интернет The Dude->tools — Winbox, RDP, Radmin, Web Искать еще темы с ответами Или воспользуйтесь поиском по форуму: 6 |
Привет, друзья. Продолжаем пополнять нашу копилку обзоров программ для удалённого доступа. Удалёнка – нынче очень актуальная тема. И в этой публикации предлагаю рассмотреть одну из старых и известных программ – Radmin. Она открывает широкие возможности по удалённому доступу в локальной сети и по Интернету. У неё много спорных моментов: она платная, тогда как многие программы для удалённого доступа бесплатны как минимум в части базовых функций, при этом она не предусматривает, к примеру, тех возможностей, что доступны нам в бесплатной версии TeamViewer. Но у Radmin высокоскоростное удалённое подключение, поддержка технологии Intel AMT, которая позволяет удалённо управлять BIOS на компьютерах с реализацией этой технологии, возможность текстового и голосового общения, а лицензия разовая и бессрочная. И эта программа может работать в режиме сокрытия своей активности, позволяя незаметно подключаться к удалённым компьютерам в режиме наблюдения. Давайте рассмотрим основные моменты работы с Radmin.
Удалённый доступ с помощью программы Radmin
О программе
Легковесная, потребляющая минимум компьютерных ресурсов, с простеньким непритязательным интерфейсом в стиле 2000-х программа Radmin – это неплохое решение для командной работы. Это решение для компаний, организаций, учебных заведений с построением своих развитых локальных сетей и необходимостью обслуживания компьютеров этих сетей системными администраторами. Когда системщику, возможно, даже одному нужно обслуживать десятки, а то и сотни компьютеров, помогать пользователям в решении различных вопросов. Для этих целей системщики могут иметь перед собой не просто адресную книгу с контактами удалённого подключения к компьютерам различных подразделений и сотрудников, а наглядную структуру расположения рабочих компьютеров с их объединением в каталоги согласно их местонахождению или другим критериям.

Radmin поддерживает не только современные версии Windows, включая актуальную 10, но даже древние, начиная с Windows 95. Принцип работы программы заключается в установке на удалённые компьютеры своей серверной части Radmin Server, а на управляющие компьютеры – соответственно, управляющей части Radmin Viewer. Каждый из удалённых компьютеров предварительно настраивается для удалённой работы. Изначально Radmin заточена под работу в локальной сети, это её приоритетное назначение. Но при необходимости работать с программой можно и по Интернету, в том числе и по тому же принципу локализации групп компьютеров в виртуальную локальную сеть.
Скачать Radmin Server и Radmin Viewer можно на их официальном сайте:
https://www.radmin.ru/download/
Radmin Viewer – бесплатная программа, платной является только серверная часть Radmin Server, но у неё есть бесплатный 30-дневный триал-срок тестирования.
Установка и настройка серверной части
Первым делом необходимо настроить каждый удалённый компьютер – установить на нём Radmin Server и настроить программу. Устанавливаем, после установки на значке Radmin Server в трее Windows жмём контекстное меню и заходим в настройки.
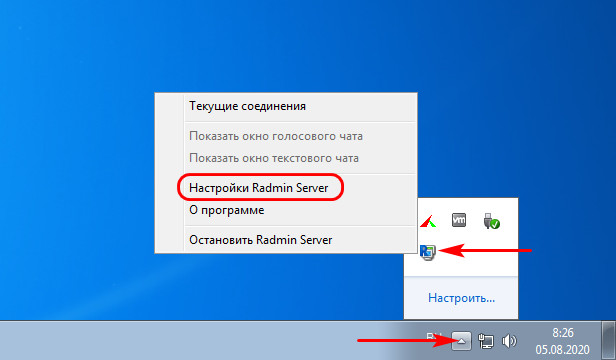
Далее открываем настройки.
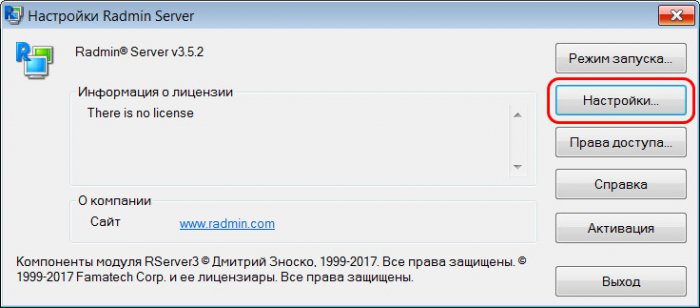
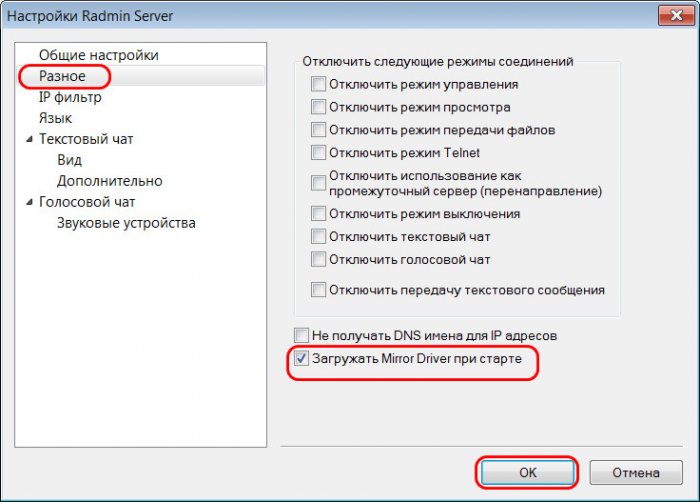
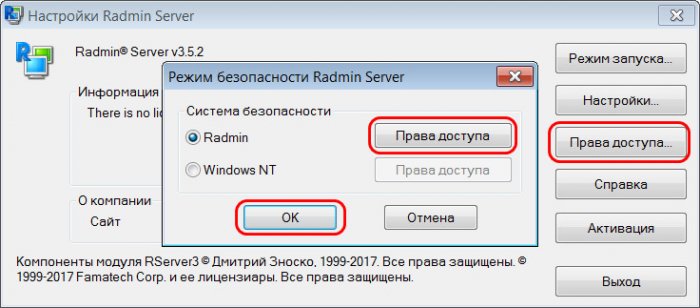
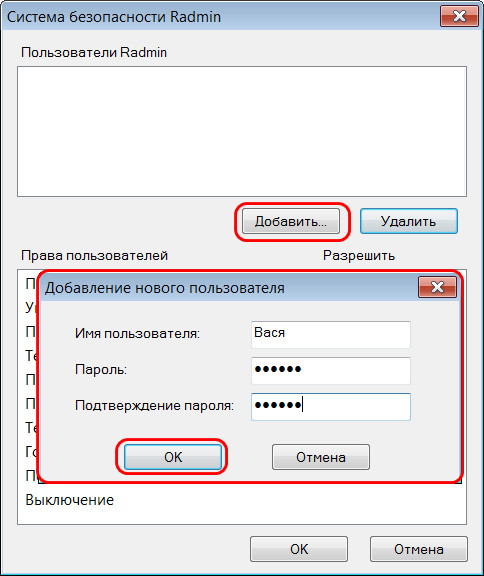
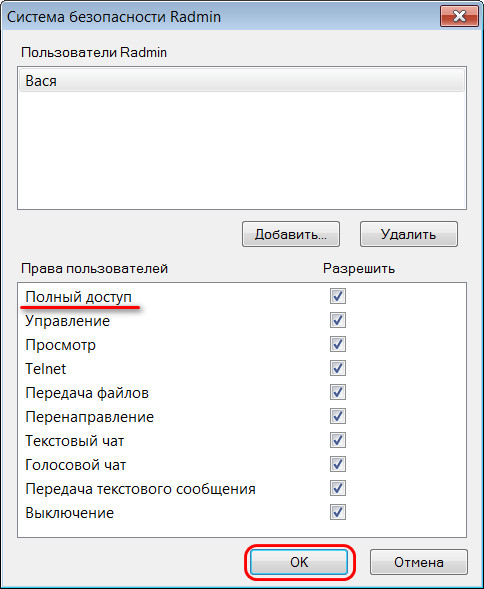
То, что будет указано в строке «IPv4-адрес» — это и есть внутренний IP-адрес компьютера, т.е. его адрес в сети.

Удалённое управление в программе Radmin Viewer
Как удалённо подключаться в локальной сети? На управляющем компьютере устанавливаем Radmin Viewer. После запуска программы нажимаем кнопку нового соединения, вводим IP-адрес компьютера с настроенной серверной частью Radmin Server. Жмём «Ок».




Удалённое подключение по Интернету
А как выполнить удалённое подключение по Интернету с помощью программы Radmin? Если удалённый и управляющий компьютеры не объединены в одну локальную сеть. В таком случае, друзья, можно поступить по разному. Если на удалённом компьютере динамический внешний IP, можно воспользоваться услугой DDNS в бесплатных веб-сервисах, которые такую услугу предоставляют. Далее нужно настроить специальным образом роутер – создать на нём виртуальный сервер с указанием DNS-имени, локального IP-адреса и используемого программой Radmin порта 4899. Но есть способ гораздо проще – с использованием программы Radmin VPN, реализующей между компьютерами с подключением к Интернету виртуальную локальную сеть. В этом случае, помимо удалённого подключения, мы также сможем использовать многие из возможностей локальной сети.
Идём на сайт загрузки программы Radmin VPN:
https://www.radmin-vpn.com/ru/
Программа бесплатная, качаем её и устанавливаем на управляющий и удалённые компьютеры. На управляющем компьютере создаём виртуальную сеть. Придумываем имя сети и её пароль.



Доброго времени суток.
Недавно решили с друзьями сыграть в игры вроде Commandos 2, Казаки и подобные старые игры, которым требуется подключение при помощи Radmin VPN.
Была создана сеть, все успешно подключились, пинг проходит ко всем без проблем.
Но проблема в том, что при попытке подключиться к созданной игре (на примере Commandos 2) происходит зависание и появляется ошибка «Ошибка подключения».
И данная ошибка возникает ТОЛЬКО у меня. У двоих товарищей все работает без проблем и подключаются друг к другу без препятствий.
Весь интернет пестрит сообщениями о том, что эта ошибка в двух причинах: Блок брандмауэра или закрытые порты.
Два вечера попыток настроить брандмауэр самими разными способами (с установкой разрешений, полным отключением, созданием правил для портов и отдельно программ) ни к чему не привели. Попытки настроить порт внутри роутера также.
Остается только заблокированный порт. Вопрос был задан провайдеру, который ответил следующее:
«Мы блокируем конкретные порты, список будет указан ниже, если нужного порта нет в списке, то значит мы его не блокируем, а вам требуется его самостоятельно настроить
TCP/25 – предотвращение спам-активности;
TCP/135-139, TCP/445 и UDP/135-139 – Обеспечение безопасности систем, работающих под ОС MS Windows;
TCP/23, TCP/161, UDP/69 и UDP/161– Защита клиентского оборудования;
TCP/UDP: 5555, 7547, 30005, 8999, 6264, 3000, 58000, 8099, 30006, 8001 – Обеспечение безопасности систем»
Остается помощь только на здешних знатоков, которые, надеюсь, смогут помочь и подсказать, что и как требуется настроить.
На всякий случай:
Роутер: TP-Link Archer c60 (UPnP в настройках отключен. При включении игры даже не находятся).
Провайдер: Ростелеком
Система: Windows 10
Radmin — удаленное администрирование и управление ПК с Windows
Radmin – программа для удаленного администрирования ПК для платформы Windows российской компании Фаматек.
Содержание
Системные требования
Radmin Server 3.5 поддерживает: Windows 8/7/Vista/XP/2008R2/2008/2003/2000 (32-bit, 64-bit)
Radmin Viewer 3.5 поддерживает: Windows 8/7/Vista/XP/2008/2003/2000/NT4.0/98/ ME/95 (32-bit, 64-bit)
Radmin 3.5 полностью поддерживает Windows 8, Windows 7 и Windows Vista 32-bit и 64-bit, включая управление пользовательскими аккаунтами и быстрое переключение пользователей. Radmin Server 3.5 поддерживает операционные системы Windows 8/7/Vista/XP/ 2012/2008/2003/2000 (32-bit) и Windows 8/7/Vista/XP/ 2012/2008/2003 (64-bit). Radmin Viewer 3.5 поддерживает операционные системы Windows 8/7/Vista/XP/2012/2008/ 2003/2000/ME/98/95/NT4.0 (32-bit) и Windows 8/7/Vista/XP/ 2012/2008/2003 (64-bit).
Структура Radmin
Программа Radmin состоит из двух модулей – сервер и клиент. Серверная часть устанавливается на тот компьютер, к которому необходимо получить удаленный доступ, клиентская — на компьютер, с которого будет осуществляться удаленное администрирование.
Лицензируется только Radmin Server. Radmin Viewer является бесплатной программой, ее можно установить его на любой компьютер, с которого требуется удаленный доступ.
Количество подключений к одной копии программы Radmin Server в любом режиме (Управление, Просмотр, Чат, Telnet и «Соединение через») ограничено 5 одновременными подключениями. Это число можно увеличить приобретением лицензии на дополнительные подключения.
Цены Radmin
Лицензия
Описание
Цена, руб.
1 250 руб. за лицензию
Пакет из 50 лицензий
на 50 компьютеров
38 000 руб. за пакет
Пакет из 100 лицензий
на 100 компьютеров
63 500 руб. за пакет
Пакет из 150 лицензий
на 150 компьютеров
90 000 руб. за пакет
от 200 лицензий
от 550 руб. и ниже
Компания Фаматек предоставляет бесплатно лицензии Radmin для людей с ограниченными физическими возможностями.
Возможности Radmin
- Удаленное управление компьютером в локальной сети и через Интернет;
- Просмотр удаленного рабочего стола;
- Передача файлов;
- Текстовый и голосовой чат с удаленными пользователями и др.
Основные функции Radmin
- Удаленная работа;
- Оказание удаленной технической поддержки пользователям и клиентам;
- Осуществление удаленного системного администрирования и др.
Инсталляция программного обеспечения Radmin
1. Установить Radmin Server 3.5 на первый компьютер, который будет выступать в качестве сервера:
— Запустить файл rserv35ru.exe
— В диалоговом окне мастера установки нажать кнопку Далее
— Установить радиокнопку в пункте Я принимаю условия лицензионного соглашения > Установить
— По окончании установки снять флажок в чекбоксе Настроить права доступа пользователей для Radmin Server и нажать Готово
При установке необходимые файлы будут скопированы в системную директорию по умолчанию (C:WINDOWSsystem32rserver30).
2. Установить Radmin Viewer 3.5 на второй компьютер, который будет выступать к качестве клиента
- Запустить файл rview35ru.exe
- Следовать инструкциям на экране.
Настройка и администрирование средства удаленного администрирования Radmin
1. Открыть окно настроек Radmin Server одним из следующих способов:
— В зависимости от операционной системы Windows открыть Приложения > Radmin Server 3 и выбрать Настройки Radmin Server.
— Если иконка Radmin Server отображается в системном трее: щелкнуть иконку правой клавишей мыши и выбрать пункт меню Настройки Radmin Server.
— Открыть командную строку от имени администратора, перейти в директорию с программой (C:WINDOWSsystem32rserver30) и запустить файл rserver3.exe с ключом командной строки /setup
2. Выбрать Режим запуска….
Режим запуска приложения может быть автоматическим и ручным. Во втором случае можно осуществлять старт приложения при клике по ее иконке, либо через командную строку, либо другим способом. Автоматический запуск позволяет запускать программу автоматически при загрузке Windows, подключаться к удаленному компьютеру даже в том случае, если в систему не вошел ни один пользователь.
- Нажать кнопку Режим запуска;
- Выбрать Автоматически;
- Нажать кнопку ОК, чтобы сохранить выбор.
Добавление новых пользователей Radmin и назначение им прав доступа
1. Нажать кнопку Права доступа;
2. В окне Режим безопасности выбрать Radmin и нажать кнопку Права доступа;
3. В окне Система безопасности Radmin нажать кнопку Добавить;
4. В окне Добавление нового пользователя создать несколько пользователей с разыми паролями и правами.
Настройка IP фильтрации
- Открыть НастройкиRadmin Server;
- Нажать кнопку Настройки;
- Открыть раздел IP фильтр;
- Установить флажок в чекбоксе Включить IP фильтрацию
Если IP фильтрация включена, и не указано IP адресов или диапазонов IP адресов, или адрес, с которого осуществляется подключение к Radmin Server, не входит в разрешенные диапазоны, то соединение с компьютером станет невозможным.
- Нажать кнопку Добавить;
- В окне Добавление IP адреса ввести IP адрес клиента;
- Нажать кнопку ОК.
Изменение порта
- Открыть Настройки Radmin Server;
- Нажать кнопку Настройки;
- Открыть раздел Общие настройки;
- Снять флажок в чекбоксе По умолчанию;
Можно изменить порт Radmin Server с порта по умолчанию (4899) на любой другой неиспользуемый порт в диапазоне от 1 до 65535. При этом убедиться, что в настройках Radmin Viewer на локальном компьютере указан такой же номер порта, как и в настройках Radmin Server на удаленном компьютере.
- Указать нужный порт;
- Нажать кнопку ОК.
Использование журнала в файле
Radmin поддерживает два способа ведения журнала:
- Журнал событий Windows. Информация сохраняется в системном журнале событий и доступна через стандартное приложение Просмотр журналов событий.
- Журнал событий Radmin. Информация записывается в формате HTML. События сохраняются в C:WINDOWSsystem32rserver30Radm_log.htm
- Открыть Настройки Radmin Server;
- Нажать кнопку Настройки;
- Открыть раздел Общие настройки;
- Установить флажок Использовать журнал событий Radmin;
- В области ввода под флажком указать путь и имя файла (если не указан);
- Нажать кнопку ОК.
Соединение с удаленным компьютером
1. Запустить Radmin Viewer на локальном компьютере;
2. Нажать на пиктограмму Соединение с адресом на панели инструментов (можно также выбрать в главном меню Соединение > Соединиться с);
3. Ввести IP адрес удаленного компьютера;
4. Изменить порт, в соответствии с используемыми настройками безопасности Radmin Server;
5. Указать нужный режим соединения;
6. Изменить качество цветопередачи и вид экрана в настройках Экран удаленного компьютера;
В режимах Управление и Просмотр изображение с экрана удаленного компьютера может иметь следующий вид:
- Обычный (экран удаленного компьютера появляется в окне в масштабе 1:1. Размер окна можно изменять)
- С масштабированием (экран удаленного компьютера появляется в окне, но при этом масштаб изображения будет соответствовать размеру окна. Размер окна можно изменять).
- Полноэкранный (в этом режиме изображение с экрана удаленного компьютера займет весь экран локального компьютера. Если разрешение экрана удаленного компьютера больше, чем разрешение экрана локального компьютера, приближение курсора мыши к краю экрана позволяет перемещаться в соответствующую сторону).
- Полноэкранный с масштабированием (в этом режиме экран удаленного компьютера будет показываться полностью на весь экран локального компьютера).
7. Нажать кнопку ОК;
8. Ввести имя пользователя и пароль, в соответствии с используемыми настройками безопасности Radmin Server;
9. Нажать кнопку ОК.
Экран удаленного компьютера отобразится в окне на экране локального компьютера.
Удаленная установка по сети
Утилита Radmin Deployment Tool обеспечивает установку Radmin Server удаленно с использованием MSI-файла, предварительно подготовленного в соответствии с требуемыми настройками. Утилита Radmin Deployment Tool состоит из двух модулей:
- RadminDeploymentTool позволяет удаленно устанавливать, удалять и обновлять Radmin Server.
- Radmin MSI Configurator позволяет изменить настройки Radmin Server на этапе подготовки MSI-файла к установке на удаленных компьютерах.
Системные требования программы Radmin Deployment Tool для локального компьютера:
- Операционная система Microsoft Windows 8/Server 2012/7/Server 2008 R2/Vista/ Server 2008/XP/Server 2003/2000
- 1000 МГц процессор
- 512 Мб памяти (1024 Мб рекомендуется)
- 150 Мб свободного места на жестком диске
- Права администратора домена или права локального администратора
Системные требования программы Radmin Deployment Tool для удаленных компьютеров:
- Операционная система Microsoft Windows 8/Server 2012/7/Server 2008 R2/Vista/ Server 2008/XP/Server 2003/2000
- Должна быть запущена служба Удаленный реестр (по умолчанию в OS MS Windows 8 данная служба отключена, в OS MS Windows 7 запущена)
- Возможность зайти под правами Администратора
Более подробную информацию о системных требованиях можно прочитать в справке к программе Radmin Deployment Tool в разделе Помощь.
1. Скачать пакет сетевой установки http://www.radmin.ru/download
2. Инсталлировать программу Radmin Deployment Tool (rdpltool12.msi)
3. Запустить Radmin Deployment tool
4. В главном меню выбрать Language > Russian
5. Проверить, запущены ли удаленные компьютеры
6. Убедиться, что в дереве компьютеров программы Radmin Deployment tool доступны удаленные машины (Рис.7)
7. Если удаленные компьютеры не отображаются, произвести сканирование сети Entire Network > Сканирование сети
8. Если возле пиктограммы удаленного компьютера расположен красный значок в виде замка, проверить, запущена ли служба Удаленный реестр, правильно ли указан логин и пароль Администратора удаленного компьютера.
9. Запустить утилиту Radmin MSI Configurator
10. В диалоговом окне Specify a Radmin Server MSI ….. указать путь к файлу rserv35ru.msi
11. В следующем диалоговом окне нажать кнопку Settings…
12. Указать необходимые настройки для программы Radmin Server, которая будет инсталлирована на удаленный компьютер > Next
13. В следующем диалоговом окне нажать кнопку Security, в окне Radmin Server Security Mode (режим доступа) выбрать Radmin security и нажать кнопку Premissions (права доступа)
14. В окне Radmin Security (система безопасности Radmin) нажать кнопку Add User (добавить пользователя)
15. Создать несколько пользователей с разными паролями и правами
16. В следующем диалоговом окне сохранить сконфигурированный файл и нажать кнопку Exit.
17. Запустить Radmin Deployment Tool
18. Правой клавишей мыши выбрать удаленный компьютер и в контекстном меню выбрать Инсталлировать приложение, либо использовать комбинацию клавиш Ctrl + I
19. Указать путь к ранее сконфигурированному файлу
20. Для удаленной установки необходимо во всплывающем окне Альтернативные учетные записи ввести Имя пользователя и Пароль учетной записи, входящей в группу Администраторы удаленного компьютера.
21. Проверить, установилось ли приложение на удаленном компьютере (непосредственно на удаленном компьютере или через журнал Radmin Deployment tool локального компьютера).
Как открыть порты для radmin vpn
и все встанет на свои места . «ХЗ» — это то что есть или нет между тем или иным узлом схемы, в общем то в чем мы все тут ХЗ
Добавлю:
des-3016 не имеет acl, следовательно и порты закрывать он не умеет.
Если вы ему только ipif изменили, то весь трафик он коммутирует, как есть.
Возможно, стандартный порт Radmin-а 4899 закрыт у одного из провайдеров , но если так, посадите его на другой порт и не парьтесь.
Кстати,
удалённая машина имеет публичный адрес?
для того чтобы заработал radmin мне провайдер дал новые настройки для коммутатора т.е. IP(92,39,, был 192,168,,)+mask+gate и дал IP адрес, который необходимо указать в radmine.
когда я записываю новый айпишник на коммутаторе, на сетевухе тоже прописываю тотже gate, я перестаю видеть коммутатор через web-интерфейс, провайдер новый адрес со своей стороны пингует нормально.
теже настройки прописываю на своем компе и втыкая шнурик напрямую, и все работает, но для одного компьютера, т.е. настройки рабочие
что я упустил в настройках компа или коммутатора еще, я не знаю и провайдер тоже помочь мне не может, нужны идеи
Часовой пояс: UTC + 3 часа
Кто сейчас на форуме
Сейчас этот форум просматривают: нет зарегистрированных пользователей и гости: 27
После обновления до Windows 10 некоторые пользователи столкнулись с проблемой при использовании Radmin . Чаще всего проблема проявлялась в виде черного экрана при подключении к компьютеру с Radmin Server.
Сейчас на нашем сайте доступна версия Radmin 3.5.2.1 которая обеспечивает стабильную работу с Windows 10. Новую версию можно установить с лицензией на любую версию Radmin 3.
Пользователям, у которых проблема продолжает проявляться мы рекомендуем сделать следующее:
-
Обновить Windows 10 до последней версии на обоих компьютерах.
-
Обновить драйвера всех видеоадаптеров, драйвер материнской платы для встроенных видеоадаптеров до последних версий с официальных сайтов.
-
Установить самую последнюю версию Radmin Server и Radmin Viewer, скачать их можно здесь
-
Если на удаленном компьютере используется монитор подключенный через Display port, подключить его иначе. Если у вас есть адаптер Display Port -> VGA попробуйте использовать его для подключения монитора
-
Проверить подключен ли монитор к удаленному компьютеру, если нет — подключить.
-
Обновить все драйверы на удаленном компьютере
Если это не решило вашу проблему, создайте тикет для техподдержки.
Для быстрой локализации проблемы, пожалуйста, приложите к заявке:
Скриншоты:
- окна Winver с версией операционной системы
- окон about, где видна версия Radmin Server и Radmin Viewer
- списка всех установленных обновлений Windows «Пуск» — «Настройки» — «Обновление и безопасность»
- модель CPU и версии драйвера. Win+R -> devmgmt.msc -> Процессоры -> Драйвер
- модель GPU и версии драйвера. Win+R -> devmgmt.msc -> Видеоадаптеры -> Драйвер
- Текстовый файл с информацией из MsInfo: Win+R -> msinfo32, экспортируйте результат как .txt и приложите к заявке
Итого: 6 скриншотов + текстовый файл
В поле «подробности обращения» укажите можете ли вы подключиться другими типами соединения кроме Full Control и View Only, например, текстовый чат или файл трансфер
Статья была полезной или наоборот разочаровала? Голосуйте! Нам важно понимать качество материала.
Содержание
- Radmin — не удается соединиться с сервером, что делать?
- Центр поддержки Radmin
- Перед установкой
- Radmin Server 3
- Radmin Viewer 3
- Установка и настройка Radmin Server 3
- Шаг 1:
- Шаг 2:
- Шаг 3:
- Установка и настройка Radmin Viewer 3
- Шаг 1:
- Шаг 2:
- Шаг 3:
- Неполадки:
- Windows 10 не работает радмин
- Radmin 3 and Windows 10 compatibility (black screen)
Проблема может быть в чем угодно.
Она может существовать на вашем компьютере. Там должен быть запущен Radmin Viewer. В нем должно быть имя соединения, к которому вы хотите подключиться, правильно прописан IP адрес этого соединения и порт (если он не используется по умолчанию). Подробнее смотрите на картинке:
Это также может быть проблема брандмауэра, который блокирует по умолчанию порт и вам нужно вручную добавить правило, согласно которому брандмауэр перестанет это делать. Подробнее о том, как прописать данное правило написано в вопросе: «Какой порт Radmin использует для работы?»
Необходимо также проверить клиент на удаленном компьютере — Radmin Server. Он должен быть запущен. На этом сервере должен быть прописан пользователь со своим логином, паролем и правами доступа.
Также в настройках Radmin Server нужно указать порт, который если вы не используете по умолчанию, должен также прописываться в Radmin Viewer’e.
Если вы все правильно сделаете и настроите, тогда ошибка подключения с сервером должна пропасть.
Источник
Центр поддержки Radmin
Советы по устранению неполадок, технические руководства, статьи, форма обратной связи и многое другое
Перед установкой
Radmin 3 состоит из двух модулей:
Radmin Server 3
Radmin Viewer 3
Серверный модуль (Radmin Server) необходимо установить на удалённом компьютере (например, на офисном ПК), доступ к которому Вы хотите получить.
Клиентский модуль (Radmin Viewer) необходимо установить на локальном компьютере (например, на домашнем ПК или ноутбуке), который Вы хотите использовать для доступа к удалённому компьютеру.
Оба компьютера должны быть соединены между собой по протоколу TCP/IP в локальной сети, по модему или через Интернет.
Установка и настройка Radmin Server 3
Шаг 1:
Чтобы установить Radmin Server скачайте и запустите файл rserv35ru.msi на компьютере, к которому вы собираетесь подключаться удалённо. Следуйте инструкциям на экране. При установке необходимые файлы будут скопированы в системную директорию по умолчанию (C:WINDOWSsystem32rserver30). Предыдущие версии программы Radmin Server 3, установленные на компьютере, будут автоматически заменены новой версией (с сохранением всех настроек). (иллюстрации)
Шаг 2:
Настройте права доступа к Radmin Server. Следуйте приведённым ниже инструкциям.
Нажмите правой кнопкой мыши на иконку Radmin Server в трее и выберите «Настройки Radmin Server» -> «Права доступа. «
Выберите режим безопасности. Система безопасности Radmin наиболее удобна при подключении через Интернет и имеет более гибкие настройки прав доступа. Система безопасности Windows NT преимущественно используется во внутренних корпоративных сетях.
Необходимо добавить пользователя в систему безопасности. Если ни одного пользователя не создано, доступ к Radmin Server невозможен ни при каких условиях.
Добавьте нового пользователя в систему. Имя пользователя и пароль желательно вводить латинскими символами. Минимальная длина пароля — 6 символов.
Теперь Вы можете задать права доступа созданному пользователю. Если ни одна опция не отмечена — доступ к Radmin Server невозможен.
Для обеспечения дополнительного уровня безопасности Вы можете изменить общие настройки Radmin Server. Если Вы используете Radmin только для того чтобы к Вам подключался технический специалист и решал Ваши проблемы удалённо (когда вы находитесь за компьютером), Вы можете настроить подтверждение входящих соединений (отклонять или разрешать подключение вручную и по таймеру). Помимо этого вы можете изменить порт по умолчанию, по которому к Вам подключается технический специалист или администратор. Если Вы изменили порт по умолчанию, запишите его или сообщите администратору, номер этого порта понадобиться чтобы настроить Radmin Viewer.
Шаг 3:
Запишите IP адрес Вашего компьютера. Выберите тип Вашего подключения для дальнейшей настройки:
A: Вы подключаетесь к компьютеру внутри локальной сети или удаленный компьютер имеет внешний IP ( см. подробнее )
Чтобы узнать IP, наведите курсор мыши на иконку Radmin Server.
Также вы можете посмотреть свой внешний IP адрес здесь.
B: Вы подключаетесь к компьютеру другой локальной сети и имеете доступ к настройкам маршрутизатора ( см. подробнее )
Для настройки порт-форвардинга на Вашем роутере, пожалуйста следуйте инструкции ниже:
Кратко о настройке порт-форвардинга:
- Откройте окно браузера и введите в адресной строке IP адрес Вашего роутера. По умолчанию это адрес 192.168.0.1
- В появившемся окне введите логин и пароль для доступа к настройкам Вашего роутера. Обычно это: логин admin, пароля нет.
- В окне настроек Вашего роутера выберите Advanced (Configuration), а затем Virtual Server (Port Redirection).
- В настройках Virtual Server, пожалуйста, выберите следующее:
использовать Virtual Server(Port Redirection) — да (Enabled)
Protocol type: Both
Private port: 4899
Public port: 4899
Local IP Address: здесь введите IP адрес машины, на которой установлен Радмин Сервер. - Для подключения к Радмину, вам нужно будет вводить внешний IP адрес компьютера-сервера, посмотреть его можно здесь.
C: Вы подкючаетесь к компьютеру другой локальной сети, у Вас нет доступа к роутеру ( см. подробнее )
1. Пожалуйста, скачайте программу Radmin VPN отсюда: Radmin VPN.
2. Установите Radmin VPN локальный компьютер.
Запустите Radmin VPN и создайте сеть нажав на кнопку «Создать сеть».
Укажите желаемое имя сети и задайте пароль.
Нажмите кнопку «Создать».
Новая сеть отобразится в главном окне Radmin VPN.
3. Скачайте и установите Radmin VPN на удаленном компьютере.
4. Запустите программу и нажмите кнопку «Присоединиться к сети».
Введите имя сети и пароль в открывшемся окне.
Нажмите кнопку «Присоединиться».
В рабочем окне Radmin VPN отобразится созданная ранее сеть и ее участники.
Соединение между компьютерами установлено.
Управление удаленным компьютером через интернет.
1. Скачайте и установите Radmin Server на удаленном компьютере.
2. В настройках Radmin Server создайте пользователя и установите права доступа.
3.Скачайте и установите Radmin Viewer на локальном компьютере.
4.Соедините локальный и удаленный компьютеры используя Ip адрес Radmin VPN.
5.Выберите: «Radmin— > Управление» в контекстном меню удаленного компьютера.
6.Введите имя пользователя и пароль, заданные в настройках Radmin Server.
и присоединиться к уже существующей Сети, ввести Ваше имя и пароль, чтобы подключиться к созданной сети. Затем, если Вы наведете курсор мышки на иконку Radmin Server Вы увидетедва или более IP адресов. Вы закончили установку виртуальной сети.
Установка и настройка Radmin Viewer 3
Шаг 1:
Чтобы установить Radmin Viewer скачайте и запустите файл rview35ru.msi на компьютере, с которого Вы собираетесь подключаться удалённо. Следуйте инструкциям на экране. При установке необходимые файлы будут скопированы в директорию по умолчанию (C:Program FilesRadmin Viewer 3). Предыдущие версии программы Radmin Viewer 3, установленные на компьютере, будут автоматически заменены новой версией (с сохранением всех настроек). Процесс установки Radmin Viewer 3 аналогичен процессу установки Radmin Server 3.
Шаг 2:
Запустите Radmin Viewer и создайте новое подключение.
Укажите IP адрес компьютера, на котором установлен и настроен Radmin Server и к которому вы собираетесь подключиться. Укажите также понятное имя для подключения.
При необходимости вы можете изменить настройки подключения по умолчанию для экономии сетевого трафика или для увеличения скорости работы при медленном интернет-соединении (к примеру через GPRS).
Шаг 3:
Проверьте доступность удаленного компьютера, произведя сканирование встроенным сканером. Если иконка подключения после сканирования была отмечена галочкой — Radmin Server на удалённом компьютере установлен и готов к соединению.
Введите имя пользователя и пароль, заданные ранее в настройках Radmin Server на удалённом компьютере.
Теперь вы можете наслаждаться быстрым и безопасным удалённым управлением Вашего компьютера!
Неполадки:
Если при подключении к удаленному компьютеру Вы получаете сообщение об ошибке, это означает, что соединение было прервано со стороны сервера по причине блокирования IP фильтром. Для того, чтобы найти и изменить настройки IP фильтра Вам необходимо запустить «Настройки Radmin Server» из меню «Пуск» на компьютере со стороны сервера.
Если Вы получаете ошибку «Невозможно подключиться к серверу», Вы можете открыть лог файл для определения причины. Пожалуйста, убедитесь в следующем:
Источник
Windows 10 не работает радмин
Radmin 3 and Windows 10 compatibility (black screen)
After updating to Windows 10 some users faced a problem with Radmin usage, usually, it was a black screen on the remote computer after connection.

There is a new version Radmin 3.5.2.1 on our website that provides stable work on Windows 10. The new version can be installed with any license on Radmin 3.x
For users that continue to get the issue after software update we recommend to do the following:
Install the latest Windows 10 updates on all both computers
Install latest driver updates for all graphic adapters (display adapters) and motherboard drivers for integrates adapters
Install the latest version of Radmin Server and Radmin Viewer, you can download them here
If monitor on the remote computer connected with Display Port, try to connect it with another interface, if you have Display Port to VGA adapter, try it
Check if the monitor is connected to a remote desktop, if not – connect one.
Update all the drivers on the remote desktop.
If all these steps haven’t solved the problem, please create a ticket for our tech support
To localize the problem quickly please send us the following info:
- Winver window screenshot with operating system version
- Radmin Server и Radmin Viewer about windows, where software
version is seen - List of all windows updates: Start ->Settings -> Update&Security -> View update history
- CPU model and driver version: Win+R -> devmgmt.msc -> Processors -> Driver
- GPU model and driver version: Win+R -> devmgmt.msc -> Display Adapters -> Drivers
- Txt file with MsInfo: Win+R -> msinfo32, save the result as .txt and attach to the ticket
Overall it’s 7 items: 6 screenshots + .txt file
In the “Message Details» field please point out if you can connect with a remote computer via chat or can you perform a file transfer.
Information was helpful? Click «UP» on the top of the article!
Источник
by Loredana Harsana
Loredana is a passionate writer with a keen interest in PC software and technology. She started off writing about mobile phones back when Samsung Galaxy S II was… read more
Published on June 3, 2022
- Radmin VPN gives users the ability to safely link machines that are isolated by firewalls.
- However, if you encounter connection problems you will have to reinstall it on your computer.
- Radmin VPN tracks activities while connected, including information about the domain, IP address, and operating system.
Users have been reporting that Radmin VPN is not connecting to their selected network. You’ve come to the right place as we will address this issue today.
The virtual private network (VPN) software program known as Radmin VPN is available without cost and is simple to operate. Users of the application are given the ability to safely link machines that are isolated by firewalls.
However, like any other software, it can malfunction from time to time. Follow along as we will show you how to fix the Radmin VPN connecting forever issue as well as other connection issues regarding it. Keep on reading!
How do you use Radmin?
- Navigate to Radmin VPN’s official website and hit the Free download button.
- Double-click on the executable file that was downloaded on your computer and follow the onscreen steps in order to install the VPN.
- Next, click on the Create Network button.
- Enter the name and password of the network and hit Create.
- Now you can download Radmin VPN on your other devices and then select Join Network.
- Enter the network name and password. The network created earlier and its nodes will be shown in the Radmin VPN Main window.
The computers have successfully formed a link with one another. You are able to examine the state of the connection by selecting ping from the context menu of the distant computer.
Is it safe to use Radmin VPN?
The 256-bit Advanced Encryption Standard (AES) encryption that is used end-to-end by Radmin VPN is the industry standard.
It is reasonable to claim that the 256-bit Advanced Encryption Standard (AES), which is used by the United States government to protect sensitive data, is one of the most secure techniques of securing data in use today.
In order to prohibit access to popular Windows services like shared files when using a gaming network, Radmin VPN’s Gaming Networks are equipped with an in-built firewall that is constantly activated. This feature is available to users.
🖊️Quick Tip:
Consider using a VPN service that includes an internet kill switch for apps. An internet kill switch disables all internet traffic until your connection is restored, thus avoiding server fatigue.
Some PC issues are hard to tackle, especially when it comes to corrupted repositories or missing Windows files. If you are having troubles fixing an error, your system may be partially broken.
We recommend installing Restoro, a tool that will scan your machine and identify what the fault is.
Click here to download and start repairing.
You may protect your geographic location, personal identity, and internet traffic by using a Radmin alternative like Private Internet Access VPN to avoid connection dropouts. From their extensive server network, you can choose an IP address from practically anywhere in the world and stay online without issues.
⇒ Get Private Internet Access
How do I fix my Radmin connection?
1. Disable your antivirus and reinstall Radmin VPN
- Right-click on your antivirus icon from your Taskbar and choose Disable for 10 minutes.
- Next, head to Settings by pressing Windows and I and go to Apps followed by Apps and features.
- Type in Radmin, then click on the three-dot menu next to it and choose Uninstall.
- Navigate to Radmin VPN’s website and hit the Free download button. The Radmin VPN can’t connect to server error will be resolved now.
An uninstall is the process of uninstalling software and all of the related files from the hard drive of a computer.
The delete function is not the same as the uninstall feature because the uninstall feature can remove all related files in a secure and efficient manner. While the delete function can only remove a portion of a program or a selected file.
- Radmin VPN Windows 11: installation, removal, and setup
- VPN connected but not working/no Internet access [Fixed]
- 6 best remote desktop tools for poor connections
2. Check your Internet connection
Problems with one’s Internet connection are inevitable for anybody who uses it these days. If a certain website won’t load, you should try using a different website.
In case none of them load effectively, try to change your network connection to another source. If you don’t have any, simply disconnect and reconnect to your current one. The Radmin VPN stuck on connecting issue should be gone now.
3. Use Registry Editor
- Press Windows and S and type in Registry. Click on the topmost result in order to open Registry Editor.
- Paste the following location inside the search bar and press Enter:
ComputerHKEY_LOCAL_MACHINESOFTWAREWOW6432NodeFamatechRadminVPN1.0(forx64) - Right-click on the IPv4, IPv6 and RID keys and select Delete.
- Change the Alias key to reflect the intended machine name (can not exceed 32 characters). Also, please restart the service. Both parties need to take the same kind of action. As a result, there will be a clearing of the networks and the Radmin VPN cannot connect to AOL server will be resolved.
Is Radmin VPN an actual VPN?
Radmin VPN is a free and simple software application for creating virtual local networks. The application enables users to safely connect machines that are protected by firewalls.
It is a software used for remote administration that enables users to take control of another machine from a distance.
Does Radmin VPN hide your IP?
According to their privacy policy, Radmin VPN tracks activities while connected, including information about the domain, IP address, and operating system. However, they stress that this information does not include personally-identifying information.
What port does Radmin VPN use?
You will need to configure the router to redirect connections from a port on the router to a certain IP address and port (the default port for the Radmin server is 4899). Which will be located on the machine that will act as the target within your internal network.
Each of the computers that you need to access requires that you choose a specific port on the router. Check out how to use Radmin VPN to host a Minecraft LAN server for more information on how it works.
Was this guide useful to you? Let us know by leaving a comment in the section below and sharing your thoughts with us. Thanks for reading!
Newsletter
by Loredana Harsana
Loredana is a passionate writer with a keen interest in PC software and technology. She started off writing about mobile phones back when Samsung Galaxy S II was… read more
Published on June 3, 2022
- Radmin VPN gives users the ability to safely link machines that are isolated by firewalls.
- However, if you encounter connection problems you will have to reinstall it on your computer.
- Radmin VPN tracks activities while connected, including information about the domain, IP address, and operating system.
Users have been reporting that Radmin VPN is not connecting to their selected network. You’ve come to the right place as we will address this issue today.
The virtual private network (VPN) software program known as Radmin VPN is available without cost and is simple to operate. Users of the application are given the ability to safely link machines that are isolated by firewalls.
However, like any other software, it can malfunction from time to time. Follow along as we will show you how to fix the Radmin VPN connecting forever issue as well as other connection issues regarding it. Keep on reading!
How do you use Radmin?
- Navigate to Radmin VPN’s official website and hit the Free download button.
- Double-click on the executable file that was downloaded on your computer and follow the onscreen steps in order to install the VPN.
- Next, click on the Create Network button.
- Enter the name and password of the network and hit Create.
- Now you can download Radmin VPN on your other devices and then select Join Network.
- Enter the network name and password. The network created earlier and its nodes will be shown in the Radmin VPN Main window.
The computers have successfully formed a link with one another. You are able to examine the state of the connection by selecting ping from the context menu of the distant computer.
Is it safe to use Radmin VPN?
The 256-bit Advanced Encryption Standard (AES) encryption that is used end-to-end by Radmin VPN is the industry standard.
It is reasonable to claim that the 256-bit Advanced Encryption Standard (AES), which is used by the United States government to protect sensitive data, is one of the most secure techniques of securing data in use today.
In order to prohibit access to popular Windows services like shared files when using a gaming network, Radmin VPN’s Gaming Networks are equipped with an in-built firewall that is constantly activated. This feature is available to users.
🖊️Quick Tip:
Consider using a VPN service that includes an internet kill switch for apps. An internet kill switch disables all internet traffic until your connection is restored, thus avoiding server fatigue.
Some PC issues are hard to tackle, especially when it comes to corrupted repositories or missing Windows files. If you are having troubles fixing an error, your system may be partially broken.
We recommend installing Restoro, a tool that will scan your machine and identify what the fault is.
Click here to download and start repairing.
You may protect your geographic location, personal identity, and internet traffic by using a Radmin alternative like Private Internet Access VPN to avoid connection dropouts. From their extensive server network, you can choose an IP address from practically anywhere in the world and stay online without issues.
⇒ Get Private Internet Access
How do I fix my Radmin connection?
1. Disable your antivirus and reinstall Radmin VPN
- Right-click on your antivirus icon from your Taskbar and choose Disable for 10 minutes.
- Next, head to Settings by pressing Windows and I and go to Apps followed by Apps and features.
- Type in Radmin, then click on the three-dot menu next to it and choose Uninstall.
- Navigate to Radmin VPN’s website and hit the Free download button. The Radmin VPN can’t connect to server error will be resolved now.
An uninstall is the process of uninstalling software and all of the related files from the hard drive of a computer.
The delete function is not the same as the uninstall feature because the uninstall feature can remove all related files in a secure and efficient manner. While the delete function can only remove a portion of a program or a selected file.
- Radmin VPN Windows 11: installation, removal, and setup
- VPN connected but not working/no Internet access [Fixed]
- 6 best remote desktop tools for poor connections
2. Check your Internet connection
Problems with one’s Internet connection are inevitable for anybody who uses it these days. If a certain website won’t load, you should try using a different website.
In case none of them load effectively, try to change your network connection to another source. If you don’t have any, simply disconnect and reconnect to your current one. The Radmin VPN stuck on connecting issue should be gone now.
3. Use Registry Editor
- Press Windows and S and type in Registry. Click on the topmost result in order to open Registry Editor.
- Paste the following location inside the search bar and press Enter:
ComputerHKEY_LOCAL_MACHINESOFTWAREWOW6432NodeFamatechRadminVPN1.0(forx64) - Right-click on the IPv4, IPv6 and RID keys and select Delete.
- Change the Alias key to reflect the intended machine name (can not exceed 32 characters). Also, please restart the service. Both parties need to take the same kind of action. As a result, there will be a clearing of the networks and the Radmin VPN cannot connect to AOL server will be resolved.
Is Radmin VPN an actual VPN?
Radmin VPN is a free and simple software application for creating virtual local networks. The application enables users to safely connect machines that are protected by firewalls.
It is a software used for remote administration that enables users to take control of another machine from a distance.
Does Radmin VPN hide your IP?
According to their privacy policy, Radmin VPN tracks activities while connected, including information about the domain, IP address, and operating system. However, they stress that this information does not include personally-identifying information.
What port does Radmin VPN use?
You will need to configure the router to redirect connections from a port on the router to a certain IP address and port (the default port for the Radmin server is 4899). Which will be located on the machine that will act as the target within your internal network.
Each of the computers that you need to access requires that you choose a specific port on the router. Check out how to use Radmin VPN to host a Minecraft LAN server for more information on how it works.
Was this guide useful to you? Let us know by leaving a comment in the section below and sharing your thoughts with us. Thanks for reading!
Newsletter
Radmin windows 10 не подключается
Он соединяется по 80 порту ..
Еще раз .. проверьте открытость порта радмина на маршрутизаторе или что там у вас за него ,проверьте правила фаерволов .
Вам Понятно что нужно сделать ?
Ethernet-кабель непосредственно входит в комп., выполняющего роль прокси сервера.
Локалка здесь ни при чем. В инет выходит только один комп — прокси. Одна сетевушка у него и настроена на инет. Юзергейт тоже не при делах, непосредственно у этого компа прямой выход в инет. Юзергейт только раздает инет в локалку с него. Тем более уже пробовал и с отключенным юзергейтом.
Заметил вот такие странности после замены прокси:
1. Невозможно стало скачать некоторые программы из интернета с любого комп-а локальной сети, например НалогоплательщикЮЛ с сайтов ФНС РФ. Любой браузер зависает на скачивании 3. 5%. Если долго ждать, то выдает сообщение о невозможности завершения операции. Еще, в частности, нельзя установить адобовский флэшплеер, точно так же зависает на скачивании его установщика. Можно было бы свалить все на Юзергейт (мало ли — недонастроил или он глючно перенесся с предыдущей конфигурации, хотя я сделал все один в один), но все это повторяется и на самом компе, имеющем прямой выход в инет. Все остальные проги (довольно большой перечень) работают, как и прежде, нормально.
2. Раньше я узнавал внешний ip-адрес (он не статический) прокси-сервера (чтобы радмином подключиться на него или через него к любому компу в локалке) при помощи отправки сообщения на специально созданный ящик эл.почты, настроенный в Outlook Express на компе-прокси. У него в OutlookExp было правило отвечать автоматически на адрес отправителя. Сам OE стоял в автозагрузке и проверял почту каждые N-минут. Плюс был включен авто-winlogon. Таким образом, просто отправив сообщение на этот ящик, я, не более, чем через N минут, получал ответное письмо, из свойств которого и выковыривал нужный мне ip-адрес компа-прокси. Используя этот ip, я и подключаюсь Радмином. В свойствах письма еще фигурируют ip почтовых серверов, на которых организованы эти ящики. Так вот, теперь в свойствах письма нет ip-адреса так нужного мне моего компа-прокси.
Поставил сегодня вечером на место старый комп-прокси для эксперимента, благо еще его не ликвидировал. Так вот, на него тоже перестал подключаться Радмин извне. И ip-адреса в свойствах эл.письма с него нет. Но Налогоплательщик и Флэшплеер непосредственно на нем скачиваются без проблем. Вот, зашел на него Тимвьюером проверять. Посмотрел ip-адрес подключения к инету на нем, ввел себе в Радмин, но Радмин и его не видит.
Проверял порт 4899. netstat показывает, что порт открыт. А онлайн сканеры показывают, что закрыт. Попробовал другие порты проверить — онлайн-сканеры любой порт выдают, что закрыт.
Доступ появился после того, как снова включил новый комп после проверки на старом.
Уж и не знаю, на что думать.
Осталось вот это непонятное явление со скачиванием файлов. Не качаются exe-файлы, но не все подряд, а только с определенных сайтов. Еще есть сайт со страницами, на которых размещены pdf, doc, docx, xls, xlsx. Так вот doc и xls не скачиваются ни в какую, docx и xlsx — без проблем, pdf — какие то да, какие то нет. Антивирус/Usergate включал/отключал во всех вариантах. Причем дома все отлично. Грешу на провайдера, дома и на работе разные провайдеры.
Источник
Radmin windows 10 не подключается
Совместимость Radmin 3 и Windows 10 (черный экран)
После обновления до Windows 10 некоторые пользователи столкнулись с проблемой при использовании Radmin . Чаще всего проблема проявлялась в виде черного экрана при подключении к компьютеру с Radmin Server.
Сейчас на нашем сайте доступна версия Radmin 3.5.2.1 которая обеспечивает стабильную работу с Windows 10. Новую версию можно установить с лицензией на любую версию Radmin 3.
Пользователям, у которых проблема продолжает проявляться мы рекомендуем сделать следующее:
Обновить Windows 10 до последней версии на обоих компьютерах.
Обновить драйвера всех видеоадаптеров, драйвер материнской платы для встроенных видеоадаптеров до последних версий с официальных сайтов.
Установить самую последнюю версию Radmin Server и Radmin Viewer, скачать их можно здесь
Если на удаленном компьютере используется монитор подключенный через Display port, подключить его иначе. Если у вас есть адаптер Display Port -> VGA попробуйте использовать его для подключения монитора
Проверить подключен ли монитор к удаленному компьютеру, если нет — подключить.
Обновить все драйверы на удаленном компьютере
Если это не решило вашу проблему, создайте тикет для техподдержки.
Для быстрой локализации проблемы, пожалуйста, приложите к заявке:
Скриншоты:
- окна Winver с версией операционной системы
- окон about, где видна версия Radmin Server и Radmin Viewer
- списка всех установленных обновлений Windows «Пуск» — «Настройки» — «Обновление и безопасность»
- модель CPU и версии драйвера. Win+R -> devmgmt.msc -> Процессоры -> Драйвер
- модель GPU и версии драйвера. Win+R -> devmgmt.msc -> Видеоадаптеры -> Драйвер
- Текстовый файл с информацией из MsInfo: Win+R -> msinfo32, экспортируйте результат как .txt и приложите к заявке
Итого: 6 скриншотов + текстовый файл
В поле «подробности обращения» укажите можете ли вы подключиться другими типами соединения кроме Full Control и View Only, например, текстовый чат или файл трансфер
Статья была полезной или наоборот разочаровала? Голосуйте! Нам важно понимать качество материала.
Источник
RDP Win10 не пускает через Radmin VPN
Все новые темы
| Автор | ||||
|---|---|---|---|---|
| sqtp Активный участник Зарегистрирован: 21.10.2009 |
|
|||
| Вернуться к началу |
|
|||
 |
||||
| Зарегистрируйтесь и реклама исчезнет!
|
||||
 |
||||
| SкiF [+][+] Зарегистрирован: 30.07.2009 |
|
|||
| Вернуться к началу |
|
|||
 |
||||
| sqtp Активный участник Зарегистрирован: 21.10.2009 |
|
|||
| Вернуться к началу |
|
|||
 |
||||
| SкiF [+][+] Зарегистрирован: 30.07.2009 |
|
|||
| Вернуться к началу |
|
|||
 |
||||
| Странный Эникей Почетный житель Зарегистрирован: 31.01.2014 |
|
|||
| Вернуться к началу |
|
|||
 |
||||
| Иисус9 Активный участник Зарегистрирован: 11.10.2019 |
|
|||
| Вернуться к началу |
|
|||
 |
||||
| Иисус9 Активный участник Зарегистрирован: 11.10.2019 |
|
|||
| Вернуться к началу |
|
|||
 |
||||
| Иисус9 Активный участник Зарегистрирован: 11.10.2019 |
|
|||
| Вернуться к началу |
|
|||
 |
||||
| sqtp Активный участник Зарегистрирован: 21.10.2009 |
|
|||
| Вернуться к началу |
|
|||
 |
||||
| Иисус9 Активный участник Зарегистрирован: 11.10.2019 Источник Rage xl pci драйвер windows 7 Radmin server не работает на windows 10 Популярные записи Ошибка приложения ошибка при инициализации приложения 0xc0000005 windows xp 16 октября, 2020 Как перезапустить звуковой драйвер windows 7 20 октября, 2020 Windows could not prepare the computer to boot into the next phase of 16 октября, 2020 Как установить защитник windows 10 если он удален 20 октября, 2020 Windows 7 crazy error attack 22 октября, 2020 Как отключить безопасный режим windows 10 через командную строку 16 октября, 2020 Adblock |
Когда массово и единовременно перестает работать какая либо программа, не нужно долго строить догадки и делать предположения, что могло стать причиной такого поведения, всего лишь стоит ознакомиться с установленными обновления для Windows 10 за последние несколько дней.
Изучив список сразу стало понятно, что причиной не корректной работы Radmin Server является накопительное обновление KB4022716. Обходным решение первое время служило его удаление, но поскольку какого либо отзыва этого обновления со стороны корпорации Microsoft в связи с его «ломающими» свойствами не последовало, появилось решение получше.
Необходимо скачать и установить новую версию Radmin Server 3.5.1 взамен версии 3.5, в которой была добавлена совместимость с Windows 10 c установленным обновлением.
Автор: Федотов Илья
Проблема может быть в чем угодно.
Она может существовать на вашем компьютере. Там должен быть запущен Radmin Viewer. В нем должно быть имя соединения, к которому вы хотите подключиться, правильно прописан IP адрес этого соединения и порт (если он не используется по умолчанию). Подробнее смотрите на картинке:
Это также может быть проблема брандмауэра, который блокирует по умолчанию порт и вам нужно вручную добавить правило, согласно которому брандмауэр перестанет это делать. Подробнее о том, как прописать данное правило написано в вопросе: «Какой порт Radmin использует для работы?»
Необходимо также проверить клиент на удаленном компьютере — Radmin Server. Он должен быть запущен. На этом сервере должен быть прописан пользователь со своим логином, паролем и правами доступа.
Также в настройках Radmin Server нужно указать порт, который если вы не используете по умолчанию, должен также прописываться в Radmin Viewer’e.
Если вы все правильно сделаете и настроите, тогда ошибка подключения с сервером должна пропасть.
Radmin VPN – это бесплатный и удобный инструмент для организации удаленной работы, игр и общения в сети. Эта программа позволяет быстро и без особых усилий создать виртуальную частную сеть, чтобы подключиться к удаленным компьютерам или серверам в любом уголке мира. Чтобы использовать Radmin VPN, необходимо настроить клиентское ПО и выполнить ряд простых шагов.
В этой статье мы расскажем, как настроить Radmin VPN и подключиться к удаленным компьютерам. Мы подготовили подробный гайд с шагами и снимками экрана, чтобы помочь вам быстро и легко настроить программу и начать работать с удаленными устройствами. Мы также рассмотрим основные настройки Radmin VPN, поделимся полезными советами и ответим на часто задаваемые вопросы пользователей.
За последние годы Radmin VPN стал одним из наиболее популярных инструментов для работы в удаленном режиме. Это связано с его простотой использования, высокой скоростью и безопасностью подключения. Если вы хотите наслаждаться неограниченной свободой в интернете и общаться со своими коллегами, друзьями или родственниками вне зависимости от их местоположения, мы рекомендуем использовать Radmin VPN.
Содержание
- Как настроить Radmin VPN
- Шаг 1: Скачать и установить Radmin VPN
- Шаг 2: Создать сеть
- Шаг 3: Присоединиться к сети
- Шаг 4: Настроить подключение к удаленному компьютеру
- Шаг 5: Наслаждаться работой в сети
- Что такое Radmin VPN
- Как установить Radmin VPN
- 1. Скачайте установочный файл
- 2. Установите программу
- 3. Запустите Radmin VPN
- 4. Настройте подключения
- 5. Пользуйтесь Radmin VPN
- Как создать новую сеть в Radmin VPN
- Шаг 1. Установите Radmin VPN
- Шаг 2. Запустите приложение и создайте новую сеть
- Шаг 3. Подключитесь к созданной сети
- Шаг 4. Управление сетью
- Как присоединиться к сети в Radmin VPN
- Шаг 1: Установите Radmin VPN
- Шаг 2: Создайте свою собственную сеть
- Шаг 3: Присоединитесь к сети
- Как настроить параметры соединения в Radmin VPN
- Шаг 1: Открыть окно «Настройки соединения»
- Шаг 2: Выбрать тип соединения
- Шаг 3: Установить параметры соединения
- Шаг 4: Сохранить настройки соединения
- Шаг 5: Проверить соединение
- Как отключить Radmin VPN
- Шаг 1: Остановите соединение
- Шаг 2: Закройте программу
- Шаг 3: Отключите автозапуск
- Шаг 4: Удалите программу
- Вопрос-ответ
- Как установить Radmin VPN на компьютер?
- Как настроить соединение Radmin VPN?
- Как подключиться к Radmin VPN?
- Как добавить участников в Radmin VPN?
- Можно ли использовать Radmin VPN для удаленного доступа к компьютеру?
- Какие операционные системы поддерживает Radmin VPN?
Как настроить Radmin VPN
Шаг 1: Скачать и установить Radmin VPN
Первым шагом необходимо скачать и установить Radmin VPN с официального сайта. Это бесплатная программа, которая позволяет создавать виртуальные частные сети (VPN) между компьютерами, находящимися в разных местах.
Шаг 2: Создать сеть
Для создания виртуальной частной сети необходимо зайти в программу и нажать на кнопку «Create network» (Создать сеть). В открывшемся окне нужно ввести название сети и пароль, который будут использовать все участники сети.
Шаг 3: Присоединиться к сети
Чтобы присоединиться к созданной сети, необходимо в программе Radmin VPN нажать на кнопку «Join network» (Присоединиться к сети) и ввести имя сети и пароль.
Шаг 4: Настроить подключение к удаленному компьютеру
После подключения к виртуальной частной сети, можно настроить подключение к удаленному компьютеру. Для этого необходимо открыть программу Radmin Remote Control, ввести IP-адрес удаленного компьютера и пароль, и нажать «Connect» (Подключить).
Шаг 5: Наслаждаться работой в сети
После успешного подключения можно наслаждаться работой в сети, обмениваясь файлами и информацией между компьютерами, находящимися в разных местах.
Что такое Radmin VPN
Radmin VPN это бесплатное программное обеспечение, которое позволяет устанавливать VPN соединение между компьютерами, находящимися в разных локальных сетях.
С помощью Radmin VPN можно создать безопасную виртуальную частную сеть и обмениваться данными между компьютерами, находящимися в разных географических точках. Это особенно удобно при работе с удаленными сотрудниками, ведением онлайн игр и т.д.
Программа использует протоколы VPN, дополнительная безопасность обеспечивается шифрованием трафика и авторизацией пользователей.
Как установить Radmin VPN
1. Скачайте установочный файл
Перейдите на официальный сайт Radmin VPN и скачайте установочный файл на свой компьютер. Убедитесь, что выбираете правильную версию для своей операционной системы.
2. Установите программу
Запустите скачанный файл и следуйте инструкциям установщика. Программа никаких малварей не содержит, поэтому можете быть уверены в безопасности своей системы.
3. Запустите Radmin VPN
После завершения установки запустите Radmin VPN. Она должна автоматически подключить вашу локальную сеть. Если это не произошло, выберите опцию «Create a new network» и следуйте инструкциям на экране.
4. Настройте подключения
Чтобы соединиться с другими устройствами в вашей сети, вам необходимо настроить подключения. Вы можете добавить устройства в список Trusted или подключиться к другой сети, введя информацию об IP-адресе и пароле доступа.
5. Пользуйтесь Radmin VPN
После того, как вы настроили свои подключения, вы можете пользоваться Radmin VPN для безопасного обмена данными с другими устройствами в вашей сети. Помните, что безопасность вашей сети зависит от вас, поэтому следите за настройками и не допускайте неприглашенных гостей.
Как создать новую сеть в Radmin VPN
Шаг 1. Установите Radmin VPN
Первым шагом необходимо установить приложение Radmin VPN на ваш компьютер. Скачать его можно с официального сайта разработчиков.
Шаг 2. Запустите приложение и создайте новую сеть
После установки запустите Radmin VPN и выберите «Создать новую сеть». Введите название сети и установите пароль для доступа к ней. Также выберите тип соединения: Lan или P2P.
Шаг 3. Подключитесь к созданной сети
Теперь другие пользователи Radmin VPN смогут подключиться к вашей сети, используя название сети и установленный вами пароль. Для подключения к другим сетям, вам нужно обратиться к создателю другой сети, чтобы получить данные для доступа.
Шаг 4. Управление сетью
В меню «Созданные сети» вы можете управлять созданными сетями. Вы можете изменить настройки пароля или удалить созданную сеть. Также в этом меню вы можете видеть список пользователей, подключенных к вашей сети.
Как присоединиться к сети в Radmin VPN
Шаг 1: Установите Radmin VPN
Прежде чем присоединиться к сети в Radmin VPN, убедитесь, что у вас установлено приложение Radmin VPN.
- Загрузите Radmin VPN с официального сайта https://www.radmin-vpn.com/ru/.
- Запустите установочный файл и следуйте инструкциям на экране.
Шаг 2: Создайте свою собственную сеть
Вы можете присоединиться к уже существующей сети, но мы рекомендуем создать свою собственную сеть из соображений безопасности. Для создания сети:
- Откройте Radmin VPN и нажмите «Создать сеть».
- Введите название сети и пароль (если нужно) и нажмите «Создать».
Шаг 3: Присоединитесь к сети
Для присоединения к уже существующей сети:
- Нажмите «Присоединиться к сети» в Radmin VPN.
- Выберите сеть из списка и введите пароль (если нужно).
- Нажмите «Присоединиться».
Сейчас вы готовы присоединиться к сети в Radmin VPN. Наслаждайтесь безопасным и надежным подключением к вашей сети!
Как настроить параметры соединения в Radmin VPN
Шаг 1: Открыть окно «Настройки соединения»
Для настройки параметров соединения в Radmin VPN, откройте окно «Настройки соединения». Для этого щелкните правой кнопкой мыши на названии главного окна программы и выберите в контекстном меню пункт «Настройки соединения».
Шаг 2: Выбрать тип соединения
Выберите тип соединения, которое вы хотите настроить: Исходящее, Входящее или Исправление ошибок.
Шаг 3: Установить параметры соединения
Настройте параметры выбранного вами типа соединения: введите IP-адрес или имя хоста, порт соединения и опции аутентификации, если требуется. Если вы не уверены, какие параметры нужно указывать, обратитесь к инструкции по настройке сети, которая будет использоваться для соединения.
Шаг 4: Сохранить настройки соединения
После того, как вы установили параметры соединения, сохраните их, нажав кнопку «ОК». Если вы хотите добавить новое соединение, нажмите кнопку «Добавить».
Шаг 5: Проверить соединение
Проверьте соединение, выполнив соответствующую функцию в главном меню программы. Если соединение настроено правильно, вы увидите сообщение об успешном подключении.
Исправляйте параметры соединения в Radmin VPN с учетом рекомендаций по настройке сети и нужному типу соединения.
Как отключить Radmin VPN
Шаг 1: Остановите соединение
Перед тем, как отключить Radmin VPN, необходимо остановить текущее соединение. Для этого откройте главное окно программы и нажмите на кнопку «Отключить».
- Если вы используете Radmin VPN в режиме «Подключиться к экрану», закройте соединение на удаленном компьютере.
- Если вы используете Radmin VPN в режиме «Выделенная сеть», закройте все приложения и документы, которые используют эту сеть.
Шаг 2: Закройте программу
После остановки соединения закройте программу Radmin VPN. Для этого нажмите на кнопку «Выход» в главном окне программы или используйте комбинацию клавиш Ctrl + Q.
Шаг 3: Отключите автозапуск
Если вы хотите отключить Radmin VPN при запуске компьютера, необходимо отключить автозапуск. Для этого откройте меню «Пуск» и найдите программу «Автозагрузка». Удалите из этого списка программу Radmin VPN.
Шаг 4: Удалите программу
Если вы больше не планируете использовать Radmin VPN, можете удалить программу. Для этого откройте меню «Пуск», выберите «Настройки» и перейдите в «Система». Найдите раздел «Приложения и функции», выберите Radmin VPN и нажмите на кнопку «Удалить».
Вопрос-ответ
Как установить Radmin VPN на компьютер?
Для установки Radmin VPN на компьютер, необходимо перейти на официальный сайт разработчика и скачать установочный файл. Затем запустить его и следовать инструкциям установщика.
Как настроить соединение Radmin VPN?
Для настройки соединения Radmin VPN, необходимо запустить программу и создать новую сеть VPN. Затем ввести название, установить пароль и выбрать сетевой интерфейс, через который будет осуществляться подключение.
Как подключиться к Radmin VPN?
Для подключения к Radmin VPN необходимо запустить программу и выбрать нужную сеть VPN из списка. Затем ввести пароль, если он был установлен при создании сети, и ожидать установления соединения.
Как добавить участников в Radmin VPN?
Чтобы добавить участников в Radmin VPN, необходимо создать новую сеть VPN и поделиться ее параметрами с другими участниками. Для этого нужно сообщить им название сети и установленный пароль для подключения.
Можно ли использовать Radmin VPN для удаленного доступа к компьютеру?
Да, Radmin VPN можно использовать для удаленного доступа к компьютеру, если на удаленном компьютере установлено соответствующее программное обеспечение, например, Radmin Remote Control.
Какие операционные системы поддерживает Radmin VPN?
Radmin VPN поддерживает следующие операционные системы: Windows 10, 8.1, 8, 7, Vista, XP, Server 2003, 2008, 2012 и 2016.