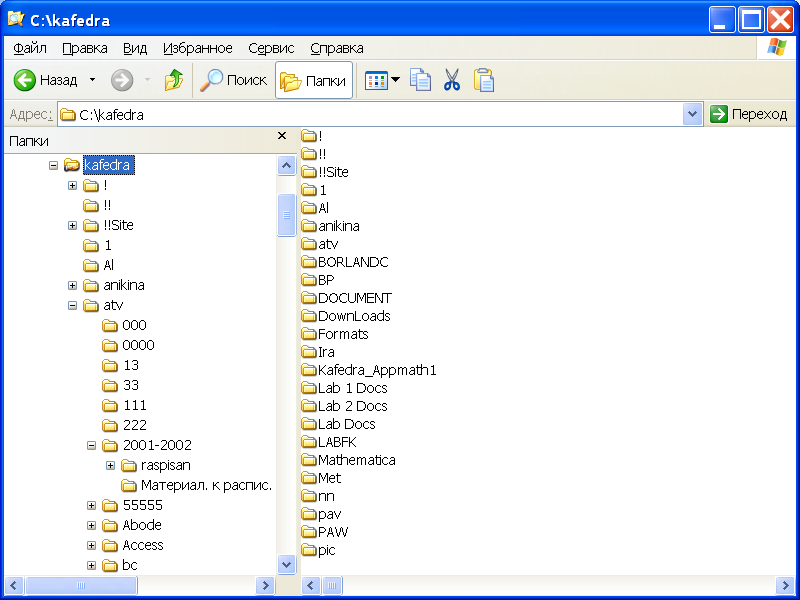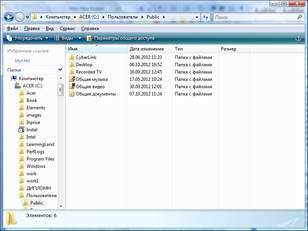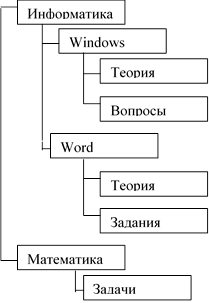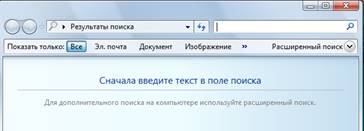ОС Windows предоставляет пользователю для
работы с файлами и папками программы
Мой компьютериПроводник.
Основные операции с файлами и папками:
-
открытие папки;
-
создание папки;
-
переименование папки (файла);
-
создание ярлыка;
-
выделение файлов (папок);
-
копирование файлов (папок);
-
перемещение файлов (папок);
-
удаление файлов (папок);
-
поиск файлов (папок).
Для того чтобы открыть окно программы
Мой компьютер, необходимодважды
щелкнутьзначокМой компьютер,
расположенный на рабочем столе.
Окно программы Мой компьютеримеет стандартную структуру и представлено
на рис. 3.
В левой части рабочей области окна
располагается область задач, в
которой в видегиперссылокпредставлены
наиболее часто употребляемые задачи
(операции) управления файлами и папками.
В правой части рабочей области окна
(панели содержимого) отображается
содержимое открытой папки
При выделении файла или папки в области
задач появляется список операций,
которые можно выполнить с выбранным
объектом.
Область задач можно убрать, выполнив
следующие действия (см. рис.10):
-
выбрать команду Сервис,
-
затем Свойства папки,
-
в диалоговом окне Свойства папкина вкладкеОбщие в группеЗадачи
установить переключательИспользовать
обычные папки Windows, -
щелкнуть кнопку ОК.
Открывается папка двойным щелчкомна значке папки.
В раскрывающемся списке Адрес,
расположенном ниже панели инструментов,
отображается или имя открытой папки,
или адрес (с указанием полного пути).
Рис 10. Вкладка Общиедиалогового
окнаСвойства папки.
Для отображения полного пути в поле
Адреснеобходимо (см. рис. 11):
-
выбрать команду Сервис,
-
затем Свойства папки,
-
в диалоговом окне Свойства папкина вкладкеВидв спискеДополнительные параметрыустановить флажокВыводить полный
путь в панели адреса, -
щ
елкнуть
кнопкуОК.
Рис.11. ВкладкаВиддиалогового окнаСвойства папки
В Проводникев левой части
рабочей области отображаетсядерево
папок. Окно проводника показано на
рис. 12.
Открыть окно Проводника
можно следующими способами:
-
Щелкнуть правой кнопкой
мыши на кнопке Пуск
и в контекстном меню выбрать команду
Проводник. -
Открыть главное меню
Windows,
выбрать команду Программы,
затем команду Стандартные,
затем – Проводник. -
Находясь в окне Мой
компьютер, выделить
папку, затем выбрать команду Файл,
затем Проводник. -
Находясь в окне Мой
компьютер, выполнить
последовательность команд: Вид,
Панели обозревателя,
Папки. -
Находясь в окне Мой
компьютер, выделить
папку, затем удерживая клавишу Shift
дважды щелкнуть на выделенной папке. -
Находясь в окне Мой
компьютер, щелкнуть
правой кнопкой на папке и из контекстного
меню выбрать команду Проводник.
Рис 12. Окно Проводника.
В последних четырех
случаях в правой части рабочей области
Проводника
(панели содержимого) будет видно
содержимое нужной Вам папки.
Просмотреть содержимое
папки в окне Проводника
можно щелчком на её значке или имени на
дереве папок.
Некоторые папки на дереве помечаются
знаком плюс (+). Это означает, что эти
папки содержат вложенные. При щелчке
на знаке плюс отображаются вложенные
папки. При этом знак плюс заменяется на
знак минус (-). Для свертывания папки
необходимо щелкнуть на знаке минус и
он превратится в знак плюс.
То, в каком виде отображаемый
объект появится на панели содержимого
в окне программ Мой
компьютер или
Проводник,
зависит от выбранного способа просмотра.
Можно выводить объекты на экран в виде
эскизов страниц, плитки, значков, списка
и таблицы, выбрав одну из пяти опций
меню Вид.
Соседние файлы в предмете [НЕСОРТИРОВАННОЕ]
- #
- #
- #
- #
- #
- #
- #
- #
- #
- #
- #
О чем статья
Введение
В данной лекции мы рассмотрим основные понятия и принципы работы файловой системы в операционной системе Windows. Файловая система – это способ организации и хранения файлов и папок на компьютере. Мы изучим структуру файловой системы, основные операции с файлами и папками, атрибуты и права доступа к ним, а также научимся работать с путями файлов и папок, файловыми расширениями и архивами. Приобретенные знания помогут вам эффективно управлять файлами и папками на вашем компьютере.
Нужна помощь в написании работы?

Мы — биржа профессиональных авторов (преподавателей и доцентов вузов). Наша система гарантирует сдачу работы к сроку без плагиата. Правки вносим бесплатно.
Цена работы
Основные понятия файловой системы
Файловая система – это способ организации и хранения файлов на компьютере или другом устройстве. Она предоставляет пользователю и программам удобный интерфейс для работы с файлами и папками.
Файл – это набор данных, который может быть сохранен на диске или другом устройстве хранения. Файлы могут содержать текст, изображения, видео, аудио и другие типы данных.
Папка (или директория) – это контейнер, который может содержать файлы и другие папки. Папки используются для организации файлов в иерархическую структуру.
Путь – это уникальный адрес, который указывает на расположение файла или папки в файловой системе. Путь может быть абсолютным (полным), начинающимся с корневого каталога, или относительным, относительно текущего рабочего каталога.
Расширение файла – это часть имени файла, которая указывает на его тип или формат. Расширение обычно состоит из точки и нескольких символов, например .txt для текстового файла или .jpg для изображения.
Атрибуты файлов и папок – это свойства, которые могут быть присвоены файлам и папкам. Некоторые из основных атрибутов включают чтение, запись, выполнение, скрытость и защиту от удаления.
Права доступа – это настройки, которые определяют, кто может выполнять операции с файлами и папками. Права доступа могут быть назначены для различных пользователей или групп пользователей и могут включать разрешения на чтение, запись и выполнение.
Файловые архивы – это специальные файлы, которые содержат один или несколько файлов или папок, упакованных в один файл. Архивы используются для сжатия и организации файлов, а также для передачи нескольких файлов в одном файле.
Структура файловой системы в ОС Windows
Файловая система в операционной системе Windows представляет собой организацию и управление файлами и папками на жестком диске или других устройствах хранения данных. Она обеспечивает доступ к файлам, их создание, копирование, перемещение, удаление и другие операции.
Структура файловой системы в ОС Windows имеет иерархическую организацию и основана на понятии директорий (папок) и файлов. Директории могут содержать другие директории и файлы, образуя древовидную структуру.
На верхнем уровне иерархии находится корневая директория, обозначаемая символом “C:\” или другой буквой диска. Внутри корневой директории могут быть созданы дополнительные директории, которые могут содержать свои поддиректории и файлы.
Каждый файл и директория имеют уникальное имя, которое позволяет идентифицировать их в системе. Имя файла может состоять из букв, цифр и некоторых специальных символов, таких как точка, дефис и подчеркивание. Однако, в Windows есть некоторые ограничения на длину имени файла и использование определенных символов.
Кроме имени, каждый файл и директория имеют атрибуты, которые определяют их свойства и права доступа. Некоторые из основных атрибутов включают атрибут “скрытый”, который скрывает файл или директорию от обычного просмотра, и атрибут “системный”, который указывает, что файл или директория являются частью системы и не должны быть изменены или удалены.
Структура файловой системы в ОС Windows также поддерживает работу с путями файлов и папок. Путь – это строка, которая указывает полное или относительное местоположение файла или папки в файловой системе. Полный путь включает все директории, начиная с корневой директории, а относительный путь указывает местоположение относительно текущей директории.
В целом, структура файловой системы в ОС Windows предоставляет удобный способ организации и управления файлами и папками, что позволяет пользователям эффективно работать с данными на компьютере.
Работа с файлами и папками
Работа с файлами и папками в операционной системе Windows включает в себя создание, копирование, перемещение, переименование и удаление файлов и папок. Эти операции позволяют пользователям организовывать и управлять своими данными.
Создание файлов и папок
Для создания нового файла или папки в Windows можно использовать проводник или командную строку. В проводнике нужно перейти в нужную папку, щелкнуть правой кнопкой мыши и выбрать “Создать” -> “Новый файл” или “Новая папка”. В командной строке можно использовать команду “mkdir” для создания папки или команду “echo” для создания файла.
Копирование файлов и папок
Для копирования файлов и папок в Windows можно использовать проводник или команду “copy” в командной строке. В проводнике нужно выделить нужные файлы или папки, щелкнуть правой кнопкой мыши и выбрать “Копировать”. Затем нужно перейти в папку, в которую нужно скопировать файлы или папки, щелкнуть правой кнопкой мыши и выбрать “Вставить”. В командной строке нужно использовать команду “copy” с указанием пути к исходному файлу или папке и пути к папке, в которую нужно скопировать.
Перемещение файлов и папок
Для перемещения файлов и папок в Windows можно использовать проводник или команду “move” в командной строке. В проводнике нужно выделить нужные файлы или папки, щелкнуть правой кнопкой мыши и выбрать “Вырезать”. Затем нужно перейти в папку, в которую нужно переместить файлы или папки, щелкнуть правой кнопкой мыши и выбрать “Вставить”. В командной строке нужно использовать команду “move” с указанием пути к исходному файлу или папке и пути к папке, в которую нужно переместить.
Переименование файлов и папок
Для переименования файлов и папок в Windows нужно выделить нужный файл или папку в проводнике, щелкнуть правой кнопкой мыши и выбрать “Переименовать”. Затем нужно ввести новое имя и нажать Enter. В командной строке можно использовать команду “ren” с указанием старого имени и нового имени файла или папки.
Удаление файлов и папок
Для удаления файлов и папок в Windows нужно выделить нужные файлы или папки в проводнике, щелкнуть правой кнопкой мыши и выбрать “Удалить”. Затем нужно подтвердить удаление. В командной строке можно использовать команду “del” для удаления файла или команду “rmdir” для удаления папки.
Это основные операции, которые позволяют работать с файлами и папками в операционной системе Windows. Они позволяют пользователям управлять своими данными и организовывать их по своему усмотрению.
Операции с файлами и папками
Операции с файлами и папками в операционной системе Windows позволяют пользователям управлять своими данными и организовывать их по своему усмотрению. Вот некоторые основные операции:
Создание файла или папки
Для создания нового файла или папки в проводнике Windows нужно щелкнуть правой кнопкой мыши в нужном месте и выбрать соответствующий пункт меню. После этого нужно ввести имя файла или папки и нажать Enter.
Копирование файла или папки
Для копирования файла или папки нужно выделить их в проводнике, щелкнуть правой кнопкой мыши и выбрать “Копировать”. Затем нужно перейти в папку, в которую нужно скопировать файл или папку, щелкнуть правой кнопкой мыши и выбрать “Вставить”.
Перемещение файла или папки
Для перемещения файла или папки нужно выделить их в проводнике, щелкнуть правой кнопкой мыши и выбрать “Вырезать”. Затем нужно перейти в папку, в которую нужно переместить файл или папку, щелкнуть правой кнопкой мыши и выбрать “Вставить”.
Переименование файла или папки
Для переименования файла или папки нужно выделить их в проводнике, щелкнуть правой кнопкой мыши и выбрать “Переименовать”. Затем нужно ввести новое имя файла или папки и нажать Enter.
Удаление файла или папки
Для удаления файла или папки нужно выделить их в проводнике, щелкнуть правой кнопкой мыши и выбрать “Удалить”. Затем нужно подтвердить удаление. В командной строке можно использовать команду “del” для удаления файла или команду “rmdir” для удаления папки.
Это основные операции, которые позволяют работать с файлами и папками в операционной системе Windows. Они позволяют пользователям управлять своими данными и организовывать их по своему усмотрению.
Атрибуты файлов и папок
Атрибуты файлов и папок – это свойства, которые могут быть назначены каждому файлу или папке в операционной системе. Они предоставляют информацию о различных аспектах файла или папки, таких как доступ, защита, атрибуты времени и другие.
Атрибуты файлов
Существует несколько основных атрибутов, которые могут быть назначены файлам:
- Атрибут “Только для чтения” – когда этот атрибут установлен, файл может быть только прочитан, но не изменен или удален.
- Атрибут “Скрытый” – когда этот атрибут установлен, файл будет скрыт от обычного просмотра в проводнике или других приложениях.
- Атрибут “Системный” – когда этот атрибут установлен, файл является системным файлом, который используется операционной системой и обычно не должен быть изменен или удален.
- Атрибут “Архивный” – когда этот атрибут установлен, файл является архивным файлом, который был изменен с момента последнего создания резервной копии.
Атрибуты папок
Папки также имеют свои атрибуты, которые могут быть назначены:
- Атрибут “Только для чтения” – когда этот атрибут установлен, содержимое папки может быть только просмотрено, но не изменено или удалено.
- Атрибут “Скрытый” – когда этот атрибут установлен, папка будет скрыта от обычного просмотра в проводнике или других приложениях.
- Атрибут “Системный” – когда этот атрибут установлен, папка является системной папкой, которая используется операционной системой и обычно не должна быть изменена или удалена.
Атрибуты файлов и папок могут быть изменены пользователем в проводнике или с помощью командной строки. Они позволяют пользователю управлять доступом к файлам и папкам, а также организовывать их в соответствии с их потребностями.
Права доступа к файлам и папкам
Права доступа к файлам и папкам определяют, какие операции можно выполнять с ними. Они обеспечивают контроль над доступом к данным и защиту от несанкционированного использования или изменения.
Основные права доступа
Основные права доступа к файлам и папкам включают:
- Чтение – позволяет просматривать содержимое файла или папки.
- Запись – позволяет создавать, изменять или удалять файлы и папки.
- Исполнение – позволяет запускать исполняемые файлы или скрипты.
Каждый файл или папка имеет набор прав доступа, который может быть установлен для различных пользователей или групп пользователей. Права доступа могут быть установлены на уровне операционной системы или на уровне файловой системы.
Режимы доступа
Режимы доступа определяют, какие права доступа разрешены для различных категорий пользователей. В ОС Windows существуют три основных режима доступа:
- Чтение – пользователь может только просматривать содержимое файла или папки, но не может изменять или удалять их.
- Запись – пользователь может создавать, изменять и удалять файлы и папки.
- Полный доступ – пользователь имеет полный контроль над файлами и папками, включая возможность изменять права доступа для других пользователей.
Управление правами доступа
Управление правами доступа к файлам и папкам может быть выполнено через интерфейс операционной системы или с помощью командной строки. Пользователь может установить права доступа для отдельных пользователей или групп пользователей, а также наследовать права доступа от родительских папок.
Права доступа могут быть установлены как для локальных пользователей, так и для пользователей в сети. Они могут быть настроены для различных операционных систем и файловых систем.
Важно учитывать, что неправильная настройка прав доступа может привести к утечке данных или нарушению безопасности системы. Поэтому рекомендуется тщательно анализировать и устанавливать права доступа в соответствии с требованиями безопасности и политикой организации.
Работа с путями файлов и папок
Путь к файлу или папке – это адрес, который указывает на местоположение файла или папки в файловой системе. Путь состоит из последовательности имен папок, разделенных специальным символом, который зависит от операционной системы.
Абсолютный путь
Абсолютный путь полностью указывает на местоположение файла или папки относительно корневой директории файловой системы. Например, в операционной системе Windows абсолютный путь может выглядеть так: C:\Users\Username\Documents\file.txt. В этом примере, C:\ – это корневая директория, Users – папка, Username – имя пользователя, Documents – папка, file.txt – имя файла.
Относительный путь
Относительный путь указывает на местоположение файла или папки относительно текущей рабочей директории. Текущая рабочая директория – это папка, в которой находится пользователь в данный момент. Например, если текущая рабочая директория – C:\Users\Username\Documents, то относительный путь к файлу file.txt, который находится в этой же папке, будет выглядеть просто как file.txt.
Разделители пути
Разделители пути – это символы, которые разделяют имена папок в пути. В операционной системе Windows используется обратный слеш (\) в абсолютных и относительных путях. В операционной системе Unix и Linux используется прямой слеш (/) в абсолютных и относительных путях.
Специальные символы в пути
В пути могут использоваться специальные символы для обозначения определенных директорий или операций. Например, две точки (..) используются для обозначения родительской директории, а одна точка (.) – для обозначения текущей директории. Например, путь C:\Users\Username\Documents\..\Desktop указывает на папку Desktop, находящуюся в родительской директории Documents.
Работа с путями файлов и папок включает в себя создание, изменение, перемещение и удаление файлов и папок, а также проверку существования файлов и папок по указанному пути. Правильное использование путей позволяет эффективно управлять файлами и папками в файловой системе операционной системы.
Работа с файловыми расширениями
Файловое расширение – это часть имени файла, которая следует после последней точки и обычно указывает на тип или формат файла. Например, в имени файла “document.txt” расширение файла – “txt”, что указывает на то, что это текстовый файл.
Расширения файлов играют важную роль в операционной системе, так как они позволяют определить, какую программу использовать для открытия файла. Каждое расширение связано с определенным типом файла и программой, которая может обрабатывать этот тип.
Определение типа файла по расширению
Операционная система использует файловые ассоциации для связывания расширений файлов с программами. Когда пользователь пытается открыть файл, операционная система проверяет его расширение и находит соответствующую программу, которая может обработать этот тип файла.
Например, если у вас есть файл с расширением “.docx”, операционная система будет искать программу, которая может открыть файлы формата Microsoft Word. Если такая программа установлена на компьютере, она будет запущена для открытия файла.
Изменение расширения файла
Иногда может возникнуть необходимость изменить расширение файла. Например, если у вас есть файл с расширением “.jpg”, но вы хотите, чтобы он был распознан как файл формата “.png”. Для этого можно переименовать файл, заменив расширение на “.png”. Однако, это не изменит сам формат файла, а только его расширение.
Важно помнить, что изменение расширения файла не изменяет его содержимое или формат. Если вы измените расширение файла на неправильное, программа, которая обычно открывает этот тип файлов, может не смочь его правильно обработать.
Скрытие расширений файлов
По умолчанию, операционная система Windows скрывает расширения файлов, чтобы облегчить использование для пользователей. Это может быть полезно для начинающих пользователей, но может вызвать некоторые проблемы, так как скрытые расширения могут привести к неправильному определению типа файла.
Чтобы отобразить расширения файлов, можно воспользоваться настройками операционной системы. В Windows, например, можно открыть “Проводник”, выбрать “Вид” в верхней панели и убрать галочку рядом с “Скрыть расширения для зарегистрированных типов файлов”. После этого расширения файлов будут видны в имени файла.
В заключение, работа с файловыми расширениями включает определение типа файла по его расширению, изменение расширения файла и управление отображением расширений в операционной системе. Правильное использование расширений файлов позволяет эффективно работать с различными типами файлов и программами, которые их обрабатывают.
Работа с файловыми архивами
Файловый архив – это специальный тип файла, который содержит в себе один или несколько файлов или папок, упакованных в один файл. Архивы используются для сжатия и упаковки файлов, что позволяет сэкономить место на диске и упростить передачу файлов через сеть.
Создание архива
Для создания архива можно использовать специальные программы, такие как WinRAR, 7-Zip или WinZip. В этих программах есть функция “Создать архив”, которая позволяет выбрать файлы или папки, которые нужно упаковать, и указать имя и формат архива.
Распаковка архива
Для распаковки архива также используются специальные программы. В программе выбирается архив, который нужно распаковать, и указывается папка, в которую нужно извлечь файлы. После этого программа автоматически распаковывает файлы из архива и помещает их в указанную папку.
Работа с файлами в архиве
После распаковки архива можно работать с файлами в нем так же, как с обычными файлами на компьютере. Можно открыть файлы, редактировать их, перемещать, копировать и удалять. После внесения изменений в файлы можно снова упаковать их в архив.
Поддерживаемые форматы архивов
Существует множество форматов архивов, некоторые из них являются стандартными, а другие – специфичными для определенных программ. Некоторые из наиболее распространенных форматов архивов включают ZIP, RAR, 7Z, TAR и GZ. Каждый формат имеет свои особенности и возможности, поэтому при выборе формата архива следует учитывать требования и цели использования.
В заключение, работа с файловыми архивами позволяет упаковывать и сжимать файлы, упрощает их передачу и хранение, а также облегчает работу с набором файлов или папок. При работе с архивами важно выбрать подходящий формат архива и использовать специальные программы для создания и распаковки архивов.
Таблица сравнения файловых систем
| Понятие | Описание | Пример |
|---|---|---|
| Файловая система | Способ организации и хранения файлов на компьютере или другом устройстве | NTFS, FAT32, ext4 |
| Структура | Способ организации файлов и папок внутри файловой системы | Иерархическая, плоская |
| Работа с файлами и папками | Создание, копирование, перемещение, удаление файлов и папок | Создание новой папки, копирование файла в другую папку |
| Атрибуты | Свойства файлов и папок, такие как размер, дата создания, атрибуты доступа | Размер файла, дата последнего изменения |
| Права доступа | Ограничения на доступ к файлам и папкам для разных пользователей или групп | Чтение, запись, выполнение |
| Пути файлов и папок | Уникальные адреса, по которым можно найти файлы и папки в файловой системе | C:\Users\Username\Documents |
| Расширения файлов | Часть имени файла, указывающая на его тип или формат | .txt, .jpg, .mp3 |
| Файловые архивы | Способ упаковки и сжатия файлов для экономии места на диске | .zip, .rar, .tar.gz |
Заключение
Файловая система – это способ организации и хранения файлов на компьютере. Она предоставляет пользователю удобный интерфейс для работы с файлами и папками, а также позволяет управлять атрибутами и правами доступа к ним. В ОС Windows файловая система имеет иерархическую структуру, где файлы и папки располагаются внутри других файлов и папок. Работа с файлами и папками включает в себя операции создания, копирования, перемещения и удаления. При работе с файлами также важно учитывать их атрибуты, такие как размер, дата создания и модификации. Права доступа к файлам и папкам определяют, кто может просматривать, редактировать или удалять их. Работа с путями файлов и папок позволяет указывать точное местоположение файла или папки на компьютере. Также важно уметь работать с файловыми расширениями, которые определяют тип файла и программу, с помощью которой его можно открыть. Наконец, файловые архивы позволяют сжимать и упаковывать файлы и папки для экономии места на диске и удобства передачи.
Файлы и папки в операционной системе Windows представляют собой специальные объекты с набором определенных свойств, служащие для удобного структурирования информации в файловой системе компьютера. Такое логическое разделение информации на жестком диске компьютера сильно облегчает человеку быстрый доступ к нужным в данный момент данным.
Подробнее ознакомиться, как устроен файл можно здесь, а про папки почитать тут. Новичку важно усвоить, что одни и те же действия в компьютере часто можно выполнить несколькими способами и это в полной мере относится к операциям с каталогами и файлами. Давайте разберемся, какие бывают операции с данными на жестком диске компьютера и способы их выполнения. Мы будем описывать работу в штатном Проводнике Windows при настройках по умолчанию.
Открыть файл или папку
Наверно самая частая операция с файлами и папками, в результате которой мы можем увидеть их содержимое. В случае папки мы видим содержащиеся в ней файлы и другие каталоги. Открывая файл, мы указываем операционной системе запустить программу, ассоциированную с данным типом файлов и открыть файл в ней. В результате на мониторе отобразится текст, хранящийся в текстовом файле или запуститься проигрывание фильма и так далее.
Достигнуть данного результата можно по-разному, в зависимости от настроек системы и используемых программ. Самый простой способ открыть файл или папку это сделать по ней двойной щелчок левой кнопкой мыши (ЛКМ), однако начинающим пользователям данное действие бывает сложно сделать. В таком случае можно щелкнуть по нужному объекту один раз ЛКМ, он выделится и нажать клавишу Enter или кликнуть по нему правой кнопкой мыши (ПКМ) и выбрать в появившемся контекстном меню пункт «Открыть».
Вверху Проводника есть собственное меню позволяющее производить операции с объектами и настроить сам Проводник. Если вы не ведите меню, нажмите клавишу F10 на клавиатуре. Выделите объект щелчком ЛКМ и выберите в меню «Файл» ⇒ «Открыть».
Может возникнуть ситуация, когда Windows не знает с помощью какой программы нужно открыть данный файл или вы хотите открыть его в другой программе. Для этого нужно щелкнуть по файлу ПКМ и выбрать в контекстном меню пункт «Открыть с помощью» и указать нужную программу.
Операция переименования папок и файлов
Все объекты на жестком диске компьютера имеют свои имена уникальные внутри одного каталога. Имена можно менять произвольным образом любое количество раз, главное соблюдать требования файловой системы к ним. В случае ввода недопустимого имени компьютер выведет предупреждение об этом.
Для переименования необходимо выделить нужный объект одиночным щелчком ЛКМ чтобы он под светился цветом и после небольшой задержки произвести по нему еще один клик ЛКМ. Имя должно выделиться синим, теперь можно ввести на клавиатуре новое имя и щелкнуть ЛКМ на свободном месте в окне Проводника или нажать на клавиатуре клавишу Enter.
Альтернативный вариант переименования файлов и папок предполагает использование всплывающего контекстного меню Проводника. Щелкнете на объекте ПКМ и выберете пункт «Переименовать» дальнейшие действия как описано выше.
Последний способ переименовать объект задействует меню Проводника. Выделите нужный файл или папку щелчком ЛКМ и в меню Проводника выберите «Файл» ⇒ «Переименовать», а дальше все как в других способах.
Операция перемещения папок и файлов
Довольно распространённый тип операций с файлами и каталогами. Часто возникает необходимость переместить файлы или каталоги в другое место на жестком диске компьютера. Перемещая папку, следует помнить, что переместятся и все находящиеся в ней файлы и каталоги. В случае переноса файла следует учитывать, что если он требуется для работы какой-либо программы, она перестанет работать, так как будет искать его на старом месте. Перемещать можно множеством способов, давайте рассмотрим несколько.
Используя буфер обмена.
Выделить объект щелчком ЛКМ, чтобы он подсветился цветом. Дальше есть несколько вариантов, как можно поступить:
- щелкнуть по нему ПКМ и выбрать пункт «Вырезать»
- нажать комбинацию клавиш Ctrl+X
- нажать кнопку «Вырезать» на панели инструментов или в меню Проводника выбрать «Правка» ⇒ «Вырезать». В зависимости от версии операционной системы вид, расположение меню и наличие кнопок несколько различается.
В результате этих действий объект станет блеклым и поместится в буфер обмена операционной системы Windows. Теперь надо открыть папку на жестком диске, куда вы хотите переместить объект и выполнить одно из действий:
- щелкнуть на свободном месте ПКМ и выбрать пункт «Вставить»
- нажать комбинацию клавиш Ctrl+V
- нажать кнопку «Вставить» на панели инструментов или в меню Проводника выбрать «Правка» ⇒ «Вставить». В зависимости от версии операционной системы вид, расположение меню и наличие кнопок несколько различается.
Поздравляем, вы переместили ваш файл или папку в другое место. Тот же самый результат можно получить, если выделить объект и в меню Проводника выбрать «Правка» ⇒ «Переместить в папку» в открывшемся окне указать папку назначения и нажать «Переместить».
Используя перетаскивание.
Широко применяется в графических интерфейсах и буквально означает «тащи-и-бросай» или «drag-and-drop» по-английски. Чтобы его осуществить, надо открыть окно Проводника Windows с объектами для перетаскивания и рядом еще одно окно Проводника, куда вы хотите переместить данные. Удобнее всего, когда видны оба окна одновременно.
Щелкаете ЛКМ по файлу или папке, держа указатель мыши над выделенным объектом, нажимаете и удерживаете ЛКМ и перемещаете указатель мыши в соседнее окно Проводника, куда вы хотите перетащить объект. Когда перетаскиваемый объект будет над папкой назначения, отпускаете ЛКМ. Единственное, необходимо следить по значку перетаскиваемого объекта, что система собирается сделать, переместить или скопировать перетаскиваемый объект. Удержание при перетаскивании клавиши Shift указывает компьютеру, что необходимо переместить объект.
Операции копирования файлов и папок
Полезно иметь копии важных файлов, на случай повреждения или утраты оригинала. Так же иногда нужно иметь несколько вариантов одного файла. Операция копирования производится точно так же, как и перемещение, но в меню выбирается пункт «Копировать» или комбинация клавиш Ctrl+C. В результате в папке назначения окажется копия. Вставить копию можно в то же каталог, но под другим именем. В случае перетаскивания надо удерживать клавишу Ctrl.
Функциональные клавиши при перетаскивании.
Если вы будете осуществлять операцию перетаскивания с нажатой клавишей Alt, то будет создан ярлык на объект. Перетаскивая с помощью ПКМ вы сможете выбрать, что вы хотите сделать: копировать, переместить или создать ярлык.
Операция удаления папок и файлов
Операционная система Windows предоставляет несколько способов удалить ненужные больше данные. Можно выделить объект щелчком ЛКМ и нажать клавишу Delete (Del) и подтвердить действие, нажав в появившемся окне кнопку «Да» или клавишу Enter на клавиатуре.
Другой способ удаления задействует контекстное меню. Достаточно щелкнуть на объекте ПКМ и выбрать пункт «Удалить» и подтвердить свой намерения. Можно удалить данные через меню Проводника, достаточно выделить объект ЛКМ и в меню Проводника выбрать «Файл» ⇒ «Удалить» и сделать подтверждение.
Последний способ использует метод «drag-and-drop» для удаления файлов и папок. Щелкаете на объекте ЛКМ и удерживая ее тащите его на иконку «Корзины» расположенную на рабочем столе.
Следует помнить, что удаляя папку, вы удаляете все ее содержимое, включая под папки.
В результате удаления любым из перечисленных способов, при настройках системы по умолчанию, все удаленные данные оказываются в «Корзине». Это специальная выделенная область, на жестком диске компьютера, предназначенная для временного хранения удаленных данных перед их полным удалением из системы. Просмотреть ее содержимое можно открыв иконку «Корзина» на рабочем столе компьютера. Восстановить случайно удаленный файл или папку, можно найдя их в «Корзине», щелкнув по нему ПКМ и выбрав в контекстном меню «Восстановить». Настроить параметры работы «Корзины» можно щелкнув ПКМ по ее значку на рабочем столе и выбрав пункт «Свойства».
Так же недавние действия в Проводнике Windows можно отменить в меню «Правка» ⇒ «Отменить» или комбинация клавиш Ctrl+Z.
Если вы точно уверенны, что удаляемые объекты вам больше не нужны, можно удерживать клавишу Shift во время операции удаления, тогда объекты будут удалены окончательно и из корзины их восстановить не получится. Будьте осторожны с данным способом.
Мы рассмотрели стандартные операции, но иногда компьютер сообщает, что невозможно удалить файл или папку по разным причинам. Как быть в такой ситуации, подробно рассказано в этом уроке.
Групповые операции с файлами и папками
Для облегчения работы человека существует возможность производить открытие, перемещение, копирование и удаление сразу с группой объектов. Для этого необходимо указать системе нужные нам для операции объекты. Осуществляется выделение объектов точно так же, как мы выделяли одиночный объект, но с использование функциональных клавиш.
Выделение произвольной группы файлов и папок производится щелчком ЛКМ по нужным объектам с нажатой клавишей Ctrl. Выделенные объекты подсвечиваются цветом.
Для выделения расположенных подряд папок или файлов, сначала выделяется первый нужный объект щелчком ЛКМ и потом, удерживая клавишу Shift на клавиатуре, выделяется последний.
Выделить все в текущем каталоге можно в меню Проводника «Правка» ⇒ «Выделить все» или комбинация клавиш Ctrl+A.
Если необходимо выделить все кроме некоторых, то выделять все нужные с помощью Ctrl+C будет очень долго, гораздо быстрее пойти от противного, выделить ненужные объекты с помощью Ctrl+C и выбрать в меню пункт «Правка» ⇒ «Обратить выделение». Альтернативный вариант это выделить все объекты Ctrl+A и снять выделение, с ненужных объектов, щелкая по ним с нажатой клавишей Ctrl.
Еще один способ выделения с помощью перемещения мыши. Нужно нажать и удерживать ЛКМ на свободном месте и перемещать указатель. Появившаяся рамка показывает, какие объекты будут выделены, когда вы отпустите ЛКМ. Отредактировать получившееся выделение можно удерживая клавишу Ctrl.
Снять выделение, сделанное любым способом можно щелкнув мышью на свободном месте. Дальнейшие операции над группой файлов и папок не отличаются от описанных ранее способов с одиночными объектами.
Операция создания папок и файлов
Создать папку очень просто, достаточно открыть Проводник в нужном месте жесткого диска, щелкнуть на свободном месте ПКМ и выбрать в появившемся контекстном меню пункт «Создать» ⇒ «Папку», ввести ее имя и нажать Enter или кликнуть по свободному месту.
С файлами ситуация немного другая. Обычно они создаются непосредственно в программе, которая с ними работает. Например, текстовый файл в программе «Блокнот», а рисунки в графическом редакторе Paint установленным в системе по умолчанию. Однако вы можете пойти другим путем и создать пустой файл некоторых типов, не запуская программу для работы с ними.
Щелкните ПКМ на свободном месте в Проводнике и выберите в контекстном меню «Создать» и нужный тип файла, например «Текстовый документ», введите на клавиатуре его имя и нажмите клавишу Enter. Будет создан пустой файл, если его открыть, то запуститься программа для работы с этим типов файлов.
Такой способ может быть удобен, если вы находитесь в нужном каталоге, где вы хотите создать новый файл, так как будет быстрее, чем запустить саму программу, а потом в диалоге сохранения искать нужную директорию для сохранения.
Все то же самое можно сделать, используя меню Проводника, достаточно находясь в нужной директории и не имея выделенных объектов зайти в меню «Файл» ⇒ «Создать» и выбрать нужный тип документа, например папку или архив.
Мы рассмотрели основные операции с файлами и папками в Windows и их выполнение не должно для вас представлять трудностей, главное быть внимательным. Однако рекомендуем создать тестовую папку и потренироваться так сказать «на кошках».
Операционная система Windows популярна благодаря своей простоте и удобству использования, и одним из ее основных компонентов являются файлы и папки. Вся информация и данные на компьютере организуются и хранятся в виде файлов и папок, и понимание их структуры и особенностей работы необходимо для эффективного использования операционной системы.
Файлы представляют собой контейнеры для хранения и организации данных. Они могут содержать текст, изображения, видео, программы и другие типы информации. Файлы имеют разные форматы, такие как .doc, .jpg, .mp3, которые определяют тип данных и программу, с помощью которой файлы могут быть открыты и обработаны.
Папки, или директории, служат для организации файлов в иерархическую структуру. Папки содержат в себе другие папки и файлы, и они могут быть расположены друг в друге. Это позволяет пользователям создавать логическую систему хранения данных на компьютере и быстро находить нужную информацию.
При работе с файлами и папками в Windows есть несколько важных нюансов и особенностей. К примеру, каждый файл имеет уникальное имя, и одновременно находиться два файла с одинаковым именем в одной папке не могут. Кроме того, Windows позволяет задавать атрибуты файлам и папкам, такие как «скрытый» или «только для чтения», что может быть полезно для обеспечения безопасности данных.
Знание нюансов и особенностей работы с файлами и папками в Windows позволяет пользователю эффективно организовывать и управлять своими данными. Понимание и использование правильной структуры папок и файлов может существенно упростить работу с компьютером и повысить продуктивность.
Содержание
- Файлы и папки в Windows: основные понятия и структура файловой системы
- Иерархия файловой системы Windows: папки и подпапки
- Файлы и расширения в Windows: особенности и связь с программами
Файлы и папки в Windows: основные понятия и структура файловой системы
В Windows файлы и папки организуются в иерархическую структуру, известную как древовидная структура. На вершине этой структуры находится корневой каталог, который обозначается как «С:\». Этот каталог содержит все остальные файлы и папки на компьютере.
Папка — это контейнер, который используется для организации и хранения файлов. Внутри папки могут содержаться другие папки и файлы. Папки могут иметь собственные имена и быть расположены внутри других папок. Например, папка «Мои документы» может содержать папку «Фотографии», а внутри папки «Фотографии» могут находиться сами фотографии.
Файл — это некий документ или данные, которые могут быть созданы, открыты, изменены и сохранены на компьютере. Файлы могут быть разных типов, таких как текстовые, аудио, видео, изображения и т.д. Каждый файл имеет уникальное имя, а также расширение, которое определяет его тип. Например, файл с именем «example.txt» имеет расширение «.txt» и считается текстовым файлом.
Для удобного и быстрого доступа к файлам и папкам Windows предоставляет средства навигации, такие как Проводник. Проводник позволяет просматривать и управлять содержимым папок и файлов, перемещаться по структуре файловой системы, копировать, перемещать и удалять файлы и папки.
Знание основных понятий и структуры файловой системы Windows позволяет удобно и эффективно работать с файлами и папками на компьютере.
Иерархия файловой системы Windows: папки и подпапки
В операционной системе Windows файлы и папки организованы в иерархическую структуру, которая называется файловой системой. Она позволяет пользователям управлять своими данными и хранить их в определенном порядке.
Основной элемент файловой системы Windows — это папка. Папка является контейнером для хранения файлов и других папок. Каждая папка имеет собственное имя, которое позволяет пользователям легко идентифицировать и находить нужные файлы.
На самом верхнем уровне иерархии файловой системы находится системный диск — обычно C:\. Данный диск разбит на разделы, которые могут быть размечены с помощью букв диска (например, C:, D:, E: и т. д.). Каждый раздел может содержать несколько папок и файлов.
Папки могут содержать другие папки, которые называются подпапками. Таким образом, в файловой системе Windows может быть несколько уровней иерархии папок и подпапок. Например, папка Documents может содержать подпапки, такие как Work и Personal. В свою очередь, подпапки могут содержать еще более глубокие уровни вложенности.
Для более удобного ориентирования в файловой системе Windows можно использовать абсолютные и относительные пути. Абсолютный путь указывает полное расположение файла или папки в файловой системе, начиная с корневого диска. Например, C:\Users\Username\Documents\Work. Относительный путь указывает расположение файла или папки относительно текущей рабочей директории. Например, если текущая директория C:\Users\Username, то относительный путь до папки Documents\Work будет просто Documents\Work.
Папки и подпапки являются важными компонентами файловой системы Windows, которые позволяют пользователям управлять своими данными, хранить их в удобной структуре и обеспечивают гибкость в организации файлов.
Файлы и расширения в Windows: особенности и связь с программами
Расширение файла — это последовательность символов, которая добавляется к имени файла после точки. Оно служит для указания типа содержимого файла и связи его с определенной программой.
Связь файлов с программами в Windows обеспечивается системой по умолчанию, основываясь на расширении файла. Когда пользователь пытается открыть определенный файл, операционная система смотрит на его расширение и ищет программу, которая поддерживает данное расширение. Если соответствующая программа найдена, файл открывается в этой программе.
Пример: файл с расширением .docx будет открываться в программе Microsoft Word, так как данная программа по умолчанию связана с расширением .docx.
Однако, пользователь может изменить связь файлов с программами в Windows. Например, можно указать, что файлы с расширением .jpg должны открываться не в программа «Фотогалерея Windows», а в другой программе по умолчанию, такой как «Adobe Photoshop».
В Windows также существуют файлы без расширения или с расширением, не указывающим на конкретный тип файла. В таком случае, операционная система может запустить диалоговое окно со списком программ, которые могут открыть данный файл, чтобы пользователь самостоятельно выбрал нужную программу.
Важно заметить, что расширение файла не всегда гарантирует, что программа правильно откроет его содержимое. К примеру, если файл .docx будет некорректно создан или поврежден, его открытие в Microsoft Word может быть затруднено. В таких случаях могут потребоваться специальные программы для восстановления содержимого файлов.
Практическое
занятие № 2
Тема: ОС Windows: операции с файлами и папками.
Цель работы:
выработать практические навыки работы с операционной системой Windows, с
файлами и папками в ОС Windows; навигации с помощью левой панели программы
ПРОВОДНИК, изучить приемы копирования и перемещения объектов методом
перетаскивания между панелями.
Оборудование, приборы, аппаратура, материалы: персональный
компьютер с операционной системой семейства Windows.
Краткие теоретические сведения.
Работа с программой Проводник
Проводник – программа ОС Windows,
предназначенная для навигации по файловой структуре компьютера. Рабочая область
окна Проводника имеет панель дерева папок (левая панель) и панель содержимого
папки (правая панель).
Чтобы просмотреть содержимое папки, необходимо
щелкнуть на значке папки в левой панели или дважды щелкнуть на значке папки в
правой панели. Чтобы загрузить приложение или документ, достаточно дважды
щелкнуть на значке соответствующего файла.
Создание, удаление и переименование папок
Создать новую папку:
—
на панели дерева папок выделить папку,
в которой нужно создать новую;
—
выбрать команду Файл/Создать/Папка. На
панели содержимого папки появится новый значок папки с текстовым полем справа
(выделено прямоугольной рамкой);
—
ввести имя папки в текстовое поле;
—
нажать клавишу Enter.
—
нажать и удерживать клавишу Shift;
Изменить имя папки:
—
на панели дерева папок выделить папку,
имя которой нужно изменить;
—
выбрать команду Файл/Переименовать или
щелкнуть на имени папки;
—
в текстовом поле справа от значка
(выделено прямоугольной рамкой) ввести новое имя;
—
нажать клавишу Enter.
Удалить папку:
—
на панели дерева папок выделить
удаляемую папку;
—
выбрать команду Файл/Удалить или нажать
клавишу Delete;
—
подтвердить в диалоговом окне удаление
папки.
Команды переименования и удаления папки можно
вызвать из контекстного меню папки.
Выделение файлов выполняется только на панели
содержимого папки.
Выделить один файл – щелкнуть на его значке.
Выделить несколько файлов, находящихся рядом:
—
щелкнуть на первом по списку имени;
—
щелкнуть на последнем по списку имени.
—
Отменить выделение – щелкнуть вне
области выделенной группы файлов.
Выделить несколько файлов, находящихся в
разных местах:
—
щелкнуть на имени первого файла;
—
нажать и удерживать клавишу Ctrl;
—
щелкать поочередно на именах всех
нужных файлов.
Вместе с файлами могут быть выделены и папки.
Близлежащие значки можно выделить и с помощью мыши:
—
нажать левую клавишу мыши в любом
свободном месте (это будет один из углов будущей прямоугольной области);
—
не отпуская клавишу мыши, переместить
указатель (на экране будет рисоваться прямоугольная область, а все внутри
выделяться);
—
когда все необходимые файлы будут
выделены, отпустить клавишу.
Создание файла:
команда Файл/Создать ® выбрать нужный тип файла.
Переименование файла:
команда Файл/Переименовать ® ввести новое имя.
Удаление файла:
команда Файл/ Удалить или клавишей Delete.
Команды переименования и удаления файла можно вызвать из
контекстного меню.
Копирование файла – это получение копии файла в новой
папке. Файлы всегда копируются из одной папки в другую.
Перенос файла – это перемещение файла из одной папки в
другую.
1 способ – копирование и перенос осуществлять стандартным
образом через Буфер обмена.
2 способ – перенос осуществить перетаскиванием
(перемещением) выделенного файла (группы файлов) с помощью мыши.
Если при перетаскивании держать нажатой клавишу Ctrl, то
произойдет копирование.
Поиск файлов выполняется с помощью команды
Сервис/Найти/Файлы и папки… или с помощью команды Главное меню/Найти.
Включение флажка Просмотреть вложенные папки позволит
искать необходимый файл и во вложенных папках выбранной папки. Если в
выпадающем списке отсутствует необходимая Вам папка, Вы можете выбрать ее
вручную с помощью кнопки Обзор….
Ярлык – это специальный файл, который хранит путь к данному
файлу. Ярлык обычно располагают в удобном для пользователя месте.
Создание ярлыка:
1 способ – в контекстном меню выбрать команду Создать ярлык
® перенести ярлык в нужное место;
2 способ – по команде меню Файл/Создать/Ярлык ® перенести
ярлык в нужное место.
Задание
Работа
с папками и файлами в Windows.
В
Windows предусмотрены средства, позволяющие удобно организовать работу с
документами и программами. Файлы можно не только создавать и хранить в папках,
копировать, переименовывать и перемещать их из одной папки в другую — система
позволяет также осуществлять поиск файлов и папок.
Каждый файл и
папка имеет контекстное меню, которое вызывается при нажатии правой кнопки
мыши. Контекстные меню содержат команды, наиболее часто употребляющиеся при
работе с объектом.
Для
работы с папками и файлами в Windows используются Компьютер
(Мой компьютер) (значок запуска расположен на рабочем столе) и Проводник
(запускается из меню запуска программ) меню которых также содержит команды
работы с файлами и папками.
Задание 1.
3накомство с папкой «Компьютер».
1.
Откройте папку «Компьютер», выполнив двойной щелчок
мышью на соответствующем значке рабочего стола.
2.
Ознакомьтесь с элементами окна «Компьютер»: областью для
выбора папок и областью для просмотра содержимого выбранной папки, панелью
инструментов, полем со списком для выбора папки в качестве текущей,
горизонтальным меню.
Задание 2.Создание
новой папки на диске С:\.
Перемещаясь
по дереву файлов посредством Компьютер в окне найдите диск С:\ (диск D:\) на котором надо создать новую папку, и раскройте его
двойным щелчком мыши.
Создайте
новую папку на диске С:\. (диск D:\). Для этого
выполните команду менюУпорядочить → Новая папка. После чего должен
появится значок новой папки. Введите название новой папки в поле названия папки
(Вашу фамилию) и нажмите клавишу ENTER. B этой папке будут храниться все Ваши файлы. Папку можно
создать через контекстное меню вызываемое правой клавиши мыши: Создать →
Папка
На диске С:\
в папке Документы создайте папку Информатика, в ней папку с Вашей
специальностью, в ней папку курс, в ней папку Ваша фамилия.
Создать в папке Ваша фамилия,
следующую структуру папок:
Задание
3. Создание нового текстового файла в Вашей папке (Ваша фамилия.).
1.
Раскройте Вашу папку, щелкнув на ней два раза.
2.
Создайте новый текстовый файл и разместите его в Вашей папке. Для этого
выполните через контекстное меню вызываемое правой клавиши мыши: командуСоздать
→ Текстовый документ. Выберите из списка типов файлов Текстовый
документ. На правой панели должен появится значок нового файла с выделенным
названием. Введите название нового файла и нажмите клавишу ENTER.
3.
Откройте двойным щелчком текстовый Документ.
4.
В запущенном стандартном приложении Блокнот введите текст:
5.
Сохраните набранный текст в текущем файле, выполнив команду Файл
→ Сохранить как в нужной вам директории.
6.
Закройте приложение Блокнот.
Задание 4.Копирование
и перемещение файлов с помощью буфера обмена.
Способы
выполнения операций с файлами представлены в таблице
|
Операция |
Клавиши |
Команды |
Кнопки |
|
Копировать |
Ctrl+C |
Копировать |
Копировать |
|
Переместить |
Ctrl+X |
Вырезать |
Вырезать |
|
Вставить из |
Ctrl+V |
Вставить |
Вставить |
|
Удалить |
Delete |
Удалить |
Удалить |
1.
Откройте окно папки Компьютер на рабочем столе.
2.
Найдите в окне диск C:\ и раскройте его двойным
щелчком.
3.
Найдите на нем файл с текстовым расширением .txt.
4.
Выполните командуУпорядочить → Копировать.
5.
Двойным щелчком откройте Вашу папку.
6.
Выполните командуУпорядочить → Вставить.
7.
Убедитесь, что в Вашей папке есть два файла с расширением txt.
8.
Переместите скопированный файл с расширением txt.
из Вашей папки в папку Temp диска С:\. Для этого
выделите его и выполните команду Упорядочить → Вырезать.
Откройте папку Temp диска С:\, выбрав папку с
помощью поля со списком. Выполните командуУпорядочить → Вставить.
Задание 5.
Копирование и перемещение файлов и папок перетаскиванием мышью.
Найдите в
папке Компьютер нужный файл или папку, подлежащие копированию или
перемещению.
Убедитесь,
что место, куда предполагается перетащить объект, присутствует на экране.
Перетащите
объект в нужное место с помощью мыши.
Результат этого
действия зависит от типа объекта и выбранного места. Если при перетаскивании
объекта удерживать не левую, а правую кнопку мыши, на экране появится меню с
набором возможных действий.
Перетаскивание
файла в папку, находящуюся на том же диске, приводит к перемещению папки. Если
вторая папка находится на другом диске, объект будет скопирован.
Выбрать
нужный тип действия можно с помощью указанных ниже клавиш:
Чтобы
переместить файл, удерживайте клавишу SHIFT.
Чтобы
скопировать файл, удерживайте клавишу CTRL.
Чтобы создать
ярлык к файлу, удерживайте клавиши CTRL+SHIFT.
1.
Переместите текстовый файл, созданный в задании 3 из Вашей папки в папку
Temp диска С:\. Для этого выберите файл и
перетащите его из правой части окна в левую часть и совместите значок файла со
значком Temp диска С. Затем отпустите кнопку.
2.
Убедитесь, что файл теперь размещен в папке Temp
на диске С:\
Задание 6.
Перемещение файла в новую папку на другом диске.
1.
Переместите текстовый файл, созданный в задании 3 из папки Temp диска С в Вашу папку на диске D. Для этого
перетаскивайте файл из правой части окна в левую часть с нажатой клавишей Shift.
2.
Убедитесь, что файл перемещен правильно.
Задание 7.
Переименование файла.
Переименуйте
текстовый файл из Вашей папки. Для этого необходимо щелкнуть по значку файла
правой кнопкой и в контекстном меню выбрать командуПереименоватьили
выделить значок файла и выполнить команду горизонтального меню Упорядочить
→ Переименовать. Введите новое имя Новый.txtввыделенную
рамку имени значка и нажмите клавишу Enter.
Задание 8.
Удаление файла.
Удалите свой
файл из папки Temp диска C:\.
Для этого щелкните по нему в правой части окна и нажмите клавишу Deleteклавиатуры.
Задание 9.
Восстановление файла.
Восстановите
файл, воспользовавшись Корзиной. Откройте Корзину двойным щелчком
в левой области окна. Справа появится содержимое корзины. Выделите нужный файл,
а затем нажмитеВосстановить объект.
Задание
10.Перенос файлов с папки жесткого диска компьютера на Флэш-память( или
дискету).
1.
Вставьте в порт USB флэш- память
2.
Запустите программу Проводник.
3.
Выберите мышью первый файл из Вашей папки.
4.
Нажмите левую кнопку мыши и перемещайте указатель мыши с нажатой левой
кнопкой в левую область окна до совпадения со значком Съемный диск (D)
после чего отпустите кнопку. Начнется процесс копирования.
5.
Аналогично скопируйте другие файлы.
6.
Убедитесь, что копирование прошло успешно. Для этого щелкните в левой
области на значке Съемный диск (D): В правой области окна должны
появиться значки скопированных файлов.
Примечание.
Для
копирования файла или папки на Съемный диск удобно использовать правую
клавишу мыши для вызова меню и командуОтправить → Съемный диск
Поиск
файла или папки
Нажмите кнопку Пуск, выберите команду Поиск. Появится окно:
В поле поиска
введите имя файла или его часть.
Задание
12. Архивация файлов и папок.
1.
Используя один из архиваторов RAR, ZIP создать архивный файл Фамилия, содержащий Вашу
папку, и поместить созданный архив в папку Документы.
2.
Извлечь из архива Фамилия один из текстовых файлов и
поместить его в папку Temp.
3.
Добавить в архив Фамилия папку Информатика с
вложенными в нее папками.
5. Содержание отчета
Отчет должен содержать:
—
Название работы.
—
Цель работы.
—
Задание и его решение.
—
Вывод по работе.
6. Контрольные вопросы
Что такое файловая структура компьютера?
Для чего предназначен ПРОВОДНИК?
Что отображается на левой панели ПРОВОДНИКА?
Что отображается на правой панели ПРОВОДНИКА?
Для чего предназначено Главное меню?
Как открывается контекстное меню?
В чем особенности ОС Windows?
Что является средствами управления ОС Windows?
Перечислите основные элементы управления ОС Windows?
Для чего предназначена Корзина?
Перечислите основные типы представления объектов.
Перечислите методы сортировки объектов.
Время на подготовку и выполнение: 90 мин
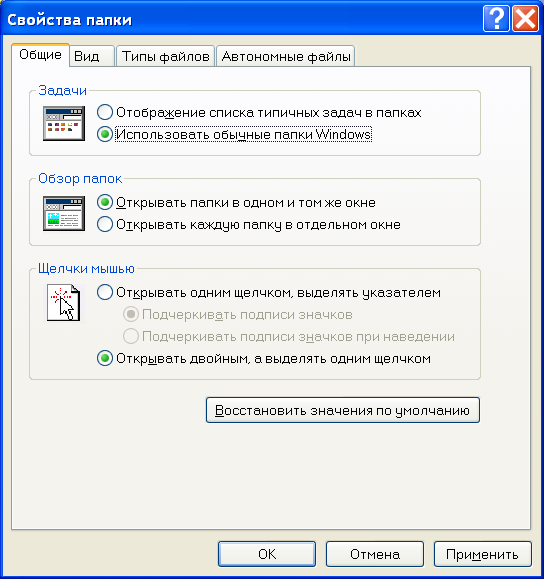
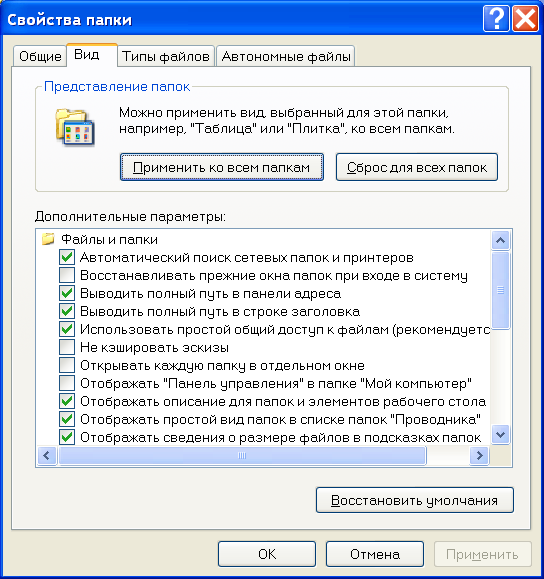 елкнуть
елкнуть