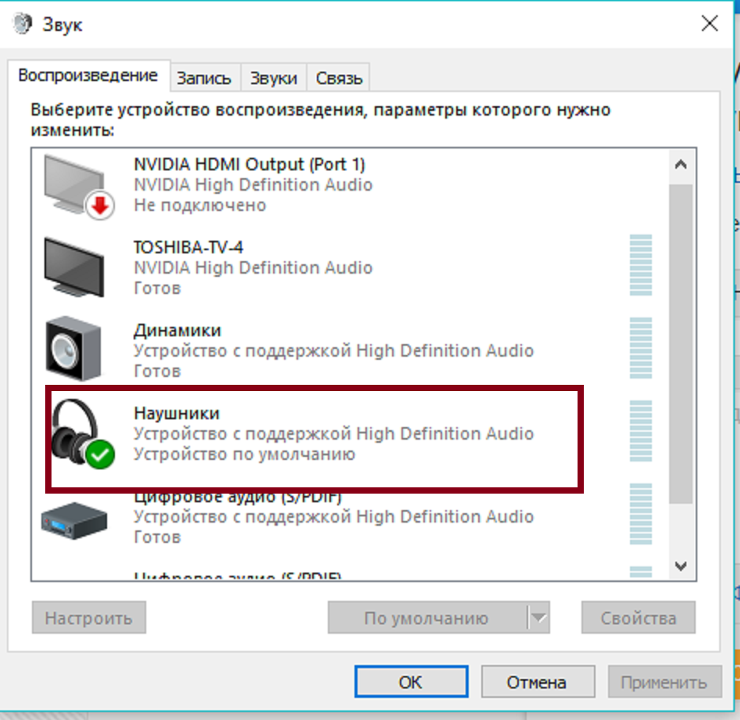Содержание статьи
- Причины отсутствия звука в одном наушнике
- Как починить устройство, если не работает один наушник
- Проблемы со штекером
- Проблема с программным обеспечением
- Если вышел из строя Bluetooth наушник
Причины отсутствия звука в одном наушнике
Любой технический прибор имеет свой срок годности и наушники не исключение. Гарнитурой зачастую пользуются практически ежедневно и это не может не влиять на срок эксплуатации.
Случается, что у гарнитуры работает почему-то только один динамик. Качество звучания снижается, но выбросить наушники жалко. В таком случае можно попытаться выполнить ремонт устройства самостоятельно.
Как починить устройство, если не работает один наушник
Для того, чтобы приступить к ремонту гарнитуры, следует диагностировать неисправность. Один из наушников может не работать по следующим причинам:
- Проблемы со штекером.
- Проблемы с разъёмом.
- Сбои в программном обеспечении (неправильно установлены драйвера или настройки).
- Нарушение целостности провода.
На каждой из проблем стоит остановиться подробнее.
Проблемы со штекером
Большинство наушников используют разъём mini jack 3,5 мм. Данный формат считается стандартным. Проблемы со штекером могут заключаться как в нарушении контактов, так и в поломке самой головки.
Обычно mini Jack содержит 3 или 4 контакта. L – левый, R – правый, G – центральный, а также контакт для микрофона. Для того, чтобы устранить неисправность достаточно, воспользовавшись паяльником, восстановить нарушенные соединения.
Если проблемы обнаружились с самой головкой, то единственным решением в таком случае будет замена. Штекер можно как заказать отдельно, так и взять с другого устройства.
Следует проверить работоспособность наушников на другом устройстве. Если гарнитура работает полноценно, значит проблема в разъёме или программном обеспечении устройства.
Проблема с программным обеспечением
Возможно, что гарнитура работает неисправно из-за сбоя в настройках Windows. В случае если наушники подключаются к телефону, то следует попробовать обновить систему. Если, проблема не решилась, значит, неисправность носит аппаратный характер.
В случае если гарнитура подключается к компьютеру, следует обновить драйвера на звуковую карту. Для того, чтобы обновить ПО, необходимо проделать следующие шаги:
- Узнать модель звуковой карты. Для этого нужно открыть «Пуск»—«Панель управления»—«Звук»—«Воспроизведение». В списках подключенных устройств выбрать необходимую гарнитуру и нажать «Свойства» и найти подпункт «Контролер»—«Свойства». В открывшемся меню нажать «Драйвер» и посмотреть модель подключенного компонента.
- Зайти на официальный сайт компании, которая изготовила имеющуюся звуковую карту. Выбрать необходимую модель и скачать новую версию драйверов.
- Следуя простым инструкциям установить новое ПО.
ВНИМАНИЕ! Также следует проверить настройки уровней и баланса подключенного устройства. Для этого откройте «Пуск»—«Панель управления»—«Звук» кликните по необходимому устройству правой кнопкой мыши «Свойства» -«Уровни»-«Баланс». После этого откроется меню, в котором можно регулировать громкость правого и левого каналов.
Если вышел из строя Bluetooth наушник
В отличие от обычных гарнитур, беспроводная обладает более сложным устройством. В случае если на одном из наушников пропал звук, следует попытаться активировать обновление ПО, а также попробовать перезагрузить сопряжённые устройства.
Если проблема не пропала, возможно, наушник неисправен. Починить его вручную очень трудно, и это требует от пользователя специальных навыков и знаний. Если устройство не подвергалось физическому воздействию, его можно отнести в сервисный центр, где гарнитура, при действующей гарантии, будет отремонтирована бесплатно.
Ни в коем случае не стоит пытаться вскрывать корпус беспроводных наушников самостоятельно. В случае вскрытия корпуса или внешних воздействий на устройство, салоны гарантийного обслуживания откажут в ремонте.
Если вы обнаружили, что у вас работает только один наушник в Windows 10, не беспокойтесь — это распространенная проблема, которую можно решить, следуя нескольким простым шагам.
Шаг 1: Проверьте подключение наушников
Первым делом нужно убедиться, что наушники полностью вставлены в разъем аудио на компьютере или ноутбуке. Если подключение не надежно, в некоторых случаях возможно слышать только звук с одного динамика.
Шаг 2: Проверьте настройки звука
Если наушники правильно подключены, следующий шаг — проверить настройки звука. Для этого перейдите в раздел «Устройства и звук» в Панели управления, затем выберите «Звук».
Проверьте, выбран ли правильный аудиоустройство. Если вы используете наушники, то должны выбрать наушники в качестве аудиоустройства.
Шаг 3: Проверьте аудиодрайверы
Если вы действительно используете наушники и мы уже проверили настройки звука, то может быть проблема в аудиодрайверах. Для этого нужно перейти на сайт производителя вашей звуковой карты или наушников, скачать и установить последний драйвер.
Шаг 4: Проверьте аудио на другом устройстве
Если проблема все еще не решена и вы уверены, что используете правильное продукт, настройки звука настроены правильно, а драйверы обновлены, то попробуйте проверить наушники на другом устройстве, чтобы убедиться, что проблема не связана с порчей наушников.
В случае, если на другом устройстве все работает правильно, значит проблема в вашем компьютере или ноутбуке.
Шаг 5: Просмотрите диспетчер устройств
Если ничего другое не помогло, можно заглянуть в диспетчер устройств и проверить есть ли там ошибки в работе аудио драйверов. Если есть, можно попробовать выбрать «Обновить драйвер» и попытаться установить новый драйвер. Если это не работает, то можно попробовать удалить текущий драйвер и затем повторно установить его.
Заключение
Надеемся, что эта пошаговая инструкция помогла вам решить проблему, связанную с работой только одного наушника в Windows 10. Если проблема все еще не решена, то стоит обратиться за помощью к специалистам.
Содержание
- 1. Не работают наушники на ПК. Распространённые проблемы
- 2. Проверьте встроенную регулировку звука на наушниках
- 3. Убедитесь, что наушники подключены правильно
- 4. Очистите разъём для наушников
- 5. Как переключить звуковое устройство в системе
- 6. Проверьте громкость системы и наушников
- 7. Установите устройство по умолчанию
- 8. Измените формат аудио по умолчанию
- 9. Переустановите аудио драйвер
- 10. Удалите устройство IDT Audio
- 11. Проверьте ПК на наличие вирусов
- 12. Проверьте реестр
- 13. Почему один наушник не работает
Нередко пользователи сталкиваются с проблемами при подключении гарнитуры к своему ПК. Если у вас перестал работать один наушник или звук отсутствует вовсе, это руководство поможет разобраться в причинах неисправности.
Технические гайды для геймеров на ПК
Перед тем как мы начнём, хотелось бы отметить, что звук в наушниках может отсутствовать по разным причинам. Это могут быть механические повреждения, проблемы с разъёмами, ошибки в программном обеспечении и другие неисправности. Сперва необходимо определить причину, вследствие которой не работают наушники, а также провести диагностику системы и устройства передачи звука.

Не работают наушники на ПК. Распространённые проблемы
- Для начала проверьте гарнитуру на любом другом устройстве. К примеру, подключите наушники к телефону или телевизору.
- Осмотрите провода и вход наушников визуально. Убедитесь в том, что механические повреждения отсутствуют.
- В случае если гарнитура выполняет все функции при подключении к другим устройствам, проблема кроется в программном обеспечении персонального компьютера или ноутбука.
Проверьте встроенную регулировку звука на наушниках
На некоторых моделях наушников имеется регулятор громкости звука. Возможно, вам просто стоит повысить громкость гарнитуры.
Убедитесь, что наушники подключены правильно
Если ваши наушники оснащены разъёмом «3,5 мм» (mini-jack), то убедитесь, что вы используете правильное гнездо для подключения устройства. Вывод звука осуществляется через разъём зелёного цвета. Штекер наушников имеет соответствующую маркировку и значок.

- Если гарнитура подключается при помощи разъёма «3,5 мм» (mini-jack), попробуйте использовать другой вход на ПК (при наличии);
- При использовании USB-наушников также попытайтесь подсоединить их к другим аналогичным разъёмам.
Очистите разъём для наушников
Это не шутка — забитый грязью или пылью разъём «3,5 мм» (mini-jack) может оказаться виновником проблемы. Ниже мы описали самый быстрый и действенный способ сделать это в домашних условиях.

Внимание: Перед очисткой гнезда обязательно отключите ПК или ноутбук от сети!
- Возьмите небольшой кусочек ваты и скрутите его в руках.
- Аккуратно просуньте его в разъём для наушников.
- Когда почувствуете, что край ватного тампона упёрся в стенку гнезда, начните прокручивать его в любом направлении.
- Извлеките вату и убедитесь, что не оставили частицы тампона внутри разъёма.
Как переключить звуковое устройство в системе
В новых версиях ОС Windows пользователи могут переключать устройства вывода звука прямо на панели задач. Для этого нажмите ЛКМ на иконку динамика в правом нижнем углу экрана, затем выберите «Управление звуковыми устройствами». В Windows 11 это меню открывается при помощи галочки, расположенной рядом с ползунком регулировки звука.

В открывшемся окне выберите нужное устройство. Например, у нас проводные USB-наушники отображаются как «Динамики (USB Audio Device)». Если вы не знаете, какое название система предоставила вашей гарнитуре, попробуйте проверить все доступные варианты.

Проверьте громкость системы и наушников
Бывает и такое, что звук наушников отключён в параметрах ОС. Если в системе установлена максимальная громкость, то необходимо открыть параметры звука подключённого устройства.
Кликните ПКМ на иконку динамика в правом нижнем углу экрана. Выберите «Открыть параметры звука» (Windows 10) или «Параметры звука» (Windows 11).

В открывшемся меню отыщите пункт «Дополнительные параметры». В Windows 10 он находится на панели справа, а в Windows 11 — ниже всех доступных параметров основного меню.

Откроется окно «Звук». Во вкладке «Воспроизведение» выберите нужное устройство, кликните ПКМ и нажмите «Свойства».

Перейдите во вкладку «Уровни» и убедитесь, что ползунок расположен на максимальной отметке. Также проверьте, не выключен ли звук (иконка динамика рядом с кнопкой «Баланс»).

Установите устройство по умолчанию
Иногда система может блокировать вывод звука, если они не установлены для вывода звука по умолчанию. Для этого перейдите в параметры звука (инструкция описана в предыдущем разделе), выберите наушники и щёлкните по ним ПКМ.

Отметьте здесь «Использовать по умолчанию». Выберите «Применить» и «Ок», чтобы сохранить настройки.
Измените формат аудио по умолчанию
Иногда, если формат воспроизводимого аудио сигнала не соответствует настройкам системы, наушники также могут не воспроизводить звук. Попробуйте изменить параметры или установить их по умолчанию.
Щёлкните по иконке динамика на панели задач ПКМ и выберите «Параметры звука». На боковой панели найдите «Дополнительные настройки» (Windows 10) или прокрутите страницу вниз, чтобы выбрать «Дополнительные параметры звука» (Windows 11).

В меню «Звук» отследите нужное устройство, щёлкните ПКМ и выберите «Свойства». Перейдите во вкладку «Дополнительно». Здесь вы увидите пункт «Формат по умолчанию». Мы рекомендуем установить стандартное значение:
- 16 бит, 48 000 Гц (Диск DVD)
В некоторых случаях система настраивает этот параметр автоматически. Сбросить настройки по умолчанию можно при помощи соответствующей кнопки в этом разделе.

Переустановите аудио драйвер
Нередко проблема с наушниками возникает при наличии устаревшего аудио драйвера. В этом случае вы можете перейти на сайт производителя гарнитуры и загрузить последнюю версию ПО.
Если этот способ не решил вашу проблему, действуйте следующим образом:
- Используйте сочетание клавиш «Win+R».
- Введите команду «devmgmt.msc» без кавычек в появившемся окне и нажмите «Oк». Откроется «Диспетчер устройств».
- Выберите нужное устройство, нажмите на него ПКМ и кликните «Удалить устройство».
- Перезагрузите ПК.

После перезагрузки система должна автоматически обнаружить устройство и загрузить актуальную версию драйверов. Если этого не произошло, снова найдите наушники в списке диспетчера устройств, кликните ПКМ и нажмите «Обновить драйвер».
Вы также вправе использовать сторонние утилиты, такие как:
- Driver Booster;
- Driver Easy;
- DriverPack Solution;
- CCleaner и другие.
Если вы решите воспользоваться подобными программами, то советуем выбрать приложение с имеющейся бесплатной версией.

Принцип загрузки драйверов через утилиты примерно одинаковый:
- Скачайте и установите приложение.
- Нажмите «Сканировать», чтобы программа обнаружила недостающие драйверы.
- По окончании сканирования установите необходимые драйверы для своей операционной системы.
Удалите устройство IDT Audio
Примечание: Это решение будет актуально в том случае, если на вашем ноутбуке установлено устройство IDT Audio.
IDT Audio — специализированная программа, обеспечивающая воспроизведение звука высокой четкости (HD) IDT в отдельных моделях ноутбуков. Иногда аудио драйвер программы может приводить к сбоям. Мы рекомендуем удалить его из системы:
- Нажмите сочетание клавиш «Win+R».
- В открывшемся окне вставьте «appwiz.cpl» без кавычек и нажмите «Ок».
- Отыщите в списке программ IDT Audio, кликните по ней ПКМ и выберите «Удалить».

Проверьте ПК на наличие вирусов
Нередко вирусы становятся причиной неполадок с любыми подключёнными устройствами. Если предыдущие действия вам не помогли, попробуйте проверить операционную систему на наличие угроз:
- Откройте любой имеющийся антивирус (подойдёт даже «Защитник Windows»).
- Выберите все разделы жёсткого диска и проведите тщательную проверку.
- Удалите потенциальные угрозы и перезагрузите ПК.
Проверьте реестр
Бывает и такое, что ПК не видит гарнитуру из-за переполненного реестра. Необходимо произвести его очистку. Для этого вы можете использовать различные программы. Лучшим вариантом будет Ccleaner.

- Скачайте, установите и запустите Ccleaner.
- В левой части меню отметьте все разделы жёсткого диска.
- Нажмите на раздел «Анализ». Далее запустится процесс сканирования.
- После завершения проверки ПК появится кнопка «Очистка», нажмите на неё.
Закройте Ccleaner и заново подключите наушники.
Почему один наушник не работает
Если один динамик перестал работать, это сигнализирует о его неисправности. В редких случаях вернуть работоспособность второму наушнику позволят следующие действия:
- Убедитесь, что вы до конца вставили вход наушников в разъём.
- Проверьте провод на наличие механических повреждений. Можете слегка подёргать кабель во время работы гарнитуры. Если звук будет появляться и исчезать — провод пришёл в негодность.
- Нередко подобная проблема возникает с устройствами, в которых есть встроенный регулятор громкости. Если контакт отошёл, то при понижении или повышении громкости звук в одном наушнике может появляться и исчезать.
- Возможно, что динамик наушника просто перегорел. Выяснить это помогут специалисты сервисных центров.
***
Если ваша гарнитура повреждена и восстановить её не представляется возможным, попробуйте подобрать для себя вариант получше. В этом руководстве мы рассказали, как правильно выбрать игровые наушники для ПК.
- Инженер переделал наушники AirPods и добавил в них порт USB-C
- Sony представила игровые мониторы и наушники — они подойдут для PS5 и для PC
- Геймер рассказал, как игровые наушники спасли его жизнь
Windows 10 – популярная операционная система, однако некоторые пользователи сталкиваются с неприятной проблемой, когда звук в наушниках воспроизводится только в левом ухе. Эта проблема может быть довольно раздражающей и снижать комфорт пользователей, особенно если требуется слушать музыку, играть в игры или смотреть фильмы. В данной статье мы рассмотрим несколько распространенных причин, по которым возникает эта проблема, а также предложим возможные решения для ее устранения.
1. Неправильные настройки звука
Одной из самых распространенных причин проблемы с работой только левого наушника в Windows 10 являются неправильные настройки звука. Возможно, вы случайно изменили баланс звука в настройках операционной системы или в настройках аудиоустройства. Чтобы проверить это, откройте панель управления Windows 10 и выберите раздел «Звук». Затем выберите аудиоустройство (наушники или динамики) и убедитесь, что баланс звука установлен по центру.
2. Отключен или неисправен правый наушник
Еще одной причиной проблемы может быть физическое повреждение правого наушника или его отключение. Проверьте, что оба наушника подключены к компьютеру и вставлены полностью в аудиоразъем. Если наушники исправны, а правый наушник продолжает не работать, может потребоваться замена или ремонт самих наушников.
3. Проблемы с драйверами аудиоустройства
Другой возможной причиной проблемы с работой только левого наушника может стать отсутствие или необновленный драйвер аудиоустройства. Для исправления этой проблемы попробуйте обновить драйвер звука до последней версии. Вы можете скачать драйверы с официального сайта производителя вашего компьютера или аудиоустройства.
Не работает только левый наушник в Windows 10 – довольно распространенная проблема, но справиться с ней можно. Проверьте настройки звука, состояние наушников и драйвера аудиоустройства, чтобы устранить причину проблемы и наслаждаться полноценным звуком в обоих ушах.
Содержание
- Почему не работает правый наушник в Windows 10: причины и способы решения проблемы
- Несовместимость наушников с Windows 10
- Драйверы наушников устарели или повреждены
Почему не работает правый наушник в Windows 10: причины и способы решения проблемы
Неполадки с звуком в наушниках могут вызывать различные причины, и одной из таких проблем может быть неработающий правый наушник. Возможно, правый наушник перестал работать после обновления операционной системы Windows 10 или по другим причинам. Чтобы исправить эту проблему, важно определить возможные причины и применить подходящие способы решения.
Вот несколько распространенных причин неработающего правого наушника в Windows 10:
- Неисправность наушника. Если только правый наушник не работает, возможно, он сам по себе имеет дефект или сломался. В этом случае проблема решается путем замены наушников.
- Настройки звука. Возможно, в настройках звука Windows 10 отключена правая сторона или баланс звука установлен неравномерно. Чтобы исправить это, необходимо открыть настройки звука и проверить, что правая сторона включена и баланс звука настроен правильно.
- Драйверы аудиоустройства. Устройство аудио может требовать обновления, установки или переустановки драйверов. Неактуальные или неправильно установленные драйверы могут вызывать проблемы с работой наушников. Чтобы исправить это, нужно проверить состояние драйверов аудиоустройств и обновить или переустановить их при необходимости.
- Конфликт с программным обеспечением. Некоторые программы или приложения могут вызывать конфликт с работой наушников и блокировать правую сторону. В этом случае стоит проверить, нет ли запущенных программ, которые могут влиять на звук, и попробовать закрыть их для проверки работоспособности правой стороны наушников.
- Проблемы с разъемом. Иногда причина неработающего правого наушника может быть связана с физическими проблемами разъема на компьютере или наушниках. Проверьте состояние разъема и убедитесь, что он чистый и не поврежден.
Если после проверки всех этих причин правый наушник все еще не работает, возможно, проблема лежит в аппаратной неисправности компьютера или наушников. В этом случае рекомендуется обратиться к специалистам или сервисному центру для дальнейшей диагностики и ремонта.
Несовместимость наушников с Windows 10
Одной из возможных причин, по которой работает только левый наушник в Windows 10, может быть несовместимость наушников с операционной системой. Это может произойти, если драйвера наушников не актуализированы или не поддерживаются Windows 10.
Чтобы устранить эту проблему, рекомендуется проверить, есть ли для ваших наушников последние версии драйверов, совместимых с Windows 10, на официальном сайте производителя. Если такие драйверы доступны, их следует загрузить и установить на компьютер.
Также, возможно, что наушники требуют специальные настройки или программное обеспечение для корректной работы с Windows 10. В этом случае, производитель может предоставить соответствующие инструкции или рекомендации, которые следует следовать.
Если после обновления драйверов или выполнения рекомендаций производителя проблема по-прежнему сохраняется, возможно, следует обратиться в службу поддержки производителя наушников или обратиться за помощью к специалисту.
Драйверы наушников устарели или повреждены
Если драйверы устарели или повреждены, операционная система может неправильно распознавать наушники или передавать звук только на одну сторону. Это может произойти после обновления операционной системы, установки нового программного обеспечения или в результате ошибок в работе драйверов.
Чтобы исправить эту проблему, вам потребуется обновить или переустановить драйверы наушников. Для этого выполните следующие действия:
- Откройте «Управление устройствами», нажав правой кнопкой мыши на значок «Пуск» и выбрав пункт «Управление устройствами».
- Разверните раздел «Звук, видео и игры» и найдите свои наушники в списке устройств.
- Щелкните правой кнопкой мыши на своих наушниках и выберите пункт «Обновить драйвер» или «Удалить устройство».
- Если выбран пункт «Обновить драйвер», следуйте инструкциям на экране, чтобы обновить драйверы наушников.
- Если выбран пункт «Удалить устройство», после этого перезагрузите компьютер. Операционная система автоматически установит новые драйверы при его запуске.
После обновления или переустановки драйверов наушников, проверьте работу наушников — возможно, теперь оба наушника должны работать корректно.
Если проблема не решена, возможно, вам потребуется проверить физическое состояние кабеля наушников и корректность подключения. Также, если у вас наушники съемные, попробуйте подключить их к другому устройству, чтобы исключить возможность неисправности наушников самими по себе.
Headphones are equipped with earbuds for both left and right ears to create a symphony. When either one is not working, the sound coming out of that device will be distorted. In this post, we will see what you can do if only one side of the headphone is working.
Why does only one side of my headphones work on my PC?
Only one side of the headphones works on your computer because it’s either not connected perfectly or it’s configured incorrectly. As for the former, all that one needs to do is plug the device in more firmly, and if that’s not happening, clean the port. However, the latter requires you to modify your system’s settings.
If Only one side of the headphones works, follow the solutions mentioned below.
- Check if the headphone is plugged in perfectly
- Plug the headphones into some other device to check
- Disable all enhancements
- Run playing audio troubleshooter
- Change the Sampling rate
- Adjust the sound settings to balance left and right audio
Let us talk about them in detail.
1] Check if the headphone is plugged in perfectly
If you are using a 3.5 headphone, check if it’s plugged into the port perfectly. You may have to apply a little more force to plug the device in. In case you are unable to do so, clean your port as there can be some dust and debris stuck in it, due to which your headphone is not connecting.
2] Plug the headphones into some other device to check
Before changing your system’s configuration, we need first to check if the headphone itself is malfunctioning. For that, plug the device into another computer or phone with a jack and check if you get the same error. In case the headphone is still paralyzed from one side, you either need to get a new one or consult its manufacturer. However, if both sides work when plugged into a different device, go to the next solution to resolve the issue.
3] Disable all enhancements
Microsoft has embedded some features into Windows that enhance the audio experience of the users. However, some headphones do not support any audio enhancements and show peculiar behavior. That is why one must disable all of them to resolve the issue. Follow the steps mentioned below to do the same.
- Open Control Panel.
- Change View by to Large icons.
- Now, click on the Sounds icon.
- Then, right-click on the headphones that you currently use and select Properties.
- Go to the Enhancements tab and then tick the box next to Disable all enhancements.
- Finally, click Apply > OK.
Hopefully, after making the changes, check if the issue is resolved.
4] Run playing audio troubleshooter
Another method to resolve the issue is by using the playing audio troubleshooter. It is a built-in tool that can scan your system to find out what’s wrong with it and then resolve it. To run the Audio troubleshooter, follow the steps mentioned below.
Windows 11:
- Open Settings.
- Go to System > Troubleshoot.
- Now, click on Other troubleshooters.
- Click on Run button next to Playing Audio.
Windows 10:
- Launch Windows Settings.
- Now, navigate to Update & Security > Troubleshoot.
- Click on Additional troubleshooters.
- Finally, click on Playing Audio and then click on Run the troubleshooter.
You have to follow the on-screen instructions to complete the process. Hopefully, after that, your issue will be resolved.
5] Change the Sampling rate
The sampling rate is the number of audio samples carried per second. We need to change the sampling rate for your device to make it compatible with your system. Follow the steps mentioned below to do the same.
- Hit Win + R, type mmsys.cpl and click Ok.
- Go to the Playback tab, right-click on the device, and select Properties.
- Now, navigate to the Advanced tab and then select the highest sampling rate.
- Finally, click Apply > OK.
Hopefully, this will do the job for you.
6] Adjust the sound settings to balance left and right audio
If nothing works, you must change the audio settings to balance the left and right channels.
Hopefully, you can resolve the issue using the solutions mentioned in this post.
Read: Loudness Equalization is missing in Windows 11
How do you fix unbalanced headphones on Windows?
If your headphone is unbalanced, you need to change its settings. For that, open Run (Win + R), type mmsys.cpl and click OK. Now, right-click on your headphone and click Properties. Then, go to the Levels tab and click on Balance. Finally, adjust the left and right channels, and you will be good to go.
Read: Best free Open Source Audio Editor Software for Windows.