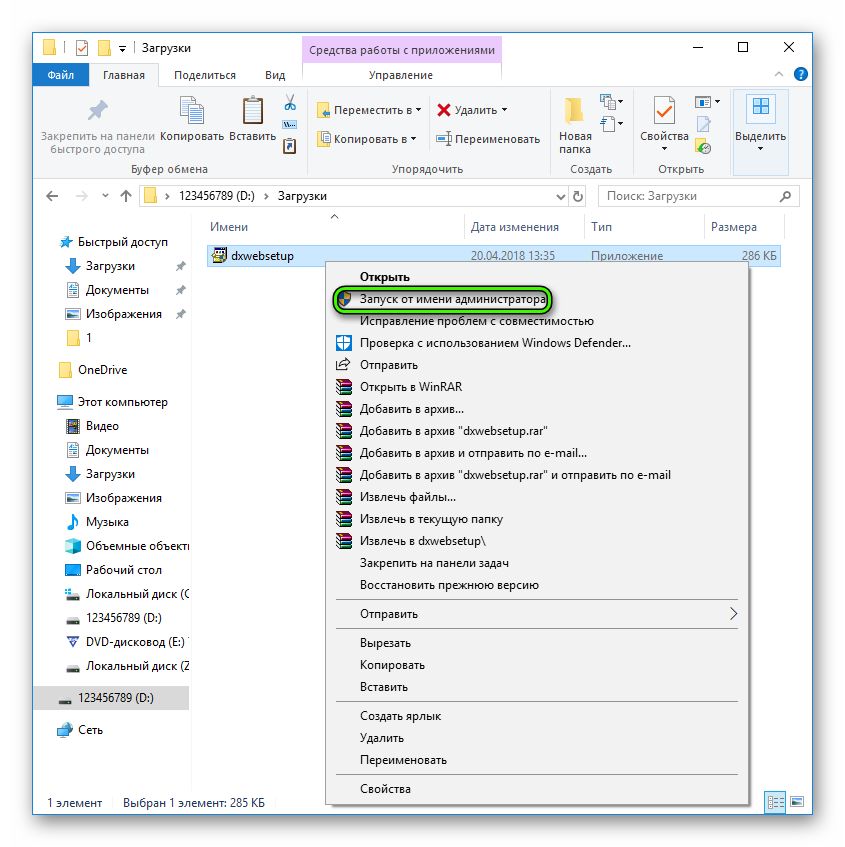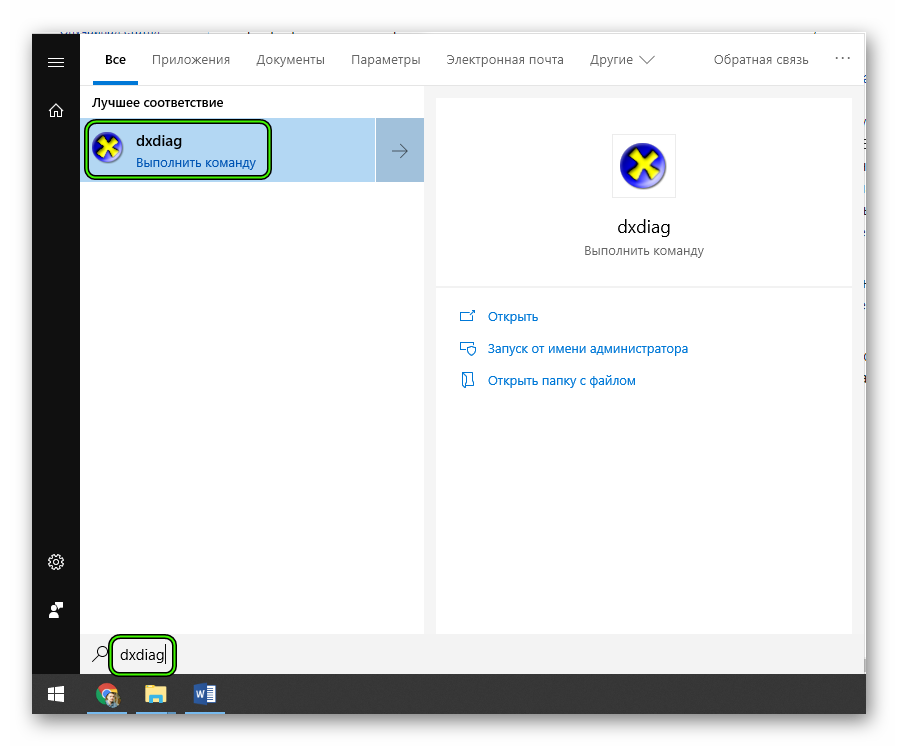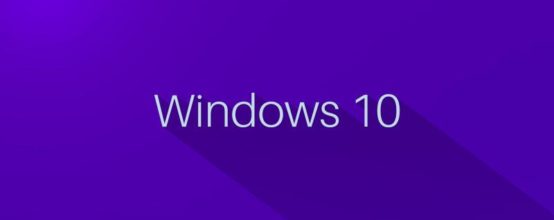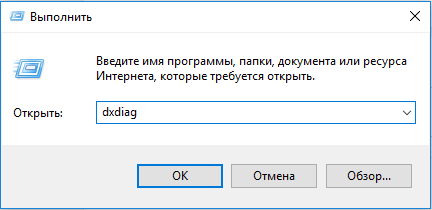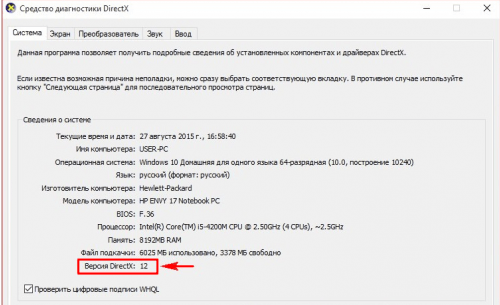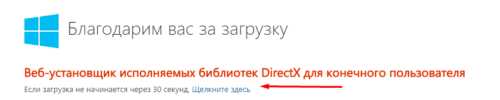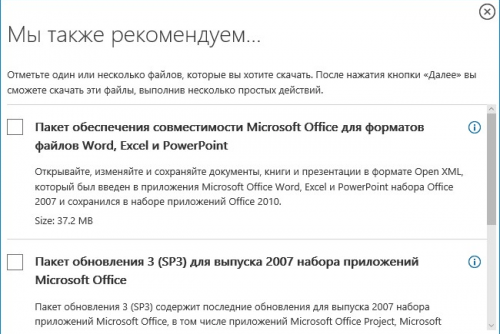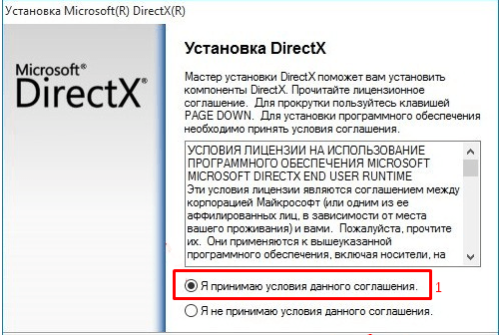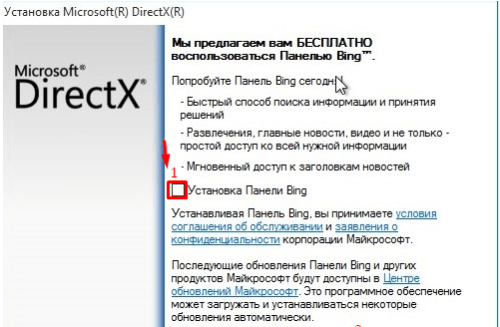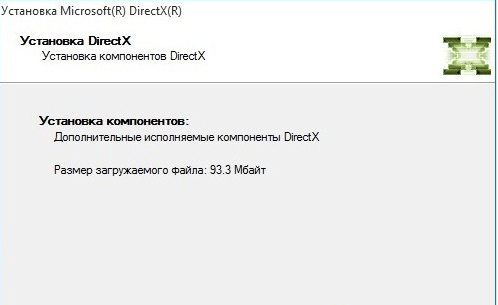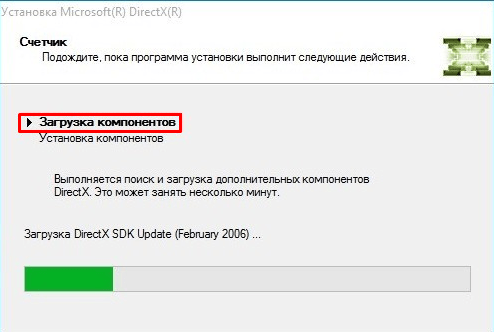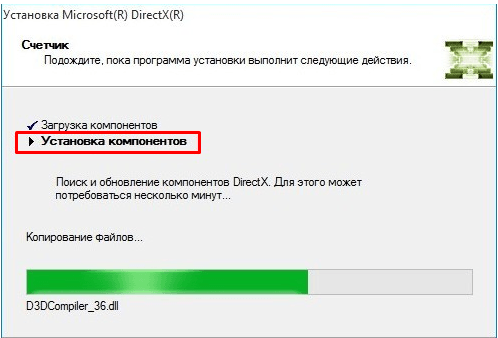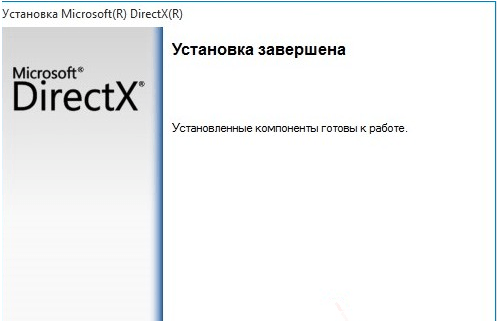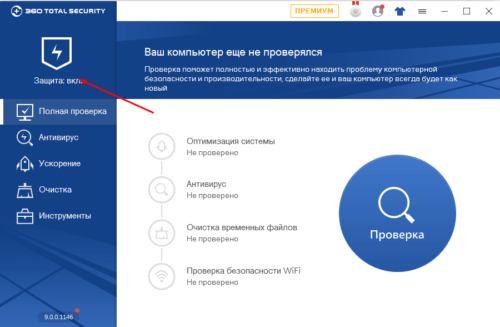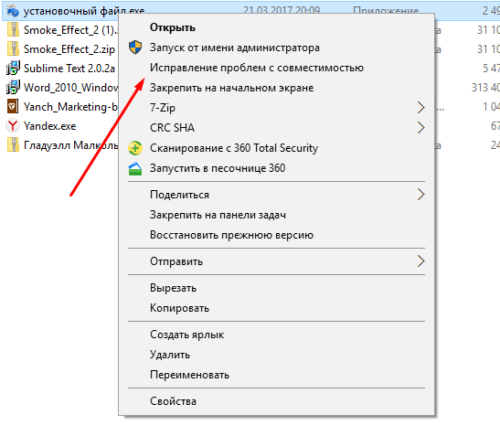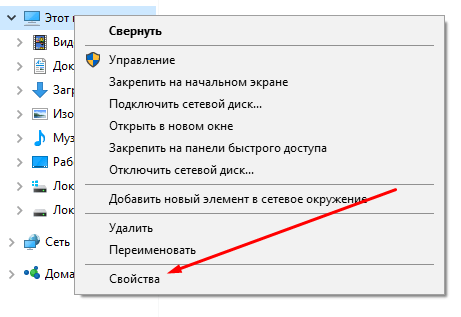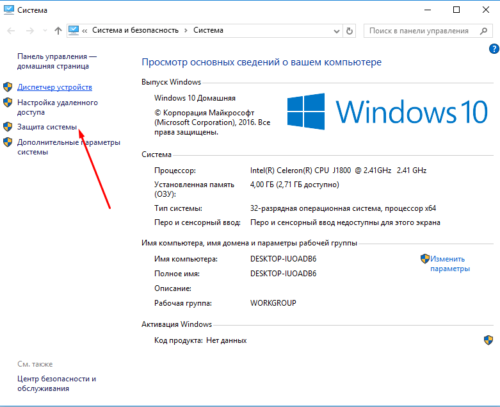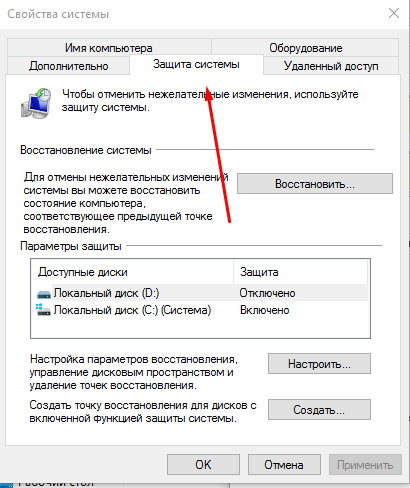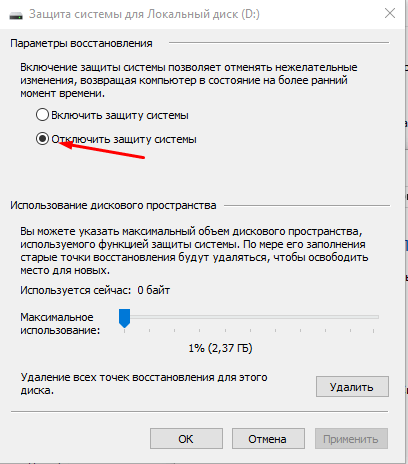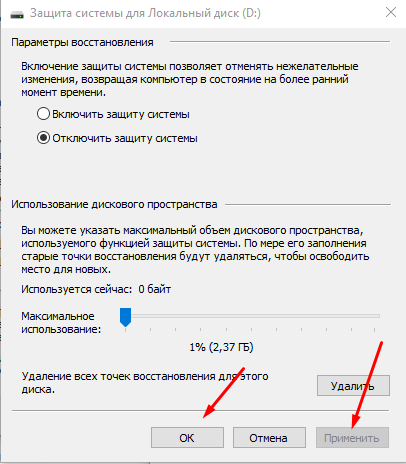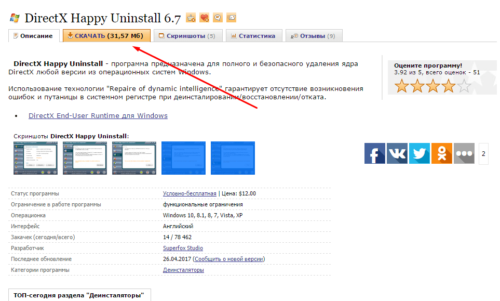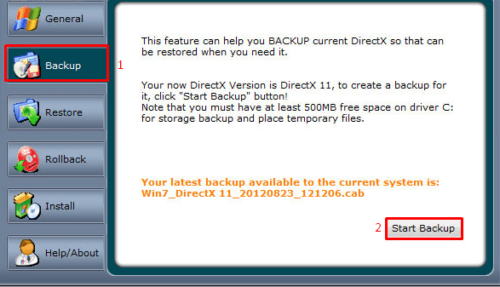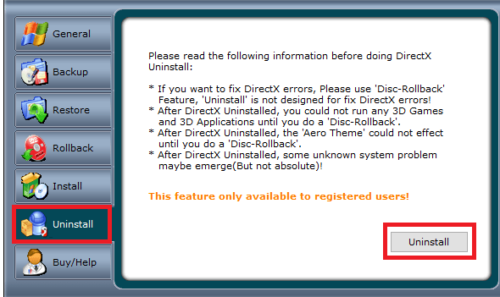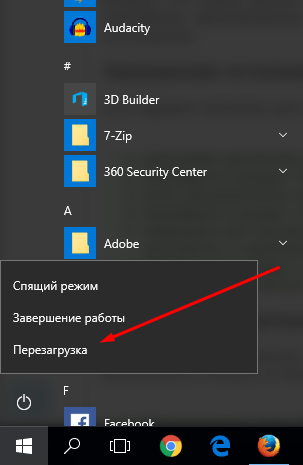Без установленного ДиректХ на компьютере не будут запускаться современные игры и даже некоторые программы. Как многие знают, у нее существует несколько версий. И не всегда можно установить последнюю. Существует два вида ограничений: программные и аппаратные. Первые связаны с совместимостью библиотеки и ОС. А вторые — с техническими характеристиками видеоадаптера. Разберемся, почему нельзя скачать DirectX 10 для Windows 10.
Рекомендуем! MultiSetup
| Официальный дистрибутив DirectX | |
| Тихая установка без диалоговых окон | |
| Рекомендации по установке необходимых программ | |
| Пакетная установка нескольких программ |
Прояснение ситуации
Данная ситуация связана именно с программными ограничениями. «Десятка» — самая новая версия ОС от Microsoft на данный момент, и производитель предлагает для нее лучшие решения. И ДиректХ в этом случае доступен в версиях с номерами 11 и 12. А вот десятку даже вручную поставить не выйдет.
Но не стоит беспокоиться, если для запуска какого-либо приложения необходим именно этот компонент. Если вы установите его более новую вариацию, то все станет работать. Связано это с обратной совместимостью.
Загрузка
Директ Икс 10 скачать для Виндовс 10 со всеми последующими версиями библиотеки выйдет через веб-установщик. Загрузите соответствующий файл у нас на сайте и сразу же запустите. На первой странице вам предложат ознакомиться с лицензионным соглашением, просто примите его.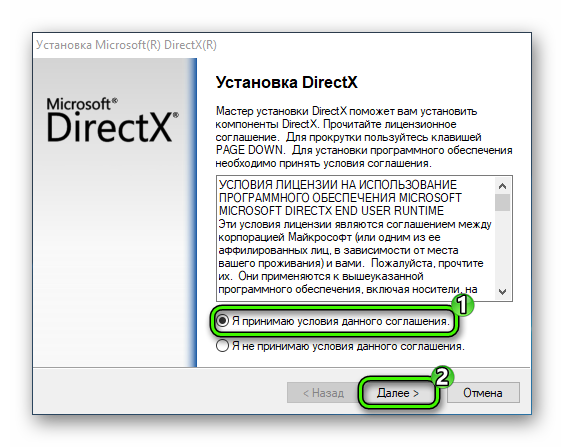
Скачать DirectX 10 на Windows 10
Решение проблем
С Windows 10 и DirectX 10 все понятно. Но в некоторых случаях при запуске веб-установщика возникнет ошибка. Выглядит она примерно так, как показано на изображении, но возможны и другие варианты. В таком случае прибегните к нашей инструкции:
- Перезапустите Виндовс.
- Перейдите к папке с загрузками.
- Кликните по скачанному файлу ПКМ.
- Нажмите на «Запуск от…».
- Выполните инсталляцию.
Пользователи последней операционной системы от Microsoft нередко интересуются, какой именно скачать DirectX для Window 10. Ведь без него невозможно запускать современные игры. В данной статье мы разберемся, какая именно версия Директа подходит для «Десятки», как ее загрузить и установить.
Подробности
В действительности ситуация с последней Виндовс очень простая. Она поддерживает два издания библиотеки: 11.3 и 12. Причем отдельно их устанавливать или как-либо активировать не требуется, поскольку они интегрированы в ОС. А то, какая именно версия Direct X активна, зависит исключительно от модели видеокарты. Проверить это можно следующим образом:
- Запустите функцию поиска в «Пуске» с помощью комбинации клавиш Win + Q.
- Введите в текстовое поле запрос dxdiag.
- Щелкните ЛКМ по соответствующему инструменту из блока «Лучшее соответствие».
- Нажмите «Да», если появится небольшое окошко.
- Посмотрите на соответствующую надпись.
Если ваша видеокарта не поддерживает двенадцатый ДиректХ, то в этой графе будет значиться 11.3.
Дополнение
Вполне возможно, что в будущем компания Microsoft выпустит новую версию своей графической библиотеки. Ориентировочно, это произойдет вместе с новой игровой приставкой XBOX, релиз который назначен на конец 2020 года, но информация не до конца достоверная. В таком случае получить последнюю версию Директ Х для Виндовс 10 выйдет с помощью обновления операционной системы.
Проверка версии
Пакет мультимедийных технологий DirectX используется многими играми Windows. Если на компьютере не установлена требуемая версия DirectX, указанная на упаковке продукта, то игра может работать неправильно.
-
Чтобы проверить, какая версия DirectX установлена на компьютере, с помощью средства диагностики DirectX, откройте меню «Пуск» и введите «dxdiag» в поле поиска, затем нажмите клавишу ВВОД.
-
В средстве диагностики DirectXвыберите вкладку «Система» и проверьте номер версии DirectX в разделе «Сведения о системе».
-
При первом использовании средства диагностики DirectX может появиться запрос на проверку наличия цифровой подписи драйверов. Рекомендуем нажать кнопку «Да», чтобы убедиться в том, что драйверы подписаны издателем, проверившим их подлинность.
Обновление DirectX
-
Чтобы получить последнюю версию DirectX для своей версии Windows, используйте Центр обновления Windows. Если вы используете Windows 10, у вас уже установлена последняя версия DirectX.
-
Последние версии DirectX не работают в некоторых версиях Windows.
Установка последней версии DirectX
Нужна дополнительная помощь?
Нужны дополнительные параметры?
Изучите преимущества подписки, просмотрите учебные курсы, узнайте, как защитить свое устройство и т. д.
В сообществах можно задавать вопросы и отвечать на них, отправлять отзывы и консультироваться с экспертами разных профилей.
Для корректной работы и отображения игр и некоторых приложений требуется специальная библиотека — DirectX. Она позволяет обрабатывать картинку и звук, оптимизировать, ускорять и раскрывать все возможности игр и приложений. Как и любые приложения и программные библиотеки Директ Икс для Windows 10 требует апдейта. Мы расскажем вам, как правильно обновить его до актуальной версии.
Нужно ли устанавливать DirectX в Windows 10
DirectX — обязательная программа, без которой не будут запускаться и работать большинство программ и игр, поэтому она установлена во всех версиях операционной системы по умолчанию. То есть, устанавливать ее самостоятельно не нужно, только если она не была вами удалена вручную ранее. Но обновлять библиотеку необходимо, так как новые версии программы улучшают показатели того, как она справляется со своими задачами.
Как узнать версию библиотеки
На момент написания статьи актуальной версией библиотеки является DirectX 12. Чтобы узнать, нужно ли вам обновляться до нее, или она уже установлена на вашем компьютере, выполните следующие действия:
- Откройте программу «Выполнить» через поисковую строку системы.
Открываем программу «Выполнить»
- Используйте команду dxdiag, чтобы перейти к сведениям о вашем компьютере и системе.
Выполняем команду
- В открывшемся окошке отыщите строчку «Версия DirectX», обычно она находится в самом низу списка.
Смотрим версию DirectX
Как обновить Директ Икс на Виндовс 10
Если версия DirectX, установленного на вашем компьютере, не совпадает с актуальной на данный момент версией, то вам необходимо его обновить. Удалять предыдущую версию программу не нужно, новая версия установится поверх нее. Все файлы, связанные с библиотекой, можно найти в папке C:\WINDOWS\system32\DirectX.
Также повторная установка приложения поможет в том случае, если при запуске игр вы сталкиваетесь с тем, что они не запускается, выдавая ошибку «Отсутствует файл с расширением dll». Если вы начнете установку той же версии DirectX, что установлена на вашем ПК, то установщик автоматически определит, каких файлов не хватает в вашей библиотеке, и скачает их.
- Скачать актуальную версию DirectX можно с официального сайта компании Microsoft по следующей ссылке: https://www.microsoft.com/ru-ru/download/confirmation.aspx?id=35. Установка более старой версии также возможна и выполняется тем же методом, но сначала необходимо удалить версию, установленную на вашем ПК, и скачивать надо другой установочный файл. Например, вот девятая версия программы — https://www.microsoft.com/ru-ru/download/details.aspx?id=34429. Устанавливать предыдущие версии нужно на старых версиях операционной системы и для игр, вышедших очень давно.
Скачиваем программу
- Запустите установщик и откажитесь от всего, что предлагает ваш программа, сняв соответствующие галочки.
Отказываемся от дополнительных программ
- Примите лицензионное соглашение.
Принимаем соглашение
- Снова откажитесь от дополнительного ПО, оно не нужно для работы DirectX.
Снимаем галочку
- Подтвердите, что у вас достаточно свободного места на диске.
Проверяем, достаточно ли свободного места на диске
- Дождитесь загрузки всех необходимых компонентов.
Дожидаемся окончания загрузки
- Дождитесь окончания установки скаченных компонентов.
Дожидаемся установки компонентов
- Готово, процесс установки завершен, можно пользоваться библиотекой.
Программа установлена
Почему установленная версия не отображается в свойствах системы
После установки последней версии программы можно столкнуться с тем, что в свойствах компьютера версия DirectX осталась прежней. Если вы уверены, что процесс установки библиотеки не был прерван, то причина в том, что ваша видеокарта не поддерживает устанавливаемую версию. Узнать, поддерживает ли ваша видеокарта DirectX 12 или нет, можно в пригашающийся к ней инструкции или на официальном сайте производителя. Если вы узнали, что видеокарта поддерживает библиотеку, а новая версия всё равно не устанавливается, то необходимо вручную обновить драйвера вашей видеокарты.
Проблемы во время установки
Если во время установки программы появляется ошибка, не дающая дойти процессу до конца, то можно попробовать следующие методы устранения проблемы:
- Скачайте установочный файл с другого сайта. Рекомендуется скачивать с официального сайта Microsoft или DirectX.
- На время установки отключите антивирус. Бывают случаи, когда он по ошибке принимает DirectX за вредоносную программу, так как она вносит изменения в системе, и блокирует некоторые ее действия.
Отключаем антивирус
- Запустите установочный файл через «Исправление проблем с совместимостью», кликнув по нему ПКМ и выбрав соответствующий вариант в открывшемся меню.
Запускам программу с исправлением проблем с совместимостью
- Удалите предыдущую версию DirectX, которая уже установлена на вашем компьютере, и повторно пройдите процесс установки.
Удаление DirectX
Для того чтобы установить более старую версию или переустановить DirectX, сначала нужно удалить версию, установленную на ПК. Сделать это стандартными методами не получится, так как в Windows нет возможности стереть библиотеку, поэтому придется пользоваться сторонними программами. Но перед этим нужно подготовить компьютер, выполнив следующие действия:
- Откройте свойства вашего компьютера.
Открываем свойства
- Перейдите к разделу «Защита системы». Для этого действия вам понадобятся права администратора.
Открываем раздел «Защита системы»
- В открывшемся окошке откройте вкладку «Защита системы».
Открываем вкладку «Защита системы»
- Выберите основной диск и нажмите кнопку «Настроить».
Нажимаем кнопку «Настроить»
- В блоке «Параметры восстановления» выберите вариант «Отключить защиту».
Выбираем вариант «Отключить защиту»
- Примените и сохраните внесенные изменения, нажав кнопки «Применить» и «ОК».
Нажимаем кнопки «Применить» и «ОК»
- Скачиваем и устанавливаем программу DirectX Happy Uninstall (http://www.softportal.com/software-3940-directx-happy-uninstall.html), она поможет вам стереть все, связанное с библиотекой.
Нажимаем кнопку «Скачать»
- Открыв программу, перейдите к разделу Backup и кликнете по кнопке Start Backup, чтобы создать резервную копию библиотеки, хранящейся на компьютере. Она понадобится в том случае, если вы захотите восстановить некоторые элементы после удаления.
Нажимаем кнопку Start Backup
- Перейдите к разделу Unistall и кликнете по кнопке Unistall, чтобы запустить удаление программы.
Нажимаем кнопку Unistall
- Перезагрузите компьютер, чтобы все изменения вступили в силу. Готово, теперь можно устанавливать новую версию DirectX на совершенно чистую платформу.
Перезагружаем компьютер
DirectX — очень полезная программа, необходимая для игр и приложений. Не удаляйте ее с компьютера насовсем, делать это можно только в том случае, если вы собираетесь ее тут же восстановить. Не забывайте обновлять библиотеку, но учтите, что не каждая видеокарта потянет последнюю версию программы.
- Распечатать
Оцените статью:
- 5
- 4
- 3
- 2
- 1
(3 голоса, среднее: 2.3 из 5)
Поделитесь с друзьями!
DirectX 11 является одной из последних версий программного обеспечения от Microsoft для графического обеспечения в операционных системах Windows. Однако, в некоторых случаях возникают ситуации, когда требуется использовать более старую версию DirectX, такую как DirectX 10.
Замена DirectX 11 на DirectX 10 на Windows 10 может потребоваться при работе с определенными приложениями или играми, которые работают исключительно с DirectX 10. В таких случаях необходимо знать, как осуществить эту замену, чтобы удовлетворить требования необходимой версии DirectX.
В этом пошаговом руководстве мы рассмотрим несколько простых шагов, которые помогут вам заменить DirectX 11 на DirectX 10 на Windows 10. Мы рекомендуем вам внимательно следовать этим инструкциям, чтобы избежать проблем совместимости и убедиться, что требуемая версия DirectX успешно установлена и настроена.
Содержание
- Проверьте текущую версию DirectX
- Резервное копирование
- Отключите DirectX 11
- Установка DirectX 10
- Проверьте работу DirectX 10
- Восстановление DirectX 11 (по желанию)
Проверьте текущую версию DirectX
Перед тем, как приступить к замене DirectX 11 на DirectX 10 на Windows 10, вам следует убедиться, что вы действительно используете DirectX 11. Вот как вы можете проверить текущую версию DirectX на вашем компьютере:
- Щелкните правой кнопкой мыши по кнопке «Пуск» в левом нижнем углу экрана.
- Выберите «Панель управления» в контекстном меню.
- В окне «Панель управления» найдите и щелкните на ссылке «Программы».
- Щелкните на ссылке «Включение или отключение компонентов Windows».
- В открывшемся окне прокрутите список компонентов до раздела «Мультимедиа» и раскройте его, щелкнув на плюсик.
- Найдите «DirectX» в списке и убедитесь, что флажок напротив него установлен.
- Закройте окно «Включение или отключение компонентов Windows» и «Панель управления».
Теперь вы можете быть уверены, что у вас установлена последняя версия DirectX, и вы можете приступить к процессу замены DirectX 11 на DirectX 10.
Резервное копирование
Существует несколько способов выполнить резервное копирование на Windows 10:
1. Встроенное средство резервного копирования Windows File History:
Windows File History позволяет автоматически резервировать важные файлы и папки на внешний накопитель, такой как внешний жесткий диск или сетевое хранилище. Чтобы включить File History, следуйте этим инструкциям:
- Откройте «Настройки» Windows, выберите «Обновление и безопасность» и перейдите на вкладку «Резервное копирование».
- Нажмите на «Добавить диск» и выберите внешний накопитель, на который вы хотите выполнить резервное копирование.
- Включите «Резервное копирование файлов» и выберите папки, которые вы хотите резервировать.
- Нажмите на кнопку «Включить», чтобы начать выполнение резервного копирования.
2. С использованием стороннего программного обеспечения:
Если встроенное средство резервного копирования не отвечает вашим потребностям, вы можете воспользоваться сторонним программным обеспечением. Некоторые популярные программы для резервного копирования включают Acronis True Image, EaseUS Todo Backup, и Macrium Reflect. Установите нужное вам программное обеспечение и следуйте инструкциям по выполнению резервного копирования.
3. Ручное копирование:
Для самых простых случаев вы можете просто скопировать желаемые файлы и папки на внешний накопитель вручную. Это может потребовать больше времени и усилий, но может быть полезным, если у вас нет доступа к другим методам резервного копирования.
В любом случае, важно регулярно выполнять резервное копирование данных, чтобы минимизировать риск потери информации. Выберите наиболее подходящий для вас метод и следуйте инструкциям для защиты своих данных.
Отключите DirectX 11
Для того чтобы заменить DirectX 11 на DirectX 10 на Windows 10, необходимо выполнить следующие шаги:
- Откройте меню «Пуск» и выберите «Панель управления».
- В поисковой строке панели управления введите «Программы» и выберите «Программы и компоненты».
- В списке установленных программ найдите «DirectX 11» и щелкните правой кнопкой мыши.
- Выберите «Изменить/Удалить».
- Следуйте инструкциям мастера удаления DirectX 11.
- После завершения удаления, перезагрузите компьютер.
Следуя этим простым шагам, вы сможете успешно отключить DirectX 11 на вашей системе Windows 10 и заменить его на DirectX 10.
Установка DirectX 10
При установке новых версий операционной системы Windows, включая Windows 10, наблюдаются изменения в драйверах и компонентах DirectX. Однако, некоторые игры и программы могут быть совместимы только с более старыми версиями DirectX, например, с DirectX 10.
Чтобы установить DirectX 10 на Windows 10, выполните следующие шаги:
Шаг 1: Перейдите на официальный сайт Microsoft и найдите страницу загрузки DirectX 10. Вы можете использовать поисковик или перейти по прямой ссылке.
Шаг 2: На странице загрузки DirectX 10, найдите ссылку для загрузки. Выберите соответствующую версию DirectX 10 в зависимости от разрядности вашей операционной системы (32-бит или 64-бит).
Шаг 3: Нажмите на ссылку для загрузки DirectX 10. После этого начнется загрузка установочного файла DirectX 10. Дождитесь завершения загрузки.
Шаг 4: Запустите загруженный установочный файл DirectX 10. Обычно этот файл имеет расширение .exe. Следуйте инструкциям мастера установки для установки DirectX 10 на ваш компьютер.
Шаг 5: По завершении установки, перезагрузите компьютер, чтобы изменения вступили в силу.
Примечание: После установки DirectX 10, вы можете убедиться в его наличии на вашем компьютере, открыв «Пуск» и вводя в поле поиска «dxdiag». Затем откройте поисковый результат «dxdiag.exe». Появится окно «Диагностика DirectX», в котором вы можете проверить установленную версию DirectX и выполнить другие проверки.
Теперь вы знаете, как установить DirectX 10 на Windows 10. Это позволит вам использовать более старые игры и программы, которые требуют именно эту версию DirectX.
Проверьте работу DirectX 10
После того, как вы успешно перешли на DirectX 10, важно убедиться в его правильной работе на вашей операционной системе Windows 10. Существует несколько способов проверить работоспособность DirectX 10:
1. Запустите диагностическую утилиту DirectX:
Для этого откройте меню «Пуск» и в строке поиска введите «dxdiag». Нажмите Enter, чтобы запустить утилиту DirectX Diagnostic Tool. В открывшемся окне вы сможете найти информацию о версии DirectX, а также выполнить различные тесты на совместимость и производительность.
2. Запустите игру или программу, использующую DirectX:
Если у вас установлена игра или программа, которая использует DirectX, запустите ее и проверьте, работает ли она корректно. Обратите внимание на отсутствие ошибок или проблем визуального отображения. Если все функции игры или программы работают без сбоев, значит, DirectX 10 функционирует должным образом.
3. Проверьте обновления и драйверы:
Убедитесь, что у вас установлены последние обновления операционной системы Windows 10 и драйверы для вашей видеокарты. Это может помочь разрешить возможные проблемы с DirectX 10 и обеспечить его нормальную работу.
Если вы успешно прошли все эти шаги и не столкнулись с какими-либо проблемами, то можно сделать вывод, что замена DirectX 11 на DirectX 10 на Windows 10 прошла успешно, и вы можете наслаждаться новыми возможностями DirectX 10.
Восстановление DirectX 11 (по желанию)
Если вы в дальнейшем решите вернуться к использованию DirectX 11, это также возможно. Для этого вам потребуется выполнить несколько простых шагов.
1. Откройте меню «Пуск» и введите «Панель управления».
2. Выберите «Панель управления» из результатов поиска и откройте ее.
3. В окне «Панель управления» найдите и выберите «Программы» (или «Программы и компоненты» для некоторых версий операционной системы).
4. Нажмите на ссылку «Включение или отключение компонентов Windows».
5. В открывшемся окне найдите и раскройте папку «Медиафункции» (или «Медиа-характеристики»).
6. Убедитесь, что флажок рядом с «DirectX» установлен.
7. Щелкните на кнопке «OK», чтобы применить изменения.
8. Подождите, пока компоненты DirectX 11 восстановятся. Это может занять некоторое время.
После завершения этих шагов DirectX 11 будет восстановлен на вашей системе, и вы сможете использовать его для запуска приложений и игр, требующих этой версии DirectX.
Обратите внимание, что если у вас уже установлена более поздняя версия DirectX (например, DirectX 12), восстановление DirectX 11 может быть недоступным или не рекомендоваться.