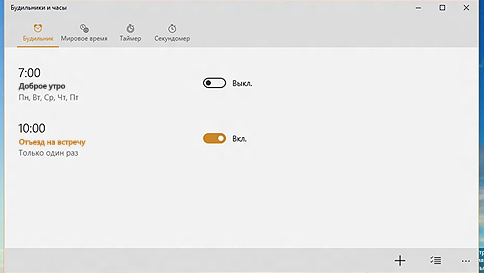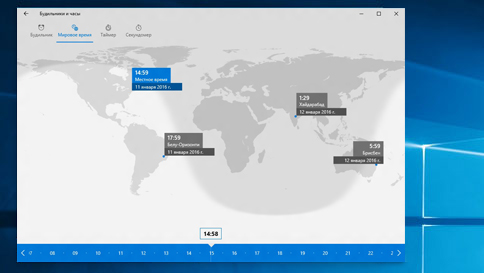-
Чтобы запустить приложение, нажмите кнопку Пуск и выберите Будильники и часы в списке приложений или введите его имя в поле поиска.
-
Приложение «Будильники и часы» работает, даже если оно закрыто или устройство заблокировано. Если отображается предупреждение о том, что уведомления будут выводиться только в режиме бодрствования, убедитесь, что устройство не перейдет в спящий режим (Перейдите в раздел Параметры > Система > Питание и спящий режим, чтобы настроить параметры спящего режима устройства).
-
Оставьте ваш ноутбук или планшет подключенными к электросети и убедитесь, что уровень громкости на вашем устройстве достаточно высокий, чтобы можно было услышать будильник или таймер.
-
Чтобы ответить на будильник, выберите Отложить или Закройте будильник, чтобы выключить его полностью.
-
Если необходимо изменить часовой пояс часов, перейдите в раздел Параметры и выберите Время и язык > Дата и время. Используйте раскрывающееся меню в разделе «Часовой пояс», чтобы выбрать необходимый часовой пояс.
Нужна дополнительная помощь?
Нужны дополнительные параметры?
Изучите преимущества подписки, просмотрите учебные курсы, узнайте, как защитить свое устройство и т. д.
В сообществах можно задавать вопросы и отвечать на них, отправлять отзывы и консультироваться с экспертами разных профилей.

В этой инструкции подробно о встроенных средствах Windows 10, которые позволят включить будильник на определенное время с выводом компьютера или ноутбука из сна (гибернации), а также о сторонних утилитах, предназначенных для этих задач. Также может быть полезным: Таймер выключения компьютера или ноутбука.
- Приложение Будильники и Часы Windows 10
- Как поставить будильник с помощью с помощью планировщика заданий
- Бесплатные программы для создания будильника на компьютере
- Видео: Будильник на компьютере или ноутбуке
Как поставить будильник Windows 10 с помощью средств системы
Для того, чтобы установить будильник с помощью встроенных средств Windows 10 вы можете использовать стандартное приложение «Будильники и часы», либо использовать планировщик заданий, вручную настроив задание на определенное время, включающее компьютер и воспроизводящее нужную вам мелодию.
Будильники и часы
Приложение «Будильники и часы» в Windows 10 — стандартное средство работы с часами, будильниками и таймерами. Найти его можно в меню «Пуск», а если оно там отсутствует (например, вы его ранее удалили) — приложение доступно в магазине Windows Store.
Работа с приложением очень простая:
- Запустите приложение. На большинстве ПК и ноутбуков вы увидите сообщение «Уведомления появляются, только когда ПК работает в режиме бодрствования». Это будет означать, что оборудование и драйверы вашего компьютера или ноутбука не позволяют пробудить его из режима сна или гибернации с помощью этого приложения (но с большой вероятностью способ с планировщиком заданий будет работать). Тем не менее, отключив спящий режим и задействовав только выключение экрана вы можете использовать приложение для создания будильников.
- В приложении уже есть один настроенный будильник — вы можете нажать по нему для редактирования, либо нажать по кнопке «Плюс» внизу для создания нового будильника.
- Установите время срабатывания будильника, желаемое название, как часто он должен срабатывать (каждый день или в выбранные дни), звук будильника и на сколько он будет откладываться при нажатии кнопки «Отложить» во время срабатывания. Нажмите по кнопке сохранения сделанных настроек внизу.
- При срабатывании будильника в установленное время можно будет закрыть будильник в уведомлении или отложить на установленное время.
Если в вашем случае будильник сообщает о том, что будет срабатывать только в режиме бодрствования, потребуется отключить спящий режим (не делайте этого на ноутбуках, работающих от батареи), для этого зайдите в Пуск — Параметры — Питание и спящий режим — в пункте «Сон» установите «Никогда». Дополнительно проверьте параметры сна в Панель управления — Электропитание — Настройка схемы электропитания — Изменить дополнительные параметры питания — Сон (и Гибернация), там должно быть установлено «Никогда».
Будильник с помощью планировщика заданий
Вы можете настроить будильник на определенное с помощью встроенного планировщика заданий Windows 10. Если у вас установлены оригинальные драйверы управления электропитанием от производителя материнской платы или ноутбука, с большой вероятностью он сможет выводить ваш компьютер из режима сна или гибернации.
Также для настройки будильника потребуется какой-либо медиа-плеер для запуска воспроизведения звука, в примере ниже я использую VLC, так как он поддерживает передачу различных параметров в командной строке, а эта возможность нам пригодится:
- Нажмите клавиши Win+R на клавиатуре, введите taskschd.msc и нажмите Enter, откроется планировщик заданий.
- В панели справа нажмите «Создать задачу».
- В открывшемся окне на вкладке «Общие» задайте имя задачи (на ваше усмотрение), а затем в поле «При выполнении задачи использовать следующую учетную запись пользователя» нажмите «Изменить» и введите СИСТЕМА (заглавными буквами), нажмите «Ок», также отметьте пункт «Выполнять с наивысшими правами». Это мы делаем для того, чтобы будильник срабатывал и на заблокированном компьютере без входа в систему.
- На вкладке «Триггеры» нажмите «Создать» и настройте параметры срабатывания задания. Например, ежедневно, по расписанию, в указанное время.
- На вкладке «Действия» нажмите «Создать» и укажите, что именно должно запускаться. В моем примере на скриншоте запускается плеер VLC, затем он проигрывает (что указывается в поле «Добавить аргументы») файл mp3 с мелодией и автоматически закрывается с помощью передаваемой и указанной через пробел после пути к файлу команды VLC://quit (если не закрыть VLC, то он останется «висеть» в запущенных системных процессах после срабатывания будильника, при этом окно плеера отображаться не будет).
- На вкладке «Условия» отметьте пункт «Пробуждать компьютер для выполнения задачи». Отметка «Запускать только при питании от электросети» — на ваше усмотрение.
- Примените сделанные настройки, задание будет сохранено. В любой момент в планировщике заданий вы можете открыть параметры задания и отредактировать время его срабатывания на вкладке «Триггеры».
- Зайдите в Панель управления (установите поле «Просмотр» вверху справа в «Значки») — Электропитание — Настройка схемы электропитания (для активной схемы) — Изменить дополнительные параметры питания. Откройте раздел «Сон» и в подразделе «Разрешить таймеры пробуждения» убедитесь, что они включены.
Готово: теперь будильник должен будет сработать, даже если компьютер переведен в спящий режим или гибернацию и даже без входа в систему. Однако, это не всегда так: функциональность зависит от оборудования управления питанием материнской платы и драйверов — в идеале вручную установить оригинальные драйверы чипсета, Intel ME и фирменные средства наподобие ATK Package для ноутбуков ASUS (для других ноутбуков могут быть другие наборы ПО для функционирования управления электропитанием ACPI).
Обратите внимание, что пункт «Гибернация» в Windows 10 в меню завершения работы по умолчанию не отображается, чтобы его включить: Панель управления — Электропитание — Действия кнопок питания — Изменение параметров, которые сейчас недоступны — установить отметку «Режим гибернации».
Программы, чтобы поставить будильник на Windows 10
В сети доступно множество бесплатных программ, позволяющих настроить будильник в Windows с возможностью вывода компьютера из режима сна. Из простых утилит на русском языке я могу рекомендовать Free Alarm Clock, доступную на официальном сайте https://freealarmclocksoftware.com/ru/
Сама настройка будильника не вызовет проблем: все опции очень понятны, но для возможности вывода компьютера из режима сна и гибернации учитывайте следующее:
- Так же, как и в предыдущем случае эта функциональность зависит от оборудования и драйверов.
- Так как программа запускается от имени обычного пользователя (а не от «СИСТЕМА», как задание в планировщике заданий), то на экране блокировки она работать не будет (хотя и разбудит компьютер, если выход из аккаунта не происходил). Для того, чтобы после режима сна или гибернации вы не попадали на экран блокировки и будильник сработал, в Windows 10 зайдите в Параметры (Win+I) — Учетные записи — Варианты входа и в пункте «Требуется вход» установите «Никогда».
Среди других программ-будильников для Windows можно отметить:
Видео инструкция
Есть и другие аналогичные утилиты, но для большинства применений, уверен, представленных возможностей должно вполне хватить. Если же вы пользуетесь чем-то еще, что кажется вам удобнее, буду благодарен комментарию к статье.
Всем привет. Сегодня я расскажу вам – как использовать будильники в Windows 10. У нас есть три способа. Первый – использовать стандартное приложение в Виндовс. Второй – использовать планировщик задач. Третий – установить сторонние программы. Про все три метода я расскажу ниже, если у вас будут возникать какие-то вопросы, то пишите в комментариях.
Содержание
- Способ 1: Будильники и часы
- Способ 2: Планировщик задач
- Способ 3: Сторонние программы
- Задать вопрос автору статьи
Способ 1: Будильники и часы
Это стандартные средства, которые уже встроены в операционную систему Виндовс. В поисковой строке вводим название службы и запускаем её.
Далее вы можете увидеть сообщение, что уведомления появляются, только когда ПК работает в режиме бодрствования. Это значит, что если система уйдет в спящий режим или будет выключена, то уведомление не сработает. Проблема кроется в материнской плате, которая не может пробуждаться из выключенного режима или режима сна. Как вариант можно попробовать обновить устаревшие драйвера, но не всегда это помогает, если материнская плата очень старая.
По сути это будильник нужен в те моменты, когда вы уже работаете с компьютером, и просто не хотите что-то пропустить. Будить он вас не сможет.
Чтобы запустить уже имеющийся будильник? нужно перевести бегунок в режим включено.
Чтобы изменить настройки, в том числе и время, нужно просто на него нажать.
Проблема данной утилиты, что это не совсем будильник, а именно напоминалка, которая работает в ежедневном режиме. Если вам комп уйдет в спящий режим или вы его выключите, то утилита не сработает. Чтобы выключить надстройку, при котором ваша система уходит в сон, нужно зайти:
- В «Пуск», перейти в «Параметры».
- Находим раздел «Система».
- Переходим в подраздел «Питание и спящий режим» – устанавливаем напротив спящего режима режим «Никогда». Чуть выше идут настройки отключения экрана.
В итоге через 10-15 минут у вас выключится экран, но компьютер продолжит работать и разбудит вас в выделенное время. Но можно поставить будильник на компьютере или ноутбуке с Windows 10 и другим способом.
Способ 2: Планировщик задач
Данный способ сработает даже если компьютер находится в режиме сна или гибернации, но только в том случае, если ваша материнская плата поддерживает подобные манипуляции. Мы создадим простую задачу, которая будет будить компьютер и включать проигрыватель с музыкой в определенное время. Давайте посмотрим – как установить будильник таким образом.
- Проще всего запустить планировщик заданий через поисковую строку Windows
- Справа выбираем «Создать задачу».
- В поле имя введите любое понятное название. Укажите галочку «Выполнять с наивысшими правами» – это нужно для того, чтобы задача запускалась даже при режиме сна или гибернации. Далее нужно указать пользователя, который будет запускать задание – кликаем по кнопке «Изменить».
- Нажимаем «Дополнительно».
- Нажимаем «Поиск» и находим в списке «SYSTEM» или «СИСТЕМА», выбираем и нажимаем «ОК».
- Вернувшись обратно в основное окно, переходим во вкладку «Триггеры» и кликаем по кнопке «Создать».
- Указываем время и параметры запуска.
- На вкладке «Действия» аналогично создаем новый параметр. Тут мы будем запускать программу, я в качестве примера использую VLC-проигрыватель. Но вы можете попробовать использовать и встроенный плеер. Нужно нажать на кнопку «Обзор» и указать путь к запускаемому файлу «exe» проигрывателя. Далее ниже в строке «Добавить аргументы» указываем путь к песне или мелодии. И в конце дополнительную команду, чтобы программа закрывалась после использования и не висел в задачах. Пример:
C:\music\test.mp3 VLC://quit
- Перейдите в раздел «Условия» и включите галочку как на картинке ниже.
- Откройте «Панель управления» аналогично через поисковую строку. Далее перейдите в раздел «Электропитания». Напротив, действующей схемы нажмите по ссылке.
- Кликаем по ссылке для изменения параметров.
- Найдите раздел «Сон» и включите все параметры в подразделе с названием: «Разрешить таймеры пробуждения».
- Если вы заметили, то кнопки перехода в режим гибернации нет в параметрах завершения работы в меню «Пуск», чтобы кнопка там появилась, нужно вернуться в основной раздел «Электропитания», нажать по ссылке «Действия кнопок питания».
- Нажимаем по ссылке, для изменения параметров и включаем нужную галочку. В самом конце не забудьте сохранить изменения.
Если стандартные средства вам не нравятся, то можно использовать сторонние приложения.
- Free Alarm Clock – достаточно удобное в использование, легко настраивается и работает стабильно.
- WakeOnStandBy – программа работает примерно так же, как и планировщик задач. Тут нужно указать путь к запускаемому плееру, а также параметр, где мы прописываем путь к музыкальной композиции. Настраивается приложение очень легко.
- Alarm Clock HD – можно сказать с официального магазина Microsoft. Утилитка не такая удобная как прошлые варианты, но зато работает как надо.
Вы можете столкнуться с проблемой, когда при пробуждении программа не сможет проиграть музыку, а вы увидите при пробуждении начальный экран авторизации. Его можно выключить в «Пуск» – «Параметры» – «Учетные записи» – слева выберите нужный пункт, пролистайте немного ниже и напротив раздела «Требуется вход» выставите значение «Никогда».
Будильник на компьютере – полезная функция, которая помогает не проспать важные события и встречи. Настройка и использование будильника на Windows 10 очень просты, и вы можете легко сделать это самостоятельно. В этой статье мы расскажем вам о том, как настроить будильник на компьютере с Windows 10 и дадим вам несколько полезных советов.
Настройка будильника на Windows 10 может быть выполнена в несколько простых шагов. Сначала откройте приложение «Часы и будильник» на вашем компьютере. Для этого щелкните правой кнопкой мыши на панели задач и выберите соответствующий пункт меню.
Когда приложение откроется, нажмите на вкладку «Будильник» и нажмите на кнопку «Добавить будильник». Затем вы можете выбрать время, на которое вы хотите установить будильник, и задать другие параметры, такие как дни недели, повторение и звуковой сигнал.
Совет: для того чтобы будильник работал, когда ваш компьютер находится в спящем режиме, убедитесь, что у вас включена опция «Будить компьютер во время сна» в настройках питания.
Теперь вы знаете, как настроить и использовать будильник на Windows 10. Эта полезная функция поможет вам не пропустить важные моменты и быть всегда вовремя. Не забывайте обновлять и изменять настройки будильника в соответствии с вашими потребностями и расписанием.
Содержание
- Начало работы с будильником в Windows 10
- Как настроить время и звук будильника на Windows 10
- Как выбрать мелодию для будильника в Windows 10
- Дополнительные настройки будильника в Windows 10
- Как использовать будильник-таймер в Windows 10
- Как использовать будильник для повторения задач в Windows 10
- Как использовать будильник для напоминаний в Windows 10
Начало работы с будильником в Windows 10
- Откройте приложение «Часы и будильник». Чтобы найти его, щелкните правой кнопкой мыши на панели задач, выберите «Показать все процессы» и найдите приложение в списке. Или же вы можете воспользоваться поиском в меню «Пуск».
- Перейдите на вкладку «Будильник». В этом разделе вы увидите список всех созданных будильников.
- Нажмите на кнопку «Добавить будильник». Это позволит вам создать новый будильник.
- Настройте параметры будильника. Вы можете выбрать время, дни недели, настройки звука и дополнительные параметры, такие как повторение будильника и возможность выключить его автоматически.
- Нажмите на кнопку «Сохранить». После этого ваш новый будильник будет добавлен в список и активирован.
Теперь вы знаете, как начать использовать будильник в Windows 10. Вы также можете редактировать или удалять существующие будильники в любое время. Просто выберите нужный будильник из списка и внесите необходимые изменения.
Как настроить время и звук будильника на Windows 10
Windows 10 предлагает удобный и простой в использовании будильник, который можно настроить на нужное время и выбрать подходящий звук сигнала. В этом разделе мы покажем, как настроить время и звук будильника на Windows 10.
- Откройте приложение «Часы и будильник». Чтобы это сделать, щелкните правой кнопкой мыши на панели задач, выберите пункт «Часы и дата» и затем нажмите на значок будильника в правом нижнем углу окна.
- Нажмите кнопку «Добавить будильник» (значок плюса), чтобы создать новый будильник.
- Выберите желаемое время будильника, перемещая ползунки «Часы», «Минуты» и «AM/PM». Приложение автоматически переключится на формат времени, используемый в вашей операционной системе.
- Для выбора звука будильника нажмите на текущий звук (например, «Альфаритм») под временем будильника. В открывшемся окне выберите один из предварительно установленных звуков или нажмите на кнопку «Обзор» и выберите свой собственный звуковой файл.
- После этого нажмите на кнопку «Готово», чтобы применить настройки будильника.
Если вы хотите настроить повторение будильника, нажмите на его имя в списке будильников и затем переключите переключатель «Повторять» в положение «Вкл». Появившиеся дни недели будут указывать на то, в какие дни будильник будет автоматически включаться.
Теперь вы знаете, как настроить время и звук будильника на Windows 10. Будильник готов к использованию! Не пропустите важные события и всегда будьте вовремя.
Как выбрать мелодию для будильника в Windows 10
В Windows 10 вы можете настроить мелодию для будильника, чтобы просыпаться под звуки, которые вам нравятся. Для этого следуйте инструкциям ниже.
- Нажмите на кнопку «Пуск» в левом нижнем углу экрана.
- Выберите «Настройки» из контекстного меню.
- В окне «Настройки» найдите и выберите «Система».
- В левой панели выберите «Звук».
- В правой части окна найдите раздел «Будильник и таймер» и щелкните по нему.
- Переключите переключатель «Использовать будильник».
- Выберите звуковой файл, который хотите использовать в качестве мелодии для будильника. Для этого нажмите на кнопку «Обзор» и найдите нужный файл на жестком диске или в другом месте.
- Послушайте выбранный звуковой файл, щелкнув по нему. Если звук вам нравится, нажмите кнопку «Применить».
Теперь вы выбрали мелодию для будильника в Windows 10. Ваши утра станут более приятными и мелодичными!
Дополнительные настройки будильника в Windows 10
Windows 10 предлагает несколько дополнительных настроек для использования будильника. В этом разделе мы рассмотрим их подробнее.
1. Выбор мелодии будильника:
Windows 10 предлагает несколько встроенных мелодий для использования в качестве звука будильника. Чтобы выбрать мелодию, откройте настройки будильника, нажмите на кнопку «Звук будильника» и выберите одну из доступных опций.
2. Повторение будильника:
Если вам нужно, чтобы будильник повторялся каждый день или по определенным дням недели, вы можете настроить его это в настройках будильника. Для этого откройте настройки будильника, перейдите на вкладку «Повторение» и выберите нужные дни.
3. Название будильника:
Windows 10 позволяет добавить название для каждого будильника, чтобы лучше идентифицировать их. Для этого откройте настройки будильника, введите название в поле «Название будильника» и сохраните изменения.
4. Полная настройка времени:
Если вам нужно установить более точное время для будильника, Windows 10 предоставляет возможность ввода времени вручную. Для этого откройте настройки будильника, переключитесь на вкладку «Время» и введите желаемое время.
5. Постановка на паузу или удаление будильника:
Если вам нужно временно остановить или полностью удалить будильник, Windows 10 предоставляет соответствующие опции. Чтобы поставить будильник на паузу, откройте настройки будильника, включите переключатель «Пауза». Чтобы удалить будильник, просто нажмите на кнопку «Удалить».
| Опция | Описание |
|---|---|
| Выбор мелодии будильника | Позволяет выбрать звук будильника |
| Повторение будильника | Позволяет настроить повторение будильника |
| Название будильника | Позволяет добавить название для будильника |
| Полная настройка времени | Позволяет ввести время будильника вручную |
| Постановка на паузу или удаление будильника | Позволяет остановить или удалить будильник |
Как использовать будильник-таймер в Windows 10
Windows 10 предлагает удобный встроенный будильник-таймер, который позволяет вам настраивать и использовать будильники для различных задач и событий. Следующая инструкция поможет вам освоить функциональность этого инструмента.
1. Щелкните правой кнопкой мыши по панели задач Windows и выберите пункт «Пуск».
2. В меню «Пуск» найдите программу «Будильник и таймер» и щелкните на ней.
3. Появится окно «Будильник и таймер». Чтобы настроить будильник, щелкните на вкладке «Будильник».
4. Нажмите кнопку «+ Добавить будильник» для создания нового будильника.
5. Введите название будильника в поле «Название будильника». Например, «Утренний будильник».
6. Нажмите на поле «Время» и выберите желаемое время, когда должен сработать будильник.
7. Выберите дни недели, когда будильник должен срабатывать, в поле «Повторять каждую неделю».
8. Установите параметры звука, вибрации и таймера сна, если это необходимо.
9. Нажмите кнопку «Сохранить», чтобы сохранить настройки будильника.
10. Повторите шаги с 4 по 9 для добавления других будильников.
Теперь у вас есть настроенные будильники, которые могут сработать в нужное время и помочь вам справиться с задачами и событиями в Windows 10. Приятного использования!
Как использовать будильник для повторения задач в Windows 10
В операционной системе Windows 10 есть встроенный будильник, который можно использовать для повторения задач в определенное время. Это может быть полезно, если вам нужно выполнить регулярные задачи или уведомить о важных событиях.
Для использования будильника в Windows 10 выполните следующие шаги:
- Откройте приложение «Часы и будильники» в панели задач или найдите его через меню Пуск.
- Нажмите на кнопку «Будильник» в нижней части приложения.
- Нажмите на кнопку «Добавить будильник» (иконка плюса) в правом верхнем углу окна.
- Установите время будильника, выбрав часы и минуты, а также укажите AM или PM.
- Выберите дни недели, на которые будет повторяться будильник, нажав на соответствующие флажки. Например, если будильник должен звонить каждый будний день, установите флажок рядом с названием дня недели.
- Добавьте название будильника и выберите звуковое оповещение, если хотите.
- Нажмите на кнопку «Сохранить», чтобы добавить будильник.
Теперь ваш будильник будет активироваться в указанное время и повторяться в выбранные дни недели. Вы можете добавить несколько будильников с разными настройками, если вам нужно выполнить задачи в разное время.
Если вам нужно изменить или удалить существующий будильник, просто нажмите правой кнопкой мыши на нем в приложении «Часы и будильники» и выберите соответствующую опцию.
Теперь вы знаете, как использовать будильник для повторения задач в Windows 10. Удачи в организации своего времени!
Как использовать будильник для напоминаний в Windows 10
Будильник в операционной системе Windows 10 может быть полезным инструментом для установки напоминаний на разные события и задачи. Настройка будильника позволяет установить время, дни недели и звуковые сигналы для оповещения о напоминании.
Чтобы использовать будильник для напоминаний в Windows 10, выполните следующие шаги:
- Откройте приложение «Часы» в панели задач или найдите его в меню «Пуск».
- Перейдите на вкладку «Будильник».
- Нажмите кнопку «Добавить будильник».
- Выберите желаемое время для напоминания, используя ползунок или ввод времени вручную.
- Установите дни недели, когда вы хотите получать напоминание. Вы можете выбрать один день, несколько дней или все дни недели.
- Выберите звуковой сигнал для оповещения о напоминании. Нажмите на иконку динамиков, чтобы прослушать доступные звуки, и выберите понравившийся.
- Введите название или описание для напоминания в поле «Название».
- Нажмите кнопку «Сохранить», чтобы добавить напоминание в список будильников.
Теперь ваш будильник для напоминаний в Windows 10 настроен и готов к использованию. Вы будете получать оповещения о напоминании в установленное время и дни недели.
Если вам необходимо отредактировать или удалить существующее напоминание, просто откройте приложение «Часы», перейдите на вкладку «Будильник» и выберите нужное действие для соответствующего напоминания.
Будильник в Windows 10 – это удобный инструмент, который поможет вам не пропустить важные события и задачи. Настройте напоминания, чтобы быть всегда в курсе своего расписания и сохранить контроль над своим временем!
Использование приложения «Будильники и часы»
Откладывание или закрытие будильников
При выключении будильника будет звучать звук и отображаться уведомление о том, что будильник отложен или выключен.
Оно отображается, даже если приложение закрыто, звук выключен или компьютер заблокирован. Вы даже можете выключить будильники с экрана блокировки, не разблокируя его. Однако в большинстве случаев будильники не будут срабатывать, если компьютер находится в спящем режиме. Они никогда не сработают, если компьютер выключен.
Примечания На некоторых новых ноутбуках и планшетах имеется функция InstantGo, которая включает будильник, даже если устройство находится в спящем режиме. Однако его следует подключить к сети питания для обеспечения срабатывания будильника.
Если у вас нет InstantGo, при добавлении нового будильника отобразится предупреждение о том, что будильники работают, только если компьютер не находится в спящем режиме.
Если звук выключен, будильник не сработает, но вы получите уведомление.
Новые возможности Windows 10
Сравнение времени со всем миром в программе «Мировое время»
Закрепление часов, таймера или секундомера в меню «Пуск » для быстрого доступа
записывать показания времени и периоды с помощью секундомера;
использовать приложение в небольшом окне на рабочем столе;
Использование будильников, даже когда экран заблокирован или звук выключен, а также выбор разных звуков для каждого будильника
«Мировое время»
Чтобы добавить местоположение и сравнить время в разных странах мира:
Откройте «Мировое время» и нажмите кнопку «Создать +» в нижней части экрана.
Введите первые несколько букв названия расположения, а затем выберите его в списке. Если в списке нет нужного местоположения, попробуйте ввести другое местоположение в этом же часовом поясе.
Откройте «Сравнить время» (два 2 циферблата внизу, а затем выберите время на ползунке внизу. Чтобы изменить место, к которому относится ползунок, выберите местоположение на карте.
Чтобы выйти из режима сравнения времени, нажмите кнопку «Назад» или клавишу ESC.