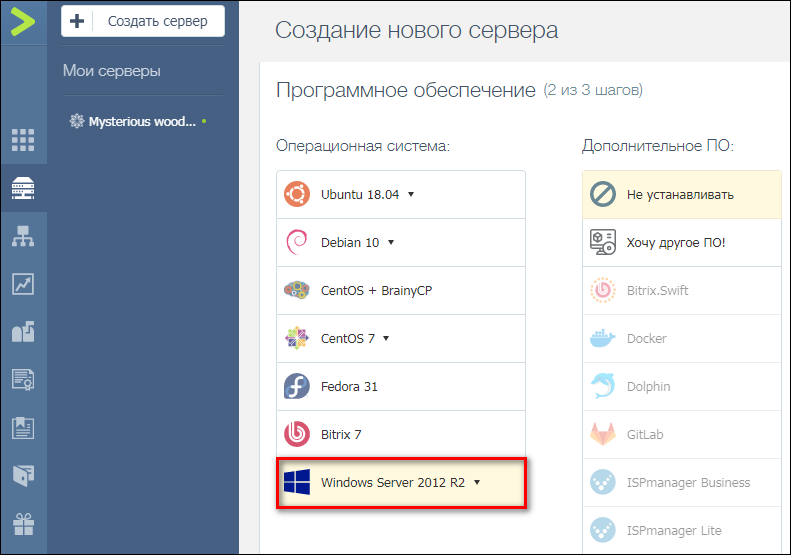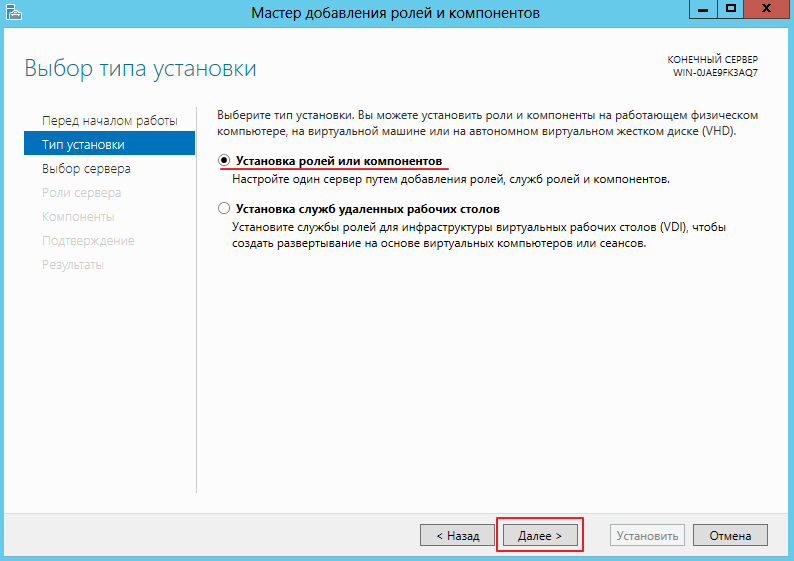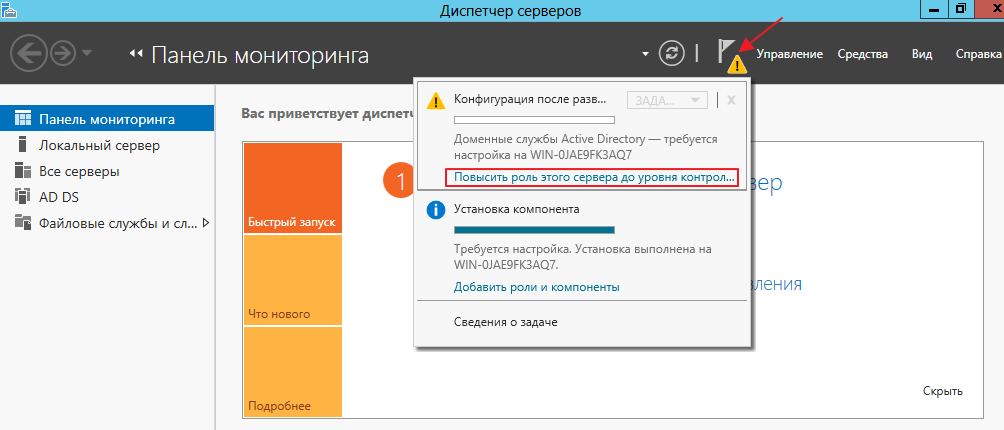Windows Server 2012 R2 — решение для организации единой инфраструктуры в компании любого размера. WS также применяют для аутентификации и идентификации пользователей. Рассмотрим начало работы с Windows Server 2012 R2: установку, настройку и добавление новых пользователей для удаленного доступа.
Установка Windows Server 2012 R2 на VDS
На хороших хостингах установить Windows Server можно в автоматическом режиме при создании нового VDS. Посмотрим, как это работает, на примере Timeweb.
-
Открываем панель управления VDS.
-
Переходим в раздел «Список VDS».
-
Нажимаем на кнопку «Создать сервер».
-
Указываем любое имя и комментарий (опционально).
-
Выбираем в списке операционных систем Windows Server 2012 R2.
-
Настраиваем конфигурацию сервера: количество ядер процессора, объем оперативной памяти (минимум 512 МБ) и размер хранилища (минимум 32 ГБ).
-
Включаем защиту от DDoS, если она требуется.
-
Нажимаем на кнопку «Создать сервер».
Лицензия уже входит в итоговую стоимость сервера. При создании VDS система будет установлена и активирована. Хостер отправит на почту данные для авторизации на сервере, чтобы вы могли его настроить.
Если на хостинге нет автоматической установки Windows Server, то придется инсталлировать систему вручную. Для этого нужно купить лицензию и скачать ISO-образ WS 2012 R2.
Для установки системы из ISO-образа обычно используется панель VMmanager. Порядок ручной инсталляции такой:
-
Запускаем VMmanager.
-
Открываем раздел «Виртуальные машины» в меню слева.
-
Останавливаем VDS, на который будем устанавливать WS 2012 R2.
-
Кликаем на кнопку «Диски» на верхней панели.
-
Выбираем пункт «ISO» на верхней панели.
-
В строке «Имя образа» выбираем дистрибутив Windows Server, указываем шину «IDE» и порядок загрузки «В начало».
-
Возвращаемся в раздел «Диски виртуальной машины» и ставим шину IDE для виртуального диска.
-
Жмем на кнопку «Интерфейсы» на верхней панели.
-
Выбираем интерфейс и нажимаем на кнопку «Изменить».
-
Далее – интерфейс «rtl8139». Это нужно для автоматической установки сетевого адаптера.
-
Возвращаемся в раздел «Виртуальные машины» и запускаем VDS, которую мы остановили на втором шаге.
-
Переходим в консоль VNC — на верхней панели есть соответствующая кнопка.
В VNC-консоли запустится установка Windows Server 2012 R2. Если вы ставили любую другую версию ОС от Майкрософт, то без проблем здесь разберетесь.
-
Нажимаем на кнопку «Установить».
-
Вводим лицензионный ключ для активации системы.
-
Выбираем установку с графическим интерфейсом — так будет проще разобраться с настройками.
-
Принимаем лицензионное соглашение.
-
Запускаем выборочную установку.
-
Выбираем диск и при необходимости делим его на части.
-
Ждем, пока скопируются файлы.
-
Придумываем пароль администратора.
-
Ожидаем завершения установки.
Ручная установка занимает заметно больше времени и требует опыта в администрировании. Автоматическая же инсталляция намного быстрее и проще.
Защита от DDoS + CDN в подарок при заказе VDS Timeweb
Обезопасьте свой проект и ускорьте его работу: при заказе любого тарифа вы получаете защиту от DDoS + CDN на 3 месяца бесплатно. Сообщите в поддержку промокод community3.
Заказать
Условия использования промокода
Настройка Windows Server 2012 R2
Сразу после установки рекомендуется установить обновления.
-
Открываем «Панель управления».
-
Переходим в раздел «Система и безопасность».
-
Открываем «Центр обновления».
-
Запускаем поиск и установку апдейтов.
Система установлена, обновления есть — теперь приступаем к настройке базовых параметров.
Первый шаг — изменение имени, чтобы было удобно настраивать подключения.
-
Открываем раздел «Панель управления» — «Система и безопасность» — «Система».
-
Нажимаем на ссылку «Изменить параметры».
-
В появившемся окне на вкладке «Имя компьютера» нажимаем на кнопку «Изменить».
-
В строке «Имя компьютера» указываем имя сервера, которое будет удобно использовать для настройки подключений. Например, WServer.
-
Перезагружаем машину для применения параметров.
Следующий шаг — проверка IP-адреса, по которому будет доступен сервер.
-
Открываем поисковую строку и вводим запрос «ncpa.cpl» и нажимаем на Enter.
-
Находим основной сетевой адаптер, кликаем по нему правой кнопкой и открываем «Свойства».
-
Выделяем «Протокол интернета версии 4» и нажимаем на кнопку «Свойства».
-
Прописываем IP-адрес, маску сети, шлюз по умолчанию, адреса DNS-серверов.
Теперь нужно добавить роли и компоненты.
-
Запускаем «Диспетчер серверов».
-
В «Панели мониторинга» нажимаем «Добавить роли и компоненты».
-
Выбираем тип установки «Установка ролей или компонентов».
-
На вкладке «Выбор сервера» выделяем свой VDS.
Выбираем из списка стандартные роли, которые подходят для решения большинства задач. Если вам нужны другие роли, отметьте их тоже.
-
DHCP-сервер
-
DNS-сервер
-
Веб-сервер (IIS)
-
Доменные службы Active Directory
-
Сервер приложений
-
Службы политики сети и доступа
-
Службы активации корпоративных лицензий
-
Службы удаленных рабочих столов
-
Удаленный доступ
-
Файловые службы и хранилища
На вкладке «Компоненты» оставляем стандартные отметки. Единственное возможное изменение — включение службы беспроводной локальной сети.
На вкладке «Службы ролей» отмечаем роли, необходимые для работы с удаленными рабочими столами.
-
Лицензирование удаленных рабочих столов
-
Узел виртуализации удаленных рабочих столов
-
Узел сеансов удаленных рабочих столов
-
Шлюз удаленных рабочих столов
В службах ролей удаленного доступа можно также отметить работу с VPN и прокси, если есть такая необходимость.
Доходим до вкладки «Подтверждение». Отмечаем опцию «Автоматический перезапуск конечного сервера, если требуется». Нажимаем на кнопку «Установить» и ждем завершения инсталляции.
После установки нужно все настроить. Начнем с DNS.
Настройка DNS
-
Открываем «Диспетчер серверов».
-
Жмемна флажок на верхней панели.
-
Кликаем на опцию «Повысить роль этого сервера до контроллера домена».
В конфигурации развертывания выбираем режим «Добавить новый лес» и придумываем корневой домен. Название может быть любым — например, domain.com.
На вкладке «Параметры контроллера» указываем новый пароль и нажимаем «Далее». Затем доходим до вкладки «Проверка предварительных требований». Если параметры установлены верно, то в окне будет сообщение о том, что все проверки готовности к установке выставлены успешно. Нажимаем на кнопку «Установить».
После завершения инсталляции перезагружаем сервер и авторизируемся под именем администратора.
После перезагрузки продолжаем настройку DNS.
-
Открываем «Диспетчер серверов».
-
Переходим в меню «Средства» на верхней панели и выбираем пункт «DNS».
-
В диспетчере DNS разворачиваем ветку DNS — Server — «Зоны обратного просмотра». Кликаем правой кнопкой мыши и выбираем пункт «Создать новую зону».
-
Выбираем тип зоны «Основная» и отмечаем пункт «Сохранять зону в Active Directory».
-
Выбираем режим «Для всех DNS-серверов, работающих на контроллерах домена в этом домене».
-
Отмечаем зону обратного просмотра IPv4.
-
В строке «Идентификатор сети» выбираем диапазон IP-адресов или имя зоны.
-
На следующем шаге разрешаем безопасные динамические обновления.
-
Жмем «Готово» для применения конфигурации.
Настройка DHCP
Следующий шаг — настройка DHCP. Это нужно для того, чтобы сервер мог раздавать диапазон IP.
-
Открываем «Диспетчер серверов».
-
Нажимаем на флажок и выбираем пункт «Завершение настройки DHCP».
-
В разделе «Авторизация» отмечаем пункт «Использовать учетные данные следующего пользователя» и нажимаем на кнопку «Фиксировать».
-
В разделе «Сводка» нажимаем «Закрыть».
-
Открываем меню «Средства» на верхней панели и выбираем пункт «DHCP».
-
Разворачиваем ветку DHCP — «Имя домена» — IPv4. Кликаем по IPv4 правой кнопкой и выбираем пункт «Создать область».
-
Задаем любое название области.
-
Прописываем диапазон IP-адресов, которые будет раздавать сервер. Он задается по желанию пользователя.
-
В следующем окне исключаем определенный диапазон адресов. Этот шаг можно пропустить.
-
Задаем срок действия IP-адреса для устройства. По истечении указанного периода адрес изменится.
-
Отмечаем пункт «Да, настроить эти параметры сейчас».
-
Добавляем IP-адрес маршрутизатора или пропускаем этот шаг.
-
Указываем имя домена в качестве родительского домена.
-
Подтверждаем, что хотим активировать область сейчас.
-
Нажимаем «Готово» для сохранения конфигурации.
Настройка сервера для подключения по RDP
Чтобы к VDS можно было подключаться по RDP, должны быть установлены следующие роли и компоненты:
-
Службы удаленных рабочих столов.
-
Лицензирование удаленных рабочих столов
-
Узел сеансов удаленных рабочих столов
-
Шлюз удаленных рабочих столов
Все эти роли и компоненты мы установили в предыдущем разделе. Теперь нужно настроить групповую политику.
-
Открываем «Поиск» на панели инструментов.
-
Находим и открываем редактор групповых политик — gpedit.msc.
-
Переходим на ветку «Конфигурация компьютера» — «Административные шаблоны» — «Компоненты Windows» — «Службы удаленных рабочих столов» — «Узел сеансов удаленных рабочих столов» — «Лицензирование».
-
Разворачиваем пункт «Использовать указанные серверы лицензирования удаленных рабочих столов».
-
В строке «Использовать серверы лицензий» указываем имя или адрес своего сервера.
-
Возвращаемся обратно в раздел «Лицензирование» и открываем пункт «Задать режим лицензирования».
-
Выбираем режим лицензирования — на пользователя или на устройство в зависимости от того, какой тип лицензии имеется.
После настройки групповых политик переходим к самому лицензированию.
-
Открываем «Панель управления».
-
Переходим в раздел «Администрирование» — Remote Desktop Services — «Диспетчер лицензирования».
-
Кликаем по серверу правой кнопкой и нажимаем «Активировать».
-
Выбираем метод подключения «Авто».
-
Вводим имя, фамилию, организацию, страну расположения сервера. Можно указать любые данные, они не проверяются.
-
Запускаем мастер установки лицензий.
-
Выбираем программу лицензирования, по которой была приобретена лицензия.
-
Вводим ключ активации, который получили после покупки лицензии.
-
Указываем количество пользователей/устройств, если оно не определилось автоматически.
-
Нажимаем «Готово», чтобы завершить работу мастера установки лицензий.
Затем нужно вернуться в раздел «Администрирование» — Remote Desktop Services — «Диспетчер лицензирования» и посмотреть, активирован ли сервер. Если да, значит, настройка успешно завершена.
На иконке сервера может быть желтый значок предупреждения. Чтобы устранить проблемы, нажимаем на ссылку «Рецензия». В меню будут пункты, которые необходимо отметить.
Добавление пользователей для подключения через RDP
После успешного лицензирования добавляем первого пользователя для подключения через RDP.
-
Открываем «Диспетчер серверов».
-
Раскрываем меню «Средства», выбираем пункт «Пользователи и компьютеры Active Directory».
-
Разворачиваем раздел «Пользователи и компьютеры».
-
Кликаем правой кнопкой по своему домену и выбираем пункт «Создать» — «Подразделение».
-
Задаем имя подразделения — например, «Пользователи».
-
Кликаем правой кнопкой по созданному подразделению и выбираем пункт «Создать» — «Пользователь».
-
В карточке пользователя задаем параметры: имя, фамилию, имя на латинице для авторизации.
-
Указываем пароль и настраиваем его параметры — например, можно запретить смену пароля пользователем и сделать срок действия неограниченным.
-
Нажимаем «Готово» для сохранения конфигурации.
Аналогичным образом добавляются другие пользователи, которые могут удаленно подключаться к серверу с Windows Server 2012.
Базовая настройка Windows Server 2012 R2 завершена.
Время на прочтение
6 мин
Количество просмотров 286K
Всем добрый день. Хотелось бы рассказать о установке и конфигурировании Windows Server 2012 R2 Essentials. Эта статья не является призывом к повсеместной установке Windows или пропагандой продуктов Microsoft. Хотелось бы просто рассказать об интересном продукте и возможно кого-то данный продукт заинтересует и пригодится в работе. Статью я старался писать для неподготовленного читателя, поэтому минимум терминологии и максимум обобщения некоторых понятий.
Немножко о редакции Essentials
Windows Server 2012 R2 Essentials – это одна из редакция серверной операционной системы от компании Microsoft. Однако имеет множество отличий от редакций Standard и Datacenter. Что же умеет Essentials:
- Авторизация и аутентификация пользователей вашей сети (домен контроллер службы каталогов Active Directory)
- Файловое хранилище (роль файлового сервера)
- Удаленный доступ к корпоративной сети (VPN и DirectAccess сервер)
- Удаленный доступ к файловому хранилищу через Web-интерфейс (настроенный для этого IIS)
- Удаленный доступ к рабочем столам клиентских машин (шлюз удаленных рабочих столов)
- Резервное копирование клиентских машин (windows backup)
- Резервное копирование самого сервера (windows backup)
- Интеграция с облачными технологиями Microsoft (Office 365, Azure backup и т.д.)
- Консоль единой настройки Essentials, которая позволит настроить возможности описанные выше даже не подготовленному системному администратору.
Если обобщить, то редакция Essentials имеет большинство ролей Windows Server. Некоторые из этих ролей настроены, некоторые доступны в полном объеме, некоторые как например Hyper-V с серьезными ограничениями. Компенсацией за эти все ограничения является более низкая цена, включенных 25 клиентских лицензий, централизованная и простая настройка. Хочу так же отметить, что процесс лицензирования серьезно отличается. Вы можете использовать эту редакцию только для организаций, где число пользователей не превышает 25. Но повторюсь вам не нужно приобретать какие-либо клиентские лицензии.
Таким образом Essentials очень хорошо подходит для малых организаций, которые бы хотели пользоваться большинством современных решений для обеспечения безопасности корпоративной сети, хранения документов, удаленного доступа, возможно, почтовые системы. Для тех организаций, которые не хотели бы тратить много денег как на саму ИТ инфраструктуру, так и на работу высококвалифицированных системных администраторов.
Установка и первоначальная настройка
Установка данной ОС вполне стандартная процедура. Если вы хоть раз устанавливали Windows Vista /7/8/8.1, то вы без проблем установите и Essentials. Однако, если вы не устанавливали ни вышеперечисленных ОС ни любую из последних версий серверных ОС, то я рекомендую или довериться профессионалу или как минимум студенту второкурснику.
Единственное, что я бы рекомендовал в момент установки, если у вас один жёсткий диск, разбить его на два раздела. Т.е. сделать так чтобы после установки в системе был второй уже отформатированный жесткий диск. Безусловно это только рекомендация, вы сможете подготовить второй диск в последующем, однако придется переносить некоторые папки.
После первого входа в свежеустановленную ОС запустится мастер «Настройка Windows Server Essentials», который поможет произвести первоначальную настройку.
На первом шаге вам необходимо задать настройки даты и времени.
На втором шаге вам необходимо заполнить на английском языке название компании. Имя домена и имя сервера будут в таком случая сгенерированы автоматически, хотя конечно вы можете поменять их.
На следующем шаге вам необходимо заполнить имя администратора и задать его пароль.
На последнем шаге необходимо указать способ обновления операционной системы и нажать настроить
После этого запустится процесс, который произведет все необходимые первоначальные настройки. Это займет около 30 минут и потребует несколько перезагрузок. За это время ОС успеет в частности установить необходимые роли и настроить сервер в качестве домен контроллера для нового домена.
Настройка
Продукт весьма большой и обширный, я хотел бы рассказать о самых базовых возможностях настройки, такие как создание пользователей, настройка удаленного доступа, создание папок, подключение клиентов.
Вся настройка происходит в панели мониторинга, доступ к ней есть с рабочего стола, панели быстрого запуска и стартового экрана.
Создание пользователей
При первом запуске данной панели вам откроется вкладка установка, на которой можно выполнить ряд задач по настройке сервера.
Я начну с добавления пользователей. Щелкаем ссылку для добавления учетных записей.
Заполняем поля формы и нажимаем далее
Выбираем уровень доступа к общим папкам, которые были созданы. На начальном этапе существует лишь одна – Организация. В дальнейшем вы можете менять разрешения на доступ как из свойств пользователя, так и из свойств папки.
Далее устанавливаем, что будет доступно для пользователя удаленно. Про удаленный доступ расскажу чуть позже.
Учетная запись создана. Жмем закрыть.
Подобным образом можно создать множество учетных записей. Безусловно, Вы можете пользоваться и привычным и знакомым для вас интерфейсом Active Directory Users and Computers, но в таком случае выдавать разрешения на доступ вам придется ручками.
Добавление папок сервера
Для добавление папок существует другой мастер, который поможет и создать папку на диске, и общий доступ для нее настроить, и разрешения выдать. Для его запуска необходимо щелкнуть соответствующую ссылку в панели мониторинга.
В открывшемся окне мастера вводим название. Можно изменить расположение и добавить описание. Нажимаем далее.
На следующей странице указываем необходимые разрешения. При необходимости делаем ее недоступной при удаленном доступе.
С последнего шага данного мастера можно запустить мастер настройки архивации. Нажимаем закрыть.
Настройка удаленного доступа
Один, наверное, из самых сложных этапов настройки Windows Server 2012R2 Essentials. Настройка так же происходит с помощью мастера. Мастер традиционно запускается из панели мониторинга.
Первое что Вам необходимо настроить это ваш маршрутизатор – об этом Вам сообщает мастер. На самом деле Вам необходимо настроить перенаправление портов на маршрутизаторе. Для этого у маршрутизатора должен быть «белый» IP адрес. А на самом сервере лучше настроить статический IP адрес. Перенаправить нужно следующие порты 80, 443, 1723, 987 на IP адрес вашего сервера. В общем то процедуру настройки может выполнить и сам мастер, если ваш маршрутизатор поддерживает UPnP. Я делал настройку ручками, поэтому пропустил данный шаг.
После этого открывается новый мастер настройки доменного имени. Нажимаем далее.
Мастер предложит ввести имя внешнего домена или создать новый. Для собственного домена Вам понадобится сертификат, поэтому рассмотрим тут вариант настройки с использованием домена Microsoft. Выбираем другое имя домена и щелкаем далее.
Рассмотрим вариант с доменом компании Microsoft.
Тут попросит авторизоваться в Microsoft Account.
После авторизации принимаем заявление о конфиденциальности.
Вводим имя домена и проверяем доступность, жмем настроить.
Ну что с именем домена разобрались. Продолжаем — далее.
Выбираем какие именно возможности будут доступны.
Выбираем будет ли доступен удаленный доступ для текущих пользователей.
Ну вот и все можете попробовать зайти на сайт wiseguy.remoteweaccess.com.
C данного веб сайта есть возможность доступа к общим папкам и доступ к рабочим столам пользователей.
Подключение рабочих станций
Если мы и на этот раз откроем панель мониторинга и перейдем на страницу подключение компьютеров, то увидим там лишь инструкцию к действию
Следуя инструкции на клиенте в браузере открываем страничку http://<Имя сервера>/connect. Нажимаем ссылку для скачивания.
Выбираем выполнить.
Принимаем лицензию и ждем.
Вводим имя пользователя и пароль пользователя данного компьютера или администратора. Я вводил учетку пользователя.
Перезагружаем сервер.
Выбираем, кто будет пользоваться компьютером.
Вводим описание компьютера.
Параметры архивации.
Ура! Готово.
Заходим на компьютер под учетной записью пользователя.
Можно работать. На рабочем столе уже есть все необходимые ярлыки.
Post scriptum
Безусловно Windows Server 2012R2 Essentials – это не панацея. Автоматизировано в ней многое, но не все. Тем не менее для малых организаций, это весьма интересное решение и его необходимо рассмотреть. В этой статье я рассказал лишь о самых базовых настройках Essentials. Если вы желаете чуть ближе познакомиться с продуктом, вы можете посмотреть мои видеодоклады на сайте Techdays.ru .
Windows Server 2012 R2 Essentials первый взгляд: www.techdays.ru/videos/7351.html — тут можно внимательно изучить процесс инсталляции Essentials.
Windows Server 2012 R2 Essentials настройка: www.techdays.ru/videos/7370.html — рассмотрены настройка всех возможностей, показана настройка удаленного доступа для своего домена.
Windows Server 2012 R2 Essentials интеграция Office 365: www.techdays.ru/videos/7380.html — интеграция с облачным офисом от Microsoft.
Комментарии и вопросы приветствуются.
Download Article
Download Article
- Installing
- Configuring the Network
- Testing
- Tips
|
|
|
Windows Server 2012 R2 operating system has features that support domain enterprise networks of varying sizes. To realize the benefits of these features, you must first install, configure, and Windows Server 2012 in your environment. This wikiHow article will walk you through the steps of installing, setting up, and testing Windows Server 2012 R2.
-
1
Create the operating system media. If you do not already have a DVD with Windows Server 2012 R2, you can download an ISO file and burn it to a bootable CD or DVD. You will need the product key to install, so make sure you have that handy.
- Download Windows Server 2012 R2 and save it to your hard drive.
- Make a backup copy of the .iso file by copying it onto a DVD from the hard disk.
-
2
Start the installation.
- Insert the Windows Server 2012 R2 DVD into the CD/DVD drive.
- Power on the PC to boot the operating system from the DVD.
- Watch as the system boots from the Windows Server 2012 R2 DVD. After booting begins, you will see the display Loading files… followed by the Windows Server 2012 R2 Setup screen.
- Expand the drop-down and review optional preferences, including the language you can select for the installation.
- Click Next to continue.
Advertisement
-
3
Click Install now. Unless you are upgrading Windows Server 2012, you will need to select this option.
-
4
Enter the product key and click Next. If you are installing from a DVD that came with a textbook, you may not need a key.
-
5
Select the OS version to install.
- Notice that depending on the DVD you are using, you may see a slightly different set of options. However, regardless of which DVD, Windows Server 2012 R2 Server Cores is the default.
- Select Windows Server 2012 R2 Standard (GUI installation), with the arrow key or mouse.
- Click Next to continue.
-
6
Select license terms.
- Review the Microsoft license agreement.
- Click the checkbox next to «I accept the license terms.»
- Click Next to continue.
-
7
Configure your custom install or upgrade.
- Review the notes for these options because they are very different; upgrade lets you upgrade a qualified Windows OS. Whereas with custom, you can install the OS on a newly created space.
- Click Custom to manage disk space and display the disk configuration.
- Highlight where you would like to install the operating system; you can use the arrow key or mouse.
- Click Next.
-
8
Create a password.
- Create an Administrator password at Windows Setup Settings prompt.
- Type the password and click Finish.
-
9
Log on to the server.
- Note that this action, displaying the password prompt, will depend on the installed environment, real or virtual.
- Click Ctrl + Alt + Delete to display the password prompt.
- Enter the administrator password.
- Click the arrow to display Networks so you can tell setup how to configure network parameters.
-
10
Choose your network settings.
- Configure network visibility is needed even if you plan to isolate the server; your intentions must be known to network settings.
- Click Yes so your computer is visible to other network devices.
Advertisement
-
1
Minimize Server Manager. These steps demonstrate how to configure TCP/IP settings, which are needed to verify network connectivity with another machine, such as Windows 7.
- Click Minimize to minimize Server Manager, which is displayed when the OS completes booting.
-
2
Display menu items.
-
3
Click the Start menu. When Server Manager is minimized, you will see the Recycle Bin and Taskbar; there are also menu items, such as Start, that are visible when the mouse is located at the bottom right.
- Move your mouse along the taskbar to the right and hover it to the right of the time and date; this action displays a number of icons, and to see their names, such as Search, Start, and Settings move the mouse straight up. If the icons are not shown, slightly move the mouse in any direction to display them.
-
4
Click Control Panel.
-
5
Click Network and Internet.
-
6
Click Network and Sharing Center.
-
7
Click Change adapter settings.
-
8
Right-click Ethernet and select Properties. Network Connections (Ethernet) Properties.
-
9
Display TCP/IP Properties.
- Select Internet Protocol Version 4 (TCP/IPv4) and click Properties.
- Click Use the following IP address.
-
10
Configure TCP/IP settings.
- Notice there are a number of textboxes, but to test connectivity, only the IP address and subnet mask are needed.
- Type 172.16.150.10 in IP address field.
- Change the entry in Subnet mask to 255.255.255.0.
- Click OK.
- Click Close.
- Click X to close both Network Connections and Network and Sharing Center.
Advertisement
-
1
Verify Connectivity. After the OS is installed and network parameters configured, it is time to test both activities; an important test is to verify the server can communicate with another machine, such as a Windows 7 client, and the client can communicate with the server; you can do this using the Command Prompt, and after testing is complete, you can shutdown the server.
- Click the Start menu and select Apps > Command Prompt.
- Ping the second machine.
- From the second machine, ping the server.
-
2
Shutdown the server.
- Open Start and go to Settings > Power > Shutdown.
Advertisement
Ask a Question
200 characters left
Include your email address to get a message when this question is answered.
Submit
Advertisement
-
If an OS is already installed on the machine, you may see Press any key to boot from CD/DVD. This is your opportunity to boot from the CD/DVD drive.
-
If an OS it not on the machine, the boot process goes directly to the CD/DVD drive and begins booting.
-
The configuration shown will depend on the partition and unallocated space on your disk(s). Notice that you are given a number of disk options, but they are not always enabled. It depends on whether a partition or unallocated space is highlighted; if a partition is highlighted all except New are enabled, and if an unallocated space is highlighted, all are grayed, except New.
Show More Tips
Thanks for submitting a tip for review!
Advertisement
References
- Microsoft. (2013, June 24). System Requirements and Installation Information for Windows Server 2012 R2. Retrieved from TechNet: http://technet.microsoft.com/en-us/library/dn303418.aspx
- Microsoft. (2013, June 24). Windows Server Installation Options. Retrieved from TechNet: http://technet.microsoft.com/en-us/library/hh831786.aspx
About This Article
Thanks to all authors for creating a page that has been read 67,441 times.
Is this article up to date?
Содержание
Введение в Windows Server 2012 R2
Редакции Windows Server
Редакция Standard
Редакция Datacenter
Редакция Foundation
Редакция Essentials
Изменения в рабочем столе
Изменения в Active Directory
Изменения в Active Directory Domain Services
Служба Active Directory Rights Management Services
Служба Active Directory Certificate Services
Виртуализация
Hyper-V
Инфраструктура виртуальных рабочих столов
Изменения в организации сетей
ЕАР-ТТLS
DNS
Инфраструктура IP Address Management
Технология NIC Teaming
Инструменты управления
Диспетчер серверов
Дистанционные инструменты: WinRM и WinRS
Служба Remote Desktop Services
Усовершенствования объектов групповых политик
Совместное использование файлов и принтеров
BranchCache
SMB 3.0
Диспетчер ресурсов файлового сервера
Службы, основанные на веб
Веб-сервер IIS
Сервер FТР
Операционная система (ОС) Windows Server 2012 R2 имеет свыше 300 новых функциональных возможностей, и это первая серверная ОС от Microsoft, которая обладает средством подключения к облаку. Объяснение всех этих возможностей потребовало бы гораздо больше одной главы (что и стало причиной написания настоящей книги), но давайте воспользуемся несколькими страницами в начале, чтобы обрисовать положение вещей. Мы осознаем, что некоторые читатели всего лишь начитают свое знакомство с Windows Server, и для них новым является а бсолютно все. Однако многим другим уже известна масса информации об организации сетей на основе Windows,и они хотели бы просто получить сводку о новых возможностях Windows Server — в настоящей главе приведены сведения о том, что и где можно найти в данной информационной системе.
К этому времени мы наблюдали буквально несметное количество презентаций от
Microsoft, посвященных Windows Server, и все они начинались одинаково, так что,
по всей видимости, мы обязаны по закону (или, по крайней мере, по обычаю) представить следующий список в качестве первой рубрики в предлагаемом обзоре.
Здесь рассматриваются следующие темы:
+ существенные изменения в пользовательском интерфейсе;
• новые возможности Active Directory, улучшающие развертывание и обслужи-
вание;
усовершенствования PowerShell;
новая технология, добавленная в Hyper-V;
+ усовершенствования в организации сетей на основе Windows, делающие сети
более быстрыми и защищенными;
+ новые инструменты управления;
• важные возможности I IS 8.0.
Из слогана «Built from the c l o u d up» («Построена из облака») несложно выяснить,
мя чего была задумана ОС Windows Server 201 2 R2. Так что же собой представляет
облачная технология’? Коротко говоря , это практика использования мя хранения,
управления и обработки данных сети удаленных серверов, а не локального сервера.
ОС Windows Server 201 2 R2 распространяет такие технологии на корпорации, чтобы
они могли обеспечить их применение своими сотрудниками.
Все корпоративные данные, использующие либо виртуальные машины, либо от
дельные рабочие станции, могут быть сохранены непосредственно в облаке либо на сайте, либо за его пределами. Облачные технологии являются движущей силой современного стиля веден ия бизнеса и останутся таковой в ближайшем будущем.
Начиная с небольших компаний и заканчивая крупнейшими центрами данных, ОС Windows Server 2012 R2 стала хитом сезона. Премагая буквально сотни новых средств для виртуализации, организации сетей, хранения, удобства в эксплуатации и многого другого, ОС Windows Server 201 2 R2 вас не разочарует. Чем дольше мы ею пользуемся, тем больше она нам нравится, и мы думаем, что вы не станете исключением!
В последующих разделах предлагается краткий обзор материалов, приведенных
в настоящей книге. Поскольку это вводная глава, все упомянутые в ней темы будут подробно рассматриваться в других местах книги.
Редакции Windows Server
Когда была выпущена ОС Windows Server 201 2, существовал выбор между редакциями Standard и Datacenter в обеих версиях, Server Core и GU 1 (с графическим пользовательским интерфейсом). С выходом Windows Server 201 2 R2 на выбор стали доступны две дополнительных редакции: Foundatio11 и Essentials. Каждая версия обладает разными возможностями, что отражено в цене лицензии на нее. Давайте обсудим отличительные особенности всех редакций.
Редакция Standard
Это облачный сервер производственного класса, который является флагманской ОС. В настоящей теме будут детально раскрыты изменения, внесенные в редакцию
Standard, поскольку она представляет собой наиболее популярный выбор. Такой
сервер обладает развитой функциональностью, и он будет поддерживать практически все общие потребности в организации сетей. Сервер редакции Standard может
применяться для многоцелевых или индивидуальных ролей. Он может быть усечен
вплоть до одного своего ядра для получения еше более зашищенной и высокопроиз
водительной рабочей лошадки.
Редакция Datacenter
Это сверхмощная версия сервера виртуализации от Microsoft. Данную редакцию
лучше всего использовать в высоко виртуализированных средах, т.к. она предлага
ет неограниченные права виртуальных экземпляров. И менно так: неограниченные!
В действительности это единственное отличие редакции Datacenter от Standard и,
разумеется. оно сказывается на цене; редакция Datacenter стоит примерно в четыре
раза дороже редакции St andard.
Редакция Foundation
Редакuия Foundation содержит большинство ключевых средств из других редак
uий, но прежде чем ее развертывать, следует уяснить ряд важных ограничений. Роли
службы сертификатов Active Directory ограничены только uентрами сертификаuии.
Ниже перечислены другие ограничения.
• Максимальное количество пользователей составляет 1 5.
• Максимальное количество подключений Server Message Block (SMB) равно 30.
• Максимальное количеспю подключений Routing and Remote Access (RRAS)
составляет 50.
• Максимальное количество подключений l nternet Authentication Service (IAS)
равно 10.
• Максимальное кол ичество подключений Remote Desktop Services (RDS)
Gateway составляет 50.
• Разрешено только одно гнездо uентрального проuессора (ЦП).
• Не допускается хостинг виртуальных машин и не разрешено использование
этой редакuии в качестве гостевой виртуальной машины.
Редакция Essentlals
Данный сервер предназначен для очень мелких компаний. насчитывающих не более 25 пользователей и 50 устройств. Это достаточно эффективный по uене способ организации небольших бизнес-сетей. Н иже перечислены некоторые (но не все)новые возможности редакции Essentials ОС Windows Server 201 2 R2.
• Усовершенствованное развертывание клиентов.
• Возможность установки в качестве виртуальной машины или в виде сервера.
• Управление группами пользователей.
• Улучшенная хронология файлов.
• Доступность средства BranchCache.
• Возможность исполь:ювания управляюшей панели для управления мобильными устройствами.
• Доступность средства System Restore.
Изменения в рабочем столе
В Windows Server 201 2 разработчики из M icrosoft удалили кнопку Start ( Пуск),
которая располагалась в левом нижнем углу. В версии R2 кнопка Start была возвращена на свое место, так что можно снова получать доступ к меню приложений. Для доступа к этому меню можно по-прежнему нажимать клавишу , если вы уже привыкли поступать так. На тот случай, если вы не знакомы с этой клавишей:
на стандартной клавиатуре она находится слева от левой клавиши . Сушествует
также горячая точка в правом нижнем углу, которая вызывает отображение вертикальной панели меню. Это динамическое меню содержит следующие кнопки: меню Start, параметры настройки рабочего стола и поиск посредством Explorer.
Привыкание к новому внешнему виду и поведению может потребовать некоторого времени, но мы думаем, что вам понравятся изменения в пользовательскомm интерфейсе. Диспетчер серверов (Server Manager) был подвергнут крупной реконструкции, и он привлечет ваше внимание своими красочными предупреждающими сообщениями в управляющей панели, отображаемыми при возникновении проблем.
Одним из востребованных пользователями средств, отсутствующих в Windows
Server, была возможность переключения между версией GUI и Server Core. Требова
ния часто изменяются, что может вызвать необходимость в переходе на Server Core.
Ранее мя этого приходилось выполнять полную повторную установку Server Core.
Теперь администратор имеет возможность преобразования версии GUI в Server Core и наоборот.
Изменения в Active Directorv
Как вам может быть известно, службы Active Oiгectory (АО) во многих отношениях являются краеугольным камнем организации сетей Windows; другими словами, они формируют центральную базу данных для аутентификации пользователей и машин. Версия АО в Windows Server 201 2 R2 включает множество удобных новых
возможностей мя службы сертификатов Active Oirectory (Active Oirectory Certificate
Services), службы управления правами Active Oirectory (Active Oirectory Rights
Management Services) и службы доменов Active Oirectory (Active Oirectory Oomain
Services). Все вместе новые возможности ориентированы на развертывание и обслуживание. План состоит в том, чтобы сделать развертывание служб Active Oirectory быстрым и простым, и получить более гибкий доступ к файлам одновременно с лучшей их защитой. Средства администрирования также усовершенствованы, обеспечивая администрированию с помощью графического пользовательского интерфейсаи посредством сuенариев большую согласованность и дружественность к пользователю.
Изменения в Active Directorv Domain Services
В Microsoft всегда стремились делать Active Oirectory Oomain Services (АО OS)
более надежной службой структуры каталогов. В последуюших разделах объясняются улучшенные возможности, относящиеся к Active Oirectory Oomain Services.
Клонирование контроллеров доменов
ОС Windows Server 20 1 2 R2 снабжает вас возможностью клонирования сущест
вующего контроллера домена мя ускорения развертывания. Используя интерфейс
контроллеров доменов в диспетчере серверов, можно поднять одиночный виртуальный контроллер домена. Затем внутри того же домена можно развернуть дополнительные виртуальные контроллеры доменов.
Клонирование сократит количество повторяющихся шагов в процессе развер
тывания. Оно также позволит развертывать дополнительные контроллеры доменов,
сконфигурированные и авторизованные посредством Active Oirectory. Это достига
ется путем создания копии виртуального контроллера домена с последующей авторизацией исходного контроллера и запуском соответствующих командлетов Windows PowerShell. Командлеты Windows PowerShell создадут конфигурационный файл с инструкциями повышения. Этот файл будет содержать информацию Domain NameServer (DNS), имя, IР-адрес и другие сведения, относящиеся к делу.
Улучшения в детализированной политике для паролей
Служба Active Directory выполняет множество задач помимо хранения списка
имен и паролей пользовательских учетных записей, но если бы нам пришлось выбирать наиболее важную задачу, то мы бы по справедливости отметили защиту и поддержание паролей.
До выхода Windows Server 2008 проблема, с которой все мы сталкивались, заклю
чалась в том, что все в домене должно бьuю следовать одним и тем же правилам для паролей. Таким образом, административный персонал должен бы.1 следовать таким же правилам для паролей, как, например, персонал , занимающийся продажами.
Администраторы должны знать, каким способом защитить свои пароли, лучше продавцов. В противном случае лучше поискать новых администраторов!
В версии Windows Server 2008 были представлены детализированные политики
паролей. Это позволяет назначать отдельным группам разные политики паролей.
Итак, теперь администраторы могут иметь с1юи политики, а персонал, отвечающий за продажи — свои.
В Windows Server 2012 R2 детализированные политики паролей были улучшены,
так что теперь появилась возможность создавать и администрировать свои объекты параметров паролей (password-settings object — PSO), используя административный
центр Active Directory (Active Directory Administrative Center). Эта новая возможность помогает упростить управление объектами PSO. До появления версии Windows
Server 2012 R2 все объекты PSO должны были создаваться с применением инс
трумента ADSI Edit (Редактор Active Directory Schema lnterface ( Интерфейс схемы
Active Directory)).
Корзина Active Dtrectory
Мы считаем, что объяснить функциональность корзины Active Directory (Active
Directory Recycle Bin) лучше всего на реальном примере, показав, как эта техноло
гия может спасти положение.
Джон — младший администратор в Wiley Books. Ему понадобилось несколько ча
сов, чтобы добавить 20 новых авторов в Active Directory. Позже, когда работа была
завершена, он случайно удалил одну из организационных единиц (Organizatioпal
Unit — OU) компании.
Резервное копирование данных в Wiley проводится каждую ночь с использовани
ем утилиты Microsoft Windows Backup. Из-за этого восстановление Active Directory
осуществляется по принципу «все или ничего». Утилита Microsoft Windows Backup
не предоставляет возможности восстановления только OU. Таким образом, поскольку необходимо восстановить Active Directory, Джон потерял бы результаты нескольких часов своей работы, т.к. восстановилась бы версия Active Directory из предыдущей
ночной резервной копии на ленте. Именно здесь на помощь приходит корзина Active Directory. Благодаря корзине Active Directory, Джон смог просто восстановить OU,
не возвращаясь к другой точке во времени из-за применения резервной копии.
Посредством использования нового графического пользовательского интерфейса корзины администраторы теперь могут легко отменять удаление объектов Active Directory, не проходя через утомительный процесс, который приходилось бы делать в Windows Server 2008. На рис. l . l показана корзина Active Directory в действии.
Рис. 1 . 1 . Графический пользовательский интерфейс корзины Active Directory
PowerShell и административный центр Actlve Directory
С наступлением эпохи Windows компания Microsoft поставляла операционные
системы, административные инструменты которых имели главным образом инс
трументы, основанные на графических интерфейсах; в действительности многие
администраторы в Windows могут неделями не открывать окно командной строки.
Положительный момент в том, что освоение администрирования в Windows но
вичками будет проще, чем это было бы при попытке изучить администрирование в Unix/Linux, поскольку эта группа ОС в большей степени зависит от административных инструментов командной строки, нежели от таких инструментов, основанных
на графическом пользовательском интерфейсе.
Однако ориентация на командную строку в мире Unix/Linux означает то, что ав
томатизировать выполнение административных задач в Unix/Linux проще, чем делать это для аналогичных задач в Windows. (Инструкции командной строки можно поместить в пакетный файл, который затем позволит автоматизировать выполнение
любой необходимой задачи. Понятно, что щелчки кнопками мыши зафиксировать в пакетном файле не получится.) Таким образом, в M icrosoft пытаются предоставить
отсутствующую в Windows «возможность автоматизации», присущую Unix и Linux, предлагая командную оболочку под названием PowerShell. Он предназначен для
простой автоматизации выполнения утомительных и повторяющихся задач. До на стоящего момента кривая обучения работе с PowerShell была довольно крутой.
В Windows Server 2012 R2 появился браузер хронологии PowerShell, который поз
воляет администраторам применять административный центр Active Directory для
просмотра выполненных команд Windows PowerShell.
Ниже перечислены усовершенствования, внесенные в PowerShell 3.0:
• рабочий поток Windows PowerShell;
• веб-доступ Windows PowerShell;
• новые возможности интегрированной среды сuенариев (1 ntegrated Scripting
Environment — ISE) в Windows PowerShell;
• поддержка .мя Microsoft .NET Framework 4.0;
• поддержка .мя заранее установленных сред Windows;
• отключенные сеансы;
• надежная подключаемость сеансов;
• обновляемая справочная система;
• расширенная онлайновая справочная система;
• интеграция с общей информационной моделью (Common lnformation Model —
CIM);
• файлы конфигурации сеансов;
• запланированные задачи и интеграция с планировщиком задач (Task Scheduler);
• языковые расширения Windows PowerShell;
• новые базовые коман.меты;
• усовершенствования сушествующих основных коман.метов и поставщиков;
• удаленный импорт и обнаружение модулей;
• расширенное завершение по нажатию клавиши ;
• автозагрузка модулей;
• улучшения в использовании модулей;
• упрошенное обнаружение команд;
• усовершенствованная регистрация в журналах, диагностика и поддержка груп-
повой политики (Group Policy);
• улучшения в форматировании и выводе;
• расширенный хостинг консоли;
• новые коман.меты и АРl-интерфейсы хостинга;
• улучшения производительности;
• поддержка возможности Run As (Запуск от имени) и разделяемого хостинга;
• усовершенствованная обработка специальных символов.
Как можно понять по .минному списку улучшений, в Microsoft намерены сделать PowerShell (рис. 1.2) такой же важной платформой .мя администрирования, как
и сушествующие на сегодняшний день инструменты с графическим пользовательским интерфейсом.
Рис. 1 .2. Использование PowerShell для установки серверной роли
Служба Active Directorv Rights мanagement services
Передача зашишенных документов и файлов внутри компании жизненно важ
на для целостности информации компании. Например, финансовый директор ком
пании может составить отчет со списком сотрудников и получаемых ими зарплат.
Финансовый директор желает, чтобы доступ к этому файлу и мели только другие
руководители компании. Именно здесь для защиты файла будет вызвана служба уп
равления правами Active Oirectory (Active Oirectory Rights Management Services — АО
RMS). С помощью АО RMS финансовый директор может зашифровать файл или
применить к нему аутентификацию.
До выхода Windows Server 201 2 R2 устанавливать службу АО RMS разрешалось
только пользователю с привилегиями локального администратора на компьютере,
на котором размешена база данных SQL Server. П ричина заключалась в том, что во
время установки службе АО RMS необходимо было читать настройки SQL Server из
реестра. Во взаимодействие с АО RMS и способ доступа к SQL Server были внесены
следующие изменения.
• Служба АО RMS теперь требует наличия у установщика полномочий систем
ного администратора в установленной копии SQL Server.
• С целью обнаружения всех доступных экземпляров SQL Server должна быть
запушена служба просмотра SQL Server.
• Любые порты, используемые установкой AD RMS на компьютере с SQL Server,
должны иметь разрешенные исключения брандмауэра. Потребуется разрешить
ТСР-порт (стандартный порт 1433) для экземпляра SQL Server и UDР-порт (стан
дартный порт 1 434) для службы просмотра SQL Server (SQL Server Browser Service).
Другая часть процесса установки AD RMS была модернизирована. В предыду
щих версиях Windows Server развертывание приходилось выполнять из компьютера,
где бьша установлена служба AD RMS. В Windows Server 201 2 R2 разрешено удален
ное развертывание на целевые серверные компьютеры. Дополнительные сведения о
Служба Active Directorv Certificate services
Идентичность служб, устройств и людей можно привязать к секретному ключу,
используя службу сертификатов Active Oirectory (Active Oirectory Certificate Services —
AD CS). Это расширенное средство зашиты разрешает доступ только участвующим
приложениям, которые поддерживают AD CS.
НОВЫЕ возможности WINDOWS 5ERVER 201 2 R2
35
Ниже перечислены некоторые изменения, внесенные в Windows Server 2012 R2.
Интеграция с диспетчером серверов.
Развертывание и управление с использованием Windows PowerShe11.
+ Службы ролей АО CS могут быть запущены в редакции Server Core на ком
пьютере с любой версией Windows Server 201 2 R2.
+ Автоматическое обновление сертификатов теперь поддерживается для соеди
ненных компьютеров, не находящихся в домене.
+ Принудительное применение обновления сертификатов с одним и тем же
ключом.
+ Поддержка международных имен доменов.
• Служба ролей СА имеет усиленную защиту по умолчанию.
Виртуализация
Виртуализация позволяет размещать несколько операционных систем на одной
физической машине. В прошлом необходимо было использовать четыре сервера для
контроллера домена, Exchange Server, сервер DNS и сервер DHCP. Теперь можно
иметь один физический системный блок и четыре виртуальных сервера. Это сохра
няет денежные ресурсы (на оборудовании) и пространство (четыре сервера ранее
и один сервер сейчас). Виртуализация в Windows Server 201 2 R2 продолжает совер
шенствоваться.
Hyper-v
Виртуализация сервера — разбиение одного физического сервера на группу вир
туальных машин — входит в число наиболее значительных изменений в управлении
серверами за последние 10 лет. Формулировка «управление серверами» (а не «управ
ление Windows Server») применяется потому, что виртуализаuия касается не только
Windows Server, а также разнообразных видов Linux, Unix, Sun So1aris и т.д. Наличие
возможности приобретения одного большого. мощного, надежного комплекта обо
рудования и затем представление его так, как если бы взамен было 10 или 20 не
больших аппаратных фрагментов, с последующей установкой отдельных серверных
ОС на этом «виртуальном серверном оборудовании» значительно упрощает управ
ление серверами для крупных и мелких операций. Более того, она решает проблему
управления серверами, которая годами мучила планировщиков по использованию
пространства в помещениях: недогруженное оборудование. Инструмент, который
заставляет думать о компьютере так, как если бы он был группой отдельных ком
пьютеров, в общем случае называется диспетчером вирmуШlьных машин (virtua1 machine manager — VММ).
Можно заметить, что с момента начала серверных вычислений большинство ор
ганизаций предпочитают помешать каждую серверную функцию — электронную
почту, контроллер домена AD, файловый сервер, веб-сервер, сервер баз данных —
на собственный отдельный физический сервер. Таким образом, если требуется контроллер домена, веб-сервер и сервер электронной почты, обычно пришлось бы приобрести три серверных компьютера, установить на каждом из них ОС Windows Server
и сделать один контроллером домена, другой — веб-сервером (включив на сервере
службу lnternet lnfonnation Services, представляющую собой программное обеспече
ние встроенного в Windows Server 201 2 R2 веб-сервера), а третий — Exchange Server.
Недостаток такого подхода связан с тем , что каждый из трех серверов, скорее
всего, будет функционировать с довольно низким уровнем загрузки: не должен
вызывать удивление тот факт, что контроллер домена отнимает около 5% макси
мальной мощности ЦП, веб-сервер — немного больше, а сервер электронной поч
ты — еше чуть больше. Функционирование такого количества физических серверов
с недогруженными возможностями означает напрасную трату электроэнергии, и
дело тут не только в энергосбережении. В противоположность этому, приобретение
одного большого физического cepuepa и применение УММ для его разделения на
(к примеру) три виртуальных сервера, вероятно, привело бы к получению физичес
кого сервера, которы й работает на полную мощность, экономит электроэнергию и
удовлетворяет всем нуждам организации.
Прежде всего, давайте рассмотрим новую технологию, добавленную в этой вер
сии. Поскольку усовершенствований внесено в Hyper-Y очень много, мы лишь крат
ко коснемся каждой из них.
+ Клиент Hyper-V предлагает настольную технологию Windows Hyper-Y без не
обходимости в установке серверной ОС.
+ Модуль Hyper-V для Windows PowerShell предоставляет более 1 60 командлетов,
предназначенных для управления Hyper-Y.
• Инструмент Hyper-Y Replica позволяет реплицировать виртуальные машины
между системами хранения, кластерами и центрами данных на двух сайтах.
Это помогает обеспечивать непрерывность бизнеса и восстановление после
аварий.
• Измерение ресурсов помогает отслеживать и собирать данные об использова
нии сети и ресурсов на определенных виртуальных машинах.
+ Упрощенная аутентификация группирует администраторов в локальную груп
пу доступа. За счет этого мя доступа к Hyper-Y понадобится создавать мень
шее число пользователей.
+ Виртуализация ввода-вывода с единым корнем (single-root 1/0 virtualization —
SR-IOY) — это новая возможность, которая позволяет назначать сетевой адап
тер непосредственно виртуальной машине.
+ Миграция хранилищ позволяет перемещать виртуальные жесткие диски по
разным физическим хранилищам во время функционирования виртуальной
машины.
+ Совместное использование файлов SM В 3.0 — это новая возможность, кото
рая предоставляет виртуальным машинам совместно используемые хранилища
без применения сети хранения данных (storage area network — SAN).
• Виртуальны й оптоволоконный канал (Fibre CJ1311nel) позволяет uиртуализи
ровать рабочую нагрузку и приложения, которые требуют прямого доступа к
хранилищу, основанному на оптоволоконном канале. Также появляется воз
можность конфигурирования кластеризации негюсредстненно внутри гостевой
ОС (иногда это называют гостевой кластеризацией).
• Виртуальная архитектура неоднородной памяти (Non- U niform Memory
Architecture — N UMA) позволяет некоторым высокопроизводительным при
ложениям, выполняемым на виртуальной машине, использовать топологию
N U МА для оптимизации производительности.
А теперь кратко взглянем на ряд улучшений, внесенных в существующую техно
логию Hyper-Y, которые многие администраторы сочтут удобными.
• Динамическая память позволяет конфигурировать интеллектуальный стра
ничный обмен (Smart Paging), что предоставляет виртуальным машинам воз
можность более эффективного перезапуска. Если виртуальная машина имеет
меньше начальной памяти, для ее поддержки можно сконфигурировать дина
мическую память.
• Отрегулировано импортирование виртуальных машин с целью улучшения об
работки проблем с конфигурацией, которые обычно предотвращают импорт.
До сих пор процесс включал копирование виртуальной машины, но никогда
не предусматривал проверку проблем, связанных с конфигурацией.
• Живые переносы делают возможным завершение переноса в некластеризован
ной среде. Это улучшение упростит перемещение активной виртуальной ма
шины.
• Данная версия предлагает более объемные ресурсы хранения, увеличенную
масштабируемость и улучшенную обработку аппаратных ошибок. Все это
предназначено для того, чтобы помочь в конфигурировании крупных высо
копроизводительных виртуальных машин с возможностью масштабирования .
• Формат виртуальных жестких дисков (Yirtual Hard Disk Format — VHDX) уве
личивает максимальный размер хранилища каждого виртуального жесткого
диска. Новый формат поддерживает объем хранилища до 64 Тбайт. Он так
же поступает со встроен ной аппаратной защитой от сбоев электропитания.
Вдобавок этот формат предотвращает ухудшение производительности на фи
зических дисках с большими секторами.
• Больше нет необходимости в завершении работы активной виртуальной ма
шины с целью восстановления удаленного пространства из хранилища.
Виртуальные машины теперь освобождают пространство потребляемого сним
ка после того, как он удален.
УДАЛЕННЫЕ ИЛИ УСТАРЕВШИЕ ЭЛЕМЕНТЫ В WINDOWS SERVER 2012 R2
Механизм УМ Chimпey, также называемый ТСР Oftload, был удален и больше не доступен гостевым ОС. Пространство имен WМI-интерфейса root\virtualization изменилось на root\virtualization\v2 и, в конце концов, будет полностью устранено из будущих версий Wi11dows Server. Диспетчер авторизации (Authorization Maпager — AzMan) объявлен в этой версии устаревшим и будет постепенно исчезать из будущих выпусков. Новым стандартом станут новые инструменты управления для виртуальных машин.
Инфраструктура виртуальных рабочих столов
В Windows Server 2012 R2 разработчики из Microsoft онесли огромное количество
усовершенствооаний в инфраструктуру виртуальных рабочих столов (virtual desktop
infrastructure — VDI), упростив администрирование, увеличив значимость и в целом
улучшив удобство работы пользователей.
В условиях современного рынка поддержка мобильных устройств является обяза
тельной. Инфраструктура виртуальных рабочих столов помогает заполнить брешь в
совместимости между устройствами путем оиртуализации ресурсов. Инфраструктура
VDI предоставляет более строгую защиту и высокую эффектионость, что улучшает
продуктивность работы с пользооательским интерфейсом, который хорошо знаком
потребителю. ОС Windows Server 201 2 R2 и VDI делают простым развертывание вир
туальных ресурсов на устройствах.
При функционировании о центре данных инфраструктура VDI в Windows
Server 2012 R2 разрешает доступ мобильным устройствам с использованием Hyper-V
и службы удаленных рабочих столов (Remote Desktop Services). В одном решении
от Microsoft предлагаются три разных типа развертывания: рабочие столы из пула,
персональные рабочие столы и сеансы удаленных рабочих столов.
Изменения в организации сетей
От серверов было бы мало пользы, если бы отсутствовала возможность их взаимодействия друг с другом, но — что естественно — возможности взаимодействия с другими системами присущ и недостаток: инфицированные системы могут попытаться распространить вредоносное программное обеспечение. («Хотите защитить свой сервер’! Легко … Отключите кабель Ethemet!») ОС Windows Server 2012 R2 предлагает несколько изменений в организации сетей, которые делают работу сети Windows немного быстрее и безопаснее.
EAP-TTLS
В Windows Server 2012 R2 появился эксклюзивный протокол типа ЕАР (ExtensiЫe Authentication Protocol — расширяемый протокол аутентификации) под названием TTLS (Tunneled Transport Layer Security — туннелированная защита транспортного уровня). Данный протокол используется с аутентифицированным проводным и беспроводным доступом по стандарту 802. IX. Этот новый основанный на стандарте протокол предоставляет зашищенный туннель для аутентификации клиентов.
Стандарт 802. IX обеспечивает шит безопасности, который предотвращает неавторизованный доступ в интрасеть.
DNS
Хотя система DNS существовала всегда, процесс, согласно которому она транслирооала имена, с каждой версией заметно улучшался. Изменения в Windows Server 201 2 R2 оказывают влияние и на DNS Server (Сервер DNS), и на DNS C\ient (Клиент DNS).
Давайте кратко рассмотрим изменения, внесенные в Windows Server 201 2 R2.
В PowerShell пояоились некоторые улучшения в плане управления DNS.
Например, роль DNS Server получила ряд усовершенствований по ее установке и
улучшению с nрименением PowerShell. Другие разработки в PowerShell включают nользовательский интерфейс, клиентский заnрос и конфигурацию сервера в старых ОС.
Тайм-аут заnроса LLM NR составлял 300 миллисекунд, что было недостаточно для
компьютеров, находящихся в режиме сохранения электропитания. Благодаря новым
усовершенствованиям DNS Client, тайм-аут был увеличен до 820 миллисекунд.
Инфраструктура IP Address Management
Инфраструктура 1 РАМ (IР Address Management — управление IР-адресами) — это новый набор технологий для управления, мониторинга и аудита пространства IР-адресов. За счет мониторинга DHCP и DNS инфраструктура I PAM может находить серверы I Р-адресов внутри сети и дать возможность управлять ими из единогоцентрального пользовательского интерфейса.
Технология NIC Тeaming
Технология NIC Teaming (Объединение сетевых интерфейсных плат) в Windows Server 2012 R2 может взять несколько сетевых интерфейсных плат (N IC) и объединить их вместе, чтобы взаимодействовать с ними как с одной платой. Это помогает в ситуации сбоя, когда одно из устройств становится неработоспособным. При объединении сетевых интерфейсных плат также улучшается балансировка нагрузки, потому что полосы пропускания индивидуальных N IC комбинируются в единую более широкую полосу пропускания.
Инструменты управления
Любая качественная сетевая ОС должна предлагать способы упрощения работы по поддержанию одного или тысячи серверов в работоспособном состоянии. Кроме того, сервер должен функционировать с минимально возможными усилиями со стороны со стороны персонала, занимающегося его администрированием.
За администрирование отвечает не только одна операционная система, но версия Windows Server 20 1 2 R2 в этом отношении стала немного лучше за счет появления ряда удобных новых инструментов.
Диспетчер серверов
До выхода Windows Server 2008 для конфигурирования и обслуживания серве
ра администратор вынужден был пользоваться множеством разных инструментов.
В версии Wiпdows Server 2008 положение дел изменилось благодаря вводу диспетчера серверов — многоцелевого средства, предоставляюшего доступ ко всем инструментам конфигурирования и управления в одном месте.
В версии Windows Server 2012 R2 разработчики из Microsoft расширили эту функциональность даже больше (рис. 1 .3). Диспетчер серверов теперь позволяет администраторам управлять несколькими серверами (виртуальными или физическими,
локальными или удаленными) при условии, что на них установлена версия ОС не
старее Windows Server 2003.
Добавление ролей и средств к диспетчеру серверов стало еще и нтеллектуальнее.
По мере выбора вами опций мастер добавления ролей и компонентов (Add Roles
and Features Wizard) динамически изменяется. Этот мастер помогает принять решение о том, какое подмножество инструментов и средств необходимо для затребованной роли.
Диспетчер серверов имеет новую управляющую панель, которая может сообщать
о наличии проблем с использованием квадратов с цветовым кодированием.
Рис. 1 .3. Окно диспетчера серверов
Например, если произошла ошибка, зафиксированная в журнале событий DNS,
то квадрат DNS в управляющей панели отобразится красным цветом. Это великолепный инструмент для поиска и устранения неисправностей на сервере, и поскольку управляющая панель является первым окном, которое вы видите при входе
на сервер, ей непременно следует уделить внимание. Все эти инструменты находятся внутри роли в диспетчере серверов, так что вам не придется открывать множество инструментов вроде Event Viewer
(Просмотр событий) или Performance Analyzer (Анализ производительности), чтобы
увидеть результат — все они в одном месте!
Дистанционные инструменты: WinRM и WinRS
Часто новые ОС включают действительно важные и удобные средства, которые оказываются в основном незамеченными. ОС Windows Serveг 2012 R2 содержит одно из таких ловких, но в значительной степени неизвестных средств в новом сетевом протоколе, которое называется удаленным управлением Windows (Windows Remote Management — WinRM). Чтобы понять, почему WinRM является отличным средством, следует принять во внимание, для замены чего оно предназначено — протокола, известного как вызов удаленных процедур (Remote Procedure Call — RPC).
Даже если вы никогда ранее не слышали о протоколе RPC, скорее всего, вы
пользовались им на протяжении многих лет. Работа RPC заключается в том, чтобы позволить одной программе взаимодействовать с другой, даже когда эти программы выполняются на разных компьютерах. Например, если вы когда-либо запускали Outlook мя чтения электронной почты из экземпляра Exchange Server, то применя
ли протокол RPC: именно так Out\ook может хлопнуть Exchange по плечу и спро
сить » Могу ли я получить свою электронную почту’!». Вы также использовали протокол RPC, когда применяли такие оснастки консоли М МС, как DNS, DHCP или
Computer Management (Управление компьютером), мя дистанционного управления этими функциями на удаленном компьютере со своего рабочего стола.
Протокол RPC на протяжении многих лет предоставлялся большим числом
службами, но ему бьUlа присуща одна крупная проблема: его трудно было защитить.
Специалисты в Microsoft изобрели протокол RPC в дни, когда не было Интернета,
и подавляющее большинство локальных сетей распространялось не далее, чем в
пределах от первого до последнего этажа офисного здания, поэтому безопасность
вообще не считалась существенной проблемой. Спустя годы, когда безопасность
стала крупной проблемой, в Microsoft попытались внедрить защиту в протокол RPC за счет внесения ряда необязательных изменений, отточенных в Windows ХР SP2.
Однако к тому моменту, как говорится, джин был уже выпущен из бутылки, и тре
бование безопасности RPC просто привело бы к нарушению работы сотен, а то и
тысяч приложений, зависящих от RPC.
Очевидно, наступило время для изменения способа взаимодействия Windows
пporpaмм друг с другом, так что в Microsoft решили принять протокол, который делает то же, что и RPC, но с несколькими изменениями.
• Он не является патентованным, но основан на стандартах и не зависит от
платформы — существуют похожие реализации в Linux и Мае OS.
• Он представляет собой модифицированную форму протокола HTTPS.
• Коммуникации с его участием зашифрованы.
• Он требует для своего использования аутентификацию.
Компоненты Windows Serveг 2012 R2, использующие WinRM, включают коллек
цию журналов событий, возможность применения новой оснастки для диспетчера серверов на удаленных серверах, а также защишенную удаленную командную оболочку под названием Windows Remote She\I, или winrs. Если вам нужен зашищенный инструмент с низкой полосой пропускания, обратите внимание на winrs.
Служба Remote Desktop services
В Windows Server 2012 R2 разработчики из Microsoft предприняли крупные шаги в плане улучшения пользовательского интерфейса и интерфейса управления.
Разработчики из Microsoft намеревались усовершенствовать пользовательский
интерфейс вне зависимости от вида устройства, используемого для подключения.
Они желали обеспечить, чтобы подключения через региональную или локальную
сеть (к виртуальным рабочим столам, программам RemoteApp или рабочим столам,основанным на сеансах) предоставляли пользователям полноценный интерфейс.
Разработчики из Microsoft также хотели улучшить управление удаленными рабочимистолами.
Мы согласны с тем, что они достигли своих uелей за счет добавления централизованной консоли, поэтому администраторы могут управлять службой удаленных рабочих столов (Remote Desktop Setvices) из единственного местоположения.
Усовершенствования объектов групповых политик
Что стало лучше? Многое. Благодаря консоли управления групповой полити
кой (Group Policy Management Console) управление объектами групповых политик
(Group Policy Object — GPO) упростилось. В предыдущих версиях Windows у адми
нистраторов была проблема с обновлением GPO вручную. Несмотря на то что объ
екты GPO автоматически обновлялись каждые 90 минут, возникали ситуации, когда нужно было обеспечить эффект от объекта GPO незамедлительно. Администраторам приходилось перемещать этот объект на нужный компьютер и запускать утилиту
gpupdate . ехе в командной строке для ручного обноnления GPO.
Теперь, чтобы вручную обновить GPO, администратор может воспользовать
ся контекстным меню для организаuионной единиuы (OU) в консоли управления
групповой политикой и запланировать запуск gpupdate . ехе на множестве ком
пьютеров одновременно. Кроме того, указанное действие можно осушествить с применением командлета Invoke-GPUpda te в PowerShell.
Ниже описаны дополнительные изменения, касаюшиеся групповой политики, в
+ При мониторинге проблем с репликацией на уровне домена больше не требу
ется загружать и запускать отдельные инструменты.
+ Для устройстu, функционируюших под управлением Windows RТ, теперь можно
конфиrурироnать локальную групповую политику. По умолчанию она отключе
на, а служба должна быть запушена и настроена на автоматический запуск.
+ Групповая политика бьuш модернизирована для поддержки lnternet Exploreг 10.
Совместное использование файлов и принтеров
До того как мы запускали веб-службы или службы электронной почты на серверах Windows, мы применяли Windows Setver только для разделения двух вещей: жестких дисков большого объема и дорогостоящих принтеров. Файлы и принтеры — это старейшие службы, предлагаемые сетями Microsoft, но очевидно не настолько старые, чтобы не изучить несколько новых приемов вranchcache
Branchcache
Технология BranchCache предназначена для оптимизации полосы пропускания
региональной сети за счет копирования содержимого либо из главного местоположения, либо из облачного сервера в офис филиала. После того, как содержимое скопировано в филиал, пользователи могут получать к нему доступ локально, а не через региональную сеть. Наличие возможности кеширования файлов сберегает полосу
пропускания и улучшает зашиту. Технология BranchCache может поддерживать офис любого размера и не ограничивается их количеством. Развернуть BranchCache можно с единственным объектом групповой политики (GPO). Эта технология использует файловый сервер Windows для деления файлов на небольшие зашифрованные порции. Преимущество деления файлов на небольшие порции связано с тем, что
клиентские компьютеры могут загружать только те порции, которые изменились.
Вдобавок BranchCache выполняет проверку на предмет дублирования содержимого и загружает только один экземпляр содержимого, сохраняя дисковое пространство.
Усовершенствования технологии BranchCache в Windows Server 201 2 R2 включа
ют автоматическое конфигурирование клиентских компьютеров, а также существенное увеличение производительности и масштабируемости. Клиентские компьютеры
могут быть сконфигурированы с применением объекта групповой политики. Если
GPO не был настроен .пля BranchCache, то BranchCache проверит сервер размещен
ного кеша, и по умолчанию будет использовать его настройки.
Одним из новых преимуществ BranchCache является возможность предварительной
загрузки специфичного содержимого, подобного медиа-носителю или DVD, на сервер размещенного кеша и обеспечения дальнейшей его отправки клиентскому кешу.
Еще одним преимуществом следует считать усовершенствования, внесенные с
целью улучшения производительности баз данных. Для этого в BranchCache используется расширяемый механизм хранения (ExtensiЫe Storage Engine — ESE). Это таже самая технология баз данных, которая применяется в Microsoft Exchange Server.
Она позволяет масштабировать единственный сервер размешенного кеша мя обработки увеличивающегося числа запросов от большего количества пользователей без наращивания оборудования.
Серверы размешенного кеша больше не нуждаются в сертификате сервера, вы
данном центром сертификации (certificate authority — СА). Это значительно сокра
щает денежные затраты, связанные с развертыванием открытого ключа с множество.
SMB 3.0
Служба файлового сервера Windows имеет официальное название SMB, означающее Server Message Block (Блок сообщений сервера). (Вина за такое неудачное название лежит на 1 ВМ, а не на Microsoft, поскольку эта служба первоначально была спроектирована в I BM.) За почти 25 лет своего существования служба SMB изменялась мало. Самые крупные изменения касались поддержки блоков больших размеров для использования сетей быстрее 100 Мбит/с (в 2000 r.), возможности обработки множества маршрутов и добавления цифровых подписей, чтобы защититься от атак типа «человек посередине» (в 2001 г.).
В Windows Server 201 2 R2 присутствует несколько переделанная версия SMB, которая лучше работает с временными сетями, более интеллектуально поддерживает шифрование, ловко использует полосу пропускания при передаче файлов и поддерживает PowerShell
Диспетчер ресурсов файлового сервера
Для управления данными, хранящимися на файловом сервере, предназначены инструменты, которые доступны в диспетчере ресурсов файлового сервера (File Server Resource Manager). Некоторые из этих инструментов помогают автоматизировать классификацию, а также формирование отчетов и управление файлами и квотами.
Благодаря инфраструктуре классификации файлов (File Classification Infrastructure), как части динамического управления доступом (Dyпamic Access Control),можно управлять и проводить аудит доступа к файлам на файловом сервере. Теnерь обеспечивается более высокий контроль над способом классификации файлов нафайловых серверах. С помощью расширенных средств классификацию файлов можно проводить вручную или автоматически.
Службы, основанные на веб
Наконец, имеется подмножество средств Интернета, которые стали более важными, чем все остальное взятое вместе в Сети: веб и связанные с ним службы. Они важны для Windows, и в версии Windows Server 201 2 R2 они претерпели ряд крупных изменений.
Веб — сервер IIS
Файловые службы Windows могли и не изменяться на протяжении многих лет, но
это не касается веб-сервера Windows. Одним из ключей к зашите любого серверного
продукта является сведение к минимуму объема кода, который виден из Интернета.
Например, если веб-сервер поддерживает средство под названием FastCGI, но веб
сайт в нем не нуждается, то зачем запускать FastCG I на сервере, открытом для
И нтернета, и идти на риск того, что злоумы шленник отыщет способ применения
FastCG 1 из I I S ДII Я взлома сервера? Очевидно, что подобное не имеет смысла, и
было бы неплохо исключить из программного обеспечения веб-сервера те компо
ненты, которыми вы не собираетесь пользоваться. (Специалисты в области безопасности называют это «минимизацией поверхности атаки». Иногда нам кажется, что они слишком часто играют в Halo.)
Идеальный веб-сервер тогда бы состоял из десятков небольших модулей, каждый
из которых по мере необходимости можно было бы добавлять или удалять, что позволило бы веб-администратору строить сервер, в точности соответствующий существуюшим потребностям, но не больше. Эта цель бьmа путеводной звездой для IIS 7.0 в Windows Server 2008 — полностью переделанной версии I IS, включающей набор последних технологий защиты, в том числе WinRM. (Именно этот протокол, а не RPC
используется при выполнении удаленного администрирования машины с I IS 7.)
Взлом 115 7.0
Насколько нам известно, пока еще никто не взломал I IS 7, равно как и версию
I IS 7.5, которая представляет собой обновление, поставляемое в составе Windows
Server 2008 R2. Веб-администраторам также нравится ясный и ориентированный на задачи интерфейс инструментов администрирования I IS 7 .х.
Зная, сколько компаний на современном рынке буквально дышат И нтернетом,
мы ожидали от Microsoft не меньшего, чем вращение их технологии вокруг веб-сервера. С выпуском Windows Server 201 2 R2 поступает новейшая версия веб-сервера,
I IS 8.0 (рис. 1 .4).
В IIS 8.0 было добавлено множество новых средств, предназначенных для адми
нистрирования и защиты веб-сайтов. Н иже перечислены некоторые важные изме
нения, внесенные в IIS 8.0:
• инициализация приложений;
• ограничения динамических 1 Р-адресов;
• централизованная поддержка сертификатов SSL;
• плавная регулировка ЦП;
• ограничения на попытки входа через FГР;
• поддержка индикации имен серверов (Server Name lndication — S N I);
• улучшенный протокол SSL и масштабируемость конфигурации;
• поддержка многоядерного масштабирования на оборудовании NUMA.
Даже если вы по профессии — создатель веб-страниц, никогда не помешает ра
зобраться в работе текущего веб-сервера Windows, поэтому не пропустите главу 1 9.
Консоль УПРАВЛЕНИЯ MICROSOFT КАНУЛА в ЛЕТУ!
В Wiпdows Server 2012 R2 оснастка консоли управления Microsoft (Microsoft Mana
gement Console — ММС) для диспетчера rпtemet [nformation Setvices (IIS) Manager 6.0
объявлена устаревшей. В будущих выпусках Wшdows Server она будет удалена.
Сервер FTP
Разработчики из Microsoft делают что-то правильно, а что-то неправильно.
В редких случаях вещи делаются в высшей степени неправильно, как это было со
встроенным программным обеспечением сервера FTP (File Traпsfer Protoco\ — про
токол передачи файлов), который поставлялся с ОС Windows в течение послед
них 1 5 лет или около того. Он был весьма неуклюж, труден в конфигурировании
и предлагал очень мало полезных журналов. Отсутствовала возможность настройки параметров, которые должны быть по определению простыми в конфигурировании (вроде домашних каталогов пользователей). Все эти факторы приводили тому, что
любой, кому требовался FТР-сервер на основе Windows, вынужден был приобретать программное обеспечение для FТР-сервера у независимых разработчиков. Тем не
менее, начиная с Windows Server 2008 и Windows Server 2008 R2, положение дел кардинально изменилось. Насколько мы можем видеть, в Microsoft отбросили весь старый код FТР-сервера и построили его с нуля. В Wiпdows Server 201 2 R2 также была
добавлена возможность ограничения количества неудачных попыток входа, которые
можно делать для учетной записи FTP на протяжении определенного периода времени.
Если вы не первый день работаете в сфере ИТ, вы, скорее всего, помните, как чувствовали себя немного не в своей тарелке, когда впервые увидели новый пользовательский интерфейс Windows 2000 Server после многих лет работы с системами NT. Все в мире ИТ, кажется, происходит циклически — за 12 лет мы прошли полный круг, и настало время для изучения нового пользовательского интерфейса
Если вы не первый день работаете в сфере ИТ, вы, скорее всего, помните, как чувствовали себя немного не в своей тарелке, когда впервые увидели новый пользовательский интерфейс Windows 2000 Server после многих лет работы с системами NT. Все в мире ИТ, кажется, происходит циклически — за 12 лет мы прошли полный круг, и настало время для изучения нового пользовательского интерфейса.
О новом экране Start в системе Windows 8 и об интерфейсе Metro в целом написано немало — мой коллега Поль Тюрро опубликовал уже буквально тома по этой теме. Но Windows Server 2012 является несколько иным «зверем», чем Windows 8. Хотя интерфейсы похожи, основные задачи, выполняемые на серверной консоли, относятся к управлению (в отличие от задач на клиенте, относящихся к производительному выполнению работ), и они обычно выполняются удаленно.
Я немного разобрался в данном вопросе, поэтому подумал, что могу поделиться советами, которые облегчат вам освоение системы Windows Server 2012. В конце концов, ваша цель — поскорее узнать, как пользоваться новыми возможностями, а не тратить десять минут, выясняя, как система выключается. На протяжении нескольких статей я буду рассказывать о ключевых моментах, которые нужно знать, чтобы ориентироваться на стартовом и связанных с ним экранах системы Windows Server 2012 и основном интерфейсе управления Server Manager.
Первый шаг при работе с удаленными сессиями Windows Server 2012
Первое изменение, с которым придется смириться – более сильная зависимость от использования комбинаций клавиш в Windows Server 2012, по сравнению с предшественниками. Вы все еще можете обойтись без них, но взаимодействие с системой будет не таким удобным и более медленным, чем в случае, если вы выделите время, чтобы запомнить несколько основных сочетаний. Но в отличие от клиентских систем, большая часть работ на сервере выполняется удаленно, либо с помощью механизма Remote Desktop, либо посредством консоли управления виртуальными машинами, такой как Hyper-V Virtual Machine Connection. А комбинации клавиш исторически не работали в удаленных сессиях так, как они функционируют в консоли. Как же решить эту проблему?
Инструмент Hyper-V Manager всегда располагал возможностью, которая настраивается в окне Hyper-V Settings на хост-сервере, позволяющей передавать сочетания клавиш в выбранную виртуальную машину. До выхода системы Windows Server в 2012 году этот механизм включался только тогда, когда виртуальная машина находилась в полноэкранном режиме. Однако из-за сильного акцента на работу с сочетаниями клавиш в системе Windows Server 2012 инструмент Hyper-V Manager теперь активирует эту функцию по умолчанию. Если вы работаете в системе Windows Server 2012 (или в Windows 8), установленной на виртуальной машине на хост-сервере Windows 2008, необходимо настроить механизмы Hyper-V таким образом, чтобы сеанс подключения к виртуальной машине всегда пересылал в нее комбинации клавиш Windows (экран 1).
 |
| Экран 1. Настройка пересылки сочетаний клавиш в? сеансе подключения к виртуальной машине |
Аналогичная ситуация возникает при использовании механизма Remote Desktop Connection, однако многие администраторы научились использовать ограниченный набор сочетаний клавиш, чтобы имитировать удаленные команды (например, Ctl+Alt+End или Alt + Page Up / Down). Тем не менее, на данный момент я не знаю ни одной комбинации клавиш удаленного рабочего стола, соответствующей комбинациям, работающим на новом экране Start. Поэтому необходимо включить возможность передачи сочетания клавиш, аналогичную предусмотренной механизмом Remote Connection. Запустите приложение Remote Desktop Connection (mstsc.exe), выберите пункт Show Options, затем перейдите на вкладку Local Resources и в разделе Keyboard выберите параметр Apply Windows key combinations on the remote computer (экран 2). Как только вы закончите процесс настройки, сохраните конфигурацию, после чего вы сможете использовать файл конфигурации для новых подключений.
 |
| Экран 2. Настройка подключений Remote Desktop Connection для отправки сочетаний клавиш в виртуальную машину |
Я предполагаю, что ваш первый опыт работы с системой Windows Server 2012 будет, по большей части, связан с виртуальной машиной, поэтому одна из первых головоломок Metro, с которой вы столкнетесь, будет заключаться в том, как попасть в меню Start. На физическом терминале вы можете просто нажать клавишу Windows. Но это не поможет, если вы удаленно подключены к серверу посредством механизма Remote Desktop или консоли управления виртуальной машины.
Основные сочетания клавиш
Для ознакомления с полным спектром я настоятельно рекомендую вам прочитать опубликованную в этом же номере статью Поля Тюрро о комбинациях клавиш. Но приведенных ниже сочетаний будет достаточно, чтобы быстро справиться с большей частью ежедневных задач.
Экран Start
Какое же магическое сочетание клавиш вызывает экран Start при работе с виртуальной машины под управлением системы Windows Server 2012 (экран 3)?
 |
| Экран 3. Winkey или Ctrl + Esc — вызов экрана Start |
Вы, наверное, знаете, что нажатие кнопки Winkey открывает экран Start. Но что делать, если ее нигде нет? Комбинация клавиш Ctrl + Esc действует аналогично – используя комбинацию второй раз, вы вернетесь на рабочий стол. Как и в системе Windows 8, в открывшемся экране Start вы можете просто напечатать название приложения.
Другой способ — перемещение курсора в правый верхний угол экрана для вызова меню Charms и последующий выбор ярлыка экрана Start (слишком медленно, на мой взгляд).
Или же вы можете задержать курсор в левом нижнем углу на панели задач, дождаться, когда появится миниатюрная версия экрана Start, и выбрать ее. У меня это не всегда получалось, и, как правило, не хватало терпения, чтобы точно навести курсор.
Как видите, это совершенно новый экран Start, на котором нет каких-либо приложений или других настроек. Если я хочу запустить приложение, которого нет на экране Start, я могу просто начать печатать название приложения прямо здесь, и система будет искать его. Из экрана Start легко перейти в панель Control Panel, но до нее также можно добраться и другими путями.
Комбинация Settings
Помимо экрана Start, вы будете часто использовать окно Settings (Winkey + I). Это связано с тем, что меню Settings предоставляет быстрый доступ как к панели Control Panel, так и к меню PC Info (которое на самом деле является приложением Control Panel — System), а также к таким полезным экранам, как настройка питания, настройка звуков, настройка уведомлений и настройка сети (экран 4).
 |
| Экран 4. Winkey + I — комбинация Settings |
Комбинация Charms
Charms (Winkey + C) — это ключевое меню, из которого можно добраться почти до любого окна. Оно предоставляет доступ к экранам Start, Control Panel и позволяет искать приложения, настройки или файлы в системе в дополнение к функциям панели задач, представленных на экране Settings (экран 5).
 |
| Экран 5. Winkey + C — комбинация для вызова Charms |
Комбинация Search
Вместо перехода в меню Charms, а оттуда на экран Search вы обойтись одним кликом мыши, если запомните сочетание клавиш для вызова экрана Search (Winkey + Q). Эта комбинация клавиш сразу переводит нас к инструменту поиска в системе, который группирует результаты по приложениям, настройкам и файлам (экран 6). Вам не придется переводить курсор в текстовое поле; как и на экране Start, просто начните печатать, и механизм поиска начнет фильтровать результаты. Если вы щелкните мышью на кнопке Apps и окно поиска будет пустым, механизм поиска покажет вам все программы, установленные в системе, в том числе встроенные.
 |
| Экран 6. Winkey + Q — комбинация Search |
Вы заметите, что в системе Windows Server 2012 приходится печатать гораздо больше, пусть даже для того, чтобы быстро сузить область поиска. Например, чтобы быстро добраться до окна Administrative tools, вы можете нажать комбинацию Winkey + Q, затем ввести слово tools (обратите внимание, что программы не найдены, зато обнаружены две настройки), после чего дважды нажать стрелку вниз, чтобы добраться до кнопки Settings и нажать Enter (Экран 7). Да, все совсем иначе, чем раньше. Стало ли проще? Нет. Я до сих пор не уверен, что в этом есть хоть какой-то смысл применительно к механизмам управления сервером.
 |
| Экран 7. Поиск окна Administrative tools |
Комбинация Power User
Поль Тюрро в своей статье дает отличную подсказку в виде комбинации клавиш, которая будет очень полезна для системных администраторов: Power Users (Winkey + X). Эта комбинация предоставляет быстрый доступ к «хитам» среди средств администрирования: Programs and Features, Network Connections, Power Options, Event Viewer, System, Device Manager, Disk Management, Computer Management, Command Prompt (оба режима — администратора и обычного пользователя), Task Manager, Control Panel, Windows Explorer, Search, Run, и Desktop (экран 8).
 |
| Экран 8. Winkey + X — Комбинация Power Users-Copy |
Без этой комбинации клавиш точно невозможно прожить.
Наконец, если вам надоели все эти Metro-штучки, вы всегда можете нажать комбинацию Ctrl + D и вернуться на рабочий стол.
Настройте механизм Remote Desktop и запомните приведенные сочетания клавиш (в своей клиентской системе Windows 7 для их хранения я использовал приложение Sticky Note), и в будущем эти знания помогут быстрее освоить Windows Server 2012. В следующий раз мы приступим к более глубокому изучению инструмента Server Manager и подходов к работе с ним.