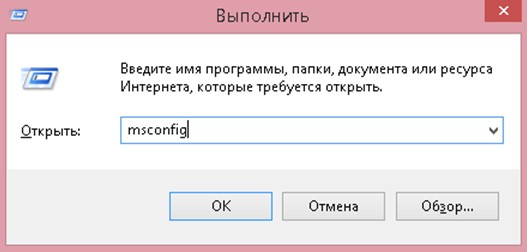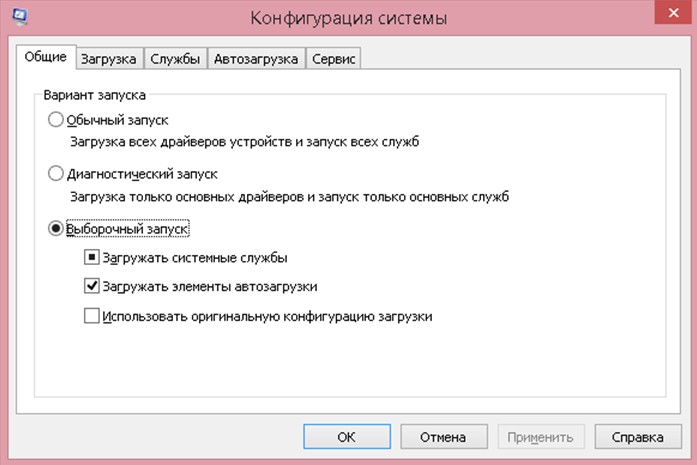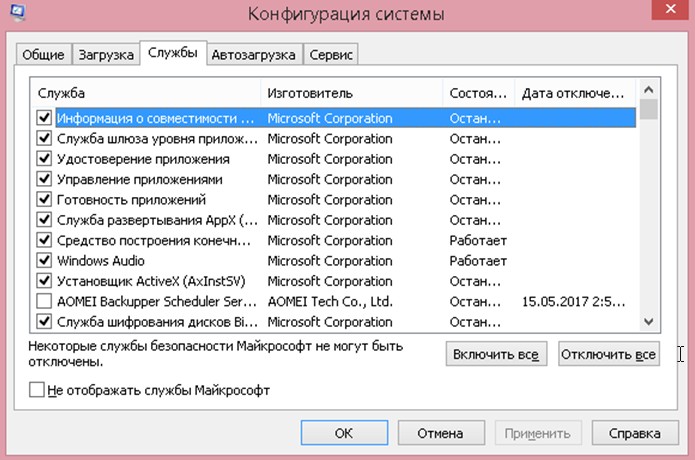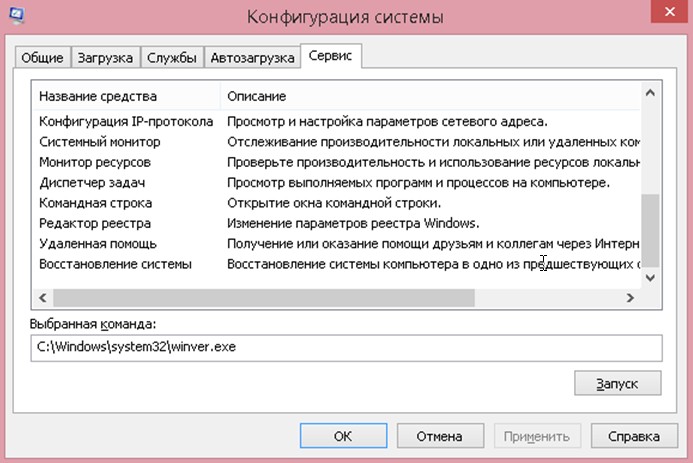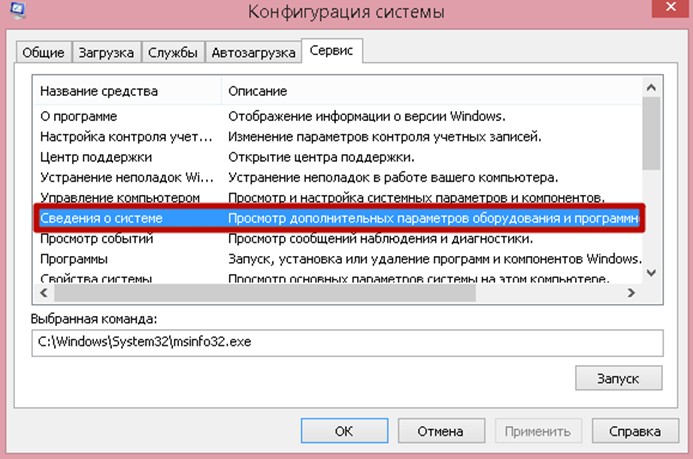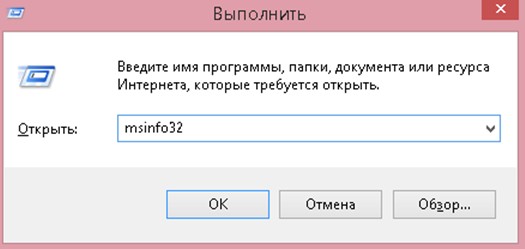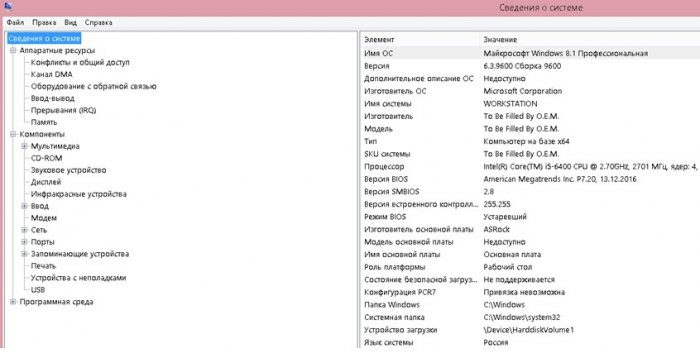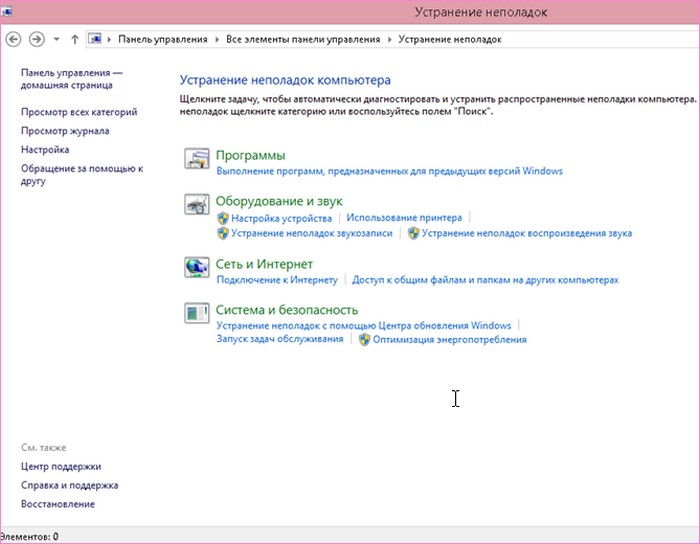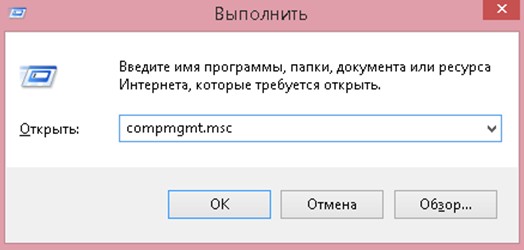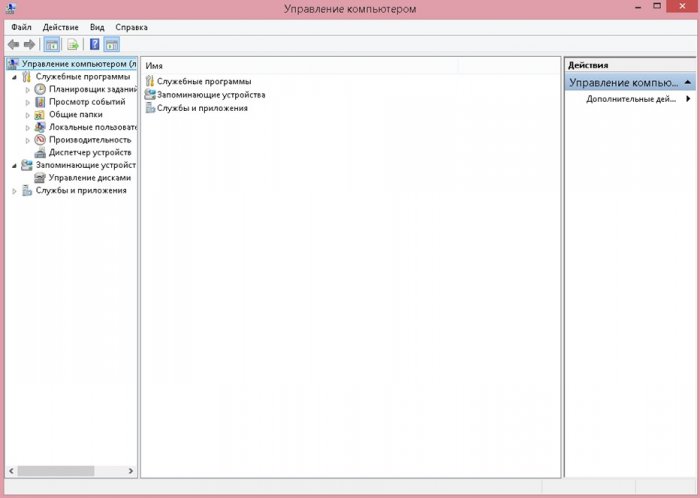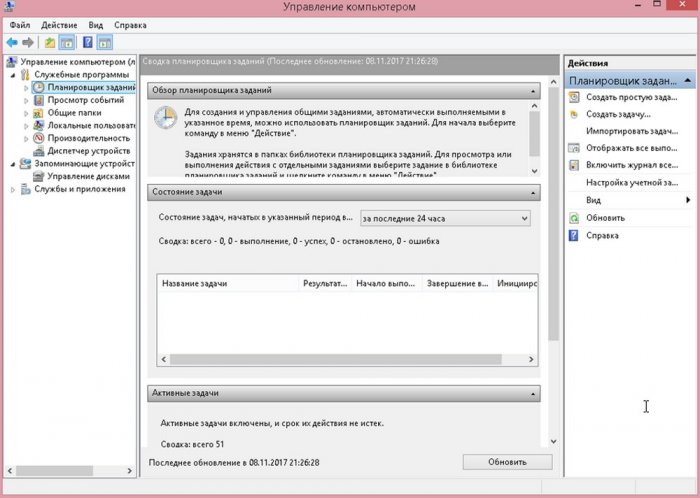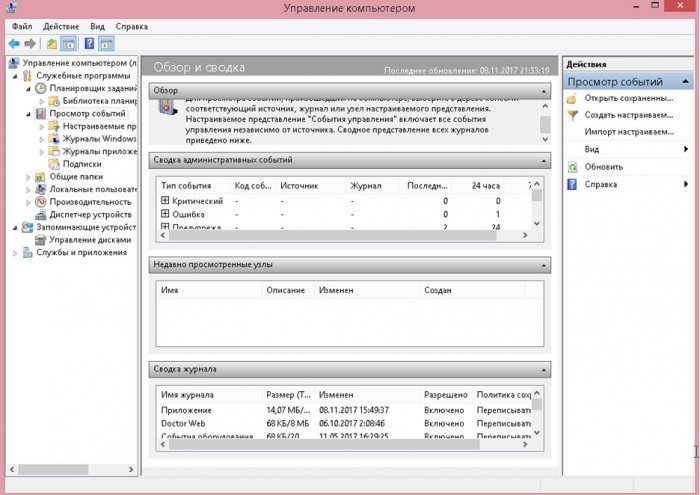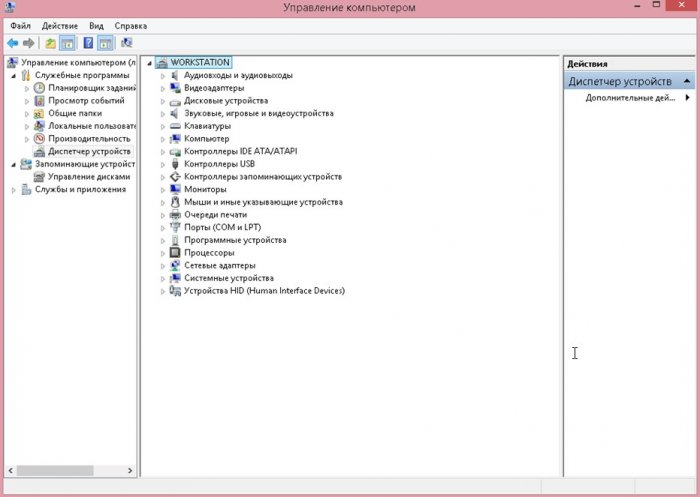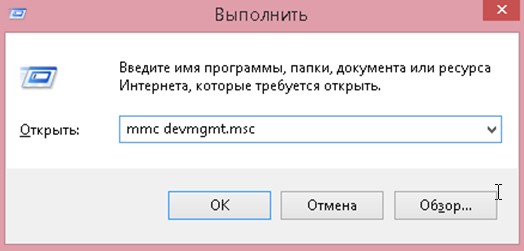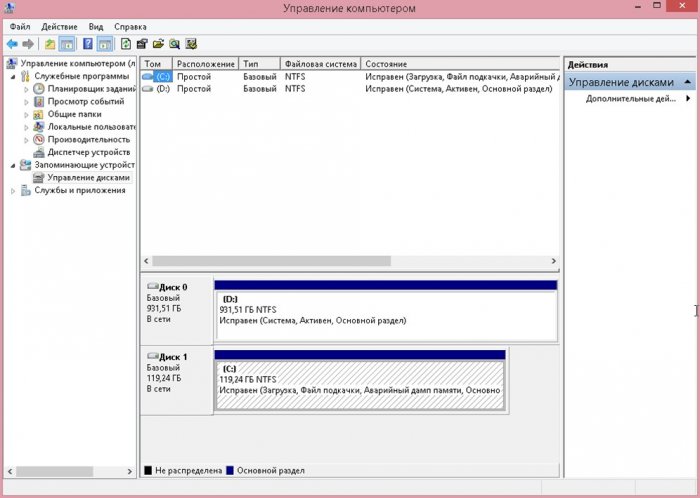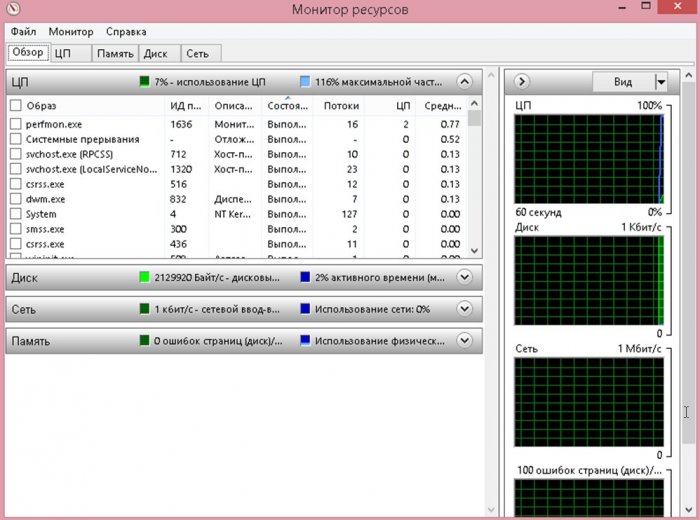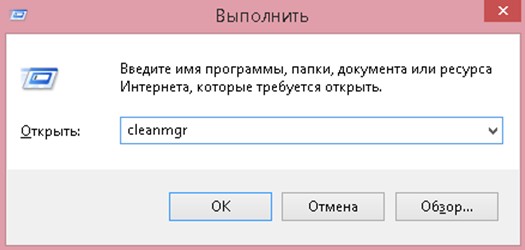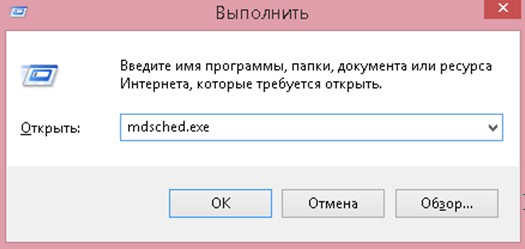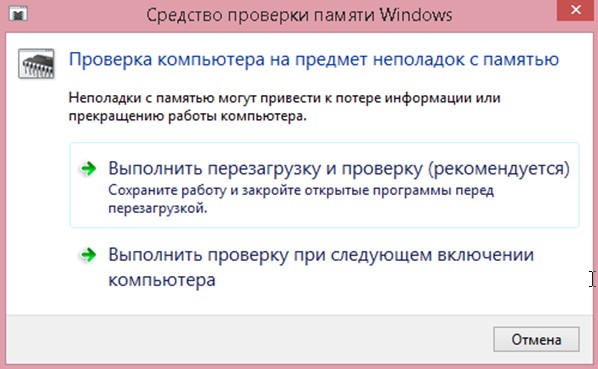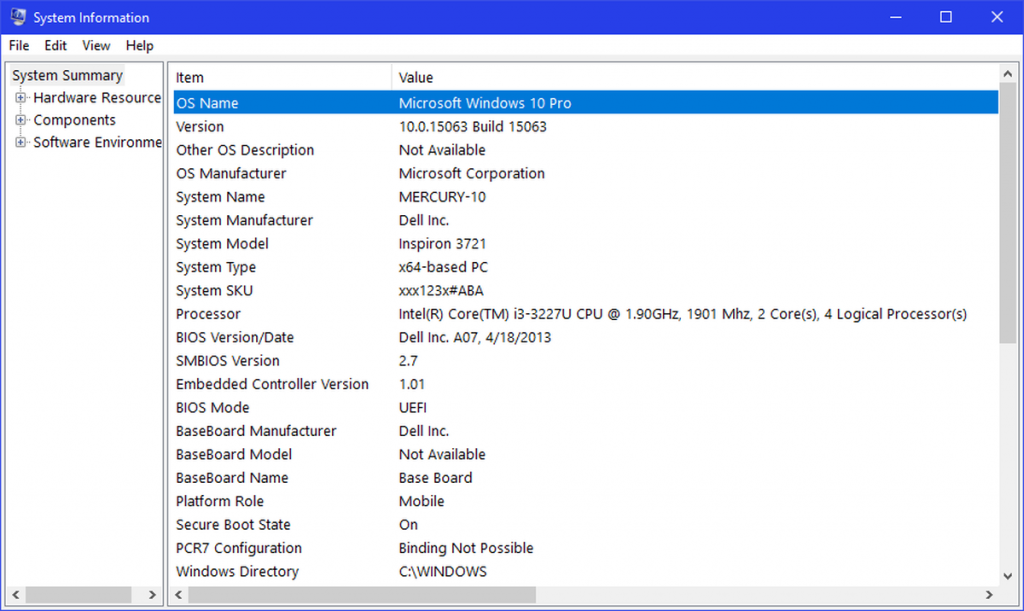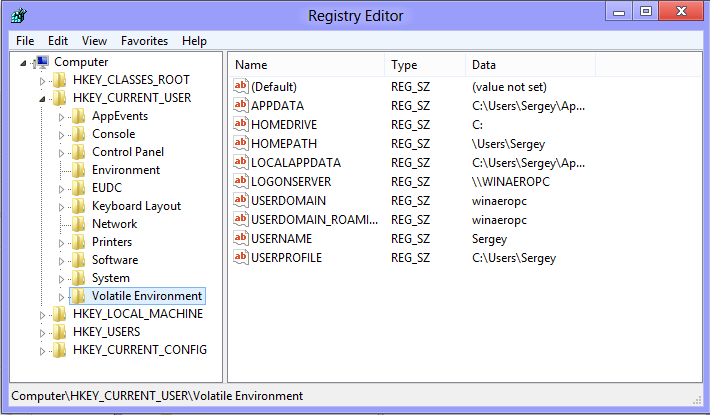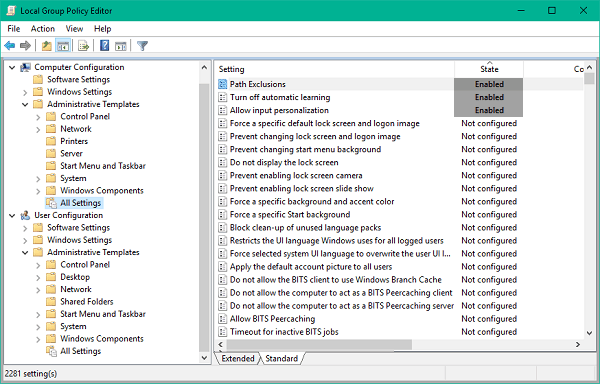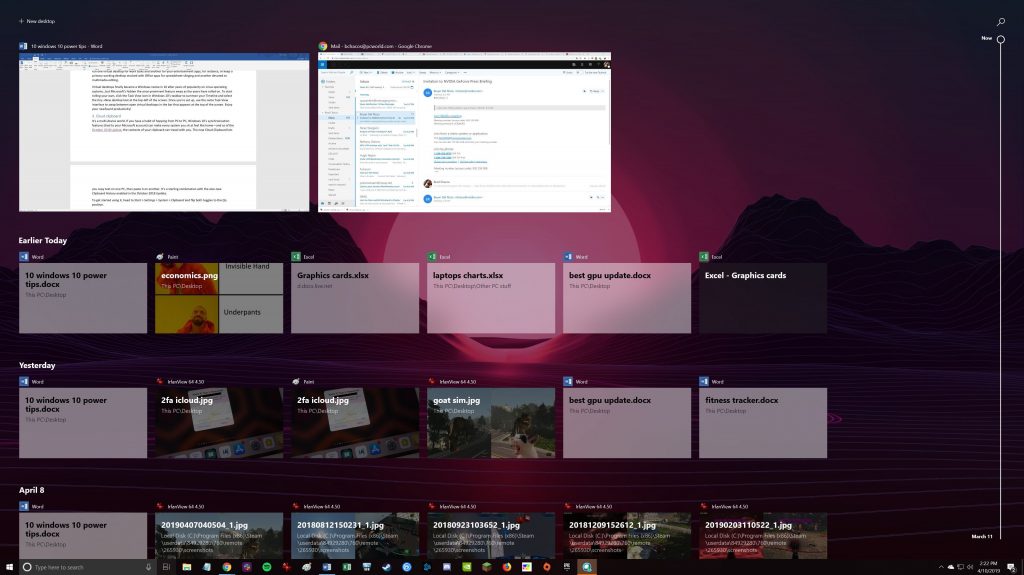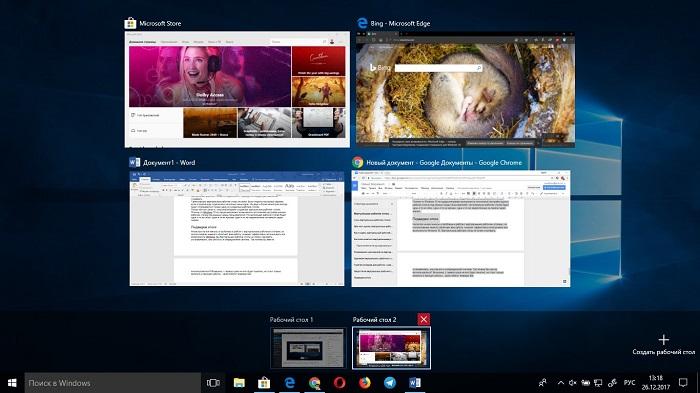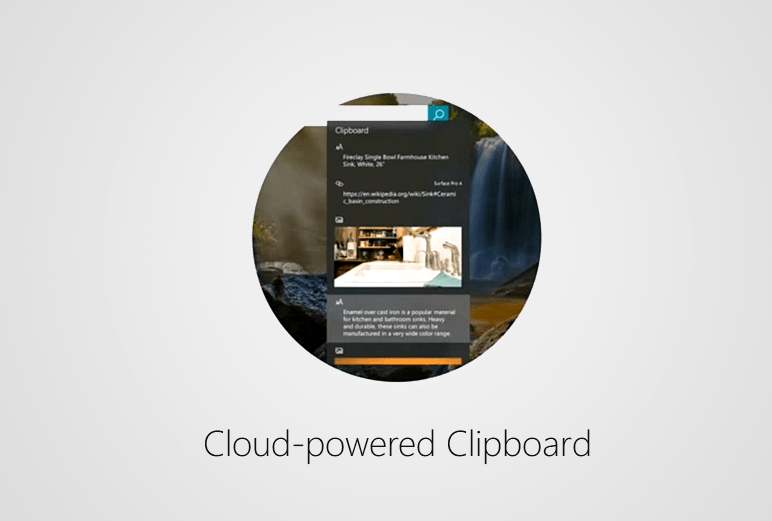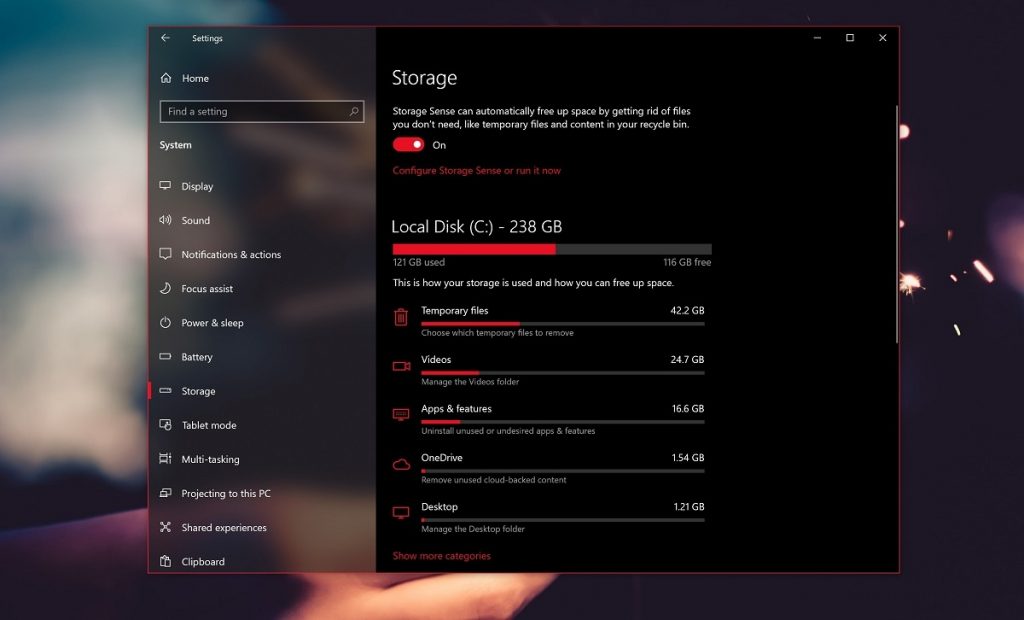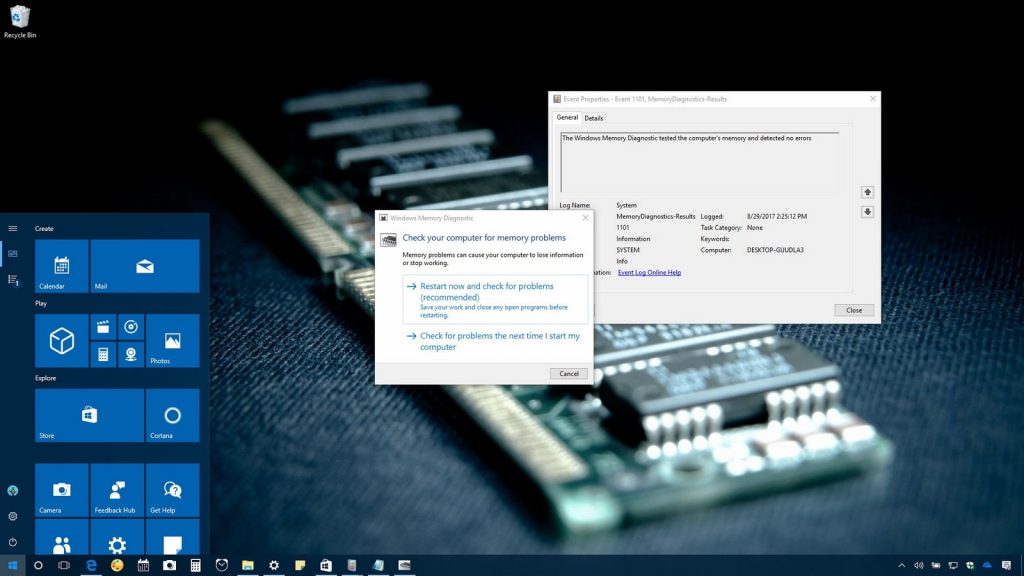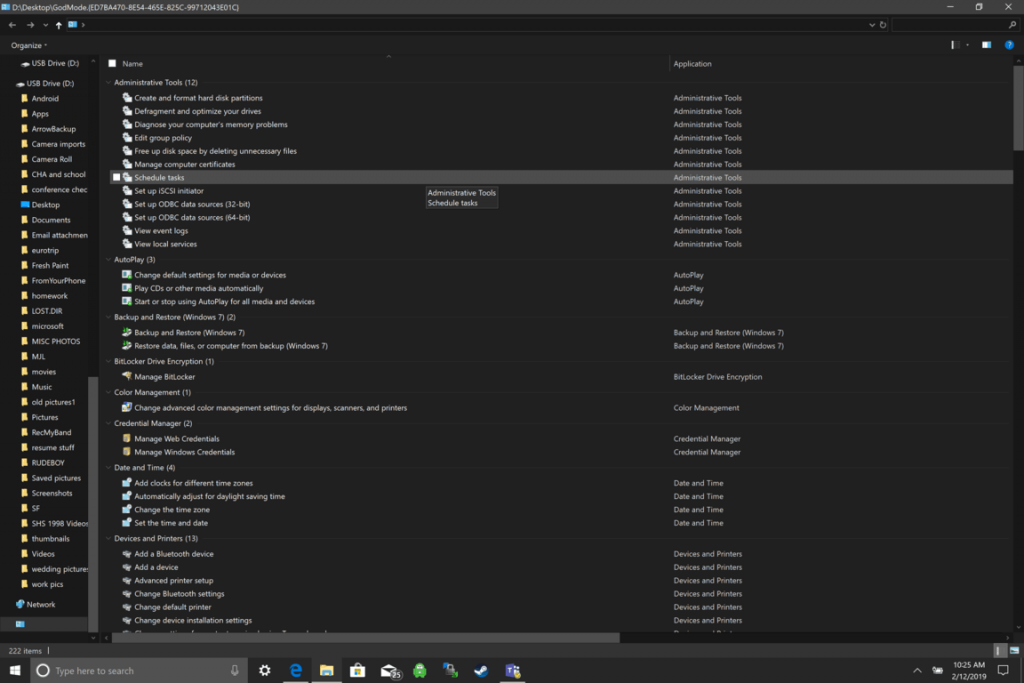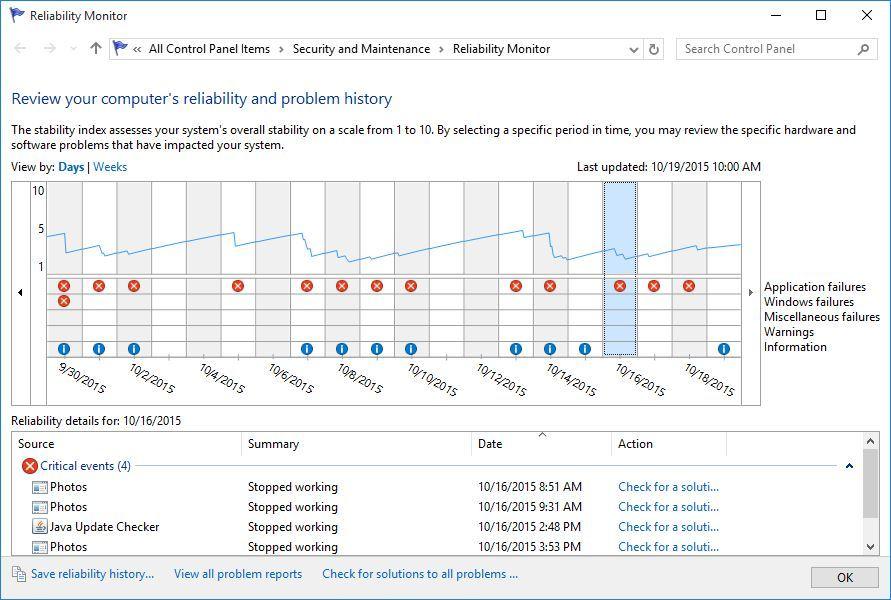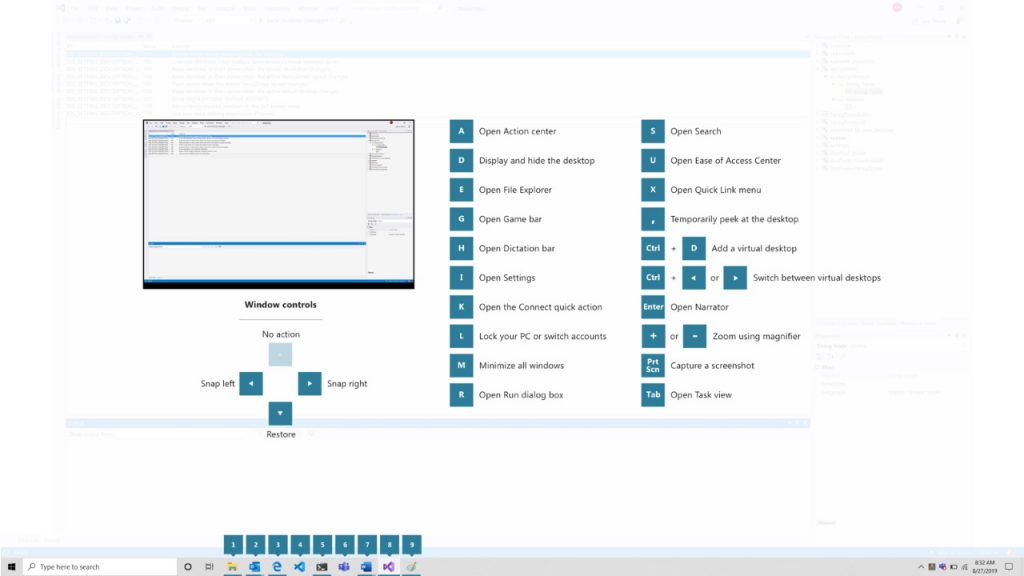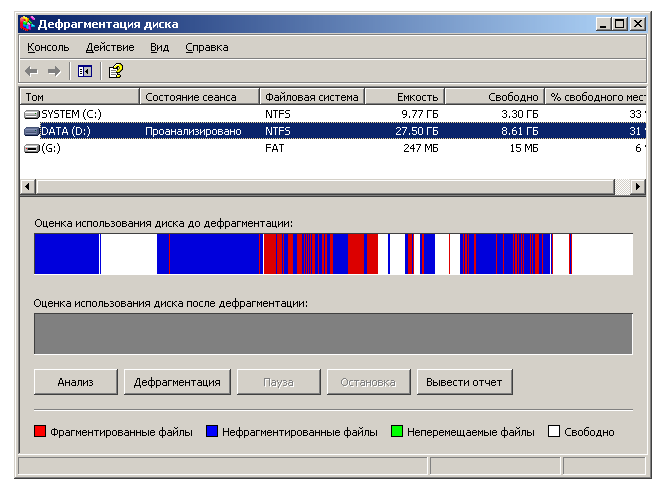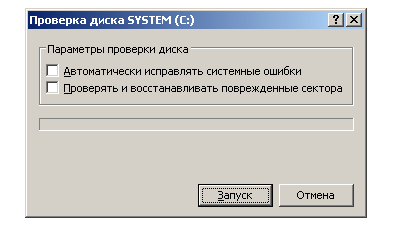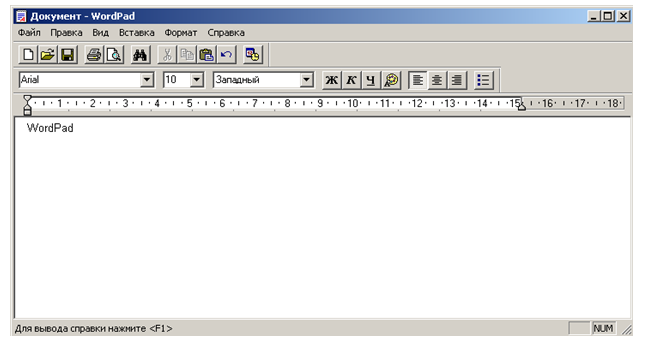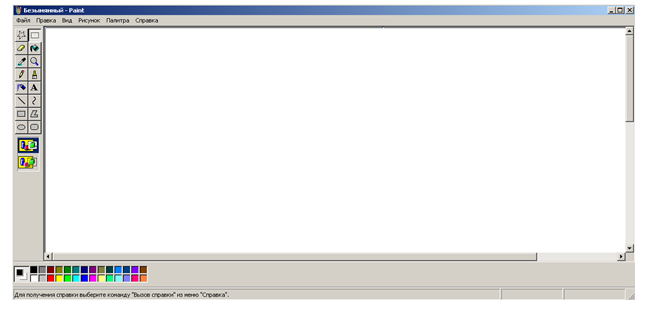В этом обзоре — об основных системных утилитах Windows, которые могут пригодиться для самых разных задач от получения информации о системе и диагностики до тонкой настройки поведения ОС. Также может быть интересно: Малоизвестные функции проводника Windows.
Конфигурация системы
Первая из утилит — «Конфигурация системы», позволяющая настроить то, как и с каким набором ПО загружается операционная система. Утилита доступна во всех последних версиях ОС: Windows 7 — Windows 10.
Запустить инструмент можно, начав набирать «Конфигурация системы» в поиске на панели задач Windows 10 или в меню Пуск Windows 7. Второй способ запуска — нажать клавиши Win+R (где Win — клавиша с эмблемой Windows) на клавиатуре, ввести msconfig в окно «Выполнить» и нажать Enter.
Окно конфигурации системы содержит несколько вкладок:
- Общие — позволяет выбрать параметры следующей загрузки Windows, например, отключить сторонние службы и не являющиеся необходимыми драйверы (что может пригодиться, если есть подозрения, что какие-то из этих элементов вызывают проблемы). Используется в том числе для того, чтобы осуществить чистую загрузку Windows.
- Загрузка — позволяет выбрать систему, используемую загружаемую по умолчанию (если на компьютере их несколько), включить безопасный режим для следующей загрузки (см. Как запустить Windows 10 в безопасном режиме), при необходимости — включить дополнительные параметры, например, базовый видеодрайвер, если текущий драйвер видеокарты работает неправильно.
- Службы — отключение или настройка запускаемых при следующей загрузке служб Windows с возможностью оставить включенными только службы Microsoft (также используется для чистой загрузки Windows в целях диагностики).
- Автозагрузка — для отключения и включения программ в автозагрузке (только в Windows 7). В Windows 10 и 8 программы в автозагрузке можно отключить в диспетчере задач, подробнее: Как отключить и добавить программы в автозагрузку Windows 10.
- Сервис — для быстрого запуска системных утилит, в том числе тех, которые рассматриваются в этой статье с краткой информацией о них.
Сведения о системе
Существует множество сторонних программ, позволяющих узнать характеристики компьютера, установленные версии системных компонентов и получить другие сведения (см. Программы, чтобы узнать характеристики компьютера).
Однако, не для любых целей получения информации следует к ним прибегать: встроенная утилита Windows «Сведения о системе» позволяет посмотреть все базовые характеристики вашего компьютера или ноутбука.
Для запуска «Сведений о системе» нажмите клавиши Win+R на клавиатуре, введите msinfo32 и нажмите Enter.
Устранение неполадок Windows
При работе с Windows 10, 8 и Windows 7 пользователи нередко сталкиваются с некоторыми распространенными неполадками, связанными с работой сети, установкой обновлений и приложений, устройств и другими. И в поиске решения проблемы обычно попадают на сайт наподобие этого.
При этом в Windows присутствуют встроенные средства устранения неполадок для самых распространенных проблем и ошибок, которые в «базовых» случаях оказываются вполне работоспособны и для начала следует попробовать только их. В Windows 7 и 8 устранение неполадок доступно в «Панели управления», в Windows 10 — в «Панели управления» и специальном разделе «Параметров». Подробнее об этом: Устранение неполадок Windows 10 (раздел инструкции про панель управления подойдет и для предыдущих версий ОС).
Управление компьютером
Инструмент «Управление компьютером» можно запустить, нажав клавиши Win+R на клавиатуре и введя compmgmt.msc или найти соответствующий пункт в меню «Пуск» в разделе «Средства администрирования Windows».
В управлении компьютером находится целый набор системных утилит Windows (которые можно запустить и отдельно), перечисленные далее.
Планировщик заданий
Планировщик заданий предназначен для запуска тех или иных действий на компьютере по расписанию: с помощью него, например, можно настроить автоматическое подключение к Интернету или раздачу Wi-Fi с ноутбука, настроить задачи обслуживания (например, очистки) при простое и многое другое.
Запуск планировщика заданий возможен также из диалогового окна «Выполнить» — taskschd.msc. Подробнее об использовании инструмента в инструкции: Планировщик заданий Windows для начинающих.
Просмотр событий
Просмотр событий Windows позволяет посмотреть и отыскать при необходимости те или иные события (например, ошибки). Например, выяснить, что мешает выключению компьютера или почему не устанавливается обновление Windows. Запуск просмотра событий возможен также по нажатию клавиш Win+R, команда eventvwr.msc.
Подробнее в статье: Как использовать просмотр событий Windows.
Монитор ресурсов
Утилита «Монитор ресурсов» предназначена для оценки использования ресурсов компьютера запущенными процессами, причем в более подробном виде, чем диспетчер задач.
Для запуска монитора ресурсов вы можете выбрать пункт «Производительность» в «Управлении компьютером», затем нажать «Открыть монитор ресурсов». Второй способ запуска — нажакть клавиши Win+R, ввести perfmon /res и нажать Enter.
Инструкция для начинающих на эту тему: Как использовать монитор ресурсов Windows.
Управление дисками
При необходимости разделить диск на несколько разделов, изменить букву диска, или, скажем, «удалить диск D», многие пользователи загружают стороннее ПО. Иногда это оправдано, но очень часто всё то же самое можно сделать с помощью встроенной утилиты «Управление дисками», запустить которую можно, нажав клавиши Win+R на клавиатуре и введя diskmgmt.msc в окно «Выполнить», а также по правому клику по кнопке Пуск в Windows 10 и Windows 8.1.
Познакомиться с инструментом можно в инструкциях: Как создать диск D, Как разделить диск в Windows 10, Использование утилиты «Управление дисками».
Монитор стабильности системы
Монитор стабильности системы Windows, как и монитор ресурсов, составная часть «монитора производительности», однако даже те, кто знаком с монитором ресурсов, часто не знают о наличии монитора стабильности системы, позволяющем легко оценить работу системы и выявить основные ошибки.
Для запуска монитора стабильности используйте команду perfmon /rel в окне «Выполнить». Подробно в руководстве: Монитор стабильности системы Windows.
Встроенная утилита очистки диска
Еще одна утилита, о которой знают не все начинающие пользователи — «Очистка диска», с помощью которой вы можете безопасно удалить с компьютера многие ненужные файлы. Для запуска утилиты нажмите клавиши Win+R и введите cleanmgr.
Работа с утилитой описывается в инструкциях Как очистить диск от ненужных файлов, Запуск очистки диска в расширенном режиме.
Средство проверки памяти Windows
В Windows присутствует встроенная утилита для проверки оперативной памяти компьютера, запуск которой возможен по нажатию Win+R и команде mdsched.exe и которая может быть полезна при подозрении на проблемы с RAM.
Подробно об утилите в руководстве Как проверить оперативную память компьютера или ноутбука.
Другие системные инструменты Windows
Выше были перечислены не все утилиты Windows, связанные с настройкой работы системы. Некоторые были сознательно не включены в список как те, которые редко когда требуются обычному пользователю или с которыми большинство и так быстро знакомятся (например, редактор реестра или диспетчер задач).
Но на всякий случай приведу список инструкций, также относящихся к работе с системными утилитами Windows:
- Использование редактора реестра для начинающих.
- Редактор локальной групповой политики.
- Брандмауэр Windows в режиме повышенной безопасности.
- Виртуальные машины Hyper-V в Windows 10 и 8.1
- Создание резервной копии Windows 10 (способ работает и в предыдущих ОС).
Возможно, и вам есть, что добавить к списку? — буду рад, если поделитесь в комментариях.
Всем привет! Последнее время при работе с клиентами я всё чаще стал замечать, что многие пользователи игнорируют или же попросту не знают о многих полезных утилитах, которые встроены в операционную систему по умолчанию. А таких утилит в последних версиях Windows (7, 8, 10) очень много и они могут быть очень полезны при возникновении определенных проблем со стабильностью операционки, что позволяет не обращаться за дополнительной помощью к стороннему софту. Сегодня я попробую рассказать вам о самых важных встроенных программах, которые могут облегчить вашу жизнь.
Первая утилита – конфигурация системы, которая позволяет настроить загрузку операционной системы. Для того, чтобы ее запустить необходимо нажать на клавиатуре комбинацию клавиш Win + R и в появившемся окне ввести команду msconfigи нажать Enter.
После проделанных действий вы увидите следующее окно:
В первой вкладке «Общие» вы можете выбрать один из трех предложенных вариантов запуска операционной системы. Обычный запуск, Диагностический или Выборочный. Данный инструмент будет полезен в том случае, когда необходимо отключить некоторые службы или дополнительные драйвера, которые могут быть причиной проблем связанных с загрузкой винды.
Вторая вкладка – «Загрузка», позволяет выбрать одну из нескольких операционных систем, которая будет загружаться по умолчанию, а так же позволяет установить некоторые параметры загрузки. Например, включить безопасный режим при следующем запуске или включить базовый видеодрайвер, если имеются неполадки с драйверами видеокарты.
Третья вкладка – «Службы», которая как нетрудно догадаться предоставляет пользователю возможность включать или отключать службы, которые запускаются вместе с операционной системой.
И последняя вкладка – «Сервис», которая может быть полезна, если вам необходимо посмотреть большую часть информации о системе или же детально ее настроить. Позволяет быстро запускать большую часть встроенных системных утилит, например редактор реестра, монитор ресурсов и другие.
Следующая очень полезная утилита – Сведения о системе, которая, кстати, присутствует в списке средств во вкладке «Сервис” в конфигурации системы, о которой я чуть выше написал. Оттуда данную утилиту можете и запустить или же нажмите на клавиатуре комбинацию клавиш Win + R и в появившемся поле введите команду msinfo32и нажмите Enter.
Данная утилита, как вы уже догадались, позволяет узнать характеристики компьютера, его компонентов, аппаратных ресурсов и многого другого. Так что для получения базовой информации о ПК необаятельно скачивать какой-то дополнительный софт по типу AIDA 64. Безусловно, в подобных сторонних программах информации намного больше, но большая часть этой информации для обычного пользователя избыточна.
Следующая утилита – «Устранение неполадок», которая позволяет устранить самые распространенные проблемы, связанные с некорректной работой оборудования или программных компонентов. При столкновении с какой-либо неисправностью следует в первую очередь воспользоваться данной утилитой, возможно, вы сэкономите себе кучу времени. Конечно если проблема очень редкая или сложная, то вероятнее всего данный инструмент будет для вас бесполезен, но знать о нем, я считаю, все же стоит каждому.
В Windows 8 и Windows 7 запустить можно из панели управления, а в Windows 10 в панели управления есть специальный раздел «Параметры», где и находится данная утилита.
Следующая утилита – «Управление компьютером”, которая включает в себя несколько полезных инструментов, о которых я чуть подробнее ниже и расскажу. Запустить можно с помощью все той же комбинации клавиш Win + R, далее вводим команду compmgmt.mscи нажимаем Enter.
Первый инструмент – «Планировщик заданий», который позволяет создавать различные действия, которые могут быть выполнены по расписанию. Например, можно настроить автоматическую установку драйверов, дефрагментацию диска и многое другое. Условия выполнения задачи вы можете настроить под себя, например выполнение задачи в определенное время или при загрузке операционной системы или в определенный день или когда компьютер находится в состоянии простоя. В общем, очень полезная вещь для того, чтобы автоматизировать некоторые процессы и настроить систему под себя.
Запускать планировщик можно не только через управление компьютером, но и отдельной командой taskschd.msc, которую так же необходимо вводить в поле, которое появляется при нажатии клавиш Win + R.
Второй инструмент – «Просмотр событий», который представляет собой журнал всего, что произошло с операционной системой. Например, вы можете посмотреть, какие ошибки возникали, какие приложения были установлены или удалены и многое другое. Советую вам более детально изучить данный инструмент, который поможет вам отслеживать состояние всей системы.
Данный инструмент можно так же, как и планировщик событий запускать отдельно с помощью команды eventvwr.msc.
В управлении компьютером находится и диспетчер устройств, который представляет собой список всех подключенных устройств. В нем вы можете посмотреть, нуждается ли какое либо устройство в установке драйверов или нет.
Как и все остальные инструменты, способен запускать отдельно с помощью команды mmc devmgmt.msc.
И последним инструментом по списку, но не по значению идет «Управление дисками». Пригодится в огромном множестве случаев, например, когда нужно удалить или создать раздел, присвоить ему букву, сделать раздел активным, отформатировать и так далее. Существует очень много видов стороннего софта, который очень похож на управление дисками, однако в большинстве случаев вам вполне будет достаточно и встроенной утилиты.
Запуск возможен с помощью команды diskmgmt.msc.
Еще одна утилита, о которой мне хотелось бы рассказать – это «Монитор ресурсов”. Производит оценку потребления ресурсов ПК различными процессами. Причем в функциональности превосходит диспетчер задач. Запускается с помощью команды perfmon /res в диалоговом окне «Выполнить”, которое появляется при нажатии клавиш Win + R.
Очистка диска
Утилита, которой мало кто пользуется, но которая может быть полезна при очистке системного кэша – «Очистка диска». Запускается с помощью команды cleanmgr. По функционалу, конечно же, уступает всем известной CCleaner, но может быть полезна, когда нет возможности установить сторонний софт.

И последняя утилита на сегодня это «Средство проверки памяти Windows”. Пригодится в тех случаях, когда имеются подозрения на некорректную работу оперативной памяти. Вызывается командой mdsched.exe.
На сегодня это все, до скорых встреч!
Использование встроенных утилит операционной системы Windows, в большинстве случаев бесспорно оправдано! Первое немаловажное обстоятельство, это то, что не нужно скачивать сторонний аналогичный софт, не имея для этих целей достаточно веских оснований. К чему засорять системный диск Виндовс лишними кило-и-килобайтами…
Одно это казалось бы бесспорно! но, однако, о наличии подобных полезных утилит нужно ещё знать. Узнать и использовать!
Чем мы сегодня и займёмся. Многие описанные ниже системные утилиты присутствуют как в Windows 10, 8.1 так и в Windows 7.
Что ж… рассмотрим встроенные системные утилиты Windows по порядку:
-
обзор системных утилит Windows
-
конфигурация системы Windows
-
сведения о системе Windows
-
утилита — устранение неполадок Windows
-
управление компьютером
-
утилита планировщик заданий
-
просмотр событий
-
монитор ресурсов
-
утилита — управление дисками
-
монитор стабильности системы
-
встроенная системная утилита очистки диска
-
средство проверки памяти Windows
обзор системных утилит Windows
В статье рассмотрим несколько полезных системных утилит, кои помогут получать сведения о ОС и решать многие задачи: например, тонкая диагностика ОС! основываясь на полученные данные о работе, возможно задавать боле соответственное нашим взглядам поведение (работу) самой системы…
Как настроить общий доступ в Windows 11 штатными инструментами ОС
Лучшие бесплатные программы на каждый день, о которых нужно знать — 14 штук!
Как отключить Superfetch службу в Windows 10 и Windows 11 — цикл: ускоряем ПК!
вернуться к оглавлению ↑
конфигурация системы Windows
Это самая первая утилита системы, на которую, на мой взгляд, стоит обратить внимание и её средствами отстроить параметры загрузки. Утилита присутствует во всех финальных версиях Виндовс от 7 до 10.
Для того чтобы зайти в настройки конфигурации, следует запустить так называемый «интерпретатор» — попросту окно «Выполнить» (наиболее полно расписано о командах для Выполнить здесь).
Варианты доступа в недра настроек «выполнить» таковы:
В поисковом окне — на панели задач Windows 10 или в меню Пуск Windows 7 — вписываем фразу «Конфигурация системы» (как вернуть в виндовс 10 меню Пуск).
Другой способ: использовать горячие клавиши Win+R (Win — это клавиша клавиатуры с эмблемой Windows), далее в окно «Выполнить» пропечатать команду msconfig — и непременно нажать Enter. (подборка полезных горячих клавиш — сэкономит полезное время при работе с системой)
Откроется…
…окно настроек имеет несколько полезных вкладок (подменю).
Первое меню «Общие» — позволяет выбрать варианты последующей загрузки системы Windows. Например, отключить какие-то «службы системы» не являющиеся при каких-то обстоятельствах важными. …либо исключить из старта загрузки драйверы, если есть подозрение на их некорректную отработку — при отключении используется так называемая чистая загрузка ОС виндовс.
«Загрузка» — очень!! интересная вкладка! позволяет, например, выбрать и установить по умолчанию основную загружаемую систему (это если систем несколько).
Также возможно включить (для следующей загрузки) «Безопасный режим», коли есть подозрения на системные неполадки: тестирование даст возможность всё это выявить.
Что интересно! возможно проследить отработку драйвера видеокарты, запустив базовый драйвер (базовое видео).
Далее… (я не стану через чур сорить скриншотами) «Службы» — в настройках вкладки возможно включить-отключить службы для последующего старта загрузки системы, для примера: оставить только служебные Microsoft — та же «чистая загрузка» — всё это для исследовательских целей диагностики.
«Автозагрузка» — в виндовс 7 в этих настройках возможно отключить или включить (в старте загрузки системы) ту или иную программу. Например, не всем постоянно требуется Microsoft Word и пр. можно исключить…
Для Виндовс 8-10 для этих целей используется «Диспетчер задач».
«Сервис» — используется для быстрого запуска системных утилит: кстати, обратите внимание — напротив имени утилиты есть кое-какие пояснения…
вернуться к оглавлению ↑
сведения о системе Windows
Это как раз тот случай, когда возможно исключить установку сторонних утилит: эта системная утилита замечательно справляется с исследованием — диагностикой Виндовс: позволяет доподлинно узнать системные характеристики… версии установленных компонентов… и многое-многое иное… Так что, как и говорил, не всегда нужно прибегать к установке сторонних программ диагностов…
Встроенная утилита «Сведения о системе» позволяет с лёгкостью отследить все базовые характеристики нашего компьютера, ноутбука…
Чтобы запустить «Сведения о системе» воспользуемся снова клавишами Win+R, в окно введите msinfo32 и — Enter.
вернуться к оглавлению ↑
утилита — устранение неполадок Windows
Пользователи частенько сталкиваются с проблемами, связанными с общей работой сети, установкой тех или иных обновлений и приложений, дополнительных устройств и пр…
…Решая подобные задачи, нужно помнить — в Windows существуют встроенные средства устранения всевозможных неполадок, проблем, ошибок… Знайте !! перво-наперво всегда стоит попробовать решать задачи с помощью встроенных «базовых» инструментов. А уж потом… скачивать….
В ос Windows 7 или 8 устранение сложившихся возможных неполадок в «Панели управления», а в Windows 10 отыщете помощь в «Панели управления» и специализированном разделе возможных «Параметров…»..
вернуться к оглавлению ↑
управление компьютером
Инструмент (или утилиту) «Управление компьютером» запускать так: /меню выполнить/ Win+R …вводим команду compmgmt.msc (можно копировать)
…или возможно отыскать управление компьютером по шагам в меню «Пуск» в разделе «Средства администрирования Windows».
В этой полезной подборке инструментов управлении компьютером сосуществует огромный набор системных утилит ос Windows.
вернуться к оглавлению ↑
утилита планировщик заданий
Если вкратце, то планировщик заданий предназначен для урегулирования (по своим задачам) запуска определённых пользовательских действий — по расписанию.
С помощью сего инструмента можно настроить (что иногда весьма полезно) автоматическое подключение к сети интернет, или — кому-то жизненно важно)) раздачу Wi-Fi с ноутбука, к примеру.
…также здесь задаём задачи системного обслуживания (всевозможные очистки, зачистки) при простое системы Windows.
Планировщик заданий запускаем через «Выполнить» командой taskschd.msc.
вернуться к оглавлению ↑
просмотр событий
Инструмент просмотр событий Windows позволяет при необходимости посмотреть и отыскать те или иные сомнительные/несомнительные события (попросту — ошибки).
Например, бывают случаи, когда что-то мешает выключению/включению компьютера! (если компьютер произвольно выходит из режима сна)
Или вот, к примеру, ни в какую не устанавливается обновление Windows… для этого и «просмотр событий», а далее — наши решения.
В окне «выполнить» вводите команду eventvwr.msc.
вернуться к оглавлению ↑
монитор ресурсов
Системная утилита «Монитор ресурсов» (или мониторинг ресурсов) предназначена для наглядной оценки использования мощностей компьютера, так называемыми запущенными процессами — примерно как в аналоге «диспетчер устройств».
Открыть монитор ресурсов возможно через «Производительность» … «Управлении компьютером», и далее кликнуть «Открыть монитор ресурсов»…
Монитор ресурсов запускается также через «выполнить» командой ввести perfmon /res — Enter.
вернуться к оглавлению ↑
утилита — управление дисками
Об этой утилите — управление дисками системы — просто необходимы знания:
Наверняка слышали такое понятие как разделить диск на несколько разделов, либо изменить именную букву диска (таких как «С» или типа «D») или вообще «удалить диск D»… так вот: никаких сторонних программ для решения упомянутых задач загружать не нужно!..
…частенько со всем этим… справляется встроенная системная утилита «Управление дисками».
Команда: diskmgmt.msc. или вариант: кликнув правой кнопкой мыши в «Пуск в Windows 10 и Windows 8.1» и, выбрав… соответственно…
вернуться к оглавлению ↑
монитор стабильности системы
Что примечательно !! «Монитор стабильности системы Windows» приблизительно то же самое что и «Монитор ресурсов» — это так сказать общий свод «мониторинга производительности» — советую не забывать о наличии этой полезной во всех отношениях утилиты — монитор стабильности системы — чистота нашей работы за компьютером!
С помощью «монитора стабильности» легко отследим ошибки производительности системы, и, соответственно, примем решение о дальнейших корректировках.
…вводим команду perfmon /rel.
вернуться к оглавлению ↑
встроенная системная утилита очистки диска
И об этой утилите не знают многие начинающие пользователи, а именно об «Очистка диска» — с помощью этого встроенного в систему инструмента запросто удаляются ненужные файлы…
Команда: cleanmgr.
вернуться к оглавлению ↑
средство проверки памяти Windows
А об этой инсталлированной в Windows утилите ТОЧНО вряд ли стоит много говорить — проверка оперативной памяти компьютера… всё сказано!))
запускаем оперативной командой: mdsched.exe.
Вот в принципе всё, что хотелось рассказать…
До новых встреч!
Удачи — и конечно же, читайте и подписывайтесь на новые статьи сайта Комплитра.ру Делюсь горьким опытом, для вашего сладкого благополучия
Видео: не сохраняется история в окне Выполнить. Как исправить? заодно почистим ОС Виндовс от ненужных файлов
все статьи: Сергей Кролл ATs владелец, автор cайта COMPLITRA.RU
…веб разработчик студии ATs media — запросто с WordPress
занимаюсь с 2007-года веб разработкой — преимущественно работаю с WordPress в студии ATs media
Рассказываем про интересные системные утилиты и настройках, о которых многие пользователи Windows несправедливо забывают.
Windows — настоящая кладезь «скрытых» параметров. Много системных настроек игнорируются пользователями, потому что их трудно отыскать. Очень многие возможности упускаются и система кажется не такой функциональной и эффективной, какой она на самом деле является.
Разберем ряд функций и программ, знакомство с которыми повысит вашу продуктивность и заставит по-новому взглянуть на Windows.
Системная информация
В Windows 10 есть специальный интерфейс, в котором отображается вся информация о системе. Причем эта информация удобно поделена на категории и несет в себе гораздо больше полезного, чем стандартные меню и панель управления, где тоже есть базовые данные о компьютере и системе, но их явно недостаточно.
В окне с системной информацией отображаются:
- Версия установленной Windows и ее полное название.
- Какие еще ОС установлены на тот же жесткий диск, что и основная.
- Название ПК, название компании-разработчика, название модели и другие данные, которые может быть лень искать в комплектной документации или на коробке от купленного ПК.
- Версия BIOS, поддержка конфигурации PCR7, поддержка технологии Secure Boot.
Ну и еще несколько десятков показателей, которые могут быть интересны для более глубокого ознакомления со своей ОС и ПК или для настройки какого-либо ПО.
Чтобы открыть системную информацию:
- Одновременно нажмите клавиши Win + R.
- В появившемся окне введите название утилиты msconfig.
- Запустив ее, найдите среди доступных пунктов строчку «Системная информация».
- И откройте нужное окно.
Редактор реестра
Да, большинство опытных пользователей или хотя бы людей со средними знаниями в области компьютеров сейчас будут удивлены, что кто-то не знает о реестре и его возможностям, но это факт. Далеко не все люди осведомлены о наличии в системе подобных инструментов.
Реестр — это большая база данных, хранящая в себе параметры различных программ, системных компонентов и т.п. Здесь находится наибольший пласт данных, связанных с вашим ПК.
Обычно реестр использует для более полной «очистки» системы от остатков сторонних приложений. Ведь даже после удаления часть файлов может оставаться в ОС. В том числе и в реестре.
Также с помощью реестра можно менять параметры системных компонентов и сторонних программ, которые обычно недоступны в графических меню. Различные скрытые настройки и редко изменяемые опции.
Чтобы попасть в реестр:
- Одновременно нажмите клавиши Win + R
- Введите в появившейся строке regedit.
- Затем кликните по кнопке ОК или нажмите на клавишу Enter.
В реестр стоит лезть только при четком понимании, что вы планируете делать. Либо с инструкций от знающих людей наперевес. Самостоятельно лучше не экспериментировать.
Редактор локальной групповой политики
Не все знаю о существовании настроек групповой политики, потому что эти параметры доступно только в продвинутых редакциях Windows. В домашней версии такого приложения нет.
Редактор локальной групповой политики создавался как инструмент, позволяющий администратору ПК ограничивать других пользователей устройства (а также членов той же локальной сети в плане их полномочий). Он мог запретить выходить в сеть, убрать возможность устанавливать дополнительное ПО и т.п.
Но в этом редакторе нашлось место для настроек, которые могут заинтересовать обывателей. Например, возможность полностью скрыть пользовательские данные на экране входа в ОС. Чтобы не было видно даже логина, а не только пароля, как это происходит по умолчанию.
Также редактор локальных групповых политик часто используется для решения проблем. Многие сбои в работе Windows 10 решаются за счет изменения параметров групповой политики.
Чтобы открыть редактор, нужно:
- Одновременно нажать клавиши Win + R.
- В появившемся окне ввести gpedit.msc.
- Кликнуть по кнопке ОК или нажать на клавишу Enter.
Команда сработает только в Windows 10 Pro. В младших редакциях эта команда выдаст только ошибку.
Управление компьютером
Управление компьютером — это отдельная программа в Windows, которая отвечает за контроль сразу над большим количеством опций и настроек, доступных в системе и дополнительных функций. Например:
- Планировщик задач. Удобная утилита для запуска программ автоматически в конкретно назначенное время. Можно также посмотреть на уже запланированные процессы и отменить их.
- Отдельное окно, в котором отображаются все важные события, что происходили в системе за последнее время. Это касается сбоев в работе, установки нового ПО и т.п.
- Интерфейс для управления общими директориями. То есть папками с файлами, которые размещены в общей сети. Можно добавлять сюда новые файлы или, наоборот, удалять.
- Тут же есть доступ ко всем подключенным к компьютеру устройствам. Можно добавлять новые или отключать уже существующие. Это касается флешек, смартфонов и т.п.
- Механизм для управления свободным пространством на жестком диске.
- Механизм для управления фоновыми процессами в Windows.
Чтобы запустить приложение «Управление компьютером», нужно найти ее в общем списке программ или найти через встроенный в Windows 10 поисковик.
Timeline
Эта функция появилась в Windows 10 еще в апреле 2018 года. Это было одним из самых важных обновлений интерфейса системы, что-то в духе истории браузера для локальных приложений.
Timeline показывает все когда-либо запущенные на компьютере программы в хронологическом порядке. Можно найти какой-то проект, над которым вы работали ранее и в один клик вернуться к нему.
В частности, это возможно благодаря функции Pick up where you left off, позволяющая в один клик запустить сразу большое количество приложений именно в том виде, в котором вы их закрывали. А еще она дает возможность запускать программы на любых ПК, потому что данные из Timeline синхронизируются с учетной записью Microsoft, а не хранятся на конкретном устройстве. Если у вас есть аккаунт в OneDrive, то история будет доступна повсеместно.
Чтобы запустить Timeline, нужно либо нажать на соответствующий значок в панели задач (там, где расположена кнопка «Пуск»), либо одновременно нажать на клавиши Win + Tab.
Виртуальные рабочие столы
Один из лучших инструментов для повышения продуктивности. Возможность, не имея внешних мониторов, размещать окна на разных рабочих столах — идеальный способ организовать работу для тех, кто выполняет большое количество задач параллельно или по работе вынужден держать кучу открытых окон.
На одном рабочем можно открыть программы для персонального использования. Вы там ищите рецепты, сидите в соцсетях, общаетесь в мессенджерах и так далее. А на другом открываете рабочие программы, офисный пакет, браузер с вкладками по работе и другие нужные инструменты.
Это актуально в том числе и для разработчиков. Когда на одном экране открыт редактор кода, терминал и прочие полезные утилиты, а на другом браузер и всякие мелочи для подгонки дизайна приложения/сайта.
Сценариев использования масса и прирост к продуктивности колоссальный. Чтобы создать новый виртуальный рабочий стол, нужно кликнуть по соответствующей иконке в панели инструментов Windows, затем нажать на кнопку со значком + и переключиться на новое рабочее пространство.
Облачный буфер обмена
Если у вас есть мобильное устройство или несколько компьютеров на Windows, то вы наверняка хоть раз задумывались о возможности скопировать что-то на одном устройстве, а вставить на другом.
Такая возможность есть. Она тоже появилась в Windows в 2018 году, но далеко не все о ней знают. В системных настройках есть отдельный пункт меню для управления буфером обмена и там можно настроить синхронизацию данных из буфера с облачным хранилищем, чтобы использовать его на других компьютерах/смартфонах.
Что еще интересно, в Windows 10 можно получить доступ к истории буфера обмена, то есть ко всем элементам, что вы успели накопировать за последнее время. Это очень удобно в тех ситуациях, когда что-то скопировалось поверх важной ссылки или нужно быстро сохранить текст, не перенося его в другие приложения.
Стоит опробовать обе функции. Многие пользователи, начав их применять в своей работе, уже не представляют как можно отказаться от подобных возможностей и вернуться к классической функциональности буфера. См. также: Как посмотреть буфер обмена Windows 10.
Обмен с устройствами поблизости
В 2013 году компания Apple представила технологию AirDrop — новый удобный способ быстро передавать данные с одного устройства на другое. Спустя годы Microsoft позаимствовала эту функцию и внедрила в собственную операционную систему. Теперь и в Windows можно делиться файлами по Wi-Fi, минуя гору настроек и установку дополнительного ПО для передачи информации с одного ПК на другой.
Если включить опцию «Обмен с устройствами поблизости» в настройках, то в системном меню «Поделиться» появится опция отправить файл на соседний компьютер. И для этого не нужно будет скидывать файлы на флешку, выгружать их в облако, устанавливать такой же мессенджер, как на соседнем ПК и т.д. Просто в один клик ПК подключается к другому устройству через Bluetooth, создает соединение Wi-Fi-direct и на сверхскоростях отправляет файл в нужном направлении.
Только эта функция должна быть включена не только на устройстве отправителя, но и на устройстве принимающего. Иначе не получится настроить соединение.
«Контроль памяти»
Технология мониторинга жестких дисков Storage Sense постоянно наблюдает за тем, как много пространство на накопителях съедается различным мусором (временными файлами, файлами в корзине и т.п.).
Storage Sense отслеживает весь хлам и удаляет его с диска, если пользователь никак с ним не взаимодействует в течение месяца. Так что если у вас в корзине залежатся файлы на 30 дней, то система решит, что они уже точно вам не нужны и автоматически сотрет с диска окончательно.
Включить «Контроль памяти» можно в системных настройках Windows.
Восстановить можно будет только с помощью специальных программ.
Средство проверки памяти
Маленькая программа, используемая для диагностики оперативной памяти на этапе загрузки ПК. Она выключает систему и при повторном запуске включает утилиту memtest для проверки состояния ОЗУ.
Чтобы ее запустить, нужно найти «Средство проверки памяти» через встроенный в Windows поисковик и нажать на кнопку «Выполнить перезагрузку и проверку (рекомендуется)».
God Mode
Многими забытый «режим бога» в Window позволяет получить доступ к огромному количеству скрытых системных настроек в одном окне. Все нужные параметры отображаются в едином поле и нужда в блуждании по разным разделам настроек моментально отпадает.
Здесь есть масса административных инструментов, диагностических утилит для проверки памяти и других компонентов ОС. Тот же планировщик задач, система управления сертификатами, дефрагментатор.
Но и это далеко не все. Тут есть опция для восстановления данных, управления цветовым оформлением системы, управлениям датой и временем. Настройки приложений по умолчанию и еще десятки подобных параметров. А точнее ссылок на различные системные утилиты, где можно поменять эти настройки.
Чтобы перейти в «режим бога», нужно создать новую папку с названием God Mode.{ED7BA470-8E54-465E-825C-99712043E01C}.
Сохраняем папку и переходим внутрь, все. Здесь будут лежать ссылки на все «скрытые» параметры ОС.
Кстати, фразу God Mode можно заменить на любую другую. Главное, сохранить в неизменном виде код, который идет после названия директории и поставить перед ним точку.
Dynamic Lock
Если у вас есть смартфон, то вы можете слегка повысить безопасность данных, хранящихся на ПК с помощью функции Dynamic Lock, которая блокирует компьютер, если вы далеко от него ушли.
Эта настройка будет полезна на тот случай, если вы частенько оставляете ноутбук в незаблокированном виде, отправляясь в магазин или просто отходя по делам на длительный период.
Чтобы вашим одиноким лэптопом не воспользовались слишком любопытные люди, оказавшиеся рядом, лучше включить динамическую блокировку. Она срабатывает как только вы слишком далеко отходите со смартфоном от ПК. Между ними теряется Bluetooth-соединение и компьютер автоматически блокируется.
Монитор стабильности системы
Еще одна малоизвестная утилита в Windows 10. Про нее многие незаслуженно забывают, при том, что монитор стабильности системы может эту самую систему спасти или хотя бы предупредить о грядущей катастрофе, чтобы владелец компьютера успел принять меры и сократить последствия возможной катастрофы.
Эта программа на постоянной основе анализирует происходящие в системе события и запускаемые процессы. Проверяет состояние комплектующих и всей аппаратной цепи. Если вдруг какой-то аппаратный или программный компонент дает сбой или начинает работать не так, как от него ожидается, монитор стабильности начинает подавать недвусмысленные знаки, помечая неисправные процессы и сообщая о потенциальной угрозе для операционной системы.
Полезно знать: Проверка целостности системных файлов Windows 10.
Более того, этот монитор может выявить приложения, пагубно влияющие на общую производительность и стабильность системы. Если какая-то из десятков запущенных утилит начнет пожирать память или генерировать ошибки в ОС, то монитор стабильности об этом точно сообщит.
Чтобы его запустить, нужно ввести «стабильность» в поисковую строку Windows и найти там соответствующую программу.
PowerToys
Не совсем системная утилита, но тоже с ними связанная. Microsoft PowerToys — это что-то вроде тестового полигона для новых функций, которые могут со временем появиться в Windows.
Утилита расширяет функциональность ОС, добавляя в нее маленькие, но полезные приложения.
Например, FancyZones для создания специальных территорий на рабочем столе, в которых потом можно закреплять отдельные окна. Или же PowerRename, с помощью которой можно переименовать сразу несколько файлов, опираясь на какой-нибудь заранее прописанный шаблон.
Подробнее о Microsoft PowerToys мы писали в своем Дзен-канале.
Отличный вариант для тех, кто хочет чего-то большего от Windows.
Вместо заключения
На этом все. Делитесь в комментариях своими любимыми «секретными» утилитами и настройками в Windows. Соберем все лучшее и самое интересное в одном месте.
Загрузка …
Post Views: 857
Анастасия Николаевна Королева
Эксперт по предмету «Информатика»
Предложить статью
Определение 1
Сервисное программное обеспечение – это совокупность программ, которые предоставляют пользователю дополнительные услуги в работе с ПК и расширяют возможности ОС.
По функциональным возможностям сервисное обеспечение можно разделить на следующие виды:
- средства для улучшения пользовательского интерфейса;
- средства для защиты данных от разрушения и несанкционированного доступа;
- средства для восстановления данных;
- средства для ускорения обмена данными между диском и ОЗУ;
- средства для архивации-разархивации файлов;
- антивирусные средства;
- и др.
По способу организации и реализации сервисное программное обеспечение может быть представлено программами-оболочками, утилитами, а также автономными программами.
Определение 2
Утилита – это программа, которая служит для выполнения вспомогательных операций обработки данных или обслуживания ПК.
Утилита – это сервисная или служебная программа, другими словами программа в составе вычислительной системы, которая выполняет вспомогательные функции.
Программы-утилиты могут быть организованы на следующих трех основных уровнях:
- резидентный уровень (утилита загружается и становится резидентной, при этом обеспечивая в оперативном режиме выполнение заложенных в ней функций);
- системный уровень (утилита работает как прикладная программа);
- автономный уровень (работа утилиты производится вне ОС).
На основании выше описанного обобщим: часть программ-утилит входит в состав ОС, а другая часть утилит функционирует автономно:
- большая часть общего программного обеспечения входит в состав операционной системы;
- часть программ ОС и контролирующих тестов записана в ПЗУ или ППЗУ, установленных на системной плате;
- часть общего программного обеспечения относится к автономным программам, которые поставляются отдельно (например, программы-драйверы, которые предназначены для управления портами периферийных устройств, обычно загружаются в ОЗУ при запуске ПК).
«Утилиты, сервисное программное обеспечение» 👇
Наиболее часто пользователями используются программы-утилиты следующего назначения:
- программа резервирования данных (создание резервных копий информации на диске);
- антивирусная программа (предназначена для предотвращения заражения компьютера вирусом и ликвидации последствий нежелательного заражения);
- программа-упаковщик (позволяет за счет применения специальных методов «упаковки» данных, сжимать информацию на диске, а также объединять копии нескольких файлов в один архивный файл);
- программа-русификатор (приспосабливает другую программу для работы с русскими буквами и текстами);
- программа удаления приложений (используется для удаления приложений);
- программа для оптимизации дисков (позволяет обеспечивать более быстрый доступ к информации на диске за счет оптимизации размещения данных на нем);
- программа ограничения доступа к данным;
- программа для управления памятью (обеспечивает более гибкое использование ОЗУ компьютера);
- программа-кэш для диска (ускоряет доступ к информации на диске путем организации в ОЗУ кэш-буфера, который содержит наиболее часто используемые участки диска).
Приведем примеры некоторых программ-утилит.
Основные стандартные утилиты ОС Windows (программы из группы «Стандартные»)
Каждому пользователю ПК так или иначе приходится работать с дисками (жесткий, оптический). Так, например, в ОС Windows имеется ряд служебных программ, предназначенных для выполнения различных операций с дисками. Примерами таких программ являются:
- Дефрагментация диска;
- Проверка диска;
- Очистка диска;
- Форматирование диска.
Утилита «Дефрагментация диска» предназначена для устранения фрагментированности файловой структуры, что позволяет повысить эффективность работы жесткого диска.
Утилита «Дефрагментация диска» по возможности все кластеры, которые принадлежат одному файлу, располагает рядом и последовательно выстраивает все пустые кластеры.
Внешний вид окна программы представлено на рис. 1.
Рисунок 1. Окно программы «Дефрагментация диска»
Программа «Проверка диска» предназначена для выявления:
- логических ошибок файловой системы;
- физических ошибок, которые связаны с дефектами жесткого диска (т.е. повреждение секторов).
Внешний вид окна программы представлено на рис. 2.
Рисунок 2. Окно программы «Проверка диска»
Кроме того, в ОС Windows имеется ряд других утилит, например, Блокнот, WordPad, Paint и др.
Блокнот – это простейший текстовый редактор, который используется для создания простых документов (создаются файлы с расширением .txt).
WordPad – это текстовый редактор, с помощью которого можно создавать и редактировать как простейшие текстовые документы, так и документы со сложным форматированием и рисунками. В WordPad реализована возможность связывания и внедрения данных из других документов в документ, созданный в WordPad. Файлы, созданные в WordPad, можно сохранять как тестовые документы с расширением .RTF. Внешний вид окна программы представлено на рис. 3.
Рисунок 3. Окно программы «WordPad»
Графический редактор Paint – это программа, предназначенная для создания и редактирования растровых рисунков. Редактор Paint может работать с файлами, имеющими следующие расширения: bmp, GIF, dib, TIFF, JPEG, PNG. Внешний вид окна программы представлено на рис. 4.
Рисунок 4. Окно программы «Paint»
Программы архивирования данных
Определение 3
Архивация – это процесс сжатия (уменьшение физического размера) одного или более файлов, хранящих данные, с целью экономии памяти ПК и размещение сжатых данных в одном архивном файле без значительных информационных потерь. Из архивного файла при необходимости данные можно извлечь в первоначальном виде.
Архивация файлов проводится в следующих случаях:
- необходимо создать резервную копию наиболее ценных файлов;
- необходимо освободить место на диске;
- необходимо передать несколько файлов по электронной почте.
Архивный файл содержит оглавление, которое позволяет узнать о том, какие файлы содержатся в данном архиве. При этом в оглавлении архива для каждого содержащегося в нем файла имеется следующая информация:
- имя файла;
- дата/время последнего изменения файла;
- размеры файла на диске и в архиве;
- информация о местонахождения файла на диске;
- код циклического контроля для файла, который используется для проверки целостности архива;
- степень сжатия файла.
Современные программы-архиваторы отличаются друг от друга используемыми алгоритмами, степенью сжатия, скоростью работы. Примерами таких программ являются WinRAR, WinZip и др.
Замечание 1
Отметим, что лучше всего поддаются архивации графические файлы в формате .bmp, документы, созданные в пакете MS Office, а также web-страницы.
Находи статьи и создавай свой список литературы по ГОСТу
Поиск по теме