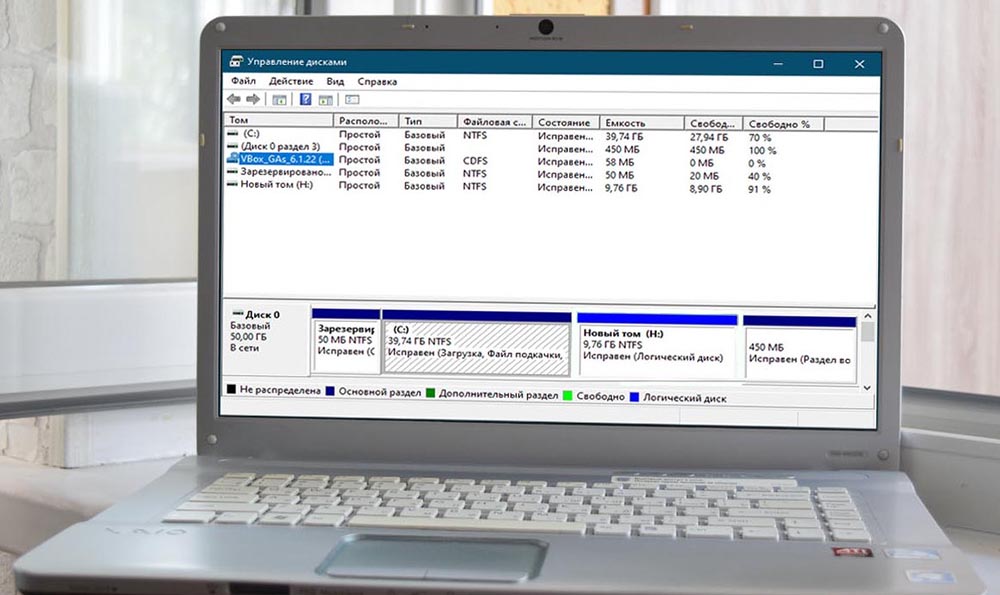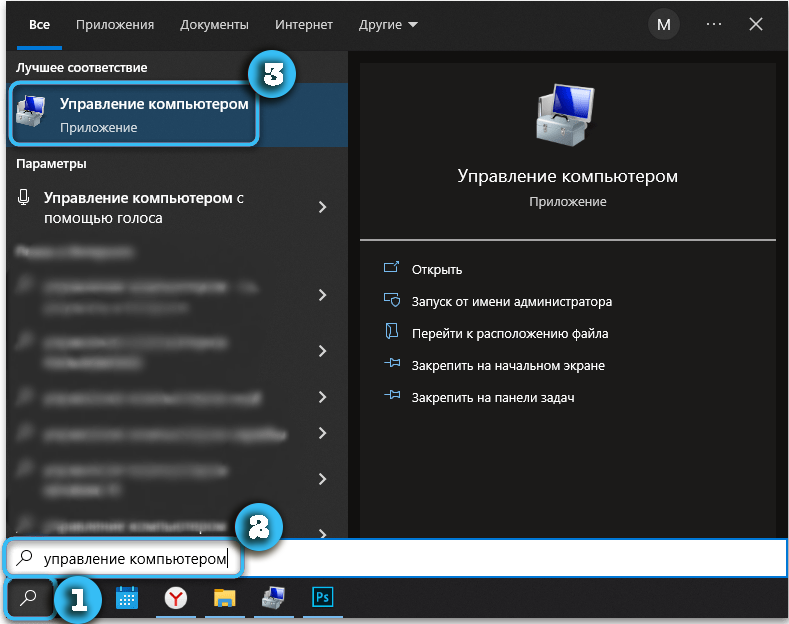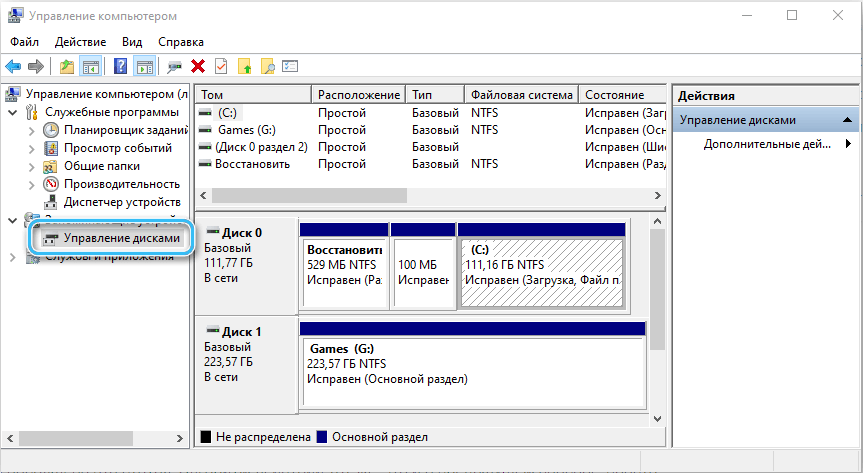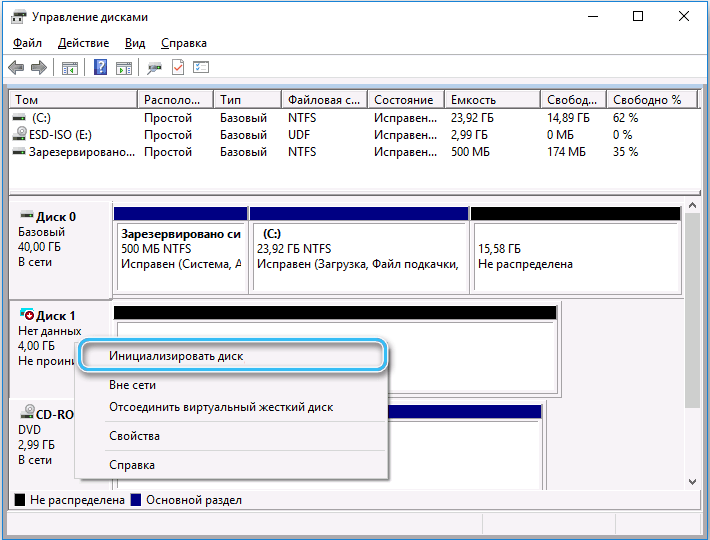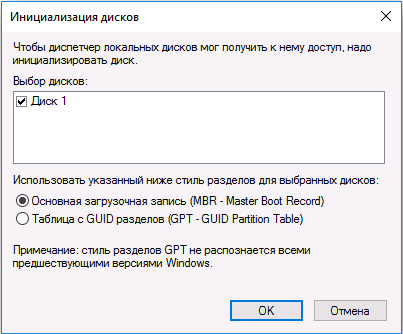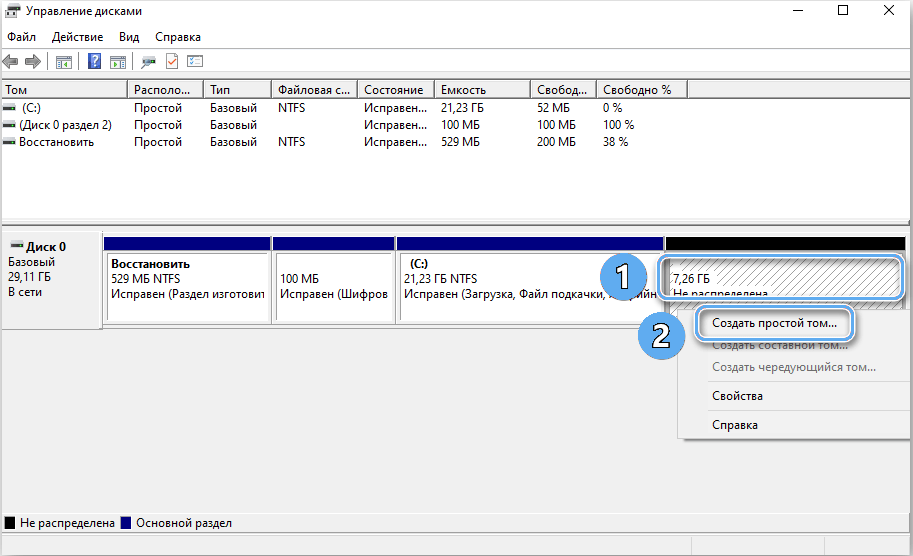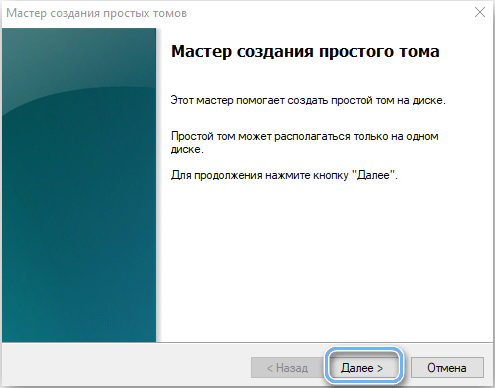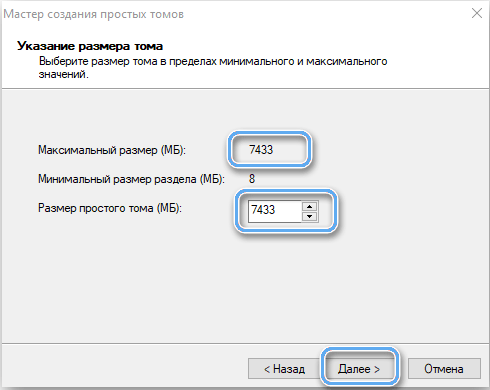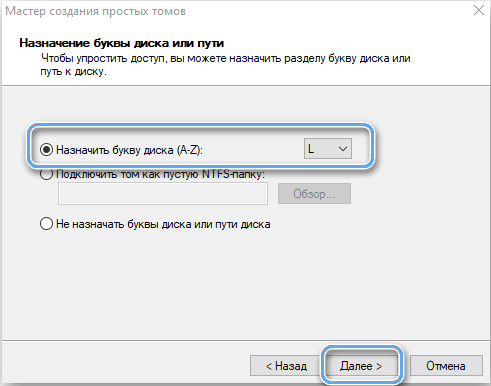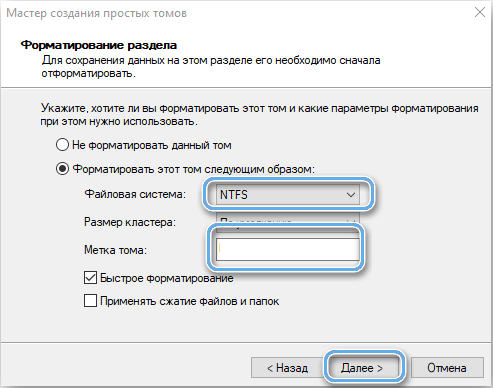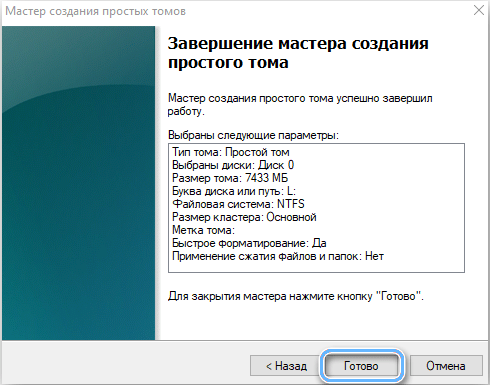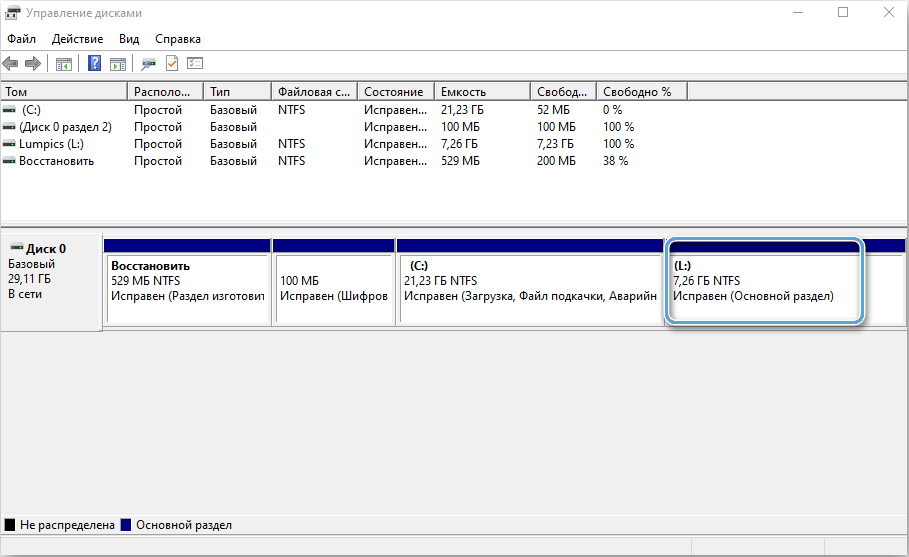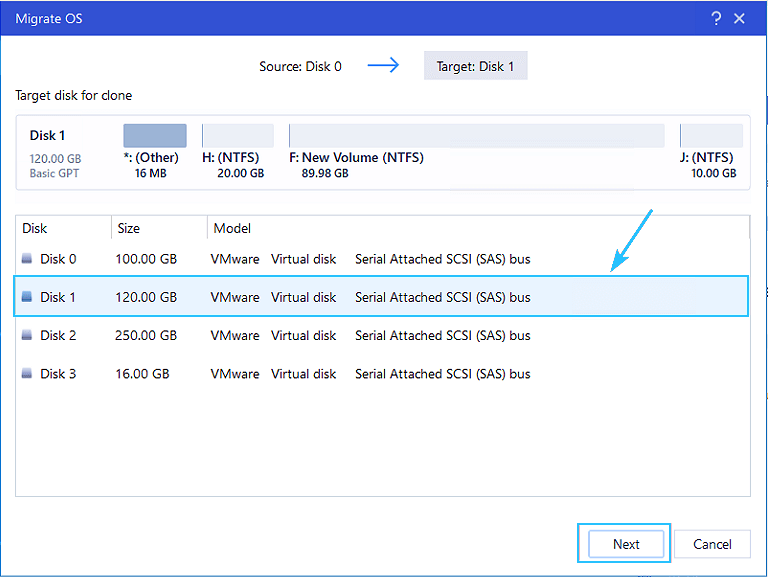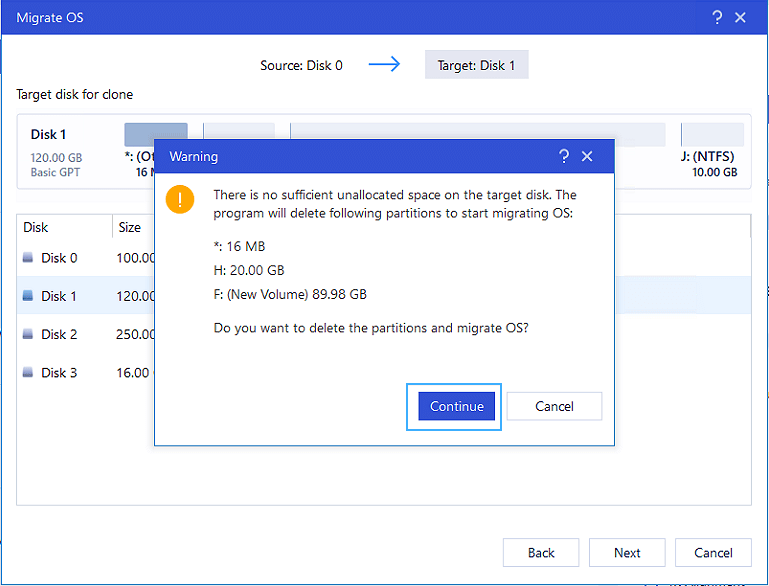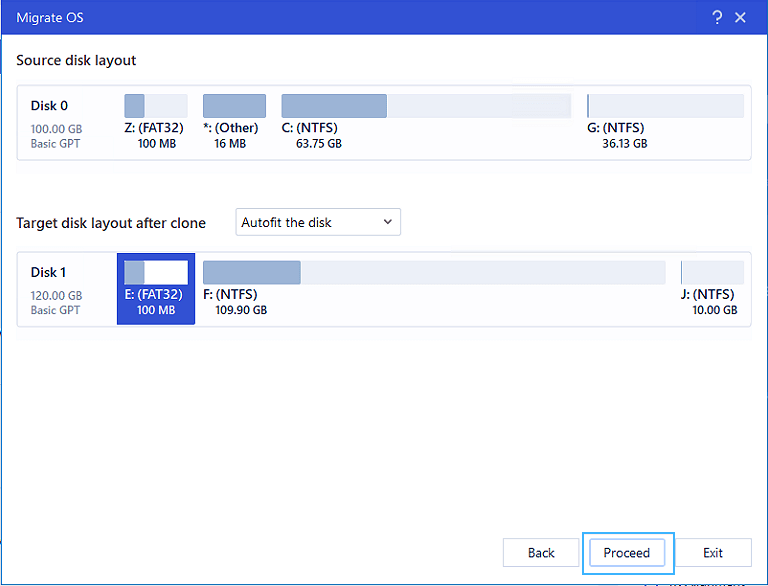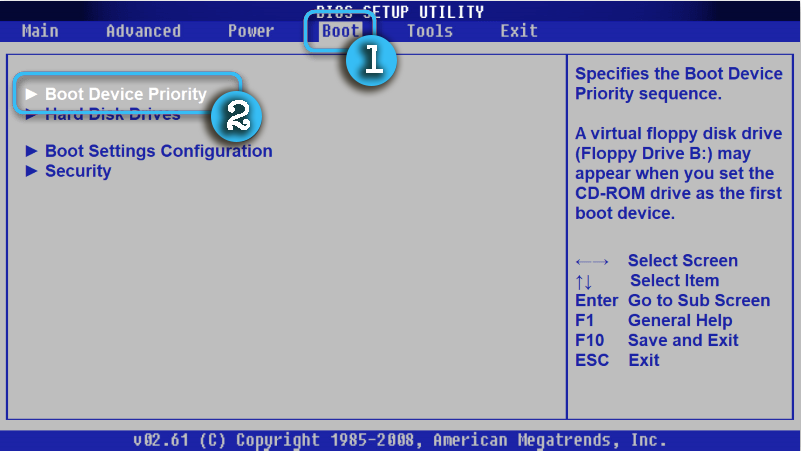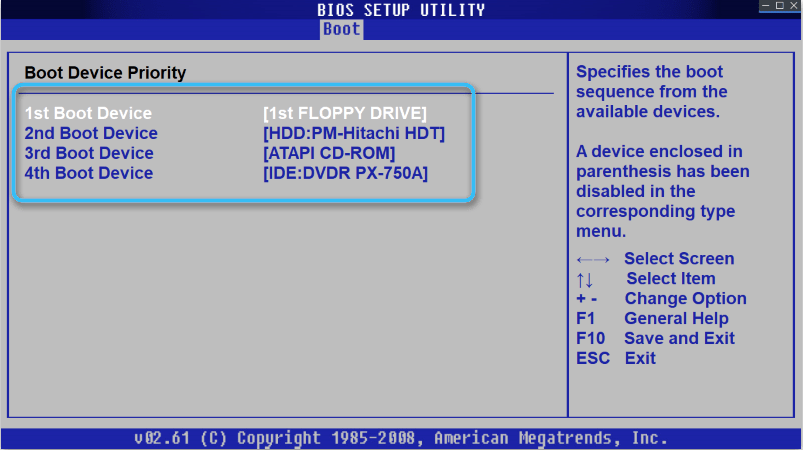Управление дисками в Windows помогает выполнять дополнительные задачи с хранилищем, такие как инициализация нового диска, расширение и сжатие томов. Вот некоторые сведения о том, что можно сделать с помощью управления дисками.
Инициализация нового диска
Расширение базового тома
Сжатие базового тома
Смена буквы диска
Устранение неполадок оснастки «Управление дисками»
Чтобы открыть оснастку «Управление дисками», щелкните правой кнопкой мыши (или нажмите и удерживайте) кнопку Пуск и выберите Управление дисками.
Если вам нужна справка по освобождению места на компьютере, см. раздел Очистка диска в Windows или Освобождение места на диске в Windows.
Управление дисками в Windows помогает выполнять дополнительные задачи с хранилищем, такие как инициализация нового диска, расширение и сжатие томов. Вот некоторые сведения о том, что можно сделать с помощью управления дисками.
Инициализация нового диска
Расширение базового тома
Сжатие базового тома
Смена буквы диска
Устранение неполадок оснастки «Управление дисками»
Чтобы открыть оснастку «Управление дисками», щелкните правой кнопкой мыши (или нажмите и удерживайте) кнопку Пуск и выберите Управление дисками.
Если вам нужна справка по освобождению места на компьютере, см. раздел Очистка диска в Windows или Освобождение места на диске в Windows.
Содержание
- Управление дисками в Windows 10
- Сжатие тома
- Создание тома
- Изменение буквы раздела
- Форматирование раздела
- Удаление тома
- Расширение тома
- Инициализация диска
- Виртуальные диски
- Вопросы и ответы
По умолчанию в операционную систему Windows 10 интегрированы инструменты, которые позволяют полноценно управлять HDD/SSD. Знать, как правильно взаимодействовать с разделами и томами накопителей должен каждый пользователь компьютера или ноутбука. Именно поэтому в данной статье мы расскажем обо всех действиях, которые можно выполнять с дисками на «десятке».
Управление дисками в Windows 10
Для начала отметим, что все описываемые в статье действия будут выполняться в интегрированной утилите «Управление дисками», которая присутствует в каждой редакции Windows 10. Для ее запуска нажмите по кнопке «Пуск» правой кнопкой мышки. Затем из контекстного меню выберите одноименную строку.
Читайте также: Запуск средства «Управление дисками» в Windows 10
Из основных действий, которые можно выполнить, мы выделили следующие – инициализация, форматирование, расширение, сжатие, изменение буквы и удаление. В дополнение к этом расскажем об управлении виртуальными HDD в Windows 10. Теперь обо всем поподробнее.
Сжатие тома
Данная функция подразумевает под собой разделение одной области на несколько частей. Единственным условием является наличие свободного места на разделяемом носителе. Перед тем, как приступить к сжатию, рекомендуется провести дефрагментацию. Как это выполнить, мы писали в отдельном руководстве.
Подробнее: Как дефрагментировать диск на Windows
Операция по сжатию тома выглядит следующим образом:
- Запустите средство «Управление дисками». В верхней области окна находится список всех подсоединенных к компьютеру накопителей и разделов на них. Внизу отображается аналогичная информация, только в виде блоков.
- Нажмите ПКМ на диске, который вы хотите разделить. Из открывшегося меню выбирайте пункт «Сжать том».
- Подождите некоторое время. Системе нужно проанализировать выбранную область, чтобы определить, сколько максимум памяти можно отвести под создание дополнительного тома. Во время проверки на экране появится соответствующее уведомление.
- Спустя некоторое время появится новое окно. В нем будет цифрами отображен максимально допустимый объем памяти, а также поле для указания желаемого значения. Введите нужное число, после чего нажмите кнопку «Сжать».
- В результате появится дополнительный раздел. Однако, использовать сразу его будет нельзя — сначала необходимо создать в отведенном кластере том. Как это сделать, читайте далее.
Создание тома
В некоторых ситуациях, например после сжатия раздела, в списке появляется сектор, отмеченный черным цветом. Это значит, что память на HDD под том выделена, но он не используется. Соответственно, его не будет в перечне накопителей и использовать его нельзя. Необходимо в отведенной области создать новый раздел.
- Откройте окно «Управление дисками». На участке, отмеченном черной полосой, нажмите правой кнопкой мышки. Из контекстного меню выберите строку «Создать простой том».
- Запустится «Мастер создания тома», в нем нажмите «Далее».
- В следующем окне необходимо указать размер тома, который будет создан. Обратите внимание, что тут же будет отображен и максимально допустимый объем памяти. Введи свое значение, после чего нажмите «Далее».
- Теперь необходимо присвоить будущему разделу букву. Для этого поставьте отметку возле показанной на скриншоте ниже строки, а затем из выпадающего меню напротив выберите любую букву. Нажмите «Далее» для продолжения.
- Следующим шагом будет выбор параметров форматирования создаваемого раздела. Укажите желаемую файловую систему и присвойте тому любое понравившееся имя. Затем снова нажмите «Далее».
- В завершении появится окно «Мастера создания тома», в котором будет отображена вся сводная информация о создаваемом разделе. Нажмите «Готово» для подтверждения.
- В результате в перечне вы увидите новый том. Теперь его можно использовать, как и другие разделы HDD.

Изменение буквы раздела
Если вам по каким-то причинам не нравится буква, которая присвоена разделу жесткого диска, тогда просто смените ее.
Обратите внимание, что подобным образом можно изменить и букву системного тома. По умолчанию он отмечен буквой «C». Однако делать это не рекомендуется без должных знаний, так как в дальнейшем могут возникнуть проблемы с использованием операционной системы.
Для смены буквы сделайте следующее:
- В окне «Управление дисками» кликните ПКМ на разделе, для которого хотите сменить букву. В контекстном меню выберите строчку, отмеченную на скриншоте ниже.
- Выберите одиночным кликом ЛКМ из списка том, после чего нажмите кнопку «Изменить».
- Появится другое окошко. В нем выберите новую букву, которая будет впоследствии присвоена тому, после чего нажмите кнопку «OK».
- Вы увидите предупреждение о возможных последствиях. Нажмите в этом окне кнопку «Да» для продолжения операции.
- Сделав это, вы увидите в списке раздел под другой буквой. Это значит, что все прошло успешно.

Форматирование раздела
Иногда возникает необходимость полностью стереть всю информацию на разделе накопителя. Сделать это несложно.
Читайте также: Правильное форматирование жесткого диска
В средстве «Управление дисками» данная операция выполняется следующим образом:
- В окне уже знакомой вам утилиты нажмите ПКМ по разделу, который хотите отформатировать. Из появившегося контекстного меню выберите одноименный пункт.
- В следующем окне укажите имя, которое будет присвоено тому после операции. Тут же задайте тип файловой системы диска и метод форматирования (обычное или быстрое). Затем нажмите «OK» для продолжения.
- На экране увидите предупреждение об удалении всей информации в процессе операции. Нажмите «OK» в этом окне.
- Автоматически начнется стирание информации. Отметим, что по завершении вы не увидите никакого уведомления. В системе просто откроется новое окно с пустым разделом.
Удаление тома
Эту функцию используют в тех случаях, когда хотят объединить между собой два и более раздела HDD. Она подразумевает под собой полное удаление тома из отведенного места. Делается это очень просто:
- В средстве «Управление дисками» кликните ПКМ на нужном разделе. Затем выберите пункт «Удалить том» из контекстного меню.
- На экране появится небольшое окно с уведомлением о том, что все данные будут уничтожены после удаления. Нажмите «Да» для продолжения операции.
- Процесс протекает достаточно быстро, поэтому буквально через несколько секунд в окне «Управление дисками» вы увидите пустую нераспределенную область.

Расширение тома
Использовав данную функцию, вы сможете объединить между собой два и более раздела. Обратим ваше внимание на тот факт, что сперва необходимо удалить те тома, которые будут присоединяться к основному разделу. Процесс объединения выглядит так:
- В средстве «Управление дисками» кликните ПКМ по разделу, к которому будут присоединены остальные. Теперь из контекстного меню выбирайте строчку «Расширить том».
- Появится окно утилиты «Мастер расширения тома». В нем кликните «Далее».
- В левой половине нового окна будет находиться список разделов, которые можно добавить к выбранному сегменту. Выберите их левой кнопкой мышки и нажмите кнопку «Добавить».
- Затем эти же разделы будут перенесены в правую часть окна. Кликнув по такому тому, вы сможете указать конкретный объем памяти, который следует «забрать» у донорского раздела. Для удобства тут же вы найдете максимально допустимое значение. Используйте его, если хотите полностью провести слияние. Для продолжения нажмите «Далее».
- На экране появится последнее окно «Мастера расширения». В нем вы увидите информацию о тех разделах, которые были присоединены к выбранному кластеру. Нажмите «Готово».
- В перечне разделов в окне «Управление дисками» появится уже один том, который можно использовать. Обращаем ваше внимание, что в результате операции данные с основного раздела удалены не будут.

Инициализация диска
У многих пользователей возникают проблемы с отображением разделов накопителя. Особенно часто подобная ситуация возникает с новыми устройствами. Решение в данном случае очень просто – нужно лишь правильно инициализировать весь жесткий диск или конкретный раздел. Данной теме мы посвящали отдельное руководство, в котором детально описали процесс.
Подробнее: Как инициализировать жесткий диск
Виртуальные диски
Некоторые пользователи для своих нужд создают виртуальные жесткие накопители. По сути, это специальный файл, на котором хранится вся скопированная информация. Однако нужно правильно создать такой виртуальный накопитель, а после этого и подключить его. Все это легко реализуется в среде «Управление дисками». Об остальных подробностях вы узнаете из отдельной статьи:
Подробнее: Создание и использование виртуального жесткого диска
Таким образом, вы узнали обо всех основных методах управления жесткими дисками и их разделами в Windows 10. В качестве заключения мы хотели бы напомнить вам о том, что утерянную информацию можно восстановить с накопителя, даже если он поврежден.
Подробнее: Как достать файлы с поврежденного HDD
В этой статье мы расскажем о простых и доступных способах перейти в Управление дисками в Windows 10. Это может понадобиться, если возникнут какие-то проблемы с подключёнными дисками (HDD или SSD) или потребуется получить доступ к системным средствам работы с носителями информации. По традиции начнём с самых удобных и запоминающихся способов.
С помощью кнопки Пуск
- Нажмите правой кнопкой мыши на кнопку Пуск (на панели задач) с логотипом Windows.
- Откроется контекстное меню кнопки “Пуск”.
- Найдите в списке утилиту “Управление дисками” и нажмите на неё.

С помощью кнопки или строки поиска на панели задач Windows 10
В Windows 10 на панели задач можно увидеть кнопку поиска в виде лупы или строки с текстом “Введите здесь текст для поиска”.
- Нажмите на кнопку поиска.
- Начните набирать текст
Управление компьютеромилиdiskmgmt.msc. - Windows установит лучшее соответствие и первым вариантом предложит запустить приложение “Управление компьютером” или diskmgmt.msc (в зависимости от того, что вы вводили в поисковой строке).

- Если в поиске вы искали приложение “Управление компьютером”, то в дереве консоли откройте раскрывающийся список “Запоминающие устройства” и выберите “Управление дисками”.

С помощью списка приложений в меню Пуск
- Нажмите на кнопку Пуск с логотипом Windows.
- В списке всех приложений найдите папку “Средства администрирования Windows”.
- Нажмите на папку, чтобы раскрыть список стандартных утилит Windows.
- Найдите в списке приложение “Управление компьютером” и нажмите на него.

- В дереве консоли откройте раскрывающийся список “Запоминающие устройства” и выберите “Управление дисками”.

С помощью адресной строки в проводнике
Еще один вариант открытия утилиты “Управление дисками” из любой папки.
- Откройте приложение “Проводник” (Explorer) или просто щелкните по ярлыку “Мой компьютер” на рабочем столе.
- В адресной строке введите текст
diskmgmt.mscи нажмите кнопку Enter или кнопку со стрелкой.

С помощью приложения “Выполнить”
- Запустите приложение “Выполнить” (нажмите на клавиатуре кнопку с логотипом Windows + R ).
- Введите текст
diskmgmt.msc - Нажмите кнопку “ОК”.

С помощью классической Панели управления
Как открыть классическую Панель управления в Windows 10? Все способы.
Если не знаете, как воспользоваться данным способом и возникает трудность с поиском классической Панели управления
- Откройте классическую Панель управления.
- Найдите вкладку “Администрирование” и нажмите на неё.

- Откроется новое окно со списком всех системных утилит.
- Найдите в списке приложение “Управление компьютером” и запустите его.

- В дереве консоли откройте раскрывающийся список “Запоминающие устройства” и выберите “Управление дисками”.

А какой вариант открытия утилиты “Управление дисками” используете вы?
Напишите в комментариях о своих способах 😉

Несмотря на то, что имеющихся средств Windows 10 вполне достаточно для совершения базовых операций над разделами, некоторые действия с их помощью выполнить не так просто. Наиболее типичная из таких задач — увеличение системного раздела: если вас интересует именно это действие, то рекомендую воспользоваться другим руководством: Как увеличить диск C за счет диска D.
- Как разбить диск в установленной Windows 10 средствами системы
- Создать диск D при установке Windows 10
- Как разделить диск с помощью бесплатных программ для работы с разделами
- Видео инструкция
Как разбить диск на разделы в уже установленной Windows 10
Первый сценарий, который мы рассмотрим — ОС уже установлена на компьютере, всё работает, но было принято решение разделить системный жесткий диск на два логических раздела. Сделать это можно без программ.
- Нажмите правой кнопкой мыши по кнопке «Пуск» и выберите «Управление дисками». Также эту утилиту можно запустить нажатием на клавиатуре клавиш Windows (клавиша с эмблемой) + R и вводом diskmgmt.msc в окно «Выполнить». Откроется утилита «Управление дисками» Windows 10.
- В верхней части вы увидите список всех разделов (Томов). В нижней — список подключенных физических накопителей. Если на вашем компьютере или ноутбуке имеется один физический жесткий диск или SSD, то вероятнее всего вы увидите его в списке (в нижней части) под именем «Диск 0 (ноль)». При этом, в большинстве случаев он уже содержит несколько (два или три) разделов, лишь один из которых соответствует вашему диску C. Не следует совершать действий над скрытыми разделами «без буквы» — они содержат данные загрузчика Windows 10 и данные восстановления.
- Для того, чтобы разделить диск C на C и D, кликните правой кнопкой мыши по соответствующему тому (по диску С) и выберите пункт «Сжать том».
- По умолчанию, вам будет предложено сжать том (высвободить место для диска D, другими словами) на все доступное свободное пространство жесткого диска. Делать этого не рекомендую — оставьте по крайней мере 10-15 гигабайт свободными на системном разделе. То есть, вместо предложенного значения введите то, которое сами считаете нужным для диска D. В моем примере на скриншоте — 15000 мегабайт или чуть менее 15 гигабайт. Нажмите «Сжать».
- В управлении дисками появится новая нераспределенная область диска, а диск C уменьшится. Кликните по области «не распределена» правой кнопкой мыши и выберите пункт «Создать простой том», запустится мастер создания томов или разделов.
- Мастер запросит размер нового тома (если хотите создать только диск D, то оставляйте полный размер), предложит назначить букву диска (если буква D недоступна, решение показано в видео инструкции далее), а также отформатировать новый раздел (оставьте значения по умолчанию, поменяйте метку на свое усмотрение).
После этого новый раздел будет автоматически отформатирован и смонтирован в системе под заданной вами буквой (появится в проводнике). Готово.
Примечание: Иногда, при сжатии раздела, Windows 10 может показывать слишком малый размер высвобождаемого пространства, несмотря на то, что свободное место в наличии. В этом случае рекомендую разбить диск в установленной Windows 10 с помощью специальных программ, о чем написано в последнем разделе этой статьи.
Создание разделов при установке Windows 10
Разделение дисков на разделы возможно также при чистой установке Windows 10 на компьютер с флешки или диска. Однако тут следует отметить один важный нюанс: сделать это без удаления данных с системного раздела не получится.
При установке системы, после ввода (или пропуска ввода, подробнее в статье Активация Windows 10) ключа активации, выберите «Выборочная установка», в следующем окне вам будет предложен выбор раздела для установки, а также инструменты для настройки разделов.
В моем случае диск C — это раздел 4 на диске. Для того, чтобы вместо него сделать два раздела, требуется сначала удалить раздел с помощью соответствующей кнопки ниже, в результате он преобразуется в «незанятое пространство на диске».
Второй шаг — выбрать незанятое пространство и нажать «Создать», затем задать размер будущего «Диска C». После его создания у нас останется свободное незанятое пространство, которое тем же способом (с помощью «Создать») можно превратить во второй раздел диска.
Рекомендую также после создания второго раздела, выделить его и нажать «Форматировать» (в противном случае он может не появиться в проводнике после установки Windows 10 и его придется форматировать и назначать букву диска через Управление дисками).
И, наконец, выбираем раздел, который был создан первым, нажимаем кнопку «Далее» для продолжения установки системы на диск C.
Программы для разделения дисков на разделы
Помимо собственных инструментов Windows, имеется множество программ для работы с разделами на дисках. Из хорошо зарекомендовавших себя бесплатных программ такого рода могу рекомендовать Aomei Partition Assistant Free (бесплатная и на русском) и Minitool Partition Wizard Free. В примере ниже рассмотрим использование первой из указанных программ.
На самом деле, разделить диск в Aomei Partition Assistant очень просто (несмотря на то, что пункт разделения разделов недоступен в последних версиях бесплатной версии программы), порядок выглядит следующим образом:
- Установили программу (с официального сайта https://www.aomeitech.com/aomei-partition-assistant.html) и запустили ее.
- Выделили диск (раздел), который нужно разбить на два.
- Слева в меню выбрали пункт «Изменение размера/перемещение».
- Установили новый размер для изначального раздела с помощью мышки, двигая разделитель или ввода числе в гигабайтах. Нажали Ок.
- Выбрали появившееся незанятое пространство и нажали «Создание раздела» слева.
- Нажали кнопку «Применить» слева вверху, подтвердили перезагрузку компьютера, дождались, когда будет завершен процесс.
Если что-то по использованию программы остается не ясным, весь процесс наглядно показан ниже.
Как разделить HDD или SSD в Windows 10 — видео инструкция
Надеюсь, предлагаемых методов окажется достаточно для вашей ситуации. Если же тем не менее при использовании какого-либо из описанных способов у вас возникнут проблемы — пишите, а я буду отвечать.
Использование компьютерных жёстких дисков невозможно без правильной настройки, которая может требоваться сразу после покупки или на уже эксплуатируемых накопителях. При этом далеко не все пользователи понимают, как правильно осуществить эту настройку и какие инструменты для этого применяются. Разберёмся в вопросе подробнее.
Инициализация жёсткого диска
Как только жёсткий диск будет подключён к компьютеру на физическом уровне, можно сразу запускать систему в стандартном режиме. Если имеется старый винчестер с уже установленной ОС, проблем с запуском вообще никаких не будет. Однако, новый жёсткий диск по умолчанию в Проводнике может не появиться. Чтобы получить доступ к накопителю, необходимо инициализировать его.
Для полноценной инициализации практически любого диска достаточно инструментов, уже встроенных в операционную систему Windows 10.
Последовательность действий:
- Отыскать функцию поиска и ввести в соответствующую строку запрос «Управление компьютером».
- Открыть найденную ссылку, нажав на неё левой кнопкой мыши.
- Перейти в раздел «Управление дисками».
- Если к компьютеру уже подключён новый накопитель, появится окно с предложением провести инициализацию. На этом этапе надо выбрать тип раздела: MBR или GPT.
- Нажать на кнопку «ОК» и подождать, пока инициализация будет завершена.
Настраивая накопители объёмом менее 2 ТБ, можно останавливаться на разметке MBR. Более объёмные диски используют GPT, поскольку выбор формата MBR ограничит объём любого жёсткого диска.
При этом стоит учитывать, что полноценно пользоваться Windows XP и более старыми версиями операционных систем на GPT накопителях не получится.
Разметка накопителя
Сразу после инициализации диск также может оказаться недоступен, поскольку для полноценного использования его нужно правильно разметить. Пока что накопитель представляет собой просто пустое пространство, не имеющее файловой системы.
Чтобы разметить диск, нужно сделать следующее:
- Открыть программу «Управление компьютером» и найти в ней раздел «Управление дисками».
- Отыскать в списке накопитель, напротив которого имеется надпись «не распределён».
- Щёлкнуть по интересующей позиции правой кнопкой мыши, после чего выбрать пункт «Создать простой том».
- Дождаться, пока откроется специальная утилита по созданию томов. Нажать на кнопку «Далее».
- Указать размер создаваемого тома. Тут всё зависит от предпочтений пользователя и того, будет ли диск использоваться для установки операционной системы. Если да, то его объём должен соответствовать требованиям конкретной сборки и позволяют установить все необходимые обновления и программы.
- Подтвердить заданный размер, нажав на кнопку «Далее». Иногда можно просто указать максимальный объём диска, создав тем самым один большой раздел.
- Указать буквенное обозначение для создаваемого раздела диска. Буква не должна совпадать с названиями уже имеющихся в системах разделов.
- Отформатировать раздел, выбрав файловую систему, размер кластера и метку тома. Чаще всего целесообразнее оставить эти значения по умолчанию. На этом этапе рекомендовано использовать быстрое форматирование, которое не займёт много времени.
- Дождаться завершения работы мастера и выйти из программы.
Во время настройки диска вовсе необязательно сразу же форматировать только что созданный раздел. Операцию вполне можно провести уже после загрузки операционной системы при помощи соответствующего пункта в контекстном меню. Но это доступно только в том случае, если операционная система уже установлена на другой диск.
Форматирование диска – достаточно радикальная процедура, которая стирает все имеющиеся на нём данные. Поэтому в случае уже используемых накопителей нужно внимательно изучить свои файлы и при необходимости сохранить нужные позиции в другом месте.
На этом создание нового раздела можно считать завершённым. Останется только проверить его работоспособность после загрузки операционной системы.
В том случае, если созданный раздел занимает лишь часть объёма накопителя, можно продолжить работу и создать ещё один или несколько томов разного размера.
Перенос операционной системы на новый накопитель
Важнейшим аспектом при работе с новыми дисками или разделами является установка операционной системы. На современных версиях также доступна такая опция, как перенос ОС с одного накопителя на другой. Это помогает избавиться от множества проблем и избежать утомительной настройки системы с нуля.
Перед выполнением операции желательно заранее создать резервную копию операционной системы и всех необходимых данных. Файлы можно сохранить на внешнем носителе.
Далее следует установка нового накопителя, на который будет осуществляться перенос данных.
Осуществить процесс переноса помогут специализированные программы, имеющий внушительный функционал по работе с файлами. Одной из самых популярных считается утилита EaseUS Partition Master с функцией «перенос ОС». Программа поддерживает копирование файлов между накопителями разных форматов, так что идеально подойдёт для работы с HDD и SSD.
Алгоритм работы:
- Скачать программу EaseUSPartition Master и установить её на компьютер.
- Запустить утилиту, после чего выбрать опцию «Перенести ОС», расположенную в верхней части окна.
- Указать, на какой накопитель будет осуществляться миграция данных, после чего нажать кнопку «Далее». Важно помнить, что все разделы и файлы на выбранном накопителе будут стёрты.
- Ознакомиться с предварительной разметкой жёсткого диска и при необходимости внести изменения в распределение объёма между томами. Нажать кнопку «Продолжить».
- Дождаться окончания операции и закрыть программу.
Теперь, чтобы компьютер правильно загружал операционную систему, необходимо через BIOS изменить порядок загрузки. В приоритете должен быть тот накопитель, на который был осуществлен перенос. Обычно необходимые параметры располагаются в разделах «Boot menu», «Boot Priority or Boot Order section». Порядок входа в BIOS зависит от производителя материнской платы, однако чаще всего за это отвечают кнопки F2, F8 или Del.
Теперь компьютер будет в автоматическом режиме запускать операционную систему с нового накопителя. Если никаких ошибок или проблем не возникло, можно форматировать старый диск с операционной системой и превращать его в обычное хранилище данных.
Описанный способ крайне полезен для тех, кто использует лицензионную версию операционной системы и не хочет повторно её активировать. Если всё сделано по инструкции, то потребности в активации быть не должно. Система просто перенесётся в таком же виде, в каком она была на старом диске.
Работа с томами дисков в Windows 10
В операционной системе Windows 10 предусмотрен обширный набор функций для работы с установленными на компьютере накопителями. Они эффективно взаимодействуют как с традиционными жёсткими дисками HDD, так и с высокоскоростными твердотельными накопителями SSD.
Через встроенный системный поиск можно без труда отыскать утилиту «Управление дисками», в которой и собран весь необходимый функционал. С помощью доступных инструментов пользователь может выполнять следующие операции:
Обычно этого набора функций более чем достаточно для полного контроля накопителей компьютера и создания предельно удобной системы для работы или развлечений.
Правильная настройка жёстких дисков или иных накопителей позволит обеспечить максимально комфортные условия для работы за компьютером и избежать множества неприятных проблем в будущем. При наличии базовых знаний проблем с доступными инструментами не возникает, однако во избежание разного рода сложностей все действия нужно выполнять очень аккуратно в чётком соответствии с инструкциями.