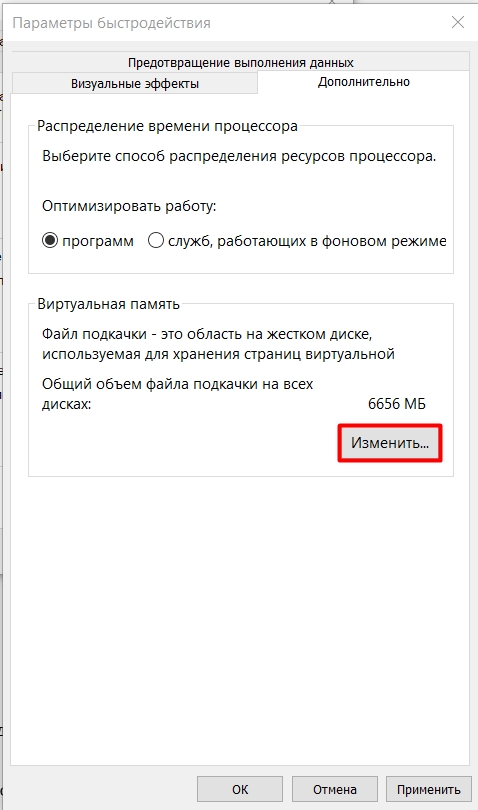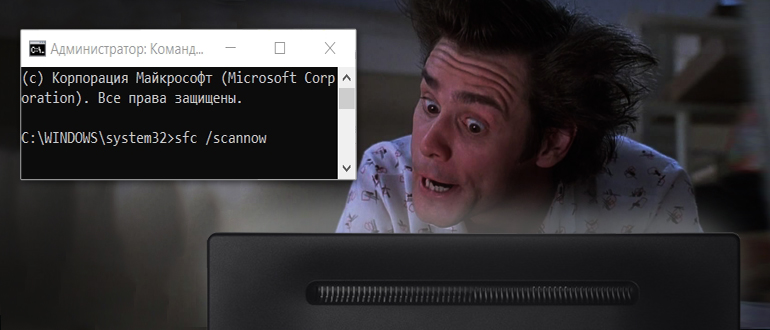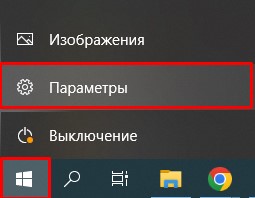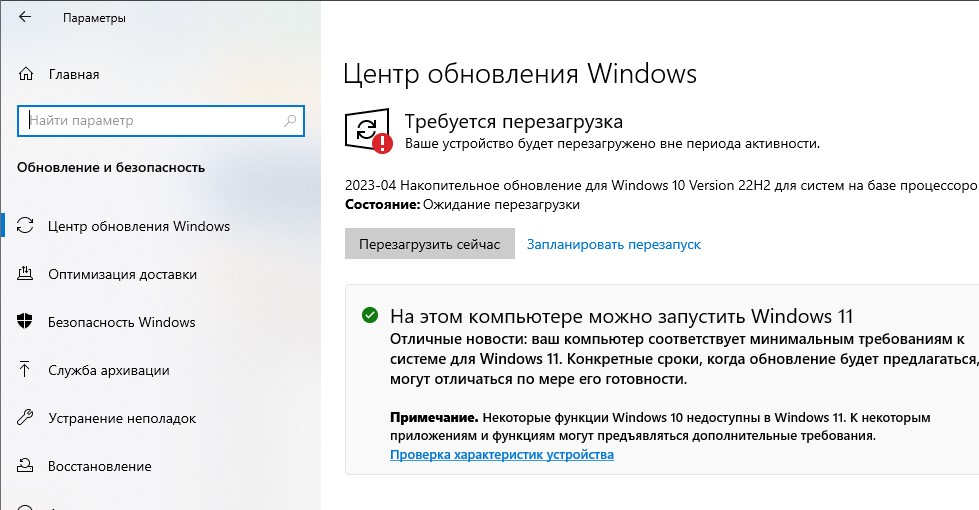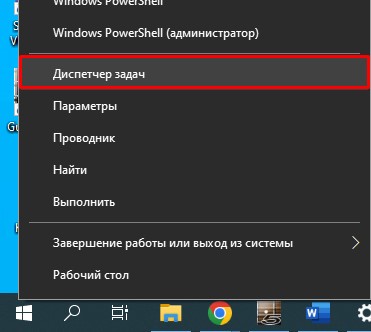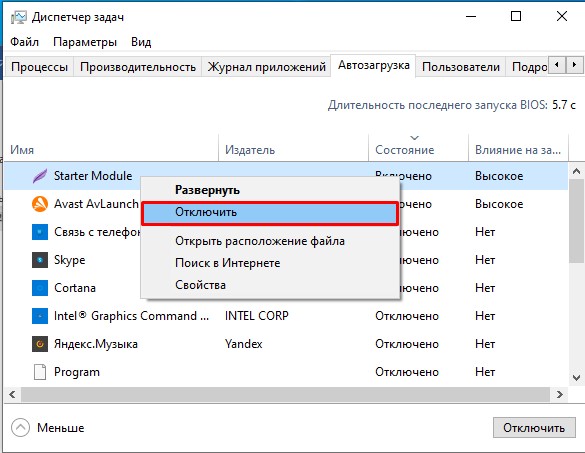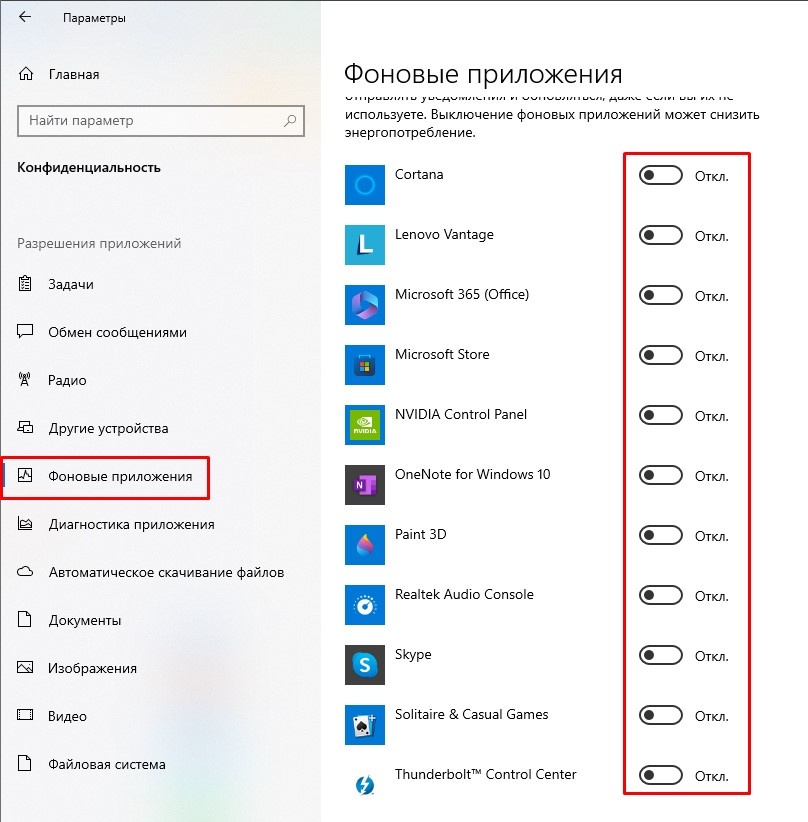Содержание
- Этап 1: Конфигурирование BIOS
- Этап 2: Оптимизация потребления ОЗУ системой
- Этап 3: Настройка файла подкачки
- Этап 4: Конфигурирование службы кэширования
- Решение некоторых проблем
- Система использует не всю RAM
- Появляется «синий экран» с текстом MEMORY_MANAGEMENT
- Вопросы и ответы
Виндовс 10 принесла с собой много изменений, которые сказались в том числе и на работе с оперативной памятью. Сегодня мы расскажем о том, как можно настроить RAM в этой версии операционной системы.
Этап 1: Конфигурирование BIOS
Строго говоря, полную настройку ОЗУ (частота, тайминги, режим работы) можно совершить исключительно через микропрограмму системной платы, поэтому первый этап состоит из конфигурирования через BIOS.
Урок: Настройка оперативной памяти в БИОС
Этап 2: Оптимизация потребления ОЗУ системой
После взаимодействия с BIOS переходим непосредственно к настройке операционной системы. Первое, что нужно сделать – оптимизировать потребление «оперативки».
- Нажмите Win+R для открытия окна «Выполнить», введите в него запрос
regeditи кликните «ОК». - Запустится «Редактор реестра». Перейдите в нём по адресу:
HKEY_LOCAL_MACHINE\SYSTEM\CurrentControlSet\Control\Session Manager\Memory Management - В последней папке воспользуемся двумя параметрами, первый из них называется DisablingPagingExecutive. Дважды кликните по нему левой кнопкой мыши.
Впишите значение 1 и нажмите «ОК».
- Следующий параметр, который нам нужно отредактировать, называется LargeSystemCache. Измените его точно так же, как и предыдущий, с тем же значением.
- Проверьте введённые данные, затем закрывайте «Редактор реестра» и перезагрузите компьютер.
Изменение данных параметров позволит «десятке» более тонко работать с оперативной памятью.
Этап 3: Настройка файла подкачки
Также важно настроить файл подкачки – от его работы зависит взаимодействие ОС с оперативной памятью. Использование этой функции рекомендуется для компьютеров с небольшим по современным меркам объёмом ОЗУ (4 Гб и меньше).
Урок: Включение файла подкачки в Windows 10
Если же количество оперативки достаточно больше (больше 16 Гб), а в качестве накопителя используется SSD, особой нужды в файле подкачки нет, и его можно вовсе отключить.
Подробнее: Отключение файла подкачки в Windows 10
Этап 4: Конфигурирование службы кэширования
В «десятку» из предыдущих версий Виндовс перекочевала функция кэширования части информации в ОЗУ для ускорения запуска приложений, которая хоть и полезная на первый взгляд, однако на ПК с небольшим объёмом RAM она может даже замедлять работу системы. За процесс кэширования отвечает служба с названием SuperFetch, настройкой которой и можно включить либо выключить данную возможность.
Подробнее: Настройка SuperFetch в Windows 10
На данном этапе конфигурирование оперативной памяти в Windows 10 можно считать завершённым.
Решение некоторых проблем
В процессе конфигурирования ОЗУ в Виндовс 10 пользователь может столкнуться с теми или иными проблемами.
Система использует не всю RAM
Иногда ОС определяет не весь объём оперативной памяти. Данная проблема возникает по множеству причин, для каждой из которых доступно одно решение или даже несколько.
Урок:
В Windows 10 используется не вся оперативная память
Способы отключения аппаратного резервирования памяти в Windows 10
Появляется «синий экран» с текстом MEMORY_MANAGEMENT
После настройки ОЗУ можно столкнуться с BSOD, на котором сообщается об ошибке MEMORY_MANAGEMENT. Она говорит в том числе о проблемах с «оперативкой».
Подробнее: Исправление ошибки MEMORY_MANAGEMENT в ОС Windows 10
Таким образом, мы ознакомили вас с принципами настройки оперативной памяти на компьютере под управлением Windows 10, а также указали методы решения возможных проблем. Как видим, непосредственно настройка RAM возможна только через БИОС, тогда как со стороны операционной системы можно сконфигурировать только программное взаимодействие.
Еще статьи по данной теме:
Помогла ли Вам статья?
ВНИМАНИЕ! Прочтите вступление.
Всем привет! Сегодня мы поговорим про оптимизацию оперативной памяти в Windows 10 и Windows 11. Начнем, пожалуй, с того бреда, который написан в большинстве статей, встречающихся в интернете. Некоторый бред просто бесполезный и никаким образом вам не поможет, а некоторый даже вредный. Поэтому если вы заходите на статью и видите миллион вариантов оптимизировать оперативную память в Windows 10 и 11 – помните, скорее всего большая часть советов не работают с ОЗУ.
ПРИМЕЧАНИЕ! Не ищите волшебной таблетки при работе с оперативной памятью – так как её попросту нет. Но есть комплекс мер и советов, которые могут реально ускорить работу операционной системы и компьютера. Я вам настоятельно рекомендую внимательно прочитать всю статью. Будет классно, если вы будете обращаться к дополнительным инструкциям, ссылки на которые я буду оставлять. Таким образом вы сможете понять сам принцип работы Windows и RAM.
Содержание
- Какие советы из интернета не работают с ОЗУ?
- Очистка кэша ОЗУ
- Освобождение места на жестком диске
- Дефрагментация системного диска
- Настройка планов электропитания
- Проверка целостности системных файлов
- Но как можно оптимизировать работу ОЗУ?
- Способ 1: Обновление драйверов
- Способ 2: Очистка ОЗУ
- Способ 3: Что еще можно сделать для ускорения работы ПК
- Задать вопрос автору статьи
Какие советы из интернета не работают с ОЗУ?
Я все же решил начать с того, чтобы развенчать некоторые советы, которые бесконечно переписываются копирайтерами в интернете. Прежде чем мы приступим, давайте коротко поймем – а что же такое вообще оперативная память (ОЗУ или RAM)?
Читаем – сколько оперативной памяти нужно для работы Windows 10 и Windows 11.
Оперативная память – это более быстрый раздел физической памяти, который напрямую работает с процессором. Именно поэтому она быстрее постоянной памяти (HDD или SSD). ОЗУ – это энергозависимая память, а значит если вы выключаете или перегружаете комп, она полностью освобождается. А теперь приступим к советам из интернета.
ВНИМАНИЕ! Многие путают ОЗУ и приравнивают это физическое устройство со словом «Производительность», что в корне неправильно. Производительность системы и компьютера в целом – это совокупность факторов от мощного процессора и быстрого SSD и RAM до правильно работающего программного обеспечения.
Очистка кэша ОЗУ
Когда еще Windows 10 была молодой, в интернете ходили слухи, что при работе ОС частенько забивает ОЗУ кэшем программ. В реалии так и было, и в интернете было полно советов по очистке оперативы. Проблема в том, что эти советы особо не работали, так как после очистки, запущенные программы, быстро забивали RAM новых кешем. Позже Microsoft выкатили несколько обновлений, и проблема решилась. Также нужно понимать, что полностью очищать кэш тоже не стоит, так как он используется многими приложениями и нужен для более быстрой работы ПО. Единственное, что вы можете делать – это просто обновлять саму Windows. И помните – кэш очищается при каждой перезагрузке и выключении ПК, поэтому какие-то волшебные методы нам не нужны.
ПРИМЕЧАНИЕ! Настройкой оперативной памяти занимается сама Windows – вы ничего вручную сделать не сможете. Единственный вариант – это освободить часть ОЗУ, но про это мы поговорим чуть позже.
Читаем – как обновить Windows.
Освобождение места на жестком диске
Никаким образом данный совет не сможет оптимизировать оперативную память, так как ОЗУ – это совершенно другое железо. Для тех, у кого на ПК стоит слишком мало оперативной памяти, это может немного помочь, так как при недостаточном объеме RAM используется файл подкачки (SWAP), но он находится на жестком диске. Советую более детально почитать про этот раздел памяти – в этой статье (ссылка).
Дефрагментация системного диска
Данный совет не совсем вредный, но он никаким образом не влияет на работу или настройку оперативной памяти. Но почему? – потому что фрагментация может быть только на жестком носителе, который не связан с ОЗУ. Но дефрагментация может помочь ускорить работу именно самого жёсткого диска. В таком случае с носителя будет быстрее считываться информация, так как фрагменты кода будут находиться ближе друг к другу. Но, как только программа загрузилась и попала в оперативную память – дефрагментация никак не влияет на работу запущенной утилиты.
Читаем – как выполнить дефрагментацию диска.
Настройка планов электропитания
Еще один классный совет для ноутбуков, который никаким образом не имеет ничего общего с оперативной памятью, хотя и позволяет ускорить работу лэптопа. Но как так получается? – при выставлении режима «Максимальной производительности», процессор начинает работать постоянно на полных оборотах.
Смотрите, у процессора есть стандартный режим и Turbo boost. В одном он работает с частотой, например, 2,5 ГГц. А при ускорении может работать с частотой 3,5 ГГц. Чтобы экономить электроэнергию, в ноутбуках стоит «Сбалансированный режим», когда частота процессора постоянно меняется в зависимости от типа задач. Но можно поставить режим постоянной мощности, если вы постоянно работаете от электросети. Минус данного варианта в том, что ноутбук в таком режиме будет греться сильнее.
Читаем более детально про эту тему – по этой ссылке.
Проверка целостности системных файлов
Вот с этого совета я просто хихикал в голос. Суть в том, что у Windows есть встроенная функция, которая проверяет целостность системных файлов и восстанавливает некоторые поврежденные из резервной копии. Как вы понимаете, восстановление идет на жестком диске и никакой оптимизации работы ОЗУ просто нет.
Но почему этот совет иногда может помочь? – он помогает только в тех случаях, когда на жестком диске сильно повреждены файлы системы. В таком случае ОС может медленнее работать, выдавать ошибки или синий экран BSoD. В любом случае, вы можете на всякий случай выполнить эту проверку – хуже не будет. Но как вы понимаете, к ОЗУ это не имеет никакого отношения.
Читаем – как проверить и восстановить целостность системных файлов.
Но как можно оптимизировать работу ОЗУ?
Если вы прочли все главы, которые были в самом начале – вы могли заметить, что большинство советов никаким образом не работают с оперативной памятью. Хотя в некоторых случаях они могут улучшить работу самого ПК, системы и программ.
Как оптимизировать и настроить оперативную память в Windows 10 и 11? – есть несколько способов. Давайте их разберем поподробнее.
Способ 1: Обновление драйверов
С ОЗУ напрямую работает материнская плата. Поэтому первое, что нам нужно сделать – это полностью обновить на неё драйвера. Таким образом производитель оптимизирует работу железа, исправляет некоторые ошибки в работе. Самое главное – скачиваем и устанавливаем драйвера с официального сайта производителя железа. Не используем «Диспетчер устройств».
ПРИМЕЧАНИЕ! Нет никаких специальных драйверов на оперативную память для Windows 10 или 11 – для этого используют дрова на материнку.
Читаем – как обновить все драйвера.
И обязательно установите все обновления в операционной системе – таким образом вы оптимизируете работу ОС, которая также работает с RAM.
- Заходим в «Пуск» – «Параметры».
- Переходим в раздел «Обновление и безопасность».
- В разделе «Центр обновления Windows» устанавливаем ВСЕ обновления.
Способ 2: Очистка ОЗУ
Второе, что мы можем сделать – это убрать лишние программы и приложения, которые могут висеть в оперативной памяти. Причем они начинают висеть там при обычной загрузке Виндовс
- Нажмите правой кнопкой мыши по кнопке «Пуск» и зайдите в «Диспетчер задач».
- Переходим на вкладку «Автозагрузка». Чтобы выключить программу, жмем правой кнопкой мыши. Выключаем ВСЕ приложения, кроме вашего антивируса.
- Следующее, что нам нужно сделать – это отключить встроенные фоновые приложения в Windows. «Пуск» – «Параметры» – «Конфиденциальность».
- В разделе «Фоновые приложения» отключите все что вы там увидите.
- И последнее, что мы должны сделать – это полностью проверить компьютер вашей антивирусной программой. Мало ли – вдруг затесались какие-то вирусы, которые в наглую используют производительность нашего ПК. Запускаем наш антивирус и делаем полное сканирование системы.
- В конце перезагрузите компьютер.
Способ 3: Что еще можно сделать для ускорения работы ПК
Все что нужно знать мы уже описали в статье выше. Но я подготовил для вас еще ряд инструкций, которые помогут ускорить работу ПК. Сразу хочу предупредить, что все советы будут даваться в комплексе. Также, если ваша система уже и так работает хорошо – улучшений вы не заметите.
- Как ускорить работу компьютера и системы.
- Что делать, если медленно работает ноутбук.
- Как очистить компьютер от мусора.
На этом все, дорогие друзья. Если у вас еще остались вопросы – пишите в комментариях. До новых встреч на портале WiFiGiD.RU.
Привет, GT! Оперативная память – это как деньги. Или как свободное время. Ну, в смысле, расходится на все подряд и всегда ее не хватает. В общем, здесь действует то же правило: чем больше – тем лучше. И даже если ваш ПК довольно средненький по ТТХ, с оперативкой, например, на 8 гигабайт, то переход на 12 гигабайт такой же средненькой памяти скрасит вам жизнь весьма ощутимо. А вообще, в плане памяти есть два основных способа сделать так, чтобы использование компьютера приносило максимум радости:
- Оптимизировать саму ОС, чтобы уже имеющаяся на борту память расходовалась оптимально в рамках привычных пользователю сценариев.
- Докупить себе в ПК правильных плашек, нарастив память до нужного объема.
Но обо всем по порядку.
Пожиратели памяти
Можно с большой долей вероятности предположить, что один из самых распространенных сценариев использования ПК – веб-серфинг. Чем бы ни занимался человек, у него наверняка фоном всегда открыт браузер с несколькими работающими вкладками. Почта, социальные сети, несколько тематических ресурсов, пара-тройка сайтов из набора уважающего себя прокрастинатора – и, пожалуйста, около гигабайта оперативки успешно потрачено только на браузер. Само собой, при большем количестве вкладок расходуемый объем памяти увеличивается.
Проблема также связана с желанием пользователя держать открытыми даже те вкладки, которые не используются месяцами (автор статьи лично знает людей, которые вместо использования закладок в браузере просто закрепляют их на панели, дабы не потерять, и речь здесь не про одну-две вкладки, само собой).
Кроме того, бытует мнение, что разработчики веб-сервисов откровенно расслабились в плане оптимизации. Если заранее рассчитываешь, что твой сайт или веб-приложение будут использоваться на машине, у которой из коробки 8 гигабайт памяти, то не будешь тратить кучу своего времени на то, чтобы как-то оптимизировать код и сэкономить пользователю пару десятков мегабайт оперативки.
Стоит ли экономия этих мегабайт потраченного на оптимизацию времени – вопрос, возможно, дискуссионный. Но факт остается фактом – некоторые браузеры откровенно пожирают память, стоит только отвлечься. Более того, иногда это происходит и в фоновом режиме – если пользователь не отключил данную функцию ручками.
Добавим к этому стриминговые сервисы (да, кому-то проще смотреть фильмы и сериалы онлайн, а не качать их на ПК), и можно начать подозревать, что разработчики сайтов считают, что пользователь покупает ПК только для работы с браузером.
А тут еще выясняется, что и сама ОС для своей работы требует неслабого объема памяти. И старое доброе «640K ought to be enough for anybody» вызывает только скупую мужскую слезу.
А еще есть специфический софт, медиапроигрыватели, среды разработки, графические редакторы, и самое важное – игры, у которых требования к наличию ресурсов растут быстрее, чем у жадного владельца рудников или приисков.
Что делать
Самый банальный совет здесь – следить за тем, что прямо сейчас включено, и закрывать/отключать то, что не используется. Но это слишком просто, поэтому на деле этим редко кто занимается.
Другой совет – поставить на компьютер какую-нибудь чистилку вида «Mega Boost Windows Optimizator 3000». Особой пользы это не принесет, но с большой долей вероятности она снесет что-то важное в реестре или системных папках, после чего пользователю придется переставить ось заново. А мы знаем, что переставленная с нуля Windows таки работает заметно бодрее.
Но оставим лирику. Мы живем в 2018-м, и у большинства любителей редмонской оси сейчас на ПК стоит или Windows 10, или Windows 7. Они сами по себе не так вероломно относятся к оперативке, как предшественницы, но системе всегда есть, чем помочь.
Файл подкачки
Удобная штука, позволяющая фактически отдать часть набортной памяти устройства под оперативную. Учитывая специфику оперативки в целом, файл подкачки гораздо полезнее использовать, если у вас на ПК или ультрабуке установлен SSD.
Как найти:
Панель управления – Система и безопасность – Система – Дополнительные параметры системы – Дополнительно (да-да) – Параметры (в разделе Быстродействие) – Дополнительно (снова да) – раздел Виртуальная память – Изменить.
Скорее всего, вы увидите, что у вас стоит галочка на «Автоматически выбирать объем файла подкачки». Снимите ее и поставьте вместо нее «Указать размер».
Тут поможет строка «Рекомендуется», которую вы увидите на экране настроек.
При указании размера в поле «Текущий» имеет смысл поставить 1,5-2 размера от рекомендуемого вам системой, а в «Максимальный» – в 3 раза больше рекомендуемого.
Не забудьте применить все изменения и перезагрузиться.
ReadyBoost
Если у вас нет SSD или же на нем нет места для файла подкачки, то есть смысл использовать ReadyBoost – специальную утилиту, разработанную ребятами из Microsoft, которая разместит файл подкачки на флешке. Это почти такой же файл подкачки, что и в случае выше, но он не будет являться скрытым или системным. Само собой, возможности этой флешки на чтение/запись должны быть посерьезнее, чем у вашего HDD на данный момент. Если SSD в системе есть – можно смело пролистывать этот способ.
Минус такого подхода – флешка должна постоянно находиться в устройстве. Если в случае с ПК это более-менее терпимо, то при использовании в ультрабуке это не только занимает один из немногих портов, но еще и грозит вырвать или повредить флешку, если ее как-то сильно задеть. Поэтому для ультрабуков лучше брать флешки-заглушки.
Плюс решения в том, что оно на самом деле работает, и дает ощутимые выгоды. Ну и это бюджетнее, чем переезд на SSD.
Как найти:
Вставить нужную флешку в устройство – кликнуть по ней правой кнопкой в Проводнике – вызвать Свойства – Вкладка ReadyBoost – галочка «Использовать это устройство» – поставить число, которое чуть больше текущего значения оперативки, если размер флешки позволяет.
Чем это круче файла подкачки:
- намного меньшие задержки при случайном доступе к информации;
- можно использовать флешки до 256 ГБ;
- средний прирост по скорости чтения по сравнению с HDD – почти в 10 раз при чтении малых блоков (4 КБ).
Минусы:
- все будет сильно зависеть от свойств и качества самой флешки. У вас могут быть две флешки с одинаковым объемом памяти и примерно равными характеристиками, но ReadyBoost на одной из них окажется полезнее, чем на другой;
- постоянно занятый порт устройства;
- ускоренный расход ресурса флешки.
Какую выбрать флешку:
- максимум до 32 ГБ;
- USB 2.0 и выше;
- скорость чтения от 2.5 MB/s;
- скорость записи от 1.75 MB/s;
- гарантией того, что флешка заработает в ReadyBoost, будет соответствующая надпись на упаковке.
Для тех, кто любит копаться под капотом
ReadyBost и файл подкачки могут показаться чем-то слишком простым – ну а чего там, вставил флешку и решил проблему с оперативкой, или настроил в пару кликов файл подкачки – и снова делать нечего.
Для таких случаев всегда есть самый верный вариант – редактирование реестра.
Первое правило редактирования реестра – сделать бэкап актуального реестра (того самого состояния, в котором все просто работает). Это поможет избежать паралича вашей системы, которая начнет отказываться включаться или станет тормозить на 8 гигах оперативки так, будто там внезапно стало 2.
Для того чтобы эксперименты с Windows не обернулись нерабочей системой, стоит заранее предусмотреть отходные пути. Это может быть создание точки восстановления, бэкап реестра или же полная резервная копия системного раздела.
Как сделать копию реестра
Для этого необходимо вызвать консоль. Нажимаем системную кнопку Win на клавиатуре + кнопку R. Появляется запрос команды, куда вводим CMD. Затем в появившемся черном окне консоли выбираем
REG EXPORT.
reg export HKLM hklm_backup.regЭта команда позволяет создать файл hklm_backup.reg со всей информацией из ветки HKEY_LOCAL_MACHINE. То же самое необходимо выполнить и для других веток реестра.
Если вдруг в дальнейшем необходимо будет работать с отдельными ключами реестра, то их тоже можно бэкапить. Если нужно вернуть все как было, просто открываем тот самый файл hklm_backup.reg или другой, соответствующий нужной ветке реестра.
Как редактировать реестр?
Получить доступ к реестру можно разными способами. Один из самых удобных – системное приложение regedit. Вызвать его можно так же, как мы вызывали командную строку. Нажимаем системную кнопку Win на клавиатуре + кнопку R. Появляется запрос команды, куда вводим regedit. Затем мы переходим в контекстное меню (правая кнопка мыши) и переходим в параметр «Разрешения». Здесь, если нужно, можно поменять владельца и прописать любые разрешения, которые необходимы.
Второй способ начать работу с реестром – приложение SubInACL с сайта Microsoft. Скачав его, нужно скопировать SubInACL.exe в системный каталог Windows (%Windir%\System32\). Затем вызываем приложение так же, как и Regedit. Только вместо названия предыдущего приложения вводим SubInACL (можно прописывать все символы маленькими или большими). Далее для работы выбираем имя модифицируемого объекта, его тип и желаемое действие. Объект может быть одного из следующих типов: файл (file), каталог (folder), определенный ключ реестра (keyreg) или запись реестра со всеми дочерними ключами (subkeyreg).
Чтобы начать работу с объектом надо стать его владельцем. В этом случае две команды можно заменить на одну и набрать следующее:
SUBINACL /keyreg "HKEY_LOCAL_MACHINE\SYSTEM\ControlSet001\Control\WMI\AutoLogger" /setowner=XTester /grant=XTester=fЗдесь группу «Администраторы» назначают владельцем ключа AutoLogger и предоставляют администраторам полный доступ к нему. Вместо Xtester можно указать имя учетной записи.
Используя объекты вроде subkeyreg, можно разблокировать реестр. Для этого необходимо перечислить корневые ветки реестра по такому образцу:
subinacl /subkeyreg HKEY_LOCAL_MACHINE /grant=XTester=f subinacl /subkeyreg HKEY_CURRENT_USER /grant=XTester=fПовторяем столько раз, сколько веток нужно разблокировать, не забывая указывать имя нужной ветки.
Если надо стать владельцем всех файлов и каталогов на диске, выполняем следующую команду:
subinacl /subdirectories %SystemDrive% /grant=XTester=fНу и третий метод работы с реестром – утилита SetACL. Все, что сказано относительно SubInACL, работает и в этом случае, отличий почти нет. Загрузить софт можно по этой ссылке.
Для работы указываем имя объекта, его тип и действие – все то же, что и в предыдущем случае. Правда, лучше эти действия выполнять отдельными командами, а не объединять. Пример установки пользователя Xtester владельцем ключа автологгера:
SetACL.exe -on "HKEY_LOCAL_MACHINE\SYSTEM\ControlSet001\Control\WMI\AutoLogger" -ot reg -actn setowner -ownr "n:XTester"А здесь мы предоставляем к учетной записи полный доступ к этому ключу реестра, что позволяет его изменять:
SetACL.exe -on "HKEY_LOCAL_MACHINE\SYSTEM\ControlSet001\Control\WMI\AutoLogger" -ot reg -actn ace -ace "n:XTester;p:full"После того, как доступ к редактированию ключей реестра получен, приступаем к модифицикации.
Отключение Кортаны
Для того чтобы отключить Кортану (не всем она нужна), необходимо «выписать» ее из всех ключей реестра, где есть упоминания о ней. А для этого можно создать bat-файл, в который прописать следующее:
Развернуть
reg add «HKLM\SOFTWARE\Policies\Microsoft\Windows\Windows Search» /v «AllowCortana» /t REG_DWORD /d 0 /f reg add «HKLM\SOFTWARE\Microsoft\PolicyManager\default\Experience\AllowCortana» /v «value» /t REG_DWORD /d 0 /f reg add «HKLM\SOFTWARE\Microsoft\Windows\CurrentVersion\Search» /v «CortanaEnabled» /t REG_DWORD /d 0 /f reg add «HKCU\SOFTWARE\Microsoft\Windows\CurrentVersion\Search» /v «CortanaEnabled» /t REG_DWORD /d 0 /f reg add «HKCU\SOFTWARE\Microsoft\Windows\CurrentVersion\Search» /v «CanCortanaBeEnabled» /t REG_DWORD /d 0 /f
Далее просто запускаем свой файл и наслаждаемся отсутствием Кортаны.
Отключение сбора данных
Windows 10 передает большое количество данных в Microsoft. Возможно, среди них есть и конфиденциальная информация. Чтобы от этого избавиться, нужно выполнить следующую команду в консоли cmd:
net stop DiagTrackЗатем останавливаем службу телеметрии:
sc config DiagTrack start=disabledИ отключаем автостарт службы телеметрии:
net stop dmwappushservice sc config dmwappushservice start=disabledАналогичным образом останавливаем следующие службы, запрещая их автозапуск:
diagnosticshub.standardcollector.service;
DcpSvc;
WerSvc;
PcaSvc;
DoSvc;
WMPNetworkSvc.В первую очередь отключаем:
DiagTrack (служба отправки «диагностических» данных);
Diagnostics Hub Standard Collector (служба сборщика центра «диагностики» Microsoft);
dmwappushservice (служба маршрутизации push-сообщений WAP).
А теперь занимаемся правкой реестра:
Развернуть
reg add «HKLM\SOFTWARE\Policies\Microsoft\Windows\DataCollection» /v AllowTelemetry /t REG_DWORD /d 0 /f reg add «HKLM\SYSTEM\CurrentControlSet\Services\diagnosticshub.standardcollector.service» /v «Start» /t REG_DWORD /d 4 /f reg add «HKCU\SOFTWARE\Microsoft\Personalization\Settings» /v «AcceptedPrivacyPolicy» /t REG_DWORD /d 0 /f reg add «HKLM\SYSTEM\ControlSet001\Control\WMI\AutoLogger\AutoLogger-Diagtrack-Listener» /v «Start» /t REG_DWORD /d 0 /f reg add «HKLM\SYSTEM\CurrentControlSet\Control\WMI\AutoLogger\AutoLogger-Diagtrack-Listener» /v «Start» /t REG_DWORD /d 0 /f reg add «HKLM\SYSTEM\CurrentControlSet\Control\WMI\AutoLogger\SQMLogger» /v «Start» /t REG_DWORD /d 0 /f reg add «HKLM\SOFTWARE\Policies\Microsoft\Windows\AppCompat» /v «AITEnable» /t REG_DWORD /d 0 /f reg add «HKLM\SOFTWARE\Policies\Microsoft\Windows\AppCompat» /v «DisableUAR» /t REG_DWORD /d 1 /f reg add «HKCU\SOFTWARE\Microsoft\InputPersonalization» /v «RestrictImplicitInkCollection» /t REG_DWORD /d 1 /f reg add «HKCU\SOFTWARE\Microsoft\InputPersonalization» /v «RestrictImplicitTextCollection» /t REG_DWORD /d 1 /f reg add «HKCU\SOFTWARE\Microsoft\InputPersonalization\TrainedDataStore» /v «HarvestContacts» /t REG_DWORD /d 0 /f reg add «HKLM\SOFTWARE\Policies\Microsoft\Windows\TabletPC» /v «PreventHandwritingDataSharing» /t REG_DWORD /d 1 /f reg add «HKLM\SOFTWARE\Policies\Microsoft\Windows\HandwritingErrorReports» /v «PreventHandwritingErrorReports» /t REG_DWORD /d 1 reg add «HKLM\SOFTWARE\Policies\Microsoft\SQMClient\Windows» /v «CEIPEnable» /t REG_DWORD /d 0 /f reg add «HKLM\SOFTWARE\Policies\Microsoft\SQMClient» /v «CorporateSQMURL» /t REG_SZ /d «0.0.0.0» /f reg add «HKCU\SOFTWARE\Policies\Microsoft\Office\16.0\osm» /v «Enablelogging» /t REG_DWORD /d 0 /f reg add «HKCU\SOFTWARE\Policies\Microsoft\Office\16.0\osm» /v «EnableUpload» /t REG_DWORD /d 0 /f reg add «HKCU\SOFTWARE\Microsoft\MediaPlayer\Preferences» /v «UsageTracking» /t REG_DWORD /d 0 /f reg add «HKCU\SOFTWARE\Microsoft\Siuf\Rules» /v «NumberOfSIUFInPeriod» /t REG_DWORD /d 0 /f reg add «HKCU\SOFTWARE\Microsoft\Siuf\Rules» /v «PeriodInNanoSeconds» /t REG_DWORD /d 0 /f reg add «HKLM\SOFTWARE\Policies\Microsoft\Windows\DataCollection» /v «DoNotShowFeedbackNotifications» /t REG_DWORD /d 1 /f reg add «HKCU\SOFTWARE\Policies\Microsoft\Assistance\Client\1.0» /v «NoExplicitFeedback» /t REG_DWORD /d 1 /f reg add «HKLM\SOFTWARE\Microsoft\Input\TIPC» /v «Enabled» /t REG_DWORD /d 0 /f reg add «HKCU\SOFTWARE\Microsoft\Input\TIPC» /v «Enabled» /t REG_DWORD /d 0 /f
Можно не вводить все это вручную, а просто снова создать .bat файл. Для запуска всех перечисленных выше действий просто запускаем файл (назвать его можно как угодно).
Отключаем лишнее
В Windows 10 есть несколько сервисов, которые уязвимы для действий взломщиков. Отключить их можно через net stop и sc config, как и указано выше. Ну а сами сервисы имеют такие названия:
RemoteRegistry;
TermService;
TrkWks;
DPS.
Если работа ведется в среде Windows 10 на ПК, стоит отключить бесполезный в этом случае сбор информации с датчиков мобильных устройств:
SensorDataService;
SensorService;
SensrSvc.
Если у вас нет Xbox, то стоит отключить и связанные с консолью сервисы:
XblAuthManager;
XblGameSave;
XboxNetApiSvc.
Удаленный помощник – еще один сервис, который нужен далеко не всем. Отключить его можно таким образом:
reg add "HKLM\SYSTEM\CurrentControlSet\Control\Remote Assistance" /v "fAllowToGetHelp" /t REG_DWORD /d 0 /f reg add "HKLM\SYSTEM\CurrentControlSet\Control\Remote Assistance" /v "fAllowFullControl" /t REG_DWORD /d 0 /fЕсли нужно, отключаем административные ресурсы, доступные из сети:
reg add "HKLM\SYSTEM\CurrentControlSet\Services\LanmanServer\Parameters" /v "AutoShareWks" /t REG_DWORD /d 0 /fОчистка файла подкачки
Этот файл лучше очищать при перезагрузке и выключении, чтобы злоумышленники не получили никаких данных даже в том случае, если удастся получить сам файл.
reg add "HKLM\SYSTEM\CurrentControlSet\Control\Session Manager\Memory Management" /v " ClearPageFileAtShutdown " /t REG_DWORD /d 1 /fУбираем запланированные задачи телеметрии
Эти задачи состоят из таких секций, как «Клиентский опыт», «Облачный опыт», «Статистика приложений», «Файловая статистика», «Диагностика диска», «Диагностика энергоэффективности», «Монитор семейной безопасности», «Сбор сведений о сети» и множества других.
Работать с ними можно при помощи консольной команды schtasks. Ее запускаем с ключом end для остановки задачи, а потом запускаем еще раз с ключом change, указывая после tn (task name) соответствующее название.
Пример – команда:
schtasks /end /tn "\Microsoft\Windows\FileHistory\File History (maintenance mode)"Завершит задачу «Сбор статистики использования файлов», а затем другая команда отключит ее:
schtasks /change /tn "\Microsoft\Windows\FileHistory\File History (maintenance mode)" /disableА вот и другие задачи телеметрии, которые можно отключить:
Развернуть
Microsoft\Windows\AppID\SmartScreenSpecific
Microsoft\Windows\Application Experience\AitAgent
Microsoft\Windows\Application Experience\Microsoft Compatibility Appraiser
Microsoft\Windows\Application Experience\ProgramDataUpdater
Microsoft\Windows\Application Experience\StartupAppTask
Microsoft\Windows\Autochk\Proxy
Microsoft\Windows\CloudExperienceHost\CreateObjectTask
Microsoft\Windows\Customer Experience Improvement Program\Consolidator
Microsoft\Windows\Customer Experience Improvement Program\BthSQM
Microsoft\Windows\Customer Experience Improvement Program\KernelCeipTask
Microsoft\Windows\Customer Experience Improvement Program\UsbCeip
Microsoft\Windows\Customer Experience Improvement Program\Uploader
Microsoft\Windows\DiskDiagnostic\Microsoft-Windows-DiskDiagnosticDataCollector
Microsoft\Windows\DiskDiagnostic\Microsoft-Windows-DiskDiagnosticResolver
Microsoft\Windows\DiskFootprint\Diagnostics
Microsoft\Windows\FileHistory\File History (maintenance mode)
Microsoft\Windows\Maintenance\WinSAT
Microsoft\Windows\NetTrace\GatherNetworkInfo
Microsoft\Windows\PI\Sqm-Tasks
Microsoft\Windows\Power Efficiency Diagnostics\AnalyzeSystem
Microsoft\Windows\Shell\FamilySafetyMonitor
Microsoft\Windows\Shell\FamilySafetyRefresh
Microsoft\Windows\Shell\FamilySafetyUpload
Microsoft\Windows\Windows Error Reporting\QueueReporting
Выводы
Реестр Windows – мощный инструмент, позволяющий выполнять как явную, так и неявную настройку операционной системы. Сделать это можно без сторонних программ, своими силами. Конечно для того, чтобы создавать собственные скрипты, придется потратить время, но лишь один раз.
Плюсов в этом способе работы много, один из них – изменяя что-либо, мы всегда (ну или почти всегда) знаем, что именно мы меняем. Почему это помогает оперативной памяти: потому что, если говорить совсем просто, чем меньше таких ненужных потребителей памяти, которые понемногу расходуют, но их все же много – тем больше ОЗУ у вас остается на нужные вам задачи.
Разгон памяти
Вариант для оверклокеров или для тех, кто считает себя оверклокером.
Тут надо учесть вот что. Если вы ранее этим не занимались и термины вроде “тайминг” и (вдруг) “напряжение” вам не совсем знакомы, лучше и не начинать этим заниматься, потому что есть шанс не ускорить работу вашего ПК, а что-то запороть.
Основные способы разгона памяти – либо увеличить тайминги, либо повысить напряжение. Можно сделать это либо при помощи специального софта, либо при помощи BIOS.
Мы не станем давать конкретные рекомендации по разгону, потому что для каждого случая они довольно уникальны (переменные в уравнении – модель памяти, модель процессора, материнки и прочее), поэтому лучше сначала узнайте, какое именно железо стоит у вас, прежде чем что-то предпринимать.
Общий же алгоритм действия таков:
BIOS AWARE
- в BIOS нажмите Ctrl+F1, чтобы раскрыть меню дополнительных настроек памяти;
- вам нужна строка меню MB Intelligent Tweaker и настройки System Memory Multiplier.
Здесь можно будет увеличить как тактовую частоту памяти, так и подаваемое напряжение. Еще раз оговоримся, что делать это стоит только в том случае, если вы этим уже занимались. Иначе потом может выйти, что проблему с тормозящим компом вы будете решать покупкой нового компа.
Смена таймингов возможна из меню Advanced ChipsetFeatures
BIOS UEFI
- M.I.T. –> Расширенные настройки частот – Множители памяти;
- M.I.T. –> Расширенные настройки памяти – Настройка таймингов.
Чтобы все эти манипуляции принесли вам пользу, рекомендуем делать так:
- точно удостовериться, какие именно у вас память, процессор и материнская плата;
- найти в сети инструкцию именно для этих моделей.
Как и в случае с ReadyBoost, вариант не является стопроцентной панацеей, и может так выйти, что прирост производительности будет довольно слабым – все зависит от того, какое железо вы используете.
Наращивание памяти
Если вы считаете все приведенные выше варианты полумерами, которые вам не подходят – тогда можно просто взять и купить новые плашки памяти в дополнение к существующим, если в материнской плате еще остались слоты. Либо на замену старым, если слоты занимает что-то сильно старое и не особо быстрое.
У нас есть решения как для ноутбуков (HyperX Impact), так и для настольных ПК (HyperX Fury DDR4 с автоматическим разгоном, высокоскоростной HyperX Predator DDR4 с профилями XMP, способный обеспечить максимальную производительность).
В общем, был бы слот – а память у нас найдется.
А что вы предпринимаете для экономии оперативной памяти на Windows?
А мы напоминаем, что для всех фанатов продукции Kingston и HyperX в нашем блоге проходит конкурс. Подробности тут.
Весна — отличный повод обновляться не только листочкам на деревьях, но и системным блокам у вас под столом. Специально для этого у Kingston действуют акции в магазинах-партнерах. Например, в сети DNS до 15 апреля можно со скидкой купить оперативную память Kingston SO-DIMM, подробности — здесь. В Юлмарте до 18 апреля проходит акция и действуют специальные цены на модули памяти Kingston и HyperX для компьютеров и ноутбуков по промокоду KINGMEM. Так что есть смысл поспешить за новой памятью и выгодно обновиться.
Ну а для всех любителей девайсов HyperX сообщаем, что мышь HyperX Pulsefire FPS теперь стоит дешевле. И это не скидка: рекомендованная цена снижена навсегда, поэтому торопитесь, пока не разобрали!
Для получения дополнительной информации о продукции Kingston и HyperX обращайтесь на официальный сайт компании.
Когда вы используете всю доступную оперативную память на вашем компьютере, вы можете заметить, что ваше устройство начинает работать медленнее, а система и установленные приложения начинают «бороться» за доступную оперативную память при выполнении своих задач. Если вы обнаружите, что приложения вашего компьютера часто сбоят и требуется больше времени для выполнения простых задач, то вам может быть интересно, как высвободить оперативную память на вашем компьютере.
Что такое ОЗУ?
Оперативная память (ОЗУ, или по-английски RAM) вашего компьютера хранится на чипе памяти, который обычно находится на материнской плате. Это место, где ваш компьютер хранит краткосрочные данные. Оперативная память – это центр хранения всех активных и запущенных программ и процессов. Ваш компьютер использует информацию, хранящуюся в оперативной памяти, для выполнения задач, одновременно получая и выполняя другие функции.
Когда вы используете всю доступную оперативную память, производительность вашего компьютера может замедлиться, потому что у него уже нет хранилища, необходимого для выполнения своих задач. Когда вы очищаете пространство оперативной памяти, это дает вашему компьютеру возможность быстрее выполнять свои задачи. В зависимости от того, какой у вас компьютер, существует несколько различных способов, как можно высвободить место в оперативной памяти.
Как максимально эффективно использовать вашу оперативную память
Достичь использования всей доступной оперативной памяти достаточно легко, потому что она поддерживает очень много функций. Прежде чем вы начнете удалять программы с компьютера, попробуйте выполнить следующие быстрые действия, которые позволят вам высвободить место в оперативной памяти.
Перезагрузите ваш компьютер
Первое, что вы можете сделать, чтобы попытаться освободить оперативную память, — это перезагрузить компьютер. Когда вы перезагружаете или выключаете компьютер, вся ваша оперативная память (сохраненные данные) будет стерта, а программы будут перезагружены. Это потенциально может очистить некоторые процессы и программы, которые работают в фоновом режиме и используют вашу оперативную память.
Обновите ваше ПО
Очень важно, чтобы на вашем компьютере использовались самые последние версии программного обеспечения и установленных приложений. Более старые версии программного обеспечения и приложений могут занимать больше памяти для обработки, что приводит к замедлению работы компьютера.

Попробуйте другой браузер
Что еще вы можете попробовать — это использовать другой браузер, так как некоторые из них, как известно, используют больше данных, чем другие. Попробуйте использовать, например, Chrome или Firefox, которые обычно являются хорошими браузерами с точки зрения потребления оперативной памяти.
Очистите ваш кэш
Если вам все еще не хватает оперативной памяти, следующий шаг – это попытаться очистить свой кэш (скешированные данные). Иногда ваш кэш может занимать много места, потому что он использует оперативную память. Кэш хранит информацию, которую ваш компьютер использует для перезагрузки страниц, которые он открывал ранее, чтобы не загружать их снова. Это может сэкономить вам время при просмотре, но если вам не хватает оперативной памяти, то кэшем вы можете пожертвовать без проблем.
Удалите расширения браузера
Наверняка, для упрощения ряда операций вы устанавливали в своем браузере дополнительные расширения. Однако они также требуют постоянного использования оперативной памяти, поэтому можно попробовать отключить или даже удалить эти расширения и дополнения к браузеру.
Если вы все еще испытываете проблемы с чрезмерным использованием оперативной памяти, то, возможно, у вас слишком много лишних программ и приложений, о которых вы даже не знаете. Попробуйте пять способов ниже, чтобы высвободить оперативную память на компьютере с Windows 10.
1. Проверьте память и очистите процессы
Вы должны следить за использованием оперативной памяти вашего компьютера, чтобы не истощить ее запас прежде, чем она действительно потребуется вам для решения важных задач. Чтобы контролировать память вашего компьютера, вы можете перейти в Диспетчер задач для проверки процессов. Именно здесь вы сможете увидеть, какие программы запущены и сколько памяти они потребляют.
Чтобы проверить память вашего компьютера, выполните следующие действия:
1. Нажмите на клавиатуре одновременно клавиши Ctrl+Alt+Del и выберите Диспетчер задач.
2. Выберите закладку «Процессы».
3. Нажмите на названии столбца «Память», чтобы отсортировать процессы по объему используемой памяти.
Теперь вы можете видеть, какие из ваших программ требуют больше всего памяти на вашем компьютере. Если вы обнаружите какой-то подозрительный процесс, который «пожирает» много вашей памяти, вы можете остановить его, а также удалить соответствующие программы, которые вам не нужны или не используются. Но! Если вы не чувствуете себя уверенным в данном вопросе, то лучше обратиться к специалистам.
2. Отключить из автозагрузки те программы, которые вам не нужны
Если вы используете свой компьютер в течение нескольких лет, то вы, вероятно, скачали изрядное количество программ, про которые вы либо забыли, либо больше не используете их. После того, как закладка «Процессы» покажет вам, какие программы потребляют вашу память, то, возможно, вы захотите перейти к настройкам автозагрузки, чтобы удалить из нее те программы, которые вам больше не нужны.
Чтобы отключить автозагрузку программ, выполните следующие действия:
1. Выберите закладку «Автозагрузка» в Диспетчере задач.
2. Нажмите «Влияние на запуск», чтобы отсортировать программы по степени использования.
3. Нажмите правой кнопкой мыши, чтобы отключить любые ненужные вам программы.
Автозагружаемые программы – это те программы, которые активируются при загрузке вашего компьютера. Когда эти программы запускаются, каждая из них в фоновом режиме без вашего согласия потребляет определенный объем оперативной памяти. И хотя этот объем может быть не очень большой, но суммарно с другими программами и со временем это значение может возрасти. Убедитесь, что автозапуск всех ненужных программ отключен или такие программы вовсе удалены.
3. Остановите работу фоновых приложений
Следующие элементы, которые могут потреблять вашу оперативную память, — это ваши приложения, настроенные на автоматический запуск в фоновом режиме. Возможно, вы использовали свой компьютер в течение многих лет, прежде чем заметили, что некоторые из таких приложений потребляют вашу оперативную память. Такие приложения могут быть «сожрать» вашу память, батарею устройства и снизить производительность работы компьютера.
Чтобы остановить фоновые приложения:
1. Перейдите к настройкам компьютера.
2. Нажмите на раздел «Конфиденциальность».
3. Прокрутите вниз панель слева до «Фоновые приложения»
4. Отключите все приложения, которые вы не используете.
Часто приложения автоматически настроены для работы в фоновом режиме на вашем устройстве. Это позволяет им автоматически отображать уведомления и обновлять свое программное обеспечение. Отключив фоновой режим работы у приложений, которые вы не используете, вы можете сэкономить оперативную память.
4. Очищайте файл подкачки при завершении работы
Когда вы перезагружаете компьютер, ваши файлы подкачки не очищаются и не сбрасываются, потому что, в отличие от оперативной памяти, они хранятся на жестком диске. Таким образом, когда оперативная память получает сохраненные с различных страниц сайтов файлы, они не очищаются автоматически при выключении компьютера.
Очистка файлов подкачки на вашем жестком диске очистит все, что сохранила на жесткий диск ваша оперативная память, и поможет сохранить высокую производительность вашего компьютера. Вы можете настроить работу компьютера так, чтобы файлы подкачки удалялись автоматически при выключении компьютера, подобно ситуации с оперативной памяти. Это можно сделать в Редакторе Реестре:
1. Наберите «Редактор реестра» в строке поиска в стартовом меню
2. Нажмите кнопку «Да», чтобы разрешить Редактору Реестра внести изменения на вашем устройстве.
3. Слева прокрутите и выберите «HKEY_LOCAL_MACHINE»
4. Прокрутите ниже и выберите «SYSTEM»
5. Затем выберите «CurrentControlSet»
6. Найдите и выберите «Control»
7. Прокрутите и выберите «Session Manager»
8. Найдите и выберите «Memory Management»
9. Выберите «ClearPageFileAtShutdown»
10. Введите число «1» в качестве значения и нажмите OK.
5. Уберите визуальные эффекты
С улучшением технологий появляется гораздо больше возможностей для компьютерных эффектов и визуальных эффектов. Например, вы можете отключить анимацию для приложений и значков, которая также использует оперативную память для ненужных эффектов. Если вам кажется, что у вас заканчивается оперативная память, но при этом есть некоторые эффекты, от которых вы можете временно отказаться, пока не хватает памяти, то лучше отключите их.
Чтобы получить доступ к визуальным эффектам на вашем компьютере, выполните следующие действия:
1. Откройте Проводник.
2. В панели слева нажмите правой кнопкой мыши на «Этот компьютер», чтобы выбрать свойства.
3. Нажмите слева «Дополнительные параметры системы»
4. Выберите закладку «Дополнительно».
5. Перейдите к настройкам в разделе «Быстродействие»
6. Измените на «Обеспечить наилучшее быстродействие»
Данный параметр отключит все анимированные функции на вашем компьютере. Это позволит вам выделить больше оперативной памяти, но значительно ограничит эстетику вашего компьютера. Но на той же вкладке вы всегда можете настроить, какие визуальные эффекты ваш компьютер будет выполнять в соответствии с вашими предпочтениями.
5 способов высвободить ОЗУ на компьютере с Mac
Для пользователей Mac существует множество удобных инструментов для мониторинга и высвобождения оперативной памяти на компьютере.
1. Настройте Finder
При открытии нового окна в finder все данные, отображаемые в каждом окне, сохраняются в оперативной памяти. Настройка параметров finder позволяет вам открывать папки не в новых окнах, а на вкладках.
Чтобы открыть настройки вашего Finder:
1. Нажмите «Finder» в левом верхнем углу экрана.
2. Нажмите правой кнопкой мыши и в выпадающем меню выберите «Preferences».
3. Нажмите на опции «Open folders in tabs instead of new windows», чтобы открывать папки на вкладках, а не в новых окнах.
Существует еще один способ очистить оперативную память, объединив окна в вашем Finder. Вместо этого в левом верхнем меню выберите «Window», а не «Finder». Далее выберите «Merge All Windows», чтобы все ваши окна Finder открывались в одном окне. Это позволит вам сэкономить на использовании оперативной памяти, а также убрать лишнее с вашего рабочего стола.
2. Проверьте монитор активности Activity Monitor
Чтобы отслеживать использование оперативной памяти на Mac, вы можете проверить монитор активности, который показывает вам, сколько памяти используется и какие процессы ее используют. Используйте Монитор активности, чтобы определить, какие приложения больше всего потребляют оперативной памяти. Удалите те приложения, которые вы больше не используете.
Чтобы проверить монитор активности:
1. Найдите «Activity Monitor» в вашей панели поиска spotlight (Ctrl + Пробел).
2. Нажмите на закладке «Memory».
3. Удалите нежелательные приложения.
3. Проверьте использование процессора (CPU)
Вы также можете использовать приложение Activity Monitor для проверки работоспособности и уровня использования вашего процессора. CPU – это ваш центральный процессор, и он выполняет от компьютерных программ инструкции, которые хранятся в оперативной памяти.
Чтобы контролировать свой процессор, просто выберите вкладку «CPU». Именно здесь вы можете увидеть, какие приложения больше всего потребляют ресурсы процессора.
4. Почистите программы и приложения
Если вы хотите, чтобы ваша оперативная память использовалась эффективно, то вам нужно будет поддерживать свой компьютер в порядке. Загроможденный рабочий стол будет использовать оперативную память намного интенсивнее, потому что macOS рассматривает каждый значок рабочего стола как активное окно. Даже если вы не думаете, что можете организовать свои файлы, просто помещая все в одну общую папку, вы сможете высвободить много оперативной памяти.
5. Очистите дисковое пространство
Если вы обнаружите, что ваша оперативная память полностью заполнена, но вам нужно еще больше оперативной памяти, то вы можете использовать свободное пространство на диске вашего Mac, называемой виртуальной памятью. Это дополнительное хранилище находится на жестких дисках компьютера Mac, так что вы можете продолжать запускать приложения. Эта функция всегда включена, однако для использования виртуальной памяти вам нужно будет убедиться, что у вас есть достаточно свободного места для ее работы.
Дополнительные способы высвобождения ОЗУ на устройствах с Windows или Mac
Самое лучшее, что можно сделать, — это «играть на опережение», чтобы эффективно использовать оперативную память вашего компьютера не беспокоиться о высвобождении места на компьютере. Используйте перечисленные ниже дополнительные способы, чтобы высвободить вашу оперативную память.

Установите «очиститель» памяти
Если вы обнаружите, что у вас нет времени или вы просто не можете организовать свой компьютер, существуют приложения для очистки памяти, которые помогут вам вылечить ваш компьютер. Многие из таких программ имеют специальные функции для удаления приложений или расширений и позволяют пользователям управлять автозапуском своих программ.
Увеличьте объем ОЗУ
Вы всегда можете добавить на своем компьютере дополнительные планки памяти, чтобы увеличить объем оперативной памяти. Купить и добавить ОЗУ достаточно легко для настольного компьютера, но может быть затруднительно для ноутбуков. Убедитесь, что вы покупаете правильный тип и объем оперативной памяти для вашего компьютера, и будьте уверены в своих силах, что сможете правильно ее установить, иначе обратитесь к специалисту.
Проверьте на вирусы и вредоносные программы
Когда вы загружаете какие-либо программы или расширения на свой компьютер, существует вероятность того, что к ним может быть прикреплен вирус или другое вредоносное ПО. Как только на вашем компьютере появляется вредоносное ПО, оно может начать кражу как вашей информации, так и вашей памяти. Чтобы предотвратить попадание каких-либо вредоносных программ или вирусов, попробуйте использовать антивирус Panda для защиты вашего компьютера и памяти.
Сейчас самое время провести ревизию ваших файлов и приложений. Многие файлы, приложения и процессы на вашем компьютере занимают место в оперативной памяти без вашего ведома. Теперь вы знаете, как безопасно избавить ваш компьютер от этих неиспользуемых файлов и как освободить оперативную память, чтобы ваш компьютер работал более эффективно.
Источники: ComputerHope | WindowsCentral | HelloTech | DigitalTrends

Многие пользователи хотят, что бы компьютер постоянно «летал». Есть много способов оптимизации скорости работы ПК. Вот 3 статьи на нашем сайте: один, два и три. Но сегодня речь пойдет об оптимизации работы оперативной памяти. На сайте Майкрософт есть интересная статья но без литра водки не разберешься :-). Мы пойдем в обход, как настоящие герои.
Дальше будет много картинок, почти компьютерный комикс с рецептом для приготовления :-).
Запускаем диспетчер задач Ctrl+Shift+Esc, переходим на вкладку быстродействие и смотрим на циферки, в данном случае объём оперативной памяти составляет 12279 МБ. Кэшировано 521 МБ. Доступно 10646 МБ. И свободно 10200 МБ. По центру внизу нажимаем кнопку Монитор ресурсов.
Наблюдаем примерно такую же картину, Свободная память совпадает, но есть еще пункт Ожидание 433 МБ.
Теперь переключимся на вкладку процессы на данный момент их 53 плюс минус 1-2, бывает отложенный запуск программ на старте Windows, системный процесс запускается, делает свою работу и выгружается. Поэтому цифры могут плавать в небольшом диапазоне.
Теперь поработаем с нормальной нагрузкой, например браузер Firefox с кучей вкладок, штук 50 или больше. Плюс еще парочка небольших программ.
Как видим, оперативная память начинает «таять». Если у Вас установлено 4 ГБ оперативной памяти, то уже нормальной работы не получится. При 8 ГБ всё еще будет хорошо. Теперь опять смотрим в монитор ресурсов и сравниваем цифры.
Доступно, кэшировано, свободно всё совпадает, но вот полоска ожидание разрослась до 7027 МБ. то есть 7 ГБ. Теперь закрываем Firefox и другие запущенные программы и смотрим в диспетчер задач.
Оперативная память освободилась, это видно по графику, да и цифры красивые.
В мониторе ресурсов цифры совпадают, но синяя полоса ожидание (она же кэшировано), означает, что в оперативной памяти еще висит информация, с которой мы работали. Так как пункт свободно показывает нам 3786 МБ.
Теперь представьте, что вы работали полдня, запускали большое количество программ, в оперативной памяти висят куски непонятно чего, и как сам Windows управляет всем этим КЭШИРОВАНО абсолютно не понятно. Наверное, сами программисты из Microsoft не знают, как работает оперативка :-). А Вам нужно запустить видеоредактор, фотошоп или погонять в любимую игрушку (лара крофт, farcry 5 или подобные монстры) без лагов и фризов.
Есть очень простой выход, скачиваем маленькую бесплатную программу Mem Reduct.
Устанавливаете и запускаете, от имени администратора! Программа на русском языке.
Mem Reduct показывает свои циферки. Так же можно сравнить с AIDA 64, интересен пункт виртуальная память, цифры совпадают. В AIDA 64 так же можно промониторить файл подкачки, в данном случае задав минимальный объём 1024 МБ, а максимальный 6144 МБ. Чётко видно текущую и пиковую загрузку файла подкачки. Таким образом, при запущенной AIDA 64 можно поработать дней пять при своей типовой нагрузке на компьютер и определить нужный конкретно Вам объём файла подкачки. Так как споры по поводу его объёма на просторах интернета не утихают.
Далее в опциях программы Mem Reduct нужно сделать настройки. Для Windows10 есть еще дополнительный пункт, можете попробовать у кого стоит 10-ка.
Далее нажимаем кнопку внизу Очистить память.
Появится окошко, можно поставить галочку и нажимаем Да.
Теперь картина совершенно другая. Свободной памяти море, ожидание всего 505 МБ. файл подкачки слегка распух до 613 МБ. виртуальная память почти не изменилась.
В диспетчере задач всё тоже чудесно, причем свободной памяти еще больше, чем при старте компьютера, Mem Reduct какие-то объёмы оперативной памяти сбрасывает (загоняет) в файл подкачки.
Так же хотелось бы сказать пару слов любителям игр, особенно которые смотрят чудо-блогеров на ютубе и любят статистику из MSI Afterburner. Так вот, скриншот для Вас. Где указано RAM 10565 МБ. Это не загрузка оперативной памяти. Это скорее всего сумма кешировано+занято, а вот ниже параметр RAM usage 6970 МБ соответствует правде.
Сами «Танки» кушают всего 1415 МБ оперативной памяти.
Вот еще любопытный скриншот, как разные программы по разному считают объём оперативной памяти.
Надеемся, статья была полезной и интересной.