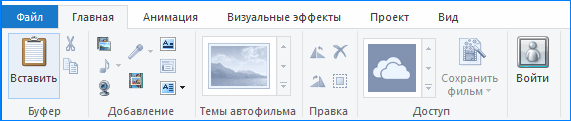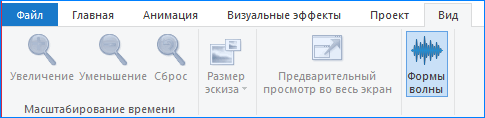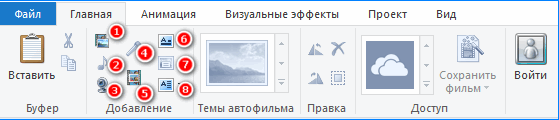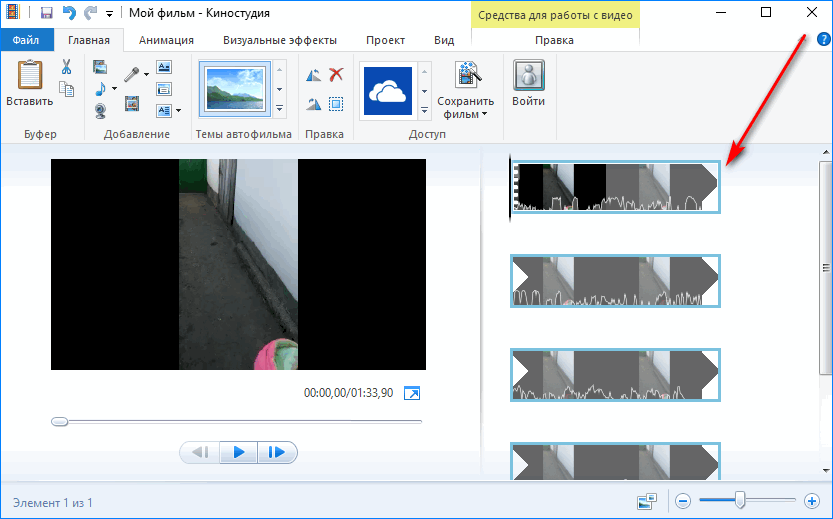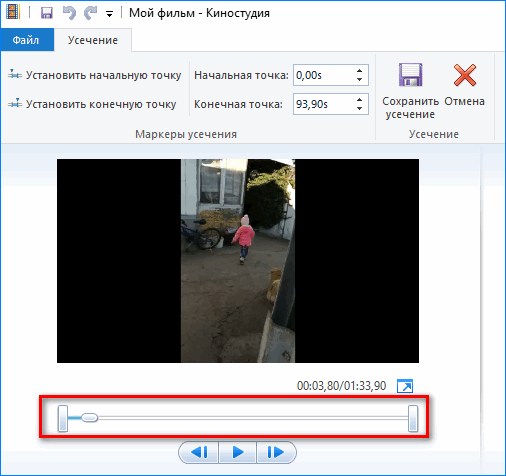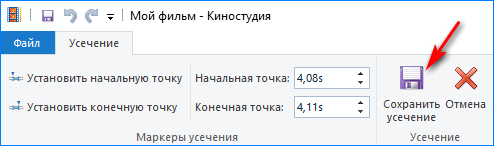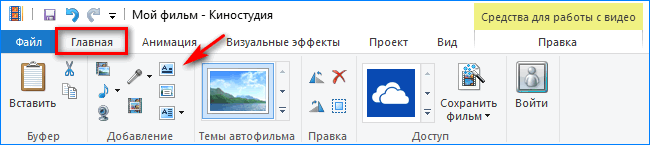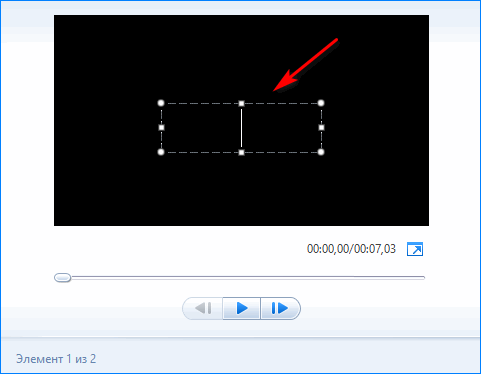С помощью видеороликов вы сможете превратить видео в короткие видеоролики, которые ты можешь поделиться. Можно оставить только интересные фрагменты видео, удалив ненужные, выделить важные моменты фильма с помощью стилизованных субтитров, а также придать фильму настроение, выбрав подходящую музыку. Поделиться фильмом с друзьями можно прямо из приложения.
Это приложение предназначено для быстрой и привлекательной смены коротких видеороликов. Продолжительность созданных в нем фильмов составляет 60 секунд или меньше. Для более сложной обработки и работы с видеороликами большей продолжительности найдите в Магазине Windows другие приложения для монтажа видео.
-
На начальном экране откройте Магазин Windows. Убедитесь, что установлено подключение к Интернету и выполнен вход с помощью учетной записи Майкрософт.
-
Введите запрос Киностудия в поле поиска по Store.
-
Выберите в результатах поиска элемент Киностудия.
-
Нажмите Установить.
-
Выполните на начальном экране поиск по запросу Киностудия.
-
Выберите в результатах поиска элемент Киностудия.
Совет: Быстрый доступ к приложению «Киностудия» можно получить, закрепив его на начальном экране. Вместо того чтобы выбирать приложение Киностудия на последнем этапе, щелкните его правой кнопкой мыши. Затем выберите команду Закрепить на начальном экране. Теперь вы можете открыть приложение, открыв начальный экран и выбрав плитку Киностудия.
-
Откройте на начальном экране приложение «Киностудия».
-
Выберите видео или создайте новый. Если у вас есть видео в папке «изображения», они будут отображаться на этой странице.
-
При создании видеороликов вам доступны следующие возможности:
-
Удаление сцен. Переместите маркеры на те моменты, где фильм должен начинаться и заканчиваться. Длительность готового фильма не должна превышать 60 секунд.
-
Добавьте субтитры и заголовок. Нажмите кнопку Субтитры, введите текст и нажмите кнопку Готово. Вы можете выбрать слово или фразу, акцентирующие внимание на определенном кадре, и задержать на некоторое время этот кадр.
-
Изменение стиля заголовка и субтитров. Нажмите кнопку Субтитры, выберите Стили, а затем выберите стиль своего фильма.
-
Добавление музыки. Выберите команду Музыка и выберите композицию.
-
-
Нажмите Предварительный просмотр. Во время предварительного просмотра фильма вы будете наблюдать все добавленные эффекты и слышать звуковую дорожку.
-
Выполните одно из указанных ниже действий.
-
Вносить изменения. Нажмите Изменить, внесите изменения и снова включите предварительный просмотр.
-
Сохранение фильма. Нажмите кнопку Сохранить. Фильм будет сохранен в папку с исходным видео.
-
Публикация или отправка фильма по электронной почте. Нажмите Поделиться.
-
Создание нового фильма. Щелкните правой кнопкой мыши и выберите команду Новый фильм.
-
Исходное видео может быть не более 20 минут. Готовый фильм может длиться от 1 до 60 секунд.
Продолжительность готового фильма не должна превышать 60 секунд, поэтому удалите ненужные фрагменты.
Удаление фрагмента в начале или в конце фильма
Переместите маркеры на левой и правой концах временной шкалы в новую начальную и конечную точки.
Указатель мыши указывает на левый маркер.
Удаление фрагмента в середине фильма
-
Найдите под кнопкой «Субтитры» круг, который называется указателем воспроизведения. Переместите указатель воспроизведения в конец фрагмента, который необходимо оставить.
-
В Windows 8,1 проведите пальцем от нижнего края экрана, чтобы увидеть команды приложения.
(Если вы используете мышь, щелкните правой кнопкой мыши внутри приложения.) -
Выполните одно из следующих действий.
-
Если указатель воспроизведения находится в активном фрагменте, нажмите Разделить.
-
Если указатель воспроизведения находится не в активном фрагменте, нажмите Создать фрагмент.
-
-
Установите маркеры в нужные позиции.
В последнем фильме будет включен элемент «активные разделы».
Объединение разделов
-
Перетащите маркер в конце одного из разделов за границу начала следующего раздела.
Изменение стиля
-
Нажмите кнопку Субтитры.
Указатель мыши указывает на кнопку «заголовок». -
Нажмите Стиль. (Если этот элемент не отображается, нажмите кнопку Дополнительно.) Новый стиль будет применен к названию и субтитрам всего фильма, а не только к текущему фрагменту.
-
Нажмите Готово.
-
Нажмите Предварительный просмотр, чтобы просмотреть изменения.
Примечание: Для некоторых стилей шрифт доступен не на всех языках. В этом случае в стиле используется другой шрифт.
Изменение или удаление названия фильма или субтитров
-
Выберите точку подписи. Появится эскиз субтитров.
Указатель мыши указывает на точку подписи. -
Выберите эскиз.
-
Выполните одно из следующих действий.
-
Измените текст субтитров и нажмите кнопку Готово.
-
Удалите субтитры, нажав кнопку Удалить субтитр. (Если кнопка Удалить субтитр не отображается, нажмите кнопку Дополнительно.)
-
-
Когда вы будете готовы к просмотру изменений, нажмите кнопку Предварительный просмотр.
Добавление композиции
-
Нажмите кнопку Музыка.
-
(Необязательно.) Скачать песни можно прямо в приложении «Киностудия». Для этого нажмите кнопку Скачать рекомендуемые композиции.
-
Выберите одну из рекомендуемых композиций или нажмите кнопку Выбрать композицию из коллекции и выберите одну из ваших песен.
-
Чтобы послушать, как музыка звучит в фильме, нажмите Предварительный просмотр.
Примечание: Возможность выбрать момент, с которого должна воспроизводиться композиция, пока недоступна.
Отключение звука
-
Нажмите кнопку Музыка.
-
Выберите команду Отключить звук в видео.
-
Выберите приложение, чтобы отклонить параметры музыки.
Чтобы просмотреть изменения, нажмите Предварительный просмотр. Вы увидите, как выглядят эффекты для названия и субтитров, и услышите, как звучит музыка в фильме.
Чтобы внести изменения во время предварительного просмотра, нажмите кнопку Изменить, внесите изменения и снова нажмите Предварительный просмотр.
После открытия приложения доступны следующие возможности:
-
Выберите видео. Показанные здесь параметры являются видео в папке «изображения».
-
Выберите команду выберите видео , чтобы найти существующий видеоролик.
-
Выберите видео , чтобы записать видео с помощью веб-камеры.
При предварительном просмотре видео вы можете выбрать команду создать фильм (в Windows 8,1, прежде всего необходимо прокрутить ее снизу вверх или щелкнуть правой кнопкой мыши, чтобы увидеть команды приложения). После этого можно выбрать существующее видео или записать новое.
Когда вы вносите изменения в видео, вы можете прекратить работу над ним и начать новый фильм. Выберите команду отменить фильм (в Windows 8,1 сначала необходимо прокрутить ее снизу вверх или щелкнуть правой кнопкой мыши, чтобы увидеть команды приложения). После этого можно выбрать существующее видео или записать новое.
|
Клавиши |
Действие |
|---|---|
|
BACKSPACE |
При редактировании — отмена фильма и возврат к главной странице При предварительном просмотре — возврат к правке |
|
ВВОД |
Выбор текущего элемента |
|
ESC |
Удаление всего текста в поле ввода субтитра |
|
СТРЕЛКА ВЛЕВО |
Если фокус на маркере или фрагменте, — перемещение маркера или фрагмента назад |
|
СТРЕЛКА ВПРАВО |
Если фокус на маркере или разделе, перемещение вперед маркера или раздела |
|
SHIFT+СТРЕЛКА ВЛЕВО или СТРЕЛКА ВПРАВО |
Ускоренная перемотка назад или вперед |
|
Клавиша Windows +Z |
Отображение других команд, доступных в приложении |
Нужна дополнительная помощь?
Нужны дополнительные параметры?
Изучите преимущества подписки, просмотрите учебные курсы, узнайте, как защитить свое устройство и т. д.
В сообществах можно задавать вопросы и отвечать на них, отправлять отзывы и консультироваться с экспертами разных профилей.
Найдите решения распространенных проблем или получите помощь от агента поддержки.
Киностудия Windows Live представляет собой непрофессиональное ПО с базовым набором функций для быстрой и поверхностной обработки видеофайлов.
Программа обладает очень дружественным для неискушенного пользователя интерфейсом, благодаря чему он может без погружения в дебри специальной литературы сделать свой первый видеомонтаж.
Чтобы вы имели представление, как работать в киностудии Windows, мы предлагаем ознакомиться с кратким руководством.
Содержание
- Структура программы
- Добавление контента для работы
- Нарезка
- Работа с текстом
- Работа со звуком
- Форматы и сохранение фильма
Структура программы
Рабочее окно Киностудии Виндовс поделено на 4 области.
- Область вкладок, где можно увидеть основные направления работы и способы настройки программы. Это вкладки «Главная», «Анимация», «Визуальные эффекты», «Проект», «Вид», а также основное меню самой программы, где она предлагает создать, открыть или сохранить проект, опубликовать или сохранить фильм и получить краткую справочную информацию по программе.
- Панель управления (в зависимости от выбранной вкладки, имеет различный набор инструментов и, соответственно, вид).
- Окно предспросмотра, где можно прокрутить загруженный видеоролик и увидеть результаты своих действий в программе.
- Окно проекта (редактирования или раскадровки), где проводят все рабочие операции с фото-, видео- и аудиоматериалом. Область лишена привычной для такого рода программ timeline, но структурно очень схожа с ней.
Для всех версий, включая Windows 10, 8 и 7, основная структура Киностудии остается почти неизменной, что очень удобно в случае переустановки новой версии ОС.
Добавление контента для работы
Для этого можно воспользоваться панелью управления вкладки «Главная», где на этот случай имеется целый набор опций в соответствующем разделе:
- Добавить видео и фото (загрузить материал с компьютера);
- Добавить музыку (найти на компьютере или в интернете);
- Видео с веб-камеры (захват с записью вашего видеообращения);
- Записать закадровый текст (удобная функция для озвучивания ваших видеороликов);
- Моментальный снимок (своеобразный принтскрин вашей работы);
- Название и Титры (добавить текстовое сопровождение в начале и в конце видеоролика).
Добавить материал можно и более простым способом – перетянув нужный файл на рабочую область проекта. Удобный интерфейс программы достался Windows 7 по наследству от Муви МЕйкер, однако набор возможностей, к сожалению, был заметно урезан.
Внимание! Как только вы добавите видео или фото для своего нового проекта, появится новая вкладка «Средства для работы с видео» — «Правка».
Нарезка
Курсор (он же «ползунок» на таймлайн) выглядит как черная вертикальная линия, которую можно установить в любой части загруженного видеофрагмента. Чтобы получить более точное расположение, можно просто захватить курсор мышкой и отследить нужный кадр в окне предпросмотра. В этом смысле работа с Windows Live предельно проста.
На заметку! Оперируя большими видеофрагментами, можно растянуть «ленту времени», щелкнув по ней ПКМ и выбрав «Увеличить (+)».
Для нарезки видеоряда можно применять следующие инструменты:
- «Разделить» (находится на панели управления вкладки «Правка» в «Средствах работы с видео» или вызывается ПКМ по курсору «Разделить») – разрезает видеоряд в отмеченном месте на два самостоятельных отрезка;
- «Установить начальную точку» (расположение аналогично) – удаляет из видеоряда все предлежащие кадры;
- «Установить конечную точку» – удаляет из видеоряда все последующие кадры;
- «Средство усечения» – позволяет задать временной промежуток фрагмента и автоматически вырезает все лишнее.
На заметку! Что касается вкладок «Анимация» и «Визуальные эффекты», то действие данных инструментов настолько простое, что для их освоения инструкция на русском вам вряд ли пригодится. Достаточно навести курсор на любой выбранный эффект, чтобы тут же увидеть его в окне предпросмотра. Останется только выбрать – утверждать или нет.
Работа с текстом
Чтобы обозначить название видеоролика в начале, снабдить его титрами в конце и обеспечить возможность текстового сопровождения в процессе демонстрации, на вкладке «Главная» имеется 3 заветные кнопочки:
- «Название» — размещает титры в начале фильма;
- «Заголовок» – позволяет сопровождать подписями отдельные кадры;
- «Титры» (с возможностью выбора из выпадающего списка) – размещается в основном в конце фильма.
При работе с текстом, вам открывается новая вкладка «Форматирование» в «Средствах для работы с текстом», где вы можете настраивать цвет фона, тип, размер и прозрачность шрифта, расположение блока и прочие эффекты проявления надписей в вашем видеоролике.
Примечание! Что интересно, сам текст, который, который расположен на обособленном фоне выбранного вами цвета, можно курсором перетянуть в любую часть видеозаписи. При этом вся информация будет идти поверх кадров ролика.
Работа со звуком
В программе киностудия Виндовс Лайф в вашем распоряжении 2 аудиодорожки: собственный звук видеоклипа (если он имеется) и наложенная в программе музыка/озвучка. Корректировка первой доступна через вкладку «Средств для работы с видео» (можно отрегулировать громкость и скорость нарастания/угасания музыки); вторая имеет собственную панель управления – «Средства для работы с музыкой» (представлен весь спектр возможностей, что и при работе с видео: нарезать, вырезать, задать начальную и конечную точку, установить время воспроизведения на том или ином участке видео).
Важно! Чтобы избавить себя от лишних действий, можно добавить звуковую дорожку, начиная с нужного вам кадра. Для этого, установив ползунок на этом кадре, нажмите на вкладке «Главная» -«Добавить музыку» — «Добавить музыку с текущего момента».
Если есть необходимость отрегулировать звучание обеих звуковых дорожек, воспользуйтесь вкладкой «Проект» и задействуйте опцию «Звуковой микшер» (+ расположенные рядом варианты выделения закадрового голоса, музыки, видео).
Форматы и сохранение фильма
Программа свободно открывает практически все известные форматы для видео, фото и аудио, поэтому способна перерабатывать любой контент, но выходной список форматов заметно ограничен. Для просмотра на компьютерах и смартфонах, а также для отправки электронной почтой предлагается стандарт сжатия MPEG-4, для записи на диск – WMV.
Ситуацию сглаживает возможность прямого экспорта в социальные сети, включая такие популярные, как Ютуб, Фейсбук, Вимео.
На опцию «Сохранить фильм» можно выйти через вкладку «Главная» (кнопка расположена в правой части панели управления) или через основное командное меню Киностудии (6-й пункт в списке).
На заметку! Интересной может оказаться функция «Сохранить только звук», которая позволяет отделить собственную звуковую дорожку видеоклипа, чтобы в дальнейшем иметь больше пространства для действий со звуковым сопровождением.
Итог
Осилив это краткое руководство, вы получите общее представление о том, как пользоваться Киностудией. Большая часть нюансов автоматически раскроется в процессе самостоятельной работы, поэтому здесь мы привели лишь общий функционал.
Программа не позволяет вникнуть в тонкости видеомонтажа и не рассчитана на профессионалов, но ее простота и удобство продолжают привлекать новых пользователей по всему миру.
( 2 оценки, среднее 3 из 5 )
Стандартная Киностудия с Windows Live, как работать с программой, а также пользоваться интерфейсом, это актуальные вопросы. Чтобы в них разобраться, необходимо изучить все возможности, а также особенности функционирования утилиты.
Содержание
- Принцип работы киностудии на домашних компьютерах
- Из чего состоит меню программы
- Как добавить материалы для монтажа
- Нарезка материалов в Киностудии
- Монтаж видео с фрагментами текста
- Монтаж с музыкой
Принцип работы киностудии на домашних компьютерах
Настройка — дело несложное. Пользователю нужно только установить ее на компьютер и запустить для первого использования, как настроить, зависит от целей применения. Рассмотрим пошагово те функции, которыми обладает сервис. В рамках раздела ознакомимся, как работать в Киностудии Windows Live, чтобы создавать правильные ролики.
Из чего состоит меню программы
Русскоязычный интерфейс разделен на несколько подгрупп, пользоваться ими очень удобно, даже при первичном знакомстве с Киностудией.
- На вкладке «Главная» собран основной перечень инструментов. Именно здесь присутствует опция, которая позволяет добавить необходимый контент для монтажа.
- С помощью вкладки «Анимация» допускается выполнить множественные переходы с эффектами. Также в этом окне можно выполнить масштабирование.
- Вкладка «Визуальные эффекты» позволяет применять различные переходы и устанавливать их, как для одного слайда, так и для нескольких.
- Раздел «Проект». Позволяет понять, как создать выделение любого объекта, который участвует в проектировании или создании видео. При правильном редактировании контента можно синхронизировать музыкальное сопровождение с остальными объектами.
- В разделе «Вид» предусматривается возможность коррекции формы волны, а также редактирование эскизов.
Независимо от того, в какой версии операционной системы установлена Windows Live, интерфейс у нее идентичный для всех, поэтому ознакомиться с большинством инструментов можно без особого труда.
Как добавить материалы для монтажа
Чтобы вставить в редактор документы для создания роликов, нужно пользоваться вкладкой «Главная». Через нее удобно править видео и добавлять темы. Ниже по пунктам рассмотрите, какой инструмент, за что отвечает.
- Позволяет добавить видео и фото подходящего формата.
- Добавляет музыку в проект.
- Добавление видеообращения через вебкамеру (доступно, если устройство подключено).
- Запись кадрового текста (доступна при подключенном микрофоне).
- Создание моментального скриншота, в котором отображается предварительный просмотр ролика.
- С 6 по 8 пункт программа дает возможность добавить редактору название, заголовок или титры.
Существует и более простой метод добавления файла — его элементарное перетягивание с папки прямо в окошко программы.
На заметку! Некоторые инструменты могут быть доступны только после того, как будет подключен соответствующий девайс к компьютеру.
Нарезка материалов в Киностудии
Как работать в Киностудии Windows Live, когда необходимо сократить добавленный контент. Инструмент действует, как на видео, так и на музыкальное сопровождение. Чтобы сделать нарезку, перейдем к инструкции.
- Перетаскиваем видео в свободное для редактирования окно Windows Live.
- Переходим во вкладку «Правка» и находим «Средство усечения».
- Затем на видео передвигаем бегунок в ту точку, в которой необходимо отрезать проект.
- После выбора точек усечения, необходимо нажать на кнопку «Сохранить усечение».
Видео готово, теперь в нем отсутствует лишняя часть записи. Если ролик слишком длинный, шкалу времени можно растянуть мышью для удобства нарезки.
Монтаж видео с фрагментами текста
Что это за программа понимает каждый пользователей, но о нюансах работы с текстом разбирается мало пользователей. Если выполняется монтаж видео, то ему следует сделать привлекательный заголовок. Для этого выполним следующее.
- Переходим во вкладку «Главная», где уже вставлено видео. Нажимаем на кнопку «Добавить название.
- Появится окошко на черном фоне, в котором необходимо вписать свое название фильма.
- Нажимаем на кнопку «Play» под видео и проверяем воспроизведение.
Остается только сохранить проект на компьютер. При желании можно добавлять заголовки и титры к каждому кадру, а не только к фильму в целом.
Монтаж с музыкой
Как пользоваться Киностудией Windows Live, если необходимо сделать ролик с аудиофайлом? На этот случай тоже имеется инструкция. Для этого имеется тоже несколько особенностей.
Добавляем аудиофайл путем перетаскивания в окно Киностудии или с помощью встроенных инструментов. После этого становится активной вкладка «Параметры», при помощи которой можно управлять звуковой дорожкой и подстраивать ее к конкретному слайду или всему видео.
Если все манипуляции по монтированию окончены, обязательно сохраните проект, иначе воспроизводиться он будет в прежнем виде.
Киностудия Windows Live позволяет сохранять смонтированное видео именно в том формате, какой необходим пользователю. Это отличает утилиту от аналогичных инструментов. При этом загрузка файлов для работы возможна в любом расширении.
В заметке расскажу и покажу, как работать в киностудии windows live, и оставлю свой отзыв о ее работе. Обзор видеоредактора windows и пошаговое описание программы позволит неопытному пользователю быстро освоить функции работы в программе бесплатного редактора.
“Windows Live Movie Maker” – самый простой и удобный видеоредактор для монтажа видео на русском языке, встроенный в платформу Виндовс 7, 8 и 10, позволяет быстро обработать и смонтировать видеофайлы с применением эффектов для видео.
Простая программа видеоредактора «Live Movie Maker» имеет набор всех необходимых опций и эффектов, и после 2-3 монтажей видеофильмов можно уже в шпаргалку не заглядывать. Если Вы решили освоить работу в киностудии windows live, советую начать с просмотра видео-обзора.
Программа киностудии windows live поддерживает монтаж одной дорожки видео файлов MP4 и JPEG форматов с аудио MP3. Киностудия “Windows Live Movie Maker” установлена как опция к платформам Виндовс 8 и 10 и может отсутствовать на компьютере.
Если видеоредактор отсутствует в программе Виндовс, не беда – скачать программу киностудии live movie maker можно бесплатно – ее версия существует для всех платформ, начиная от Windows Vista и заканчивая Windows 10 здесь.
Может отсутствовать иконка запуска программы видеоредактора на рабочем столе, поэтому, чтобы открыть программу, нужно кликнуть правой кнопкой мыши по выбранному видеофайлу и в выпадающем списке “Открыть с помощью” выбрать “Windows Live Movie Maker”.
Инструменты для работы с видео
В главном окне видеоредактора можно добавлять фрагменты видеозаписи и фотографии, музыку, делать моментальный снимок кадра, вставлять название фильма, титры и т. д.
В панели 1 можно выбрать “файл” в верхнем левом углу и кликнуть “создать проект” [панель 2]. Видео можно добавить тремя способами: первый – уже был описан, второй способ – кликнуть по иконке “Добавить видео и фотографии” в верхней панели управления или в центре рабочего стола [панель 3] и третий способ – перетащить файл на рабочий стол редактора, удерживая его левой кнопкой мыши.
Для фильма необходимо название в начале и титры в конце. Для этих целей есть уже готовые шаблоны с разными вариантами оформления и автоматической вставкой переходов между фрагментами видеосъемки [панель 4]. При наведении курсора на шаблон проходит демонстрация выбранного вступления [панель 5]. При выборе первого шаблона ничего не добавляется.
Ненужный объект удаляется его выделением левой кнопкой мыши и выбора функции удаления при клике правой, как во всех программах [панель 1]. При выборе действия “вырезать” удаленный файл остается в буфере обмена и его, при необходимости можно восстановить. При выделении и удержании файла левой кнопкой мыши, его можно перетащить в любое место создаваемого видеоролика.
При выборе “Анимация” открывается окно с набором переходов, которые можно посмотреть, наведя курсор на интересующий эффект. Выбирается время отображения перехода, и есть возможность применить его к остальным фрагментам создаваемого фильма [панель 2].
Переход вставляется в тот видеофайл, перед которым установлен курсор программы [панель 3]. Курсор можно перемещать, удерживая его левой кнопкой мыши или удерживая ползунок под видеоэкраном. Под видеоэкраном находится кнопка “пуск-пауза” и покадровое перемещение курсора “вперед-назад”.
Эффекты к выбранному фрагменту видео или фото можно выбрать, открыв окно “Визуальные эффекты”. Предварительный просмотр происходит так же, как и при выборе перехода. Регулируется яркость эффекта [панель 4]. Сдвиг и масштабирование удобно применять к неподвижным объектам, например, к фотографиям — делать их динамичными.
При выборе проекта без шаблона [панель 1] можно самостоятельно сделать вступление, выбрав подходящую фотографию, отрегулировать время ее показа и текста названия. К тексту названия применить эффект начала его показа. Текст названия также можно разместить непосредственно в начале видеофайла, не применяя шаблон.
В окне “Проект” [панель 2] можно выбрать пропорции отображения экрана, при наличии добавленной аудиозаписи – ее громкости и синхронизацию с видеозаписью. С любого окна видеоредактора, при необходимости, можно изменить масштаб времени отображения с помощью ползунка в нижнем правом углу окна.
В окне “Вид” [панель 3] изменить масштаб времени можно еще и в верхнем левом углу окна, кликая по иконкам “+” и “-” или сбросить настройки на стандартные. Уменьшить или увеличить значки отображения видеофайлов, выбрав размер из выпадающего списка, и посмотреть видеозапись в полноэкранном режиме.
В окне “Правка” [панель 4] корректируется громкость звучания аудиозаписи ролика, времени ее нарастания, окончания и скорости звучания. Если при добавлении музыки к фильму аудиозапись не нужна, можно ее убрать, сделав громкость нулевой. Чтобы обрезать видео в киностудии windows live, его надо разделить.
Разделить фрагмент видеофайла поможет функция “Разделить”, предварительно выставив курсор на необходимое место. Выделить необходимый отрезок файла для удаления и удалить его можно двумя способами. При выборе “вырезать” – файл сохраняется в буфере памяти и его можно восстановить, а при выборе “удалить” – его вернуть уже невозможно.
При выборе функции “Средство усечения” и установке начальной точки, видеозапись, которая находится до этой точки, удаляется автоматически. Аналогично происходит и с файлом, который находится после установки конечной точки.
Вернемся к главному экрану [панель 1], для вставки шаблона с названием фильма нужно установить курсор в начало видеофильма и выбрать “Название”. Появится файл экрана со вставкой текста [панель 2].
Отредактировать текст можно, выбрав шрифт, размер, прозрачность, длительность показа и эффект его отображения [панель 3]. Предварительно нужно удалив текст в шаблоне, есть возможность его вставить с помощью иконки “Вставить” в верхнем, левом углу окна, сначала его скопировав.
При наведении курсора на окна эффектов демонстрируется вариант отображения названия. Можно выбирать также и цвет фона начальной заставки. Киностудия windows movie maker действительно предоставляет широкую палитру оформления.
Установив курсор перед или на видеофайл [панель 1] в окне “Анимация”, можно выбрать переход между отдельными файлами видеозаписи и отрегулировать время его отображения. Просмотр перехода начинается при наведении на его окно курсора мыши.
При создании видеоролика в качестве начальной заставки можно использовать фотографию, на которую вы помещаете название, и выбрать время отображения обоих элементов, а также добавить эффект, как было описано выше [панель 2].
Работа с аудиофайлами
При клике на иконку “Вставить музыку” на главном экране редактора и выборе аудио файла открывается средство работы с музыкой [панель 3]. Методы работы с аудио файлами аналогичны приемам работы с видеороликами и, если вы освоили предыдущие функции, работа с аудио файлами в программе уже будет известна.
Для добавления аудио файла в главном окне работы с видео [панель 1] необходимо кликнуть по иконке “Добавить музыку”, в открывшемся окне проводника Виндовс выбрать необходимый аудиофайл и открыть его [панель 2].
В открывшемся окне “Средства работы с музыкой” [панель 3] программы видеоредактора аудиофайл добавится на рабочий стол, где можно задать его параметры: громкость, время нарастания и уменьшения громкости, время воспроизведения и т. д.
Выбрав вкладку “правка” [панель 4] можно выбранную аудиодорожку разделять, предварительно установив курсор в нужное место, удалять ненужные фрагменты аудиозаписи, устанавливать начальную и конечную точки воспроизведения. Отменить последнее действие возможно сочетанием клавиш “Ctrl + Z”.
Сохранение материала
При выходе из программы видеоредактора “Windows Live Movie Maker” в выпадающем окне [панель 4] предлагается сохранить изменения в файле проекта, и при выборе “Да” фильм будет сохранен в папке с видео в формате редактора. Можно потом папку открыть и продолжить работу над проектом. Если выбрать “Нет”, то проект будет удален.
В конце фильма при желании вставляются титры, как было описано выше при вставке шаблона начала фильма. В данном случае титры были вставлены в окончание видеозаписи и в шаблон титров [панель 1]. Добавлена музыка с регулировкой скорости вступления, окончания и громкостью [панель 2].
Сохранение созданного фильма выполняется в выбранном формате в зависимости от того, как он будет просматриваться. При наведении курсора на иконку “Рекомендуемые для этого проекта”, программа подскажет, как лучше поступить, но выбор останется за Вами [панель 3].
Есть возможность выложить фильм сразу на Ютуб, в Фейсбук и т. д. В этом случае лучше воспользоваться рекомендациями видеоредактора в выборе формата [панель 4 и 5]. Вот что получилось в итоге:
На главной панели редактора есть функция работы с веб камерой, описывать ее я не стал, потому что, полностью изучив, как работать в киностудии windows live, и все возможности самого простого видеоредактора “Live Movie Maker”, я понял, что не составит большого труда использовать эту позицию.
Основные выводы
Начинать учиться монтажу видео надо в простом видеоредакторе “Live Movie Maker”, а только потом осваивать профессиональные программы, такую, как, например, “Adobe Premiere Pro”, которая по своим возможностям не имеет аналогов.
Научиться в ней работать займет немало времени, но со знанием, как работать в киностудии windows live, сделать это будет значительно проще. В подтверждение этим выводам предлагаю ознакомиться с курсами по работе в редакторе “Adobe Premiere Pro”, и Вы в этом убедитесь, изучив несколько уроков представленных в видео формате.
Постигайте основы видеомонтажа, чтобы порадовать людей своим творчеством. Если остались какие-то вопросы – задайте их в комментариях, буду рад на них ответить. Подписывайтесь на рассылку новых статей.
С уважением, Олег!
Создаем фильм из фото и видео
Киностудия Windows Live
Рассмотрим некоторые моменты работы с программой Киностудия. Чтобы создать свой фильм достаточно выполнить следующие шаги.
Запускаем программу Киностудия из главного меню вашего компьютера. В открывшемся окне имеется две области: слева плеер для просмотра фильма, справа — область раскадровки, в которой отображаются кадры из нашего фильма,звуковая дорожка и другие элементы нашего проекта.
Добавляем фотографии в проект
Нажимаем кнопку Добавить видео и фотографии. Выбираем папку, содержащую фото. Фотографии можно добавлять по одной или сразу несколько, выделив их мышкой.
Каждое фото в слайд шоу будет показано определенное время, у меня было установлено по умолчанию семь секунд. Этот параметр можно изменить на вкладке Средства для работы с видео –Правка — Длительность
Изменять длительность можно как для одной фотографии, так и сразу для нескольких.
Выделение группы соседних фото делается так: сначала выделяем одно крайнее левое фото затем удерживая кнопку Shift на клавиатуре кликаем крайне правое фото. Для выделения не соседних фото нужно кликать по ним удерживая кнопку Ctrl на клавиатуре.
Добавляем красивые эффекты
После добавления фотографий можно задать эффекты смены слайдов. На вкладке Главная уже есть готовые темы автофильма. Их не так много, но на них стоит обратить внимание.
Если эти заготовки не устраивают, то тогда можно самостоятельно сделать переходы между снимками и добавить к каждому свой эффект. Это вы все найдете на вкладке анимация.
Чтобы добавить Переход (анимационный эффект смены отображаемого фото следующим), нужно выделить снимок и выбрать вариант перехода на панели Переходы во вкладке Анимация.
Внимание! Кнопка Применить ко всем автоматически изменит все ранее установленные переходы на текущий вариант. Поэтому будьте внимательны.
На каждое фото также можно добавить эффект, чтобы придать динамику при показе текущего снимка, то есть он будет медленно двигаться или приближаться. Сделать это можно в панели Сдвиг и масштабирование.
Титры и подписи
Следующим шагом можно сделать подписи наших снимков. На вкладке Главная для каждой выбранной фотографии можно добавить название. Оно будет отображаться перед показом фото. Или заголовок, тогда подпись будет видна во время показа снимка.
При выборе любого из этих режимов в области просмотра фильма вы увидите подсказку, куда следует ввести ваш текст. Также станет активна новая панель инструментов Форматирование на вкладке Средства для работы с текстом. Здесь вы сможете сделать красивую надпись.
Кнопка Титры является раскрывающимся списком, в котором вы найдете несколько вариантов заготовок для пояснительных надписей к вашему фильму: титры, режиссёр, в ролях и другие.
Музыкальное оформление
Ну, а чтобы было приятно смотреть все наши фотографии с красивыми эффектами добавим музыкальное сопровождение. На вкладке Главная выберем кнопку Добавить музыку. Под эскизами слайдов появится звуковая дорожка и станет доступна вкладка Средства работы с музыкой.
Здесь можно задать громкость музыкального фрагмента. В окне просмотра видео с помощью ползунка (кнопки прокрутки) можно найти нужное место в звуковой дорожке. Вертикальная линия маркер покажет нам текущее место в нашем фильме на шкале раскадровки справа.
Добавление видео
К нашему фильму можно добавить видеозаготовки точно также как и фотографии в самом начале. Только не забудьте перед этим установить линию-маркер в нужное место на нашей раскадровке. Именно в это место будет вставлен видеофрагмент. Станет активна вкладка Средства работы с видео, на которой есть все необходимые инструменты для простых операций с видео: обрезка, разделение на несколько фрагментов, ускорение воспроизведения, изменение громкости видео.
Сохранение проекта
Теперь нужно сохранить проект нашего фильма, то есть сохранить в отдельный файл информацию о добавленных фото, видео, эффектах. Вообще-то, это нужно сделать в самом начале после добавления первых фото, а далее в процессе редактирования, через некоторые промежутки времени нажимать кнопку Сохранить (дискетка).
Поверьте, так вы обезопасите себя от случайной потери ваших трудов в случае зависания компьютера. Такое может произойти при большом количестве фрагментов видео в вашем проекте. Важно понимать, что файл проекта это не конечный фильм, который можно посмотреть на другом компьютере или телевизоре.
Сохранение фильма
Теперь настал момент перевести результаты вашего труда в готовый продукт, чтобы показать ваш фильм друзьям или опубликовать в интернет. Итак, открываем главное меню программы и выбираем пункт Сохранить фильм. Далее в раскрывающемся списке выберите устройство на котором вы будете просматривать его. Список можно прокручивать колесиком мыши. Задержитесь на некоторое время на каком-либо пункте и во всплывающей подсказке вы увидите параметры сохранения для выбранного пункта.
Обратите внимание на размер кадра и размер конечного файла на минуту видео. Определившись с выходными данными, следует указать место для сохранения нашего фильма и задать ему имя. Далее жмем Сохранить. И ждем окончания обработки и сохранения фильма.
Создаем фильм из фото и видео
Киностудия Windows Live
1. Запустите Киностудия Windows Live: Пуск/Все программы/ Киностудия Windows Live
2. Видеофайл можно записать при помощи подключенной веб-камеры. Вкладка Главная/Видео с веб-камеры
3. Первоначально в диалоговом окне следует произвести настройку: выбрать микрофон и веб-камеру. А затем, воспользовавшись несколькими кнопками записать видеофрагмент.
4. По окончании записи программа предложит сохранить файл. Укажите папку, дайте имя файлу и кликните кнопку Сохранить.
5. Записанный файл отобразится в программе Киностудия Windows Live.
6. В меню Главная кнопка Добавить видео и фотографии позволяет открывать снятый ранее видеофрагмент.
7. Вкладка Средства для работы с видео позволяет производить обрезку фрагментов, редактировать звук, выбирать фон.
8. Чтобы установить новую начальную точку на ленте клипа в нужное место установить курсор и выбрать Установить начальную точку.
9. Чтобы установить новую конечную точку на ленте клипа в нужное место установить курсор и выбрать Установить конечную точку.
10. Можно разделить видео на несколько частей, а затем продолжить изменение, например, для создания видеоэффектов нужно перетащить индикатор воспроизведения в точку, в которой нужно его разделить. В разделе Средства для работы с видео на вкладке Изменить в группе Изменение кликнуть Разделить. Действие повторить столько раз, сколько нужно фрагментов.
11. Чтобы изменить скорость воспроизведения видео на отдельном фрагменте необходимо указать фрагмент, а затем в группе Настройка выберите список Скорость, а затем укажите скорость (в зависимости от степени желаемого ускорения или замедления).
12. Вкладка Средства для работы с текстом позволяет оформлять титры, надписи.
13. Но можно и воспользоваться шаблонами оформления, расположенными на вкладке Главная в группе Темы автофильма. Программа автоматически добавит названия, титры, переходы, эффекты и др.
14. Для того, чтобы добавить музыку к видео нужно на вкладке Главная в группе Добавить кликнуть Добавить музыку. Выберите нужный музыкальный файл, а затем нажмите кнопку Открыть. Под эскизами слайдов появится звуковая дорожка и станет доступна вкладка Средства работы с музыкой.
- Добавление видео
К нашему фильму можно добавить видеозаготовки точно также как и фотографии в самом начале. Только не забудьте перед этим установить линию-маркер в нужное место на нашей раскадровке. Именно в это место будет вставлен видеофрагмент. Станет активна вкладка Средства работы с видео, на которой есть все необходимые инструменты для простых операций с видео: обрезка, разделение на несколько фрагментов, ускорение воспроизведения, изменение громкости видео.
- Сохранение проекта
Теперь нужно сохранить проект нашего фильма, то есть сохранить в отдельный файл информацию о добавленных фото, видео, эффектах. Вообще-то, это нужно сделать в самом начале после добавления первых фото, а далее в процессе редактирования, через некоторые промежутки времени нажимать кнопку Сохранить (дискетка).
Поверьте, так вы обезопасите себя от случайной потери ваших трудов в случае зависания компьютера. Такое может произойти при большом количестве фрагментов видео в вашем проекте. Важно понимать, что файл проекта это не конечный фильм, который можно посмотреть на другом компьютере или телевизоре.
- Сохранение фильма
Теперь настал момент перевести результаты вашего труда в готовый продукт, чтобы показать ваш фильм друзьям или опубликовать в интернет. Итак, открываем главное меню программы и выбираем пункт Сохранить фильм. Далее в раскрывающемся списке выберите устройство на котором вы будете просматривать его. Список можно прокручивать колесиком мыши. Задержитесь на некоторое время на каком-либо пункте и во всплывающей подсказке вы увидите параметры сохранения для выбранного пункта.