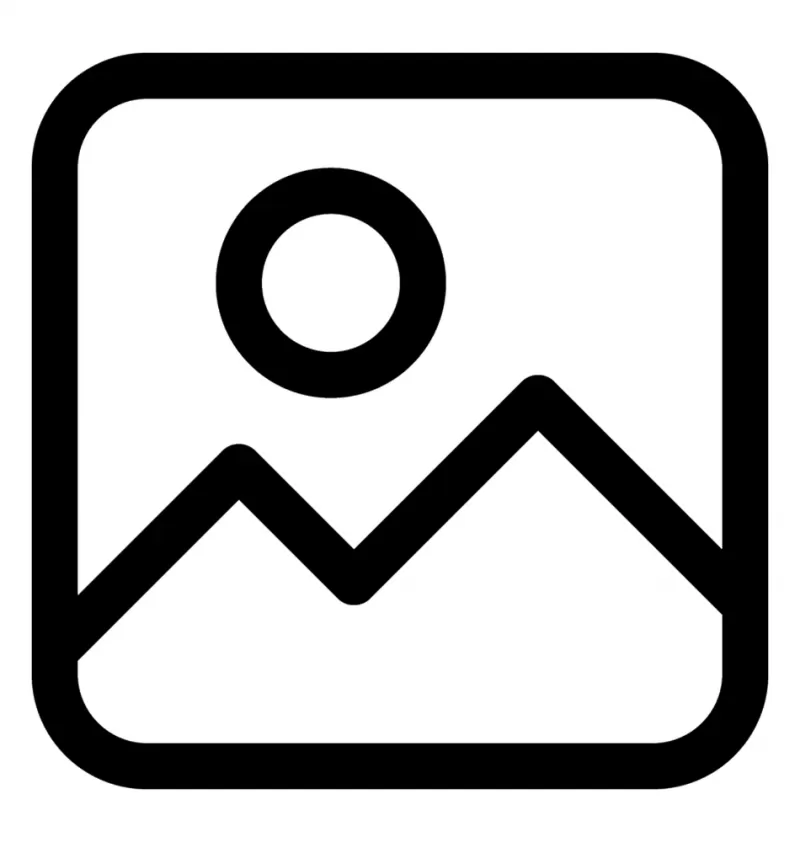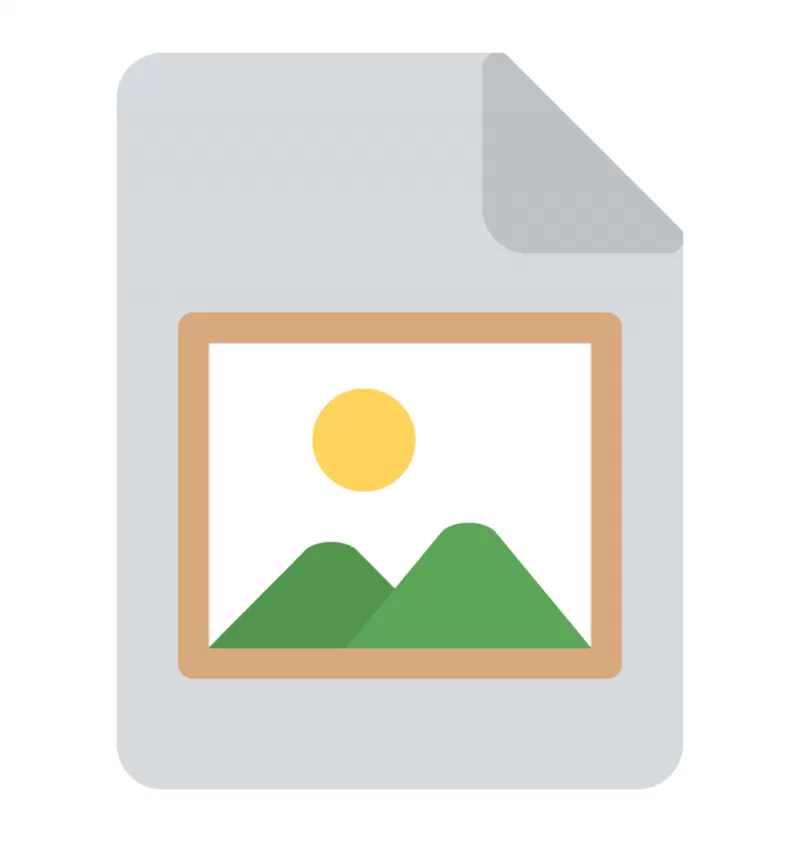IMG – формат для монтирования образов оптических и жестких дисков. Сегодня доступно больше 10 популя…
IMG – формат для монтирования образов оптических и жестких дисков. Сегодня доступно больше 10 популярных программ, которые работают с IMG , но утилиты для монтирования ограничены. Открыть для использования и просмотра файлов может эмулятор виртуальных дисков или архиватор. В этой статье читайте, чем открыть IMG файл на компьютере.
Общее описание
IMG использовался для создания виртуальных образов диска. Сейчас считается устаревшим и не используется. Файлы расширения IMG, как и других аналогичных форматов (iso, mdx, mdf ), использовались для снятия копий с оптический носителей или для резервного копирования информации с жестких дисков. Когда файлы этого расширения помещались на компьютер, ПК воспринимал их как вставленный в дисковод диск или внешний носитель. Особенность формата в том, что он по структуре схож с архивом – информация помещается в одном файле.
При копировании установочных дисков такой формат становился полной аналогией исходника с сохранением наполнения и файловой системы. Так, при копировании с установочного диска содержимого на другой диск без программы-эмулятора, копия не становилась установочным диском. Однако если использовался эмулятор виртуального диска, создающий файл расширения IMG, который записывался на CD или DVD, тогда копия становился полным аналогом исходника.
IMG разрабатывался для Mac OS и использовался этой системой до версии Mac OS 9. В поздних сборках формат заменили на dmg.
Виртуальный диск – не единственная разновидность формата IMG. Встречаются также:
• геолокационные файлы – содержат карты и сопутствующую информацию. Воспроизводятся программами ERDAS IMAGINE, Sendmap и GPS Map Manager;
• растровые изображения – с такими файлами работают графические редакторы, такие как Adobe Photoshop, Paint и т.д.;
• игровые файлы – файлы IMG присущи игре GTA. Рядовые пользователи вряд-ли столкнутся с этой разновидностью IMG расширения. Открыть такое способна программа IMG Tool.
Как и чем открыть файл IMG расширения
Чтобы работать с IMG, открыть или просмотреть такой файл, нужны архиваторы или эмуляторы диска. Отличие в том, что архиватор способен только выгрузить содержимое и поместить в отдельную папку, в то время как эмулятор создаст полноценный образ оптического диска, который будет одним файлом на компьютере. Они не будут отличаться по количеству занимаемого места, но архиватор создаст множество файлов, а эмулятор – один.
Открыть на компьютере
Чем открыть файл IMG на компьютере:
• Deamon Tools – распространенный эмулятор, открывающий большинство образов. Программа имеет бесплатную версию, которая называется Deamon Tools Lite;
• Alcohol 120% — аналог Deamon Tools и основной конкурент, обладает тем же функционалом. Бесплатная версия называется Alcohol 52%;
• UltraISO – популярная программа-эмулятор, работает с 40 форматами ;
• MagicISO Maker – программа-эмулятор для монтажа, редактирования и просмотра виртуальных дисков;
• IZArc – архиватор, не способен монтировать образы, но подойдет для просмотра IMG;
Интерфейс этих программ схож между собой, за исключением архиватора. В эмуляторах для того, чтобы открыть данный формат, нужно либо перетащить его на рабочую панель программы, либо найти через вкладку «Файл» — «Открыть», указав в адресной строке. Клавиша, отвечающая за создание образа в разных программах имеет разное наименование и может обозначаться знаком «+», либо называться «монтировать», «создать образ» или подобные вариации этой фразы.
На windows 7
На седьмой версии windows не предусмотрено штатных программ для работы с IMG. Открыть такой формат можно только с помощью перечисленных выше утилит.
На windows 10
Вероятно, в силу того, что IMG – формат Mac OS, притом устаревший, разработчики Windows не стали создавать стандартных сервисов для работы с даже на позднюю версию своей ОС, в отличие от формата iso. Как и на ранних сборках ОС, файл без помощи эмуляторов или архиваторов не получится. Аналогичная ситуация и с Mac OS, без помощи сторонних сервисов не получится.
Содержание
- Образ диска
- Способ 1: CloneCD
- Способ 2: Daemon Tools Lite
- Способ 3: UltraISO
- Образ дискеты
- Способ 1: Floppy Image
- Способ 2: RawWrite
- Растровое изображение
- Способ 1: CorelDraw
- Способ 2: Adobe Photoshop
- Вопросы и ответы
Среди множества различных форматов файлов IMG является, пожалуй, самым многогранным. И это неудивительно, ведь существует целых 7 его типов! Поэтому встретив файл с таким расширением, пользователю далеко не сразу удастся понять, что именно он из себя представляет: образ диска, изображение, файл из какой-нибудь популярной игры или геоинформационные данные. Соответственно, для открытия каждого из этих типов файлов IMG существует отдельное программное обеспечение. Попробуем разобраться в этом многообразии более детально.
Образ диска
В большинстве случаев, когда пользователь сталкивается с файлом в формате IMG, он имеет дело с образом диска. Делают такие образы для резервного копирования или для более удобного их тиражирования. Соответственно, открыть такой файл можно с помощью программ для прожига компакт-дисков, или смонтировав их в виртуальный привод. Для этого существует много разных программ. Рассмотрим некоторые из способов открытия данного формата.
Способ 1: CloneCD
Используя этот программный продукт, можно не только открывать файлы IMG, но и создавать их, снимая образ с компакт-диска, или записывать на оптический накопитель созданный ранее образ.
Скачать CloneCD
Скачать CloneDVD
В интерфейсе программы легко разобраться даже тем, кто только начинает постигать азы компьютерной грамотности.
Она не создает виртуальных приводов, поэтому просмотреть содержимое файла IMG с ее помощью не получится. Для этого нужно воспользоваться другой программой или записать образ на диск. Вместе с образом IMG CloneCD создает еще два служебных файла с расширениями CCD и SUB. Для того, чтобы образ диска открылся корректно, он должен находится в одной директории с ними. Для создания образов DVD-дисков существует отдельная разновидность программы под названием CloneDVD.
Утилита CloneCD платная, но пользователю предлагается для ознакомления пробная 21-дневная версия.
Способ 2: Daemon Tools Lite
DAEMON Tools Lite относится к одним из самых популярных средств для работы с образами дисков. Файлы формата IMG создавать в ней нельзя, но открываются они с ее помощью очень просто.
Во время установки программы создается виртуальный привод, куда можно монтировать образы. После ее завершения программа предлагает просканировать компьютер и найти все такие файлы. Формат IMG поддерживается по умолчанию.
В дальнейшем она будет находиться в трее.
Чтобы смонтировать образ, необходимо:
- Щелкнуть по значку программы правой кнопкой мыши и выбрать пункт «Эмуляция».
- В открывшемся проводнике указать путь к файлу образа.
После этого образ будет смонтирован в виртуальный привод как обычный компакт-диск.
Способ 3: UltraISO
UltraISO — еще одна очень популярная программа для работы с образами. С ее помощью файл IMG можно открыть, смонтировать в виртуальный привод, записать на компакт-диск, конвертировать в другой тип. Для этого в окне программы достаточно щелкнуть по стандартной иконке проводника или воспользоваться меню «Файл».
Содержимое открытого файла будет отображено в верхней части программы в классическом для проводника виде.
После этого с ним можно производить все манипуляции, описанные выше.
Читайте также: Как пользоваться UltraISO
Образ дискеты
В далекие 90-е годы, когда приводом для чтения компакт-дисков был оборудован далеко не каждый компьютер, а про флешки вообще никто не слышал, основным типом сменного носителя информации была 3,5-дюймовая дискета емкостью 1,44 МБ. Как и в случае с компакт-дисками, для таких дискет можно было создавать образы для резервного копирования или тиражирования информации. Файл такого образа также имеет расширение IMG. Догадаться, что перед нами именно образ дискеты, в первую очередь, можно по размеру такого файла.
В настоящее время дискеты стали глубокой архаикой. Но все же иногда эти носители используются на устаревших компьютерах. Дискетами могут также пользоваться для хранения файлов ключей электронно-цифровой подписи или для других узкоспециализированных потребностей. Поэтому не лишним будет знать способы открытия таких образов.
Способ 1: Floppy Image
Это простенькая утилита, с помощью которой можно создавать и считывать образы дискет. Ее интерфейс также не отличается особой притязательностью.
Достаточно просто указать путь к файлу IMG в соответствующей строке и нажать кнопку «Start», как его содержимое будет скопировано на чистую дискету. Само собой разумеется, что для корректной работы программы необходимо наличие на компьютере флоппи-дисковода.
В настоящее время поддержка этого продукта прекращена и сайт разработчика закрыт. Поэтому скачать Floppy Image из официального источника не представляется возможным.
Способ 2: RawWrite
Еще одна утилита, по принципу работы идентичная Floppy Image.
Скачать RawWrite
Для открытия образа дискеты необходимо:
- На вкладке «Write» указать путь к файлу.
- Нажать на кнопку «Write».
Данные будут перенесены на дискету.
Растровое изображение
Редкий вид файла IMG, в свое время разработанный компанией Novell. Он представляет собой побитовое изображение. В современных операционных системах этот тип файла уже не используется, но в случае, если пользователь набредет где-нибудь на этот раритет, открыть его можно с помощью графических редакторов.
Способ 1: CorelDraw
Так как данный тип IMG файла является детищем компании Novell, вполне естественно, что открыть его можно с помощью графического редактора от этого же производителя — Corel Draw. Но делается это не напрямую, а через функцию импорта. Для этого нужно сделать следующее:
- В меню «Файл» выбрать функцию «Импорт».
- Указать тип импортируемого файла как «IMG».
В результате произведенных действий содержимое файла будет загружено в Corel.
Чтобы сохранить изменения в том же формате, нужно выполнить экспорт изображения.
Способ 2: Adobe Photoshop
Самый популярный графический редактор в мире тоже умеет открывать файлы IMG. Это можно сделать из меню «Файл» или с помощью двойного щелка мышью по рабочей области Photoshop.
Файл готов к редактированию или конвертированию.
Сохранить обратно в этот же формат изображение можно с помощью функции «Сохранить как».
Формат IMG используется также для хранения графических элементов различных популярных игр, в частности, GTA, а также для устройств GPS, где в нем отображаются элементы карт, и в некоторых других случаях. Но все это очень узкие сферы применения, которые интересны больше для разработчиков данной продукции.
Загрузить PDF
Загрузить PDF
В этой статье мы расскажем вам, как на компьютерах под управлением Windows или macOS открыть IMG-файл (файл образа диска). Файл IMG — это точный образ файловой системы. IMG-файл можно подключить как диск или открыть его в программе, например в WinZip.
-
1
Нажмите ⊞ Win+E. Откроется окно Проводника.
-
2
Откройте папку с IMG-файлом.
-
3
Дважды щелкните по IMG-файлу. Система смонтирует файл как диск и отобразит его содержимое.
- Чтобы скопировать файл, который находится на IMG-диске, в другую папку на компьютере, перетащите этот файл в соответствующую папку.
- Когда закончите работать с IMG-файлом, размонтируйте его. Для этого прокрутите вниз левую панель в окне Проводника, щелкните правой кнопкой мыши по смонтированному IMG-диску, а затем нажмите «Извлечь».
Реклама
-
1
Запустите программу WinZip. Для этого нажмите «Пуск» > «Все приложения» > «WinZip».
- Если на компьютере этой программы нет, скачайте ее бесплатно на сайте http://www.winzip.com/win/ru/.
-
2
Нажмите «Открыть». Эта опция помечена значком в виде открытой синей папки, который находится в верхнем левом углу WinZip.
-
3
Выберите Образы дисков (*.img, *.iso, *.vhd, *.vmdk). Вы найдете эту опцию в нижнем правом углу окна.
-
4
Перейдите в папку с IMG-файлом.
-
5
Выберите IMG-файл и нажмите Открыть. Откроется окно.
-
6
Щелкните по Да, извлечь файлы в (имя папки). Файлы будут извлечены в папку, которая будет создана в папке с IMG-файлом.
-
7
Нажмите ⊞ Win+E. Откроется окно Проводника.
-
8
Перейдите в папку с IMG-файлом. В этой папке вы найдете новую папку, которая будет называться так же, как IMG-файл.
-
9
Дважды щелкните по новой папке. Отобразится содержимое IMG-файла. Теперь дважды щелкните по любому файлу, чтобы открыть его в соответствующей программе.
Реклама
-
1
Откройте Finder
. Вы найдете этот значок в доке (внизу экрана).
-
2
Перейдите в папку с IMG-файлом.
-
3
Дважды щелкните по IMG-файлу. Он будет смонтирован как диск; его значок отобразится на рабочем столе. Также откроется окно, в котором отобразится содержимое IMG-файла.
- Чтобы скопировать файл, который находится на IMG-диске, в другую папку на компьютере, перетащите этот файл в соответствующую папку.
- Когда закончите работать с IMG-файлом, размонтируйте его. Для этого перейдите на рабочий стол и перетащите значок IMG-диска на значок «Извлечь» внизу экрана (туда, где обычно находится значок Корзины).
Реклама
-
1
Откройте WinRAR.
-
2
Найдите IMG-файл.
-
3
Щелкните правой кнопкой на IMG-файле. Выберите «Показать содержимое архива».
- Теперь вы можете открыть содержимое IMG-файла.
- Чтобв скопировать файл из IMG в другую папку на компьютере, перетащите его в желаемое место.
Реклама
Об этой статье
Эту страницу просматривали 16 298 раз.
Была ли эта статья полезной?
Монтаж образов img является одной из наиболее распространенных операций при работе с файлами и дисками на компьютере под управлением Windows. Образы img представляют собой точную копию содержимого диска или раздела, включая файловую систему и все данные. Монтирование образов img позволяет обращаться с ними как с реальными физическими дисками, открывать файлы и папки, извлекать и записывать данные, делать резервные копии и многое другое.
Процесс монтирования образов img возможен благодаря специальным программам, называемым эмуляторами виртуальных дисков. Одним из самых популярных эмуляторов является программа Daemon Tools, которая позволяет монтировать образы img, а также другие форматы, такие как iso, bin, cue и другие.
Для того чтобы монтировать образы img с использованием программы Daemon Tools, вам необходимо выполнить следующие шаги. Во-первых, скачайте и установите программу с официального сайта. После установки откройте программу и нажмите на кнопку «Add Image» (Добавить образ).
Примечание: перед добавлением образа img убедитесь, что он находится в доступной локации на вашем компьютере.
Содержание
- Понадобится установленный специальный софт
- Скачаем образ в нужном формате
- Настройки виртуальной машины
- Создадим виртуальный привод
- Монтируем образ в виртуальной машине
Понадобится установленный специальный софт
Для монтирования образов img в Windows вам потребуется установить специальное программное обеспечение, которое позволит вам работать с этими файлами. Вот несколько популярных вариантов:
Daemon Tools Lite: Это одно из самых популярных программных решений для монтирования образов дисков в Windows. Она обладает простым и понятным интерфейсом, а также поддерживает широкий спектр форматов образов, включая img.
PowerISO: Это еще одна мощная программа, позволяющая монтировать img-образы в Windows. Она не только поддерживает различные типы образов, но также позволяет создавать, редактировать и конвертировать их.
WinCDEmu: Это бесплатная, открытая программа, которая предоставляет возможность монтировать образы дисков в Windows. Она легка в использовании и поддерживает широкий спектр образов, включая img.
Это лишь некоторые примеры программного обеспечения, которое может использоваться для монтирования образов img в Windows. Выбор конкретного софта зависит от ваших предпочтений и потребностей.
Установите одну из этих программ на свой компьютер, чтобы в дальнейшем иметь возможность работать с образами img в Windows.
Скачаем образ в нужном формате
Прежде чем мы сможем монтировать образ img в Windows, нам необходимо скачать сам образ в нужном формате. Образы img могут быть представлены в различных форматах, таких как ISO, IMG, VHD, и других.
Для того чтобы скачать образ в нужном формате, вам понадобится знать точное название образа и источник, откуда его можно загрузить. Образы могут предоставляться различными разработчиками или быть доступными на официальных сайтах программ или операционных систем.
Чтобы скачать образ, выполните следующие шаги:
| Шаг | Действие |
|---|---|
| 1 | Откройте веб-браузер и перейдите на веб-сайт, где доступны образы для скачивания. |
| 2 | Найдите требуемый образ и щелкните на ссылку для скачивания. |
| 3 | Выберите нужный формат образа и сохраните файл на вашем компьютере. |
| 4 | Дождитесь завершения загрузки файла образа. |
После того, как вы успешно скачали образ в нужном формате, вы можете переходить к следующему этапу — монтированию образа в Windows.
Настройки виртуальной машины
1. Установка виртуальной машины
В первую очередь необходимо установить программу для работы с виртуальными машинами. Наиболее популярными вариантами являются Oracle VM VirtualBox и VMware Player. Скачайте и установите одну из этих программ на ваш компьютер.
2. Создание новой виртуальной машины
После установки программы запустите ее и перейдите в раздел создания новой виртуальной машины. Задайте ей имя и выберите тип операционной системы, которую планируете использовать внутри машины. Определите количество оперативной памяти и жесткого диска, выделенного для работы виртуальной машины.
3. Настройка виртуального CD/DVD-привода
Перед монтированием образа img виртуальная машина должна иметь виртуальный дисковод, с помощью которого будет осуществляться процесс монтирования. Перейдите в настройки созданной виртуальной машины и в разделе «Устройства» добавьте новый CD/DVD-привод.
4. Монтирование образа img
Теперь, когда виртуальная машина готова, можно перейти к монтированию образа img. В настройках виртуального CD/DVD-привода выберите опцию «Изображение диска» и укажите путь к нужному образу img.
Обратите внимание, что некоторые виртуальные машины могут требовать дополнительных настроек или драйверов для работы с образами img. В таком случае, руководствуйтесь документацией программы или обратитесь за помощью к специалистам.
Создадим виртуальный привод
Шаги для создания виртуального привода на компьютере:
| Шаг 1 | Скачайте и установите программу для создания виртуальных приводов, такую как «DAEMON Tools» или «Virtual CloneDrive». |
| Шаг 2 | Запустите установленную программу и следуйте инструкциям по установке. |
| Шаг 3 | После установки программы откройте ее интерфейс. |
| Шаг 4 | В интерфейсе программы найдите опцию для создания нового виртуального привода. |
| Шаг 5 | Выберите букву привода, под которой будет отображаться ваш виртуальный привод. |
| Шаг 6 | Задайте параметры для виртуального привода, если это необходимо, например, выберите формат образа для монтирования. |
| Шаг 7 | Нажмите кнопку «Создать» или аналогичную, чтобы завершить создание виртуального привода. |
| Шаг 8 | После завершения процесса создания, ваш виртуальный привод будет готов к использованию. |
Теперь вы можете монтировать образы img на ваш компьютер, используя виртуальный привод для доступа к содержимому образа.
Монтируем образ в виртуальной машине
При использовании виртуальных машин, таких как VirtualBox или VMware, вы также можете монтировать образы виртуальных дисков.
Чтобы это сделать, следуйте этим шагам:
- Запустите виртуальную машину и войдите в ее настройки.
- Перейдите в раздел «Устройства» или «Настройки» и выберите «Управление образами дисков».
- В появившемся окне нажмите кнопку «Добавить» или «+» и выберите образ, который вы хотите монтировать.
- Подтвердите выбор и закройте настройки.
- Запустите виртуальную машину и образ будет автоматически монтирован виртуальным CD/DVD приводом.
Теперь вы можете работать с образом как с физическим диском: открывать файлы, устанавливать программы и осуществлять другие необходимые операции.
После завершения работы с образом, вы можете его размонтировать следующим образом:
- Остановите виртуальную машину.
- Войдите в настройки и перейдите в раздел «Устройства» или «Настройки».
- В списке устройств найдите виртуальный CD/DVD привод и удалите из него выбранный образ.
- Сохраните настройки и запустите виртуальную машину снова.
Теперь образ будет размонтирован и более не будет доступен в виртуальной машине.
Download Article
A detailed guide to open an img file
Download Article
This wikiHow teaches you how to open a disk image file (.img) on Windows or macOS. An .img file is exact image of a file system—you can either mount it as a drive or open it in an app like WinZip.
-
1
Press ⊞ Win+E. This opens the Windows File Explorer.[1]
-
2
Open the folder that contains the .img file.
Advertisement
-
3
Double-click the .img file. Windows will mount the .img as a disk and display its contents.
- To copy a file from the .img to another folder on the computer, drag it to the desired location.
- When you’re finished, unmount the .img file. To do this, scroll down the left panel of the File Explorer, right-click the mounted .img “drive,” then click Eject.
Advertisement
-
1
Open WinZip on your PC. You’ll usually find it in the All Apps area of the Start menu.[2]
- If you don’t have WinZip on your computer, you can download it for free from https://www.winzip.com/en/.
-
2
Click the Open icon. It’s the open blue folder near the top-left corner of WinZip.
-
3
Select Disk images (*.img, *.iso, *.vhd, *.vmdk) from the drop-down menu. It’s at the bottom-right corner of the window.
-
4
Navigate to the folder that contains the .img file.[3]
-
5
Select the .img file and click Open. A confirmation message will appear.
-
6
Click Yes, unzip the files to (folder name). This extracts the files to the specified folder (which will be created in the folder where the *.img file is saved).[4]
-
7
Press ⊞ Win+E. This opens the File Explorer.
-
8
Browse to the folder where the *.img is saved. A new folder (with the name of the .img file) now appears in this folder.
-
9
Double-click the new folder. The contents of the *.img file now appear. You can now double-click any of the files to open them in their default apps.
Advertisement
-
1
Open Finder
. It’s on the Dock, which you’ll usually find at the bottom of the screen.[5]
-
2
Browse to the folder that contains the .img file.
-
3
Double-click the .img file. This will mount the file as a drive (shown on your desktop). It also opens a window that contains the files inside the *.img.[6]
- To copy a file from the .img to another folder on the computer, drag it to the desired location.
- When you’re finished, unmount the .img file. To do this, go to the desktop, then drag the new drive (the .img) to the Eject icon at the bottom of the screen (where the Trash is usually located).
Advertisement
-
1
Open WinRAR Or Any other file which opens in WinRAR.[7]
-
2
Then Browse to the IMG file.
-
3
Right Click on the IMG file, Now click on the «Show archive contents».
- Now you can open the files inside the IMG file
- To copy a file from the .img to another folder on the computer, drag it to the desired location.
Advertisement
Add New Question
-
Question
When I try to open the file, I get an error saying that «it does not appear to have a valid archive». What should I do?
The coding cat
Community Answer
This issue may require an in-depth look, so contacting Microsoft support and explaining your issue to them. Hopefully they can be of assistance.
Ask a Question
200 characters left
Include your email address to get a message when this question is answered.
Submit
Advertisement
Thanks for submitting a tip for review!
References
About This Article
Thanks to all authors for creating a page that has been read 190,865 times.
Is this article up to date?
wikiHow Tech Help Pro:
Level up your tech skills and stay ahead of the curve
Let’s go!
—
—