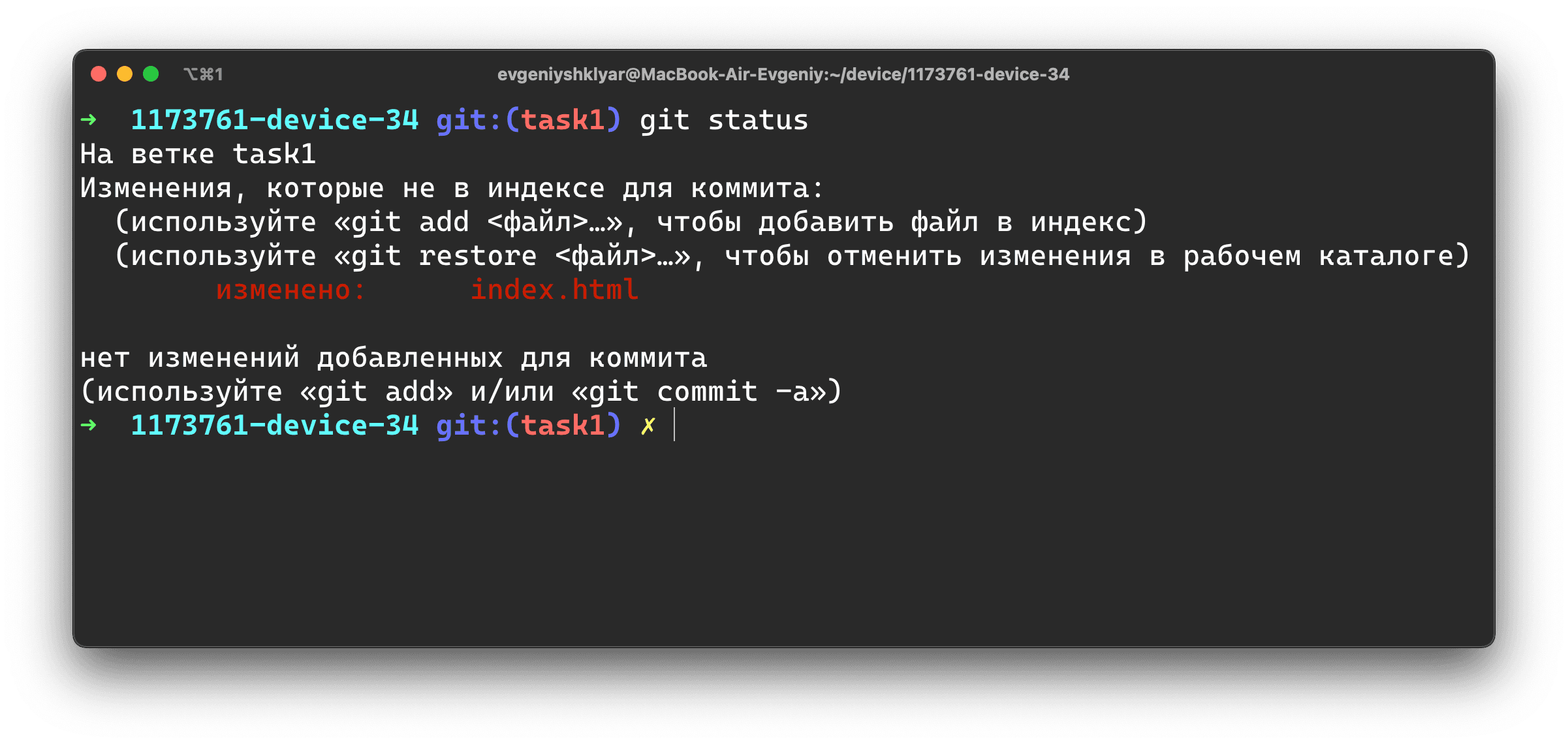1.4 Введение — Командная строка
Командная строка
Есть много различных способов использования Git.
Помимо оригинального клиента, имеющего интерфейс командной строки, существует множество клиентов с графическим пользовательским интерфейсом, в той или иной степени реализующих функциональность Git.
В рамках данной книги мы будем использовать Git в командной строке.
С одной стороны, командная строка — это единственное место, где вы можете запустить все команды Git, так как большинство клиентов с графическим интерфейсом реализуют для простоты только некоторую часть функциональности Git.
Если вы знаете, как выполнить какое-либо действие в командной строке, вы, вероятно, сможете выяснить, как то же самое сделать и в GUI-версии, а вот обратное не всегда верно.
Кроме того, в то время, как выбор графического клиента — это дело личного вкуса, инструменты командной строки доступны всем пользователям сразу после установки Git.
Поэтому мы предполагаем, что вы знаете, как открыть терминал в Mac или командную строку, или PowerShell в Windows.
Если вам не понятно, о чем мы здесь говорим, то вам, возможно, придётся ненадолго прерваться и изучить эти вопросы, чтобы вы могли понимать примеры и пояснения из этой книги.
Задача: форкнуть репозиторий в GitHub, создать ветку и работать с кодом.
Сразу появляется много вопросов — что такое GitHub, какие для этого нужны команды, зачем, а главное, как всем этим пользоваться? Давайте разберёмся.
Больше из рубрики Git: введение, основные команды, решение проблем.
Когда мы пишем код, мы постоянно туда что-то добавляем, удаляем, и иногда всё может ломаться. Поэтому перед любыми изменениями стоит сделать копию проекта. Если собирать проекты в папки с именами проект1, проект1_финали проект2_доделка, вы быстро запутаетесь и точно что-нибудь потеряете. Поэтому для работы с кодом используют системы контроля версий.
Система контроля версий — программа, которая хранит разные версии одного документа, позволяет переключаться между ними, вносить и отслеживать изменения. Таких систем много и все они работают по принципу компьютерной игры, где вы можете вернуться к месту сохранения, если что-то пошло не так.
Git — самая популярная система контроля версий. С Git можно работать через командную строку (или терминал). В каждой системе своя встроенная программа для работы с командной строкой. В Windows это PowerShell или cmd, а в Linux или macOS — Terminal. Вместо встроенных программ можно использовать любую другую — например, Git Bash в Windows или iTerm2 для macOS.
Как работает терминал: мы вводим команду и получаем ответ компьютера — или всё получилось, или где-то ошибка, или нужно ввести что-то ещё — например, пароль. Поэтому большая часть этой инструкции состоит из команд для терминала. Сначала будет непривычно, но вам понравится.
Но давайте по порядку — установим Git на компьютер.
Устанавливаем и настраиваем Git
Windows. Скачайте Git для Windows, запустите exe-файл, следуйте инструкциям.
macOS. Скачайте Git для macOS и запустите dmg-файл. Если он не запускается, зайдите в Системные настройки — Безопасность и нажмите кнопку Open anyway (Всё равно открыть).
Linux. Установите Git через встроенный менеджер пакетов. Если у вас Ubuntu, используйте команду sudo apt-get install git. Команды для других дистрибутивов можно посмотреть здесь.
Как проверить, что Git установился
Откройте терминал и введите команду
git --version
Если Git установлен, то вы увидите номер версии, например, 2.35.1.
Настраиваем Git
Теперь нужно ввести имя и адрес электронной почты, чтобы ваши действия в Git были подписаны, а ещё для привязки к GitHub.
Добавить имя (введите его внутри кавычек):
git config --global user.name "ваше имя"
Добавить электронную почту (замените email@example.com на вашу почту):
git config --global user.email email@example.com
Опция --global значит, что имя и почта будут использоваться для всех ваших действий в Git. Если вы хотите менять эту информацию для разных проектов, то вводите эти же команды, только без опции --global.
Регистрируемся на GitHub
GitHub (или Гитхаб) — веб-сервис на основе Git, который помогает совместно разрабатывать IT-проекты. На Гитхабе разработчики публикуют свой и редактируют чужой код, комментируют проекты и следят за новостями других пользователей.
Профиль на Гитхабе и все проекты в нём — ваше публичное портфолио разработчика, поэтому нужно завести профиль, если у вас его ещё нет.
- Зайдите на сайт https://github.com и нажмите кнопку Sign up.
- Введите имя пользователя (понадобится в дальнейшей работе), адрес электронной почты (такой же, как при настройке Git) и пароль.
- На почту придёт код активации — введите на сайте.
- Появится окно с выбором тарифного плана. Если вы пользуетесь Гитхабом для учёбы, то укажите, что профиль нужен только для вас и вы студент.
- Опросы и выбор интересов можно пропустить.
На этом всё — вы зарегистрировались и у вас есть собственный профиль.
Устанавливаем SSH-ключи
Чтобы получить доступ к проектам на GitHub со своего компьютера и выполнять команды без постоянного ввода пароля, нужно, чтобы сервер вас узнавал. Для этого используются SSH-ключи.
SSH — протокол для безопасного соединения между компьютерами.
SSH-ключ состоит из двух частей — открытого и закрытого ключа. Открытый ключ мы отправляем на сервер. Его можно не прятать от всех и не переживать, что кто-то его украдёт, потому что без закрытого ключа он бесполезен. А вот закрытый ключ — секретная часть, доступ к нему должен быть только у вас. Это важно.
Мы будем подключаться к GitHub по SSH. Это работает так:
- Вы отправляете какую-то информацию на GitHub, который знает ваш открытый ключ.
- GitHub по открытому ключу понимает, что вы это вы, и отправляет что-то в ответ.
- Только вы можете расшифровать этот ответ, потому что только у вас есть подходящий закрытый ключ.
А чтобы подключиться к GitHub с помощью SSH-ключа, сначала нужно его создать.
Проверяем SSH-ключи
Перед созданием нового SSH-ключа проверим, есть ли на компьютере другие ключи. Обычно они лежат в папке с названием .ssh — поэтому посмотрим, есть ли в ней что-то, с помощью команды в терминале:
ls -al ~/.ssh
Если у вас уже есть SSH-ключ, то в списке будут файлы с именами вроде id_rsa.pub, id_ecdsa.pub или id_ed25519.pub. А если терминал ругается, что директории ~/.ssh не существует, значит, у вас нет SSH-ключей. Давайте это исправим.
Создаём новый SSH-ключ
Откройте терминал и скопируйте туда эту команду. Не забудьте подставить в кавычки почту, на которую вы регистрировались на Гитхабе.
ssh-keygen -t ed25519 -C "your_email@example.com"
ed25519 — это алгоритм для генерации ключей. Если ваша система не поддерживает алгоритм ed25519 (и вы увидели ошибку), используйте немного другую команду с алгоритмом rsa:
ssh-keygen -t rsa -b 4096 -C "your_email@example.com"
Терминал спросит, куда сохранить ключ. Если не хотите менять имя файла, которое предлагает терминал, просто нажмите Enter.
> Generating public/private имя-ключа key pair.
> Enter a file in which to save the key (/c/Users/ваш-профиль/.ssh/id_имя-ключа):*[Press enter]*
Теперь нужно добавить пароль, которым будет зашифрован ваш ключ. Это стоит сделать, иначе в дальнейшем могут быть проблемы с настройкой, да и так просто безопаснее.
В результате создаётся новый SSH-ключ, привязанный к вашей электронной почте.
Создание ключа по шагам:
Добавляем SSH-ключ в ssh-agent
ssh-agent — программа для хранения и управления SSH-ключами. Давайте запустим её и добавим туда наш SSH-ключ. Запускаем командой eval "$(ssh-agent -s)":
eval "$(ssh-agent -s)"
Если в ответ терминал покажет надпись «Agent pid» и число — значит, всё ок, агент запущен.
Теперь добавим наш ключ командой.
ssh-add ~/.ssh/id_ed25519
Если у вашего ключа другое имя, замените название id_ed25519 именем файла с ключом (это правило применяется и дальше в инструкции). Если вы устанавливали пароль на ключ, введите его два раза после ввода команды ssh-add (терминал подскажет, когда это сделать).
Теперь, если всё хорошо, появится надпись Identity added — значит, можно переходить к добавлению ключа на GitHub.
Копируем SSH-ключ
Чтобы добавить ключ на GitHub, нужно сначала его скопировать из вашего файла командой clip. Вы не увидите ключ на экране, но он появится в буфере обмена, и его можно будет вставить на Гитхаб.
clip < ~/.ssh/id_ed25519.pub
Команда clip может не сработать на вашем компьютере, тогда есть два способа узнать ключ — простой и сложный.
Сложный способ. Найдите скрытую папку .ssh, откройте файл id_ed25519.pub в текстовом редакторе и скопируйте его содержимое.
Простой способ. Введите команду ниже и ключ появится прямо в терминале — его нужно вручную скопировать в буфер обмена. Ключ начинается с ssh-ed22519 или ssh-rsa (или похожей строки) — поэтому копируйте строку прямо с самого начала.
~ cat ~/.ssh/id_ed25519.pub
ssh-ed25519 AAAAC3NzaCZvnr4ax+Fr shklyar@htmlacademy.ru
Не копируйте этот ключ из статьи — он уже не работает.
Добавляем SSH-ключ на GitHub
Это нужно сделать, чтобы GitHub вас узнавал.
Перейдите на страницу для работы с ключами в вашем профиле на GitHub и нажмите кнопку New SSH key.
В поле Title нужно добавить название нового ключа. Например, если вы используете Mac, вы можете назвать ключ MacBook Air, или, если ключ для курсов Академии, то Academy. А ключ, который вы скопировали на прошлом шаге, вставьте в поле Key.
Не копируйте ключ со скриншота — он уже не работает.
Теперь нажмите кнопку Add SSH key и, если потребуется, введите свой пароль от GitHub, чтобы подтвердить сохранение. Если всё сделано верно, новый ключ появится в списке на странице https://github.com/settings/keys.
Теперь мы можем поработать с проектом в репозитории.
Что такое репозиторий
Репозиторий — папка с файлами вашего проекта на сервере GitHub. Так вы можете работать с проектом откуда угодно, не переживая, что какие-то файлы потеряются — все данные останутся в репозитории.
Если над проектом работает несколько программистов, сначала создаётся мастер-репозиторий — это общий репозиторий с рабочей версией проекта. А каждый программист работает с форком — то есть полной копией мастер-репозитория. В форке вы можете безнаказанно менять код и не бояться что-то сломать в основной версии проекта.
Делаем форк мастер-репозитория
Заходим в нужный репозиторий и нажимаем на «вилку» с надписью fork.
Появится окно Create a new fork — проверьте, что он называется так, как вам нужно, и жмите кнопку Create fork. Через пару секунд всё готово.
Клонируем форк на компьютер — git clone
Клонировать форк — значит скачать его, чтобы работать с кодом на своём компьютере. Тут нам и пригодится SSH.
Открываем терминал и переходим в папку с будущим проектом — для этого используем команду cd your-project. Если вы хотите, чтобы проект лежал в папке device, введите
cd device
Если такой папки на компьютере нет, то сначала введите md your-project, чтобы создать эту папку, а затем cd your-project. Когда перейдёте в папку, введите команду git clone для клонирования репозитория:
git clone git@github.com:your-nickname/your-project.git
Замените your-nickname на ваше имя пользователя на GitHub, а your-project на название проекта. Проще всего их найти прямо наверху страницы репозитория.
Если вы правильно настроили SSH-ключи, Git скопирует репозиторий на ваш компьютер.
➜ device git clone git@github.com:academy-student/1173761-device-34.git
Клонирование в «1173761-device-34»…
remote: Enumerating objects: 15, done.
remote: Counting objects: 100% (15/15), done.
remote: Compressing objects: 100% (14/14), done.
remote: Total 15 (delta 0), reused 15 (delta 0), pack-reused 0
Получение объектов: 100% (15/15), 145.07 КиБ | 900.00 КиБ/с, готово.
Если вы видите ошибку Error: Permission denied (publickey), скорее всего, вы ошиблись в настройке SSH-ключа. Вернитесь в этот раздел инструкции и повторите процесс настройки.
Кстати, если вы хотите, чтобы название папки с проектом у вас на компьютере отличалось от имени репозитория, можете дополнить команду клонирования, добавив в конце другое название:
git clone git@github.com:_your-nickname_/_your-project_.git folder_name
Теперь на вашем компьютере в папке your_project или в той, название которой вы указали, находится полная копия репозитория c GitHub.
В каждом репозитории есть как минимум одна основная ветка, которую создаёт сам Git — она называется master. Обычно в ней хранят проверенную версию программы без ошибок.
А если вы хотите исправить ошибку в коде или добавить что-то в проект, но не хотите сломать код в основной ветке, нужно создать новую ветку из master и работать из неё. Каждая ветка — что-то вроде второстепенной дороги, которая затем снова соединится с основной.
Создаём новую ветку — git branch
Откройте терминал и введите команду
git branch
Она показывает список веток, с которыми мы работаем в проекте, и выделяет текущую. Если мы находимся в master , то создаём новую ветку командой
git checkout -b имя-новой-ветки.
➜ 1173761-device-34 git:(master) git checkout -b task1
Переключено на новую ветку «task1»
➜ 1173761-device-34 git:(task1)
Если текущая ветка не master, переключитесь на неё с помощью команды checkout. После git checkout надо указать название нужной ветки.
git checkout master
Мы делаем это, чтобы новая ветка содержала свежую рабочую версию проекта. Если вы ошиблись в названии, например, допустили опечатку, вы можете изменить название ветки с помощью команды:
git branch -m старое-имя-ветки новое-имя-ветки.
Сохраняем изменения — git add
После того, как вы создали ветку и поработали в ней у себя на компьютере, нужно сохранить результат, чтобы появился в репозитории и не пропал.
Если вы хотите сохранить изменения не во всех файлах, для начала введите команду git status. Она покажет текущее состояние в вашей ветке, а именно список с названиями изменённых файлов, если они есть, и укажет на те, которые ожидают записи и сохранения (обычно они выделены красным цветом).
Чтобы сохранить все изменения разом, используйте команду
git add -A
Чтобы сохранить изменения только отдельных файлов, укажите их имена вручную. Например, если вы изменили файл index.html, введите
git add index.html
Если название очень длинное, вы начните его писать, нажмите Tab и терминал сам предложит продолжение пути к файлу.
Делаем коммит — git commit
Сделать коммит — значит зафиксировать все сохранённые изменения и дать им название. Это делается с помощью команды commit
git commit -m "ваше сообщение"
Текст сообщения должен быть лаконичным и вместе с этим сообщать о том, что делает коммит (внесённые изменения). Например,
- Добавляет имя наставника в Readme
- Вводит функцию сортировки изображений
- Правит ошибку в поиске городов на карте
Отправляем изменения на GitHub — git push
Сохранённые изменения пока не видны коллегам, потому что находятся в нашем локальном репозитории. Нужно отправить коммиты на GitHub. Для этого введите команду
git push origin название-текущей-ветки
Где origin означает репозиторий на компьютере, то есть ваш форк. Слово origin — часть команды, не меняйте это название на своё.
Создаём пулреквест
Пулреквест (или PR) — это предложение изменить код в репозитории. PR должен проверить администратор мастер-репозитория — это может быть коллега-разработчик, техлид или наставник на курсе.
Если к коду нет вопросов, пулреквест принимается. Если нужно что-то исправить — отклоняется, и придётся исправить код и снова пройти цепочку git add — git commit — git push. Если вы и дальше работаете в той же ветке, а пулреквест ещё не принят, все ваши изменения автоматически добавятся в пулреквест, созданный из этой ветки после команды git push origin название-текущей-ветки.
Чтобы создать пулреквест, зайдите на страницу вашего форка на GitHub. Вверху появилась плашка Compare & pull request, а ещё можно зайти на вкладку Pull Requests.
Нажмите на неё и окажетесь на странице открытия пулреквеста. Проверьте описание и нажмите Create pull request.
Готово, теперь ждём остаётся ждать одобрения пулреквеста или комментариев к нему.
Синхронизируем репозитории
Предположим, вы исправили код, руководитель или наставник одобрил ваши правки и принял пулреквест.
Теперь код в мастер-репозитории обновился, а в вашем форке нет, вы ведь не обновляли свою версию репозитория с тех пор, как клонировали её себе на компьютер. Приведём форк в актуальное состояние.
В локальном репозитории переключаемся на ветку master.
git checkout master
Забираем изменения из ветки master мастер-репозитория
git pull git@github.com:academy-student/1173761-device-34.git master
Отправляем изменения уже из своей ветки master в ваш форк на GitHub с помощью команды
git push origin master
Готово, теперь форк и оригинальный репозиторий находятся в актуальном состоянии.
Словарик
Система контроля версий — программа, которая хранит разные версии одного документа, позволяет переключаться между ними, вносить и отслеживать изменения.
Git — самая популярная система контроля версий. С Git можно работать через терминал.
Как работает терминал: мы вводим команду и получаем ответ компьютера — или всё получилось, или где-то ошибка, или нужно ввести что-то ещё.
GitHub (или Гитхаб) — веб-сервис, основанный на Git, который помогает совместно разрабатывать IT-проекты. На Гитхабе разработчики публикуют свой и редактируют чужой код, комментируют проекты и следят за новостями других пользователей.
SSH-ключ нужен, чтобы получить доступ к проектам на GitHub со своего компьютера и выполнять команды без постоянного ввода пароля, нужно, чтобы сервер нас узнавал.
ssh-agent — программа для хранения и управления SSH-ключами.
Репозиторий — папка с файлами вашего проекта на сервере GitHub или у вас на компьютере.
Мастер-репозиторий — это общий для всей команды репозиторий с рабочей версией проекта.
Форк — полная копия мастер-репозитория, в которой вы можете безопасно работать.
Клонировать форк — скачать его командой git clone, чтобы работать с кодом на своём компьютере.
Пулреквест (или PR) — предложение изменить код в репозитории. PR должен проверить администратор мастер-репозитория — это может быть коллега-разработчик, техлид или наставник на курсе.
«Доктайп» — журнал о фронтенде. Читайте, слушайте и учитесь с нами.
ТелеграмПодкастБесплатные учебники
Время на прочтение
9 мин
Количество просмотров 292K
Git — самая популярная в мире распределённая система контроля версий. Линус Торвальдс, разработчик ядра ОС Linux, создал этот инструмент ещё в 2005 году, а сегодня Git активно поддерживается как проект с открытым исходным кодом. Огромное количество открытых и коммерческих проектов используют Git для контроля версий.
В данной статье перечисляются самые основные команды, которые следует знать разработчику, чтобы освоить управление репозиториями GitHub на высоком уровне. Ознакомиться с ними будет полезно как новичкам, так и опытным разработчикам.
30 основных команд, которые сделают из вас мастера Git
- Как задать имя пользователя и адрес электронной почты
- Кэширование учётных данных
- Инициализация репозитория
- Добавление отдельных файлов или всех файлов в область подготовленных файлов
- Проверка статуса репозитория
- Внесение изменений однострочным сообщением или через редактор
- Просмотр истории коммитов с изменениями
- Просмотр заданного коммита
- Просмотр изменений до коммита
- Удаление отслеживаемых файлов из текущего рабочего дерева
- Переименование файлов
- Отмена подготовленных и неподготовленных изменений
- Изменение последнего коммита
- Откат последнего коммита
- Откат заданного коммита
- Создание новой ветки и переход в неё
- Просмотр списка веток
- Удаление ветки
- Слияние двух веток
- Отображение журнала фиксации в виде графика для текущей или всех веток
- Прекращение слияния при конфликте
- Добавление удалённого репозитория
- Просмотр удалённых URL-адресов
- Получение дополнительных сведений об удалённом репозитории
- Отправка изменений в удалённый репозиторий
- Получение изменений из удалённого репозитория
- Слияние удалённого репозитория с локальным
- Отправка новой ветки в удалённый репозиторий
- Удаление удалённой ветки
- Использование перебазирования
1. Как задать имя пользователя и адрес электронной почты
Имя пользователя нужно, чтобы привязывать коммиты к вашему имени. Это не то же самое, что имя пользователя учётной записи GitHub, с помощью которого выполняется вход в профиль на GitHub. Задать или изменить имя пользователя можно с помощью команды git config. Новое имя будет автоматически отображаться в последующих коммитах, отправленных на GitHub через командную строку. Если хотите скрыть своё реальное имя, можно использовать в качестве имени пользователя Git произвольный набор символов.
git config --global user.name "Tara Routray"
Кроме того, командой git config можно изменять адрес электронной почты, привязанный к вашим коммитам Git. Новый адрес электронной почты будет автоматически отображаться во всех дальнейших коммитах, поданных на GitHub через командную строку.
git config --global user.email "dev@tararoutray.com"2. Кэширование учётных данных
Кэшировать учётные данные можно с помощью параметра config с флагом --global. Так вы избавитесь от необходимости вручную вводить имя пользователя и пароль при создании нового коммита.
git config --global credential.helper cache3. Инициализация репозитория
Создать пустой репозиторий Git или вновь инициализировать существующий можно параметром init. При инициализации он создаст скрытую папку. В ней содержатся все объекты и ссылки, которые Git использует и создаёт в истории работы над проектом.
git init4. Добавление отдельных файлов или всех файлов в область подготовленных файлов
Добавить отдельный файл в область подготовленных файлов можно параметром add с указанием имени файла. Просто замените somefile.js на актуальное имя.
git add somefile.js
Кроме того, можно добавить все файлы и папки в эту область, предоставив wildcard . вместо имени файла:
git add .5. Проверка статуса репозитория
Просмотреть статус нужного репозитория можно по ключевому слову status: его действие распространяется на подготовленные, неподготовленные и неотслеживаемые файлы.
git status6. Внесение изменений однострочным сообщением или через редактор
При создании коммита в репозитории можно добавить однострочное сообщение с помощью параметра commit с флагом -m. Само сообщение вводится непосредственно после флага, в кавычках.
git commit -m "Your short summary about the commit"Также можно открыть текстовый редактор в терминале для написания полного сообщения коммита. Оно может состоять из нескольких строк текста, в котором подробно характеризуются изменения, внесённые в репозиторий.
git commit7. Просмотр истории коммитов с изменениями
Просматривать изменения, внесённые в репозиторий, можно с помощью параметра log. Он отображает список последних коммитов в порядке выполнения. Кроме того, добавив флаг -p, вы можете подробно изучить изменения, внесённые в каждый файл.
git log -p8. Просмотр заданного коммита
Просмотреть полный список изменений, внесённых конкретным коммитом, можно с помощью параметра show, указав идентификатор или хеш коммита. Значение хеша уникально для каждого коммита, созданного в вашем репозитории.
git show 1af17e73721dbe0c40011b82ed4bb1a7dbe3ce29Также можно использовать сокращённый хеш.
git show 1af17e9. Просмотр изменений до коммита
Можно просматривать список изменений, внесённых в репозиторий, используя параметр diff. По умолчанию отображаются только изменения, не подготовленные для фиксации.
git diff
Для просмотра подготовленных изменений необходимо добавить флаг --staged.
git diff --stagedТакже можно указать имя файла как параметр и просмотреть изменения, внесённые только в этот файл.
git diff somefile.js10. Удаление отслеживаемых файлов из текущего рабочего дерева
Удалять файлы из текущего рабочего дерева можно с помощью параметра rm. При этом файлы удаляются и из индекса.
git rm dirname/somefile.jsМожно также использовать маски файлов (например *.js) для удаления всех файлов, соответствующих критерию.
git rm dirname/*.html11. Переименование файлов
Переименовать файл или папку можно параметром mv. Для него указывается источник source и назначение destination. Источник — реально существующий файл или папка, а назначение — существующая папка.
git mv dir1/somefile.js dir2При выполнении команды файл или папка, указанные как источник, будут перемещены в папку назначения. Индекс будет обновлён соответственно, но изменения нужно записать.
12. Отмена подготовленных и неподготовленных изменений
Восстановить файлы рабочего дерева, не подготовленные к коммиту, можно параметром checkout. Для проведения операции требуется указать путь к файлу. Если путь не указан, параметр git checkout изменит указатель HEAD, чтобы задать указанную ветку как текущую.
git checkout somefile.js
Восстановить подготовленный файл рабочего дерева можно параметром reset. Потребуется указать путь к файлу, чтобы убрать его из области подготовленных файлов. При этом не будет производиться откат никаких изменений или модификаций — однако файл перейдёт в категорию не подготовленных к коммиту.
git reset HEAD somefile.jsЕсли нужно выполнить это действие для всех подготовленных файлов, путь к ним указывать не надо.
git reset HEAD13. Изменение последнего коммита
Внести изменения в последний коммит можно параметром commit с флагом --amend. Например, вы записали изменения, внесённые в ряд файлов, и поняли, что допустили ошибку в сообщении коммита. В этом случае можете воспользоваться указанной командой, чтобы отредактировать сообщение предыдущего коммита, не изменяя его снимок.
git commit --amend -m "Updated message for the previous commit"
Также можно вносить изменения в файлы, отправленные ранее. Например, вы изменили несколько файлов в ряде папок и хотите их записать как единый снимок, но забыли добавить в коммит одну из папок. Чтобы исправить такую ошибку, достаточно подготовить для фиксации остальные файлы и папки и создать коммит с флагами --amend и --no-edit.
git add dir1
git commit
# Here you forgot to add dir2 to commit, you can execute the
following command to amend the other files and folders.
git add dir2
git commit --amend --no-edit
Флаг --no-edit позволит внести в коммит поправку без изменения сообщения коммита. В этом случае итоговый коммит заменит неполный, а выглядеть это будет так, как будто мы отправили изменения ко всем файлам в нужных папках как единый снимок.
Внимание! Не изменяйте публичные коммиты.
С помощью amend прекрасно исправляются локальные коммиты, а исправления можно передать в общий репозиторий. Однако изменять коммиты, уже доступные другим пользователям, не следует. Помните, что изменённые коммиты являются совершенно новыми, а предыдущий коммит уже не будет доступен в текущей ветке. Последствия будут такими же, как при отмене изменений публичного снимка.
14. Откат последнего коммита
Откатить последний коммит можно с помощью параметра revert. Создастся новый коммит, содержащий обратные преобразования относительно предыдущего, и добавится к истории текущей ветки.
git revert HEAD▍ Разница между revert и reset
Команда git revert отменяет изменения, записанные только одним коммитом. Она не откатывает проект к более раннему состоянию, удаляя все последующие коммиты, как это делает команда git reset.
У команды revert есть два крупных преимущества по сравнению с reset. Во-первых, она не меняет историю проекта и производит операцию, безопасную для коммитов. Во-вторых, её объектом выступает конкретный коммит, созданный в любой момент истории, а git reset всегда берёт за точку отсчёта текущий коммит. К примеру, если нужно отменить старый коммит с помощью git reset, придётся удалить все коммиты, поданные после целевого, а затем выполнить их повторно. Следовательно, команда git revert — гораздо более удобный и безопасный способ отмены изменений.
15. Откат заданного коммита
Откатить проект до заданного коммита можно с помощью параметра revert и идентификатора коммита. Создастся новый коммит — копия коммита с предоставленным идентификатором — и добавится к истории текущей ветки.
git revert 1af17e16. Создание новой ветки и переход в неё
Создать новую ветку можно с помощью параметра branch, указав имя ветки.
git branch new_branch_name
Но Git не переключится на неё автоматически. Для автоматического перехода нужно добавить флаг -b и параметр checkout.
git checkout -b new_branch_name17. Просмотр списка веток
Можно просматривать полный список веток, используя параметр branch. Команда отобразит все ветки, отметит текущую звёздочкой (*) и выделит её цветом.
git branch
Также можно вывести список удалённых веток с помощью флага -a.
git branch -a18. Удаление ветки
Удалить ветку можно параметром branch с добавлением флага -d и указанием имени ветки. Если вы завершили работу над веткой и объединили её с основной, можно её удалить без потери истории. Однако, если выполнить команду удаления до слияния — в результате появится сообщение об ошибке. Этот защитный механизм предотвращает потерю доступа к файлам.
git branch -d existing_branch_name
Для принудительного удаления ветки используется флаг -D с заглавной буквой. В этом случае ветка будет удалена независимо от текущего статуса, без предупреждений.
git branch -D existing_branch_nameВышеуказанные команды удаляют только локальную копию ветки. В удалённом репозитории она может сохраниться. Если хотите стереть удалённую ветку, выполните следующую команду:
git push origin --delete existing_branch_name19. Слияние двух веток
Объединить две ветки можно параметром merge с указанием имени ветки. Команда объединит указанную ветку с основной.
git merge existing_branch_name
Если надо выполнить коммит слияния, выполните команду git merge с флагом --no-ff.
git merge --no-ff existing_branch_nameУказанная команда объединит заданную ветку с основной и произведёт коммит слияния. Это необходимо для фиксации всех слияний в вашем репозитории.
20. Отображение журнала фиксации в виде графика для текущей или всех веток
Просмотреть историю коммитов в виде графика для текущей ветки можно с помощью параметра log и флагов --graph --oneline --decorate. Опция --graph выведет график в формате ASCII, отражающий структуру ветвления истории коммитов. В связке с флагами --oneline и --decorate, этот флаг упрощает понимание того, к какой ветке относится каждый коммит.
git log --graph --oneline --decorate
Для просмотра истории коммитов по всем веткам используется флаг --all.
git log --all --graph --oneline --decorate21. Прекращение слияния при конфликте
Прервать слияние в случае конфликта можно параметром merge с флагом --abort. Он позволяет остановить процесс слияния и вернуть состояние, с которого этот процесс был начат.
git merge --abort
Также при конфликте слияния можно использовать параметр reset, чтобы восстановить конфликтующие файлы до стабильного состояния.
git reset22. Добавление удалённого репозитория
Добавить удалённый репозиторий можно параметром remote add, указав shortname и url требуемого репозитория.
git remote add awesomeapp https://github.com/someurl..23. Просмотр удалённых URL-адресов
Просматривать удалённые URL-адреса можно параметром remote с флагом -v. Этот параметр отображает удалённые подключения к другим репозиториям.
git remote -v
Такая команда открывает доступ к интерфейсу управления удалёнными записями, которые хранятся в файле .git/config репозитория.
24. Получение дополнительных сведений об удалённом репозитории
Получить подробные сведения об удалённом репозитории можно с помощью параметра remote show с указанием имени репозитория — например, origin.
git remote show originЭта команда отображает список веток, связанных с удалённым репозиторием, а также рабочих станций, подключённых для получения и отправки файлов.
25. Отправка изменений в удалённый репозиторий
Отправлять изменения в удалённый репозиторий можно параметром push с указанием имени репозитория и ветки.
git push origin mainЭта команда передаёт локальные изменения в центральный репозиторий, где с ними могут ознакомиться другие участники проекта.
26. Получение изменений из удалённого репозитория
Для загрузки изменений из удалённого репозитория используется параметр pull. Он скачивает копию текущей ветки с указанного удалённого репозитория и объединяет её с локальной копией.
git pull
Также можно просмотреть подробные сведения о загруженных файлах с помощью флага --verbose.
git pull --verbose27. Слияние удалённого репозитория с локальным
Слияние удалённого репозитория с локальным выполняется параметром merge с указанием имени удалённого репозитория.
git merge origin28. Отправка новой ветки в удалённый репозиторий
Передать новую ветку в удалённый репозиторий можно параметром push с флагом -u, указав имя репозитория и имя ветки.
git push -u origin new_branch29. Удаление удалённой ветки
Чтобы избавиться от удалённой ветки, используйте параметр push с флагом --delete, указав имя удалённого репозитория и имя ветки.
git push --delete origin existing_branch30. Использование перебазирования
Для доступа к этой функции используйте параметр rebase с указанием имени ветки. Перебазирование — это процесс объединения или перемещения последовательности коммитов на новый родительский снимок.
git rebase branch_nameЭта команда изменит основу ветки с одного коммита на другой, как если бы вы начали ветку с другого коммита. В Git это достигается за счёт создания новых коммитов и применения их к указанному базовому коммиту. Необходимо понимать, что, хотя ветка и выглядит такой же, она состоит из совершенно новых коммитов.
▍ Спасибо за внимание!
Вы узнали 30 основных команд интерфейса командной строки Git. Теперь, при условии регулярной практики, у вас есть всё необходимое, чтобы достичь мастерства в управлении репозиториями GitHub.
Шпаргалка по консольным командам Git
Добавляйте свои команды и остальные полезности через Pull request.
Общее
Git — система контроля версий (файлов). Что-то вроде возможности сохраняться в компьютерных играх (в Git эквивалент игрового сохранения — коммит). Важно: добавление файлов к «сохранению» двухступенчатое: сначала добавляем файл в индекс (git add), потом «сохраняем» (git commit).
Любой файл в директории существующего репозитория может находиться или не находиться под версионным контролем (отслеживаемые и неотслеживаемые).
Отслеживаемые файлы могут быть в 3-х состояниях: неизменённые, изменённые, проиндексированные (готовые к коммиту).
Ключ к пониманию
Ключ к пониманию концепции git — знание о «трех деревьях»:
- Рабочая директория — файловая система проекта (те файлы, с которыми вы работаете).
- Индекс — список отслеживаемых git-ом файлов и директорий, промежуточное хранилище изменений (редактирование, удаление отслеживаемых файлов).
- Директория
.git/— все данные контроля версий этого проекта (вся история разработки: коммиты, ветки, теги и пр.).
Коммит — «сохранение» (хранит набор изменений, сделанный в рабочей директории с момента предыдущего коммита). Коммит неизменен, его нельзя отредактировать.
У всех коммитов (кроме самого первого) есть один или более родительских коммитов, поскольку коммиты хранят изменения от предыдущих состояний.
Простейший цикл работ
- Редактирование, добавление, удаление файлов (собственно, работа).
- Индексация/добавление файлов в индекс (указание для git какие изменения нужно будет закоммитить).
- Коммит (фиксация изменений).
- Возврат к шагу 1 или отход ко сну.
Указатели
HEAD— указатель на текущий коммит или на текущую ветку (то есть, в любом случае, на коммит). Указывает на родителя коммита, который будет создан следующим.ORIG_HEAD— указатель на коммит, с которого вы только что переместилиHEAD(командойgit reset ..., например).- Ветка (
master,developetc.) — указатель на коммит. При добавлении коммита, указатель ветки перемещается с родительского коммита на новый. - Теги — простые указатели на коммиты. Не перемещаются.
Настройки
Перед началом работы нужно выполнить некоторые настройки:
git config --global user.name "Your Name" # указать имя, которым будут подписаны коммиты
git config --global user.email "e@w.com" # указать электропочту, которая будет в описании коммитера
Если вы в Windows:
git config --global core.autocrlf true # включить преобразование окончаний строк из CRLF в LF
Указание неотслеживаемых файлов
Файлы и директории, которые не нужно включать в репозиторий, указываются в файле .gitignore. Обычно это устанавливаемые зависимости (node_modules/, bower_components/), готовая сборка build/ или dist/ и подобные, создаваемые при установке или запуске. Каждый файл или директория указываются с новой строки, возможно использование шаблонов.
Консоль
Как использовать консоль Bash в Windows, основные команды.
Длинный вывод в консоли: Vim
Вызов некоторых консольных команд приводит к необходимости очень длинного вывода в консоль (пример: вывод истории всех изменений в файле командой git log -p fileName.txt). При этом прямо в консоли запускается редактор Vim. Он работает в нескольких режимах, из которых Вас заинтересуют режим вставки (редактирование текста) и нормальный (командный) режим. Чтобы попасть из Vim обратно в консоль, нужно в командном режиме ввести :q. Переход в командный режим из любого другого: Esc.
Если нужно что-то написать, нажмите i — это переход в режим вставки текста. Если нужно сохранить изменения, перейдите в командный режим и наберите :w.
Vim (некоторые команды)
# Нажатия кнопок ESC — переход в командный режим i — переход в режим редактирования текста ZQ (зажат Shift, поочередное нажатие) — выход без сохранения ZZ (зажат Shift, поочередное нажатие) — сохранить и выйти ```bash # Нажатия кнопок ESC — переход в командный режим i — переход в режим редактирования текста ZQ (зажат Shift, поочередное нажатие) — выход без сохранения ZZ (зажат Shift, поочередное нажатие) — сохранить и выйти # Ввод в командном режиме :q! — выйти без сохранения :wq — сохранить файл и выйти :w filename.txt — сохранить файл как filename.txt
Консольные команды
Создать новый репозиторий
git init # создать новый проект в текущей директории git init folder-name # создать новый проект в указанной директории
Клонирование репозитория
# клонировать удаленный репозиторий в одноименную директорию git clone https://github.com/cyberspacedk/Git-commands.git # клонировать удаленный репозиторий в директорию «FolderName» git clone https://github.com/cyberspacedk/Git-commands.git FolderName # клонировать репозиторий в текущую директорию git clone https://github.com:nicothin/web-design.git .
Просмотр изменений
git status # показать состояние репозитория (отслеживаемые, изменённые, новые файлы и пр.) git diff # сравнить рабочую директорию и индекс (неотслеживаемые файлы ИГНОРИРУЮТСЯ) git diff --color-words # сравнить рабочую директорию и индекс, показать отличия в словах (неотслеживаемые файлы ИГНОРИРУЮТСЯ) git diff index.html # сравнить файл из рабочей директории и индекс git diff HEAD # сравнить рабочую директорию и коммит, на который указывает HEAD (неотслеживаемые файлы ИГНОРИРУЮТСЯ) git diff --staged # сравнить индекс и коммит с HEAD git diff master feature # посмотреть что сделано в ветке feature по сравнению с веткой master git diff --name-only master feature # посмотреть что сделано в ветке feature по сравнению с веткой master, показать только имена файлов git diff master...feature # посмотреть что сделано в ветке feature с момента (коммита) расхождения с master
Добавление изменений в индекс
git add . # добавить в индекс все новые, изменённые, удалённые файлы из текущей директории и её поддиректорий git add text.txt # добавить в индекс указанный файл (был изменён, был удалён или это новый файл) git add -i # запустить интерактивную оболочку для добавления в индекс только выбранных файлов git add -p # показать новые/изменённые файлы по очереди с указанием их изменений и вопросом об отслеживании/индексировании
Удаление изменений из индекса
git reset # убрать из индекса все добавленные в него изменения (в рабочей директории все изменения сохранятся), антипод git add git reset readme.txt # убрать из индекса изменения указанного файла (в рабочей директории изменения сохранятся)
Отмена изменений
git checkout text.txt # ОПАСНО: отменить изменения в файле, вернуть состояние файла, имеющееся в индексе git reset --hard # ОПАСНО: отменить изменения; вернуть то, что в коммите, на который указывает HEAD (незакомиченные изменения удалены из индекса и из рабочей директории, неотслеживаемые файлы останутся на месте) git clean -df # удалить неотслеживаемые файлы и директории
Коммиты
git commit -m "Name of commit" # зафиксировать в коммите проиндексированные изменения (закоммитить), добавить сообщение git commit -a -m "Name of commit" # проиндексировать отслеживаемые файлы (ТОЛЬКО отслеживаемые, но НЕ новые файлы) и закоммитить, добавить сообщение
Отмена коммитов и перемещение по истории
Все коммиты, которые уже были отправлены в удалённый репозиторий, должны отменяться новыми коммитами (git revert), дабы избежать проблем с историей разработки у других участников проекта.
git revert HEAD --no-edit # создать новый коммит, отменяющий изменения последнего коммита без запуска редактора сообщения git revert b9533bb --no-edit # то же, но отменяются изменения, внесённые коммитом с указанным хешем (b9533bb)
Все команды, приведённые ниже можно выполнять ТОЛЬКО если коммиты еще не были отправлены в удалённый репозиторий.
# ВНИМАНИЕ! Опасные команды, можно потерять незакоммиченные изменения git commit --amend -m "Название" # «перекоммитить» изменения последнего коммита, заменить его новым коммитом с другим сообщением (сдвинуть текущую ветку на один коммит назад, сохранив рабочую директорию и индекс «как есть», создать новый коммит с данными из «отменяемого» коммита, но новым сообщением) git reset --hard @~ # передвинуть HEAD (и ветку) на предыдущий коммит, рабочую директорию и индекс сделать такими, какими они были в момент предыдущего коммита git reset --hard 75e2d51 # передвинуть HEAD (и ветку) на коммит с указанным хешем, рабочую директорию и индекс сделать такими, какими они были в момент указанного коммита git reset --soft @~ # передвинуть HEAD (и ветку) на предыдущий коммит, но в рабочей директории и индексе оставить все изменения git reset --soft @~2 # то же, но передвинуть HEAD (и ветку) на 2 коммита назад git reset @~ # передвинуть HEAD (и ветку) на предыдущий коммит, рабочую директорию оставить как есть, индекс сделать таким, каким он был в момент предыдущего коммита (удобнее, чем git reset --soft @~, если индекс нужно задать заново) # Почти как git reset --hard, но безопаснее: не получится потерять изменения в рабочей директории git reset --keep @~ # передвинуть HEAD (и ветку) на предыдущий коммит, сбросить индекс, но в рабочей директории оставить изменения, если возможно (если файл с изменениями между коммитами менялся, будет выдана ошибка и переключение не произойдёт)
Временно переключиться на другой коммит
git checkout b9533bb # переключиться на коммит с указанным хешем (переместить HEAD на указанный коммит, рабочую директорию вернуть к состоянию, на момент этого коммита) git checkout master # переключиться на коммит, на который указывает master (переместить HEAD на коммит, на который указывает master, рабочую директорию вернуть к состоянию на момент этого коммита)
Переключиться на другой коммит и продолжить работу с него
Потребуется создание новой ветки, начинающейся с указанного коммита.
git checkout -b new-branch 5589877 # создать ветку new-branch, начинающуюся с коммита c хешем 5589877 (переместить HEAD на указанный коммит, рабочую директорию вернуть к состоянию, на момент этого коммита, создать указатель на этот коммит (ветку) с указанным именем)
Восстановление изменений
git checkout 5589877 index.html # восстановить в рабочей директории указанный файл на момент указанного коммита (и добавить это изменение в индекс) (git reset index.html для удаления из индекса, но сохранения изменений в файле)
Копирование коммита (перенос коммитов)
git cherry-pick 5589877 # скопировать на активную ветку изменения из указанного коммита, закоммитить эти изменения git cherry-pick master~2..master # скопировать на активную ветку изменения из master (2 последних коммита) git cherry-pick -n 5589877 # скопировать на активную ветку изменения из указанного коммита, но НЕ КОММИТИТЬ (подразумевается, что мы сами потом закоммитим) git cherry-pick master..feature # скопировать на активную ветку изменения из всех коммитов ветки feature с момента её расхождения с master (похоже на слияние веток, но это копирование изменений, а не слияние), закоммитить эти изменения; это может вызвать конфликт git cherry-pick --abort # прервать конфликтный перенос коммитов git cherry-pick --continue # продолжить конфликтный перенос коммитов (сработает только после решения конфликта)
Удаление файла
git rm text.txt # удалить отслеживаемый неизменённый файл и проиндексировать это изменение git rm -f text.txt # удалить отслеживаемый изменённый файл и проиндексировать это изменение git rm -r log/ # удалить всё содержимое отслеживаемой директории log/ и проиндексировать это изменение git rm ind* # удалить все отслеживаемые файлы с именем, начинающимся на «ind» в текущей директории и проиндексировать это изменение git rm --cached readme.txt # удалить из отслеживаемых индексированный файл (ФАЙЛ ОСТАНЕТСЯ НА МЕСТЕ) (часто используется для нечаянно добавленных в отслеживаемые файлов)
Перемещение/переименование файлов
Для git не существует переименования. Переименование воспринимается как удаление старого файла и создание нового. Факт переименования может быть определен только после индексации изменения.
git mv text.txt test_new.txt # переименовать файл «text.txt» в «test_new.txt» и проиндексировать это изменение git mv readme_new.md folder/ # переместить файл readme_new.md в директорию folder/ (должна существовать) и проиндексировать это изменение
История коммитов
Выход из длинного лога вывода: q.
git log master # показать коммиты в указанной ветке git log -2 # показать последние 2 коммита в активной ветке git log -2 --stat # показать последние 2 коммита и статистику внесенных ими изменений git log -p -22 # показать последние 22 коммита и внесенную ими разницу на уровне строк git log --graph -10 # показать последние 10 коммитов с ASCII-представлением ветвления git log --since=2.weeks # показать коммиты за последние 2 недели git log --after '2018-06-30' # показать коммиты, сделанные после указанной даты git log index.html # показать историю изменений файла index.html (только коммиты) git log -5 index.html # показать историю изменений файла index.html, последние 5 коммитов (только коммиты) git log -p index.html # показать историю изменений файла index.html (коммиты и изменения) git log -G'myFunction' -p # показать все коммиты, в которых менялись строки с myFunction (в кавычках регулярное выражение) git log -L '/<head>/','/<\/head>/':index.html # показать изменения от указанного до указанного регулярных выражений в указанном файле git log --grep fix # показать коммиты, в описании которых есть буквосочетание fix (регистрозависимо, только коммиты текущей ветки) git log --grep fix -i # показать коммиты, в описании которых есть буквосочетание fix (регистроНЕзависимо, только коммиты текущей ветки) git log --grep 'fix(ing|me)' -P # показать коммиты, в описании которых есть совпадения для регулярного выражения (только коммиты текущей ветки) git log --pretty=format:"%h - %an, %ar : %s" -4 # показать последние 4 коммита с форматированием выводимых данных git log --pretty=format:"%h %ad | %s%d [%an]" --graph --date=short # мой формат вывода, висящий на алиасе оболочки git log master..branch_99 # показать коммиты из ветки branch_99, которые не влиты в master git log branch_99..master # показать коммиты из ветки master, которые не влиты в branch_99 git log master...branch_99 --boundary -- graph # показать коммиты из указанных веток, начиная с их расхождения (коммит расхождения будет показан)
git show 60d6582 # показать изменения из коммита с указанным хешем git show HEAD~ # показать данные о предыдущем коммите в активной ветке git show @~ # аналогично предыдущему git show HEAD~3 # показать данные о коммите, который был 3 коммита назад git show my_branch~2 # показать данные о коммите, который был 2 коммита назад в указанной ветке git show @~:index.html # показать контент указанного файла на момент предыдущего (от HEAD) коммита git show :/"подвал" # показать самый новый коммит, в описании которого есть указанное слово (из любой ветки)
Кто написал строку
git blame README.md --date=short -L 5,8 # показать строки 5-8 указанного файла и коммиты, в которых строки были добавлены
История изменений указателей (веток, HEAD)
git reflog -20 # показать последние 20 изменений положения указателя HEAD
git reflog --format='%C(auto)%h %<|(20)%gd %C(blue)%cr%C(reset) %gs (%s)' -20 # то же, но с указанием давности действий
Ветки
git branch # показать список веток git branch -v # показать список веток и последний коммит в каждой git branch new_branch # создать новую ветку с указанным именем на текущем коммите git branch new_branch 5589877 # создать новую ветку с указанным именем на указанном коммите git branch -f master 5589877 # переместить ветку master на указанный коммит git branch -f master master~2 # переместить ветку master на 2 коммита назад git checkout new_branch # перейти в указанную ветку git checkout -b new_branch # создать новую ветку с указанным именем и перейти в неё git checkout -B master 5589877 # переместить ветку с указанным именем на указанный коммит и перейти в неё git merge hotfix # влить в ветку, в которой находимся, данные из ветки hotfix git merge hotfix -m "Горячая правка" # влить в ветку, в которой находимся, данные из ветки hotfix (указано сообщение коммита слияния) git merge hotfix --log # влить в ветку, в которой находимся, данные из ветки hotfix, показать редактор описания коммита, добавить в него сообщения вливаемых коммитов git merge hotfix --no-ff # влить в ветку, в которой находимся, данные из ветки hotfix, запретить простой сдвиг указателя, изменения из hotfix «останутся» в ней, а в активной ветке появится только коммит слияния git branch -d hotfix # удалить ветку hotfix (используется, если её изменения уже влиты в главную ветку) git branch --merged # показать ветки, уже слитые с активной git branch --no-merged # показать ветки, не слитые с активной git branch -a # показать все имеющиеся ветки (в т.ч. на удаленных репозиториях) git branch -m old_branch_name new_branch_name # переименовать локально ветку old_branch_name в new_branch_name git branch -m new_branch_name # переименовать локально ТЕКУЩУЮ ветку в new_branch_name git push origin :old_branch_name new_branch_name # применить переименование в удаленном репозитории git branch --unset-upstream # завершить процесс переименования
Теги
git tag v1.0.0 # создать тег с указанным именем на коммите, на который указывает HEAD git tag -a -m 'В продакшен!' v1.0.1 master # создать тег с описанием на том коммите, на который смотрит ветка master git tag -d v1.0.0 # удалить тег с указанным именем(ами) git tag -n # показать все теги, и по 1 строке сообщения коммитов, на которые они указывают git tag -n -l 'v1.*' # показать все теги, которые начинаются с 'v1.*'
Временное сохранение изменений без коммита
git stash # временно сохранить незакоммиченные изменения и убрать их из рабочей директории git stash pop # вернуть сохраненные командой git stash изменения в рабочую директорию
Удалённые репозитории
Есть два распространённых способа привязать удалённый репозиторий к локальному: по HTTPS и по SSH. Если SSH у вас не настроен (или вы не знаете что это), привязывайте удалённый репозиторий по HTTPS (адрес привязываемого репозитория должен начинаться с https://).
git remote -v # показать список удалённых репозиториев, связанных с локальным git branch -r # показать удаленные ветки git branch -a # показать все ветки(локальные и удаленные) git remote remove origin # убрать привязку удалённого репозитория с сокр. именем origin git remote add origin https://github.com:nicothin/test.git # добавить удалённый репозиторий (с сокр. именем origin) с указанным URL git remote rm origin # удалить привязку удалённого репозитория git remote show origin # получить данные об удалённом репозитории с сокращенным именем origin git fetch origin # скачать все ветки с удаленного репозитория (с сокр. именем origin), но не сливать со своими ветками git fetch origin master # то же, но скачивается только указанная ветка git checkout --track origin/github_branch # создать локальную ветку github_branch (данные взять из удалённого репозитория с сокр. именем origin, ветка github_branch) и переключиться на неё git push origin master # отправить в удалённый репозиторий (с сокр. именем origin) данные своей ветки master git pull origin # влить изменения с удалённого репозитория (все ветки) git pull origin master # влить изменения с удалённого репозитория (только указанная ветка)
Конфликт слияния
Предполагается ситуация: есть ветка master и есть ветка feature. В обеих ветках есть коммиты, сделанные после расхождения веток. В ветку master пытаемся влить ветку feature (git merge feature), получаем конфликт, т.к. в обеих ветках есть изменения одной и той же строки в файле index.html.
При возникновении конфликта, репозиторий находится в состоянии прерванного слияния. Нужно оставить в конфликтующих местах файлов только нужный код, проиндексировать изменения и закоммитить.
git merge feature # влить в активную ветку изменения из ветки feature git merge-base master feature # показать хеш последнего общего коммита для двух указанных веток git checkout --ours index.html # оставить в конфликтном файле (index.html) состояние ветки, В КОТОРУЮ мы вливаем (в примере — из ветки master) git checkout --theirs index.html # оставить в конфликтном файле (index.html) состояние ветки, ИЗ КОТОРОЙ мы вливаем (в примере — из ветки feature) git checkout --merge index.html # показать в конфликтном файле (index.html) сравнение содержимого сливаемых веток (для ручного редактирования) git checkout --conflict=diff3 --merge index.html # показать в конфликтном файле (index.html) сравнение содержимого сливаемых веток плюс то, что было в месте конфликта в коммите, на котором разошлись сливаемые ветки
git reset --hard # прекратить это прерванное слияние, вернуть рабочую директорию и индекс как было в момент коммита, на который указывает HEAD, а я пойду немного поплачу git reset --merge # прекратить это прерванное слияние, но оставить изменения, не закоммиченные до слияния (для случая, когда слияние делается не на чистом статусе) git reset --abort # то же, что и строкой выше
«Перенос» ветки
Можно «переместить» ответвление какой-либо ветки от основной на произвольный коммит. Это нужно для того, чтобы в «переносимой» ветке появились какие-либо изменения, внесённые в основной ветке (уже после ответвления переносимой).
Нельзя «переносить» ветку, если она уже отправлена на удалённый репозиторий.
git rebase master # перенести все коммиты (создать их копии) активной ветки так, будто активная ветка ответвилась от master на нынешней вершине master (часто вызывает конфликты) git rebase --onto master feature # перенести коммиты активной ветки на master, начиная с того места, в котором активная ветка отделилась от ветки feature git rebase --abort # прервать конфликтный rebase, вернуть рабочую директорию и индекс к состоянию до начала rebase git rebase --continue # продолжить конфликтный rebase (сработает только после разрешения конфликта и индексации такого разрешения)
Как отменить rebase
git reflog feature -2 # смотрим лог перемещений ветки, которой делали rebase (в этом примере — feature), видим последний коммит ПЕРЕД rebase, на него и нужно перенести указатель ветки git reset --hard feature@{1} # переместить указатель ветки feature на один коммит назад, обновить рабочую директорию и индекс
Разное
git archive -o ./project.zip HEAD # создать архив с файловой структурой проекта по указанному пути (состояние репозитория, соответствующее указателю HEAD)
Примеры
Собираем коллекцию простых и сложных примеров работы.
Начало работы
Создание нового репозитория, первый коммит, привязка удалённого репозитория с gthub.com, отправка изменений в удалённый репозиторий.
# указана последовательность действий: # создана директория проекта, мы в ней git init # создаём репозиторий в этой директории touch readme.md # создаем файл readme.md git add readme.md # добавляем файл в индекс git commit -m "Старт" # создаем коммит git remote add origin https://github.com:nicothin/test.git # добавляем предварительно созданный пустой удаленный репозиторий git push -u origin master # отправляем данные из локального репозитория в удаленный (в ветку master)
«Внесение изменений» в коммит
Только если коммит ещё не был отправлен в удалённые репозиторий.
# указана последовательность действий: subl inc/header.html # редактируем и сохраняем разметку «шапки» git add inc/header.html # индексируем измененный файл git commit -m "Убрал телефон из шапки" # делаем коммит # ВНИМАНИЕ: коммит пока не был отправлен в удалённый репозиторий # сознаём, что нужно было еще что-то сделать в этом коммите. subl inc/header.html # вносим изменения git add inc/header.html # индексируем измененный файл (можно git add .) git commit --amend -m "«Шапка»: выполнена задача №34" # заново делаем коммит
Работа с ветками
Есть master (публичная версия сайта), выполняем масштабную задачу (переверстать «шапку»), но по ходу работ возникает необходимость подправить критичный баг (неправильно указан контакт в «подвале»).
# указана последовательность действий: git checkout -b new-page-header # создадим новую ветку для задачи изменения «шапки» и перейдём в неё subl inc/header.html # редактируем разметку «шапки» git commit -a -m "Новая шапка: смена логотипа" # делаем коммит (работа еще не завершена) # тут выясняется, что есть баг с контактом в «подвале» git checkout master # возвращаемся к ветке master subl inc/footer.html # устраняем баг и сохраняем разметку «подвала» git commit -a -m "Исправление контакта в подвале" # делаем коммит git push # отправляем коммит с быстрым критическим изменением в master в удалённом репозитории git checkout new-page-header # переключаемся обратно в ветку new-page-header для продолжения работ над «шапкой» subl inc/header.html # редактируем и сохраняем разметку «шапки» git commit -a -m "Новая шапка: смена навигации" # делаем коммит (работа над «шапкой» завершена) git checkout master # переключаемся в ветку master git merge new-page-header # вливаем в master изменения из ветки new-page-header git branch -d new-page-header # удаляем ветку new_page_header
Работа с ветками, слияние и откат к состоянию до слияния
Была ветка fix, в которой исправляли баг. Исправили, влили fix в master. но тут выяснилось, что это исправление ломает какую-то функциональность, Нужно откатить master к состоянию без слияния (наличие бага менее критично, чем порча функциональности).
# находимся в ветке fix, баг уже «исправлен» git checkout master # переключаемся на master git merge fix # вливаем изменения из fix в master # видим проблему: часть функциональности сломалась git checkout fix # переключаемся на fix (пока мы в master, git не даст ее двигать) git branch -f master ORIG_HEAD # передвигаем ветку master на коммит, указанный в ORIG_HEAD (тот, на который указывала master до вливания fix)
Работа с ветками, конфликт слияния
Есть ветка master (публичная версия сайта), в двух параллельных ветках (branch-1 и branch-2) было отредактировано одно и то же место одного и того же файла, первую ветку (branch-1) влили в master, попытка влить вторую вызывает конфликт.
# указана последовательность действий: git checkout master # переключаемся на ветку master git checkout -b branch-1 # создаём ветку branch-1, основанную на ветке master subl . # редактируем и сохраняем файлы git commit -a -m "Правка 1" # коммитим git checkout master # возвращаемся к ветке master git checkout -b branch-2 # создаём ветку branch-2, основанную на ветке master subl . # редактируем и сохраняем файлы git commit -a -m "Правка 2" # коммитим git checkout master # возвращаемся к ветке master git merge branch-1 # вливаем изменения из ветки branch-1 в текущую ветку (master), удача (автослияние) git merge branch-2 # вливаем изменения из ветки branch-2 в текущую ветку (master), КОНФЛИКТ автослияния # Automatic merge failed; fix conflicts and then commit the result. subl . # выбираем в конфликтных файлах те участки, которые нужно оставить, сохраняем git commit -a -m "Устранение конфликта" # коммитим результат устранения конфликта
Синхронизация репозитория-форка с мастер-репозиторием
Есть некий репозиторий на github.com, он него нами был сделан форк, добавлены какие-то изменения. Оригинальный (мастер-)репозиторий был как-то обновлён. Задача: стянуть с мастер-репозитория изменения (которые там внесены уже после того, как мы его форкнули).
# указана последовательность действий: git remote add upstream https://github.com:address.git # добавляем удаленный репозиторий: сокр. имя — upstream, URL мастер-репозитория git fetch upstream # стягиваем все ветки мастер-репозитория, но пока не сливаем со своими git checkout master # переключаемся на ветку master своего репозитория git merge upstream/master # вливаем стянутую ветку master удалённого репозитория upstream в свою ветку master
Ошибка в работе: закоммитили в мастер, но поняли, что нужно было коммитить в новую ветку
ВАЖНО: это сработает только если коммит еще не отправлен в удалённый репозиторий.
# указана последовательность действий: # сделали изменения, проиндексировали их, закоммитили в master, но ЕЩЁ НЕ ОТПРАВИЛИ (не делали git push) git checkout -b new-branch # создаём новую ветку из master git checkout master # переключаемся на master git reset HEAD~ --hard # сдвигаем указатель (ветку) master на 1 коммит назад git checkout new-branch # переключаемся обратно на новую ветку для продолжения работы
Нужно вернуть содержимое файла к состоянию, бывшему в каком-либо коммите (известен хеш коммита)
# указана последовательность действий: git checkout f26ed88 -- index.html # восстановить в рабочей директории состояние указанного файла на момент указанного коммита, добавить это изменение в индекс git commit -am "Navigation fixs" # сделать коммит
При любом действии с github (или другим удалённым сервисом) запрашивается логин и пароль
Речь именно о запросе пары логин + пароль, а не ключевой фразы. Происходит это потому, что git по умолчанию не сохранит пароль для доступа к репозиторию по HTTPS.
Простое решение: указать git кешировать ваш пароль.
.gitattributes
* text=auto
*.html diff=html
*.css diff=css
*.scss diff=css
- Choose a terminal
- Confirm Git is installed
- Configure Git
- Choose a repository
-
Clone a repository
- Clone with SSH
-
Clone with HTTPS
- Clone using a token
-
Convert a local directory into a repository
- Add a remote
- View your remote repositories
- Download the latest changes in the project
-
Branches
- Create a branch
- Switch to a branch
- View differences
- View the files that have changes
-
Add and commit local changes
- Stage and commit all changes
- Send changes to GitLab.com
- Delete all changes in the branch
- Unstage all changes that have been added to the staging area
- Undo most recent commit
- Merge a branch with default branch
- Advanced use of Git through the command line
- Synchronize changes in a forked repository with the upstream
Git is an open-source distributed version control system. GitLab is built
on top of Git.
You can do many Git operations directly in GitLab. However, the command line is required for advanced tasks,
like fixing complex merge conflicts or rolling back commits.
If you’re new to Git and want to learn by working in your own project,
learn how to make your first commit.
For a quick reference of Git commands, download a Git Cheat Sheet.
For more information about the advantages of working with Git and GitLab:
- Watch the GitLab Source Code Management Walkthrough video.
- Learn how GitLab became the backbone of the Worldline development environment.
To help you visualize what you’re doing locally, you can install a
Git GUI app.
Choose a terminal
To execute Git commands on your computer, you must open a terminal (also known as command
prompt, command shell, and command line). Here are some options:
- For macOS users:
- Built-in Terminal. Press ⌘ command + space and type
terminal. - iTerm2. You can integrate it with Zsh and Oh My Zsh for color highlighting and other advanced features.
- Built-in Terminal. Press ⌘ command + space and type
- For Windows users:
- Built-in command line. On the Windows taskbar, select the search icon and type
cmd. - PowerShell.
- Git Bash. It is built into Git for Windows.
- Built-in command line. On the Windows taskbar, select the search icon and type
- For Linux users:
- Built-in Linux Terminal.
Confirm Git is installed
You can determine if Git is already installed on your computer by opening a terminal
and running this command:
If Git is installed, the output is:
If your computer doesn’t recognize git as a command, you must install Git.
Configure Git
To start using Git from your computer, you must enter your credentials
to identify yourself as the author of your work. The username and email address
should match the ones you use in GitLab.
-
In your shell, add your user name:
git config --global user.name "your_username" -
Add your email address:
git config --global user.email "your_email_address@example.com" -
To check the configuration, run:
git config --global --listThe
--globaloption tells Git to always use this information for anything you do on your system.
If you omit--globalor use--local, the configuration applies only to the current
repository.
You can read more on how Git manages configurations in the
Git configuration documentation.
Choose a repository
Before you begin, choose the repository you want to work in. You can use any project you have permission to
access on GitLab.com or any other GitLab instance.
To use the repository in the examples on this page:
- Go to https://gitlab.com/gitlab-tests/sample-project/.
- In the upper-right corner, select Fork.
- Choose a namespace for your fork.
The project becomes available at https://gitlab.com/<your-namespace>/sample-project/.
You can fork any project you have access to.
Clone a repository
When you clone a repository, the files from the remote repository are downloaded to your computer,
and a connection is created.
This connection requires you to add credentials. You can either use SSH or HTTPS. SSH is recommended.
Clone with SSH
Clone with SSH when you want to authenticate only one time.
- Authenticate with GitLab by following the instructions in the SSH documentation.
- Go to your project’s landing page and select Clone. Copy the URL for Clone with SSH.
- Open a terminal and go to the directory where you want to clone the files. Git automatically creates a folder with the repository name and downloads the files there.
-
Run this command:
git clone git@gitlab.com:gitlab-tests/sample-project.git -
To view the files, go to the new directory:
You can also
clone a repository and open it directly in Visual Studio Code.
Clone with HTTPS
Clone with HTTPS when you want to authenticate each time you perform an operation
between your computer and GitLab.
- Go to your project’s landing page and select Clone. Copy the URL for Clone with HTTPS.
- Open a terminal and go to the directory where you want to clone the files.
-
Run the following command. Git automatically creates a folder with the repository name and downloads the files there.
git clone https://gitlab.com/gitlab-tests/sample-project.git -
GitLab requests your username and password.
If you have enabled two-factor authentication (2FA) on your account, you cannot use your account password. Instead, you can do one of the following:
-
Clone using a token with
read_repositoryorwrite_repositorypermissions. - Install an OAuth credential helper.
If you have not enabled 2FA, use your account password.
-
Clone using a token with
-
To view the files, go to the new directory:
Clone using a token
Clone with HTTPS using a token if:
- You want to use 2FA.
- You want to have a revocable set of credentials scoped to one or more repositories.
You can use any of these tokens to authenticate when cloning over HTTPS:
- Personal access tokens.
- Deploy tokens.
- Project access tokens.
- Group access tokens.
git clone https://<username>:<token>@gitlab.example.com/tanuki/awesome_project.git
Convert a local directory into a repository
You can initialize a local folder so Git tracks it as a repository.
- Open the terminal in the directory you’d like to convert.
-
Run this command:
A
.gitfolder is created in your directory. This folder contains Git
records and configuration files. You should not edit these files
directly. - Add the path to your remote repository
so Git can upload your files into the correct project.
Add a remote
You add a “remote” to tell Git which remote repository in GitLab is tied
to the specific local folder on your computer.
The remote tells Git where to push or pull from.
To add a remote to your local copy:
- In GitLab, create a project to hold your files.
- Visit this project’s homepage, scroll down to Push an existing folder, and copy the command that starts with
git remote add. -
On your computer, open the terminal in the directory you’ve initialized, paste the command you copied, and press enter:
git remote add origin git@gitlab.com:username/projectpath.git
After you’ve done that, you can stage your files and upload them to GitLab.
View your remote repositories
To view your remote repositories, type:
The -v flag stands for verbose.
Download the latest changes in the project
To work on an up-to-date copy of the project, you pull to get all the changes made by users
since the last time you cloned or pulled the project. Replace <name-of-branch>
with the name of your default branch
to get the main branch code, or replace it with the branch name of the branch
you are currently working in.
git pull <REMOTE> <name-of-branch>
When you clone a repository, REMOTE is typically origin. This is where the
repository was cloned from, and it indicates the SSH or HTTPS URL of the repository
on the remote server. <name-of-branch> is usually the name of your
default branch, but it may be any
existing branch. You can create additional named remotes and branches as necessary.
You can learn more on how Git manages remote repositories in the
Git Remote documentation.
Branches
A branch is a copy of the files in the repository at the time you create the branch.
You can work in your branch without affecting other branches. When
you’re ready to add your changes to the main codebase, you can merge your branch into
the default branch, for example, main.
Use branches when you:
- Want to add code to a project but you’re not sure if it works properly.
- Are collaborating on the project with others, and don’t want your work to get mixed up.
A new branch is often called feature branch to differentiate from the
default branch.
Create a branch
To create a feature branch:
git checkout -b <name-of-branch>
GitLab enforces branch naming rules
to prevent problems, and provides
branch naming patterns
to streamline merge request creation.
Switch to a branch
All work in Git is done in a branch.
You can switch between branches to see the state of the files and work in that branch.
To switch to an existing branch:
git checkout <name-of-branch>
For example, to change to the main branch:
View differences
To view the differences between your local unstaged changes and the latest version
that you cloned or pulled:
View the files that have changes
When you add, change, or delete files or folders, Git knows about the changes.
To check which files have been changed:
Add and commit local changes
When you type git status, locally changed files are shown in red. These changes may
be new, modified, or deleted files or folders.
-
To stage a file for commit:
git add <file-name OR folder-name> -
Repeat step 1 for each file or folder you want to add.
Or, to stage all files in the current directory and subdirectory, typegit add .. -
Confirm that the files have been added to staging:
The files should be displayed in green text.
-
To commit the staged files:
git commit -m "COMMENT TO DESCRIBE THE INTENTION OF THE COMMIT"
Stage and commit all changes
As a shortcut, you can add all local changes to staging and commit them with one command:
git commit -a -m "COMMENT TO DESCRIBE THE INTENTION OF THE COMMIT"
Send changes to GitLab.com
To push all local changes to the remote repository:
git push <remote> <name-of-branch>
For example, to push your local commits to the main branch of the origin remote:
Sometimes Git does not allow you to push to a repository. Instead,
you must force an update.
Delete all changes in the branch
To discard all changes to tracked files:
This action removes changes to files, not the files themselves.
Untracked (new) files do not change.
Unstage all changes that have been added to the staging area
To unstage (remove) all files that have not been committed:
Undo most recent commit
To undo the most recent commit:
This action leaves the changed files and folders unstaged in your local repository.
You can learn more about the different ways Git can undo changes in the
Git Undoing Things documentation.
Merge a branch with default branch
When you are ready to add your changes to
the default branch, you merge the feature branch into it:
git checkout <default-branch>
git merge <feature-branch>
In GitLab, you typically use a merge request to merge your changes, instead of using the command line.
To create a merge request from a fork to an upstream repository, see the
forking workflow.
Advanced use of Git through the command line
For an introduction of more advanced Git techniques, see Git rebase, force-push, and merge conflicts.
Synchronize changes in a forked repository with the upstream
To create a copy of a repository in your namespace, you fork it.
Changes made to your copy of the repository are not automatically synchronized with the original.
To keep the project in sync with the original project, you need to pull from the original repository.
You must create a link to the remote repository to pull
changes from the original repository. It is common to call this remote repository the upstream.
You can now use the upstream as a <remote> to pull new updates
from the original repository, and use the origin
to push local changes and create merge requests.