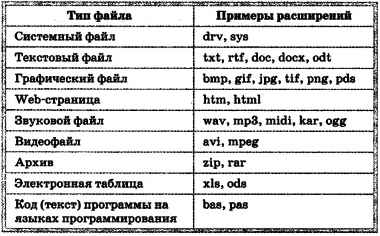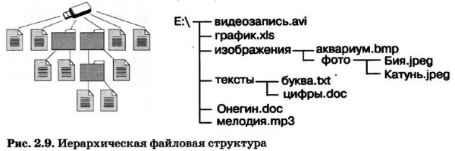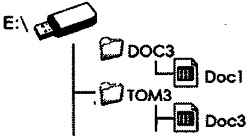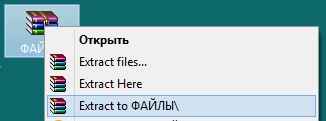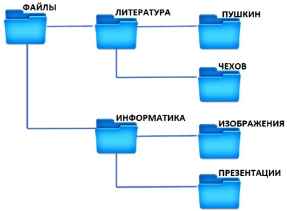5
|
|
ПРАКТИЧЕСКОЕ ЗАНЯТИЕ #1 Информатика (ЕН.02) |
Организация файловой структуры ОС Windows
Цель: научиться выполнять стандартные операции с папками: создавать, выделять, копировать, перемещать и удалять, переименовывать, менять свойства, скрывать; изучить возможности программы Проводник и различные способы запуска этой программы.
Теоретический материал
Операции с папками:
Большинство задач Windows включают в себя работу с файлами и папками. Папки используются ОС Windows для создания системы хранения файлов на компьютере аналогично тому, как картонные папки используются для систематизации данных в картотеке. Папки могут содержать файлы различных типов — документы, музыкальные клипы, изображения, видео, программы и др. Можно создавать новые папки, копировать или перемещать в них файлы из других мест — из других папок, с других компьютеров или из Интернета. В папках можно создавать подпапки.
-
Создание папок: команда Создать папку в контекстном меню или в верхнем меню Файл/Создать папку (или по-другому). Появится папка с именем Новая папка, написать новое название и нажать Enter для подтверждения. Можно переименовать папку, щёлкну на ней правой кнопкой мыши и выбрав в Контекстном меню команду Переименовать.
-
Копирование папок: А) выделить одну или несколько папок, которые нужно скопировать, клик ПКМ, выбрать команду Копировать в контекстном меню, открыть папку, в которую нужно вставить копии, клик ПКМ, выбрать команду Вставить.
Б) выделить папки / меню Упорядочить / Копировать / открыть папку, в которую нужно вставить копии, / меню Упорядочить / Вставить.
В) копирование папок при помощи CTRL + мышь.
-
Перемещение папок: выполняется аналогично копированию, но вместо команды Копировать выбирается команда Вырезать. Операция перемещения отличается от операции копирования тем, что в результате копирования создаются копии папок, а исходные папки остаются на месте, в результате перемещения исходные папки перемещаются в другое место (там, где они были, их нет).
Перемещение папок при помощи мыши осуществляется без нажатия клавиши CTRL.
-
Выделение папок:А) чтобы выделить несколько подряд идущих файлов или папок, выберите первый объект и, удерживая нажатой клавишу SHIFT, выберите последний объект. Б) для выбора разрозненных файлов или папок щелкните поочередно каждый объект, удерживая нажатой клавишу CTRL. В) выделение объектов можно осуществлять при помощи мыши, зажав левую клавишу.
-
Удаление папок: выделить одну или несколько папок, которые нужно удалить, выбрать команду Удалить в контекстном меню, в слове Файл верхнего меню или на панели инструментов, или перетащить выделенные папки на значок Корзины при нажатой левой кнопке мыши.
-
Скрытие папки: щелкните на значке папки правой кнопкой мыши и выберите команду Свойства. На вкладке Общие установите флажок Скрытый. Для просмотра скрытых папок нужно выбрать команду Свойства папки в меню Сервис. На вкладке Вид в группе Дополнительные параметры выбрать вариант Показывать скрытые файлы и папки.
-
Изменение свойств папки: команда Свойства папки меню Сервис. Можно изменить параметры щелчка мыши для выделения и открытия папки, установить дополнительные параметры для папок и т.д.
Сервисные возможности программы Проводник.
Все папки и файлы образуют на дисках иерархическую файловую структуру. Все файлы находятся в папках, которые вложены в другие папки, более высокого уровня. Папка самого высокого уровня называется корневой. Назначение файловой структуры – обеспечить однозначное отыскание файла, если известно его имя и путь поиска. Создание и обслуживание файловой структуры – одна из основных функций операционной системы.
Для розыска файлов нужны специальные навигационные средства. Они позволяют просмотреть файловую структуру, найти нужную папку или файл и выполнить с ними необходимые действия. Проводник – это служебная программа, специально предназначенная для просмотра файловой структуры и её обслуживания. Окно этой программы состоит из двух панелей. На левой в виде дерева представлена вся файловая структура компьютера. Плюс рядом с папкой означает, что в ней есть вложенные папки. С помощью левой панели очень удобно просматривать содержимое всех вложенных папок. На правой панели отображается содержимое папки, открытой в данный момент на левой панели. Между панелями очень легко взаимодействовать: копировать папки, перемещать их, удалять в корзину.
Методы запуска программы Проводник.
Изучить САМОСТОЯТЕЛЬНО во время выполнения практической работы и записать в отчёте!
Архивация данных
Архивация данных позволяет сохранить любое количество файлов в один элемент — архив. Последний напоминает папку, которая сжимает размер содержимого.
То есть архивация выполняет две основные функции:
А) Уменьшает размер файлов и папок
Б) Упаковывает любое количество файлов и папок в один элемент — архив (содержимое не смешивается в кашу, данные не теряются и не ломаются)
Архив может выглядеть по-разному, в зависимости от установленной программы, которая открывает архивы. Самая распространенная программа — WinRAR.
Чтобы выполнить архивацию данных необходимо, указывая на папку, щелкнуть по правой кнопке мыши / выбрать ДОБАВИТЬ В АРХИВ.
Порядок выполнения работы
1 Работа с проводником
-
Создайте на Рабочем столе папку с вашем ФИО.
-
Создайте в своей папке следующую структуру папок: три папки Кино, Музыка, Литература; в каждой из них ещё по три папки (назовите их по-своему: фамилии актёров, фильмы, музыкальные группы, книги, авторы и т.д.).
-
Скопируйте папку Кино со всем её содержимым в папку Литература.
-
Попробуйте выделить несколько папок, стоящих рядом, затем несколько папок, стоящих не рядом.
-
Папку Литература переименуйте и назовите Книги.
-
Переместите содержимое папки Музыка в папку Книги.
-
Запустите программу Проводник с помощью Главного меню (Пуск/Программы/Стандартные/Проводник). Обратите внимание на то, какая папка открыта на левой панели Проводника в момент запуска. Это должна быть папка Мои документы.
-
Разыщите на левой панели папку своей группы и откройте ее одним щелчком на значке папки. Её содержимое должно появиться на правой панели Проводника.
-
На правой панели раскройте в своей папке все плюсы, чтобы раскрылось созданное Вами «дерево». Оно должно выглядеть следующим образом:

-
Раскройте папку Музыка на правой панели и создайте в ней какую-нибудь папку.
-
Убедитесь, что на левой панели рядом с папкой Музыка появится плюс.
-
Сделайте скриншот, вставьте в отчет.
2 Работа с файлами.
-
Открыть программу Microsoft Word.
-
Сделайте снимок экрана и вставьте в окне документа.
-
Создать снимок (скриншот) экрана. Чтобы создать копию активного окна, нажмите клавиши ALT+PRINT SCREEN. Чтобы скопировать весь экран в том виде, как он отображается на мониторе, нажмите клавишу PRINT SCREEN. Чтобы вставить полученное изображение в документ, щелкнуть по правой кнопке мыши в окне документа и выберите команду Вставить.
-
Сохраните файл под именем СКИН № 1 в папке Музыка.
-
Для сохранения документа выполнится команда Сохранить как. Когда документ сохраняется повторно с внесёнными изменениями, нужно выполнить команду Сохранить.
-
Не закрывая программу создайте новый документ .
-
Новый документ создаётся командой Главное меню /Создать.
-
Сделайте снимок экрана и вставьте в окне документа. Сохраните файл под именем СКИН № 2 в папке Музыка.
-
Аналогичные действия проделайте с программой Microsoft PowerPoint, создав файлы СКРИН № 3, СКРИН № 4.
-
Аналогичные действия проделайте с программой Excel , создав файлы СКРИН № 5, СКРИН № 6.
-
Внутри папки Музыка создайте папку СКРИНЫ, переместите в эту папку все файлы с именем СКРИН.
3 Архивация данных
-
Указывая на папку СКРИНЫ, щелкнуть по правой кнопке мыши / выбрать ДОБАВИТЬ В АРХИВ Скрины.
-
Разархивируйте папку самостоятельно.
-
Создайте папку с именем ПЗ_1_Фамилия и переместите в нее все ранее созданные папки.
Контрольные вопросы
-
Как запустить программу Проводник?
-
Запишите определение файловой структуры.
-
Что такое корневая папка?
-
Перечислите, какие операции можно выполнять с папками.
-
Какие способы выделения папок вы знаете?
-
Запишите способы перемещения папки в другую папку.
-
Как быстро удалить сразу несколько папок?
-
Для каких целей используются папки в ОС Windows?
-
Какие файлы могут содержать папки?
-
Чем отличаются операции копирования и перемещения папок?
-
Как изменить свойства папки?
-
Как сделать снимок экрана?
-
Как архивируются данные?
КРИТЕРИИ ОЦЕНИВАНИЯ ПРАКТИЧЕСКОЙ РАБОТЫ
Оценка «отлично» выставляется, если студент имеет глубокие знания учебного материала по теме практической работы, показывает усвоение взаимосвязи основных понятий, используемых в работе, смог ответить на все уточняющие и дополнительные вопросы. Студент демонстрирует знания теоретического и практического материала по теме практического занятия, определяет взаимосвязи, даёт правильный алгоритм выполнения задания, определяет междисциплинарные связи.
Оценка «хорошо» выставляется, если студент показал знание учебного материала, усвоил основную литературу, смог ответить почти полно на все заданные дополнительные и уточняющие вопросы. Студент демонстрирует знания теоретического и практического материала по теме практического занятия, допуская незначительные неточности при выполнении заданий, имея неполное понимание междисциплинарных связей при правильном выборе алгоритма выполнения заданий.
Оценка «удовлетворительно» выставляется, если студент в целом освоил материал практической работы, ответил не на все уточняющие и дополнительные вопросы. Студент затрудняется с правильной оценкой поставленной задачи, даёт неполный ответ, требующий наводящих вопросов преподавателя, выбор алгоритма выполнения задания возможен при наводящих вопросах преподавателя.
Оценка «неудовлетворительно» выставляется студенту, если он имеет существенные пробелы в знаниях основного учебного материала практической работы, который полностью не раскрыл содержание вопросов, не смог ответить на уточняющие и дополнительны е вопросы. Студент даёт неверную оценку ситуации, неправильно выбирает алгоритм действий.
Урок 14.Файловая система. Практическая работа № 4. Работа с файловой структурой операционной системы
Файлы и файловые структуры
Ключевые слова:
• логическое имя устройства внешней памяти • файл • правила именования файлов • каталог • корневой каталог • файловая структура • путь к файлу • полное имя файла
2.4.1. Логические имена устройств внешней памяти
К каждому компьютеру может быть подключено несколько устройств внешней памяти. Основным устройством внешней памяти ПК является жёсткий диск. Если жёсткий диск имеет достаточно большую ёмкость, то его можно разделить на несколько логических разделов.
Наличие нескольких логических разделов на одном жёстком диске обеспечивает пользователю следующие преимущества:
• можно хранить операционную систему в одном логическом разделе, а данные — в другом, что позволит переустанавливать операционную систему, не затрагивая данные;
• на одном жёстком диске в различные логические разделы можно установить разные операционные системы;
• обслуживание одного логического раздела не затрагивает другие разделы.
Каждое подключаемое к компьютеру устройство внешней памяти, а также каждый логический раздел жёсткого диска имеет логическое имя.
В операционной системе Windows приняты логические имена устройств внешней памяти, состоящие из одной латинской буквы и знака двоеточия:
• для дисководов гибких дисков (дискет) — А: и В:;
• для жёстких дисков и их логических разделов — С:, D:, Е: и т. д.;
• для оптических дисководов — имена, следующие по алфавиту после имени последнего имеющегося на компьютере жёсткого диска или раздела жёсткого диска (например, F:);
• для подключаемой к компьютеру флеш-памяти — имя, следующее за последним именем оптического дисковода (например, G:).
В операционной системе Linux приняты другие правила именования дисков и их разделов. Например:
• логические разделы, принадлежащие первому жёсткому диску, получают имена hdal, hda2 и т. д.;
• логические разделы, принадлежащие второму жёсткому диску, получают имена hdbl, hdb2 и т. д.
2.4.2. Файл
Все программы и данные хранятся во внешней памяти компьютера в виде файлов.


Файлы, содержащие данные — графические, текстовые (рисунки, тексты), называют документами, а файлы, содержащие прикладные программы, — файлами-приложениями. Файлы-документы создаются и обрабатываются с помощью файлов-приложений.

В современных операционных системах имя файла может включать до 255 символов, причём в нём можно использовать буквы национальных алфавитов и пробелы. Расширение имени файла записывается после точки и обычно содержит 3-4 символа.
В ОС Windows в имени файла запрещено использование следующих символов: \, /, :, *, ?, «, <, >, |. В Linux эти символы, кроме /, допустимы, хотя использовать их следует с осторожностью, так как некоторые из них могут иметь специальный смысл, а также из соображений совместимости с другими ОС.
Операционная система Linux, в отличие от Windows, различает строчные и прописные буквы в имени файла: например, FILE.txt, file.txt и FiLe.txt — это в Linux три разных файла.
В таблице приведены наиболее распространённые типы файлов и их расширения:
В ОС Linux выделяют следующие типы файлов:
• обычные файлы — файлы с программами и данными;
• каталоги — файлы, содержащие информацию о каталогах;
• ссылки — файлы, содержащие ссылки на другие файлы;
• специальные файлы устройств — файлы, используемые для представления физических устройств компьютера (жёстких и оптических дисководов, принтера, звуковых колонок и т. д.).
2.4.3. Каталоги
На каждом компьютерном носителе информации (жёстком, оптическом диске или флеш-памяти) может храниться большое количество файлов. Для удобства поиска информации файлы по определённым признакам объединяют в группы, называемые каталогами или папками.
Каталог также получает собственное имя. Он сам может входить в состав другого, внешнего по отношению к нему каталога. Каждый каталог может содержать множество файлов и вложенных каталогов.

Каталог самого верхнего уровня называется корневым каталогом.
В ОС Windows любой информационный носитель имеет корневой каталог, который создаётся операционной системой без участия пользователя. Обозначаются корневые каталоги добавлением к логическому имени соответствующего устройства внешней памяти знака «\» (обратный слэш): А:\, В:\, С:\, D:\, Е:\ и т. д.
В Linux каталоги жёстких дисков или их логических разделов не принадлежат верхнему уровню файловой системы (не являются корневыми каталогами). Они «монтируются» в каталог mnt. Другие устройства внешней памяти (гибкие, оптические и флеш-диски) «монтируются» в каталог media. Каталоги mnt и media, в свою очередь, «монтируются» в единый корневой каталог, который обозначается знаком « / » (прямой слэш).
2.4.4. Файловая структура диска

Файловые структуры бывают простыми и многоуровневыми (иерархическими).


Пользователь, объединяя по собственному усмотрению файлы в каталоги, получает возможность создать удобную для себя систему хранения информации. Например, можно создать отдельные каталоги для хранения текстовых документов, цифровых фотографий, мелодий и т. д.; в каталоге для фотографий объединить фотографии по годам, событиям, принадлежности и т. д. Знание того, какому каталогу принадлежит файл, значительно ускоряет его поиск.

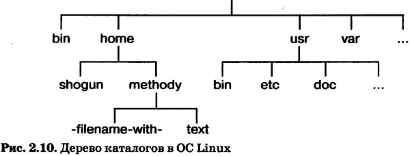
2.4.5. Полное имя файла
Чтобы обратиться к нужному файлу, хранящемуся на некотором диске, можно указать путь к файлу — имена всех каталогов от корневого до того, в котором непосредственно находится файл.
В операционной системе Windows путь к файлу начинается с логического имени устройства внешней памяти; после имени каждого подкаталога ставится обратный слэш. В операционной системе Linux путь к файлу начинается с имени единого корневого каталога; после имени каждого подкаталога ставится прямой слэш.
Последовательно записанные путь к файлу и имя файла составляют полное имя файла. Не может быть двух файлов, имеющих одинаковые полные имена.
Пример полного имени файла в ОС Windows:
Е: \изображения\фото\Катунь.jpeg
Пример полного имени файла в ОС Linux:
/home/methody/text
Задача 1. Пользователь работал с каталогом С:\Физика\Задачи\Кинематика. Сначала он поднялся на один уровень вверх, затем ещё раз поднялся на один уровень вверх и после этого спустился в каталог Экзамен, в котором находится файл Информатика.dос. Каков путь к этому файлу?
Решение. Пользователь работал с каталогом С:\Физика\Задачи\Кинематика. Поднявшись на один уровень вверх, пользователь оказался в каталоге С:\Физика\Задачи. Поднявшись ещё на один уровень вверх, пользователь оказался в каталоге С:\Физика. После этого пользователь спустился в каталог Экзамен, где находится файл. Полный путь к файлу имеет вид: С:\Физика\Экзамен.
Задача 2. Учитель работал в каталоге D:\Уроки\7 класс\Практические работы. Затем перешёл в дереве каталогов на уровень выше, спустился в подкаталог Презентации и удалил из него файл Введение.ppt. Каково полное имя файла, который удалил учитель?
Решение. Учитель работал с каталогом D:\Уроки\7 класс\Практические работы. Поднявшись на один уровень вверх, он оказался в каталоге D:\Уроки\7 класс. После этого учитель спустился в каталог Презентации, путь к файлам которого имеет вид: D:\Уроки\7 класс\Презентации. В этом каталоге он удалил файл Введение.ppt, полное имя которого D:\Уроки\7 класс\Презентации\Введение.ррt.
2.4.6. Работа с файлами
Создаются файлы с помощью систем программирования и прикладного программного обеспечения.
В процессе работы на компьютере над файлами наиболее часто проводятся следующие операции:
• копирование (создаётся копия файла в другом каталоге или на другом носителе);
• перемещение (производится перенос файла в другой каталог или на другой носитель, исходный файл уничтожается);
• переименование (производится переименование собственно имени файла);
• удаление (в исходном каталоге объект уничтожается).
При поиске файла, имя которого известно неточно, удобно использовать маску имени файла. Маска представляет собой последовательность букв, цифр и прочих допустимых в именах файлов символов, среди которых также могут встречаться следующие символы: «?» (вопросительный знак) — означает ровно один произвольный символ; «*» (звездочка) — означает любую (в том числе и пустую) последовательность символов произвольной длины.
Например, по маске n*.txt будут найдены все файлы с расширением txt, имена которых начинаются с буквы «n», в том числе и файл n.txt. По маске n?.* будут найдены файлы с произвольными расширениями и двухбуквенными именами, начинающимися с буквы «n».
САМОЕ ГЛАВНОЕ
Основным устройством внешней памяти ПК является жёсткий диск. Каждое подключаемое к компьютеру устройство внешней памяти, а также каждый логический раздел жёсткого диска имеют логические имена.
Файл — это поименованная область внешней памяти. Имя файла, как правило, состоит из двух частей, разделённых точкой: собственно имени файла и расширения.
Каталог — это поименованная совокупность файлов и подкаталогов (вложенных каталогов). Каталог самого верхнего уровня называется корневым каталогом.
Файловая структура диска — это совокупность файлов на диске и взаимосвязей между ними. Файловые структуры бывают простыми и многоуровневыми (иерархическими).
Путь к файлу — имена всех каталогов от корневого до того, в котором непосредственно находится файл. Последовательно записанные путь к файлу и имя файла составляют полное имя файла. Полное имя файла уникально.
Вопросы и задания
1. Ознакомьтесь с материалами презентации к параграфу, содержащейся в электронном приложении к учебнику. Дополняет ли презентация информацию, содержащуюся в тексте параграфа?
2. Что такое файл?
3. Каковы основные правила именования файлов в операционной системе, установленной на компьютерах в вашем классе?
4. Назовите имена известных вам программ, открывающих файлы со следующими расширениями: txt, doc, bmp, rtf, arj.
5. Назовите логические имена устройств внешней памяти на компьютере, к которому вы имеете доступ.
6. Что такое каталог? Какой каталог называют корневым?
7. Как могут быть организованы файлы во внешней памяти?
8. Как называется графическое изображение иерархической файловой структуры?
9. Что такое путь к файлу на диске? Что такое полное имя файла?
10. Перечислите основные операции, совершаемые с файлами.
11. Сравните в операционных системах Windows и Linux:
1) правила именования файлов;
2) правила построения полных имён файлов.
12. Пользователь, перемещаясь из одного каталога в другой, последовательно посетил каталоги LESSONS, CLASS, SCHOOL, D:\, MYDOC, LETTERS. При каждом перемещении пользователь либо спускался в каталог на уровень ниже, либо поднимался на уровень выше. Каково полное имя каталога, из которого начал перемещение пользователь?
1) D:\MYDOC\LETTERS 2) D:\SCHOOL\CLASS\LESSONS 3) D:\LESSONS\CLASS\SCHOOL 4) D:\LESSONS
13. В некотором каталоге хранился файл Задача6. После того как в этом каталоге создали подкаталог и переместили в созданный подкаталог файл Задача5, полное имя файла стало Е:\Класс7\Физика\Задачник\Задача5. Каково было полное имя этого файла до перемещения?
14. Дано дерево каталогов.
Назовите полное имя файла Doc3.
15. Даны полные имена файлов, хранящихся на диске D:.
D:\COUNTRY\USA\INFO\culture.txt D:\COUNTRY\USA\Washington.txt D:\COUNTRY\RUSSIA\Moscow.txt D:\COUNTRY\RUSSIA\INFO\Moscow.txt D:\COUNTRY\RUSSIA\culture.txt
Изобразите соответствующую файловую структуру.
16. Определите, какое из указанных ниже имён файлов удовлетворяет маске: ?ba*r.?xt
1) bar.txt 2) obar.txt 3)obar.xt 4)barr.txt
17. Приведите известные вам примеры иерархий из других предметных областей (биология, география, математика, история ит. д.).
Электронное приложение к учебнику
Презентация «Файлы и файловые структуры»
Презентация «Файлы и файловые структуры» (Open Document Format)
Ссылки на ресурсы ЕК ЦОР
- демонстрация к лекции «Файлы и файловые структуры» (N 119112)
http://school-collection.edu.ru/catalog/res/341d1e14-d571-46d2-8fe7-9416619b10c7/? - демонстрация к лекции «Файловая структура диска» (N 119256)
http://school-collection.edu.ru/catalog/res/ad8e829c-25c0-40b5-9e24-b98145e1e05a/? - демонстрация к лекции «Имя файла. Путь к файлу» (N 119114)
http://school-collection.edu.ru/catalog/res/504b2772-e86e-4c5b-8ac4-7837eb91f7cc/? - анимация «Файлы и папки» (N 196624)
http://school-collection.edu.ru/catalog/res/1780aaa6-0bd1-465b-a2e4-dda69e458780/?

Презентация на сайте «Электронное приложение к учебнику»
Единая коллекция цифровых образовательных ресурсов

http://sc.edu.ru/catalog/res/341d1e14-d571-46d2-8fe7-9416619b10c7/? — Карточка ресурса на портале Единой коллекции ЦОР

http://sc.edu.ru/catalog/res/ad8e829c-25c0-40b5-9e24-b98145e1e05a/? — Карточка ресурса на портале Единой коллекции ЦОР

http://sc.edu.ru/catalog/res/504b2772-e86e-4c5b-8ac4-7837eb91f7cc/? — Карточка ресурса на портале Единой коллекции ЦОР

http://sc.edu.ru/catalog/res/1780aaa6-0bd1-465b-a2e4-dda69e458780/? — Карточка ресурса на портале Единой коллекции ЦОР
Практическая часть урока


Скачать тренажер DIRTEST
Практическая работа №5
«Работа с объектами файловой системы»

1. На рабочем столе найдите архив ФАЙЛЫ ( 
2. Вызовите контекстное меню этого объекта (щелчок правой кнопкой мыши) и выясните размер архива.
3. Вызовите контекстное меню архива ФАЙЛЫ и выберите в нем пункт Извлечь в ФАЙЛЫ
4. Вызовите контекстное меню появившейся папки ФАЙЛЫ и выясните её размер.
5. Запишите размер архива ФАЙЛЫ и размер папки ФАЙЛЫ:
6. Переместите папку ФАЙЛЫ в свою личную папку.

1. Выберите один из путей к файлу (один из вариантов 1–11).
2. Откройте соответствующий файл, прочтите в нём фрагмент крылатого выражения и полный путь к файлу с продолжением этого крылатого выражения.
3. Запишите фрагмент крылатого выражения и следуйте по указанному пути.
4. Повторяйте п.2–3, пока не «соберёте» крылатое выражение полностью. Выполните 5–6 вариантов заданий из предложенных по своему выбору.
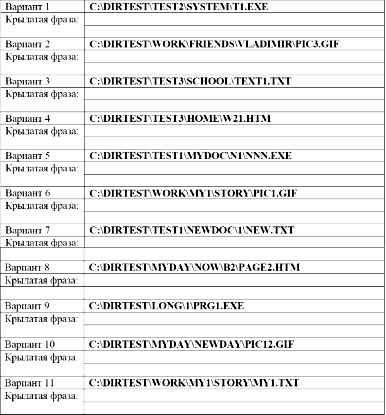
4 Использована идея учителя Николая Короткова. Начинающим о компьютерных технологиях (http://nk-inform.narod.ru/).

1. Выйдите в интернет и перейдите на страницу сайта LearningApps.org http://learningapps.org/424457.
2. Определите, каким может, а каким не может быть имя файла.
3. После выполнения задания щелкните мышью на кнопке Перепроверить решение, покажите результат учителю.

1. Перейдите в каталог ФАЙЛЫ, предварительно необходимо скачать архив ФАЙЛЫ.zip к себе в папку.
2. Упорядочивая файлы по имени, типу или размеру ответьте на следующие вопросы:
1) Сколько в каталоге ФАЙЛЫ содержится файлов, размер которых превышает 1000 КБ?
2) Сколько в каталоге ФАЙЛЫ содержится рисунков?
3) Сколько в каталоге ФАЙЛЫ содержится файлов, имя которых начинается с русской буквы «П»?
3. Удалите из каталога ФАЙЛЫ все файлы, имеющие расширение ТХТ.
4. Переименуйте файлы с произведениями А.П. Чехова (всего 10 файлов), указав в новом имени порядковый номер и фамилию автора (например, 1Чехов.doc)

1. В каталоге ФАЙЛЫ создайте дерево каталогов следующей структуры:
2. В подкаталоги ПУШКИН, ЧЕХОВ, ИЗОБРАЖЕНИЯ, ПРЕЗЕНТАЦИИ переместите соответствующие файлы из каталога ФАЙЛЫ.
3. Определите размер всех графических файлов, содержащихся в подкаталоге ЛИТЕРАТУРА.
4. Заархивируйте содержимое каталога ИНФОРМАТИКА; полученный архив разместите в каталоге ФАЙЛЫ.

• извлекать файлы из архива и создавать архивы;
• находить файл по его полному имени;
• выполнять сортировку файлов по имени, типу и размеру;
• создавать дерево каталогов;
• удалять, копировать и перемещать файлы.
Практическая
работа № 1
Работа
с файловой структурой ОС Windows. Сервисные возможности программы Проводник.
Цель занятия: научиться выполнять стандартные операции с папками: создавать,
выделять, копировать, перемещать и удалять, переименовывать, менять свойства,
скрывать; изучить возможности программы Проводник и различные способы запуска
этой программы.
Теоретические
основы работы:
Операции с папками:
Большинство
задач Windows включают в себя работу с файлами и папками. Папки используются
Windows для создания системы хранения файлов на компьютере аналогично тому, как
картонные папки используются для систематизации данных в картотеке. Папки могут
содержать файлы различных типов — документы, музыкальные клипы, изображения,
видео, программы и др. Можно создавать новые папки, копировать или перемещать в
них файлы из других мест — из других папок, с других компьютеров или из
Интернета. В папках можно создавать подпапки.
1. Создание папок: команда Создать папку в
контекстном меню или в верхнем меню Файл/Создать папку (или по-другому).
Появится папка с именем Новая папка, написать новое название и нажать Enter для подтверждения. Можно переименовать папку, щёлкну на ней
правой кнопкой мыши и выбрав в Контекстном меню команду Переименовать.
2. Копирование папок: выделить одну или несколько
папок, которые нужно скопировать, выбрать команду Копировать в
контекстном меню, в слове Правка верхнего меню или на панели
инструментов, открыть папку, в которую нужно вставить копии и выбрать команду Вставить
любым вышеуказанным способом.
3. Перемещение папок: выполняется аналогично
копированию, но вместо команды Копировать выбирается команда Вырезать.
Операция перемещения отличается от операции копирования тем, что в результате
копирования создаются копии папок, а исходные папки остаются на месте, в
результате перемещения исходные папки перемещаются в другое место (там, где они
были, их нет).
4. Выделение папок: чтобы выделить несколько
подряд идущих файлов или папок, выберите первый объект и, удерживая нажатой
клавишу SHIFT, выберите последний объект. Для выбора разрозненных файлов или
папок щелкните поочередно каждый объект, удерживая нажатой клавишу CTRL.
5. Удаление папок: выделить одну или несколько
папок, которые нужно удалить, выбрать команду Удалить в контекстном
меню, в слове Файл верхнего меню или на панели инструментов, или
перетащить выделенные папки на значок Корзины при нажатой левой кнопке
мыши.
6. Скрытие папки: щелкните на значке папки
правой кнопкой мыши и выберите команду Свойства. На вкладке Общие
установите флажок Скрытый. Для просмотра скрытых папок нужно выбрать
команду Свойства папки в меню Сервис. На вкладке Вид в
группе Дополнительные параметры выбрать вариант Показывать скрытые
файлы и папки.
7. Изменение свойств папки: команда Свойства
папки меню Сервис. Можно изменить параметры щелчка мыши для
выделения и открытия папки, установить дополнительные параметры для папок и
т.д.
Сервисные
возможности программы Проводник.
Все
папки и файлы образуют на дисках иерархическую файловую структуру.
Все файлы находятся в папках, которые вложены в другие папки, более высокого
уровня. Папка самого высокого уровня называется корневой. Назначение
файловой структуры – обеспечить однозначное отыскание файла, если известно его
имя и путь поиска. Создание и обслуживание файловой структуры – одна из основных
функций операционной системы.
Для
розыска файлов нужны специальные навигационные средства. Они позволяют
просмотреть файловую структуру, найти нужную папку или файл и выполнить с ними
необходимые действия. Проводник – это служебная программа, специально
предназначенная для просмотра файловой структуры и её обслуживания. Окно этой
программы состоит из двух панелей. на левой в виде дерева представлена вся
файловая структура компьютера. Плюс рядом с папкой означает, что в ней есть
вложенные папки. С помощью левой панели очень удобно просматривать содержимое
всех вложенных папок. На правой панели отображается содержимое папки, открытой
в данный момент на левой панели. Между панелями очень легко взаимодействовать:
копировать папки, перемещать их, удалять в корзину.
Методы запуска
программы Проводник.
Изучить
САМОСТОЯТЕЛЬНО во время выполнения практической работы и записать в отчёте!
ПОРЯДОК ВЫПОЛНЕНИЯ
РАБОТЫ
1.
Откройте окно Мой компьютер/диск (D,С) Создайте
папку своей группы с вашей фамилией.
2.
Создайте в своей папке следующую структуру папок:
три папки Кино, Музыка, Литература; в каждой из них ещё по
три папки (назовите их по-своему: фамилии актёров, фильмы, музыкальные группы,
книги, авторы и т.д.).
3.
Скопируйте папку Кино со всем её содержимым
в папку Литература.
4.
Попробуйте выделить несколько папок, стоящих рядом,
затем несколько папок, стоящих не рядом.
5.
Папку Литература переименуйте и назовите Книги.
6.
Переместите содержимое папки Музыка в папку Книги.
7.
Запустите программу Проводник с помощью Главного
меню (Пуск/Программы/Стандартные/Проводник). Обратите внимание на то,
какая папка открыта на левой панели Проводника в момент запуска. Это должна
быть папка Мои документы.
8.
Разыщите на левой панели папку своей группы и
откройте ее одним щелчком на значке папки. Её содержимое должно появиться на
правой панели Проводника.
9.
На правой панели раскройте в своей папке все плюсы,
чтобы раскрылось созданное Вами «дерево». Оно должно выглядеть следующим
образом:
Рис. 5
10.
Раскройте папку Музыка на правой панели и создайте
в ней какую-нибудь папку.
11.
Убедитесь, что на левой панели рядом с папкой
Музыка появится плюс.
12.
На левой панели перенесите только что созданную
папку на значок Корзины.
13.
Откройте Корзину и убедитесь, что эта папка там
присутствует.
14.
Остальные папки удалите разными способами ВО ВРЕМЯ
ОТВЕТА ПРЕПОДАВАТЕЛЮ!
15.
Выполните исследовательскую работу, результаты
которой запишите в отчёт.
Исследовательская
работа.
Исследование
методов запуска программы Проводник.
В ОС Windows большинство операций можно выполнить многими способами. На примере
программы Проводник исследуем различные приемы запуска программ.
1.
Щелкните правой кнопкой мыши на кнопке Пуск и в
открывшемся контекстном меню используйте пункт Проводник. Обратите внимание на
то, какая папка открыта на левой панели в момент запуска.
2.
Щелкните правой кнопкой мыши на значке Мой
Компьютер и в открывшемся контекстном меню используйте пункт Проводник.
Обратите внимание, какая папка открыта на левой панели в момент запуска.
3.
Проверьте контекстные меню всех значков, открытых
на Рабочем столе. Установите, для каких объектов контекстное меню имеет
средства запуска Проводника, и выясните, какая папка открывается на левой
панели в момент запуска.
4.
Выполните запуск Проводника через пункт Программы
Главного меню.
5.
Выполните запуск Проводника через пункт Выполнить
Главного меню. (нужно ввести explorer)
6.
Выполните запуск Проводника с Рабочего стола
(предварительно на рабочем столе следует создать ярлык Проводника).
7.
Выполните запуск Проводника с Панели быстрого
запуска (предварительно на этой панели следует создать ярлык Проводника).
Требования
к отчёту:
1.
Опишите назначение и возможности программы
Проводник.
2.
Запишите определение файловой структуры.
3.
Как можно выполнить навигацию по файловой
структуре?
4.
Перечислите, какие операции можно выполнять с
папками.
5.
Запишите, какие папки, на Ваш взгляд, нужно
скрывать?
6.
Запишите способы перемещения папки в другую папку.
7.
Как быстро удалить сразу несколько папок?
Контрольные
вопросы.
1.
Какие операции можно делать с папками?
2.
Как создать папку и переименовать её?
3.
Как скопировать папку?
4.
Как переместить папку?
5.
Чем отличаются операции копирования и перемещения
папок?
6.
Как удалить папку?
7.
Как скрыть папку?
8.
Как изменить свойства папки?
9.
Как запустить программу Проводник?
10. Как Вы думаете, почему программа Проводник входит в состав операционной
системы?
Практическая работа
по теме «Работа с файловой структурой»
Цель: обзнакомиться и отработать навыки работы с файлами в файловой структуре ПК. Отработать навыки работы с файловыми архивами.
Часть 1. Теоретические сведения «Работа с файловой структурой»
Проводник — служебная программа, относящаяся к категории диспетчеров файлов. Она предназначена для навигации по файловой структуре компьютера и ее обслуживания. Программа запускается командой Пуск → Программы → Стандартные → Проводник.
Окно Проводника имеет не одну рабочую область, а две: левую панель, называемую панелью папок, и правую панель, называемую панелью содержимого.
Навигацию по файловой структуре выполняют на левой панели Проводника, на которой показана структура папок. Папки могут быть развернуты или свернуты, а также раскрыты или закрыты. Если папка имеет вложенные папки, то на левой панели рядом с папкой отображается узел, отмеченный знаком «+». Щелчок на узле разворачивает папку, при этом значок узла меняется на «-».
Чтобы создать новую папку, сначала следует на левой панели Проводника раскрыть папку, внутри которой она будет создана. После этого надо перейти на правую панель, щелкнуть правой кнопкой мыши на свободном от значков месте и выбрать в контекстном меню пункт Создать → Папку. На правой панели появится значок папки с названием Новая папка. Название выделено, и в таком состоянии его можно редактировать. После того как папка будет создана, она войдет в состав файловой структуры, отображаемой на левой панели.
Порядок работы
1. Включите персональный компьютер, дождитесь окончания загрузки операционной системы.
2. Запустите программу Проводник с помощью Главного меню (Пуск → Программы → Стандартные→Проводник). Обратите внимание на то, какая папка открыта на левой панели Проводника в момент запуска. Это должна быть папка Мои документы.
3. На правой панели Проводника создайте новую папку \Экспериментальная.
4. На левой панели разверните папку Мои документы одним щелчком на значке узла «+». Обратите внимание на то, что раскрытие и разворачивание папок на левой панели — это разные операции. Убедитесь в том, что на левой панели в папке \Мои документы образовалась вложенная папка Экспериментальная.
5. Откройте папку Экспериментальная на левой панели Проводника (Щелчок левой кнопкой мыши по значку папки). На правой панели не должно отображаться никакое содержимое, поскольку эта папка пуста.
6. Создайте на правой панели Проводника новую папку Мои эксперименты внутри папки Экспериментальная. На левой панели убедитесь в том, что рядом со значком папки Экспериментальная образовался узел «+», свидетельствующий о том, что папка имеет вложенные папки. Разверните узел (щелчок левой кнопкой мыши по «+») и рассмотрите образовавшуюся структуру на левой панели Проводника. Закройте на левой панели папку Мои документы (щелчок левой кнопкой мыши по «-») .
7. На левой панели Проводника разыщите вашу сетевую папку (Например: Мой компьютер \ Ivanov_V на «1qd5\z») и разверните ее.
8. На левой панели Проводника внутри Вашей сетевой папки разыщите папку Practice, но не раскрывайте ее.
9. Методом перетаскивания переместите папку Экспериментальная с правой панели Проводника на левую — в папку Practice. Эту операцию надо выполнять аккуратно. Чтобы «попадание» было точным, следите за цветом надписи папки-приемника Practice. При точном наведении надпись меняет цвет — в этот момент можно отпускать кнопку мыши при перетаскивании. (Еще труднее правильно «попасть в приемник» при перетаскивании групп выделенных объектов. Метод контроля тот же — по выделению надписи).
10. На левой панели Проводника откройте папку Practice. На правой панели убедитесь в наличии в ней папки Экспериментальная.
11. Разыщите на левой панели Корзину и перетащите папку Экспериментальная на ее значок. Раскройте Корзину и проверьте наличие в ней только что удаленной папки. Закройте окно программы Проводник.
12. Очистите Корзину.
Мы научились выполнять навигацию с помощью левой панели программы Проводник и изучили приемы копирования и перемещения объектов методом перетаскивания между панелями. Те, кто считает, что с левой панелью Проводника работать, не очень удобно, могут исполнять все операции, пользуясь только правой панелью. При этом используют следующие свойства Проводника: возможность копирования и перемещения объектов через буфер обмена; программу Проводник можно запустить несколько раз — соответственно, на Рабочем столе можно иметь несколько правых панелей, между которыми удобно выполняются все операции обмена.
Часть 2. Теоретические сведения «Сервисные программы архивирования»
Архиваторы — это программы, позволяющие упаковывать (сжимать) файлы, чтобы уменьшить их размер и снизить вероятность порчи файлов при копировании на другие компьютеры, пересылке по электронной почте. Наибольшее распространение имеют способы сжатия данных в форматах arj (программа WinARJ), zip (программа WinZIP) и rar (программа WinRAR).
Архивация данных — это уменьшение объема данных и помещение их в архив. Архив — это специальный файл, имеющий расширение программы архиватора. Плотнее всего пакуются текстовые файлы в формате ТХТ, также хорошо сжимаются файлы типа DOC (документ Word), XLS (книга Excel), растровые рисунки (BMP, TIF), векторные рисунки (CDR). Музыкальные файлы МРЗ, рисунки типа JPG, GIF, программные файлы с расширением ЕХЕ не уменьшаются при архивировании, так как они уже являются сжатыми.
Разархивация данных — это извлечение (распаковка) файлов из архива.
Самораскрывающийся архив (SFX — Self-extracting) — архивный файл с расширением ехе. Его создают, чтобы открыть этот архив на любом компьютере (даже если не установлен архиватор). Для распаковки такого архива достаточно двойным щелчком открыть ехе-файл и указать место на диске.
Многотомный архив — архив, разбитый на несколько файлов (томов), идущих в строгой последовательности друг за другом. Расширение файла указывает на его место в многотомном архиве, например images.rar, images.r00, images.r0l. Тома архива можно размещать на нескольких дискетах. Возможность разбиения на части используется при пересылке больших файлов по электронной почте, так как существуют ограничения на объем вложенного файла.
Контекстные команды архивирования. После установки архиватора в контекстных меню объектов появляются дополнительные команды, которые позволяют быстро заархивировать файл (папку).
ПРАКТИЧЕСКАЯ ЧАСТЬ. Работа с архиватором WinRAR
ОСНОВНЫЕ ПРИЕМЫ РАБОТЫ С АРХИВАТОРОМ WINRAR
1. Добавление объекта (файла или папки) в архив
Для добавления объекта в архив <щелкните по объекту правой кнопкой мыши —Добавить в архив «Имя объекта.rar»
2.Извлечение объектов из архива
Чтобы извлечь объект из архива <щелкните по файлу архива кнопкой мыши> → Извлечь в Имя. В качестве имени программа предлагает имя файла архива, и оставляют.
ЗАДАНИЯ
Задание 1. Архивирование файлов
1. Запустите архиватор WinRar: Пуск → Программы → WinRAR.
Ознакомьтесь с интерфейсом программы.
2.Откройте свою сетевую папку.
3. Проверьте размер папки Pictures: щелкните правой кнопкой мыши, чтобы вызвать контекстное меню → выберите Свойства. Запишите объем памяти, занимаемой этой папкой в тетрадь.
4.Заархивируйте эту папку: щелкните по папке Pictures правой кнопкой мыши→ выберите команду Добавить в архив «Pictures.rar»
5.Посмотрите размер архивного файла Pictures.rar и запишите в тетрадь, во сколько раз уменьшился размер архивного файла по сравнению с папкой Pictures.
6. Удалите папку Pictures.
Задание 2. Разархивирование архива
1.Щелкните по архиву Pictures.rar правой кнопкой мыши→ извлечь в… (указать текущую папку — свою сетевую папку).
2. В вашей папке появится папка Pictures — удалите её.
Задание 3. Архивирование группы файлов
1. Откройте свою сетевую папку → папку Letters → выделите любые 3 файла → в строке состояния контекстного меню (вызывается правой кнопкой мыши) или в левой части рабочей области узнайте каков суммарный объем выделенных файлов, запишите в тетрадь.
2. Щелкните один раз по любому из выделенных файлов правой мыши → выберите WinRAR → Добавить в архив «имя.rar»).
3.Посмотрите размер архивного файла, запишите данные в тетрадь. Посчитайте с помощью калькулятора во сколько раз изменился объем файла, запишите в тетрадь.
Задание 4. Извлечение одного файла из архива
- Двойным щелчком мыши откройте архив с заархивированными вами в задании 3 текстовыми файлами. Откроется диалоговое окно архиватора.
- Щелчком мыши выделите первый файл из трех заархивированных файлов →Извлечь в… → в диалоговом окне щелкните по вашей сетевой папке → ОК.
3.Закройте окно архиватора. В своей папке найдите разархивированный файл.
4.В редакторе Блокнот напишите отчет из тетради о проделанной работе. Покажите преподавателю.
11.11.2021
помочь учащимся получить представление о файлах и файловых системах, именах файлов, пути к файлам, дать основные понятия, необходимые для работы на компьютере.
Задачи урока:
Обучающая:
• познакомить с понятиями файл, папка, файловая система, имя файла, путь к файлу.
Развивающая:
• сформировать умения составлять дерево файловой системы;
• сформировать умения отслеживать путь по файловой системе;
• развивать познавательные интересы, самоконтроля, умения конспектировать.
Воспитательная
• воспитывать информационную культуру, внимательность, аккуратность, дисциплинированность, усидчивости, привитие навыков работы в группе.
Здоровьесберегающая:
• соблюдение санитарных норм при работе за компьютером, правил техники безопасности, оптимальное сочетание форм и методов работы, применяемых на уроке.
Оценить
2044
Содержимое разработки
Урок информатики
номер КТП: 11 Дата: 21.11.2021
Класс: 8А, 8Б
Учитель:Секриер Т.М.
Тема урока: Практическая работа №4 «Работа с файловой структурой операционной системы».
Цель урока: помочь учащимся получить представление о файлах и файловых системах, именах файлов, пути к файлам, дать основные понятия, необходимые для работы на компьютере.
Задачи урока:
Обучающая:
-
познакомить с понятиями файл, папка, файловая система, имя файла, путь к файлу.
Развивающая:
-
сформировать умения составлять дерево файловой системы;
-
сформировать умения отслеживать путь по файловой системе;
-
развивать познавательные интересы, самоконтроля, умения конспектировать.
Воспитательная
-
воспитывать информационную культуру, внимательность, аккуратность, дисциплинированность, усидчивости, привитие навыков работы в группе.
Здоровьесберегающая:
-
соблюдение санитарных норм при работе за компьютером, правил техники безопасности, оптимальное сочетание форм и методов работы, применяемых на уроке.
Требования к знаниям и умениям:
Учащиеся должны знать:
-
определения понятий файл, папка, файловая система, форматирование (полное, быстрое);
-
для чего важно упорядочивать информацию.
Учащие должны уметь:
-
определять тип файла по расширению;
-
определять полный путь к файлу, составлять дерево файловой системы.
Тип урока: комбинированный
Методы обучения: объяснительно-иллюстративный, частично-поисковый, проблемный.
Формы учебной работы учащихся: индивидуальная, групповая.
Оборудование:компьютер, проектор, индивидуальные карточки. компьютерная презентация.
Структура урока:
-
Организационный момент
-
Актуализация знаний и формулирование темы и целей урока
-
Практическая работа в группах.
-
Проверка выполнения заданий.
-
Подведение итогов. Рефлексия.
-
Домашнее задание:
Ход урока:
-
Организационный момент
Приветствие.
Проверка присутствия всех учащихся
-
Актуализация знаний и формулирование темы и целей урока
Сообщение учащимся дату, темы, цели урока (записать на доске).
Любому пользователю, работающему на компьютере, приходиться иметь дело с файлами. Даже для того, чтобы поиграть в компьютерную игру, нужно узнать, в каком файле храниться ее программа, а также, суметь отыскать этот файл и запустить программу.
Ответьте на вопросы:
Что такое файл?
назовите несколько способов переименования файлов и папок.
что такое логические диски?
что такое путь к файлу?
Как вы думаете, сколько файлов может храниться на диске?
Работа с файлами на компьютере производится с помощью файловой системы, которая является частью операционной системы.
Для того чтобы свободно ориентироваться в таком количестве файлов их необходимо организовать или упорядочить. Упорядочиванием файлов на диске занимается файловая структура.
На этом уроке мы рассмотрим, что такое файлы и файловые системы.
Тема урока:Практическая работа №4 «Работа с файловой структурой операционной системы».
Учащиеся записывают тему в тетради
Цель урока: научиться различать виды файловых структур, а так же свободно ориентироваться в файловой структуре операционной системы WINDOWS.
-
Практическая работа в группах.
Теоретическая часть.
Определение: Файловая структура операционной системы – это способ размещения файлов на дисках.
Существует несколько видов упорядочения данных на диске
Виды файловых структур:
-
Линейная структура. Элемент данных определяется порядковым номером элемента в списке.Пример: список учащихся в журнале.
-
Табличная структура. Элемент структуры определяется пересечением строки и столбца таблицы. Пример: оценка учащихся в журнале.
-
Иерархическая структура. Элементы структуры определяются путем поиска, который ведется от вершины структуры к элементу Пример: учащийся класс, школа, поселок.
Все программы и данные хранятся в долговременной (внешней) памяти компьютера в виде файлов.
Файл — это определенное количество информации (программа или данные), имеющее имя и хранящееся в долговременной (внешней) памяти.
Имя файла состоит из двух частей, разделенных точкой: собственно имя файла и расширение, определяющее его тип (программа, данные и т. д.). Собственно имя файлу дает пользователь, а тип файла обычно задается программой автоматически при его создании.
|
Тип файла |
Расширение |
|
Исполняемые программы |
exe, com |
|
Текстовые файлы |
txt, rtf, doc |
|
Графические файлы |
bmp, gif, jpg, png, pds и др. |
|
Web-страницы |
htm, html |
|
Звуковые файлы |
wav, mp3, midi, kar, ogg |
|
Видеофайлы |
avi, mpeg |
|
Код (текст) программы на языках программирования |
bas, pas, cpp идр. |
В различных операционных системах существуют различные форматы имен файлов. В операционной системе MS-DOS собственно имя файла должно содержать не более восьми букв латинского алфавита и цифр, а расширение состоит из трех латинских букв, например: proba.txt
Файловая система — это система хранения файлов и организации каталогов.
Для дисков с небольшим количеством файлов (до нескольких десятков) удобно применять одноуровневую файловую систему, когда каталог (оглавление диска) представляет собой линейную последовательность имен файлов. Для отыскания файла на диске достаточно указать лишь имя файла.
Если на диске хранятся сотни и тысячи файлов, то для удобства поиска файлы организуются в многоуровневую иерархическую файловую систему, которая имеет «древовидную» структуру (имеет вид перевернутого дерева).
Начальный, корневой, каталог содержит вложенные каталоги 1-го уровня, в свою очередь, в каждом из них бывают вложенные каталоги 2-го уровня и т. д. Необходимо отметить, что в каталогах всех уровней могут храниться и файлы.
Путь к файлу. Для того чтобы найти файл в иерархической файловой структуре необходимо указать путь к файлу. В путь к файлу входят записываемые через разделитель «\» логическое имя диска и последовательность имен вложенных друг в друга каталогов, в последнем из которых находится данный нужный файл.
Например, путь к файлам на рисунке можно записать так:
C:\Рефераты\
C:\Рефераты\Физика\
C:\Рефераты\Информатика\
C:\Рисунки\
Полное имя файла.
Путь к файлу вместе с именем файла называют полным именем файла.
Пример полного имени файлов:
C:\Рефераты\Физика\Оптические явления.doc
C:\Рефераты\Информатика\Интернет.doc
C:\Рефераты\Информатика\Компьютерные вирусы.doc
C:\Рисунки\Закат.jpg
C:\Рисунки\ Зима.jpg
В операционной системе Windows вместо каталогов используется понятие «папка».Папка – это объект Windows, предназначенное для объединения файлов и других папок в группы. Понятие папки шире, чем понятие «каталог».
В Windows на вершине иерархии папок находится папка Рабочий стол. (Следующий уровень представлен папками Мой компьютер, Корзина и Сетевое окружение (если компьютер подключен к локальной сети).
Записать в тетрадь.(Слайд 10)
Файловая структура диска — это совокупность файлов на диске и взаимосвязей между ними. Файловые структуры бывают простыми и многоуровневыми (иерархическими).
Графическое изображение файловой структуры называется древом. (Слайд 11)
Полную картину файловой структуры представьте себе так: вся внешняя память компьютера — это шкаф с множеством выдвижных ящиков. Каждый ящик — аналог диска; в ящике — большая папка (корневой каталог); в этой папке множество папок и документов (подкаталогов и файлов) и т.д. Самые глубоко вложенные папки хранят в себе только документы (файлы) или могут быть пустыми.
Для того чтобы найти файл в иерархической файловой структуре необходимо указать путь к файлу. В путь к файлу входят записываемые через разделитель «\» логическое имя диска и последовательность имен вложенных друг в друга каталогов, в последнем из которых находится данный нужный файл. (Слайд 12)
Закрепление: оперирование знаниями, овладение способами деятельности
ЭОР № 72 Организует и контролирует индивидуальную практическую работы. Выполняют индивидуальную практическую работу.
Учитель организует физкультминутку ученики выполняют зарядку для глаз
ЭОР № 72 2-й уровень сложности Учитель организует и контролирует выполнение практической работы. Для справившихся с заданием, повышает уровень сложности. Выполняют индивидуальную практическую работу, справившиеся с первым заданием, выполняют задание 2-го уровня сложности.
1) Работа в парах
Учащимся раздаются карточки с заданием
Задание 1. (Слайд 
«Дайте названия файлам и укажите их возможный тип. Структурируйте информацию».
Закон Ома, школьные предметы, диаграмма ЭТ (электронной таблицы), физика, файловая система, рисунок линзы, информатика, карта полезных ископаемых, системный блок, электрический ток, таблица классификации животного мира, география, кодирование, остров Мадагаскар, государственный флаг России, биология, программа на языке PASCAL, фотография волка.
Вариант выполнения задания: (Слайд 9)

Задание №2 (Работа на местах по карточкам)
Записать полный путь ко всем файлам (Слайд 13)
Задание №3.(Слайд 14-15)
-
Проверка выполнения заданий.
Выступления и самооценка
После выполнения работы в тетради, каждая пара решает, кто будет озвучивать их мнение. После всех выступлений, учащиеся оценивают свою работу по следующим критериям: нет ошибок – отметка «5», 1-2 ошибки – «4», 3-4 ошибки – «3». Если ошибок больше, то работа не оценивается, учитель дает дополнительные вопросы – отвечать устно..
-
Подведение итогов. Рефлексия.
Учитель благодарит учащихся за работу, подводит итоги урока. Пробуют самостоятельно сделать выводы урока
После выставления отметок учитель спрашивает учащихся о том, что для них было наиболее трудным на этом уроке, и как они справлялись с трудностями, что они считают наиболее полезным для себя, что наиболее запомнилось.
-
Рефлексия
1. Ребята, что нового вы узнали на этом уроке?
____________________________
2. Понравилась ли вам практическая работа?
____________________________
3. Какие есть пожелания для себя и меня по работе в дальнейшем?
__________________________________
Узнал много нового, интересный урок. Урок интересный, но я все уже знал. Урок сложный. Трудно выполнять задания.
-
Выставление отметок в журнал и дневники
-
Домашнее задание
1. § 2.4 (И.Г. Семакин и др.: Информатика. 2-е изд. Базовый курс. 7 класс) Опорный конспект записать в тетрадь;
2. ЭОР 73 – домашнее задание №8.
3. Творческое задание: придумать кроссворд или сканворд (с вопросами) на тему «Файловая структура операционной системы. Действия над файлами и папками»
Записывают домашнее задание в дневники
Задание №1
«Дайте названия файлам и укажите их возможный тип. Структурируйте информацию».
Закон Ома, школьные предметы, диаграмма ЭТ (электронной таблицы), физика, файловая система, рисунок линзы, информатика, карта полезных ископаемых, системный блок, электрический ток, таблица классификации животного мира, география, кодирование, остров Мадагаскар, государственный флаг России, биология, программа на языке PASCAL, фотография волка.
Задание №2
По учебнику «Информатика» составить путь к рисунку, таблице, определению.
Задание №3
-
-
Выбери правильные имена файлов:
1. Рыбалка.
2. Сочинение о лете.
3. 12>13
4. 12 больше 13
5. Ура!
6. Мой_рисунок
7. Список 8 «А» Ответ: 1,2,4,5,6.
-
-
-
В папке My game находятся файлы
1.My_game.exe
2. My_game.txt
3. My_game.bmp
4. My_game.avi
5. My_game.wav
Определите файл, в котором может быть записана инструкция к игре (2 — текстовая информация).
Определите файл, который нужно открыть, чтобы запустить игру (1 — программа).
Определите файл, в котором может храниться заставка к игре (3 — графическая информация).
Определите файл, в котором может быть записан демонстрационный ролик к игре (4 — видеоинформация).
Определите файл, в котором может быть записано музыкальное сопровождение к игре (5 — звуковая информация).
-
-
-
Что может храниться в следующих файлах?
House.doc
House.bmp
-
-
-
1. Придумай имя файла, в котором будет храниться изображение твоего любимого литературного героя. Выдели собственно имя и расширение.
2. Придумай имя файла, в котором будет храниться сочинение по русскому языку. Выдели собственно имя и расширение.
3. Придумай имя файла, в котором может быть записана твоя любимая песня. Выдели собственно имя и расширение.
-
-
-
Ниже указаны имена файлов. Выбери из них имена текстовых файлов, графических файлов, программ.
aaa.bmp,leto.doc,mama.jpg,ura.wav,dog.txt,cat.jpg,boy.exe,music.txt,bоок.mpЗ, box.exe, game.bmp, vopros.wav, otvet.txt.
Ответы:
leto.doc,dog.txt,music.txt,otvet.txt — текстовые;
aaa.bmp,mama.jpg,cat.jpg,game.bmp — графические;
boy.exe,box.exe — программы.
-
-
-
Отдели имена файлов от имен папок, неправильные имена пропускай.
Lettet.txt, Book, Name*2, List.doc, 2006 год, Windows.jpg, Windows, Dom.doc.
Ответ:
файлы — Lettet.txt, List.doc, Windows.jpg, Dom.doc;
папки — Book, 2006 год, Windows.
-
Задание №1
«Дайте названия файлам и укажите их возможный тип. Структурируйте информацию».
Закон Ома, школьные предметы, диаграмма ЭТ (электронной таблицы), физика, файловая система, рисунок линзы, информатика, карта полезных ископаемых, системный блок, электрический ток, таблица классификации животного мира, география, кодирование, остров Мадагаскар, государственный флаг России, биология, программа на языке PASCAL, фотография волка.
Задание №2
По учебнику «Информатика» составить путь к рисунку, таблице, определению.
Задание №3
-
-
Выбери правильные имена файлов:
1. Рыбалка.
2. Сочинение о лете.
3. 12>13
4. 12 больше 13
5. Ура!
6. Мой_рисунок
7. Список 8 «А»
-
-
-
В папке My game находятся файлы
1.My_game.exe
2. My_game.txt
3. My_game.bmp
4. My_game.avi
5. My_game.wav
Определите файл, в котором может быть записана инструкция к игре (2 — текстовая информация).
Определите файл, который нужно открыть, чтобы запустить игру (1 — программа).
Определите файл, в котором может храниться заставка к игре (3 — графическая информация).
Определите файл, в котором может быть записан демонстрационный ролик к игре (4 — видеоинформация).
Определите файл, в котором может быть записано музыкальное сопровождение к игре (5 — звуковая информация).
-
-
-
Что может храниться в следующих файлах?
House.doc
House.bmp
-
-
-
1. Придумай имя файла, в котором будет храниться изображение твоего любимого литературного героя. Выдели собственно имя и расширение.
2. Придумай имя файла, в котором будет храниться сочинение по русскому языку. Выдели собственно имя и расширение.
3. Придумай имя файла, в котором может быть записана твоя любимая песня. Выдели собственно имя и расширение.
-
-
-
Ниже указаны имена файлов. Выбери из них имена текстовых файлов, графических файлов, программ.
aaa.bmp,leto.doc,mama.jpg,ura.wav,dog.txt,cat.jpg,boy.exe,music.txt,bоок.mpЗ, box.exe, game.bmp, vopros.wav, otvet.txt.
-
-
-
Отдели имена файлов от имен папок, неправильные имена пропускай.
Lettet.txt, Book, Name*2, List.doc, 2006 год, Windows.jpg, Windows, Dom.doc.
-
Адрес публикации: https://www.prodlenka.org/metodicheskie-razrabotki/469575-prakticheskaja-rabota-4-rabota-s-fajlovoj-str

«Свидетельство участника экспертной комиссии»
Оставляйте комментарии к работам коллег и получите документ
БЕСПЛАТНО!