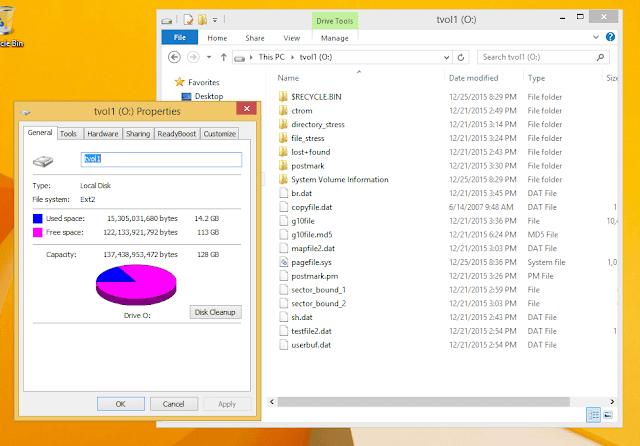Если вы используете двойную загрузку Windows и Linux, вам, вероятно, в какой-то момент захочется получить доступ к файлам в вашей системе Linux из Windows. Linux имеет встроенную поддержку разделов Windows NTFS, но Windows не может читать разделы Linux без стороннего программного обеспечения.
Поэтому мы собрали стороннее программное обеспечение, чтобы помочь. Этот список ориентирован на приложения, поддерживающие файловую систему Ext4, которую большинство новых дистрибутивов Linux используют по умолчанию. Все эти приложения также поддерживают Ext2 и Ext3, а одно из них даже поддерживает ReiserFS.
Ext2Fsd
Ext2Fsd
— это драйвер файловой системы Windows для файловых систем Ext2, Ext3 и Ext4. Он позволяет Windows читать файловые системы Linux изначально, обеспечивая доступ к файловой системе через букву диска, доступную для любой программы.
Вы можете запускать Ext2Fsd при каждой загрузке или открывать его только тогда, когда вам это нужно. Хотя теоретически вы можете включить поддержку записи в разделы Linux, я этого не тестировал. Я бы сам переживал по поводу этого варианта — многое может пойти не так. Однако поддержка только для чтения — это нормально, и она не несет в себе риска что-либо испортить.

Приложение Ext2 Volume Manager позволяет определять точки монтирования для разделов Linux и изменять настройки Ext2Fsd.

Если вы не настроили Ext2Fsd на автоматический запуск при загрузке, вам нужно будет перейти в Инструменты> Управление службами и запустить службу Ext2Fsd, прежде чем вы сможете получить доступ к файлам Linux. По умолчанию драйвер автоматически монтирует и назначает буквы дисков вашим разделам Linux, поэтому вам не нужно делать ничего лишнего.

Вы обнаружите, что разделы Linux смонтированы с их собственными буквами диска в проводнике Windows. Вы можете получить доступ к файлам на них из любого приложения, без необходимости копировать файлы в раздел Windows, прежде чем обращаться к ним.

Файловая система этого раздела на самом деле EXT4, но Ext2Fsd все равно может ее нормально читать. Если вы ищете свои личные файлы, вы найдете их в каталоге / home / NAME.

Читатель DiskInternals Linux
Читатель Linux
это бесплатное приложение от DiskInternals, разработчиков программного обеспечения для восстановления данных. Помимо файловых систем Ext, Linux Reader также поддерживает файловые системы ReiserFS и Apple HFS и HFS +. Он предназначен только для чтения, поэтому не может повредить файловую систему Linux.
Linux Reader не предоставляет доступ по букве диска — это отдельное приложение, которое вы запускаете для просмотра разделов Linux.

Linux Reader показывает предварительный просмотр ваших файлов, что позволяет легко найти нужный.

Если вы хотите работать с файлом в Windows, вам нужно будет сохранить файл из раздела Linux в файловую систему Windows с помощью параметра «Сохранить». Вы также можете сохранять целые каталоги файлов.

Ext2explore
Мы
покрытый
Ext2explore
в прошлом. Это приложение с открытым исходным кодом, которое работает аналогично DiskInternals Linux Reader, но только для разделов Ext4, Ext3 и Ext2. В нем также отсутствует предварительный просмотр файлов, но у него есть одно преимущество: его не нужно устанавливать; вы можете просто скачать .exe и запустить его.
Однако программу Ext2explore.exe необходимо запускать от имени администратора, иначе вы получите сообщение об ошибке. Вы можете сделать это из контекстного меню.

Чтобы сэкономить время в будущем, перейдите в окно свойств файла и включите параметр «Запускать эту программу от имени администратора» на вкладке «Совместимость».

Как и в случае с Linux Reader, вам нужно будет сохранить файл или каталог в вашей системе Windows, прежде чем вы сможете открывать его в других программах.

Дополнительные советы по двойной загрузке см. В нашем
лучшие статьи по настройке системы с двойной загрузкой
.
Access Linux Partitions From Windows
How To Access Linux Partition From Windows
How To Access Linux Partition From Windows
View Linux Partitions On Windows
How To Access Linux Partitions From Windows In Less Than 50 Seconds!
Access A Linux Partition From Windows 7 In Dual Boot
Access Ubuntu Or Linux Partition Files From Windows 10 || Ext2fsd
How To Access The Ubuntu Filesystem In Windows 10? (3 Solutions!!)
[Easy] Create And Access Linux Data/partitions From Windows! (Ext2/3/4)
HOW TO: View & Extract Raspberry Pi Images And/or Linux Partitions On Windows PC
How To Access Linux Partitions(Ext4) From Windows10 || Linux Reader || Ext4/Ext3 || NTFS || File Sys

В этой инструкции подробно о способах подключить раздел диска в файловой системе Linux в Windows 11 и Windows 10 для доступа к данным на этом разделе как для чтения, так и для записи.
Ext2 File System Driver (Ext2Fsd) — самый простой способ открыть раздел ext4/ext3/ext2 в Windows
Ext2 File System Driver или Ext2Fsd — сторонний и полностью бесплатный драйвер для подключения разделов Linux во всех версиях Windows начиная с XP. Несмотря на название, поддерживаются не только разделы не только с файловой системой ext2, но и более новые ext4 и ext3.
Порядок использования Ext2 File System Driver для доступа к дискам Linux будет следующим:
- Загрузите установщик Ext2Fsd с сайта https://sourceforge.net/projects/ext2fsd/
- Установите драйвер, в параметрах установки как правило не требуется ничего изменять.
- По завершении установки вам будет предложено запустить Ext2 Volume Manager (менеджер томов), запустите его.
- Нажмите правой кнопкой мыши по разделу Linux ext4, ext3, ext2 и выберите пункт «Assign Drive Letter» — назначить букву диска.
- Для раздела будет автоматически назначена буква диска, и вы увидите раздел в Проводнике Windows с возможностью чтения и записи файлов на нём.
В дальнейшем вы тем же способом сможете удалить букву диска с раздела (опция «Change letter» — «Remove»).
Доступ к разделам Linux средствами Подсистемы Windows для Linux (WSL)
Подсистема Windows для Linux (WSL) также может быть использована для подключения дисков Linux в Windows таким образом, чтобы доступ к ним был возможен из проводника. Шаги будут следующими:
- Запустите командную строку, Терминал или PowerShell от имени администратора и по порядку введите команды
wsl --install wsl --set-default-version 2 dism.exe /online /enable-feature /featurename:VirtualMachinePlatform /all /norestart wsl --install -d Ubuntu
- После выполнения последней команды откроется окно консоли Linux (командную строку при этом не закрывайте, она еще пригодится) с предложением настроить имя пользователя и пароль, сделайте это. Если в окне консоли вы увидите сообщение об ошибке, скачайте и установите обновление WSL, перезагрузите компьютер и запустите Ubuntu из меню «Пуск».
- В консоли Ubuntu введите команду
sudo mkdir -p /mnt/ext-drives/
для создания папки, к которой будут монтироваться диски.
- В консоли Windows (командная строка, терминал, Powershell) введите команду
wmic diskdrive list brief
- Обратите внимание на DeviceID диска, который нужно подключить и введите команду (так же в консоли Windows) указав соответствующий номер в имени PHYSICALDRIVE
wsl --mount \\.\PHYSICALDRIVE
- В консоли Ubuntu введите команду lsblk — это отобразит список подключенных дисков, разделов на них и их размер. В следующей команде используем имя нужного раздела для монтирования:
sudo mount /dev/sdИМЯ /mnt/ext-drives/
- После успешного выполнения всех указанных шагов вы можете зайти в Проводник Windows, выбрать пункт «Linux» в панели быстрого доступа, перейти в папку mnt\ext-drives и получить доступ к файлам на подключенном разделе Linux с возможностью записи и чтения.
В дальнейшем для отключения диска от WSL можно использовать ту же команду, которая использовалась на 5-м шаге, заменив mount на unmount.
Есть и другие программы (драйверы) для доступа к разделам Linux из Windows, но не полностью бесплатные. Среди них:
- DiskInternals Linux Reader — в бесплатной версии доступно только чтение данных с разделов.
- Paragon Linux File Systems for Windows — бесплатная работа в течение пробной версии, затем необходимо приобретать лицензию.
Время на прочтение
5 мин
Количество просмотров 115K
В данной статье я расскажу вам, как получить практически полноценный доступ для чтения и записи ко всем файловым системам, используемым в Linux (Ext2/3/4, ReiserFS, XFS, JFS, etc) из-под сабжевых операционных систем. Статья является вольным переводом данного руководства, причем написано оно уже довольно давно, но догуглился я до него только сейчас. 
Что из себя представляет данный способ?
Пожалуй, все слышали о проекте coLinux. Это ядро Linux, портированное и модифицированное для запуска из Windows, включающее в себя драйвер для преобразования системных вызовов Linux в вызовы Windows. Приложения Linux могут запускаться в coLinux без перекомпиляции, при этом потеря производительности приложений не наблюдается.
Мы же будем использовать coLinux-систему как промежуточное звено для доступа к нужным файловым системам. coLinux будет имеет прямой доступ к файловым системам, а из под Windows (здесь и далее — хост-система) они будут доступны при помощи Samba-сервера, настроенного на coLinux-системе (гостевой системе). Связь между гостевой и хост-системами будет осуществлена при помощи виртуального TAP-сетевого адаптера. Совместимость при этом будет практически полная, вплоть до редактирования прав доступа и проч. (естественно, в гостевой системе).
Достоинства и недостатки
Главное достоинство в том, что используется нативный Linux-драйвер файловой системы (так как фактически запущена полная копия Linux, и драйвер работает в этой среде). И поэтому будет осуществляться полный доступ к ФС без багов со стороны Windows, недоделанных, а то и вовсе нереализованных, возможностей Windows-драйверов, и т.д.
Первый недостаток плавно вытекает из достоинства: из-за того, что запущена полная копия Linux со всеми драйверами, сервисами и программами, количество свободных ресурсов хост-системы порой довольно сильно уменьшается, в особенности при обмене файлами.
Второй недостаток заключается в низкой скорости обмена файлами: скорость чтения из файловой системы XFS не превышает в среднем 5 мегабайт в секунду, а скорость записи — 7 (что довольно-таки странно).
Установка и настройка гостевой Linux-системы
- Скачиваем ядро coLinux здесь. Устанавливаем, например, в директорию C:\coLinux (далее в статье для примера будет использоваться именно она).
- Скачиваем один из образов установленной Linux-системы отсюда. Я предпочел Debian Lenny, и поэтому при предстоящей работе в гостевой системе будут использоваться команды, специфичные для Debian. Распаковать архив с образом нужно в директорию, куда установлен coLinux, в нашем случае C:\coLinux.
- Правим конфиг-файл debian-lenny.conf, расположенный в директории coLinux (мы же распаковали архив с образом в нее, так?). Снимаем символ комментирования (#) со строк #mem=256 и #eth1=tuntap
- Теперь необходимо прописать в конфиг имена нужных разделов для доступа к ним. Эти имена выглядят как \Device\Harddisk1\Partition2. Самый простой способ найти правильные имена для нужных разделов — это скачать Windows-port утилиты dd и с помощью команды:
dd --list
в командной строке Windows с правами администратора (естественно, находясь в каталоге с исполняемым файлом dd) ищем нужные нам имена разделов под словами NT Block Device Objects (малость неудобно, т.к. искать нужные разделы придется по размеру, который, к тому же, дан в байтах).
Итак, нужные имена мы нашли, теперь необходимо вписать их в конфиг. В конце конфига вписываем строки типа:
cobdX=\Device\HarddiskY\PartitionZ
где X — это порядковый номер файла девайса (он будет видет из-под гостевой системы в /dev), начиная с 3, а Y и Z — это номера диска и раздела в его Windows-имени. Например:
cobd3=\Device\Harddisk1\Partition2
И так для каждого раздела. - Заходим в свойства виртуального сетевого адаптера «TAP-Win32 Adapter V8 (coLinux)» (в WinXP — Панель управления — Сетевые подключения — ПКМ на адаптере — Свойства — Протокол Интернета (TCP/IP) — Свойства, в WinVista/7 — Панель управления — Центр управления сетями и общим доступом — Изменение параметров адаптера — ПКМ на адаптере — Свойства — Протокол Интернета версии 4 (TCP/IPv4) — Свойства) и выставляем IP-адрес 192.168.37.10 и маску подсети 255.255.255.0. Сохраняем настройки.
- Самый долгожданный момент — запуск гостевой системы.
Запускаем файл debian-lenny.bat из корневой директории coLinux и ждем, пока система полностью загрузится. Заходим в систему с логином root и паролем colinux. Создаем директории — точки монтирования разделов в гостевой системе. Редактируем файл /etc/fstab (с помощью vim или nano, по вкусу) и вписываем туда строчки для описания файловых систем для монтирования, например:
/dev/cobd3 /mnt/cobd3 xfs defaults 0 0
Тут все стандартно, отмечу только, что имя файла нужного раздела совпадает со строкой раздела в конфиге coLinux. После сразу монтируем все разделы с помощью команды mount -a. - Настроим виртуальный сетевой адаптер в хост-системе. Для этого добавим в файл /etc/network/interfaces следующие строки:
auto eth1Включаем сетевой интерфейс командой:
iface eth1 inet static
address 192.168.37.20
network 192.168.37.0
netmask 255.255.255.0
broadcast 192.168.37.255
ifup eth1
Можно тут же пропинговать хост-систему (192.168.37.10), все должно работать без проблем. - Создаем обычного юзера командой adduser (напр. adduser user1) для того, чтобы предотвратить root-доступ к файлам из-под Windows
- Устанавливаем SSH- и Samba-серверы в гостевой системе:
apt-get install openssh-server samba
В конфиге Samba (/etc/samba/smb.conf) вписываем для каждого смонтированного раздела секцию такого вида:
[sharename1]
path=/mnt/cobd3
users=user1
read only=no
Меняем нужные параметры по-нашему. После редактирования файла перезапускаем Samba с помощью команды /etc/init.d/samba reload - Выбираем в контекстном меню на иконке «Мой компьютер» пункт «Подключить сетевой диск…». Прописываем в качестве пути для каждого раздела \\192.168.37.20\имя_шары, где имя шары — это имя, прописанное в квадратных скобках в начале секции конфига Samba.
Ура! Раздел виден, и все успешно читается и пишется (естественно, читается и пишется только туда, где есть соответствующие права).
Прописывание coLinux как сервиса Windows
Осталась одна проблема — coLinux приходится запускать вручную, и при закрытии его консольного окна доступ к дискам исчезает. Решение — прописать coLinux как сервис Windows (который будет работать в фоне) и настроить его автостарт при запуске системы:
- В командной строке Windows (с правами администратора) в каталоге coLinux прописываем команду:
daemon.exe —install-service colinux @debian-lenny.conf
Тут же и запустим сервис: net start colinux. - Запускаем services.msc (Win+R — services.msc — OK), находим в списке сервисов colinux, дважды щелкаем на него, и в появившемся окне выбираем тип запуска — Автоматически. Сохраняем.
Для доступа к гостевой системе мы будем использовать PuTTY (коннектимся к ip 192.168.37.20).
Напоследок хотелось бы отметить, что этот способ доступа к линуксовым ФС пока является самым лучшим, потому что, как уже я отмечал выше, существующие драйверы пока не могут обеспечить полную совместимость, и, более того, за них нередко требуют деньги.
Если вы используете Windows рядом с Linux, рано или поздно может возникнуть необходимость скопировать файлы из одной операционной системы в другую. При копировании с Windows в Linux проблем не возникнет так как Linux отлично открывает файловые системы семейства NTFS, но вот открыть файловую систему Ext4 в операционной системе от Microsoft будет не так то просто.
В этой инструкции я опишу несколько способов подключения Ext4 в Windows. Вы можете либо добавить поддержку этой файловой системы в Windows либо просто извлечь из неё файлы с помощью специальных программ.
Подключение ext4 в Windows 10 и 11
1. Драйвер ext2fsd
Для работы с файловыми системами семейства Ext существует открытый драйвер для windows под названием ext2fsd. Программа не обновлялась с 2017 года, однако до сих пор она работает. У меня получилось успешно использовать утилиту в Windows 10, но в Windows 11 она не заработала.
Загрузить установщик для вашей версии ОС можно на странице релизов программы в GitHub. Процесс установки не должен вызвать никаких трудностей и сводиться к нажиманию кнопки Далее в мастере установки, как обычно при установке программ в Windows. Интерес представляет только это окно:

Здесь:
- Make Ex2Fsd automatically started when system boots — автоматическая загрузка драйвера во время загрузки системы, желательно включить.
- Enable write support for ext2 partitions — поддержка записи в файловую систему ext2
- Enable force writing support on Ext3 partitions — поддержка записи в файловую систему ext3
Установите необходимые галочки и еще несколько раз нажмите кнопку Далее. В последнем окне мастера установки отметьте галочку Start Ext2 Volume Manager right now to assign drive letters for your ext2/ext3 partitions для того чтобы запустить менеджер разделов:
Главное окно программы выглядит вот так:

Здесь в в списке показаны все доступные разделы, их размер и файловая система. Для того чтобы примонтировать любой из разделов выполните на нем двойной щелчок:

Здесь есть два варианта монтирования:
- Automaticly mount via Ext2Mgr — раздел будет подключен сейчас, но только до перезагрузки
- Mountpoint for fixed disk — постоянное автоматическое подключение раздела при старте системы.
С права от поля способа монтирования нужно выбрать букву диска для монтирования.
Также в поле Hiding files with prefix можно указать с какими префиксами файлы нужно считать скрытыми, как вы знаете в Linux считаются скрытыми файлы с префиксом точка. Когда укажите все необходимые параметры нажмите кнопку Apply.
Обратите внимание, что окно настроек монтирования должно выглядеть именно так. Если окно выглядит иначе, значит что-то работает не так. Если программа не работает, убедитесь что нет других запущенных программ для работы с дисками или файловыми системами семейства Ext. Попробуйте переустановить программу.
Теперь открыв Мой компьютер вы увидите подключенный диск:

С помощью драйвера Ext2fsd вы можете работать с вашими разделами Linux как с обычными NTFS или FAT.
2. Linux Filesystems for Windows от Paragon
Paragon Software — это та самая компания, которая добавила новый драйвер для работы NTFS в ядро Linux в 2021 году. Также у неё есть программа для работы с Ext4 в Windows. Это такой же драйвер Ext4 Windows как и Ext2fsd. Но в отличие от Ext2fsd эта программа активно поддерживается и разрабатывается. Она имеет современный интуитивно понятный интерфейс и примерно ту же функциональность. В интерфейсе вы можете монтировать или размонтировать разделы Ext4 в режиме чтения и записи, а также XFS и Btrfs в режиме только для чтения.
Программа платная, но имеет пробную версию, которой можно пользоваться на протяжении 10 дней, а её цена для личного использования на момент написания статьи составляет около тысячи рублей.
Скачать пробную версию можно из официального сайта. В процессе установки нет ничего необычного. Достаточно просто нажимать кнопку Далее. В одном из окон необходимо выбрать активацию пробного периода или активировать вашу лицензию:

После завершения установки запустится главное окно программы. По умолчанию она автоматически примонтирует все доступные разделы с файловыми системами Linux:

В левой части окна находится список доступных разделов дисков, а в правой подробная информация о каждом разделе. Вы можете размонтировать раздел нажав кнопку Размонтировать или значок стрелки возле имени раздела:

Кроме того здесь можно проверить раздел на ошибки с помощью кнопки Проверить или форматировать его. Если вы хотите отключить автоматическое монтирование раздела это можно сделать внизу окна:

Если раздел не примонтирован, вы можете его подключить нажав на кнопку Замонтировать. После этого программа предложит выбрать режим монтирования, а также букву диска.
Для того чтобы получить доступ к вашим файлам просто откройте Этот компьютер и выберите нужный диск. Теперь Linux разделы доступны в Windows, аналогично тому как это было в Ext2fsd. Также вы можете воспользоваться кнопкой Открыть в проводнике:

1. Diskinternals Linux Reader
Это самый простой способ открыть ext4 в windows 10. С помощью программы DiskInternals Linux Reader вы можете извлечь файлы из раздела с файловой системой Linux не добавляя её поддержку саму систему. Скачать программу можно на официальном сайте. Установка программы аналогично предыдущей сводится к нажатию кнопки Далее:

Главное окно программы выглядит вот так:

Здесь вы можете выбрать нужный раздел с файловой системой Ext4 и просмотреть все файлы, что там есть:

Тут поддерживается поиск, просто введите имя файла, который хотите найти и программа подсветит его в списке:
Чтобы извлечь любой из файлов или папку, кликните по ней правой кнопкой мыши и выберите Save, затем выберите пункт Save files:

Далее выберите папку, в которую будет сохранен ваш файл:

Чтобы сохранить структуру папок нужно отметить флажок Save directory structure. Затем нужно подтвердить список файлов для экспорта:

После этого дождитесь завершения процесса копирования и можете делать с полученными файлами все что нужно уже в проводнике.
2. DiskGenius
DiskGenius — это утилита для восстановления данных. Она позволяет восстанавливать удаленные файлы, а также затертые разделы или таблицу разделов в целом. Утилита поддерживает работу с файловыми системами Ext2/3/4 и может работать не только с удалёнными файлами, но и существующими. У программы есть бесплатная версия, которой вполне достаточно для работы с Ext4. Скачать её можно на официальном сайте. В процессе установки нет ничего примечательного, как и у других программ. Главное окно DiskGenius выглядит вот так:

В левой части окна находится список доступных дисков и разделов. По каждому диску можно посмотреть информацию на панели справа. Каждый раздел можно раскрыть и посмотреть список директорий, которые там есть. Сделайте двойной клик по директории для того чтобы посмотреть список файлов. Они будут отображены в правой части окна. Для того чтобы сохранить файл на рабочий стол откройте контекстное меню и выберите Copy To «Desktop»:

Также вы можете выбрать Copy To или Copy To «My Documents». После этого откроется окно с выводом состояния сохранения:

После этого файл появится на рабочем столе или в том расположении, которое вы выбрали.
Выводы
Теперь вы знаете как открыть Ext4 в Windows 10 и 11. Драйвер с открытым исходным кодом Ext2fsd всё ещё работает не смотря на то что давно не обновлялся. Если он не работает в вашем случае, то вы всё ещё можете использовать утилиту от Diskinternals или драйвер от Paragon.
Существуют и другие инструменты, не рассмотренные в этой статье. Например, e2explore, его разработка была прекращена в 2012 году и мне не удалось его запустить. Существуют также утилиты, позволяющие конвертировать Ext4 в NTFS, но будьте аккуратны с ними, ни в коем случае нельзя конвертировать корневой или домашний раздел, потому что это сломает систему.
А какие инструменты используете вы для доступа к разделам Linux из Windows? Напишите в комментариях!
Обнаружили ошибку в тексте? Сообщите мне об этом. Выделите текст с ошибкой и нажмите Ctrl+Enter.
Одной из самых популярных проблем с двойной загрузкой операционных систем Linux и Windows является возможность доступа к файлам Windows изнутри Linux, но невозможность обратного доступа, это связано с тем, как устроены файловые системы Linux и Windows.
Цель сегодняшней статьи — рекомендовать самые надежные инструменты, которые вы можете установить, чтобы легко получить доступ к файлам Linux из вашей установки Windows. Но сначала вы должны знать, чем отличается файловая система в Windows и Linux.
Различия между файловыми системами Windows и Linux
Файловая система Linux чувствительна к регистру, поэтому вы можете иметь имена файлов, такие как fossmint.html и Fossmint.html в одном каталоге. Этого не может произойти в Windows, потому что файловая система не чувствительна к регистру, она видит оба имени файла как одинаковые.
Файловые системы Windows имеют форматы FAT (FAT12, FAT16 и FAT32) и NTFS, а файловые системы Linux — Ext2, Ext3, Ext4, JFS, XFS и т. д.
Диски Windows разделены и имеют буквенное обозначение, например. C: для локального диска и E: для съемного диска. В Linux все находится в корневом каталоге, обозначенном /, и все устройства обрабатываются как файлы. Например, /dev/cdrom для сменных носителей.
Linux не блокирует доступ к файлам так же часто, как Windows, и, таким образом, позволяет удалять файлы в ситуациях, когда это невозможно в Windows. Например, в Windows вы не можете удалить видеофайл, с которым ранее работал VLC, не выходя из приложения. В Linux вы можете удалить файл, даже когда он еще запущен в VLC.
Таким образом, наиболее важным моментом является то, что, хотя в Linux имеется встроенная поддержка файловых систем Windows, то есть NTFS и FAT, нам необходимо стороннее приложение для доступа к файлам Linux из Windows.
Доступ к файловой системе Linux из Windows только для чтения
DiskInternals Linux Reader обеспечивает пользователям безопасный и быстрый доступ к файлам Linux Ext2, Ext3 и Ext4 только для чтения, с помощью пользовательского интерфейса, аналогичного интерфейсу Windows Explorer. Это бесплатное программное обеспечение, но предлагает платную профессиональную версию с дополнительными функциями.
Explore2fs — это файловый менеджер с графическим интерфейсом для файловых систем Ex2 и Ex3. Он работает во всех версиях Windows, что позволяет пользователям читать файлы, но без возможности вносить какие-либо изменения.
Доступ к файловой системе Linux из Windows на чтение и запись
EX2 Installable File System для Windows — это бесплатная программа, предоставляющая пользователям Windows полный доступ для чтения и записи к томам Linux Ext2 путем установки драйвера файловой системы в режиме ядра, который расширяет файловую систему Windows, добавляя в нее файловую систему Ext2.
С EX2 IFS вы можете просматривать разделы Linux в приложении управления дисками и назначать им буквы дисков. Обратите внимание, что Менеджер томов и Ext2 IFS Ext2 должны быть запущены с включенным режимом совместимости в Windows 8 и более поздних версиях.
Ext2Fsd — это драйвер файловой системы Linux Ext2 и Ext3 с открытым исходным кодом для всех версий Windows с возможностью доступа к файлам как в режиме только для чтения, так и в режиме чтения и записи. Однако файловые системы Ext4 по умолчанию загружаются в режиме только для чтения из-за ограниченной поддержки Ext2Fsd.
Эксперты говорят, что доступ к файлам из других операционных систем лучше всего делать в режиме «только чтение», чтобы избежать неустранимых ошибок или повреждения данных. Хотя на мой взгляд шансы на это невелики, всегда будьте осторожны при работе с файлами.