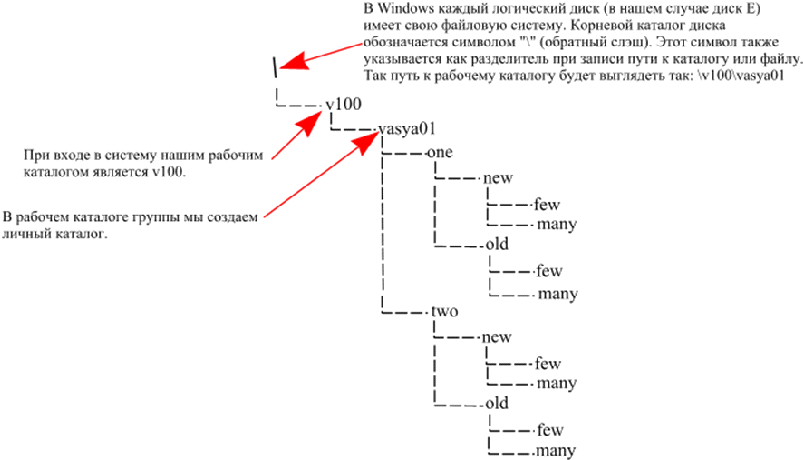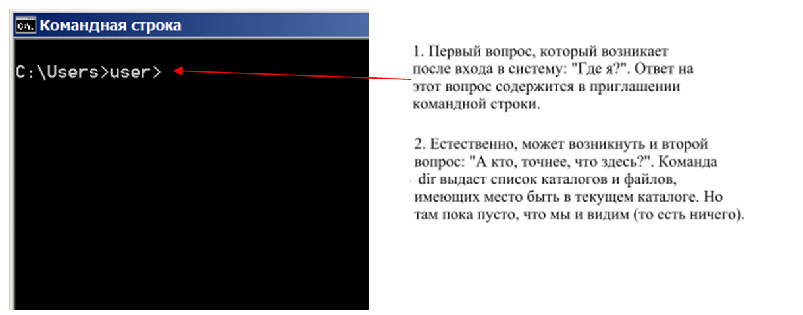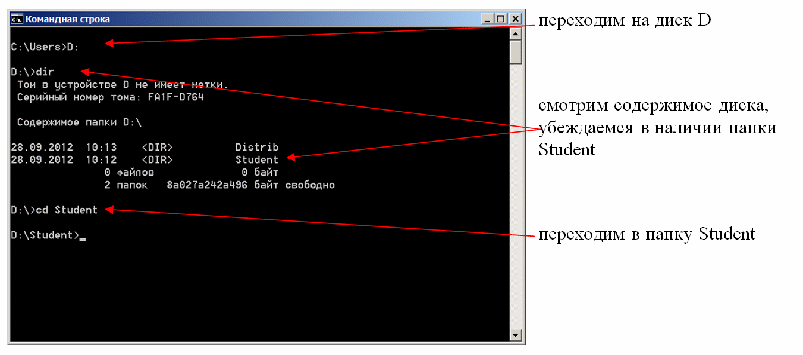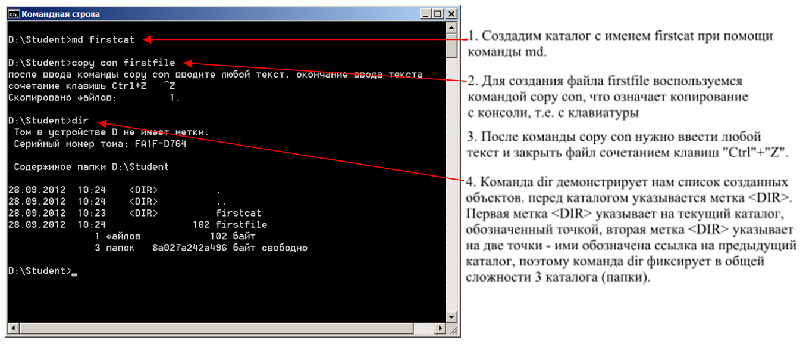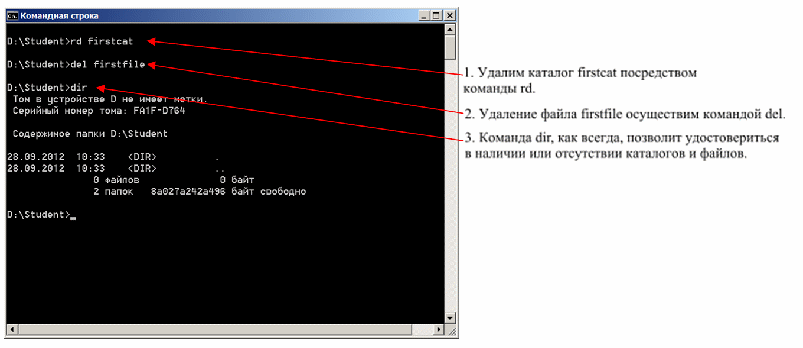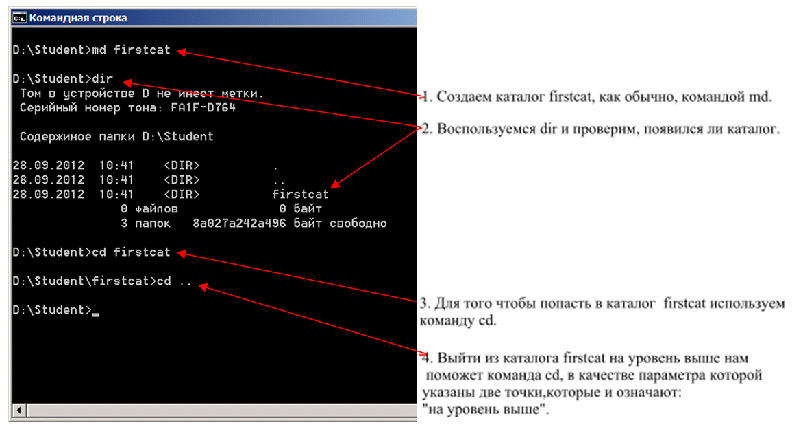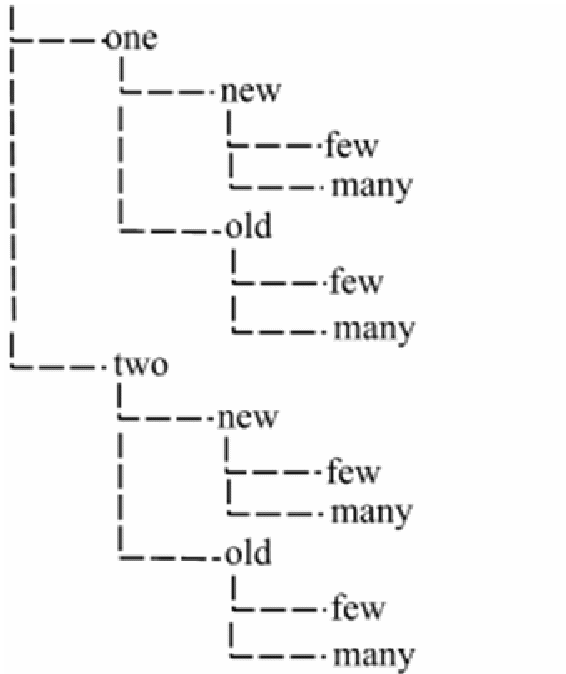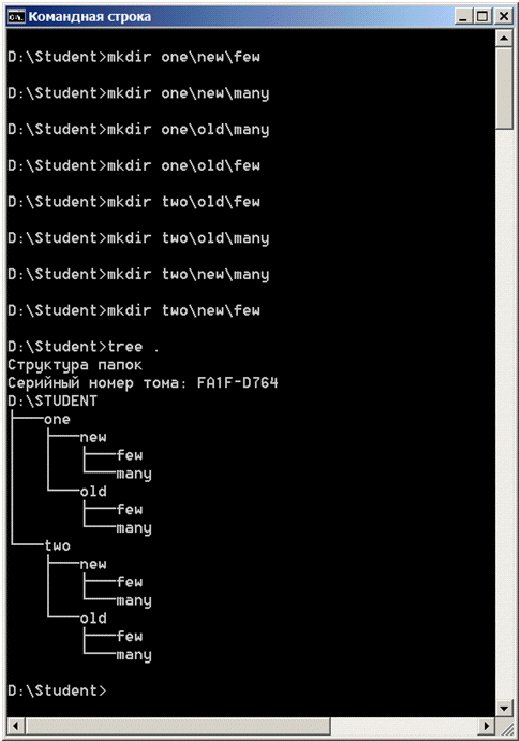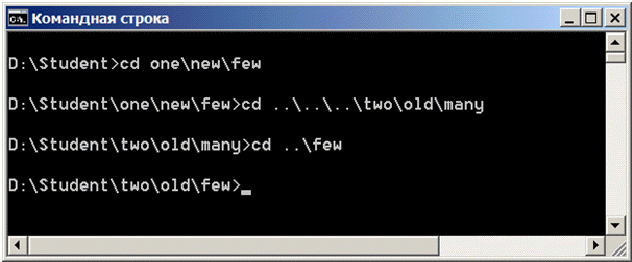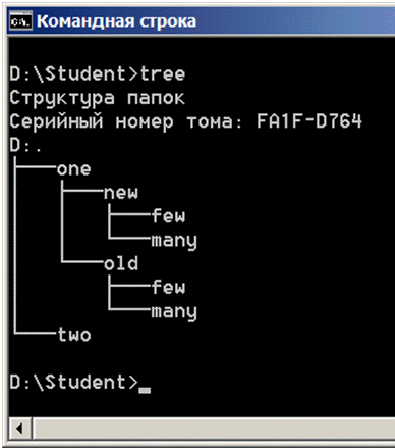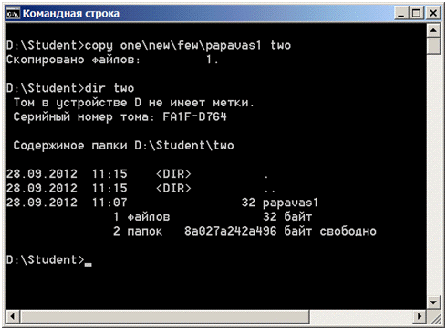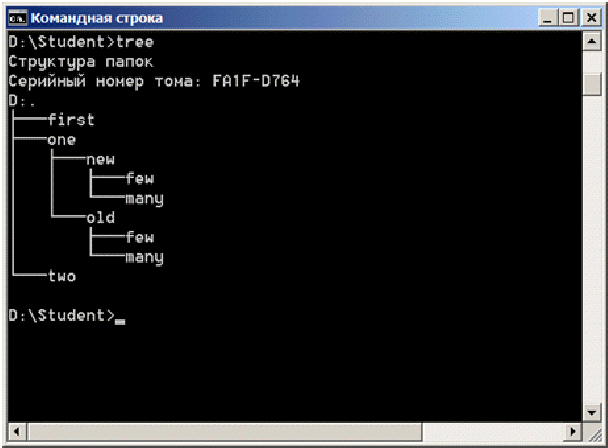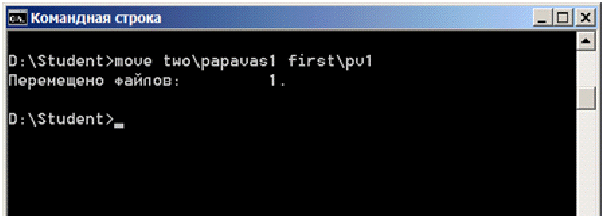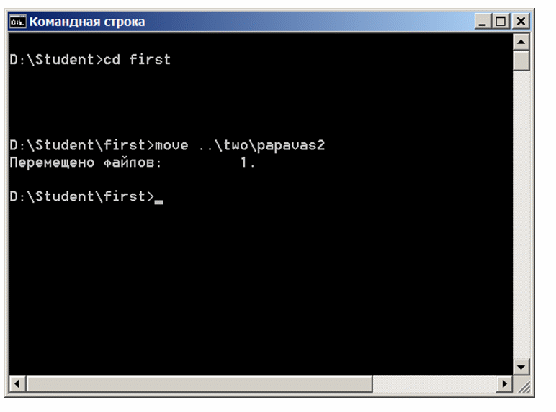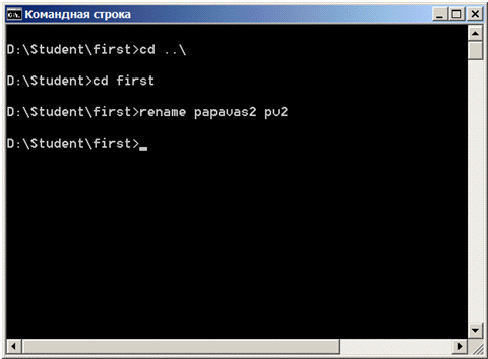Итак,
работа в операционной системе происходит
через диалог компьютера и пользователя.
Диалог основан на командном методе, т.
е. пользователь в командной строке
набирает команду, нажимает клавишу
Enter,
операционная система проверяет верно
ли записана команда и приступает к ее
выполнению.
Приведем
формат (правильное оформление) нескольких
команд для работы с файлами и каталогами
в операционной системе DOS. Договоримся,
что информация, указанная в квадратных
скобках, может быть опущена, если работа
производится в текущем каталоге.
Работа
с файлами:
|
Создание |
copy Затем |
|
Копирование |
copy |
|
Переименование |
ren |
|
Просмотр |
type |
|
Удаление |
delete |
Работа
с каталогами:
|
Создание |
md |
|
Удаление |
rd |
|
Просмотр |
dir |
|
Переход в другой Переход |
cd cd |
Работа
с дисками:
|
Смена текущего |
имя диска |
|
Форматирование |
format Будьте |
Запуск
программ на исполнение — в
командной строке указать имя файла
Разумеется,
это не все команды для работы в операционной
системе DOS.
Есть еще команды:
для
архивации файлов, т. е. создания резервных
копий;
для
восстановления, удаленных файлов;
для
поиска файлов по критериям (маскам);
для
редактирования файлов и т. д.
Тема 8. Основы работы в операционной системе Windows
Внимание!
Все, что написано в данной теме о Windows,
в большинстве случаев справедливо и
для версий Windows’95/98/2000.
Как показывает практика, ряд пользователей
на момент написания данного курса
по-прежнему пользуются системой
Windows’95.
Поэтому авторы упоминали об отличиях
Windows’98/2000
в тех случаях, когда это было необходимо.
Кроме того, авторы пытались ориентироваться
как на пользователей, пользующихся
англоязычными версиями, так и
локализованными русскоязычными версиями
рассматриваемых операционных систем.
Никакому
другому программному продукту не
уделялось столько внимания, как Windows.
И внимание это вполне правомерно.
Средства, такие как объектно-ориентированный
интерфейс и поддержка 32-разрядных
многопотоковых прикладных программ,
уже долгое время служат неотъемлемой
частью других операционных систем. Но
Windows
на основе этих хорошо испытанных и
известных средств строит исключительно
богатую и эффективную интегрированную
вычислительную среду. Windows
намного превосходит своих предшественников,
по-новому определяя, какой должна быть
операционная система.
Объектно-ориентированный
интерфейс — это интерфейс, максимально
приближенный к реальности, с использованием
объектно-ориентированного подхода. В
данном случае это означает, что
пользователь работает со значками,
которые он видит на экране монитора,
как с объектами реального мира. Он может
брать объекты, переносить с места на
место, выбрасывать в урну, изменять их,
не задумываясь о возможных ограничениях,
налагаемых операционной системой.
Объектно-ориентированный интерфейс
особенно легок в освоении людьми, не
имеющими опыта работы на компьютере,
особенно детьми. У них нет страха сделать
что-то неправильно, а есть простое
желание — взять в руку и посмотреть,
что это такое.
Интерфейс
пользователя, сконцентрированный вокруг
экранной кнопки Start
и линейки задач Taskbar,
устанавливает новый стандарт простоты
пользования персональным компьютером.
Для начинающих пользователей запуск и
выполнение множества прикладных программ
не вызовет затруднений, а пользователи
с высокими запросами всегда найдут
новые способы извлечь то ценное, что
предоставляет эта операционная система
с такими широкими возможностями
настройки.
В
дополнение к основным архитектурным
особенностям, на которые можно рассчитывать
в современной операционной системе,
Windows
обладает новыми 32-разрядными средствами
программами для работы со всеми основными
сетями персональных компьютеров и
непревзойденными возможностями их
настройки. К числу других стандартных
средств относится электронная почта,
средства работы в локальной сети,
средства подключения к Internet,
средства удаленного коммутируемого и
прямого кабельного подключения к
персональным компьютерам, средства
просмотра файлов, утилиты поиска и
богатый инструментарий для управления
системой и административного управления.
Встроенные
средства Plug
and
Play
(включил и работай), сложные средства
распознавания установленной на компьютер
аппаратуры и большой набор 32-разрядных
динамически загружаемых драйверов
устройств значительно облегчает
настройку компьютерной системы,
подключение периферийных устройств и
подключение к локальным сетям.
Кроме
того, Windows
знаменует начало ряда новых важных
инициатив благодаря специальным
интерфейсам прикладных программ (API),
включая интегрированную телефонную
связь, единый почтовый ящик для поступающих
сообщений и улучшенную поддержку игр.
Applications
Programming Interface (API) — интерфейс
прикладных
программ.
Обеспечивает
доступ прикладной программы к ресурсам
операционной системы компьютера.
Самое
поразительное, что операционная система
все это делает, обеспечивая хорошее
быстродействие существующих машин и
сохраняя высокую степень совместимости
с существующими 16-разрядными прикладными
программами и драйверами устройств. Ее
быстродействие даже выше, чем у
предшественницы — Windows
3.х, и это при, казалось бы, излишней
громоздкости.
В
Windows
ликвидированы несовершенства вчерашних
PC
и MS-DOS,
такие как имена файлов, ограниченные 8
символами плюс 3 символа расширения.
Windows
позволяет задавать имена файлов длиной
до 255 символов.
Windows
снимает многие ограничения на память
системных ресурсов Windows
3.х, но не все. Вы должны перейти на
32-разрядную версию вашего приложения
Windows,
чтобы полностью преодолеть ограничение
на системные ресурсы.
Служебные
программы (небольшие приложения,
включенные в Windows)
предлагают возможности, которые впору
ожидать от больших и мощных приложений.
Например WordPad,
который пришел на смену приложениям
Write
и Notepad,
это фактически Word
6.0 в миниатюре. В состав Windows
входит утилита просмотра файлов различных
форматов, которая дает возможность
просматривать содержимое файла без
необходимости запуска соответствующей
прикладной программы.
При
разработке каждой операционной системы
приходится принимать определенные
решения и идти на компромиссы, но решения
и компромиссы, принятые в Windows,
делают эту операционную систему
стандартом для значительной части
компьютерного рынка.
Стоит
отметить, что операционная система
Windows
является открытой для расширений —
программ, дополняющих возможности
штатной оболочки.
Соседние файлы в предмете [НЕСОРТИРОВАННОЕ]
- #
- #
- #
- #
- #
- #
- #
- #
- #
- #
- #
О чем статья
Введение
В данной лекции мы рассмотрим основные понятия и принципы работы файловой системы в операционной системе Windows. Файловая система – это способ организации и хранения файлов и папок на компьютере. Мы изучим структуру файловой системы, основные операции с файлами и папками, атрибуты и права доступа к ним, а также научимся работать с путями файлов и папок, файловыми расширениями и архивами. Приобретенные знания помогут вам эффективно управлять файлами и папками на вашем компьютере.
Нужна помощь в написании работы?

Мы — биржа профессиональных авторов (преподавателей и доцентов вузов). Наша система гарантирует сдачу работы к сроку без плагиата. Правки вносим бесплатно.
Цена работы
Основные понятия файловой системы
Файловая система – это способ организации и хранения файлов на компьютере или другом устройстве. Она предоставляет пользователю и программам удобный интерфейс для работы с файлами и папками.
Файл – это набор данных, который может быть сохранен на диске или другом устройстве хранения. Файлы могут содержать текст, изображения, видео, аудио и другие типы данных.
Папка (или директория) – это контейнер, который может содержать файлы и другие папки. Папки используются для организации файлов в иерархическую структуру.
Путь – это уникальный адрес, который указывает на расположение файла или папки в файловой системе. Путь может быть абсолютным (полным), начинающимся с корневого каталога, или относительным, относительно текущего рабочего каталога.
Расширение файла – это часть имени файла, которая указывает на его тип или формат. Расширение обычно состоит из точки и нескольких символов, например .txt для текстового файла или .jpg для изображения.
Атрибуты файлов и папок – это свойства, которые могут быть присвоены файлам и папкам. Некоторые из основных атрибутов включают чтение, запись, выполнение, скрытость и защиту от удаления.
Права доступа – это настройки, которые определяют, кто может выполнять операции с файлами и папками. Права доступа могут быть назначены для различных пользователей или групп пользователей и могут включать разрешения на чтение, запись и выполнение.
Файловые архивы – это специальные файлы, которые содержат один или несколько файлов или папок, упакованных в один файл. Архивы используются для сжатия и организации файлов, а также для передачи нескольких файлов в одном файле.
Структура файловой системы в ОС Windows
Файловая система в операционной системе Windows представляет собой организацию и управление файлами и папками на жестком диске или других устройствах хранения данных. Она обеспечивает доступ к файлам, их создание, копирование, перемещение, удаление и другие операции.
Структура файловой системы в ОС Windows имеет иерархическую организацию и основана на понятии директорий (папок) и файлов. Директории могут содержать другие директории и файлы, образуя древовидную структуру.
На верхнем уровне иерархии находится корневая директория, обозначаемая символом “C:\” или другой буквой диска. Внутри корневой директории могут быть созданы дополнительные директории, которые могут содержать свои поддиректории и файлы.
Каждый файл и директория имеют уникальное имя, которое позволяет идентифицировать их в системе. Имя файла может состоять из букв, цифр и некоторых специальных символов, таких как точка, дефис и подчеркивание. Однако, в Windows есть некоторые ограничения на длину имени файла и использование определенных символов.
Кроме имени, каждый файл и директория имеют атрибуты, которые определяют их свойства и права доступа. Некоторые из основных атрибутов включают атрибут “скрытый”, который скрывает файл или директорию от обычного просмотра, и атрибут “системный”, который указывает, что файл или директория являются частью системы и не должны быть изменены или удалены.
Структура файловой системы в ОС Windows также поддерживает работу с путями файлов и папок. Путь – это строка, которая указывает полное или относительное местоположение файла или папки в файловой системе. Полный путь включает все директории, начиная с корневой директории, а относительный путь указывает местоположение относительно текущей директории.
В целом, структура файловой системы в ОС Windows предоставляет удобный способ организации и управления файлами и папками, что позволяет пользователям эффективно работать с данными на компьютере.
Работа с файлами и папками
Работа с файлами и папками в операционной системе Windows включает в себя создание, копирование, перемещение, переименование и удаление файлов и папок. Эти операции позволяют пользователям организовывать и управлять своими данными.
Создание файлов и папок
Для создания нового файла или папки в Windows можно использовать проводник или командную строку. В проводнике нужно перейти в нужную папку, щелкнуть правой кнопкой мыши и выбрать “Создать” -> “Новый файл” или “Новая папка”. В командной строке можно использовать команду “mkdir” для создания папки или команду “echo” для создания файла.
Копирование файлов и папок
Для копирования файлов и папок в Windows можно использовать проводник или команду “copy” в командной строке. В проводнике нужно выделить нужные файлы или папки, щелкнуть правой кнопкой мыши и выбрать “Копировать”. Затем нужно перейти в папку, в которую нужно скопировать файлы или папки, щелкнуть правой кнопкой мыши и выбрать “Вставить”. В командной строке нужно использовать команду “copy” с указанием пути к исходному файлу или папке и пути к папке, в которую нужно скопировать.
Перемещение файлов и папок
Для перемещения файлов и папок в Windows можно использовать проводник или команду “move” в командной строке. В проводнике нужно выделить нужные файлы или папки, щелкнуть правой кнопкой мыши и выбрать “Вырезать”. Затем нужно перейти в папку, в которую нужно переместить файлы или папки, щелкнуть правой кнопкой мыши и выбрать “Вставить”. В командной строке нужно использовать команду “move” с указанием пути к исходному файлу или папке и пути к папке, в которую нужно переместить.
Переименование файлов и папок
Для переименования файлов и папок в Windows нужно выделить нужный файл или папку в проводнике, щелкнуть правой кнопкой мыши и выбрать “Переименовать”. Затем нужно ввести новое имя и нажать Enter. В командной строке можно использовать команду “ren” с указанием старого имени и нового имени файла или папки.
Удаление файлов и папок
Для удаления файлов и папок в Windows нужно выделить нужные файлы или папки в проводнике, щелкнуть правой кнопкой мыши и выбрать “Удалить”. Затем нужно подтвердить удаление. В командной строке можно использовать команду “del” для удаления файла или команду “rmdir” для удаления папки.
Это основные операции, которые позволяют работать с файлами и папками в операционной системе Windows. Они позволяют пользователям управлять своими данными и организовывать их по своему усмотрению.
Операции с файлами и папками
Операции с файлами и папками в операционной системе Windows позволяют пользователям управлять своими данными и организовывать их по своему усмотрению. Вот некоторые основные операции:
Создание файла или папки
Для создания нового файла или папки в проводнике Windows нужно щелкнуть правой кнопкой мыши в нужном месте и выбрать соответствующий пункт меню. После этого нужно ввести имя файла или папки и нажать Enter.
Копирование файла или папки
Для копирования файла или папки нужно выделить их в проводнике, щелкнуть правой кнопкой мыши и выбрать “Копировать”. Затем нужно перейти в папку, в которую нужно скопировать файл или папку, щелкнуть правой кнопкой мыши и выбрать “Вставить”.
Перемещение файла или папки
Для перемещения файла или папки нужно выделить их в проводнике, щелкнуть правой кнопкой мыши и выбрать “Вырезать”. Затем нужно перейти в папку, в которую нужно переместить файл или папку, щелкнуть правой кнопкой мыши и выбрать “Вставить”.
Переименование файла или папки
Для переименования файла или папки нужно выделить их в проводнике, щелкнуть правой кнопкой мыши и выбрать “Переименовать”. Затем нужно ввести новое имя файла или папки и нажать Enter.
Удаление файла или папки
Для удаления файла или папки нужно выделить их в проводнике, щелкнуть правой кнопкой мыши и выбрать “Удалить”. Затем нужно подтвердить удаление. В командной строке можно использовать команду “del” для удаления файла или команду “rmdir” для удаления папки.
Это основные операции, которые позволяют работать с файлами и папками в операционной системе Windows. Они позволяют пользователям управлять своими данными и организовывать их по своему усмотрению.
Атрибуты файлов и папок
Атрибуты файлов и папок – это свойства, которые могут быть назначены каждому файлу или папке в операционной системе. Они предоставляют информацию о различных аспектах файла или папки, таких как доступ, защита, атрибуты времени и другие.
Атрибуты файлов
Существует несколько основных атрибутов, которые могут быть назначены файлам:
- Атрибут “Только для чтения” – когда этот атрибут установлен, файл может быть только прочитан, но не изменен или удален.
- Атрибут “Скрытый” – когда этот атрибут установлен, файл будет скрыт от обычного просмотра в проводнике или других приложениях.
- Атрибут “Системный” – когда этот атрибут установлен, файл является системным файлом, который используется операционной системой и обычно не должен быть изменен или удален.
- Атрибут “Архивный” – когда этот атрибут установлен, файл является архивным файлом, который был изменен с момента последнего создания резервной копии.
Атрибуты папок
Папки также имеют свои атрибуты, которые могут быть назначены:
- Атрибут “Только для чтения” – когда этот атрибут установлен, содержимое папки может быть только просмотрено, но не изменено или удалено.
- Атрибут “Скрытый” – когда этот атрибут установлен, папка будет скрыта от обычного просмотра в проводнике или других приложениях.
- Атрибут “Системный” – когда этот атрибут установлен, папка является системной папкой, которая используется операционной системой и обычно не должна быть изменена или удалена.
Атрибуты файлов и папок могут быть изменены пользователем в проводнике или с помощью командной строки. Они позволяют пользователю управлять доступом к файлам и папкам, а также организовывать их в соответствии с их потребностями.
Права доступа к файлам и папкам
Права доступа к файлам и папкам определяют, какие операции можно выполнять с ними. Они обеспечивают контроль над доступом к данным и защиту от несанкционированного использования или изменения.
Основные права доступа
Основные права доступа к файлам и папкам включают:
- Чтение – позволяет просматривать содержимое файла или папки.
- Запись – позволяет создавать, изменять или удалять файлы и папки.
- Исполнение – позволяет запускать исполняемые файлы или скрипты.
Каждый файл или папка имеет набор прав доступа, который может быть установлен для различных пользователей или групп пользователей. Права доступа могут быть установлены на уровне операционной системы или на уровне файловой системы.
Режимы доступа
Режимы доступа определяют, какие права доступа разрешены для различных категорий пользователей. В ОС Windows существуют три основных режима доступа:
- Чтение – пользователь может только просматривать содержимое файла или папки, но не может изменять или удалять их.
- Запись – пользователь может создавать, изменять и удалять файлы и папки.
- Полный доступ – пользователь имеет полный контроль над файлами и папками, включая возможность изменять права доступа для других пользователей.
Управление правами доступа
Управление правами доступа к файлам и папкам может быть выполнено через интерфейс операционной системы или с помощью командной строки. Пользователь может установить права доступа для отдельных пользователей или групп пользователей, а также наследовать права доступа от родительских папок.
Права доступа могут быть установлены как для локальных пользователей, так и для пользователей в сети. Они могут быть настроены для различных операционных систем и файловых систем.
Важно учитывать, что неправильная настройка прав доступа может привести к утечке данных или нарушению безопасности системы. Поэтому рекомендуется тщательно анализировать и устанавливать права доступа в соответствии с требованиями безопасности и политикой организации.
Работа с путями файлов и папок
Путь к файлу или папке – это адрес, который указывает на местоположение файла или папки в файловой системе. Путь состоит из последовательности имен папок, разделенных специальным символом, который зависит от операционной системы.
Абсолютный путь
Абсолютный путь полностью указывает на местоположение файла или папки относительно корневой директории файловой системы. Например, в операционной системе Windows абсолютный путь может выглядеть так: C:\Users\Username\Documents\file.txt. В этом примере, C:\ – это корневая директория, Users – папка, Username – имя пользователя, Documents – папка, file.txt – имя файла.
Относительный путь
Относительный путь указывает на местоположение файла или папки относительно текущей рабочей директории. Текущая рабочая директория – это папка, в которой находится пользователь в данный момент. Например, если текущая рабочая директория – C:\Users\Username\Documents, то относительный путь к файлу file.txt, который находится в этой же папке, будет выглядеть просто как file.txt.
Разделители пути
Разделители пути – это символы, которые разделяют имена папок в пути. В операционной системе Windows используется обратный слеш (\) в абсолютных и относительных путях. В операционной системе Unix и Linux используется прямой слеш (/) в абсолютных и относительных путях.
Специальные символы в пути
В пути могут использоваться специальные символы для обозначения определенных директорий или операций. Например, две точки (..) используются для обозначения родительской директории, а одна точка (.) – для обозначения текущей директории. Например, путь C:\Users\Username\Documents\..\Desktop указывает на папку Desktop, находящуюся в родительской директории Documents.
Работа с путями файлов и папок включает в себя создание, изменение, перемещение и удаление файлов и папок, а также проверку существования файлов и папок по указанному пути. Правильное использование путей позволяет эффективно управлять файлами и папками в файловой системе операционной системы.
Работа с файловыми расширениями
Файловое расширение – это часть имени файла, которая следует после последней точки и обычно указывает на тип или формат файла. Например, в имени файла “document.txt” расширение файла – “txt”, что указывает на то, что это текстовый файл.
Расширения файлов играют важную роль в операционной системе, так как они позволяют определить, какую программу использовать для открытия файла. Каждое расширение связано с определенным типом файла и программой, которая может обрабатывать этот тип.
Определение типа файла по расширению
Операционная система использует файловые ассоциации для связывания расширений файлов с программами. Когда пользователь пытается открыть файл, операционная система проверяет его расширение и находит соответствующую программу, которая может обработать этот тип файла.
Например, если у вас есть файл с расширением “.docx”, операционная система будет искать программу, которая может открыть файлы формата Microsoft Word. Если такая программа установлена на компьютере, она будет запущена для открытия файла.
Изменение расширения файла
Иногда может возникнуть необходимость изменить расширение файла. Например, если у вас есть файл с расширением “.jpg”, но вы хотите, чтобы он был распознан как файл формата “.png”. Для этого можно переименовать файл, заменив расширение на “.png”. Однако, это не изменит сам формат файла, а только его расширение.
Важно помнить, что изменение расширения файла не изменяет его содержимое или формат. Если вы измените расширение файла на неправильное, программа, которая обычно открывает этот тип файлов, может не смочь его правильно обработать.
Скрытие расширений файлов
По умолчанию, операционная система Windows скрывает расширения файлов, чтобы облегчить использование для пользователей. Это может быть полезно для начинающих пользователей, но может вызвать некоторые проблемы, так как скрытые расширения могут привести к неправильному определению типа файла.
Чтобы отобразить расширения файлов, можно воспользоваться настройками операционной системы. В Windows, например, можно открыть “Проводник”, выбрать “Вид” в верхней панели и убрать галочку рядом с “Скрыть расширения для зарегистрированных типов файлов”. После этого расширения файлов будут видны в имени файла.
В заключение, работа с файловыми расширениями включает определение типа файла по его расширению, изменение расширения файла и управление отображением расширений в операционной системе. Правильное использование расширений файлов позволяет эффективно работать с различными типами файлов и программами, которые их обрабатывают.
Работа с файловыми архивами
Файловый архив – это специальный тип файла, который содержит в себе один или несколько файлов или папок, упакованных в один файл. Архивы используются для сжатия и упаковки файлов, что позволяет сэкономить место на диске и упростить передачу файлов через сеть.
Создание архива
Для создания архива можно использовать специальные программы, такие как WinRAR, 7-Zip или WinZip. В этих программах есть функция “Создать архив”, которая позволяет выбрать файлы или папки, которые нужно упаковать, и указать имя и формат архива.
Распаковка архива
Для распаковки архива также используются специальные программы. В программе выбирается архив, который нужно распаковать, и указывается папка, в которую нужно извлечь файлы. После этого программа автоматически распаковывает файлы из архива и помещает их в указанную папку.
Работа с файлами в архиве
После распаковки архива можно работать с файлами в нем так же, как с обычными файлами на компьютере. Можно открыть файлы, редактировать их, перемещать, копировать и удалять. После внесения изменений в файлы можно снова упаковать их в архив.
Поддерживаемые форматы архивов
Существует множество форматов архивов, некоторые из них являются стандартными, а другие – специфичными для определенных программ. Некоторые из наиболее распространенных форматов архивов включают ZIP, RAR, 7Z, TAR и GZ. Каждый формат имеет свои особенности и возможности, поэтому при выборе формата архива следует учитывать требования и цели использования.
В заключение, работа с файловыми архивами позволяет упаковывать и сжимать файлы, упрощает их передачу и хранение, а также облегчает работу с набором файлов или папок. При работе с архивами важно выбрать подходящий формат архива и использовать специальные программы для создания и распаковки архивов.
Таблица сравнения файловых систем
| Понятие | Описание | Пример |
|---|---|---|
| Файловая система | Способ организации и хранения файлов на компьютере или другом устройстве | NTFS, FAT32, ext4 |
| Структура | Способ организации файлов и папок внутри файловой системы | Иерархическая, плоская |
| Работа с файлами и папками | Создание, копирование, перемещение, удаление файлов и папок | Создание новой папки, копирование файла в другую папку |
| Атрибуты | Свойства файлов и папок, такие как размер, дата создания, атрибуты доступа | Размер файла, дата последнего изменения |
| Права доступа | Ограничения на доступ к файлам и папкам для разных пользователей или групп | Чтение, запись, выполнение |
| Пути файлов и папок | Уникальные адреса, по которым можно найти файлы и папки в файловой системе | C:\Users\Username\Documents |
| Расширения файлов | Часть имени файла, указывающая на его тип или формат | .txt, .jpg, .mp3 |
| Файловые архивы | Способ упаковки и сжатия файлов для экономии места на диске | .zip, .rar, .tar.gz |
Заключение
Файловая система – это способ организации и хранения файлов на компьютере. Она предоставляет пользователю удобный интерфейс для работы с файлами и папками, а также позволяет управлять атрибутами и правами доступа к ним. В ОС Windows файловая система имеет иерархическую структуру, где файлы и папки располагаются внутри других файлов и папок. Работа с файлами и папками включает в себя операции создания, копирования, перемещения и удаления. При работе с файлами также важно учитывать их атрибуты, такие как размер, дата создания и модификации. Права доступа к файлам и папкам определяют, кто может просматривать, редактировать или удалять их. Работа с путями файлов и папок позволяет указывать точное местоположение файла или папки на компьютере. Также важно уметь работать с файловыми расширениями, которые определяют тип файла и программу, с помощью которой его можно открыть. Наконец, файловые архивы позволяют сжимать и упаковывать файлы и папки для экономии места на диске и удобства передачи.
Файлы и папки в операционной системе Windows представляют собой специальные объекты с набором определенных свойств, служащие для удобного структурирования информации в файловой системе компьютера. Такое логическое разделение информации на жестком диске компьютера сильно облегчает человеку быстрый доступ к нужным в данный момент данным.
Подробнее ознакомиться, как устроен файл можно здесь, а про папки почитать тут. Новичку важно усвоить, что одни и те же действия в компьютере часто можно выполнить несколькими способами и это в полной мере относится к операциям с каталогами и файлами. Давайте разберемся, какие бывают операции с данными на жестком диске компьютера и способы их выполнения. Мы будем описывать работу в штатном Проводнике Windows при настройках по умолчанию.
Открыть файл или папку
Наверно самая частая операция с файлами и папками, в результате которой мы можем увидеть их содержимое. В случае папки мы видим содержащиеся в ней файлы и другие каталоги. Открывая файл, мы указываем операционной системе запустить программу, ассоциированную с данным типом файлов и открыть файл в ней. В результате на мониторе отобразится текст, хранящийся в текстовом файле или запуститься проигрывание фильма и так далее.
Достигнуть данного результата можно по-разному, в зависимости от настроек системы и используемых программ. Самый простой способ открыть файл или папку это сделать по ней двойной щелчок левой кнопкой мыши (ЛКМ), однако начинающим пользователям данное действие бывает сложно сделать. В таком случае можно щелкнуть по нужному объекту один раз ЛКМ, он выделится и нажать клавишу Enter или кликнуть по нему правой кнопкой мыши (ПКМ) и выбрать в появившемся контекстном меню пункт «Открыть».
Вверху Проводника есть собственное меню позволяющее производить операции с объектами и настроить сам Проводник. Если вы не ведите меню, нажмите клавишу F10 на клавиатуре. Выделите объект щелчком ЛКМ и выберите в меню «Файл» ⇒ «Открыть».
Может возникнуть ситуация, когда Windows не знает с помощью какой программы нужно открыть данный файл или вы хотите открыть его в другой программе. Для этого нужно щелкнуть по файлу ПКМ и выбрать в контекстном меню пункт «Открыть с помощью» и указать нужную программу.
Операция переименования папок и файлов
Все объекты на жестком диске компьютера имеют свои имена уникальные внутри одного каталога. Имена можно менять произвольным образом любое количество раз, главное соблюдать требования файловой системы к ним. В случае ввода недопустимого имени компьютер выведет предупреждение об этом.
Для переименования необходимо выделить нужный объект одиночным щелчком ЛКМ чтобы он под светился цветом и после небольшой задержки произвести по нему еще один клик ЛКМ. Имя должно выделиться синим, теперь можно ввести на клавиатуре новое имя и щелкнуть ЛКМ на свободном месте в окне Проводника или нажать на клавиатуре клавишу Enter.
Альтернативный вариант переименования файлов и папок предполагает использование всплывающего контекстного меню Проводника. Щелкнете на объекте ПКМ и выберете пункт «Переименовать» дальнейшие действия как описано выше.
Последний способ переименовать объект задействует меню Проводника. Выделите нужный файл или папку щелчком ЛКМ и в меню Проводника выберите «Файл» ⇒ «Переименовать», а дальше все как в других способах.
Операция перемещения папок и файлов
Довольно распространённый тип операций с файлами и каталогами. Часто возникает необходимость переместить файлы или каталоги в другое место на жестком диске компьютера. Перемещая папку, следует помнить, что переместятся и все находящиеся в ней файлы и каталоги. В случае переноса файла следует учитывать, что если он требуется для работы какой-либо программы, она перестанет работать, так как будет искать его на старом месте. Перемещать можно множеством способов, давайте рассмотрим несколько.
Используя буфер обмена.
Выделить объект щелчком ЛКМ, чтобы он подсветился цветом. Дальше есть несколько вариантов, как можно поступить:
- щелкнуть по нему ПКМ и выбрать пункт «Вырезать»
- нажать комбинацию клавиш Ctrl+X
- нажать кнопку «Вырезать» на панели инструментов или в меню Проводника выбрать «Правка» ⇒ «Вырезать». В зависимости от версии операционной системы вид, расположение меню и наличие кнопок несколько различается.
В результате этих действий объект станет блеклым и поместится в буфер обмена операционной системы Windows. Теперь надо открыть папку на жестком диске, куда вы хотите переместить объект и выполнить одно из действий:
- щелкнуть на свободном месте ПКМ и выбрать пункт «Вставить»
- нажать комбинацию клавиш Ctrl+V
- нажать кнопку «Вставить» на панели инструментов или в меню Проводника выбрать «Правка» ⇒ «Вставить». В зависимости от версии операционной системы вид, расположение меню и наличие кнопок несколько различается.
Поздравляем, вы переместили ваш файл или папку в другое место. Тот же самый результат можно получить, если выделить объект и в меню Проводника выбрать «Правка» ⇒ «Переместить в папку» в открывшемся окне указать папку назначения и нажать «Переместить».
Используя перетаскивание.
Широко применяется в графических интерфейсах и буквально означает «тащи-и-бросай» или «drag-and-drop» по-английски. Чтобы его осуществить, надо открыть окно Проводника Windows с объектами для перетаскивания и рядом еще одно окно Проводника, куда вы хотите переместить данные. Удобнее всего, когда видны оба окна одновременно.
Щелкаете ЛКМ по файлу или папке, держа указатель мыши над выделенным объектом, нажимаете и удерживаете ЛКМ и перемещаете указатель мыши в соседнее окно Проводника, куда вы хотите перетащить объект. Когда перетаскиваемый объект будет над папкой назначения, отпускаете ЛКМ. Единственное, необходимо следить по значку перетаскиваемого объекта, что система собирается сделать, переместить или скопировать перетаскиваемый объект. Удержание при перетаскивании клавиши Shift указывает компьютеру, что необходимо переместить объект.
Операции копирования файлов и папок
Полезно иметь копии важных файлов, на случай повреждения или утраты оригинала. Так же иногда нужно иметь несколько вариантов одного файла. Операция копирования производится точно так же, как и перемещение, но в меню выбирается пункт «Копировать» или комбинация клавиш Ctrl+C. В результате в папке назначения окажется копия. Вставить копию можно в то же каталог, но под другим именем. В случае перетаскивания надо удерживать клавишу Ctrl.
Функциональные клавиши при перетаскивании.
Если вы будете осуществлять операцию перетаскивания с нажатой клавишей Alt, то будет создан ярлык на объект. Перетаскивая с помощью ПКМ вы сможете выбрать, что вы хотите сделать: копировать, переместить или создать ярлык.
Операция удаления папок и файлов
Операционная система Windows предоставляет несколько способов удалить ненужные больше данные. Можно выделить объект щелчком ЛКМ и нажать клавишу Delete (Del) и подтвердить действие, нажав в появившемся окне кнопку «Да» или клавишу Enter на клавиатуре.
Другой способ удаления задействует контекстное меню. Достаточно щелкнуть на объекте ПКМ и выбрать пункт «Удалить» и подтвердить свой намерения. Можно удалить данные через меню Проводника, достаточно выделить объект ЛКМ и в меню Проводника выбрать «Файл» ⇒ «Удалить» и сделать подтверждение.
Последний способ использует метод «drag-and-drop» для удаления файлов и папок. Щелкаете на объекте ЛКМ и удерживая ее тащите его на иконку «Корзины» расположенную на рабочем столе.
Следует помнить, что удаляя папку, вы удаляете все ее содержимое, включая под папки.
В результате удаления любым из перечисленных способов, при настройках системы по умолчанию, все удаленные данные оказываются в «Корзине». Это специальная выделенная область, на жестком диске компьютера, предназначенная для временного хранения удаленных данных перед их полным удалением из системы. Просмотреть ее содержимое можно открыв иконку «Корзина» на рабочем столе компьютера. Восстановить случайно удаленный файл или папку, можно найдя их в «Корзине», щелкнув по нему ПКМ и выбрав в контекстном меню «Восстановить». Настроить параметры работы «Корзины» можно щелкнув ПКМ по ее значку на рабочем столе и выбрав пункт «Свойства».
Так же недавние действия в Проводнике Windows можно отменить в меню «Правка» ⇒ «Отменить» или комбинация клавиш Ctrl+Z.
Если вы точно уверенны, что удаляемые объекты вам больше не нужны, можно удерживать клавишу Shift во время операции удаления, тогда объекты будут удалены окончательно и из корзины их восстановить не получится. Будьте осторожны с данным способом.
Мы рассмотрели стандартные операции, но иногда компьютер сообщает, что невозможно удалить файл или папку по разным причинам. Как быть в такой ситуации, подробно рассказано в этом уроке.
Групповые операции с файлами и папками
Для облегчения работы человека существует возможность производить открытие, перемещение, копирование и удаление сразу с группой объектов. Для этого необходимо указать системе нужные нам для операции объекты. Осуществляется выделение объектов точно так же, как мы выделяли одиночный объект, но с использование функциональных клавиш.
Выделение произвольной группы файлов и папок производится щелчком ЛКМ по нужным объектам с нажатой клавишей Ctrl. Выделенные объекты подсвечиваются цветом.
Для выделения расположенных подряд папок или файлов, сначала выделяется первый нужный объект щелчком ЛКМ и потом, удерживая клавишу Shift на клавиатуре, выделяется последний.
Выделить все в текущем каталоге можно в меню Проводника «Правка» ⇒ «Выделить все» или комбинация клавиш Ctrl+A.
Если необходимо выделить все кроме некоторых, то выделять все нужные с помощью Ctrl+C будет очень долго, гораздо быстрее пойти от противного, выделить ненужные объекты с помощью Ctrl+C и выбрать в меню пункт «Правка» ⇒ «Обратить выделение». Альтернативный вариант это выделить все объекты Ctrl+A и снять выделение, с ненужных объектов, щелкая по ним с нажатой клавишей Ctrl.
Еще один способ выделения с помощью перемещения мыши. Нужно нажать и удерживать ЛКМ на свободном месте и перемещать указатель. Появившаяся рамка показывает, какие объекты будут выделены, когда вы отпустите ЛКМ. Отредактировать получившееся выделение можно удерживая клавишу Ctrl.
Снять выделение, сделанное любым способом можно щелкнув мышью на свободном месте. Дальнейшие операции над группой файлов и папок не отличаются от описанных ранее способов с одиночными объектами.
Операция создания папок и файлов
Создать папку очень просто, достаточно открыть Проводник в нужном месте жесткого диска, щелкнуть на свободном месте ПКМ и выбрать в появившемся контекстном меню пункт «Создать» ⇒ «Папку», ввести ее имя и нажать Enter или кликнуть по свободному месту.
С файлами ситуация немного другая. Обычно они создаются непосредственно в программе, которая с ними работает. Например, текстовый файл в программе «Блокнот», а рисунки в графическом редакторе Paint установленным в системе по умолчанию. Однако вы можете пойти другим путем и создать пустой файл некоторых типов, не запуская программу для работы с ними.
Щелкните ПКМ на свободном месте в Проводнике и выберите в контекстном меню «Создать» и нужный тип файла, например «Текстовый документ», введите на клавиатуре его имя и нажмите клавишу Enter. Будет создан пустой файл, если его открыть, то запуститься программа для работы с этим типов файлов.
Такой способ может быть удобен, если вы находитесь в нужном каталоге, где вы хотите создать новый файл, так как будет быстрее, чем запустить саму программу, а потом в диалоге сохранения искать нужную директорию для сохранения.
Все то же самое можно сделать, используя меню Проводника, достаточно находясь в нужной директории и не имея выделенных объектов зайти в меню «Файл» ⇒ «Создать» и выбрать нужный тип документа, например папку или архив.
Мы рассмотрели основные операции с файлами и папками в Windows и их выполнение не должно для вас представлять трудностей, главное быть внимательным. Однако рекомендуем создать тестовую папку и потренироваться так сказать «на кошках».
Введение
Файлы, каталоги, файловая система — дерево каталогов. Практически вся информация на компьютерах представлена в виде файлов. Файл является основной единицей хранения данных и программ обрабатывающих эти данные. Файл — это именованная (т.е. снабженная именем) область внешней памяти. Обычно файлы временно или постоянно хранятся во внешней памяти компьютера — на дисках, магнитных лентах, «флэшках» и т.д. Кроме имени файлы характеризуются целым рядом атрибутов, таких как размер, время создания и т.п. Операционная система и прикладные программы (приложения) получают доступ к файлу по его имени. Максимальная длина имени файла или каталога в Windows 256 символов, включая расширение, имя и расширение разделяются точкой. Расширение указывает на вид информации или на приложение, которым может быть открыт этот файл, например myfile.txt — текстовый файл, myfile.doc — документ MS Word и т. д.
Дерево каталогов
Файлы хранятся в системе вложенных каталогов (директорий) и организуются в файловую систему. Таким образом, файловой системой называется совокупность файлов и каталогов, организованных в древовидную структуру. Ее можно представить как перевернутое вверх корнем дерево (более точный образ — куст у которого от корня идет сразу множество ветвей, а не один ствол). Узлами, из которых расходятся «ветви», являются каталоги, восходящие, в конечном счете, к корневому каталогу. Узлам, из которых не происходит дальнейшего ветвления, как правило, соответствуют файлы, хотя это могут быть и пустые каталоги (см. дерево ниже). Обычно мы говорим: «Каталог (директория) содержит файлы» или «Файл находится в каталоге». Но при этом понимаем, что каталог не является областью памяти, собственно вмещающей сами файлы. Каталог лишь содержит список файлов, с указанием их имен и других атрибутов. По сути, каталог — это специализированный файл, назначением которого является хранение списка отнесенных к нему файлов (в том числе и подкаталогов, которые, как и все каталоги — тоже файлы). «Пустая» файловая система состоит только из корневого каталога.
Рабочий каталог. Текущий каталог, абсолютный путь и относительный путь.
Когда мы входим в систему, то попадаем в свой рабочий каталог, он задан для нас системным администратором и сами мы его поменять не можем. В момент входа он является так же текущим каталогом. Текущим мы можем сделать любой существующий каталог, к которому у нас есть доступ. Зачем нужен текущий каталог? Дело в том, что операционная система осуществляет доступ к файлу или каталогу через его путевое имя или, попросту путь. Существуют два вида путей, абсолютные и относительные. Абсолютный путь — это последовательность имен каталогов, которая начинается от корневого каталога и, следуя по дереву файловой системы, заканчивается именем каталога или файла, с которым мы хотим работать. Относительный путь может быть указан от текущего или рабочего каталога, что может оказаться значительно короче и удобней, чем использование абсолютного пути. Когда мы находимся в рабочем каталоге, нам не нужно указывать пути к каталагам и файлам находящимся в нем. К другим каталогам придется указать путь, но не абсолютный, а гораздо более короткий. Но об этом немного позднее, а пока приступим к работе.
Первые вопросы после входа в систему
Наш текущий каталог С:\Users\user. Это полный путь от корневого каталога. Читается путь с права на лево, т.е текущий каталог user является подкаталогом Users, расположенном в корневом каталоге, о чем свидетельствует начальный «\».
Полезная функция. Попробуйте понажимать клавиши «ВВЕРХ» и «ВНИЗ» на клавиатуре, и Вы увидите, что командная строка запоминает команды, и этими самыми стрелочками их можно перелистывать и, при необходимости редактировать.
Как видно из примера, имена каталогов при написании пути разделяются символом «\», котрорый называется «обратный слэш». Если путь начинается с «\», то это значит, что указан путь от корневого каталога или полный путь.
Создадим каталог и файл
Для начала перейдем в рабочий каталог студента, который находится на диске D:
Удалим каталог и файл
Смена текущего каталога
Мы научились создавать и удалять каталоги, теперь научимся в них заходить и выходить обратно. Поскольку наша текущая директория пуста, то каталоги придется создавать снова.
Вот, в принципе, мы и освоили набор команд, позволяющий построить нам дерево каталогов. Создав каталог firstcat, мы можем создать в нем столько каталогов, сколько потребуется, с любой степенью вложенности. Создаем — md, смотрим — dir, меняем текущий каталог — cd, удаляем, если ошиблись — rd. Давайте в последний раз удалим наш многострадальный firstcat (кто забыл, отмотайте назад) и приступим к построению дерева каталогов, паралельно изучая новые команды и возможности.
Начинаем строить дерево
Рекомендуем перерисовать построенное дерево на бумагу, чтобы постоянно видеть его перед собой
Несколько команд mkdir и дерево готово
Помимо команды md в Windows для создания каталогов можно воспользоваться командой mkdir, она удобна тем, что позволяет создавать цепочки вложенных каталогов:
Работаем с относительными путями. Команда cd
Для удобства работы положите лист с нарисованным деревом перед собой.
При работе с относительными путями есть один весьма существенный момент. Посмотрите на дерево: если мы движемся от корня, то на каждой развилке обязательно должны указать имя очередного каталога, поскольку каждый каталог разветвляется на несколько, и у каждого есть свое имя. Когда мы движемся к корню, мы не указываем имени каталога, поскольку каталог, в который мы можем попасть — единственный, вариантов нет. Поэтому вместо имени указывается «..» (точка,точка).Имена каталогов в путях, даже если это «..» разделяются \ (обратный слэш).
Создание и просмотр текстовых файлов.
А теперь самостоятельно создайте:
- файл papavas2 с текстом «Учится папа за Васю весь год» в каталоге one\new\many
- файл papavas3 с текстом «Где это видано, где это слыхано» в каталоге one\old\few
- файл papavas4 с текстом «Папа решает, а Вася сдает» в каталоге one\old\many
Копирование файлов.
Копирование файлов осуществляется командой copy что куда. Где «что» и «куда» суть имена файлов, с указанием пути к ним. Для текущей директории путь, естественно, указывать не нужно.
Мы будем копировать файлы papavas в каталог two, он должен быть пустой, поэтому удалите из него все каталоги и приступим:
Копируем файл papavas1 в two не изменяя имени файла
Файлы papavas2, papavas3 и papavas4 скопируйте в two самостоятельно.
После этого создайте еще один каталог в папке студент и назавите его first. у нас должно получиться дерево:
Перемещение файлов.
Перемещение файлов осуществляется командой move что куда. Где «что» и «куда» суть имена файлов, с указанием пути к ним. В отличие от копирования файл «что» удаляется. в остальном действуют те же правила, что и для команды копирования.
Перемещаем файл papavas1 из каталога two в каталог first с именем pv1
Переходим в каталог first и перемещаем файл papavas2 из two в first с тем же именем
Переименовываем файл papavas2 в pv2
Переместите файлы papavas3 и papavas4 из каталога two в каталог one с именами pv3 и pv4, предъявите результат преподавателю
Работа с файлами и каталогами
Министерство общего и профессионального образования РФ
Волжский университет им.Татищева
Факультет «Информатика и телекоммуникации»
Кафедра «Информатика и системы управления»
УТВЕРЖДАЮ
Проректор
по УР
Е.В. Никифорова
2000 г.
МЕТОДИЧЕСКОЕ ПОСОБИЕ
дисциплина «Операционные системы» ОС UNIX
Работа с файлами и каталогами
для студентов специальностей
Вычислительные машины, системы, комплексы и сети
Информационные системы в технике и технологии
г.Тольятти
2001
Методическое
пособие предназначено для студентов дневного и заочного отделений
специальностей «Вычислительные машины, системы, комплексы и сети», «Информационные
системы в технике и технологии» для изучения основных правил проектирования
операционных систем. Разработано на основании государственного стандарта.
Составитель:
ст. преподаватель Трубачева С. И.
Файловая
система
Структура файловой системы
Файловая
система построена из обыкновенных файлов, символических связей и справочников.
Эти компоненты обеспечивают способ организации, поиска и управления
информацией. Прежде чем подробно описывать компоненты, дадим короткий обзор.
Обыкновенные
файлы — это набор
символов, хранящихся на диске. Они могут хранить тексты или программы или коды
программ.
Специальные
файлы соответствуют
физическим устройствам (например, терминал или диск).
Символическая
связь — это файл,
который указывает на другой файл.
Справочник содержит имена других справочников
(называемых подсправочниками) или файлов. Файлы вы можете группировать в
справочники по своему выбору.
Всякий
раз, когда вы взаимодействуете с системой UNIX, то вы находитесь в определенном месте структуры
файловой системы. Система UNIX
автоматически помещает вас в определенную точку в файловой системе каждый раз,
когда вы регистрируетесь. Из этой точки вы можете передвинуться по иерархии,
чтобы работать в любом вашем справочнике над любым файлом, к которому вы имеете
доступ.
Ваш собственный справочник
После
того как вы успешно завершили процедуру регистрации, система UNIX помещает вас в определенное место в
структуре файловой системы, называемое вашим собственным справочником.
Регистрационное имя, назначенное вам системой UNIX, обычно является именем этого справочника. Каждый
пользователь с полномочным регистрационным именем имеет уникальный собственный
справочник в файловой системе.
Система UNIX способна держать связь со всеми
собственными справочниками, поддерживая один или более системных справочников
для их организации. Например, собственные справочники с регистрационными
именами startship, mary2 и jmrs
содержатся в системном каталоге, называемом home.
Внутри
вашего собственного справочника вы можете создавать файлы и подсправочники. Вы
можете перемещать и удалять ваши файлы и справочники и управлять доступом к
ним. Вы несете ответственность за все, что создаете в своем собственном
справочнике.
Текущий
справочник
Все
время, что вы будете работать в вашем собственном справочнике, предполагается,
что он ваш текущий рабочий справочник. Если вы перейдете в другой справочник,
то он становится вашим текущим справочником.
Команда pwd печатает имя справочника, в котором
вы сейчас работаете. Например, если ваше регистрационное имя startship и вы задаете команду pwd в ответ на первую после регистрации
подсказку, то система UNIX
ответит следующим образом:
$ pwd<CR> /home/startship
$
В ответ
система назовет вам имя справочника, в котором вы работаете (startship) и местоположение этого справочника
в файловой системе. Имя пути /home/startship говорит, что справочник root (обозначен косой чертой в строке)
содержит справочник home, который в
свою очередь содержит справочник startship. Все другие косые черты в имени пути используются для разделения имен
справочников и файлов, и показывают положение каждого справочника по
отношению
к root.. Имя справочника, которое
показывает местоположение справочника в этом пути, называется полным именем
справочника или именем пути.
Имя
пути
Каждый
файл и справочник системы UNIX
идентифицируется уникальным именем пути. Имя пути показывает местоположение
файла или справочника и обеспечивает направление поиска его. Существует 2 типа
имени пути: полное и родственное.
Полное имя пути
Полное
имя пути (иногда называемое абсолютным именем пути) дает направление, которое
начинается в справочнике root и
показывает путь далее по уникальной последовательности справочников к
конкретному справочнику или файлу. Вы можете использовать полное имя пути для
поиска любого файла или справочника в системе UNIX.
Так как
полное имя пути всегда начинается со справочника root, то это имя начинается с символа косая черта (/).
Последнее имя в полном имени пути может быть либо именем файла либо именем
справочника. Все другие имена пути должны быть справочниками.
Чтобы
понять как полное имя пути строится, обратитесь к следующему примеру.
Предположим, что вы работаете в справочнике startship, расположенном в /home. Вы задаете команду pwd и система печатает полное имя пути
вашего рабочего справочника:
/home/startship
/ — это
корневой справочник (root);
home — системный
справочник, расположенный на один уровень ниже справочника root;
/ —
разделяет имена справочников root и
startship;
startship —
текущий рабочий справочник.
Родственное имя пути
Родственное
имя пути дает направления, которые начинаются в вашем текущем рабочем
справочнике и ведут вас вверх или вниз через серию справочников к конкретному
файлу или справочнику. Двигаясь вниз из текущего справочника, вы можете
получить доступ к своему файлу или справочнику. Двигаясь вверх из текущего
каталога, вы пройдете через родительские справочники к родителю всех системных
справочников, т.е. к root.
Родственное
имя пути начинается с имени справочника или файла.
Одна
точка (.) означает текущий справочник, две точки (..) — справочник,
непосредственно находящийся выше текущего справочника в иерархии файловой
системы. Справочник, представленный двумя точками, называется родительским для
справочника, обозначенного одной точкой (вашего текущего справочника).
Например,
вы находитесь в справочнике startship, который содержит справочники draft, letters и bin и файл mbox.
Родственным именем пути для каждого из них является просто его имя.
Справочник
draft, принадлежащий справочнику startship, содержит файлы outline и table. Родственное имя пути от startship к файлу outline:
draft/outline
Обратите
внимание, что косая черта в этом имени пути разделяет имя справочника draft и имя файла outline. Здесь наклонная черта показывает, что outline является подчиненным справочнику draft, т.е. draft является родителем outline.
Чтобы
подняться к родителю вашего текущего справочника, вы можете ввести две точки
(..). Это означает, что если вы находитесь в справочнике draft, то .. является именем пути к startship, и ../.. является именем пути к
родительскому справочнику для startship, т.е. к home.
Из
справочника draft вы также можете проследить путь к
файлу sanders, указав имя пути ../letters/sanders. Две точки (..) приводит вас к starship. Затем имена letters и sanders ведут вас вниз через справочник letters к файлу sanders.
Правила именования справочников и файлов
Вы
можете давать справочникам или файлам любые имена в соответствии со следующими
правилами:
допустимы
все символы, за исключением /;
некоторые
имена лучше не использовать, такие как пробел, табуляция и следующие: ? »
#$^ ();<>[]|\*@’~&. Если вы воспользуетесь символами пробел или
табуляция в имени файла или справочника, то вы должны заключить имя в двойные
кавычки в командной строке;
избегайте
использования знаков + — или . в качестве первого символа в имени файла;
система UNIX различает большие и маленькие буквы.
Например, система предполагает, что справочник (или файл) названный draft отличается от DRAFT.
Организация справочника
В этом
разделе описываются 4 системные команды, позволяющие вам организовывать и
использовать структуру справочника:
mkdir —
создать новый справочник или подсправочник в вашем текущем справочнике;
ls —
напечатать список имен всех подсправочников и файлов в справочнике;
cd — изменить
ваше местоположение в файловой системе, т.е. перейти из одного справочника в
другой;
rmdir -удалить
пустой справочник. Эти команды могут использовать либо полное имя пути, либо
родственное. Две команды могут применяться без имени пути.
Команда
mkdir — создать справочник
Рекомендуется
создавать подсправочники в вашем собственном справочнике в соответствии с
логической схемой, которая будет облегчать восстановление информации ваших
файлов. Если вы поместите все файлы, относящиеся к одной теме, в один
справочник, то вы будете знать, где их затем найти. Для создания справочника
воспользуйтесь командой mkdir.
Синтаксис
команды:
mkdir имя
справочника(ов)
Например,
подсправочник draft создается при помощи следующей
команды, выдаваемой из справочника home (/home/startship): $ mkdir draft
Пользователь
может создать сразу несколько подсправочников одновременно, перечислив их всех
в одной командной строке:
$ mkdir draft letters bin
Вы
можете перейти к подсправочнику и в нем построить дополнительные
подсправочники.
Команда
ls — напечатать содержимое справочника
Все
справочники в файловой системе имеют информацию о содержащихся в них файлах и
справочниках, такую как: имя, размер и дата последней модификации. Вы можете
получить эту информацию о вашем текущем справочнике и других системных
справочниках, задав команду ls.
Команда ls перечисляет имена всех файлов и
подсправочников в указанном справочнике. Если вы не укажете справочник, то
команда ls напечатает информацию о файлах и
справочниках в вашем текущем справочнике.
Обратимся
к примеру. Предположим, что вы зарегистрировались в системе UNIX под именем startship и задали команду pwd. Система напечатает имя пути /home/startship. Чтобы отобразить имена файлов и
справочников в этом текущем справочнике, введите команду ls и нажмите клавишу <RETURN>. После того, как вы выполните
последовательность этих команд, экран будет выглядеть следующим образом:
$ pwd<CR>
/home/ startship
$ ls <CR>
bin
draft
letters
list
mbox
$
Обратите
внимание, что система выдает перечень справочников в алфавитном порядке. Если
первым символом имени файла или справочника будет цифра или большая буква, то
оно будет напечатано первым.
Чтобы
напечатать имена файлов и подсправочников в справочнике, отличном от текущего
без перехода из текущего справочника, вы должны указать имя справочника.
Синтаксис
команды:
ls имя пути
Имя пути
может быть либо полным именем пути требуемого справочника, либо родственным. Например,
вы можете получить содержание справочника draft, когда вы работаете в справочнике startship, если введете команду ls draft. Экран терминала будет выглядеть следующим образом:
$ls draft<CR>
Outline
table
$
В этом
примере draft является родственным именем пути от
родителя (starship) к подчиненному справочнику (draft).
Вы также
можете использовать родственное имя пути для печати содержимого родительского
справочника в то время, когда вы находитесь в подчиненном справочнике. Две
точки (..) являются самым простым способом выполнения этой функции. Например,
следующая командная строка указывает родственное имя пути от справочника startship к home:
$ Is ..<CR> jmrs
mary2 startship
$
Вы
получите тот же результат, если зададите полное имя пути от root к home:
ls /home<CR>
Вы
можете распечатать содержимое любого системного справочника, к которому имеете
право доступа, выполнив команду ls с
полным или родственным именем пути.
Команда ls особенно полезна, если вы имеете
много файлов и пытаетесь определить, существует ли определенный файл в вашем
текущем справочнике. Например, вы находитесь в справочнике draft и хотите определить, есть ли в нем
файлы outline и notes. Задайте команду Is следующим образом:
$ ls outline notes<CR>
outline
notes: No such file or directory
$
Система
сообщит, что файл outline существует
в этом справочнике, а вот файл notes
не найден.
Команда Is не распечатывает содержимое файла.
Для этих целей воспользуйтесь командами cat, pg, pr.
Часто
используемые ключи команды ls
Команда ls может содержать ключи, которые
перечисляют специфичные атрибуты файла или подсправочника. Чаще всего
используются ключи -а и -l.
1
.Перечислить все файлы в справочнике.
Имена
некоторых файлов в вашем собственном справочнике начинаются с точки (например,
.profile). Когда имя файла начинается с
точки, он не включается в список, распечатываемый командой Is. Чтобы распечатать такие файлы,
введите команду Is с ключом -а..
Например,
чтобы распечатать информацию о всех файлах в вашем текущем справочнике (starship), включая и файлы, имя которых
начинается с точки, введите команду Is -а и нажмите клавишу <RETURN>.
2.Распечатать
содержание в укороченном формате.
Ключи -С
и -F команды ls используются достаточно часто. Вместе эти ключи
распечатывают подсправочники и файлы справочников и помечают исполняемые файлы
символом *, справочники — символом /, символическую связь (каналы) — символом
@.
Например,
вы можете распечатать информацию о всех файлах вашего рабочего справочника startship, выполнив команду:
3.Распечатать
содержание в расширенном формате.
Возможно,
более информативным ключом команды ls является ключ -1, который отображает содержание справочника в
расширенном формате. Этот формат включает в себя: режим, число связей,
владелец, группа, размер в байтах и время последней модификации каждого файла.
Предположим, вы задали команду Is -1,
находясь в справочнике startship:
Первая выводная
строка (total 30) показывает объем дискового
пространства в байтах. Последующие строки дают представление о справочниках и
файлах в справочнике startship. Первый символ в каждой строке (d, -, l, b или с) говорит о типе файла:
d = справочник
— = обыкновенный
файл
1 =
символическая связь (канал)
b = специальный
блочный файл
с =
специальный символьный файл
Таким
образом на экране вы можете видеть, что справочник startship содержит три справочника и два
обычных файла.
Следующие
несколько символов, которые являются либо буквами, либо дефисами,
идентифицируют право на чтение и использование файла или справочника.
Далее
следует цифра — счетчик связей. Для справочника этот счетчик показывает число
справочников, расположенных под ним, плюс два (для самого справочника и
справочника-родителя).
Следующим
является регистрационное имя владельца файла (в данном случае startship), и за ним — групповое имя файла или
справочника (project).
Следующее
число показывает длину файла или справочника в байтах. Месяц, день и время
последней модификации файла — в предпоследней колонке. В последней колонке
представлено имя справочника или файла.
Команда
cd — изменить текущий справочник
Сразу же
после регистрации в системе UNIX,
вы попадаете в ваш собственный справочник. Пока вы будете работать в нем, он
будет вашим текущим справочником. С помощью команды cd вы сможете работать в другом справочнике.
Синтаксис
команды:
cd
имя-пути-нового-справочника<СR>
Любое
допустимое имя пути (полное или родственное) может использоваться в качестве
аргумента команды cd.. Если вы не
укажете имя пути, то команда переместит вас в ваш собственный справочник.
Справочник, в который вы перешли, становится вашим текущим справочником.
Например,
чтобы перейти из справочника startship в подчиненный draft,
введите команду cd draft и нажмите клавишу RETURN. После получения подсказки вы можете
проверить ваше новое местоположение, введя команду pwd.
Теперь,
находясь в справочнике draft,
вы можете создать подсправочники в нем, задав команду mkdir, и новые файлы, используя редактор ed или vi.
Нет
необходимости находиться в справочнике draft, чтобы получить доступ к файлам, расположенных в нем.
Вы можете получить доступ к ним из любого справочника, указывая полное или
родственное имя пути для этого.
Вы также
можете использовать полное имя пути в команде cd. Например, чтобы перейти из справочника draft в справочник letters, введите:
cd /home/startship/letters<CR>
Так как letters и draft являются подчиненными справочнику srartship, то вы можете использовать
родственное имя пути ../letters
в команде cd. Две точки (..) перемещают вас в
справочник startship и /letters перемещает вас в letters.
Итак,
команда cd изменяет ваш рабочий справочник.
Аргументом команды cd является новое
имя справочника. Если аргумент отсутствует, команда cd помещает вас в ваш собственный справочник.
Когда shell помещает вас в указанный справочник,
то возвращается подсказка $. Чтобы получить доступ к справочнику, который не
является вашим рабочим справочником, вы должны указать полное или родственное
имя пути в командной строке.
Команда
rmdir — удалить справочник
Если вам
больше не нужен справочник, вы можете удалить его с помощью команды rmdir.
Синтаксис
команды:
rmdir имя
(имена) справочника(ов)
Вы
можете указать более одного имени справочников в командной строке.
Командой
rmdir вы не можете удалить справочник,
если вы не являетесь его владельцем или он не пустой. Если вы хотите удалить
файл из справочника другого пользователя, то владелец должен дать вам право на
запись для родительского справочника этого файла.
Если вы
попытаетесь удалить справочник, в котором содержатся подсправочники и файлы, то
команда rmdir напечатает сообщение:
имя-справочника
not empty
Например,
предположим, что вы имеете справочник memos, который содержит один подсправочник: tech и два файла june.30 и july.31. Если вы попытаетесь удалить
справочник memos, то получите сообщение:
$ rmdir memos<CR>
rmdir: memos not empty
$
Чтобы
удалить справочник memos, вы должны
сначала удалить его содержимое: подсправочник tech и файлы june.30 и july.31. Удалив содержимое справочника memos, можете удалить и его. Однако
сначала переместитесь в родительский справочник (ваш собственный). Команда rmdir не отработает, если вы будете
находиться в том же справочнике, который удаляете. Из своего собственного
справочника задайте команду:
rmdir memos<CR>
Если
справочник memos пуст, то эта команда его удалит и
возвратит вам подсказку.
Доступ
к файлу и работа с ним
В этом
подразделе описываются несколько команд системы UNIX, которые осуществляют доступ к файлу и производят
обработку его в структуре файловой системы. Команды разделены на две группы:
основные и advanced.
Основные
команды являются фундаментальными в использовании файловой системы; advanced команды предполагают сложную технику
обработки информации при работе с файлами.
Основные команды
В этом
подразделе описываются команды системы UNIX, необходимые для доступа к файлам и для их
использования.
cat — Печатает
содержимое указанного файла на терминал
pg — Печатает
содержимое указанного файла на терминал порциями или страницами
рг —
Печатает частично отформатированную версию указанного файла на терминал
ср — Создает
копию существующего файла
mv — Перемещает или удаляет файлы
rm — Удаляет файл
wc — Распечатывает информацию о числе
строк, слов и символов в файле
chmod — Изменяет
режим доступа к файлу (или справочнику)
Команды
cat, pg, рг — распечатать содержимое файла
В
системе UNIX существует три команды для
распечатки содержимого файлов: cat, pg, рг. Команда cat выводит содержимое файла на экран
терминала или, если вы укажете, в другой файл или новую команду.
Команда pg особенно полезна, если вы хотите
прочитать содержимое большого файла, т.к. она отображает текст файла
постранично.
Команда
рг форматирует указанные файлы и отображает на терминал или направляет вывод на
печать.
Команда
cat
Команда cat отображает содержимое файла или
файлов. Например, предположим, вы находитесь в справочнике letters и вы хотите отобразить содержимое
файла Johnson. Введите команду cat Johnson и на экране появится следующая информация:
$ cat johnson<CR> March 5, 1986
Mr. Ron Johnson Layton Printing 52 Hudson Street New York, N.Y.
Dear Mr. Johnson:
I enjoyed with you this morning
about your company’s plans to
your business.
Enclosed please find
the material you requested
about AB&C’s line of computers
and office automation software.
If I can be of furtther assistance to you, please don’t besitate to call.
Yours truly,
John Home
$
Чтобы
отобразить содержимое двух или более файлов, перечислите имена этих файлов в
командной строке. Например, чтобы распечатать содержимое файлов Johnson и sanders, введите команду:
$ cat Johnson sanders<CR>
Команда cat прочитает файлы Johnson и sanders и распечатает их содержимое на терминале.
Синтаксис
команды:
cat ключи
имя-файла(ов)<СR>
Если
указанный файл не существует или его нельзя прочитать, на экране появляется
следующее сообщение:
cannot open имя-файла
Команда
pg
Команда pg позволяет вам распечатывать
содержимое файла(ов) на терминал. После того, как pg отобразит страницу текста, она напечатает подсказку
«двоеточие» (:), которая служит сигналом ввода вашей инструкции.
Возможной инструкцией может быть запрос вывода следующей страницы содержимого
файла, либо запрос на поиск указанного символа по образцу.
Команда
Функция
h — Помощь. — Распечатывает список допустимых инструкций
команды pg
q или Q — Прекращает режим команды pg
<CR> — Отображает следующую страницу
текста
l — Отображает
следующую строку текста
d или ^d — Отображает дополнительную половину
страницы текста
или ^l — Вновь отображает текущую страницу текста
f — Пропускает одну страницу текста и
распечатывает следующую за ней
n — Начинает распечатывать следующий
указанный в командной строке файл
р — Отображает
предыдущий указанный в командной строке файл
s — Отображает последнюю страницу
текста текущего файла
/pattern — Осуществляет поиск вперед
указанного шаблона символов
?pattern — Осуществляет поиск назад указанного
шаблона символов
Примечание.
Некоторые команды могут быть введены с цифрой впереди. Например:
+1<CR> — отображает следующую страницу;
1<CR> — отображает предыдущую
страницу;
1<CR> — отображает первую страницу
текста.
Команда pg особенно полезна, если вы читаете
большой файл или серию файлов, т.к. пауза после каждой страницы дает возможность
для анализа информации. Размер отображаемой страницы зависит от типа терминала.
Например, терминал способен отображать 24 строки; значит страница текста
определяется 23 строки плюс одна строка для двоеточия.
Если
файл имеет менее 23 строки, то длина страницы будет равна числу строк в файле
плюс одна строка (для двоеточия).
Синтаксис
команды:
pg
имя-файла(ов)<СК>
Например,
чтобы отобразить содержимое файла outline из справочника draft, введите команду:
pg outline<CR>
Первая
страница текста появится на экране. Так как в файле больше строк, чем
поместилось на одной странице, то внизу экрана появится двоеточие. Когда вы
будете готовы читать текст дальше, нажмите клавишу <RETURN> и pg
напечатает следующую страницу текста.
Когда
весь файл будет прочитан, в последней строке появится:
(EOF):
Подсказка:
(двоеточие) предлагает вам ввести новую команду.
Если вы
в ответ на подсказку: нажмете клавишу <RETURN>, то вновь появится
подсказка. Вы можете воспользоваться одной из ранее перечисленных допустимых
команд.
Успешное выполнение команды pg зависит от типа терминала,
который вы используете. Это связано с тем, что программа pg достаточно гибкая и
может быть запущена на различных терминалах; то, как она запускается, зависит
от конкретного типа терминала. Указав тип терминала, вы говорите команде:
сколько
строк печатать;
сколько
колонок печатать;
как
очистить экран;
как
высветить подсказку или другие слова;
как
стереть текущую строку.
Чтобы
определить тип терминала, присвойте код вашего терминала переменной TERM в файле
.profile.
В
команде pg могут применяться все допустимые ключи.
Команда
рг
Команда рг используется для форматирования и печати
содержимого файла. Она форматирует заголовки, количество страниц и печатает
файл на экране терминала.
Вы можете с помощью ключа задать распечатку файла на
построчно-печатающее устройство или направить вывод в другой файл.
Если вы не выберете ни один из допустимых ключей, то команда
рг сформирует вывод в одну колонку, страница будет содержать 66 строк и тексту
будет предшествовать короткий заголовок. Заголовок состоит из 5 строк: две
пустые строки, строка, содержащая дату, время, имя файла и номер страницы и
далее две пустые строки.
Команда рг часто используется с командой lр для получения
копии текста на бумаге в том виде, в каком он был введен в файл.
Например, чтобы проанализировать содержимое файла johnson,
введите команду:
$pr johnson<CR>
Пустые строки после последней строки символов в файле рг
добавляет к выводу, так что каждая страница содержит в общем 66 строк. Если вы
работаете с видеотерминалом, который имеет 24 строки, то все 66 строк
отформатированного текста без пауз распечатаются на экране. Это означает, что
первые 42 строки невозможно будет прочитать, т.к. вы не можете вернуть экран
или два назад.
В этом
случае воспользуйтесь:
^s — для прерывания потока выводимого на терминал
и
^q — для продолжения вывода на экран.
Команда
ср — сделать копию файла
При
работе с системой UNIX у вас может
появиться необходимость сделать копию файла. Команда ср полностью копирует
содержимое одного файла в другой. Также она позволяет вам скопировать один или
более файлов из одного справочника в другой, оставив оригинал файла на прежнем
месте.
Чтобы
скопировать файл outline в файл new.outline в справочнике draft, введите команду: ср outline new.outline.
Когда система скопирует файл, то вернет подсказку. Чтобы проверить
существование нового файла, введите команду:
ls<CR>
Эта
команда перечислит имена всех файлов и справочников в текущем справочнике (в
данном случае в справочнике draft).
Экран будет выглядеть следующим образом:
$ ср outline
new.outline<CR>
$ls<CR>
new.outline
outline
table
$
Система UNIX не позволяет иметь в одном
справочнике два файла с одним именем. Если бы файл new.outline
уже существовал в этом справочнике, то он был бы заменен на копию файла outline, предыдущая версия файла new.outline будет удалена.
Если вы
попытаетесь скопировать файл outline в другой файл с тем же именем в том же
справочнике, то система сообщит вам, что имена файлов идентичны и возвратит вам
подсказку.
Если вы затем проверите содержание справочника, чтобы
определить сколько копий файла outline существует, то вы получите следующий
экран:
$ ср outline
new.outline<CR>
cp: outline and outline are identical
$ls<CR>
outline
table
$
Система UNIX разрешает иметь файлы с одинаковыми
именами в разных справочниках. Например, вы можете скопировать файл outline из справочника draft в файл outline в справочнике letters. Если вы находитесь в справочнике draft, то сможете воспользоваться одной из
перечисленных ниже 4-х командных строк. В первых двух строках вы указываете имя
нового файла при выполнении копирования.
ср outline
/home/startship/letters/outline<CR>
(указано
полное имя пути)
ср outline .
./letters/outline<CR>
(указано
родственное имя пути)
Однако
система UNIX не требует, чтобы указывали новое
имя файла. Если вы не укажите имя нового файла в командной строке, то ср даст
новому файлу то же имя, которое имеет оригинальный файл. В этом случае можете
задать команду в одном из следующих видов:
ср outline /home/startship/letters<CR>
(указано
полное имя пути)
ср outline ../letters<CR>
(указано
родственное имя пути)
Если вы
хотите дать другое имя новому файлу, то обязательно укажите это имя.
Например,
чтобы скопировать файл outline
(справочник draft) в файл с именем outlin.vers2 в справочник letters, нужно задать одну из следующих команд:
ср outline
home/startship/letters/outlin.vers2<CR>
(указано
полное имя пути)
ср
outline ../letters/outlin.vers2<CR>
(указано
родственное имя пути)
Синтаксис
команды:
ср ключи
имя-файла1 имя-фaйлa2<CR>
ср ключи
имя-файла(ов) cnpaвочник<CR>
Команда
mv — переименование файла
Команда mv позволяет вам переименовать файл в
том же справочнике или переместить его из одного справочника в другой. Когда
перемещаете файл в другой справочник, то можете переименовать его или оставить
прежнее имя.
Синтаксис
команды:
mv
имя-файла1 имя-файла2<СК>
Команда mv изменяет имя-файла 1 на имя-файла2 и
удаляет файл 1. Имя-файла 1 и имя-файла 2 могут быть любыми допустимыми
именами, включая имя пути. Имя-файла2 может быть
справочником.
Например,
если вы находитесь в справочнике draft
и хотите переименовать файл table
на new.table, введите команду:
mv table new.table<CR>
Если
команда выполнится успешно, то на экране появится подсказка. Проверьте, что
файл new.table существует. Экран будет выглядеть следующим образом:
$ mv table new.table<CR>
$ls<CR>
outline
new.table
$
Чтобы
переписать файл в другой справочник без изменения имени, введите команду:
mv имя-файла(ов) cnpaвочник<CR>
Например,
вы хотите переписать файл table
из текущего справочника draft
(который имеет полное имя пути /home/startship/draft) в файл с тем же именем в справочник letters (который имеет родственное имя пути
из draft ../letters и полное имя пути /home/startship/letters). Для этого можете воспользоваться
одной из следующих командных строк:
mv table /home/startship/letters<CR>
mv table /home/startship/letters/table<CR>
mv table ../letters<CR>
mv table .. /letters/table<CR>
mv /home/startship/draft/ table /home/startship/letters<CR>
Теперь,
предположим, вы хотите переименовать файл table в table2
и переписать в справочник letters.
Для этого воспользуйтесь одной из следующих командных строк:
mv table /home/startship/letters/table2<CR>
mv table ../letters/table2<CR>
Когда вы
переписываете файл с именем имя-файла1 в имя-файла2 и файл с именем имя-файла2
уже существует, команда mv
перезапишет новую версию файла. Старая версия файла удаляется.
Команда
rm — удалить файл
Чтобы
удалить файл, введите следующую команду:
rm
фaйл(ы)<CR>
Вы
можете удалить несколько файлов, указав их имена в командной строке. В этом
случае команда будет выглядеть следующим образом:
rm файл1 файл2
файл3 … <CR>
Чтобы
проверить, успешно ли выполнилась команда, выполните команду ls. Например, предположим, что в вашем
справочнике находятся файлы outline
и table. Вы хотите удалить оба файла. Если
команда rm выполнится успешно, то справочник
будет пустой. Проверьте, задав команду ls. Экран будет выглядеть следующим образом:
$ rm outline table<CR>
$ls
$
Подсказка
говорит о том, что файлы outline
и table удалены.
Команда
wc — подсчет строк, слов и символов
С
помощью команды wc вы можете
подсчитать число строк, слов и символов в указанном файле. Если указано более
одного файла в командной строке, то программа we осуществляет подсчет строк, слов и символов в каждом файле и
затем выдает общее число. Вы можете с помощью ключей указать либо подсчет
только строк, или только слов, или символов.
Синтаксис
команды:
wc
имя-фaйлa<CR>
Система
отвечает строкой в следующем формате:
1 w с файл
где 1 — число
строк в файле;
w — число слов в
файле;
с —
число символов в файле.
Например,
чтобы подсчитать число строк, слов и символов в файле johnson, находящегося в текущем справочнике, введите команду:
$ we johnson<CR>
24 66 406 johnson
$
Система
отвечает, что в файле Johnson
24 строки, 66 слов и 406 символов.
Чтобы
подсчитать число строк, слов и символов в нескольких файлах, используйте
следующий формат:
we файл1
файл2<СR>
Система
отвечает следующим образом:
1 w с файл1
1 w с файл2
1 w с total
Число
строк, слов и символов для файл1 и файл2 отображается на отдельных строках. На
последней строке отображается общее число строк, слов и символов в двух файлах.
Например,
подсчитаем число строк, слов и символов в файлах johnson и sanders
в текущем справочнике. Экран будет выглядеть следующим образом:
$ wc johnson sanders<CR> 24 66 406 Johnson
28
92 559 sanders
29
52 158 965 total
$
Последняя
строка показывает, что файлы Johnson
и sanders вместе имеют 52 строки, 158 слов и
965 символов.
Чтобы
получить только число строк, или число слов, или число символов, выберите один
из соответствующих форматов командной строки:
wc -1
файл<СR> (число строк)
wc -с
файл<СК> (число символов)
Например,
если вы используете ключ -1, то система напечатает только число строк в файле sanders:
$ wc –l sanders<CR>
28 sanders
$
Команда
chmod — изменить статус файла
Команда chmod позволяет вам устанавливать
разрешение на чтение, запись и использование вашего файла. Так как операционная
система UNIX является многопользовательской, то
обычно вы не работаете в одиночку в файловой системе. Пользователи системы
могут любым путем обращаться к различным справочникам и читать файлы,
принадлежащие другим пользователям до тех пор, пока есть разрешение на это.
Если вы
являетесь владельцем файла, то можете решить, кто имеет право на чтение файла,
запись в него и, если это программа, то выполнить ее. Вы также можете
ограничить права доступа к справочнику. Когда вы предоставляете право доступа к
справочнику, это значит, что позволяете указывать пользователю команду cd и распечатывать содержимое
справочника с помощью команды ls.
Чтобы указать право доступа, используются следующие символы:
r —
разрешает пользователям системы читать файл или копировать его содержимое;
w -разрешает пользователям
системы вносить изменения в файл или копировать его содержимое;
х
-позволяет пользователям системы запускать файл на выполнение.
Чтобы
указать, кто из пользователей имеет эти права на доступ, используются следующие
символы:
u — владелец файла
и справочника; g — член вашей
группы; о -все пользователи системы.
Когда вы
создаете файл или справочник, система автоматически предоставляет или не
предоставляет право доступа вам, члену вашей группы или всем пользователям
системы. Вы можете изменить это автоматическое действие по предоставлению
права. Кроме того, вне зависимости от того, какие права вам предоставляются при
создании файла, вы как владелец файла или справочника можете воспользоваться
ключом внесения изменений.
Как
определить права
Вы можете
определить права доступа к файлу или справочнику, воспользовавшись командой ls -1. Например, если вы находитесь в
справочнике startship/bin, и введете команду ls -1, то получите следующую информацию:
$ ls -1<CR>
total 35
-rwxr-xr-x 1 startship project 9346 Nov 1 08:06 display
-rw-r— r— 1 startship project 6428 Dec 2 10:26 list drwxr-x—x 2
startship project 32 Nov 8 15:32 tools $
В левой
части экрана отображены права доступа для файлов display и list и
справочника tools:
-rwxr-xr-x для файла display
-rw-r- -r —
для файла list
drwxr-x—x для справочника tools
Первый
символ описывает тип файла (например, символ «-» говорит, что это
обыкновенный файл, символ «d»
— справочник). Дальнейшие девять символов описывают права доступа. Первые три
символа из девяти устанавливают права доступа для владельца, вторые три — для
группы, третьи — для всех пользователей. Каждый набор символов r,w,x показывает
текущие установленные права доступа для каждой категории пользователей. Если
вместо символа стоит «-«, то соответствующее право отсутствует.
Существует
два ограничения. Случайно могут появиться буквы 1 или s в строке вместо г, w или х. Буква s представляет
специальное право на выполнение файла. Она появляется на том месте, где обычно
стоит буква r в наборах для владельца или для группы пользователей и это
означает специальное право на выполнение файла. Она имеет значение только для программистов и системных программистов. Буква l указывает, что
блокировка будет появляться при обращении к файлу. Это не означает, что файл
защищен.
Как
изменить существующие права
Изменить
существующие права можно с помощью команды chmod. Синтаксис команды:
chmod кто+права
файл(ы)<СR>
или
chmod кто-права
файл(ы)<СR>
где
chmod -имя
программы; кто -одна их трех групп пользователей: u — владелец; g -группа; о — все пользователи;
«+» или «-» -наличие или отсутствие права; право -одно из
трех прав: г -право на чтение; w
-право на запись; х — право на выполнение; файл(ы) — имя файла(ов)
(справочника); предполагается, что файл находится в текущем справочнике или вы
должны указать полное имя пути.
Примечание.
Команда chmod не будет выполняться, если вы
поставите пробел между «кто», символами «+»,»-» и
«право».
В
следующих примерах приведены несколько способов использования команды chmod. Как владелец display вы можете читать файл, писать в него
и запускать на выполнение файл. Вы можете защитить файл от случайного
изменения. Чтобы сделать это, введите следующую командную строку:
chmod u-w display<CR>
После
того как получите подсказку, введите команду:
ls -l<CR>
чтобы
проверить, как изменились права. Экран будет выглядеть следующим образом:
$ chmod u-w display<CR> $ ls -l<CR>
total 35
-r-xr-xr-x 1 startship project 9346 Nov 1 08:06 display
-rw-r —r— 1 startship project 6428 Dec 2 10:26 list
drwxr-x—x 2 startship project 32 Nov 8 15:32tools
$
Как
видите, изменилось право на внесение изменений в файл. Вы не сможете изменить
этот файл, пока существует это право записи.
Теперь
обратимся к другому примеру. Право на запись в файл display не разрешено вашей группе и всем пользователям
системы. Однако им предоставлено право на чтение. Это означает, что они могут
копировать файл в свой собственный справочник и затем вносить в него изменения.
Чтобы предотвратить эти действия, вы должны отменить право на чтение. Для этого
введите команду:
chmod go-r display<CR>
где g и о обозначают права для группы и
для всех пользователей системы;
-г —
запрещает читать или копировать файл. —
Проверьте
результат и введите команду ls -1.
Экран будет выглядеть следующим образом:
$ chmod go-r display<CR> $ ls -1<CR>
total 35
-rwx—x—x 1 startship project 9346 Nov 1 08:06 display
-rw-r—r—1 startship project 6428 Dec 2 10:26 list
drwxr-x—x 2 startship project 32 Nov 8 15:32 tools
$
Вы
можете использовать команду chmod
для предоставления или отрицания права для справочников, как и для файлов.
Например,
вы предоставили право на чтение справочника себе (и), членам вашей группы (g) и всем пользователям системы.
Каждый пользователь, имеющий доступ к системе, будет иметь право читать имена
файлов, содержащихся в этом справочнике, задав команду ls -1. Аналогично, предоставление права на запись позволяет
пользователям создавать новые файлы в справочнике и удалять в нем существующие
файлы. Предоставленное право на выполнение в справочнике позволяет обозначенным
пользователям перемещаться в этот справочник (и делать его своим текущим
справочником) с помощью команды cd.
Альтернативный
метод
Существует
два метода, с помощью которых может быть выполнена команда chmod. Способ, описанный выше, в котором
символы r, w и х используются для указания права,
называется символическим методом.
Альтернативным
методом является восьмеричный метод. Его формат требует от вас указать права с
использованием трех восьмеричных цифр (от 0 до 7).
Дополнительные
команды
В этом
пункте описаны три команды, которые могут вам пригодиться при работе с файлами:
chown, id, groups. Если вы
владелец файла, ваше регистрационное имя размещается в категории owner. Команда chown позволяет владельцу файла изменить собственный ID на любой другой. Например, если вы
введете команду:
ls -l display<CR>
на
экране появится информация:
-r-xr-xr-x l owner group 9346 Nov 1 08:06 display
Чтобы
изменить ваш ID на чей-либо другой (например, sara) вы должны ввести:
chown sara display<CR>
Если вы введете:
ls -l display<CR>
на
экране появится сообщение:
-r-xr-xr-x l sara group 9346 Nov 1 08:06 display
Если вы
введете команду chown и на экране
появится сообщение об ошибке, это будет указывать на то, что системный
программист не предусмотрел эту возможность при установке системы. Если вы
введете:
id<CR>
то
система отобразит ID пользователей и
ваш действительный групповой ID (gid). В зависимости от начальной
установки системы вы можете принадлежать более чем к одной группе. Чтобы
определить, членом какой группы вы являетесь, введите:
groups<CR>
На
экране появится список тех групп, членом которой вы являетесь. Таким образом,
вы имеете доступ к файлам тех пользователей, чьи групповые ID совпадают с вашими групповыми ID.
Так как
вы хорошо знакомы с этими командами, вам необходимо получить более углубленные
знания по технике обработки информации. В этом пункте представим три команды:
diff- найти
различия между двумя файлами;
grep — поиск в
файле по шаблону;
sort — сортировка
и слияние файлов.
Команда
diff
Команда diff обнаруживает и сообщает обо всех
различиях между двумя файлами и говорит вам как изменить первый файл, чтобы он
был дубликатом второго.
Синтаксис
команды:
diff файл_1
фaйл_2<CR>
Если
файл_1 и файл_2 идентичны, то система возвращает подсказку. Если есть различия
между ними, то команда diff
инструктирует вас, как изменить первый файл (с помощью редактора ed), чтобы он соответствовал второму
файлу. Система UNIX помечает
строки в файл_1 (которые будут изменены) символом < (меньше), и строки в файл_2
(шаблон текста) символом > (больше).
Например,
вы хотите найти различия между файлами johnson и mcdonough. Файл mcdonough содержит тот же текст письма, что и johnson, но с соответствующими изменениями
для различных получателей. Команда diff идентифицирует эти изменения следующим образом:
3, 6сЗ,
6
< Mr. Ron Johnson
< Layton Printing
< 52 Hudson Street
< New York, N.Y.
—-
> Mr. J.J.McDonough
> Ubu Press
> 37 Chico Place
> Springfield, N.J.
9c9
< Dear Mr. Johnson:
—-
> Dear Mr. McDonough:
Первая
строка команды diff:
3, 6сЗ,
6
Это
означает, что если вы хотите, чтобы johnson соответствовал mcdonough, вы должны изменить (с) строки с 3-й по 6-ю в файле Johnson на строки с 3-й по 6-ю из файла mcdonough. Команда diff затем отобразит оба набора строк. Если вы выполните
эти изменения (с помощью таких редакторов как ed или vi),
файл johnson будет идентичен файлу mcdonough. Помните, что команда diff ищет различия только между двумя
указанными файлами.
В первой
выводной строке команды diff
могут появиться следующие буквы:
а —
добавить; с — изменить; d —
удалить.
Цифры,
приведенные вместе с буквой, указывают на строки, которые должны быть
модифицированы.
Команда
greр
Вы
можете выдать системе UNIX
инструкцию поиска в файле указанного слова, фразы, группы символов с помощью
команды grep. Поиск осуществляется по шаблону.
Синтаксис
команды:
grep шаблон
файл(ы)<СR>
Например,
чтобы отыскать любую строку, содержащую слово automation в файле johnson, введите:
grep automation johnson<CR> Система
ответит:
$ grep automation johnson<CR> and office automation software
$
Вывод
состоит из всех строк в файле Johnson,
которые содержат шаблон, указанный вами.
Если
шаблон содержит много слов или любых символов, которые имеют специальное
значение для системы UNIX
(например, $, |, *, ? и т.д.) вводимый шаблон должен быть заключен в кавычки.
Например, вы хотите найти строки, содержащие шаблон office automation. Ваша командная строка и ответ
системы будут выглядеть следующим образом;
$ grep ‘office automation’ johnson<CR> and office automation
software
$
Но если
вы не знаете, какое письмо содержит шаблон office automation, письмо johnson или sanders,
можете ввести команду в следующем виде:
$ grep ‘office automation’ johnson sanders<CR> johnson:and office
automation software
$
Выводная
строка говорит вам, что шаблон office automation найден
только в файле Johnson.
Дополнительно
к команде grep система UNIX обеспечивает разновидности этой команды — это команды
egrep и fgerp с несколькими ключами, облегчающими поиск.
Команда
sort
Система
обеспечивает эффективное средство для сортировки и слияния файлов. Синтаксис
команды:
sort
фaйл(ы)<CR>
Эта
команда приводит к тому, что строки в указанном файле будут отсортированы и
слиты в следующем порядке:
строки,
начинающиеся с цифры, будут отсортированы по цифрам и перечислены после строк,
начинающихся с буквы;
строки,
начинающиеся с большой буквы, перечисляются до строк, начинающихся с маленькой
буквы;
строки,
начинающиеся с таких символов, как «%», «*» сортируются на
основе символьного представления ASCII.
Например,
вы имеете 2 файла group 1 и group2, каждый из которых содержит
перечень имен. Вы хотите отсортировать каждый список по алфавиту и затем
объединить два списка в один. Вначале отобразите содержание файлов, выполнив
команду cat для каждого файла. Экран будет
выглядеть следующим образом:
$cat group 1<CR>
Smith, Allyn
Jones, Barbara
Cook, Karen
Moore, Peter
Wolf, Robert
$ cat group2<CR> Frank, H. Jay
Nelson, James
West, Donna
Hill, Chales
Morgan Kristina
$
Вместо
того, чтобы печатать эти два файла индивидуально, вы можете сделать это в одной
командной строке. Если вы введете команду:
$ cat group 1 group2<CR> результат будет такой же.
Теперь
отсортируйте и слейте эти два файла, выполнив команду sort. Результат выполнения команды sort будет распечатан на экране
терминала, если вы не укажете иначе.
$ cat group 1 group2<CR>
Cook, Karen
Frank, H. Jay
Hill, Chales
Jones, Barbara
Moore, Peter
Morgan, Kristina Nelson, James
Smith, Allyn
West, Donna
Wolf, Robert
$
Дополнительно
к комбинированию списков (как в примере), команда sort может перестанавливать строки и части строк
(называемые полями) в соответствии с другими спецификациями, которые вы
назначили в командной строке. Возможными спецификациями являются complex и beyond.