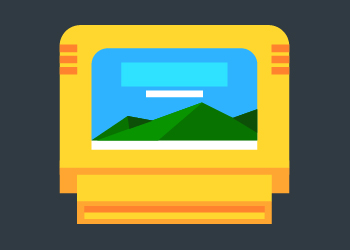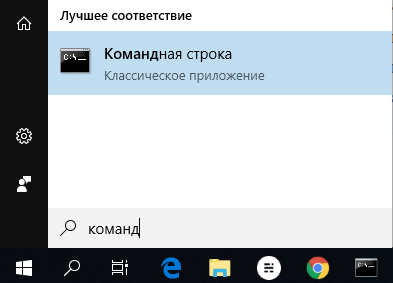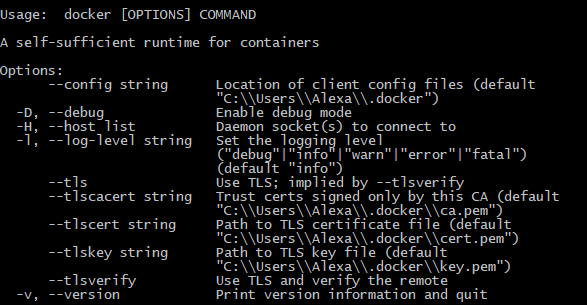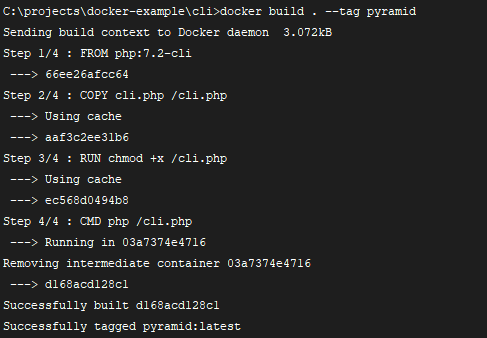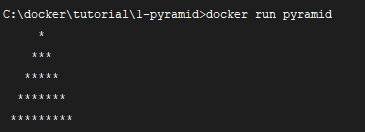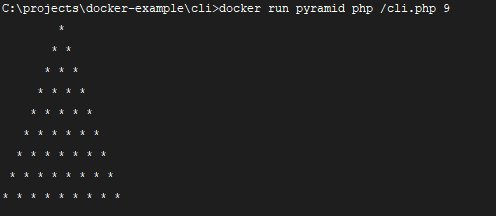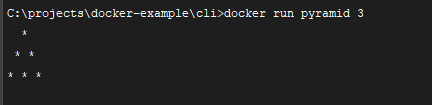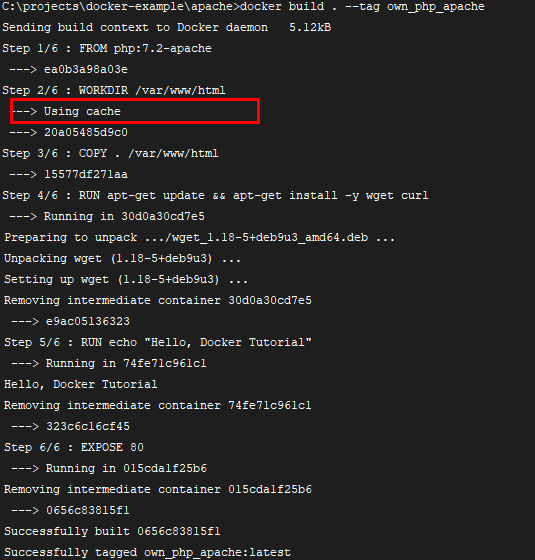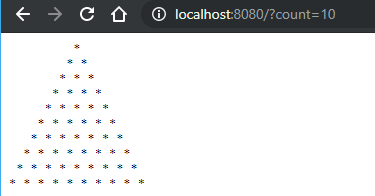Она не претендует на роль исчерпывающей и по мере необходимости будет обновляться и дополняться.
За практическим руководством с нуля советую обратиться к этой публикации.
Содержание
- Предварительные настройки
- Выбор между Docker Toolbox on Windows или Docker for Windows
- Windows контейнеры и Linux контейнеры
- Особенности монтирования папок
- Монтирование с хост-машины или volume
- Особенности разметки диска GPT и MBR
- Docker Toobox to Windows
- Docker Swarm
- Проблемы с кодировкой
- Полезные ссылки
- Заключение
Предварительные настройки
Контейнерная виртуализация или виртуализация на уровне операционной системы Docker нативно работает только на дистрибутивах Linux и FreeBSD (экспериментально).
На Windows вам понадобится гостевая Linux система либо специальная минималистичная виртуальная машина с ядром Linux от разработчиков Docker, которая и ставится из коробки.
Само собой разумеется, что вы включили виртуализацию у себя в BIOS/UEFI
Пункт настройки может называться по-разному: VT-x, VT-d, Intel VT, AMD-V, Virtualization Technology.
Еще одним минимальным системным требованием будет разрядность системы x64 и версия не ниже Windows 7 Pro.
Выбор между Docker Toolbox on Windows или Docker for Windows
Появление Docker Toolbox on Windows и Docker Toolbox on Mac было большим событием.
Сборка включается в себя сам docker, утилиту docker-compose, утилиту для работы с виртуальной машиной docker-machine и клиент Kitematic.
Используется виртуальная машина (по умолчанию на VirtualBox) с минималистичным Linux окружением.
Позже для новых операционных систем выпустили Docker for Windows и Docker for Mac, которая на текущий момент является актуальной версией и продолжает развиваться.
Выбор между версиями не сложный:
— Если у вас Windows 10 x64 Pro, Enterprise или Education то включаем службу Hyper-V и ставим Docker for Windows.
Заметьте, что после включения службы Hyper-V пропадет возможность запускать и создавать x64 виртуальные машины на VirtualBox.
— Если же у вас другая версия Windows(7 Pro, 8, 8.1, 10 Home) то ставим VirtualBox и Docker Toolbox on Windows.
Несмотря на то, что Docker Toolbox разработчиками признан устаревшим работа с ним слабо отличается от Docker for Windows.
Вместе с установкой Docker Toolbox будет создана виртуальная машина.
В самом VirtualBox можно будет добавить оперативной памяти и ядер процессора на ваше усмотрение.
Windows контейнеры и Linux контейнеры
Docker for Windows предоставляет возможность переключать контейнеризацию между Linux и Windows версией.
В режиме Windows контейнеризации вы можете запускать только Windows приложения.
Замечу, что на май 2018 года в официальном Docker Hub существует всего 13 образов для Windows.
После включения Windows контейнеризации не забудьте добавить внешнюю сеть.
В конфигурационном файле docker-compose.yml это выглядит так:
networks:
default:
external:
name: nat
Особенности монтирования папок
На примонтированных volume-ах не кидаются события файловой системы, поэтому inotify-tools не работает.
Спасибо пользователю eee
Если вы разрабатываете свой проект и пользуетесь docker-compose вне домашней папки то вам нужно будет проделать некоторые манипуляции.
Используя Docker for Windows для монтирования нового диска у вашего локального пользователя обязательно должен стоять пароль, который будет использоваться для доступа к shared папки.
Особенность заключается в том, что монтируемые внутрь контейнера диск будет монтироваться как от удаленной машины //10.0.75.1/DISK_DRIVE по протоколу SMB.
Для Docker Toolbox диски монтируются в самом VirtualBox на вкладке «Общие папки»
Пример для диска «D»:
Права доступа к монтируемым файлам и папкам
Как бы вам не хотелось, но для всех примонтированных из хост-машины файлов и папок будут стоять права 755 (rwx r-x r-x) и поменять их вы не сможете.
Остро встает вопрос при монтировании внутрь файла закрытого SSH ключа, права на который должны быть только у владельца(например 600).
В данном случае либо генерируют ключ при создании образа, либо прокидывают сокет ssh-agent с хост-машины.
Монтирование с хост-машины или volume
Монтирование внутрь контейнера происходит с использованием сети и протокола SMB, следовательно, внутри контейнера диск «D:\» будет примонтирован из источника //10.0.75.1/D
Использование volume внутри контейнера отображается как монтирование локального диска /dev/sda1, что влияет на скорость работы.
Простым тестом копирование файла на обычном HDD скорость работы получилась следующая:
Такая разница в скорости скорее всего связана с тем, что в volume данные сбрасываются на диск постепенно, задействуя кеш в ОЗУ.
Особенности разметки диска GPT и MBR
Данный пункт не является истинной так как опровергающей или подтверждающей информации в интернете найти не смог.
Если на хост-машине таблица разделов MBR, то контейнер с MySQL/MariaDB может упасть с ошибкой:
InnoDB: File ./ib_logfile101: ‘aio write’ returned OS error 122. Cannot continue operation
По умолчанию в базе данных включеён параметр innodb_use_native_aio, отвечающий за асинхронный ввод/вывод и его надо будет выключить.
Данная проблема также встречается на некоторых версиях MacOS.
Docker Toobox to Windows
Главное правило: начинать работу с запуска ярлыка на рабочем столе «Docker Quickstart Terminal», это решает 80% проблем.
— Бывает возникают проблемы с отсутствия переменных окружения, решается командой:
eval $(docker-machine env default)
— Если все же возникают проблемы из разряда «docker: error during connect», необходимо выполнить:
docker-machine env --shell cmd default
@FOR /f "tokens=*" %i IN ('docker-machine env --shell cmd default') DO @%i
Название Docker Machine по умолчанию default.
Docker Swarm
Ни в Docker for Mac, ни в Docker for Windows — нет возможности использовать запущенные демоны в качестве клиентов кластера (swarm members).
Спасибо пользователю stychos
Проблемы с кодировкой
Используя Docker Toolbox(на Docker for Windows не удалось воспроизвести) нашлась проблема с тем, что русские комментарии в docker-compose.yml файле приводили к ошибке:
Traceback (most recent call last):
File "docker-compose", line 6, in <module>
File "compose\cli\main.py", line 71, in main
File "compose\cli\main.py", line 124, in perform_command
File "compose\cli\command.py", line 41, in project_from_options
File "compose\cli\command.py", line 109, in get_project
File "compose\config\config.py", line 283, in find
File "compose\config\config.py", line 283, in <listcomp>
File "compose\config\config.py", line 183, in from_filename
File "compose\config\config.py", line 1434, in load_yaml
File "site-packages\yaml\__init__.py", line 94, in safe_load
File "site-packages\yaml\__init__.py", line 70, in load
File "site-packages\yaml\loader.py", line 24, in __init__
File "site-packages\yaml\reader.py", line 85, in __init__
File "site-packages\yaml\reader.py", line 124, in determine_encoding
File "site-packages\yaml\reader.py", line 178, in update_raw
File "c:\projects\compose\venv\lib\encodings\cp1251.py", line 23, in decode
UnicodeDecodeError: 'charmap' codec can't decode byte 0x98 in position 1702: character maps to <undefined>
[4176] Failed to execute script docker-compose
Полезные ссылки
Docker Toolbox on Windows
Docker for Windows
Практическое руководство по Docker
Заключение
Особенности работы с Docker контейнеризацией на системе Windows не отличается от работы на Linux за исключение разобранных выше.
В статье я умышленно не упомянул заметно низкую скорость работы контейнеров и overhead используя систему Windows как само собой разумеющееся.
Буду рад услышать ваши отзывы. Не стесняйтесь предлагать улучшения или указывать на мои ошибки.
Только зарегистрированные пользователи могут участвовать в опросе. Войдите, пожалуйста.
Какой версией Docker вы пользуетесь?
32.47%
Docker Toolbox on Windows
88
67.53%
Docker for Windows
183
Проголосовал 271 пользователь.
Воздержался 191 пользователь.
Эта статья даст вам полное представление о Docker Desktop для пользователей Windows и MAC. Мы изучим установку Docker Desktop на компьютерах с Windows и Mac. После установки мы также попытаемся выполнить некоторые операции Docker.
Docker Desktop — это собственное настольное приложение, разработанное Docker для пользователей Windows и MAC. Это самый простой способ запуска, сборки, отладки и тестирования приложений Dockerized.
Docker Desktop предлагает важные и наиболее полезные функции, такие как быстрые циклы редактирования, уведомления об изменениях файлов, встроенная поддержка корпоративной сети и гибкость для работы с собственным выбором прокси и VPN.
Docker Desktop состоит из инструментов для разработчика, приложения Docker, Kubernetes и синхронизации версий. Он позволяет вам создавать сертифицированные образы и шаблоны языков и инструментов.
Скорость, безопасность и выбор — все, что вам нужно для разработки и доставки контейнерных приложений, доступных на вашем рабочем столе, будет представлено вам.
Прежде чем перейти к процессу установки, давайте разберемся с его версиями.
Версии Docker
Docker в основном поставляется в двух версиях, в Community и ENterprise.
Community версия поставляется с бесплатным набором продуктов Docker. ENterprise корпоративная версия представляет собой сертифицированную контейнерную платформу, которая предоставляет коммерческим пользователям дополнительные функции, такие как безопасность образов, управление образами, оркестровка и управление средой выполнения контейнеров, но по разумной цене.
Мы начнем наше обучение с Community Edition. Контейнеры Docker, работающие в конкретной операционной системе, совместно используют ядро ОС. Это означает, что мы не можем использовать ядро Windows (хост) для запуска контейнеров Linux или наоборот. Чтобы проделать это, у нас есть Docker Desktop для Windows и MAC.
Выпуски Docker Desktop
Docker Desktop выпускается в двух вариантах.
- Stable: как видно из названия, стабильный выпуск тщательно протестирован и может быть использован при разработке более надежных приложений. Его версии полностью синхронизированы с версиями Docker Engine.
- Edge: эти версии состоят из всех новых и экспериментальных функций Docker Engine. Есть больше шансов ошибок, сбоев и проблем, которые могут возникнуть. Тем не менее, пользователи получат возможность ознакомиться с предстоящими функциями.
Docker на Windows
Есть два варианта Docker на Windows.
1. Использование Docker Toolbox
Docker Toolbox предоставляет набор легких инструментов.
- Oracle virtual box
- Docker Engine
- Docker Machine
- Docker compose
- Kitematic GUI
Вышеуказанные инструменты устраняют необходимость развертывания отдельной виртуальной машины для запуска Docker. Просто установите исполняемый файл панели инструментов Docker непосредственно в Windows и начните разработку приложений. Требуется 64-битная ОС и Windows 7 или выше с включенным режимом виртуализации.
Но опять же, панель инструментов Docker — это оригинальная поддержка, предоставляемая в Windows для запуска Docker и его устаревшего решения для всех ОС Windows, которые не соответствуют требуемой конфигурации.
2. Использование Docker Desktop
Docker Desktop — это новейшая технология, используемая для Docker в Windows. Он заменяет виртуальную машину Oracle собственной технологией виртуализации, доступной в Windows, то есть Microsoft Hyper-V.
Он по-прежнему будет запускать Docker на Linux-машине, созданной под ним. Но на этот раз вместо виртуальной машины Oracle мы использовали нативный Microsoft Hyper-V.
Установка Docker на Windows
Вы можете скачать репозиторий Docker Desktop из Docker Hub.
истемные требования:
- Windows 10 или Windows Server 2016 Professional или Enterprise Edition
- Поддержка Hyper-V.
Чтобы запустить Hyper-V, оборудование должно соответствовать следующим требованиям:
- 64-битный процессор
- > = 4 ГБ ОЗУ
- Поддержка виртуализации оборудования на уровне BIOS
Следовательно, программная и аппаратная зависимость заключается в запуске Docker Desktop на Windows.
Установка Docker на macOS
Вы можете скачать репозиторий Docker Desktop из Docker Hub.
Системные требования:
- MAC Hardware 2010 или новее с аппаратной поддержкой управления памятью и неограниченным режимом. Выполните команду kern.hv_support, чтобы проверить, поддерживает ли оборудование MAC инфраструктуру гипервизора.
- MAC OS версии 10.13 или новее.
- > = 4 ГБ ОЗУ
- Virtual-Box до версии 4.3.30
Работа с образами
После установки проверьте версию установленного Docker Engine.
docker --versionDocker работает с доставкой и запуском контейнерных приложений. Вам либо нужно создать свое собственное контейнерное приложение, либо Docker поддерживает контейнерные образы в Docker Hub, и его можно легко загрузить с помощью простой команды docker run.
Здесь мы будем тянуть образ Redis.
docker pull redisС помощью простой команды run образы можно скачивать и загружать на GitHub или Docker Hub, и любой пользователь во всем мире может получить к нему доступ и начать работать с ним.
Docker Container запускает образ Docker. Следующим шагом является запуск контейнера.
docker run -p 6379 RedisБудет создан зашифрованный идентификатор контейнера. Вы можете быстро проверить состояние работающего экземпляра в Docker, нажав на Dashboard option.
Обязательно остановите контейнер, прежде чем удалять его из Docker Engine.
Возможности Docker Desktop
Существует множество преимуществ:
- Поддерживает широкий спектр инструментов разработки.
- Обеспечьте быстрый и оптимизированный способ создания и публикации контейнерного образа на любой облачной платформе.
- Простота установки и настройки полной среды Docker
- Повышение производительности благодаря встроенной виртуализации Hyper-V для Windows и HyperKit для MAC.
- Возможность работать в Linux через WSL 2 на компьютерах с Windows.
- Легкий доступ к работающим контейнерам в локальной сети.
- Возможность поделиться любым приложением на облачной платформе, на разных языках и в разных средах.
- Для обеспечения безопасности и актуальности выполняются автоматические обновления.
- Включены последние версии Kubernetes.
- Возможность переключения между Linux и Windows сервером на Windows.
Docker Desktop — это нативное приложение, разработанное на Windows и MAC OS для запуска, сборки и доставки контейнерных приложений или сервисов.
Однако
Docker Desktop предназначен не для производственной среды, а для рабочего стола и среды разработки.
Также рекомендуем прочитать:
- Docker для начинающих — технология контейнеров
- В чем разница между Docker и Kubernetes?
- Введение в Docker Hub и все, что вы должны знать о нем
- Как установить Docker на Ubuntu, Windows, Debian и CentOS?
- Kubernetes — Введение для начинающих
- Docker посмотреть запущенные контейнеры, запустить или остановить контейнеры
Добро пожаловать в гайд по изучению Docker, в котором я проиллюстрирую вам совершенно иной подход при разработке ваших приложений с его помощью. Эту статью вы можете считать как быстрый старт, введение в Docker.
Когда вы полностью прочитаете эту статью, уверен, вы поймёте, что такое Docker, для чего нужен, и где используется.
Но основным ключом к его освоению — это полное повторение процесса написания кода, как демонстрируется в этой статье. Это гайд по работе с Docker для новичков, потому, повторение процесса у себя на компьютере — обязательное условие к его пониманию. Одного чтения недостаточно, важно — повторение процесса и много практики. Так же чтобы наконец-то научиться работать с ним, даже при условии плохого понимая Docker-а, начните его уже применять в своей разработке. Начните, и увидите, как стали продвинутым его пользователем.
Когда я наконец-то понял все тонкости работы с Docker (на полное изучение которого ушло несколько месяцев), и начал правильно применять его при разработке (а он как раз и нужен для разработки, в большей степени), то почувствовал, как будто обрёл какую-то сверхспособоность. Смотря на свой опыт изучения Докера, я понял, что мне есть что рассказать, и чем поделиться. В этой статье я постарался создать максимально понятную для новичков инструкцию, благодаря которой вы сможете полностью изучить Docker за 30 минут. Я долго думал о том, чтобы написать туториал, и наконец-то осилил эту задачу, и, как мне кажется, получилось неплохо 
Эта инструкция так же подходит для тех, кто не имеет никаких знаний, или опыта работы с докером, или аналогичным программным обеспечением. Вы получите все важные знания, необходимые для работы. Статья построена по принципу от простого к сложному. В итоге статьи вы будете чётко понимать, что такое Docker, зачем нужен, как с ним работать, и применять его для разработки: создавать окружение, необходимое для создания вашего приложения.
Эта статья, в больше мере, нацелена на получение практических знаний, и только немного теории, построенной на аналогиях из жизни. Потому, эта статья имеет окрас веселья и лайтовости, в большей мере, чем супер-конкретики и теоретических нюансов.
В этом туториале я показываю всё на примере ОС Windows 10, делая все команды из консоли винды, и демонстрируя процесс установки Docker на Windows 10. Но, все команды будут работать аналогично и на Linux и Mac. Эта статья — это продолжение ряда статей, посвященных настройке рабочего окружения. В прошлой статье мы рассматривали работу с Vagrant, что не менее интересно, чем Docker. И Docker и Vagrant преследуют цель — упростить жизнь разработчикам, но с Докером открывается больше возможностей.
Так же, прошу заметить, если вы используете Vagrant, и решите установить Docker, то Vagrant перестанет работать. Такая жизнь, но с этим можно смириться, тем более, субъективно, Docker круче ^^.
Что вы узнаете из этой статьи
- Как работает Docker?
- Как установить Docker на Windows?
- Что такое Docker Image (образ)?
- Что такое Docker контейнер?
- Что такое Docker Volumes?
- Что такое Dockerfile?
- Как пробрасывать локальную папку в контейнер Докера (монтирование папки)?
- Как работают и пробрасываются Docker порты?
- Слои Docker образа, особенности создания образов.
- Что такое Docker-compose?
- Что такое микросервисы и микросервисная архитектура?
Что такое Docker
О том, как появился Docker:
Docker — это программное обеспечение, которое начинало с того, что зародилось в одной компании, как внутренний проект platform-as-a-service в компании dotCloud.
В процессе развития Докера, он вырос из масштабов внутреннего проекта, стал доступен для широких масс, и затмил своей популярностью своего родителя dotCloud, из-за чего было принято решение создать новую отдельную компанию под названием Docker Incorporated. Направление новосозданной компании было только в разработке Докера, и развитию его экосистемы.
На сайте Докера можно найти статью, в которой подробно рассказывается, что такое Docker. Из их слов — это стандартизированное ПО для разработки и развёртывания проектов.
Но, что это на самом деле значит?
Давайте на секунду забудем про Докер, и вспомним про такую ностальгическую штуку, как GameBoy Color:
Если вы помните, игры для этой приставки поставлялись в виде картриджей:
И я уверен в том, что производители видео игр пользуются успехом из-за своей простоты:
- Когда ты хочешь поиграть, ты просто вставляешь картридж в приставку, и игра сразу же работает.
- Ты можешь поделиться своей игрой с друзьями, передав всего лишь картридж, который они вставят в приставку, и сразу же смогут играть.
Docker следует похожему принципу — позволяет запускать своё ПО настолько просто, что это соизмеримо с вставкой картриджа и нажатием кнопки ON на приставке.
Это основная суть, почему Docker настолько полезен — теперь кто угодно, у кого установлен Docker может запустить ваше приложение, выполнив для этого всего несколько команд.
Раньше, вы, создавая приложения, к примеру на PHP, устанавливали локально PHP, MySql, возможно, NodeJs, при этом устанавливая зависимости в виде нужных расширений и библиотек. И, в случае передачи вашего скрипта какому-то знакомому, ему требовалось настраивать аналогичное окружение, аналогичных версий, иметь аналогичные расширения и конфигурацию, чтобы успешно запустить ваше приложение.
Сейчас же, при использовании Докера, такой проблемы не возникнет впринципе. Теперь вам достаточно иметь установленную программу Docker, которая по одной вашей команде установит окружение, описанное в конфиге для запуска вашего приложения.
Какое программное обеспечение можно запустить с помощью докера? В техническом плане, Docker чем-то похож на виртуальную машину:
Докер — это движок, который запускает виртуальную операционную систему, имеющую чрезвычайно маленький вес (в отличие от Vagrant-а, который создаёт полноценную виртуальную ОС, Докер, имеет особые образы ПО, запускающиеся в виртуальной среде, не создавая полную копию ОС).
Docker позволяет запустить ОС Linux в изолированной среде очень быстро, в течение нескольких минут.
Зачем использовать Docker?
Кошмар при установке ПО, с которым приходится сталкиваться. У вас когда-нибудь было такое, что вы пытаетесь установить ПО на ваш компьютер, а оно отказывается работать? Вы получаете несколько непонятных вам ошибок, из-за которых ничего не запускается. И после нескольких часов гугления, на десятой странице гугла…и на каком-то форуме, до этого неизвестного вам, вы наконец-то находите случайный комментарий, который помогает исправить вашу проблему.
Аналогично, что делает написание PC игр более сложным, чем написание Game Boy игр — это то, что приходится проектировать систему с учётом большого множества существующих PC девайсов и спецификаций. Так как разные компьютеры имеют различные операционные системы, драйвера, процессоры, графические карты, и т.д.
И потому задача разработчика — написать приложение совместимое со всеми популярными системами, является достаточно затруднительной и трудоёмкой.
Docker спасёт нас. Docker, как и Game Boy приставка, берёт стандартизированные части программного обеспечения и запускает их так, как Game Boy запускал бы игру.
В этом случае вы не должны беспокоиться об операционной системе, на которой пользователь будет запускать ваше приложение. Теперь, когда пользователи будут запускать приложение через Docker — конфигурация будет собрана автоматически, и код будет выполняться ВСЕГДА.
Как разработчик, теперь вы не должны волноваться о том, на какой системе будет запущено ваше приложение.
Как пользователь, вам не нужно волноваться о том, что вы скачаете неподходящую версию ПО (нужного для работы программы). В Докере эта программа будет запущена в аналогичных условиях, при которых это приложение было разработано, потому, исключается факт получить какую-то новую, непредвиденную ошибку.
Для пользователя все действия сводятся к принципу подключи и играй.
Установка Docker
Docker доступен для любой из операционных систем: Windows, Linux, Max. Для скачивания установочного файла — перейдите по ссылке и выберите подходящую вам версию. Я же, как и писал ранее, выбираю версию docker для Windows 10.
Docker предоставляет 2 сборки:
- Community Edition (полностью бесплатная версия)
- Enterprise Edition (платно). Enterprise Edition содержит в себе дополнительные
свистелки-перделкифункции, которые, на данном этапе, точно не нужны. Функциональность, которую мы будем использовать совершенно не отличается в этих двух сборках.
После установки потребуется перезагрузка системы, и уже можно начинать полноценно работать с Докером.
Для того, чтобы проверить, запущен ли Docker, откроем командную строку (на Windows 10 — Нажмите кнопку windows, и начните писать командная строка)
Где, напишем команду docker, и в случае успешно работающего докера, получим ответ
Дальше, нужно удостовериться, что вместе с докером, доступен так же, docker-compose, для этого, выполним команду:
docker-compose (вывод обеих команд будет примерно одинакового содержания).
Если вы используете Linux, то, docker-compose нужно будет устанавливать отдельно по инструкции.
Что такое Docker Image?
Docker образ (он же Docker Image), похож на Game Boy картридж — это просто программное обеспечение. Это стандартизированное программное обеспечение, которое запускается на любой приставке Game Boy. Вы можете дать игру вашему другу, и он сможет просто вставить картридж в приставку, и играть.
Как в случае с картриджами, бывают различные игры, так и Docker имеет различные образы ПО: ubuntu, php (который наследуется от оригинального образа Ubuntu), nodejs, и т.д.
Рассмотрим пример скачивания нашего первого образа.
Для этого, существует команда:
docker pull <IMAGE_NAME>, где <IMAGE_NAME> — имя скачиваемого образа
Зная эту команду, скачаем образ Ubuntu 18.10:
docker pull ubuntu:18.10Эта команда сообщает Докеру о том, что нужно скачать образ Ubuntu 18.10 с Dockerhub.com — основной репозиторий Docker-образов, на котором вы и можете посмотреть весь их список и подобрать нужный образ для вашей программы.
Это как поездка за новым картриджем в магазин, только намного быстрее :).
Теперь, для того, чтобы посмотреть список всех загруженных образов, нужно выполнить:
docker imagesУ вас, как и на скрине, должен появиться только что скачанный образ Ubuntu 18.10.
Как и обсуждалось выше, по поводу маленького размера образов, чистый образ Ubuntu при установке из Docker-образа, весит всего 74 МБ. Не чудо ли?
Проводя аналогии, команда docker images выглядит как коллекция картриджей от приставки, которые у вас есть сейчас:
Что такое Docker контейнер?
Теперь представьте, что мы обновили нашу приставку с Game Boy на GameCube. Игры хранятся на диске, который предназначен только для чтения самого образа игры. А прочие файлы (сохранения, кеш и т.д.) сохраняются внутри самой приставки, локально.
Так же, как и игра на диске, исходный Docker Image (образ) — неизменяемый.
Docker контейнер — это экземпляр запущенного образа. Аналогично тому, что вы вставляете диск в приставку, после чего игра начинается.
А сам образ игры никак не модифицируется, все файлы, содержащие изменения хранятся где-то локально на приставке.
Запуск Docker контейнера соответствует тому, что вы играете в свою Gamecube игру. Docker запускает ваш образ в своей среде, аналогично тому, как Gamecube запускает игру с диска, не модифицируя оригинальный образ, а лишь сохраняя изменения и весь прогресс в какой-то песочнице.
Для запуска контейнера существует команда:
docker run <image> <опциональная команды, которая выполнится внутри контейнера>Давайте запустим наш первый контейнер Ubuntu:
docker run ubuntu:18.10 echo 'hello from ubuntu'
Команда echo 'hello from ubuntu' была выполнена внутри среды Ubuntu. Другими словами, эта команда была выполнена в контейнере ubuntu:18.10.
Теперь выполним команду для проверки списка запущенных контейнеров:
docker ps
Здесь пустота… это потому что docker ps показывает только список контейнеров, которые запущены в данный момент (наш же контейнер выполнил одну команду echo 'hello from ubuntu' и завершил свою работу).
А для того, чтобы посмотреть список всех контейнеров без исключения, нужно добавить флаг -a, выполним:
docker ps -aПосле выполнения нужных операций внутри контейнера, то Docker-контейнер завершает работу. Это похоже на режим сохранения энергии в новых игровых консолях — если вы не совершаете действий какое-то время, то система выключается автоматически.
Каждый раз, когда вы будете выполнять команду docker run, будет создаваться новый контейнер, на каждую из выполненных команд.
Выполнение неограниченное количество команда внутри контейнера
Давайте добавим немного интерактивности в наше обучение. Мы можем подключиться к консоли виртуальной ОС (Ubuntu 18.10), и выполнять любое количество команд без завершения работы контейнера, для этого, запустим команду:
docker run -it ubuntu:18.10 /bin/bash
Опция -it вместе с /bin/bash даёт доступ к выполнению команд в терминале внутри контейнера Ubuntu.
Теперь, внутри этого контейнера можно выполнять любые команды, применимые к Ubuntu. Вы же можете представлять это как мини виртуальную машину, условно, к консоли которой мы подключились по SSH.
В результате, теперь мы знаем возможные способы, как подключиться к контейнеру, и как выполнить команду в контейнере Docker-а.
Узнаём ID контейнера
Иногда является очень полезным узнать ID контейнера, с которым мы работаем. И как раз-таки, при выполнении команды docker run -it <IMAGE> /bin/bash, мы окажемся в терминале, где все команды будут выполняться от имени пользователя root@<containerid>.
Теперь, все команды буду выполняться внутри операционной системы Ubuntu. Попробуем, например, выполнить команду ls, и посмотрим, список директорий, внутри этого образа Ubuntu.
Docker контейнер является полностью независимым от системы хоста, из которой он запускался. Как изолированная виртуальная машина. И в ней вы можете производить любые изменения, которые никак не повлияют на основную операционную систему.
Это аналогично тому, как, если бы вы играли в Mario Kart на приставке Gamecube, и неважно, что вы делаете в игре, вы никак не сможете изменить само ядро игры, или изменить информацию, записанную на диске.
Контейнер является полностью независимым и изолированным от основной операционной системы, аналогично виртуальной операционной системе. Вы можете вносить любые изменения внутри виртуалки, и никакие из этих изменений не повлияют на основную операционную систему.
Теперь откройте новое окно терминала (не закрывая и не отключаясь от текущего), и выполните команду docker ps
Только на этот раз вы можете увидеть, что контейнер с Ubuntu 18.10 в текущий момент запущен.
Теперь вернёмся назад к первому окну терминала (который находится внутри контейнера), и выполним:
mkdir /truedir #создаст папку truedir
exit #выйдет из контейнера, и вернётся в основную ОСВыполнив команду exit, контейнер будет остановлен (чтобы убедиться, можете проверить командой docker ps). Теперь, вы так же знаете, как выйти из Docker контейнера.
Теперь, попробуем ещё раз просмотреть список всех контейнеров, и убедимся, что новый контейнер был создан docker ps -a
Так же, для того, чтобы запустить ранее созданный контейнер, можно выполнить команду docker start <CONTAINER_ID>,
где CONTAINER_ID — id контейнера, который можно посмотреть, выполнив команду docker ps -a (и увидеть в столбце CONTAINER_ID)
В моём случае, CONTAINER_ID последнего контейнера = 7579c85c8b7e (у вас же, он будет отличаться)
Запустим контейнер командой:
docker start 7579c85c8b7e #ваш CONTAINER_ID
docker ps
docker exec -it 7579c85c8b7e /bin/bash #ваш CONTAINER_ID
И теперь, если внутри контейнера выполнить команду
ls, то можно увидеть, что ранее созданная папка truedir существует в этом контейнере
Команда exec позволяет выполнить команду внутри запущенного контейнера. В нашем случае, мы выполнили /bin/bash, что позволило нам подключиться к терминалу внутри контейнера.
Для выхода, как обычно, выполним exit.
Теперь остановим и удалим Docker контейнеры командами:
docker stop <CONTAINER_ID>
docker rm <CONTAINER_ID>
docker ps a # просмотрим список активных контейнеров
docker stop aa1463167766 # остановим активный контейнер
docker rm aa1463167766 # удалим контейнер
docker rm bb597feb7fbe # удалим второй контейнер
В основном, нам не нужно, чтобы в системе плодилось большое количество контейнеров. Потому, команду
docker runочень часто запускают с дополнительным флагом —rm, который удаляет запущенный контейнер после работы:
docker run -it --rm ubuntu:18.10 /bin/bash
Что такое DockerFile?
Docker позволяет вам делиться с другими средой, в которой ваш код запускался и помогает в её простом воссоздании на других машинах.
Dockerfile — это обычный конфигурационный файл, описывающий пошаговое создание среды вашего приложения. В этом файле подробно описывается, какие команды будут выполнены, какие образы задействованы, и какие настройки будут применены. А движок Docker-а при запуске уже распарсит этот файл (именуемый как Dockerfile), и создаст из него соответствующий образ (Image), который был описан.
К примеру, если вы разрабатывали приложение на php7.2, и использовали ElasticSearch 9 версии, и сохранили это в Dockerfile-е, то другие пользователи, которые запустят образ используя ваш Dockerfile, получат ту же среду с php7.2 и ElasticSearch 9.
С Dockerfile вы сможете подробно описать инструкцию, по которой будет воссоздано конкретное состояние. И делается это довольно-таки просто и интуитивно понятно.
Представьте, что вы играете в покемонов
Вы пытаетесь пройти первый уровень, но безрезультатно. И я, как ваш друг, хочу с этим помочь. У меня есть 2 таблетки варианта:
- Я дам вам файл сохранений, в котором игра ничинается со второго уровня. Всё что вам нужно — это загрузить файл.
- Я могу написать инструкцию, в которой опишу шаг за шагом процесс прохождения уровня. Это как рецепт, которому нужно будет следовать в точности, как описано. Эта инструкция могла бы выглядеть как-то так:
Инструкция прохождения первого уровня
- Выбрать покемона Squirtle
- Направляйтесь к лесу, к северу от города
- Тренируйтесь, пока покемон не достигнет 10 уровня
- Направляйтесь в Оловянный город
- Подойдите к боссу, и победите его заклинанием Watergun
Что является более полезным? Я склоняюсь, что это второй вариант. Потому что он демонстрирует, как добиться желаемого состояния. Это не просто чёрный ящик, который переносит игру на второй уровень.
С докером вы так же имеете два варианта при создании образа:
- Вы можете запаковать ваш контейнер, создать из него образ (аналогично тому, что вы запишите на диск новую игру с собственными модификациями). Это похоже на способ, когда вы делитесь сохранениями напрямую.
- Или же, можно описать Dockerfile — подробную инструкцию, которая приведёт среду к нужному состоянию.
Я склоняюсь ко второму варианту, потому что он более подробный, гибкий, и редактируемый (вы можете переписать Dockerfile, но не можете перемотать состояние образа в случае прямых изменений).
Пришло время попрактиковаться на реальном примере. Для начала, создадим файл cli.php в корне проекта с содержимым:
<?php
$n = $i = 5;
while ($i--) {
echo str_repeat(' ', $i).str_repeat('* ', $n - $i)."\n";
}
И файл под названием Dockerfile, с содержимым:
FROM php:7.2-cli
COPY cli.php /cli.php
RUN chmod +x /cli.php
CMD php /cli.php
Имена команд в Dockerfile (выделенные красным) — это синтаксис разметки Dockerfile. Эти команды означают:
- FROM — это как буд-то вы выбираете движок для вашей игры (Unity, Unreal, CryEngine). Хоть вы и могли бы начать писать движок с нуля, но больше смысла было бы в использовании готового. Можно было бы использовать, к примеру, ubuntu:18.10, в нашем коде используется образ php:7.2-cli, потому весь код будет запускаться внутри образа с предустановленным php 7.2-cli.
- COPY — Копирует файл с основной системы в контейнер (копируем файл cli.php внутрь контейнера, с одноимённым названием)
- RUN — Выполнение shell-команды из терминала контейнера (в текущем случае, присвоим права на выполнение скрипта /cli.php
- CMD — Выполняет эту команду каждый раз, при новом запуске контейнера
Для просмотра полного списка команд можете перейти по ссылке
При написании Dockerfile, начинать следует с наиболее актуального существующего образа, дополняя его в соответствии с потребностями вашего приложения.
К примеру, мы могли не использовать образ php:7.2-cli, а могли взять ubuntu:18.10, последовательно выполняя команды в RUN одна за одной, устанавливая нужное ПО. Однако, в этом мало смысла, когда уже есть готовые сборки.
Для создания образа из Dockerfile нужно выполнить:
docker build <DOCKERFILE_PATH> --tag <IMAGE_NAME>
<DOCKERFILE_PATH> — путь к файлу Dockerfile (. — текущая директория),
<IMAGE_NAME> — имя, под которым образ будет создан
Выполним:
docker build . --tag pyramidПри том, что имя файла Dockerfile при указывании пути упускается, нужно указывать только директорию, в которой этот файл находится (а
.означает, что файл находится в той директории, из которой была запущена консоль)
После того, как команда выполнилась, мы можем обращаться к образу по его имени, которое было указано в <IMAGE_NAME>, проверим список образов: docker images
Теперь, запустим контейнер из нашего образа командой docker run pyramid
Круто! Shell скрипт был успешно скопирован, и выполнен благодаря указанному в Dockerfile параметру CMD.
Сначала мы скопировали файл cli.php в Docker образ, который создался с помощью Dockerfile. Для того, чтобы удостовериться в том, что файл действительно был проброшен внутрь контейнера, можно выполнить команду docker run pyramid ls, которая в списке файлов покажет и cli.php.
Однако, сейчас этот контейнер недостаточно гибкий. Нам бы хотелось, чтобы можно было удобно изменять количество строк, из скольки состоит пирамида.
Для этого, отредактируем файл cli.php, и изменим, чтобы количество аргументов принималось из командной строки. Отредактируем вторую строку на:
$n = $i = $argv[1] ?? 5; //а было $n = $i = 5
// это значит, что мы принимаем аргумент из консоли, а если он не получен, то используем по-умолчанию 5После чего, пересоберём образ: docker build . --tag pyramid
И запустим контейнер: docker run pyramid php /cli.php 9, получив вывод ёлки пирамиды в 9 строк
Почему это работает?
Когда контейнер запускается, вы можете переопределить команду записанную в Dockerfile в поле CMD.
Наша оригинальная CMD команда, записанная в Dockerfile php /cli.php — будет переопределена новой php /cli.php 9.
Но, было бы неплохо передавать этот аргумент самому контейнеру, вместо переписывания всей команды. Перепишем так, чтобы вместо команды php /cli.php 7 можно было передавать просто аргумент-число.
Для этого, дополним Dockerfile:
FROM php:7.2-cli
COPY cli.php /cli.php
RUN chmod +x /cli.php
ENTRYPOINT ["php", "/cli.php"]
## аргумент, который передаётся в командную строку
CMD ["9"]Мы немного поменяли формат записи. В таком случае, CMD будет добавлена к тому, что выполнится в ENTRYPOINT.
["php", "/cli.php"] на самом деле запускается, как php /cli.php. И, учитывая то, что CMD будет добавлена после выполнения текущей, то итоговая команда будет выглядеть как: php /cli.php 9 — и пользователь сможет переопределить этот аргумент, передавая его в командную строку, во время запуска контейнера.
Теперь, заново пересоберём образ
docker build . --tag pyramidИ запустим контейнер с желаемым аргументом
docker run pyramid 3Монтирование локальной директории в Docker-контейнер
Монтирование директории в Docker контейнер — это предоставление доступа контейнеру на чтение содержимого вашей папки из основной операционной системы. Помимо чтения из этой папки, так же, контейнер может её изменять, и такая связь является двусторонней: при изменении файлов в основной ОС изменения будут видны в контейнере, и наоборот.
Когда игра читает файлы сохранений, файловая система Game Cube внедряет их в текущий сеанс игры (представим это, даже если это не так). Игра может изменять файл сохранений, и это изменение отразится на файловой системе Game Cube, т.е. возникает двусторонняя связь.
Монтирование директории в контейнер позволяет ему читать и писать данные в эту директорию, изменяя её состояние.
Для того, чтобы смонтировать папку из основной системы в контейнер, можно воспользоваться командой
docker run -v <DIRECTORY>:<CONTAINER_DIRECTORY> ...,
где DIRECTORY — это путь к папке, которую нужно смонтировать,
CONTAINER_DIRECTORY — путь внутри контейнера.
Только путь к монтируемой папке должен быть прописан полностью:
C:\projects\docker-example, или на *nix-системах можно воспользоваться конструкцией$(pwd)
Выполним команду:
docker run -it -v C:\projects\docker-example\cli:/mounted ubuntu:18.10 /bin/bash
ls
ls mounted
touch mounted/testfileПри выполнении этой команды, указанная папка смонтируется в папку /mounted, внутри файловой системы контейнера, а команда touch mounted/testfile создаст новый файл под названием testfile, который вы можете увидеть из основной ОС.
Теперь вы можете увидеть, что после выполнения этой команды в текущей директории появился новый файл testfile. И это говорит о том, что двусторонняя связь работает — при изменении директории на основной ОС всё отразится на смонтированную папку внутри контейнера, а при изменениях изнутри контейнера всё отразится на основную ОС.
Монтирование папки позволяет вам изменять файлы вашей основной системы прямо во время работы внутри Docker контейнера.
Это удобная особенность, которая позволяет нам редактировать код в редакторе на основной ОС, а изменения будут сразу же применяться внутри контейнера.
Что такое Docker Volumes?
Docker Volumes — что-то похоже на карты памяти для Game Cube. Эта карта памяти содержит данные для игры. Эти карты съемные, и могу работать, когда Gamecube приставка выключается. Вы так же можете подключить различные карты памяти, содержащие разные данные, а так же, подключать к разным приставкам.
Вы можете вставить вашу карту внутрь приставки, точно так же, как и Docker Volume может быть прикреплён к любому из контейнеров.
С Docker Volum-ами мы имеем контейнер, который хранит постоянные данные где-то на нашем компьютере (это актуально, потому что после завершения работы контейнер удаляет все пользовательские данные, не входящие в образ). Вы можете прикрепить Volume-данные к любому из запущенных контейнеров.
Вместо того, чтобы каждый раз, при запуске контейнера, писать, какие из папок вы хотите смонтировать, вы просто можете создать один контейнер с общими данными, который потом будете прикреплять.
Лично я, не использую это очень часто на практике, потому что есть много других методов по управлению данными. Однако, это может быть очень полезно для контейнеров, которые должны сохранять какие-то важные данные, или данные, которыми нужно поделиться между несколькими контейнерами.
Порты контейнеров
Docker позволяет нам получить доступ к какому-то из портов контейнера, пробросив его наружу (в основную операционную систему). По умолчанию, мы не можем достучаться к каким-либо из портов контейнера. Однако, в Dockerfile опция EXPOSE позволяет нам объявить, к какому из портов мы можем обратиться из основной ОС.
Для этого, на по-быстрому, запустим Docker-образ php-apache, который работает на 80 порту.
Для начала, создадим новую папку apache (перейдём в неё cd apache), в которой создадим файл index.php, на основе которого мы и поймём, что всё работает.
<?php
echo 'Hello from apache. We have PHP version = ' . phpversion() . PHP_EOL;
А так же, в этой папке создадим файл Dockerfile:
FROM php:7.2-apache
# Указываем рабочую папку
WORKDIR /var/www/html
# Копируем все файлы проекта в контейнер
COPY . /var/www/html
EXPOSE 80Пробежимся по командам:
FROM: это вам уже знакомо, это образ с уже установленным php и apache
WORKDIR: создаст папку если она не создана, и перейдёт в неё. Аналогично выполнению команд mkdir /var/www/html && cd /var/www/html
EXPOSE: Apache по-умолчанию запускается на 80 порту, попробуем «прокинуть» его в нашу основную ОС (посмотрим как это работает через несколько секунд)
Для работы с сетью в Docker, нужно проделать 2 шага:
- Прокинуть системный порт (Expose).
- Привязать порт основной ОС к порту контейнера (выполнить соответствие).
Это что-то похоже на подключение вашей PS4 приставки к телевизору по HDMI кабелю. При подключении кабеля, вы явно указываете, какой HDMI-канал будет отображать видео.
В этой аналогии наша основная ОС будет как телевизор, а контейнер — это игровая консоль. Мы должны явно указать, какой порт основной операционной системы будет соответствовать порту контейнера.
EXPOSE в Докерфайле разрешает подключение к 80 порту контейнера — как разрешение HDMI подключения к PS4.
Выполним первый шаг прокидывания порт. Сбилдим контейнер:
docker build . --tag own_php_apacheИ после этого, запустим контейнер:
docker run own_php_apacheПосле чего, попробуем перейти по адресу localhost:80
Но, это не сработало, потому что мы ещё не выполнили 2 шаг по маппингу портов.
Выйдите из контейнера, нажав CTRL+C.
Если у вас проблемы с остановкой контейнера, в новом окне откройте терминал, выполните
docker ps, найдите ID контейнера, который сейчас запущен, и выполнитеdocker stop {CONTAINER_ID}(указав ваш ID контейнера)
Теперь, осталось сообщить нашему компьютеру, какой порт контейнера ему нужно слушать, и для этого формат записи будет такой:
docker run -p <HOST_PORT>:<CONTAINER_PORT>И мы можем указать любое соответствие портов, но сейчас просто укажем, что порт системы 80 будет слушать 80 порт контейнера:
docker run -p 80:80 own_php_apacheЗдесь, вы уже наверное заметили, что добавился новый параметр -p 80:80, который говорит Docker-у: я хочу, чтобы порт 80 из apache был привязан к моему локальному порту 80.
И теперь, если перейти по адресу localhost:80, то должны увидеть успешный ответ:
Оказывается, это даже легче, чем подключение HDMI-кабеля. Сейчас, можем попробовать выполнить запуск на разных портах:
docker run -p 8080:80 own_php_apache
Теперь, немного подчистим за собой: нужно остановить и удалить контейнеры, которые в даный момент мы запустили:
docker ps
docker stop <CONTAINER_ID> ...
docker rm <CONTAINER_ID> ...Для *nix пользователей есть небольшой хак, который позволит остановить и удалить все контейнеры Docker:
docker stop $(docker ps -a -q) # Остановит все контейнеры docker rm $(docker ps -a -q) # Удалит все остановленные контейнеры
Запомните, что любой, кто будет запускать этот код на своём компьютере, не должен иметь установленный PHP, всё что ему нужно — один только Docker.
Docker образ: прослойка данных и кеширование
Docker умнее, чем вы могли бы подумать :).
Каждый раз, когда вы собираете образ, он кешируется в отдельный слой. Ввиду того, что образы являются неизменяемыми, их ядро никогда не модифицируются, потому применяется система кеширования, которая нужна для увеличения скорости билдинга.
Каждая команда в Dockerfile сохраняется как отельный слой образа.
Рассмотрим это на примере нашего прошлого Dockerfile-а:
FROM php:7.2-apache
# Копирует код ядра
COPY . /var/www/html
WORKDIR /var/www/html
EXPOSE 80Когда вы пишите свой Dockerfile, вы добавляете слои поверх существующего основного образа (указанного в FROM), и создаёте свой собственный образ (Image).
FROM: говорит Докеру взять за основу этот существующий образ. А все новые команды будут добавлены слоями поверх этого основного образа.
COPY: копирует файлы с основной ОС в образ
WORKDIR: устанавливает текущую папку образа в /var/www/html
Слой Образа Докера это как точка сохранения в игре Super Mario. Если вы хотите изменить какие-то вещи, произошедшие до этой точки сохранения, то вам придётся перезапустить этот уровень полностью. Если вы хотите продолжить прогресс прохождения, вы можете начать с того места, где остановились.
Docker начинает кешировать с «того места, где остановился» во время билдинга Dockerfile. Если в Докерфайле не было никаких изменений с момента последнего билдинга, то образ будет взят полностью из кеша. Если же вы измените какую-то строку в Dockerfile — кеш будет взят только тех слоёв команд, которые находятся выше изменённой команды.
Для иллюстрации этого, добавим новые строки в Dockerfile:
FROM php:7.2-apache
WORKDIR /var/www/html
# Copy the app code
COPY . /var/www/html
RUN apt-get update && apt-get upgrade -y && apt-get install -y curl php7.2-mbstring php7.2-zip php7.2-intl php7.2-xml php7.2-json php7.2-curl
RUN echo "Hello, Docker Tutorial"
EXPOSE 80После чего, пересоберём образ:
docker build . --tag own_php_apache
Выполнив эту команду, из вывода в консоль можете увидеть, что некоторые слои были взяты из кеша. Это как раз те команды, выше которых в Dockerfile не было добавлено/изменено содержимого.
И можно заметить, что в случае изменения Dockerfile, билдинг занимает больше времени, потому что не используется кеш. Где бы вы не написали команду, все закешированные команды, которые находятся ниже в Dockerfile, будут перебилжены заново. А те, что находятся выше, будут по-прежнему браться из кеша.
Когда вы используете команду COPY, она копирует указанную директорию в контейнер. И, в случае изменения содержимого любого из файлов этой директории, кеш команды COPY будет сброшен. Docker сверяет изменения во время билдинга в каждом из файлов. Если они были изменены, кеш будет сброшен, как и для всех последующих слоёв.
Если честно, то это действительно крутая функция. Docker следит за изменениями в файлах и использует кеш всегда, когда это нужно (когда были произведены изменения в каких-то из файлов). Изменение ваших файлов потенциально может затрагивать будущие команды, из-за чего, и все последующие слои билдятся заново, а не берутся из кеша.
Какие выводы из этого можно сделать:
- Команды, которые вероятнее всего не будут меняться в будущем, нужно помещать как можно выше в Dockerfile.
- Команды копирования данных нужно помещать ниже, потому что файлы при разработке изменяются довольно часто.
- Команды, которые требуют много времени на билдинг, нужно помещать выше.
В заключение, так же хочу сказать, как можно уменьшить размер слоёв Docker образов.
В Dockerfile вы можете иметь несколько команд (RUN) на выполнение:
RUN apt-get update
RUN apt-get install -y wget
RUN apt-get install -y curl
В результате выполнения этой команды, будет создано 3 разных слоя в образе. Вместо этого, все команды стараются объединить в одну строку:
RUN apt-get update && apt-get install -y wget curl
Если команда становится длинной, и нечитаемой, то для переноса на следующую строку делаем так:
RUN apt-get update && apt-get install -y wget curl && \
&& apt-get clean -y \
&& docker-php-ext-install soap mcrypt pdo_mysql zip bcmath
Если же команда становится слишком большой, и неудобной для чтения, то можно создать новый shell скрипт, в который поместить длинную команду, и запускать этот скрипт одной простой командой RUN.
Технически, только команды ADD, COPY, и RUN создают новый слой в Docker образе, остальные команды кешируются по-другому
Что такое Docker-Compose?
Docker-compose это как дирижёр оркестра, где ваш оркестр — это набор контейнеров, которыми нужно управлять. Каждый контейнер имеет отдельную задачу, как и музыкальные инструменты в разных частях песни.
Docker Compose управляет контейнерами, запускает их вместе, в нужной последовательности, необходимой для вашего приложения.
Его можно назвать дирижёром в мире Docker-а.
Docker-compose организовывает совместных запуск контейнеров, как инструменты в групповой игре в определённых участках песни.
Каждый инструмент имеет конкретную задачу в группе оркестра. Труба создаёт основную мелодию песни; фортепиано, гитара дополняют основную мелодию; барабаны задают ритм; саксофоны добавляют больше гармонии и т.д.
Каждый из инструментов имеет свою конкретную работу и задачу, как и наши контейнеры.
Docker-compose написан в формате YAML который по своей сути похож на JSON или XML. Но YAML имеет более удобный формат для его чтения, чем вышеперечисленные. В формате YAML имеют значения пробелы и табуляции, именно пробелами отделяются названия параметров от их значений.
Создадим новый файл docker-compose.yml, для рассмотрения синтаксиса Docker Compose:
version: '3'
services:
app:
build:
context: .
ports:
- 8080:80
Теперь, построчно разберёмся с заданными параметрами, и что они значат:
version: какая версия docker-compose используется (3 версия — самая последняя на даный момент).
services: контейнеры которые мы хотим запустить.
app: имя сервиса, может быть любым, но желательно, чтобы оно описывало суть этого контейнера.
build: шаги, описывающие процесс билдинга.
context: где находится Dockerfile, из которого будем билдить образ для контейнера.
ports: маппинг портов основной ОС к контейнеру.
Мы можем использовать этот файл для билдинга нашего предыдущего образа apache:
docker-compose buildПосле выполнения этой команды, Docker спарсит файл docker-compose и создаст описанные сервисы на основе инструкций во вкладке build.
А context говорит о том, из какой директории мы берём Dockerfile для создания образа сервиса (в текущем случае — это означает текущую директорию ., но могло быть и /php-cli, /nginx, и т.д.).
И теперь, запустим эти сервисы, которые создали:
docker-compose upВ результате чего, сервер должен был запуститься, и стать доступным по адресу localhost:8080.
Теперь, отключитесь от консоли, нажав CTRL+C.
Когда контейнер под названием app запускается, docker-compose автоматически связывает указанные порты во вкладке ports. Вместо того, как мы делали ранее, выполняя -v 8080:80, docker-compose делает это за нас, получив информацию параметра ports. Docker-compose избавляет нас боли, связанной с указанием параметров в командной строке напрямую.
С docker-compose.yml мы переносим все параметры, ранее записываемые в командной строке при запуске контейнера в конфигурационный YAML файл.
В этом примере мы записали BUILD и RUN шаги для нашего сервиса в docker-compose.yml. И преимущество такого подхода ещё в том, что теперь для билдинга и для запуска этих сервисов нам нужно запомнить только 2 команды: docker-compose build и docker-compose up. При таком подходе не нужно помнить, какие аргументы нужно указывать, какие опции нужно задавать при запуске контейнера.
Теперь давайте сделаем нашу разработку немного легче. Сделаем, чтобы вместо постоянного перестроения образа при каждом изменении файлов, мы можем примонтировать нашу рабочую папку в контейнер.
Для этого, удалите строку COPY . /var/www/html с Dockerfile — теперь все файлы будут прокинуты из основной ОС. Новый Dockerfile будет иметь вид:
FROM php:7.2-apache
WORKDIR /var/www/html
RUN apt-get update && apt-get install -y wget
EXPOSE 80Ранее мы рассматривали, как примонтировать папку в контейнер, для этого мы запускали контейнер с аргументом -v <HOST_DIRECTORY>:<CONTAINER_DIRECTORY>.
С Docker-compose мы можем указать напрямую в docker-compose.yml:
version: '3'
services:
app:
build:
context: .
ports:
- 8080:80
volumes:
- .:/var/www/html
Добавленная строка примонтирует текущую директорию основой операционной системы к директории /var/www/html контейнера.
В отличие от указания путь в консоли, здесь можно указывать относительный путь (
.), не обязательно указывать полный путь (C:\projects\docker-example\apache), как было ранее при ручном запуске контейнера.
Теперь, выполните по очереди команды:
docker-compose stop
docker-compose rmПри удалении, вас спросят, действительно ли удалять, напишите y и нажмите кнопку enter. Эти команды остановят и удалят все контейнеры, описанные в файле docker-compose.yml (то же самое, как мы ранее запускали docker stop <CONTAINER_ID> и docker rm <CONTAINER_ID>)
Теперь перебилдим сервисы, потому что мы изменили Dockerfile:
docker-compose buildИ заново запустим:
docker-compose upИ опять, по адресу localhost:8080 поднимется наш сервер.
Вместо того, чтобы копировать каждый раз файлы в образ, мы просто примонтировали папку, содержащую исходный код приложения. И теперь, каждый раз не придётся делать ребилд образа, когда файлы изменяются, теперь изменения происходят в лайв режиме, и будут доступны без перестройки образа.
Чтобы в этом убедиться, изменим файл index.php, добавим в него скрипт нами любимой пирамиды:
<?php
$n = $i = $_GET['count'] ?? 4;
echo '<pre>';
while ($i--) {
echo str_repeat(' ', $i).str_repeat('* ', $n - $i)."\n";
}
echo '</pre>';
И теперь, если перейти по адресу localhost:8080?count=10, то увидим, что пирамида выводится:
Монтирование вашей локальной папки как Docker Volume это основной метод как разрабатывать приложения в контейнере.
Так же, как мы ранее выполняли команды внутри контейнера, указывая аргументы -it ... /bin/bash. Docker-compose так же предоставляет интерфейс по удобному выполнению команд внутри конкретного контейнера. Для этого нужно выполнить команду:
docker-compose exec {CONTAINER_NAME} {COMMAND}где, вместо {CONTAINER_NAME} нужно записать имя контейнера, под которым он записан в сервисах;
а вместо {COMMAND} — желаемую команду.
К примеру, эта команда может выглядеть так:
docker-compose exec php-cli php -vНо, сделаем это на основе текущего Dockerfile:
docker-compose down # остановим контейнеры
docker-compose up -d # здесь используется опция -d которая сообщает, что контейнер должен висеть в режиме демона
docker-compose exec app apache2 -vИ в результате должны получить
Пока что, в docker-compose.yml описан только один сервис, потому разворачиваем мы только один контейнер. Но реальный файл docker-compose выглядит больше. К примеру, для Laravel он такой:
version: '3'
services:
nginx:
build:
context: ./
dockerfile: docker/nginx.docker
volumes:
- ./:/var/www
ports:
- "8080:80"
depends_on:
- php-fpm
php-fpm:
build:
context: ./
dockerfile: docker/php-fpm.docker
volumes:
- ./:/var/www
depends_on:
- mysql
- redis
environment:
- "DB_PORT=3306"
- "DB_HOST=mysql"
- "REDIS_PORT=6379"
- "REDIS_HOST=redis"
php-cli:
build:
context: ./
dockerfile: docker/php-cli.docker
volumes:
- ./:/var/www
depends_on:
- mysql
- redis
environment:
- "DB_PORT=3306"
- "DB_HOST=mysql"
- "REDIS_PORT=6379"
- "REDIS_HOST=redis"
tty: true
mysql:
image: mysql:5.7
volumes:
- ./storage/docker/mysql:/var/lib/mysql
environment:
- "MYSQL_ROOT_PASSWORD=secret"
- "MYSQL_USER=app"
- "MYSQL_PASSWORD=secret"
- "MYSQL_DATABASE=app"
ports:
- "33061:3306"
redis:
image: redis:3.0
ports:
- "6379:6379"
И при выполнении одной только команды docker-compose up, поднимутся 5 сервисов. В сравнении с тем, что мы бы вручную выполняли 5 раз команду docker run .... Так что, использование docker-compose в этом случае — очевидно. Так что, теперь, ещё один шаг позадчи, теперь вы знаете, что такое docker и docker compose, и для чего нужен каждый из них.
Как писать Микро Сервисы с Docker? Что такое микросервисы?
Docker найболее часто используемый инструмент для написания Микросервисов. Микросервисы — это архитектурный шаблон проектирования который следует философии «разделения ответственности».
Ниже я постараюсь кратко описать, что такое микросервисы:
Одиночный миросервис выполняет одну конкретнкую задачу. Он никак не связан с другими существующими микросервисами. Вместе же, микросервисы образуют приложение.
Микросервис должен выполнять свою задачу в изолированной среде, управлять своей собственной локальной информацией, и быть независимым от общей системы настолько, насколько это возможно. В основном, каждый из микросервисов имеет собственную, отдельную базу данных (если она нужна).
Это позволяет создавать максимально гибкие и легко масштабируемые приложения.
Идея разделения по ответственности предоставляет преимущество в том, что команда разработчиков может работать параллельно, фокусируясь над разными компонентами.
В основном, микросервисы имеют канал коммуникации мужду собой, в виде REST API, который возвращает данные в JSON, или что-то типа того.
Иногда бывает неясно, насколько большой, или маленькой должна быть задача микросервиса, которую он должен решать. Это решение лежит на плечах разработчика, здесь нет чёткого правила.
Использование микросервисов позволяет быстро масшабироваться под большой нагрузкой, без масшабирования остальных частей вашего приложения. То есть, такая архитектура позволяет вам масшабировать систему компонентно, там, где это требуется. В случае монолитной, единой системы, вам придётся масшабировать всё приложение.
Ввиду того, что статья и так получилась достаточно большой, то пример реализации микросервисной архитектуры я покажу в следующей статье на эту тему. Я принял решение подготовить более качественный материал на эту тему вместе с примерами кода.
Резюме
Я попытался написать эту статью максимально просто, построив всё объяснение на аналогиях и примерах их жизни. Эта статью можно считать простой инструкцией по работе с Docker. Помимо того, что я описал, как пользоваться Docker-ом, добавив несколько рабочих примеров, которые вы можете попробовать у себя на компьютере, я добавил много дополнительной информации, и некоторых тонкостей работы с Docker-ом. Надеюсь, что эта статья показала вам, что такое Docker, и с чем его едят. В следующей статья я затрону более продвинутые темы и приведу примеры.
Search code, repositories, users, issues, pull requests…
Provide feedback
Saved searches
Use saved searches to filter your results more quickly
Sign up
How to Install and Run Docker on Windows 10 / 11 (Tutorial). First of all, docker is a tool that creates isolated environments for applications, guaranteeing that the application is always in the same state.
Also, Docker runs apps in containers. Containers are lightweight, purpose built virtual environments that have everything you need to run your code, including the operating system, system tools, and applications.
With containers, it’s easy to make the process of developing and delivering distributed applications easier.
In general, Docker do not need to install a virtual machine or fix up an entire operating system just so you run a single application.
In this article, you learn about Docker, its features, and its advantages. You also learn how to install and run Docker on Windows 10 or 11.
What is Docker

Subsequently, Docker is an open source program for creating, deploying, and running applications with containers.
Docker lets you run applications in lightweight containers that have everything they need to run, including runtimes, system libraries, and environment variables. Therefore, containers are isolated from the underlying infrastructure by default.
Docker containers are created from any application and runs on almost any infrastructure. This also guarantees that it will always run the same, regardless of its environment.
With Docker, it is easy to get started with containers and even easier to deploy your applications on a scalable platform.
Surely, Docker has become synonymous with container technology, a method of packaging applications as standalone entities that run on servers and accessed via the internet. As such, organizations that want to switch to cloud native development and hybrid multi cloud environments use this platform a lot.
Simply put, it lets them package up an application and its dependencies in a container that run anywhere infrastructure is provided by an orchestrator like Kubernetes or Swarm.
In contrast, from applications running on bare metal servers, where it was hard to standardize host OSs and configuration details for similar apps across environments, to those running on virtual machines with multiple different workloads vying for RAM resources and causing performance issues, Hence, Docker containers solve all these problems.
Docker Features
Here are some features of Docker:
- Simpler and quicker configuration.
- Scales back and boost productivity.
- Lower costs for infrastructure and maintenance.
- Security management.
- Swarm
- Routing mesh.
- Application isolation.
Docker Advantages
Docker offers several advantages, some of which are as follows:
- Docker virtualization
- Rapid deployment.
- Isolation.
- Portability across machines.
- Scalability.
- Multi Cloud platforms are supported.
- Security.
- Rapid Performance.
- Support for remote connections using SSH.
Continue following this post to learn how to Install and Run Docker on Windows 10 / 11 .
Install and Run Docker on Windows 10 / 11
Prerequisites and Specifications
- Windows 10 or 11 with the 64-bit operating system.
- 2004 or higher versions of Pro.
- Version 1909 or later for Enterprise or Education Version.
- When selecting Windows 10 or 11, 64-bit, a higher level of translation is required.
- 4 GB of RAM or higher (but not less)
- BIOS settings should have hardware virtualization support enabled.
- Windows supported by Microsoft needs to be updated if computers have older versions of Windows.
Download Docker for Windows
First of all, we need to download Docker Desktop from the official Docker website. In particular, docker desktop is only available for Windows 10 and Windows 11, not Windows Server, so please keep that in mind.
To download Docker Desktop, go to the Docker website and click on Download for Windows option. This automatically begins to install an executable file called Docker Desktop Installer.

Once the download is finished, close the site.
Enable Virtual Machine Platform Feature
You need to enable the Virtual Machine Platform feature on your system.
Go to the Start menu, search, and click on Turn Windows features on or off.

This displays several features with a check box next to them. Navigate to the Virtual Machine Platform, check the box next to it, and click OK.

This feature will require a restart of your system. Proceed with the restart to continue.
Install Docker on Windows 10/11
Navigate and run the Docker Desktop Installer that we downloaded earlier.
As soon as you run the installer, it will take you to the configuration. Check the boxes for Use WSL 2 instead of Hyper-V (recommended) and Add shortcut to desktop, then click Ok.

Docker Desktop Installer then unpacks and installs the required files. This process may take a while, so be patient with it.
Once the installation is complete, the installer shows you the installation success message and ask for a restart. Click on Close and restart to proceed.

Run Desktop Docker on Windows 10/11
Once you have restarted your system, the Docker Desktop typically opens up automatically. In case it does not open automatically, run it from its desktop shortcut.
Next, proceed with accepting the service or license agreement.

Docker starts up and most likely shows the warning that WSL 2 installation is incomplete and provide a link for resolution and assistance with this issue.
Don’t click on Restart yet; click on the provided link. This link will take you to the download page for the Linux kernel update package.

Click on the WSL2 Linux kernel update package for x64 machines. This will download a file called wsl_update_x64.msi. Open the file once it is downloaded and set up WSL.

Click on Next in the setup wizard to install WSL 2, and then click on Finish.

Alternatively, you can also run the wsl –update command in Windows PowerShell to install WSL 2.
Next, go back to the warning dialog WSL 2 installation is incomplete and click on Restart.

After restarting, you can see the Docker Desktop screen with Containers and Guides displayed.

Run Sample Containers and Verify Docker Installation
Launch your preferred command line tool and enter the following command:
Let’s also run a Dockerized Web Server command from PowerShell or cmd.exe:
docker run -d -p 80:80 --name webserver nginx
If your host does not already have it, Docker downloads and starts nginx from Docker Hub. When the download is finished, navigate to Docker Desktop and click to start the web server container. It will take you to the window with the Welcome to nginx! message.

These actions are just a quick check to make sure every component is working properly.
Configure Docker to Run on Login
This step is optional, but if you work a lot with Docker, you may want to configure Docker Desktop to start automatically when you boot up Windows.
You can turn this on by clicking the gear icon in the top toolbar, which will open the settings.
Check the Start Docker Desktop when you log in option under the General settings, click on Apply and restart.

That’s it for learning how to Install and Run Docker on Windows 10 / 11. We shall summarize this article blog.
How to Install and Run Docker on Windows 10 / 11 (Tutorial) Conclusion
Finally, Docker containers are lightweight, purpose built virtual environments that have everything you need to run your code and isolate your apps from the host operating system, making it easier to deploy, distribute, migrate, and scale without worrying about individual servers.
Docker is a tool that allows you to reduce the operational overhead of running and orchestrating containerized applications by providing an abstraction layer between your application and its operating environment. This tool offers security and consistency for your software.
With the help of this tutorial, you can containerize your applications with Docker so you can run them on Windows.
Explore our Docker section to learn more.