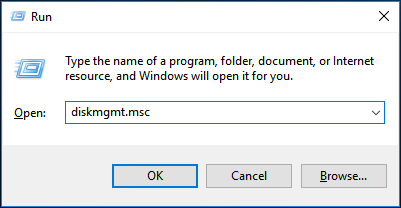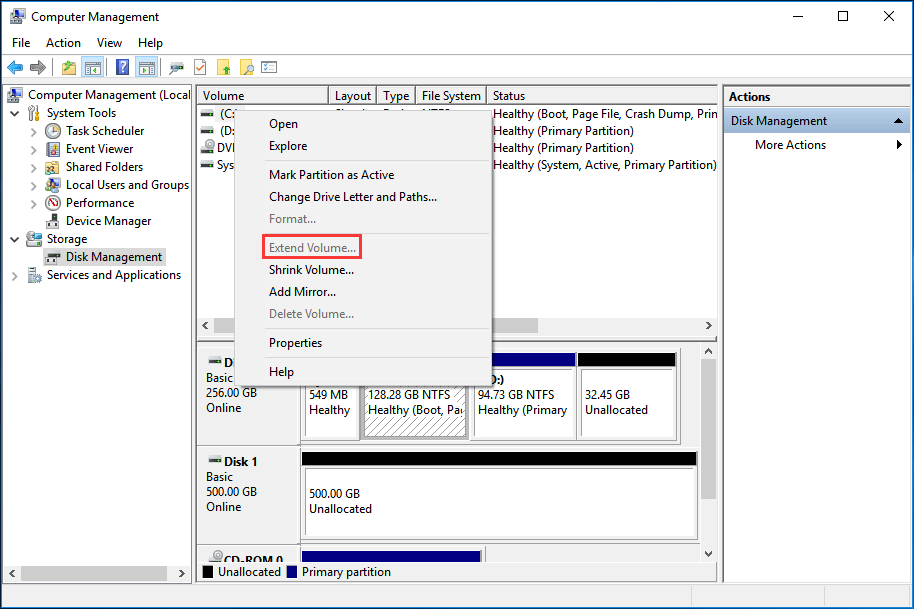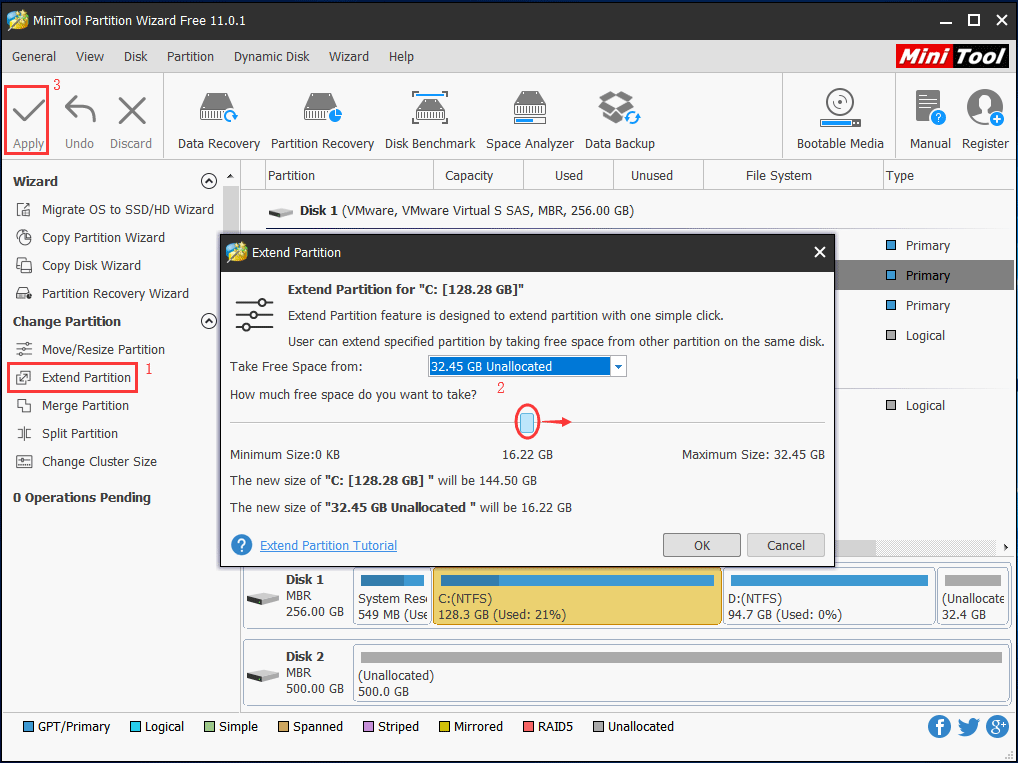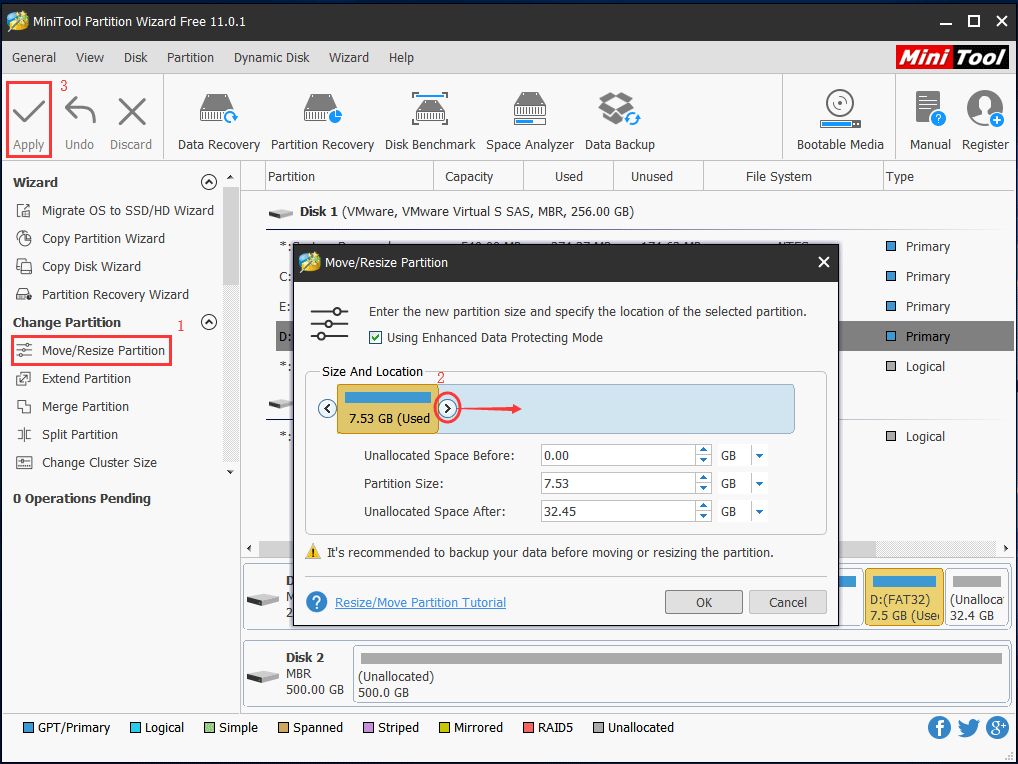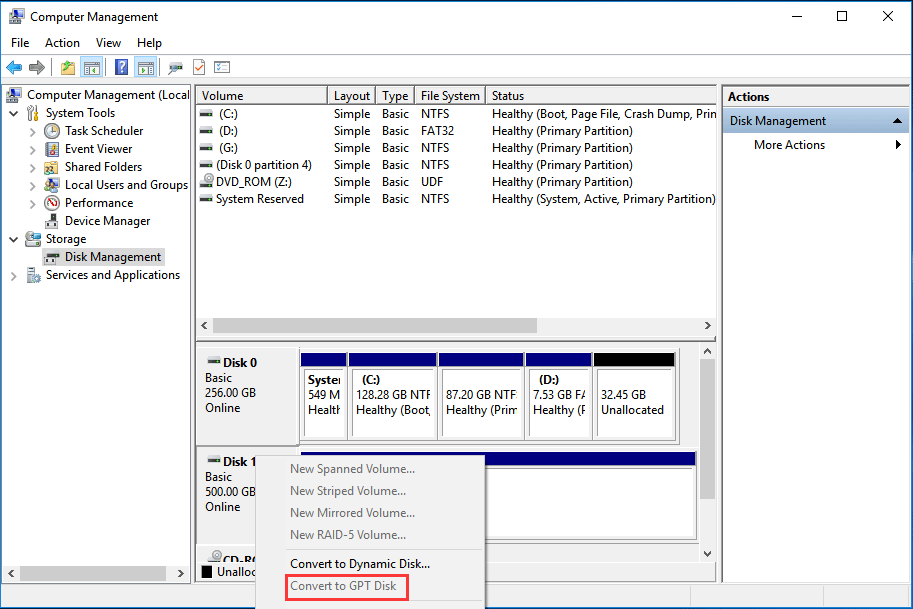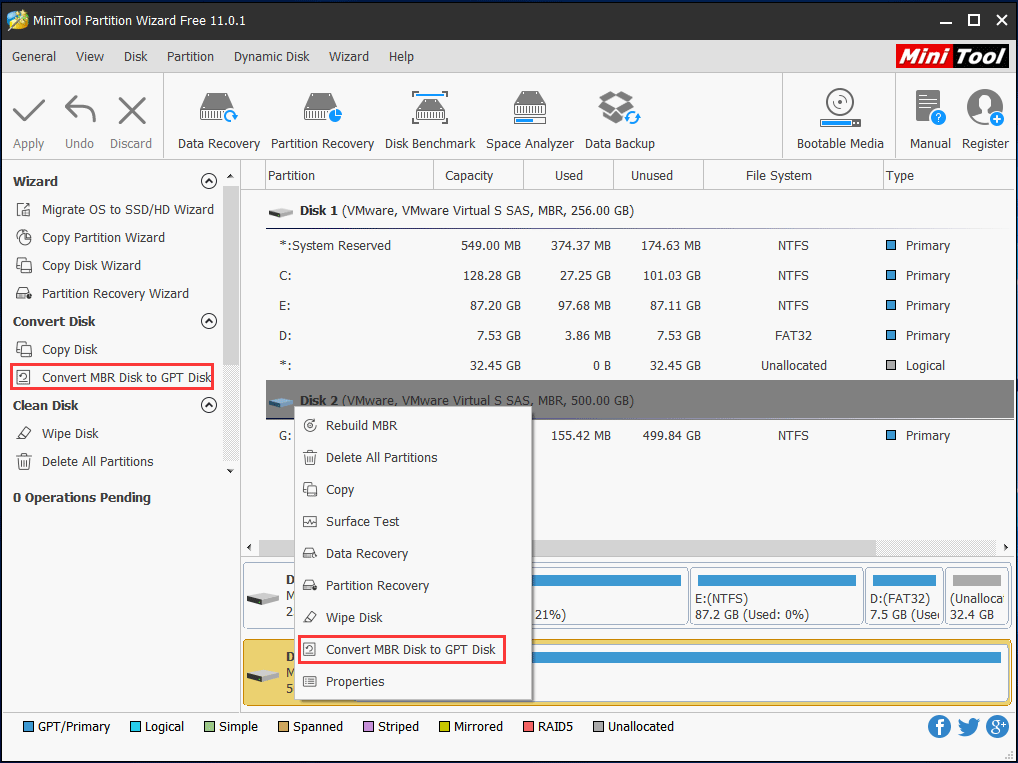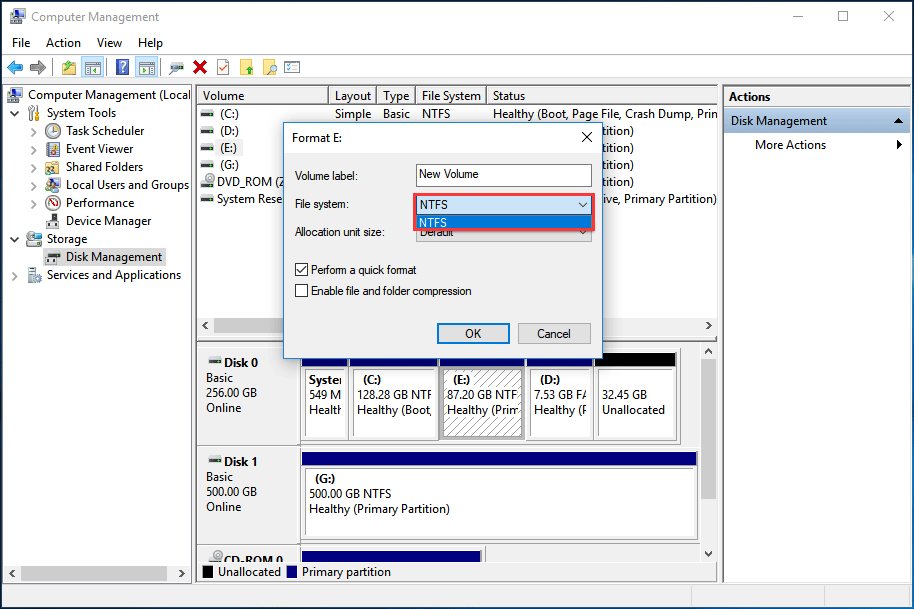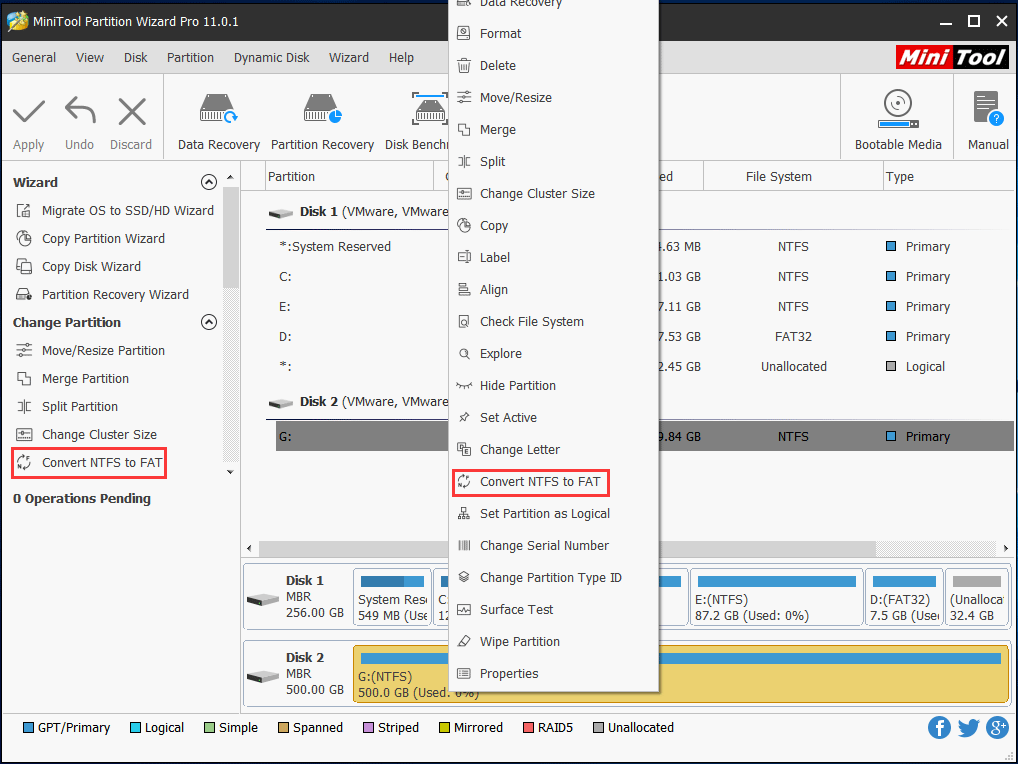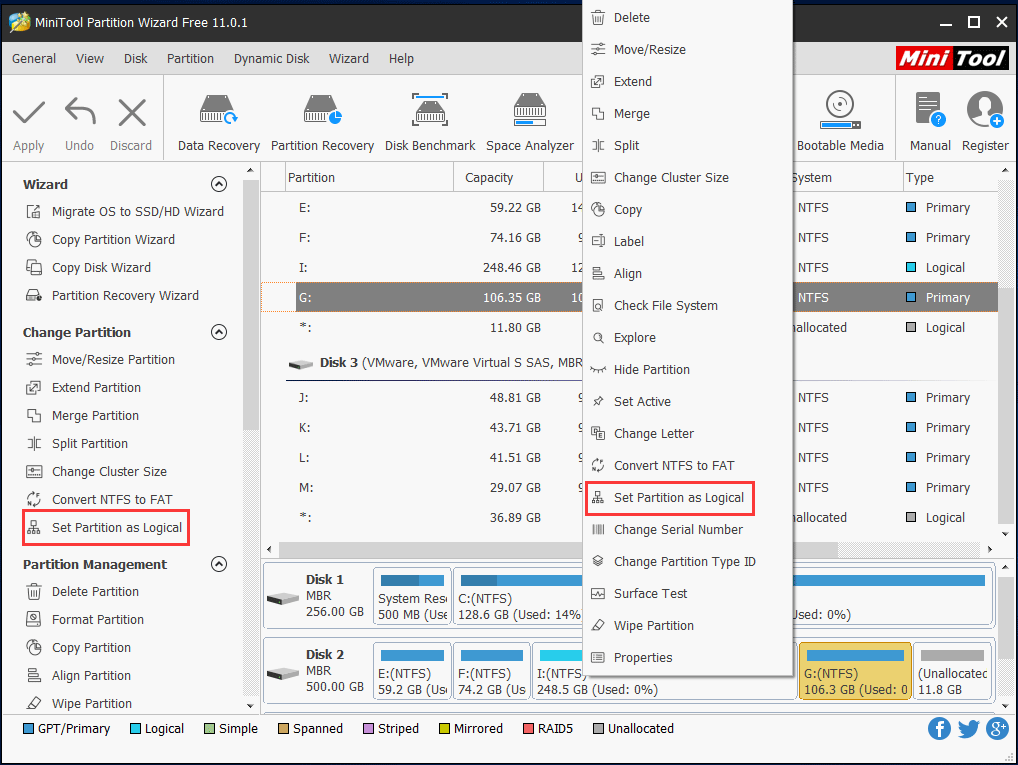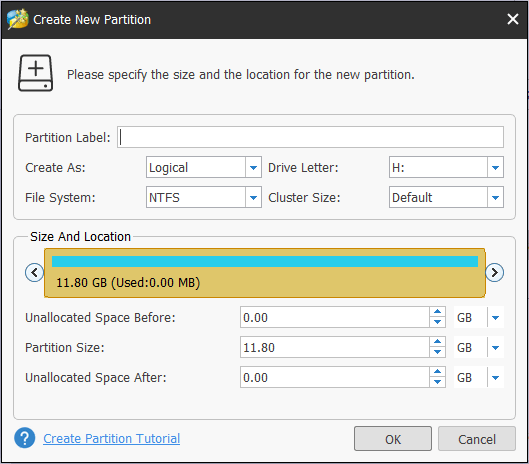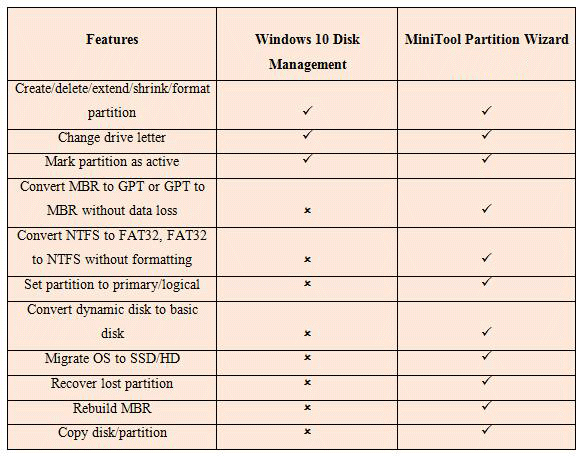Управление дисками в Windows помогает выполнять дополнительные задачи с хранилищем, такие как инициализация нового диска, расширение и сжатие томов. Вот некоторые сведения о том, что можно сделать с помощью управления дисками.
Инициализация нового диска
Расширение базового тома
Сжатие базового тома
Смена буквы диска
Устранение неполадок оснастки «Управление дисками»
Чтобы открыть оснастку «Управление дисками», щелкните правой кнопкой мыши (или нажмите и удерживайте) кнопку Пуск и выберите Управление дисками.
Если вам нужна справка по освобождению места на компьютере, см. раздел Очистка диска в Windows или Освобождение места на диске в Windows.
Управление дисками в Windows помогает выполнять дополнительные задачи с хранилищем, такие как инициализация нового диска, расширение и сжатие томов. Вот некоторые сведения о том, что можно сделать с помощью управления дисками.
Инициализация нового диска
Расширение базового тома
Сжатие базового тома
Смена буквы диска
Устранение неполадок оснастки «Управление дисками»
Чтобы открыть оснастку «Управление дисками», щелкните правой кнопкой мыши (или нажмите и удерживайте) кнопку Пуск и выберите Управление дисками.
Если вам нужна справка по освобождению места на компьютере, см. раздел Очистка диска в Windows или Освобождение места на диске в Windows.
How to use Windows 10 Disk Management for partition and disk management? If it is not working, what should you do? Here this post will show you much information about the built-in Disk Management Windows 10 and how to use professional Windows 10 partition manager, MiniTool Partition Wizard, to partition a hard drive, convert disk type between MBR and GPT, convert file system and more.
What’s Windows 10 Disk Management?
As you know, Windows 10 is the latest operating system released by Microsoft which is popular with many users all over the world due to its some improvements. But no matter which OS you have installed, it seems that Windows built-in Disk Management has some limitations. Here let’s look at what Windows 10 Disk Management can do.
In Windows 10, the snap-in Windows 10 disk utility is also the same with Windows 7 and Windows 8 Disk Management, and it is suitable to make some basic disk and partition management for some personal users. Here are some features of Disk Management Windows 10:
- Repartition/partition hard drive.
- Create partition or create simple volume, spanned volume, stripped volume, mirroed volume.
- Delete/format partition
- Extend or shrink partition.
- Change drive letter or paths.
- Mark partition as active.
- Convert basic disk to dynamic disk.
- Convert an empty disk between MBR and GPT.
- Add mirror.
- View partition.
- Read more to learn Disk Management of Windows 10.
How to Access Disk Management Windows 10
When there is a need, you probably choose to use this free tool to do disk and partition operations, but it is possible that you don’t know how to get to Disk Management Windows 10. Here are three usual ways to help you to open this disk manager.
① From Quick Access Menu
Right-click the Start Menu in the bottom-left corner to open Quick Access Menu, and then select Disk Management.
② Via the Run Dialogue
Press Win +R keys to open the Run Window. Then input diskmgmt.msc in the text box and tap OK to access Disk Management Windows 10.
③ From This PC
Right-click This PC to select Manage, and then click Disk Management in the Storage tab to get to Disk Management Windows 10.
After entering the main interface, now you can start to do some operations on partition and disk. In this post, we will give you a detailed introduction to Windows 10 disk partition management in five aspects, and then you can know Windows 10 snap-in partition manager well.
How to Perform Windows 10 Disk Management
Windows 10 Extend Partition
After using your PC for a period of time, it is most likely that there are more and more data saved on your hard drive. More seriously, your hard drive is almost full. Windows 10 will prompt you a low disk space warning saying “You are running very low on disk space on Local Disk (C:). Click here to see if you can free space on this drive“.
In this case, how to partition a hard drive Windows 10 to solve low disk space issue? You may consider using the disk partition tool – Disk Management to change partition size. Extend Volume and Shrink Volume are two basic features to repartition a hard drive in Windows 10.
However, during the process of expanding a partition, Windows 10 Disk Management not working happens, especially Extend Volume greyed out.
Do you know why you fail to extend Windows 10 partition? In fact, the reason is very simple, and here let’s look at three limitations of Disk Management.
- When extending a primary partition, there must be unallocated space immediately following the target primary partition.
- When expanding a logical partition, there must be a free space right adjacent to the logical partition.
- The target drive should be in NTFS or RAW file system, otherwise, Extend Volume and Shrink Volume features become greyed out.
From the above picture, you know C drive is not allowed to be extended because there is no unallocated space following it. In addition, it is possible that you fail to shrink a volume.
Solution: Use MiniTool Partition Wizard
When failing to extend/shrink a partition with Windows 10 partition manager, you need to look for a professional program to replace Disk Management for good user experience in managing a hard drive. Here we want to recommend a piece of third-party disk management software – MiniTool Partition Wizard.
As the best free partition manager, it is compatible with many operating systems, including Windows 7/8/8.1/10, etc. This free disk manager can manage hard drive in Windows 10 as well as a partition. If you can’t extend partition successfully, download MiniTool Partition Wizard Free Edition for a good experience.
MiniTool Partition Wizard FreeClick to Download100%Clean & Safe
Minitool Partition Wizard provides you two features to help to change partition size in Windows 10 by Extend Partition or Move/Resize Partition feature.
Case 1: when there is no unallocated space or the unallocated space is not contiguous
Step 1: Launch this free Windows 10 hard drive manager, then go to the main interface. Click the target partition (take C as an example), and select Extend Partition in the action pane.
Step 2: Next please take some free disk space from other partitions on the same disk. By moving the handle, you can decide how much free space you want to take.
Step 3: Click the Apply button to save all changes.
Case 2: when there is unallocated space adjacent to the target partition with FAT32 file system
If you want to extend a FAT32 partition, Windows 10 Disk Management not working issue still appears. In this case, MiniTool Partition Wizard can also be used to extend Windows 10 partition.
Step 1: Run this professional Windows 10 hard drive manager to its main interface. Then choose the FAT32 partition and click Move/Resize feature from Change Partition to resize Windows 10 partition.
Step 2: Then move the black arrow to occupy the unallocated space. Click OK to continue.
Step 3: Then you will go back to the main interface of MiniTool Partition Wizard. At last, click Apply to execute this operation.
Convert Disk Style between MBR and GPT in Windows 10
In addition to repartitioning a hard drive with Windows 10 Disk Management, perhaps you want to use this free utility to do the disk type conversion between MBR and GPT.
If you want to create more than 4 primary partitions or use a 3TB hard drive, it is necessary to convert MBR disk to GPT disk. Besides, if you want to install a second OS Windows XP, but GPT disk is not suitable, so you need to convert GPT disk to MBR disk.
However, Windows Disk Management requires you to delete all volumes and then do the conversions. Otherwise, Convert to MBR Disk or Convert to GPT Disk feature is not available.
In a word, Disk Management in Windows 10 only converts an empty disk to MBR/GPT. To avoid data loss, you should adopt a professional disk manager Windows 10. MiniTool Partition Wizard Free Edition provides powerful features for disk type conversion.
Warning: MiniTool Partition Wizard Free Edition can help to convert data disk between MBR and GPT for free. But if you want to convert OS disk from MBR to GPT, Free Edition doesn’t support this function and you need to purchase its Professional Edition or a more advanced edition. Click the edition comparison to learn more.
MiniTool Partition Wizard FreeClick to Download100%Clean & Safe
Step 1: Here take a data disk as an example. Run this disk manager Windows 10. Then in the main interface, select Convert MBR Disk to GPT Disk after right-clicking on the target disk or choose this feature from Convert Disk.
Step 2: Hit Apply button to execute this conversion.
If you need to convert GPT disk to MBR disk, please check this post to learn much information.
Convert File System between NTFS and FAT32
As you know, NTFS and FAT32 are two common file systems on a hard drive. The former supports a file larger than 4GB. And the latter can be used in many early operating systems, such as Windows 95/98, and Windows 2000/2003. Moreover, some game consoles and USB flash drives support FAT32 by default.
In some cases, you need to do the conversion between NTFS and FAT32. Some of you probably use Windows 10 Disk Management to format the partition to NTFS or FAT32 file system. Nevertheless, there are two limitations with disk utility of Windows 10.
- Formatting will lead to all data on the target drive lost.
- Windows 10 Disk Management doesn’t allow formatting the partition larger than 32GB to FAT32.
Compared to Disk Management in Windows 10, MiniTool Partition Wizard enables you to change your partition to NTFS/FAT32 without formatting. Its Convert FAT to NTFS feature or Convert NTFS to FAT function will be useful for you. During the process of conversion, the situation of data loss won’t appear.
Note: Convert NTFS to FAT is a paid feature. If you want to do this work, its Professional Edition is worth recommending. If you need to convert FAT to NTFS, you can try its Free Edition.
MiniTool Partition Wizard FreeClick to Download100%Clean & Safe
Create Many Partitions
In Windows 10, Disk Management allows you to create a new partition with its New Simple Volume feature on the unallocated space or free space. If there are four primary partitions, which has met the requirements of maximum partition number, but you still want to create a new partition in Windows 10.
In this case, you may choose to convert this disk to GPT and then make a new partition. However, this free disk utility will cause data loss, just as the above content mentioned. And Disk Management only supports creating NTFS and FAT partition.
In addition, there is another way that is to use MiniTool Partition Wizard Free Edition. This free Windows 10 partition manager allows making a conversion from MBR disk to GPT disk for creating a partition on the data disk, not the system disk. Moreover, you also are able to change a primary partition to logical, and then start to make a new partition.
How to create a partition in Windows 10?
Step 1: There are already four primary partitions and unallocated space on the target disk. In the main interface of MiniTool Partition Wizard, select a primary partition which is next to the unallocated space, then click Set Partition as Logical in the action pane.
Step 2: And then right click the unallocated space to select Create feature. In the pop-up window, you are able to create a new Windows 10 partition in FAT, FAT32, NTFS, Ext2/3/4 and Linux Swap file system.
Step 3: Click the Apply button in the top left corner.
Delete Windows 10 Partition
Sometimes you want to remove a system partition in Windows 10 for some free disk space when there are two operating systems on the hard drive. While opening Disk Management, right-click the system partition, you will find Delete Volume function isn’t usable.
How to remove partition Windows 10?
MiniTool Partition Wizard has a feature called Delete which can be used to delete all protective Windows 10 partition, including system partition, recovery partition, system reserved partition, and the partition contains page file or crash dump files. Refer to this post – Fixed Cannot Delete the Active System Partition on This Disk for much information.
“Want to use Windows 10 Disk Management to manage disk and partitions but it is not working. Thankfully, MiniTool Partition Wizard is quite helpful.” Click to Tweet
In part 2, we have introduced you some disk or partition operations in five aspects. Here let’s look at a table about the comparison between Disk Management and Partition Wizard, and then you will learn much about Windows 10 disk manager.
From the table, you know Disk Management can only be used to do some basic partition or disk management Windows 10, but MiniTool Partition Wizard supports basic management as well as some advanced disk or partition operations, such as OS migration, disk/partition copy, partition recovery and more.
Bottom Line
In this post, we introduce you the main features of Windows 10 Disk Management, five aspects in managing disk or partition and the comparison between Disk Management and Partition Wizard. You will get that to use the professional Windows 10 partition manager is a good choice for disk and partition management, which won’t cause data loss.
If you have any suggestion or question, please leave a comment below or send your idea to [email protected].
Disk Manager Windows 10 FAQ
How do I open Disk Manager?
- Press Win + R, input diskmgmt.msc to the box of the Run window and click OK.
- In Windows 10, right-click the Start button and choose Disk Management.
- Alternatively, right-click Computer or This PC and choose Manage. Then, click Disk Management from the Storage section.
What is Windows Disk Management?
Disk Management (DM) is a snap-in Microsoft Windows tool. As a replacement for the fdisk command, it was first introduced in XP. In DM, you can manage your disk or partition, for example, convert basic disk to dynamic disk, extend/shrink/format/delete partition, change drive letter, etc.
What is the best free partition manager?
MiniTool Partition Wizard is one of the best free partition managers. With it, you can easily perform some basic partition management operations, clone disk, migrate OS, recover data, perform partition recovery, analyze disk space, etc. It is a comprehensive partition manager to satisfy your different needs.
How do I find the C drive on Windows 10?
It is the same as the previous versions of Windows. Just go to File Explorer, click This PC and then you will find the C drive. Alternatively, you can input this PC to the search box and click the result to find the C drive.
В этой статье мы расскажем о простых и доступных способах перейти в Управление дисками в Windows 10. Это может понадобиться, если возникнут какие-то проблемы с подключёнными дисками (HDD или SSD) или потребуется получить доступ к системным средствам работы с носителями информации. По традиции начнём с самых удобных и запоминающихся способов.
С помощью кнопки Пуск
- Нажмите правой кнопкой мыши на кнопку Пуск (на панели задач) с логотипом Windows.
- Откроется контекстное меню кнопки “Пуск”.
- Найдите в списке утилиту “Управление дисками” и нажмите на неё.

С помощью кнопки или строки поиска на панели задач Windows 10
В Windows 10 на панели задач можно увидеть кнопку поиска в виде лупы или строки с текстом “Введите здесь текст для поиска”.
- Нажмите на кнопку поиска.
- Начните набирать текст
Управление компьютеромилиdiskmgmt.msc. - Windows установит лучшее соответствие и первым вариантом предложит запустить приложение “Управление компьютером” или diskmgmt.msc (в зависимости от того, что вы вводили в поисковой строке).

- Если в поиске вы искали приложение “Управление компьютером”, то в дереве консоли откройте раскрывающийся список “Запоминающие устройства” и выберите “Управление дисками”.

С помощью списка приложений в меню Пуск
- Нажмите на кнопку Пуск с логотипом Windows.
- В списке всех приложений найдите папку “Средства администрирования Windows”.
- Нажмите на папку, чтобы раскрыть список стандартных утилит Windows.
- Найдите в списке приложение “Управление компьютером” и нажмите на него.

- В дереве консоли откройте раскрывающийся список “Запоминающие устройства” и выберите “Управление дисками”.

С помощью адресной строки в проводнике
Еще один вариант открытия утилиты “Управление дисками” из любой папки.
- Откройте приложение “Проводник” (Explorer) или просто щелкните по ярлыку “Мой компьютер” на рабочем столе.
- В адресной строке введите текст
diskmgmt.mscи нажмите кнопку Enter или кнопку со стрелкой.

С помощью приложения “Выполнить”
- Запустите приложение “Выполнить” (нажмите на клавиатуре кнопку с логотипом Windows + R ).
- Введите текст
diskmgmt.msc - Нажмите кнопку “ОК”.

С помощью классической Панели управления
Как открыть классическую Панель управления в Windows 10? Все способы.
Если не знаете, как воспользоваться данным способом и возникает трудность с поиском классической Панели управления
- Откройте классическую Панель управления.
- Найдите вкладку “Администрирование” и нажмите на неё.

- Откроется новое окно со списком всех системных утилит.
- Найдите в списке приложение “Управление компьютером” и запустите его.

- В дереве консоли откройте раскрывающийся список “Запоминающие устройства” и выберите “Управление дисками”.

А какой вариант открытия утилиты “Управление дисками” используете вы?
Напишите в комментариях о своих способах 😉
Содержание
- Управление дисками в Windows 10
- Сжатие тома
- Создание тома
- Изменение буквы раздела
- Форматирование раздела
- Удаление тома
- Расширение тома
- Инициализация диска
- Виртуальные диски
- Вопросы и ответы
По умолчанию в операционную систему Windows 10 интегрированы инструменты, которые позволяют полноценно управлять HDD/SSD. Знать, как правильно взаимодействовать с разделами и томами накопителей должен каждый пользователь компьютера или ноутбука. Именно поэтому в данной статье мы расскажем обо всех действиях, которые можно выполнять с дисками на «десятке».
Управление дисками в Windows 10
Для начала отметим, что все описываемые в статье действия будут выполняться в интегрированной утилите «Управление дисками», которая присутствует в каждой редакции Windows 10. Для ее запуска нажмите по кнопке «Пуск» правой кнопкой мышки. Затем из контекстного меню выберите одноименную строку.
Читайте также: Запуск средства «Управление дисками» в Windows 10
Из основных действий, которые можно выполнить, мы выделили следующие – инициализация, форматирование, расширение, сжатие, изменение буквы и удаление. В дополнение к этом расскажем об управлении виртуальными HDD в Windows 10. Теперь обо всем поподробнее.
Сжатие тома
Данная функция подразумевает под собой разделение одной области на несколько частей. Единственным условием является наличие свободного места на разделяемом носителе. Перед тем, как приступить к сжатию, рекомендуется провести дефрагментацию. Как это выполнить, мы писали в отдельном руководстве.
Подробнее: Как дефрагментировать диск на Windows
Операция по сжатию тома выглядит следующим образом:
- Запустите средство «Управление дисками». В верхней области окна находится список всех подсоединенных к компьютеру накопителей и разделов на них. Внизу отображается аналогичная информация, только в виде блоков.
- Нажмите ПКМ на диске, который вы хотите разделить. Из открывшегося меню выбирайте пункт «Сжать том».
- Подождите некоторое время. Системе нужно проанализировать выбранную область, чтобы определить, сколько максимум памяти можно отвести под создание дополнительного тома. Во время проверки на экране появится соответствующее уведомление.
- Спустя некоторое время появится новое окно. В нем будет цифрами отображен максимально допустимый объем памяти, а также поле для указания желаемого значения. Введите нужное число, после чего нажмите кнопку «Сжать».
- В результате появится дополнительный раздел. Однако, использовать сразу его будет нельзя — сначала необходимо создать в отведенном кластере том. Как это сделать, читайте далее.
Создание тома
В некоторых ситуациях, например после сжатия раздела, в списке появляется сектор, отмеченный черным цветом. Это значит, что память на HDD под том выделена, но он не используется. Соответственно, его не будет в перечне накопителей и использовать его нельзя. Необходимо в отведенной области создать новый раздел.
- Откройте окно «Управление дисками». На участке, отмеченном черной полосой, нажмите правой кнопкой мышки. Из контекстного меню выберите строку «Создать простой том».
- Запустится «Мастер создания тома», в нем нажмите «Далее».
- В следующем окне необходимо указать размер тома, который будет создан. Обратите внимание, что тут же будет отображен и максимально допустимый объем памяти. Введи свое значение, после чего нажмите «Далее».
- Теперь необходимо присвоить будущему разделу букву. Для этого поставьте отметку возле показанной на скриншоте ниже строки, а затем из выпадающего меню напротив выберите любую букву. Нажмите «Далее» для продолжения.
- Следующим шагом будет выбор параметров форматирования создаваемого раздела. Укажите желаемую файловую систему и присвойте тому любое понравившееся имя. Затем снова нажмите «Далее».
- В завершении появится окно «Мастера создания тома», в котором будет отображена вся сводная информация о создаваемом разделе. Нажмите «Готово» для подтверждения.
- В результате в перечне вы увидите новый том. Теперь его можно использовать, как и другие разделы HDD.

Изменение буквы раздела
Если вам по каким-то причинам не нравится буква, которая присвоена разделу жесткого диска, тогда просто смените ее.
Обратите внимание, что подобным образом можно изменить и букву системного тома. По умолчанию он отмечен буквой «C». Однако делать это не рекомендуется без должных знаний, так как в дальнейшем могут возникнуть проблемы с использованием операционной системы.
Для смены буквы сделайте следующее:
- В окне «Управление дисками» кликните ПКМ на разделе, для которого хотите сменить букву. В контекстном меню выберите строчку, отмеченную на скриншоте ниже.
- Выберите одиночным кликом ЛКМ из списка том, после чего нажмите кнопку «Изменить».
- Появится другое окошко. В нем выберите новую букву, которая будет впоследствии присвоена тому, после чего нажмите кнопку «OK».
- Вы увидите предупреждение о возможных последствиях. Нажмите в этом окне кнопку «Да» для продолжения операции.
- Сделав это, вы увидите в списке раздел под другой буквой. Это значит, что все прошло успешно.

Форматирование раздела
Иногда возникает необходимость полностью стереть всю информацию на разделе накопителя. Сделать это несложно.
Читайте также: Правильное форматирование жесткого диска
В средстве «Управление дисками» данная операция выполняется следующим образом:
- В окне уже знакомой вам утилиты нажмите ПКМ по разделу, который хотите отформатировать. Из появившегося контекстного меню выберите одноименный пункт.
- В следующем окне укажите имя, которое будет присвоено тому после операции. Тут же задайте тип файловой системы диска и метод форматирования (обычное или быстрое). Затем нажмите «OK» для продолжения.
- На экране увидите предупреждение об удалении всей информации в процессе операции. Нажмите «OK» в этом окне.
- Автоматически начнется стирание информации. Отметим, что по завершении вы не увидите никакого уведомления. В системе просто откроется новое окно с пустым разделом.
Удаление тома
Эту функцию используют в тех случаях, когда хотят объединить между собой два и более раздела HDD. Она подразумевает под собой полное удаление тома из отведенного места. Делается это очень просто:
- В средстве «Управление дисками» кликните ПКМ на нужном разделе. Затем выберите пункт «Удалить том» из контекстного меню.
- На экране появится небольшое окно с уведомлением о том, что все данные будут уничтожены после удаления. Нажмите «Да» для продолжения операции.
- Процесс протекает достаточно быстро, поэтому буквально через несколько секунд в окне «Управление дисками» вы увидите пустую нераспределенную область.

Расширение тома
Использовав данную функцию, вы сможете объединить между собой два и более раздела. Обратим ваше внимание на тот факт, что сперва необходимо удалить те тома, которые будут присоединяться к основному разделу. Процесс объединения выглядит так:
- В средстве «Управление дисками» кликните ПКМ по разделу, к которому будут присоединены остальные. Теперь из контекстного меню выбирайте строчку «Расширить том».
- Появится окно утилиты «Мастер расширения тома». В нем кликните «Далее».
- В левой половине нового окна будет находиться список разделов, которые можно добавить к выбранному сегменту. Выберите их левой кнопкой мышки и нажмите кнопку «Добавить».
- Затем эти же разделы будут перенесены в правую часть окна. Кликнув по такому тому, вы сможете указать конкретный объем памяти, который следует «забрать» у донорского раздела. Для удобства тут же вы найдете максимально допустимое значение. Используйте его, если хотите полностью провести слияние. Для продолжения нажмите «Далее».
- На экране появится последнее окно «Мастера расширения». В нем вы увидите информацию о тех разделах, которые были присоединены к выбранному кластеру. Нажмите «Готово».
- В перечне разделов в окне «Управление дисками» появится уже один том, который можно использовать. Обращаем ваше внимание, что в результате операции данные с основного раздела удалены не будут.

Инициализация диска
У многих пользователей возникают проблемы с отображением разделов накопителя. Особенно часто подобная ситуация возникает с новыми устройствами. Решение в данном случае очень просто – нужно лишь правильно инициализировать весь жесткий диск или конкретный раздел. Данной теме мы посвящали отдельное руководство, в котором детально описали процесс.
Подробнее: Как инициализировать жесткий диск
Виртуальные диски
Некоторые пользователи для своих нужд создают виртуальные жесткие накопители. По сути, это специальный файл, на котором хранится вся скопированная информация. Однако нужно правильно создать такой виртуальный накопитель, а после этого и подключить его. Все это легко реализуется в среде «Управление дисками». Об остальных подробностях вы узнаете из отдельной статьи:
Подробнее: Создание и использование виртуального жесткого диска
Таким образом, вы узнали обо всех основных методах управления жесткими дисками и их разделами в Windows 10. В качестве заключения мы хотели бы напомнить вам о том, что утерянную информацию можно восстановить с накопителя, даже если он поврежден.
Подробнее: Как достать файлы с поврежденного HDD
Система Windows 10 предлагает достаточно много возможностей по работе с накопителями памяти. По сравнению с прошлыми версиями Windows, текущий инструмент управления дисками имеет больше функций и способен полностью заменить командную строку. Впрочем, и её при желании все ещё можно использовать.
Для открытия управления дисками, сделайте следующее:
- Нажмите сочетание клавиш Win+X.
- Из появившегося меню, выберите пункт «Управление дисками».
Выберите пункт «Управление дисками
Есть также несколько других вариантов, как попасть в меню «Управления дисками». Например:
- Вбить команду diskmgt.msc в строку «выполнить». Строка «Выполнить» вызывается сочетанием клавиш Win+R (или создать исполняемый файл с этой командой).
- В диспетчере задач выбрать раздел «Файл» и перейти к пункту «Управление дисками».
- И также есть возможность открыть утилиту командной строки для управления дисками. Для этого в окно выполнить, необходимо вбить команду ‘DiskPart.exe’.
Если один из способов не работает просто попробуйте другой. Если же при попытке открыть управление дисками, система выдаёт ошибку подключения к службе, то вам необходимо убедиться, что антивирусная программа не удалила файл dmdskmgr.dll
В случае если этот файл не будет обнаружен, необходимо восстановить его на прежнем месте. Вернуть его можно или взяв с загрузочного диска Windows, или использовав команду проверки файлов системы. Делается это так:
- Откройте меню выполнить (Win+R) и введите туда команду cmd.
- В открывшейся командной строке необходимо вбить команду sfc и затем scannow.
- Для сверки данных, программе потребуется указать путь к установочному диску с вашим Windows 10. Сделайте это и сканирование файлов будет проведено.
Проверка на наличие ошибок
Проверку можно произвести и через командную строку, но гораздо проще сделать это через программу «Управление дисками». Достаточно сделать следующее:
- После открытия программы, она обнаружит ваши диски и проведёт быструю проверку. Дождитесь окончания.
- Теперь, выбрав раздел «Действие»
- Если проверка уже совершена, вы можете нажать «Повторить проверку диска». Иначе просто выберите «Проверка диска».
Нажмите «Повторить проверку диска» - Дождитесь результатов проверки.
Как создать локальный диск
Если вы хотите создать локальный диск вдобавок к тому где у вас установлен Windows, сделать это можно через всю ту же программу «Управления дисками». После её открытия, предпринимаем следующие действия:
- Выбираем неразмеченную область диска. Внизу чёрным цветом будет показана доступная для разбивки область.
Черным цветом обозначается неразмеченная область - Нажимаем по этому месту правой кнопкой мыши для открытия контекстного окна и выбираем «Создать простой том…»
Нажмите «Создать простой том…» - Следуя инструкциям программы, доходим до раздела «Указание размера тома». Тут можно задать либо полный объем памяти доступной на диске, либо неполный если вы хотите разбить один диск на несколько локальных.
Задайте размер тома - Далее, задаём буквенное обозначение локальному диску.
Необходимо задать разделу буквенное обозначение - Затем, остаётся лишь задать файловую систему (В наши дни стоит устанавливать NTFS, так как она не имеет ограничений на размер файлов). Остальные значения можно оставить по умолчанию.
Установите нужные настройки - В следующем окне останется лишь подтвердить заданные данные и локальный диск будет создан.
Подтвердите установленные параметры
Сжатие и расширение тома в Windows 10
Расширение тома, это увеличение размера локального диска, используя его неразмеченную область. Неразмеченной является область новых жёстких дисков, а также её можно получить при сжатии локальных дисков.
Как сжать том в Windows 10
Чтобы сжать том в Windows 10, сделайте следующие действия:
- Откройте управление дисками также как было указано выше.
- Выберите диск, который вы хотите сжать в нижнем окне и кликните по нему правой кнопкой мыши.
- Выберите пункт «Сжать том»
- Вводим значение места, которое необходимо сжать с этого диска.
Укажите значение сжатия - После завершения, мы получим неразмеченную область, которая может нам пригодиться для создания нового локального диска, или расширения существующего.
Возможные проблемы при сжатии
Если у вас не удаётся сжать том, то следует сделать следующее:
- Сделайте дефрагментацию диска — это может увеличить максимально доступное значение для сжатия.
- Отключите антивирусные программы перед попыткой сжатия. Например, антивирус Norton может блокировать возможность сжать диск.
- И также, чтобы увеличить доступное для сжатия место можно отключить файл подкачки.
Как расширить том в Windows 10
Если у вас уже есть неразмеченная область диска, то расширить том не составит труда. Делается это так:
- В нижней части программы «Управление дисками» выбираем том который необходимо расширить, нажимаем по нему правой кнопкой мыши и кликаем на пункт «Расширить том».
Выберите «Расширить том…» - Откроется окно, в котором необходимо указать, сколько из доступного не размеченного объёма требуется использовать.
- Как только все настройки будут установлены, подтверждайте расширение.
Возможные проблемы при расширении
Если у вас возникли проблемы при расширении тома. Проверьте следующее:
- Убедитесь, что у вас имеется довольно большая неразмеченная область на диске.
- Для расширения может использоваться область только из смежных отделов. То есть, если у вас есть неразмеченная область, которая не прилегает к расширяемому тому, то расширить его не выйдет. В таких случаях могут помочь сторонние программы.
- Убедитесь, что количество созданных разделов не больше четырёх. Существует ограничение на количество созданных основных разделов.
Изменение размера жёсткого диска (видео)
Дефрагментация
Дефрагментация диска нужна чтобы повысить скорость отклика до файлов, путём их более плотного размещения на жёстком диске. Сделать её очень просто:
- Нажимаем правой кнопкой мыши на диске и заходим в «Свойства»
- Открываем раздел «Сервис»
- Нажимаем кнопку оптимизировать.
- Выбираем диск фрагментацию которого мы хотим произвести и нажимаем «Оптимизировать».
- Дожидаемся окончания фрагментации диска.
Очистка
Очистка диска также может помочь вам освободить требуемое место. Сделать это можно с помощью одноимённой утилиты. Для этого:
- В служебных программах, меню «Пуск» запустите утилиту «Очистка диска»
- Выберите диск, на котором хотите произвести очистку.
Выберите диск для очистки - Откроется окно, в котором вы сможете как удалить разного рода временные файлы, так и получить подробную информацию о системных и прочих файлах.
- Стоит обозначить файлы для удаления галочками и подтвердить действие.
Выберите, что именно вы хотите удалить - Во вкладке «Программы и компоненты» вы сможете легко удалить ненужные вам игры и программы, которые порой занимают немало места на диске.
Для удаления программ можно воспользоваться отдельным меню
Объедение дисков
Для объедения разделов вашего диска в один локальный раздел, необходимо использовать сторонние программы. Впрочем, используя средства Windows можно достичь того же результата просто перекинув все файлы с одного диска на другой, затем удалив ненужный нам локальный диск и расшив второй на доступное после удаления пространства.
Но если вы хотите именно объединить два диска, можно, к примеру, использовать программу EaseUS Partition Master. Делаем следующее:
- Скачиваем бесплатную версию этой программы с официального сайта по этой ссылке: http://www.easeus.com/download.htm
- Запускаем программу и выбираем раздел Partition Manager.
Выбираем раздел Partition Manager - Указываем диск для слияния и нажимаем Merge.
Нажмите Merge после выбора диска - Отмечаем с каким диском необходимо произвести объедение.
Отмечаем диски для слияния - Принимаем заданную операцию.
- Дожидаемся завершения.
Дождитесь завершения слияния дисков
Теперь вы знаете как управлять дисками на своём компьютере и сможете без труда создать необходимые локальные диски. Очень радует, что в Windows 10 управление дисками стало ещё доступнее для всех пользователей и теперь производить любые манипуляции с дисками может каждый.
- Распечатать
Всем привет! Мне нравится писать для людей, о компьютерной сфере — будь то работа в различных программах или развлечение в компьютерных играх. Стараюсь писать только о вещах, с которым знаком лично. Люблю путешествовать и считаю, что только в пути можно по-настоящему познать себя.
Оцените статью:
- 5
- 4
- 3
- 2
- 1
(15 голосов, среднее: 4.5 из 5)
Поделитесь с друзьями!