Управлять разделами на дисках с помощью утилиты управления дисками в Windows 7, 8 и Windows 10 не всегда не представляется возможным. По этому может помочь управление дисками встроенной утилитой diskpart.
Встроенная утилита diskpart
DiskPart -позволяет управлять дисками компьютера. Точнее дисками, разделами, томами или виртуальными жесткими дисками через командную строку. Чтобы использовать эту команду, просто открываем окно командной строки и введите команду DiskPart.exe . После чего попадем в командную оболочку Diskpart. Отсюда можно запускать различные команды для управления дисковой подсистемы.
И всё же DiskPart не простая утилита, запускаемая командной строкой с параметрами. Это скорее консольный интерпретатор команд со своей командной строкой и набором внутренних команд. DiskPart работает с физическими жесткими дисками, установленными в компьютере. CD/DVD-приводы, съемные носители или подключаемые к USB-портам. Карты флэш-памяти не поддерживаются
Управление дисками утилитой diskpart.
Обязательно
Для запуска DiskPart необходимо быть членом локальной группы администраторов или группы с аналогичными разрешениям
Список доступных объектов
отображает все диски на компьютере
отображает все тома на компьютере
отображает разделы на диске, на котором находится фокус на компьютере
отображает все виртуальные диски на компьютере
Cинтаксис команды
Команда Diskpart состоит из глагола и существительного. Глагол говорит какие действия нужно выполнить, а существительное указывает объект, с которым нужно выполнить действие. Одним из простейших примеров команд Diskpart является команда List Disk. В этом примере List — глагол, а Disk -это существительное. После ввода этой команды, Windows отобразит список всех физических дисков.
Управление дисками утилитой diskpart
Доступные команды diskpart
Отображает список доступных команд или подробные справочные сведения об указанной команде.
Помечает раздел диска как активный.
Зеркально отображает простой том с фокусом на указанный диск.
Назначает букву диска или точку подключения тому, имеющему фокус.
Отображает, устанавливает или очищает атрибуты диска или тома.
Включает или отключает функцию автоматического подключения.
Разбивает зеркальный том с фокусом на два простых тома.
Удаляет все разделы или форматирование тома с диска, на котором находится фокус.
Уменьшает физический размер динамически расширяемого файла виртуального жесткого диска (VHD).
Преобразует тома FAT и FAT32 в файловую систему NTFS, не затрагивая существующие файлы и каталоги.
Доступные команды diskpart
Создает раздел на диске, том на одном или нескольких дисках или виртуальный жесткий диск (VHD).
Останавливает отображение выбранного виртуального жесткого диска (VHD) в качестве локального жесткого диска на главном компьютере.
Отображает сведения о выбранном диске, разделе, томе или виртуальном жестком диске (VHD).
Доступные команды diskpart
Выход из интерпретатора команд DiskPart.
Расширение тома или раздела с фокусом, а также его файловой системы на свободное (нераспределенное) пространство на диске.
Расширение виртуального жесткого диска (VHD) до указанного размера.
Отображает сведения о текущей файловой системе тома, имеющего фокус, и перечисляет файловые системы, поддерживаемые для форматирования тома.
форматирует диск для приема файлов Windows.
Доступные команды diskpart
Присваивает разделу GPT-атрибуты раздела, в котором основное внимание уделяется базовым дискам таблицы разделов GPT.
Импортирует группу внешних дисков в группу дисков локального компьютера.
Помечает системный раздел или загрузочный раздел как неактивный на базовых дисках с основной загрузочной записью (MBR).
Отображает список дисков, разделов на диске, томов на диске или виртуальных жестких дисков (VHD).
Объединяет разностный виртуальный жесткий диск (VHD) с соответствующим ему родительским VHD.
Доступные команды diskpart
Переводит сетевой диск или том в состояние «вне сети».
Принимает автономный диск или том в состояние «в сети».
Обновляет состояние всех дисков в группе дисков, пытается восстановить диски в недействительной группе дисков, а также повторно синхронизирует зеркальные тома и тома RAID-5 с устаревшими данными.
Предоставляет способ добавления комментариев в скрипт.
Удаляет букву диска или точку подключения из тома.
Восстанавливает том RAID-5 с фокусом, заменяя неисправной регион диска на указанный динамический диск.
Доступные команды diskpart
Находит новые диски, которые могли быть добавлены на компьютер.
Подготавливает существующий динамический простой том для использования в качестве загрузочного или системного тома.
Отображает или задает политику сети хранения данных (SAN) для операционной системы.
Перемещает фокус на диск, раздел, том или виртуальный жесткий диск (VHD).
Изменяет поле «тип секции» для секции, имеющей фокус.
Уменьшает размер выбранного тома на указанный вами объем.
Отображает или задает идентификатор таблицы разделов GUID (GPT) или подпись основной загрузочной записи (MBR) для диска, на котором находится фокус.
Что бы использовать команды DiskPart, нужно перечислить, а затем выбрать диск, раздел или том, с которым вы хотите работать, для передачи ему фокуса. Когда диск, раздел или том находится в фокусе, любые команды Disk-Part воздействуют именно на этот диск, раздел или том. Для перечисления доступных дисков, разделов и томов предназначены команды.
Чтобы понять, как работать с DiskPart, рассмотрим следующий пример восстановления USB-флешки
Пример управления дисками утилитой diskpart
В списке дисков найдите свою флешку, нам понадобится ее номер X.
Будьте внимательны при выборе накопителя
Не перепутайте с другими накопителями. В результате описанных действий данные будут удалены.
Команда удалит все разделы на флешке. Можно удалять их и по одному с помощью команд набирая их по очереди.
- list partition
- select partition
- delete partition
Удаляем все разделы
Теперь на USB нет разделов, и вы можете его отформатировать стандартными средствами Windows. Получите в результате один основной раздел. Но можно продолжить использовать DISKPART. Все команды ниже создают один активный раздел и форматируют его в FAT32.
create partition primary
select partition 1
active
format fs=fat32 quick
assign
exit
Все действия по удалению разделов на флешке завершены, создан один раздел и накопителю присвоена буква. Можно использовать полным объем памяти на USB накопителе.
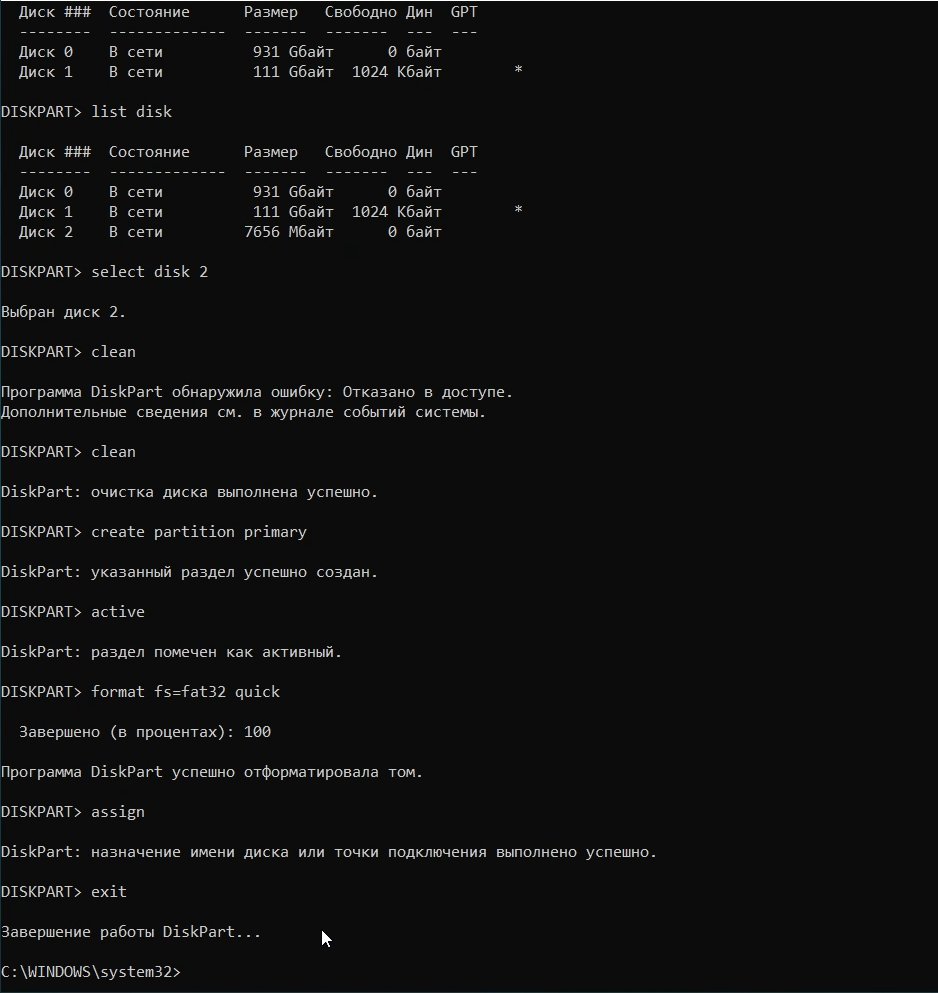
поделиться
Встроенная утилита Diskpart — эффективное средство для исправления логических ошибок и восстановления жестких дисков, флешек и других запоминающих устройств.
Содержание
- Начало работы с Diskpart
- Как создать разделы и отформатировать стертый диск?
- Как удалить защищенный, активный и системный разделы жесткого диска?
- Удаление через командную строку в работающей ОС
- Удаление любых разделов
- Что делать если пропали важные данные?
Некорректная работа накопителей, неправильное отображение размера в проводнике, невозможность форматирования и другие неполадки – все эти проблемы значительно затрудняют использование флешек и жестких дисков, поэтому при обнаружении вышеуказанных неполадок следует сразу прибегнуть к их устранению.
Важно! Перед началом работы, следует позаботиться о сохранности информации на проблемном накопителе, поскольку для исправления проблемных дисков потребуется полное стирание, а также удаление таблицы разделов, что непременно приведет к удалению всей информации.
Начало работы с Diskpart
Для начала следует подключить проблемную флешку к компьютеру или точно определить необходимый накопитель. Это нужно для того, чтобы случайно не стереть нормально работающий диск с важной информацией. В нашем случае проблемным диском будет выступать флешка объемом 14.4 гигабайт.

После этого следует запустить командную строку или Windows PowerShell с правами администратора. Это можно сделать, нажав правой кнопкой мыши по «Пуск» и выбрав соответствующий пункт (командная строка(администратор) или Windows PowerShell(администратор)).
В открывшемся окне командной строки следует ввести команду «Diskpart» и нажать Enter (кнопка Enter подтверждает команды, поэтому её следует нажимать после каждой новой команды) для начала работы с утилитой.
Теперь необходимо точно определить проблемный диск в утилите. Для этого нужно ввести команду «list disk», отображающую весь список подключенных носителей.
Как видно из скриншота, утилита определила два диска: Диск 0 размером 111 гигабайт и диск 1 размером 14 гигабайт. Поскольку системный диск с большим размером работает нормально, а проблемы имеются именно с USB-флешкой объемом 14 гигабайт, запоминаем что в Diskpart она носит название «Диск 1».
Важно! В данном пункте следует точно определить необходимый диск, чтобы не удалить всю информацию с системного накопителя.
Выбираем проблемный накопитель командой «select disk 1» (если у пользователя установлены дополнительные диски, после команды select disk следует ввести число, соответствующее проблемному носителю).
Следующий шаг является финальным, поэтому рекомендуем еще раз перепроверить правильность выбранного диска. После выполнения команды все данные будут стерты. Для выполнения стирания выбранного диска, вводим команду «Clean» и подтверждаем Enter.
После стирания диска, Diskpart выдаст сообщение «Очистка диска выполнена успешно». После этого можно закрыть окно «Windows PowerShell».
Стоит отметить, что для нормальной работы стертого диска, на нем необходимо создать разделы и провести форматирование.
Как создать разделы и отформатировать стертый диск?
Стертый диск нуждается в создании на нем разделов и форматировании в нужной файловой системе. Для этого необходимо выполнить следующее:
Открываем меню «Управление дисками», нажав ПКМ по кнопке «Пуск» и выбрав соответствующий пункт.
В открывшемся окне находим стертый диск. Как правило, он не имеет буквы или вовсе не отображается в меню, но его можно обнаружить как нераспределенную область в нижней части окна. Нажимаем ПКМ по блоку область не распределена и выбираем первый пункт «Создать простой том».
В открывшихся окнах следует выбрать букву, а также файловую систему и размер диска. По умолчанию система сама выбирает максимальный размер, букву, а также файловую систему NTFS, поэтому в данном пункте можно просто нажимать «Далее».
Как удалить защищенный, активный и системный разделы жесткого диска?
Для удаления разделов жесткого диска можно воспользоваться функционалом встроенной утилиты «Управление дисками», где для удаления следует просто нажать по необходимому разделу правой кнопкой мыши и выбрать пункт «Удалить том…».
В некоторых случаях это может не сработать, поскольку:
- Логический диск имеет поврежденную файловую систему (можно исправить проверкой Chkdsk).
- На нем присутствуют сбойные сектора и бед блоки (решить проблему можно при помощи проверки бесплатной программой Victoria).
- Логический диск защищен от удаления (от удаления защищены системные разделы, скрытые и служебные разделы и т.д.).
Тем не менее существует несколько способов позволяющих удалить абсолютно любой раздел.
Удаление через командную строку в работающей ОС
Для удаления ненужных защищенных разделов в работающей Windows можно воспользоваться командой строкой и встроенной утилитой Diskpart. Данный способ позволит удалить все проблемные разделы, кроме системных и служебных.
Для этого:
Шаг 1. Открываем командную строку от имени администратора и вводим поочередно команды: diskpart, list disk, select disk 0 (в нашем случае раздел расположен на диске 0), list part (команда открывает список разделов на диске).
Шаг 2. Выбираем необходимый раздел командой select partition 4, после этого вводим команду delete partition для удаления раздела.
Шаг 3. Финальным этапом станет создание нового раздела и его форматирование. Вводим поочередно: create partition primary, format fs=ntfs quick, assign letter Z (команда присваивает букву созданному разделу) и exit.
После выполнения данных действий, раннее заблокированный раздел будет готов к использованию, удалению и другим манипуляциям в меню «Управление дисками».
Удаление любых разделов
Чтобы провести удаление системных, зарезервированных и скрытых разделов, пользователю понадобиться загрузочная флешка или установочный диск. Загружаемся с них и в меню выбора языка нажимаем сочетание клавиш Shift+F10 для открытия командной строки.
В командной строке, аналогично с предыдущим способом, вводим команды: diskpart, list disk, select disk 0, lis part, select partition 2 (или любой другой раздел, который невозможно удалить) и удаляем его командой del par override.
Стоит отметить, что команда del par override удаляет абсолютно любой раздел, независимо от его атрибутов.
Важно! Удаление некоторых разделов диска может повлиять на его работу, поэтому мы настоятельно не рекомендуем прибегать к удалению защищенных разделов.
Что делать если пропали важные данные?
Зачастую при манипуляциях с накопителем через командную строку пользователи случайно форматируют не тот накопитель или совершают действия, из-за которых теряются ценные данные.
Кроме того, нередки случаи, когда производится очистка и форматирование диска и при этом не все важные данные сохранены в безопасном месте.
Так или иначе все эти действия ведут к потере важной информации, что в свою очередь может грозить даже финансовыми потерями, так как с каждым годом стоимость данных становится все выше.
Если любая из этих ситуаций случилась с вами, и вы потеряли важны файлы – не спешите отчаиваться.
Лучше сразу же воспользуйтесь программой RS Partition Recovery – профессиональным инструментом для восстановления утерянных данных.
Программа очень удобна в использовании, что заметно выделяет ее среди конкурентов, и позволяет восстановить утерянный файл практически в несколько кликов мышки.
Но самое главное – это то, что RS Partition Recovery поддерживает ВСЕ современные файловые системы. Благодаря этому не имеют значения тип устройства (компьютер, сервер, смартфон) или тип файловой системы – вы все равно сможете восстановить важную информацию.
Плюс еще одной очень полезной функцией RS Partition Recovery является режим глубокого сканирования накопителя. Благодаря ему вы сможете восстановить даже файлы, утерянные несколько месяцев тому назад.
Часто задаваемые вопросы
Diskpart это системная утилита Windows, которая предназначена для работы с дисками, подключенными непосредственно к компьютеру. Программа не имеет графического интерфейса и все манипуляции производятся при помощи командной строки или Windows PowerShell.
Чтобы удалить любой раздел с диска загрузитесь с загрузочного диска/флэшки и запустите командную строку. Затем по очереди выполните несколько команд (нажимая после каждой «Enter»): «diskpart», «list disk», «select disk 0», «list part», «select partition 2» (где «2» — это номер удаляемого раздела), «del par override». Больше деталей вы можете найти на нашем сайте.
RS Partition Recovery создана как раз для таких случаев и позволяет восстанавливать данные, которые были утеряны вследствие случайного форматирования раздела или диска, случайного удаления, повреждения файловой структуры диска и во многих других случаях.
Обычно такие разделы созданы специально. К примеру, Windows 10 создает дополнительный скрытый раздел размером 100 Мб, в котором хранится Recovery меню и другие дополнительные данные. Удаление таких разделов может нарушить работоспособность всей операционной системы.
Запустите командную строку и выполните несколько простых команд, нажимая после каждой «Enter»: «diskpart», «list disk», «select disk 0» (где «0» — это номер нужного диска), «select partition 1» («1» — это номер форматируемого раздела), «format fs=ntfs quick» Больше информации вы найдете на нашем сайте.

Для работы с DISKPART требуются права администратора системы. Утилита является мощным и небезопасными инструментом для работы с дисковыми данными. Для примера, имеем жесткий диск от ноутбука с зашифрованными разделами, которые нельзя удалить с помощью стандартных средств управления дисками в Windows.
Запускаем командную строку от имени администратора, в ней запускаем утилиту управления дисками
diskpart
Для получения списка дисков используется команда:
DISKPART> list disk
В результате получаем список дисков, присутствующих в системе. Далее выбираем нужный диск
DISKPART> select disk 2
Можно посмотреть информацию о выбранном диске
DISKPART> detail disk
Для получения списка логических томов используется команда
DISKPART> list volume
Получение списка разделов
DISKPART> list partition
Выбираем нужный раздел и пробуем его удалить
DISKPART> select partition 1 Выбран раздел 1. DISKPART> delete partition Ошибка службы виртуальных дисков: Не удается удалить защищенный раздел без принудительной установки защищенных параметров.
Удалить выбранный раздел независимо от его защиты
DISKPART> delete partition override DiskPart: выбранный раздел успешно удален.
Повторяем команды select partition и delete partition override для всех разделов диска.
Дальше можно разметить диск штатными средствами консоли управления дисками в Windows, или здесь же.
DISKPART> create partition primary
Для быстрого форматирования раздела с использованием метки тома Disk_D и файловой системы NTFS:
DISKPART> format fs=ntfs label="Disk_D" quick
Раздел готов к использованию и ему можно присвоить букву
DISKPART> assign letter=X
18 339
Краткая инструкция по работе с консольной утилитой DiskPart для управления разделами дисков в ОС Windows.
Запуск
Запускается утилита в консоли Windows командой
# diskpart
После запуска попадаем в консоль DiskPart.
Чтобы посмотреть, какие команды используются для работы, достаточно выполнить
DISKPART> help

Вывод списков дисков и томов
Для вывода списка дисков в системе необходимо выполнить команду
DISKPART> list disk

Для вывода списка томов в системе используется команда
DISKPART> list volume

Преобразование диска в MBR или GPT
Внимание! Данные действия приведут к потере всей информации на жёстком диске. Перед выполнением рекомендуется скопировать данные на другие носители.
Для конвертации таблицы разделов диска в необходимо сначала выполнить команду выбора диска для работы с ним. Например, выбор диска 1
DISKPART> select disk 1
Затем чистим диск
DISKPART> clean
Конвертируем таблицу разделов в MBR
DISKPART> convert mbr
Для выхода из консоли DiskPart
DISKPART> exit
Если необходимо отконвертировать таблицу разделов в GPT, тогда вводим
DISKPART> convert gpt

Если необходимо преобразовать таблицу разделов в нужный формат перед установкой Windows, то необходимо сначала вызвать консоль сочетанием клавиш Shift + F10, запустить DiskPart и затем отконвертировать в нужный формат.
Создание раздела, форматирование и назначение буквы диска
Создадим основной раздел на выбранном диске
DISKPART> create partition primary
отформатируем его в NTFS
DISKPART> format fs=NTFS
сделаем его активным
DISKPART> active
и назначим ему букву
DISKPART> assign
для выхода из консоли DiskPart вводим
DISKPART> exit

Для того, чтобы назначить разделу определённую букву, необходимо воспользоваться такой командой
DISKPART> assign letter= N
после знака «=» обязательно должен быть пробел.















