Уровень сложности
Простой
Время на прочтение
2 мин
Количество просмотров 5.8K
Для пользователя Linux командная строка Windows кажется чем-то непривычным и неудобным. С появлением WSL казалось, что проблема использования Bash решена, но запуск виртуальной машины требует времени, да и пути в WSL отличаются от Windows. Плюс скорость файловых операций на виртуальной машине хуже.
Ещё есть возможность использовать Bash через MSYS2, но мне хотелось найти что-то более компактное и легковесное, а также простое в настройке и установке.
Так как я часто использовал Linux на роутерах, то познакомился с BusyBox, набор UNIX-утилит командной строки, используемой в качестве основного интерфейса во встраиваемых операционных системах. Оказалось, есть версия BusyBox для Windows. В 2020 году появился Windows Terminal, а в нем есть возможность создавать вкладку с запуском конкретной программы.
Сложив эти два факта, пришла очевидная мысль, использовать BusyBox, содержащий в себе Bash, в Windows Terminal как отдельную консоль.
Для этого необходимо скачать BusyBox 64, и я, например положил файл в C:/Program Files/Busybox. А дальше создать новый профиль Windows Terminal и поменять его имя на Bash и указать команду для запуска как C:/Program Files/Busybox/busybox64.exe bash
У этого подхода был один минус, при запуске терминала не из конкретной папки, а из ярлыка на рабочем столе или из панели задач.
То адрес рабочей папки был C:/Windows/System32, и если случайно ввести команду удаления или создания файла, то мы портим важную системную папку. Обойти возможно используя аналог .bashrc или /etc/profile или .profile.
Но просто создать файл .profile мало, BusyBox для Windows их не считывает, для этого необходимо добавить путь к этому файлу в ENV в “Переменные среды”.
Теперь мы можем написать скрипт, который будет настраивать рабочую директорию при запуске консоли.
#!/bin/bash
domain=$(echo $PWD | tr '[:upper:]' '[:lower:]')
if [ $domain = "c:/windows/system32" ]; then
cd $HOME
fi
Теперь если мы запустили терминал из ярлыка или панели задач, то рабочей директорией по умолчанию становится домашняя папка пользователя, а если мы запускаем из конкретной папки то, она и становится рабочей директорией.
Мы получили Bash в Windows Terminal с удобной начальной директорией.
Под GNU/Linux-дистрибутивы создано огромное количество полезных и удобных инструментов и приложений для обычных пользователей и разработчиков. Далеко не всё из этого доступно на Windows, но, к счастью, для ОС от Microsoft есть решения, исправляющие эту проблему.
WSL — официальная подсистема Linux внутри Windows
В Windows 10 существует крайне полезная вещь под названием Windows Subsystem for Linux (WSL). Она позволяет использовать GNU/Linux-среду прямо в Windows и запускать не только команды, но и, например, Bash-скрипты. Для использования WSL необходимо следовать инструкции ниже.
Шаг 1. Проверьте, подходит ли текущая версия Windows требованиям. Для этого нажмите сочетание клавиш Win+R, затем введите winver. Найдите строку «Сборка ОС» — она должна быть свежее версии 14316.
Шаг 2. Запустите стандартную утилиту PowerShell от имени администратора и введите в ней команду для включения WSL:
dism.exe /online /enable-feature /featurename:Microsoft-Windows-Subsystem-Linux /all /norestart
Шаг 3. Если версия Windows, определённая в первом пункте, свежее 18362, вы можете установить WSL 2, который в разы быстрее первой версии и обладает доработанным ядром. Введите команду ниже, если нужно установить WSL 2:
dism.exe /online /enable-feature /featurename:VirtualMachinePlatform /all /norestart
После этого скачайте и установите пакет обновления с официального сайта.
Шаг 4. Перезагрузите компьютер. Если была произведена установка WSL 2, введите в PowerShell от имени администратора следующую команду:
wsl —set-default-version 2
Шаг 5. После перезагрузки откройте фирменный магазин приложений Microsoft Store и найдите подходящий GNU/Linux-дистрибутив. Самым популярным является Ubuntu — вы можете установить любую версию из представленных в Microsoft Store.
Шаг 6. Как только установка завершится, найдите дистрибутив в меню «Пуск» и запустите его.
Шаг 7. Пройдите этап первоначальной настройки, введя имя нового пользователя и придумав пароль.
Шаг 8. Теперь различные GNU/Linux-команды можно выполнять, запустив дистрибутив, либо введя в командной строке wsl <команда>. Например, для просмотра всех файлов в текущей директории достаточно в командной строке выполнить wsl ls -a.
Обращу внимание на то, что путь к дискам в WSL отличается от такового в Windows. Вместо привычного C:/ используйте /mnt/c/. Также не забывайте про экранирование пробелов с помощью символа \ — это также пригодится при вводе путей к файлам.
Помимо выполнения базовых команд, с помощью WSL можно даже запускать приложения с графическим интерфейсом. Правда, рассчитывать на большое количество поддерживаемых подобных программ не стоит.
Шаг 1. Загрузите X-сервер и установите его.
Шаг 2. Запустите его с помощью ярлыка на рабочем столе. В открывшемся окне выберите вариант Multiple windows, затем Start no client. Завершите настройку кнопкой Finish.
Шаг 3. Откройте дистрибутив через меню Пуск и выполните команду export DISPLAY=:0
Шаг 4. Запустив приложение с графическим интерфейсом в WSL, вы увидите новое окно прямо в Windows.
CoreUtils — лёгкий инструмент для запуска базовых команд
Плюс данной утилиты — возможность запуска не только на Windows 10, но и на более старых версиях ОС. Кроме того, она легка и не занимает много места. Не обошлось без недостатков — программа скудна на функционал и не обновлялась очень давно. Она не только не умеет запускать скрипты и приложения с GUI, но и поддерживает лишь самые базовые GNU/Linux-команды. Установка CoreUtils весьма проста.
Шаг 1. Скачайте утилиту с официального сайта.
Шаг 2. Следуйте инструкциям установщика.
Шаг 3. Откройте «Панель управления», в разделе «Система и безопасность» выберите пункт «Система». На панели слева откройте «Дополнительные параметры системы». Нажмите кнопку «Переменные среды» и в открывшемся окне найдите область с заголовком «Системные переменные». В случае, когда там есть переменная Path, выберите её, нажмите «Изменить» и далее создайте новую строку. Содержимым этой строки должен быть путь к папке, который был указан при установке. Если вы ничего не меняли, то введите следующее:
C:\Program Files (x86)\GnuWin32\bin
Переменной Path нет? Тогда для начала создайте её кнопкой «Создать», затем в поле имени введите Path, а в поле значения — строку выше.
Шаг 4. Запустите командную строку и выполняйте команды прямо там.
Cygwin — запуск команд и Bash-скриптов
Ещё одна утилита, схожая с CoreUtils, но обладающая более широким функционалом — в том числе и возможностью запуска скриптов. Из минусов — немалый вес и более сложная установка. Разумеется, не идёт ни в какое сравнение с максимально удобным WSL, но для базовых команд вполне подойдёт.
Шаг 1. Загрузите Cygwin и запустите установку.
Шаг 2. Выберите Install from Internet, укажите директории для установки и загрузки пакетов, а также любой подходящий сайт из списка для скачивания файлов.
Шаг 3. В процессе установки можете выбрать необходимые пакеты, либо сразу нажать «Далее», оставив базовый набор.
Шаг 4. Откройте «Панель управления», в разделе «Система и безопасность» выберите пункт «Система». На панели слева откройте «Дополнительные параметры системы». Нажмите кнопку «Переменные среды» и в открывшемся окне найдите область с заголовком «Системные переменные». В случае, когда там есть переменная Path, выберите её, нажмите «Изменить» и далее создайте новую строку. Содержимым этой строки должен быть путь к папке, который был указан при установке. Если вы ничего не меняли, то введите следующее:
C:\cygwin64\bin
Переменной Path нет? Тогда для начала создайте её кнопкой «Создать», затем в поле имени введите Path, а в поле значения — строку выше.
Шаг 5. Команды можно выполнять как через командную строку, так и через специальный терминал.
Шаг 6. Для удаления Cygwin достаточно удалить папку, в которую программа была установлена, а также (по желанию) значение из переменной Path по методу, обратному тому, что был описан в 4 шаге (не удаляйте саму переменную).
In order to run natively, you will likely need to use Cygwin (which I cannot live without when using Windows). So right off the bat, +1 for Cygwin. Anything else would be uncivilized.
HOWEVER, that being said, I have recently begun using a combination of utilities to easily PORT Bash scripts to Windows so that my anti-Linux coworkers can easily run complex tasks that are better handled by GNU utilities.
I can usually port a Bash script to Batch in a very short time by opening the original script in one pane and writing a Batch file in the other pane. The tools that I use are as follows:
- UnxUtils (http://sourceforge.net/projects/unxutils/)
- Bat2Exe (http://bat2exe.net/)
I prefer UnxUtils to GnuWin32 because of the fact that [someone please correct me if I’m wrong] GnuWin utils normally have to be installed, whereas UnxUtils are standalone binaries that just work out-of-the-box.
However, the CoreUtils do not include some familiar *NIX utilities such as cURL, which is also available for Windows (curl.haxx.se/download.html).
I create a folder for the projects, and always SET PATH=. in the .bat file so that no other commands other than the basic CMD shell commands are referenced (as well as the particular UnxUtils required in the project folder for the Batch script to function as expected).
Then I copy the needed CoreUtils .exe files into the project folder and reference them in the .bat file such as «.\curl.exe -s google.com», etc.
The Bat2Exe program is where the magic happens. Once your Batch file is complete and has been tested successfully, launch Bat2Exe.exe, and specify the path to the project folder. Bat2Exe will then create a Windows binary containing all of the files in that specific folder, and will use the first .bat that it comes across to use as the main executable. You can even include a .ico file to use as the icon for the final .exe file that is generated.
I have tried a few of these type of programs, and many of the generated binaries get flagged as malware, but the Bat2Exe version that I referenced works perfectly and the generated .exe files scan completely clean.
The resulting executable can be run interactively by double-clicking, or run from the command line with parameters, etc., just like a regular Batch file, except you will be able to utilize the functionality of many of the tools that you will normally use in Bash.
I realize this is getting quite long, but if I may digress a bit, I have also written a Batch script that I call PortaBashy that my coworkers can launch from a network share that contains a portable Cygwin installation. It then sets the %PATH% variable to the normal *NIX format (/usr/bin:/usr/sbin:/bin:/sbin), etc. and can either launch into the Bash shell itself or launch the more-powerful and pretty MinTTY terminal emulator.
There are always numerous ways to accomplish what you are trying to set out to do; it’s just a matter of combining the right tools for the job, and many times it boils down to personal preference.
Bash has been one of the most well-known feature of Linux distributions, which due to its flexibility as well as ease of usage, made it popular among programmers. The Windows’ operating system’s command line interface, cmd.exe, on the other hand, lacked various capabilities of it’s Linux counterpart.
Microsoft, therefore, in their Anniversary Update, added several features to the Windows 10 OS, with bash being one of them. To install and use it on Windows 10, one need to perform the following steps :
- Start -> Settings -> Update&Security. Under the ‘Use Developer Features’, select ‘Developer mode’.
- Selecting the developer mode will pop the following alert. Click yes, and let the computer restart.
- Go to Control Panel -> Programs and Features -> Turn Windows Features On and Off. In the window that appears, check the ‘Windows Subsystem for Linux’ option, and click OK.
- This will trigger an alert asking for the system to be restarted to complete the installation of the required components. After the restart is complete, go to the command prompt, and type ‘bash’. Follow the instructions that appear to install bash from Windows store. After it is installed, it will be required to create a UNIX username. After completing the installation, exit the prompt.
- To access the shell, simply type ‘bash’ in the Windows command prompt, and everything is good to go.
Note that bash runs natively on Windows 10, which is different from using emulators like ‘cygwin’ for Windows which enabled GNU tools to run on unsupported Windows environment. Also, Linux subsystem for Windows 10 is only available on the 64-bit version of the OS.
Last Updated :
11 Jul, 2022
Like Article
Save Article
Bash (Bourne Again Shell) is the command line, and graphical user interface distributed with all Linux distributions. Using Bash on Windows 10 wasn’t a simple process. However, Windows 11 includes an upgraded Windows Subsystem for Linux (WSL 2.0) that allows you to install and use Bash easier than ever.
The new version of WSL runs a true Linux kernel inside of a virtual machine. This means that any Linux distribution you run under WSL includes Bash.
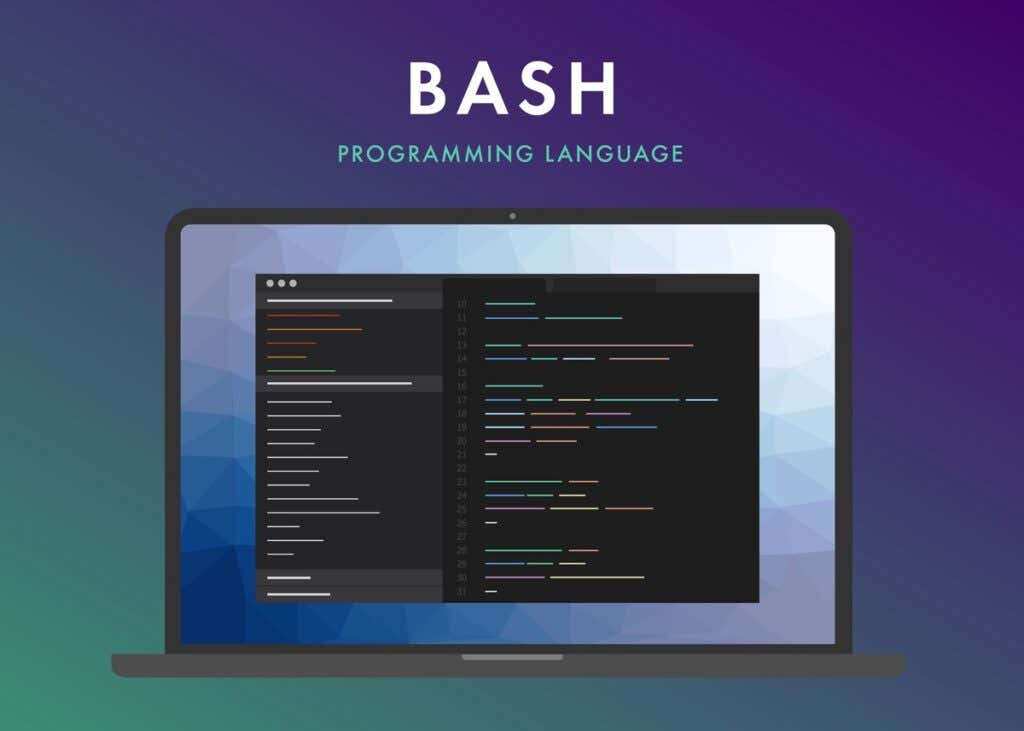
To install and run Linux operating systems that include Bash on your Windows 11 system, you’ll need to install WSL first. On Windows 11, this is a straightforward process using Windows Terminal. Do not launch CMD (Command Prompt) – Windows Terminal is a different application.
1. Select the Start button, and type “terminal” in the search field. In the Windows Terminal pane select Run as Administrator.
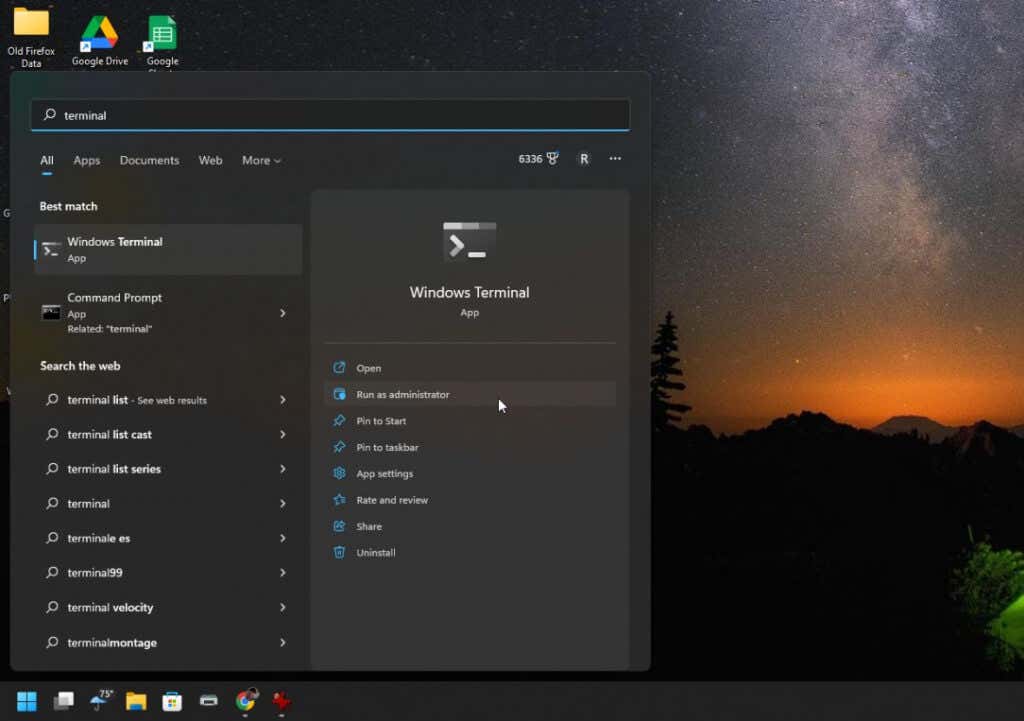
Note: If Windows Terminal doesn’t launch, you may need to update it. Visit the Microsoft Store and install the latest version of the Windows Terminal.
2. Type the following command: wsl –install, at the command prompt and press Enter. This single command will download and install the latest version of the Windows Subsystem for Linux. The download is a few hundred megabytes so the installation process may take some time to finish.
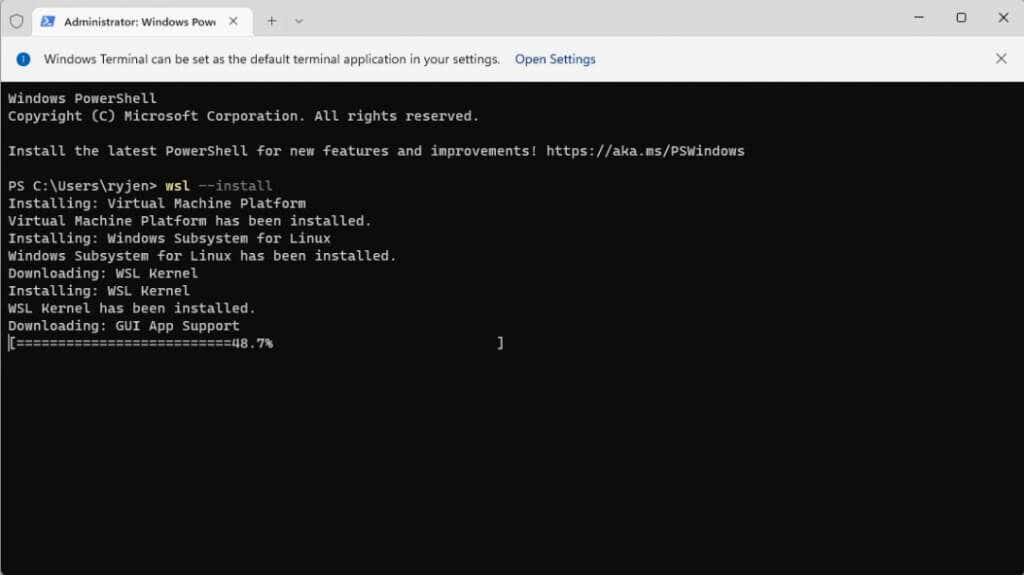
3. When it’s finished, you should see the message: “The requested operation is successful.” Once you see this message, restart your system to complete the WSL installation. You can type shutdown /r /t 0 in Windows Terminal to initiate the reboot.
4. After your system reboots, the process will continue by installing Ubuntu as the default Linux distro. You will be prompted to enter a username and password for the Linux system.
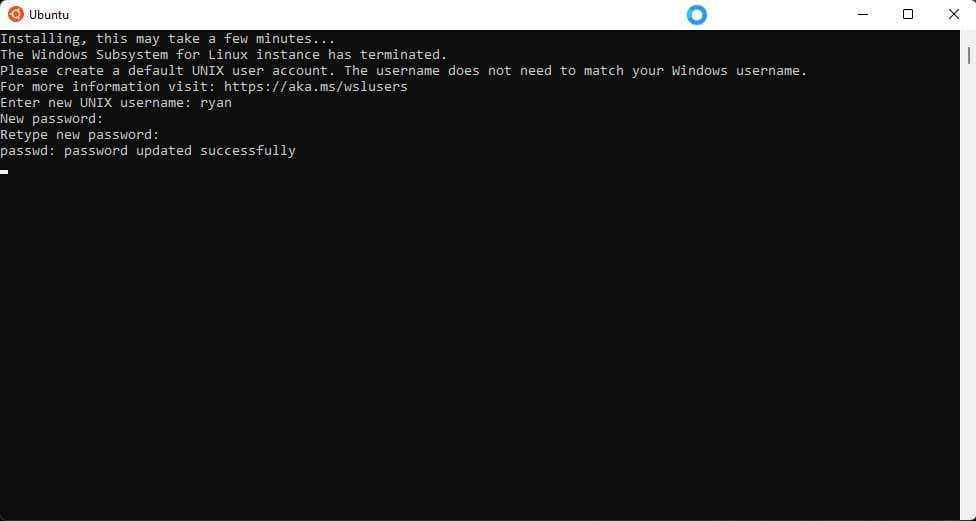
5. Once you’ve finished, Ubuntu will launch into the Bash shell automatically. You can use the same commands you would normally use in Linux, including installing Linux apps into this virtual environment.
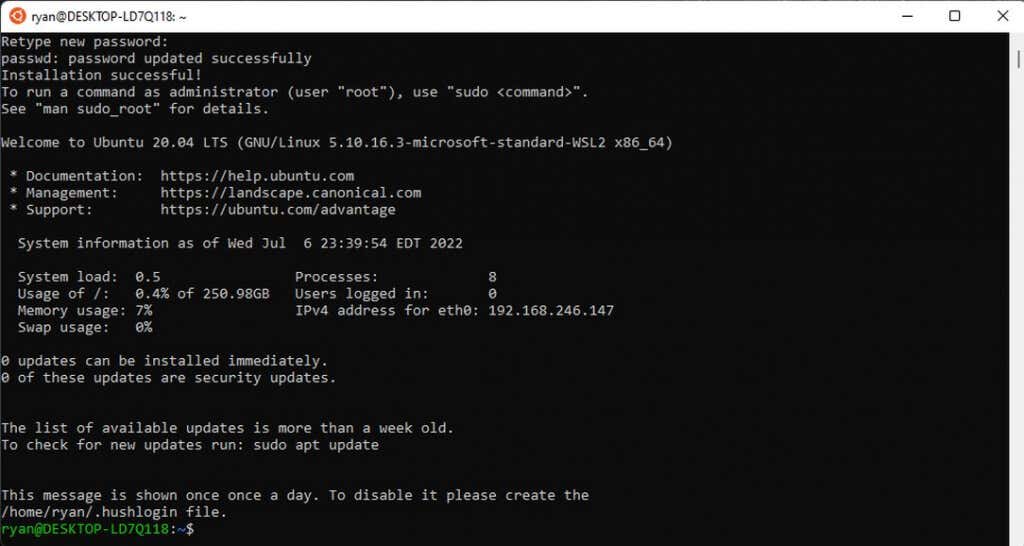
6. You can install other Linux distros if you prefer. To see which ones are available to install, reopen Windows Terminal (Powershell), type wsl –list –online, and press Enter. You will see options like Opensuse, Debian, and others.
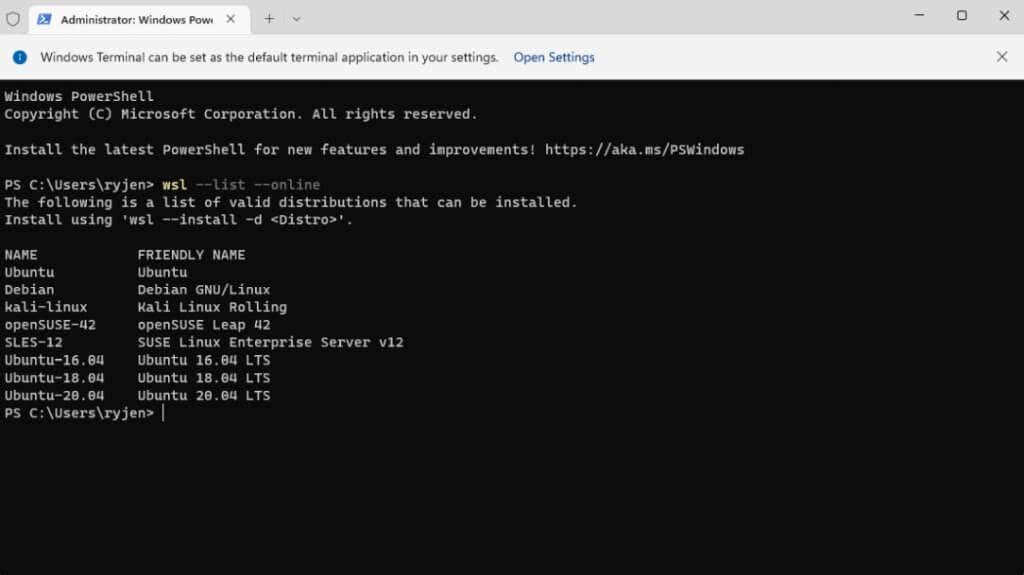
7. You can install any of these distros by typing wsl –install -d <<distro name>> into the Windows Terminal. The same process as the previous Ubuntu installation will repeat, and you’ll need to enter a username and password to complete the installation.
Note: You can also install any Linux Distro on Windows from the Microsoft Store.
How to Launch Your Linux Distro and Use Bash
There are two methods you can use to launch your Linux distro. If you installed Ubuntu, you can select the Start menu, type Ubuntu, and select the Ubuntu app to launch it.
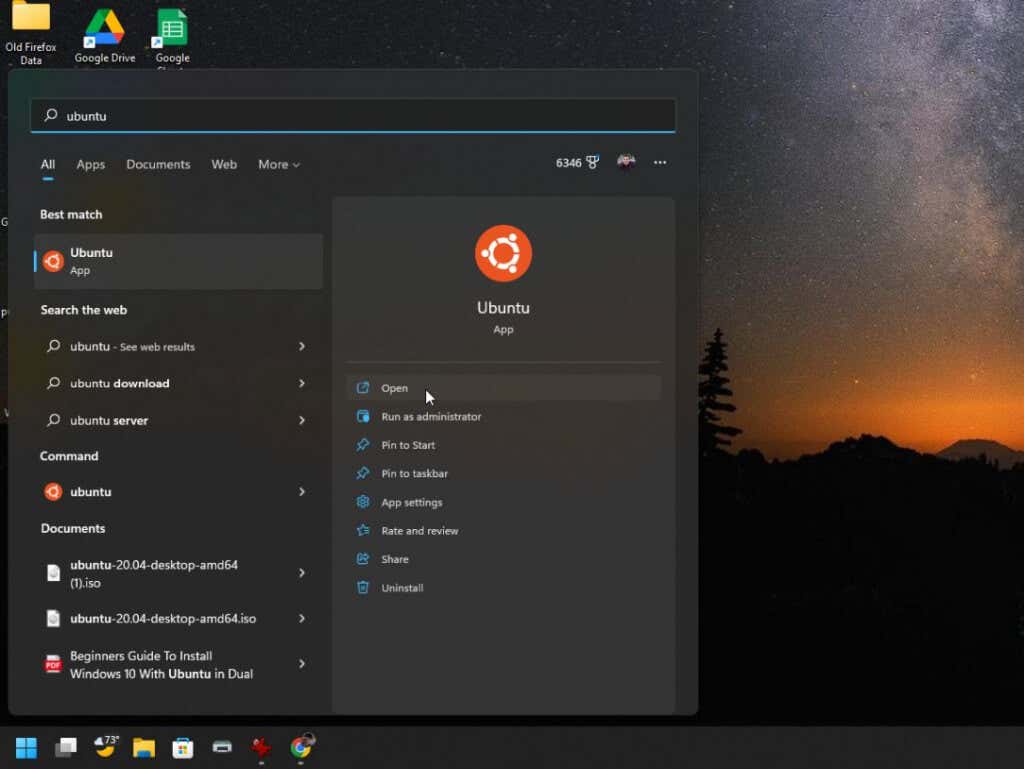
Alternatively, you can launch the Windows Terminal and just type the command Ubuntu to launch the Linux Bash shell in the Ubuntu environment.
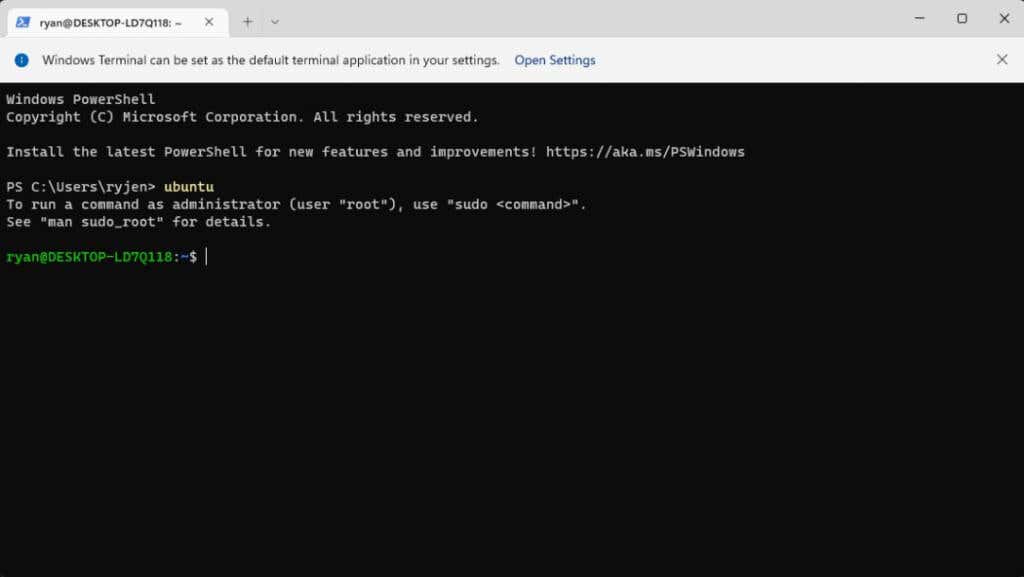
To see a list of all available Linux commands you can use in Bash, type help -d.
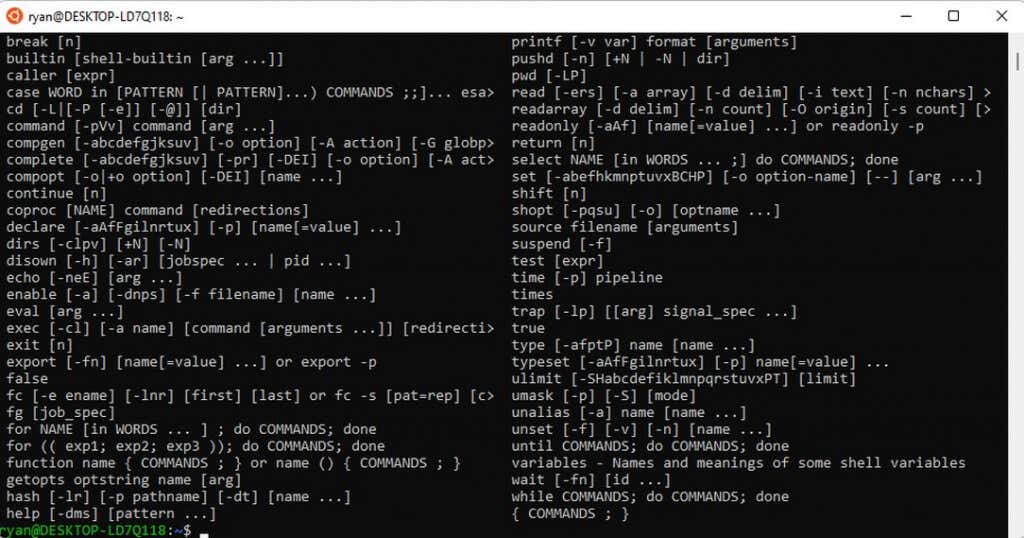
You can get more details about individual commands by typing help followed by the command name. For example, help printf returns command details and information about each command parameter.
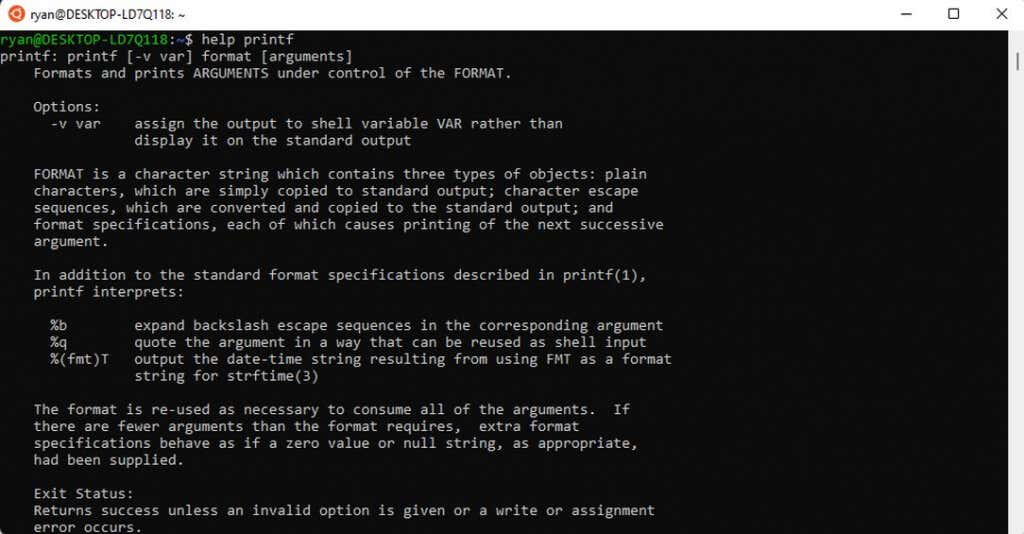
Some of the more common Bash commands most people use when they first get started include:
- Interactive Mode: Type commands into the command-line interface (Windows Terminal).
- Batch Mode: Run a text file that contains all of the commands you’d like Linux to execute in order. Many people create these scripts using programming syntax.
How to Run a Bash Script in Windows
To run a script in Bash, just create a text file using your favorite file editor like Notepad and save it in a location you’ll remember.
One thing that’s unique about a Bash script is that the first line must be “#!” followed by the path of your Linux bash path. To see what that is, launch Ubuntu and type which bash into the command line window. This will provide the Bash path.
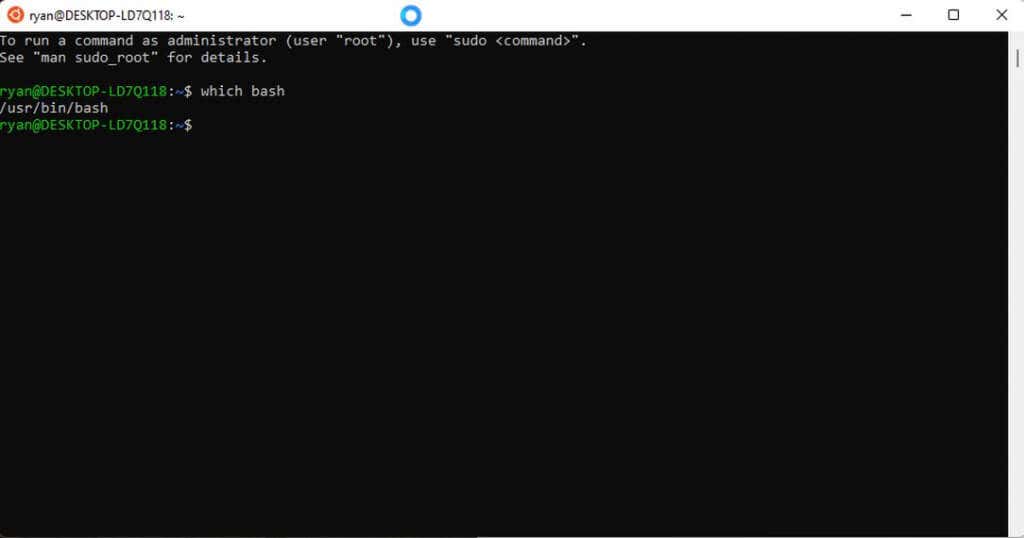
Create a new text file and include that first line at the top. In the case of this example, that would be:
#! /user/bin/bash
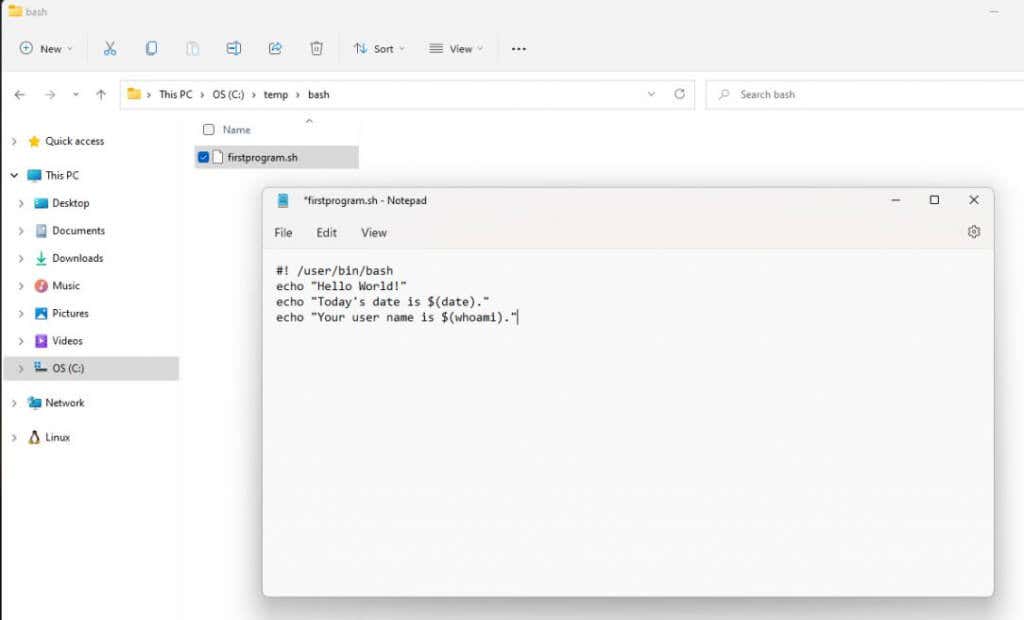
Follow this line with each sequential command you want Linux to run. In this example:
- Line 1: Uses the echo command to display text to the user on the screen.
- Line 2: Combines echo with the date command to return today’s date.
- Line 3: Combines echo with the whoami command to return your user name.
Save this text file with a .sh extension. Remember the path to this file.
Next, open the Windows Terminal and use the cd command to navigate to the path where you’ve saved the Bash script.
To run the script, type bash <<name of script>>.
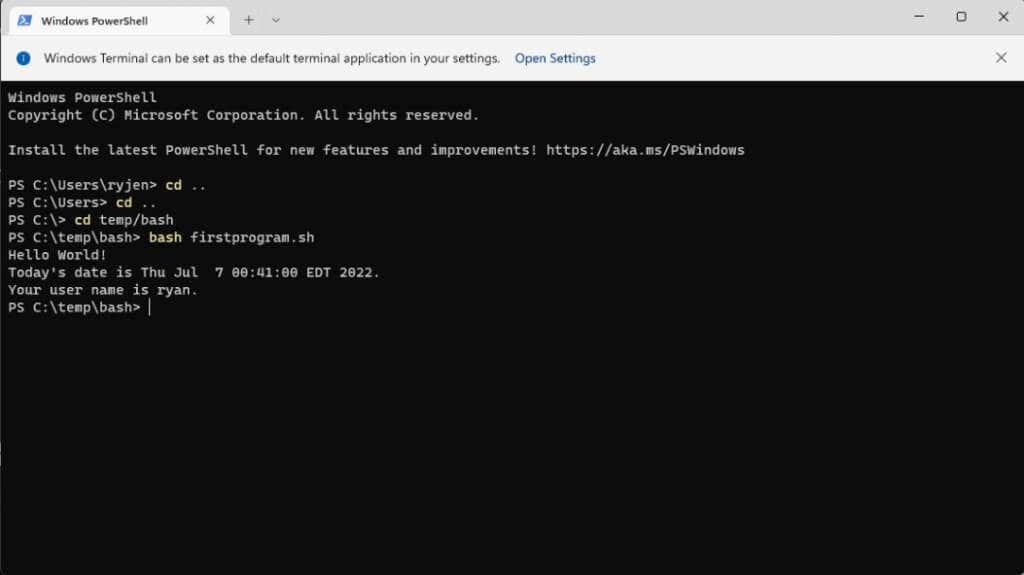
This is a very simple example, but this demonstrates how you can use such a file to craft entire Bash script programs. Even programming statements like IF statements are available to include decision-making capabilities in your script.
The site SS64 provides an extensive resource with all available Bash commands that you can use in the Bash terminal or your Bash scripts.
You can also see a tutorial on using a Linux shell script to back up a directory.










