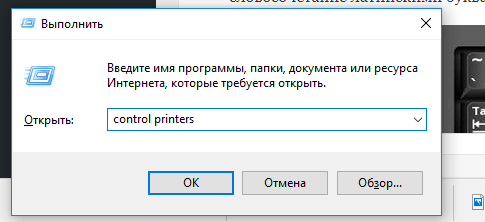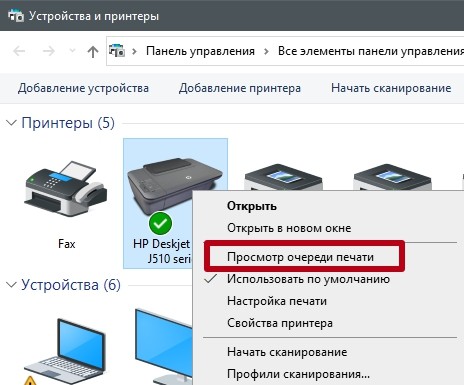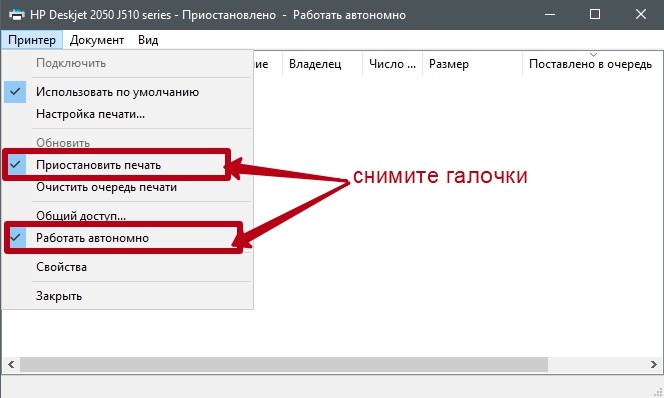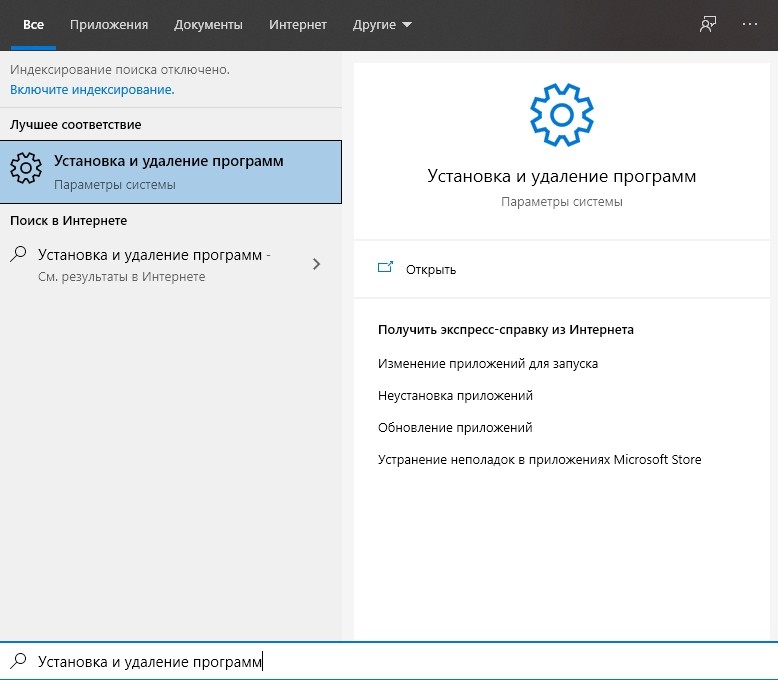Что делать, если принтер не печатает и пишет в статусе «Приостановлено»?
Принтер не печатает и пишет “Приостановлено”. Что делать?
Те, кому часто приходится иметь дело с печатью на принтерах, наверняка не один раз сталкивались с различными проблемами печати. При отправке очередного задания на печать может появляться та или иная ошибка. Также не редко бывают случаи, когда вообще нет никаких ошибок и сообщений при этом печать просто не происходит. При этом если зайти в “Устройства и принтеры” под активным принтером может отображаться статус – “Приостановлено”, что, собственно, и является причиной проблем с печатью.
Статус “Приостановлено” в заголовке окна с очередью печати принтера
На собственном опыте неоднократно было замечено, что по каким – то непонятным причинам принтер самостоятельно может приостанавливать печать. От чего это зависит – непонятно. Поэтому совсем не обязательно это было сделано кем – то специально.
В данной статье мы расскажем как исправить ситуацию, когда в статусе принтера отображается “Приостановлено”.
Как устранить “Приостановлено” на принтере?
Для начала нужно зайти в панель управления и найти там “Устройства и принтеры”.
Переходим в “Устройства и принтеры”
В открывшемся окне отобразятся все подключенные к вашему компьютеру принтеры. Жмем по тому, у которого стоит статус “Приостановлено” правой кнопкой мыши и выбираем “Просмотр очереди печати”.
Очередь печати принтера
Появится окно, в котором отображаются все отправленные на печать задания для выбранного принтера. Если они есть, то лучше их удалить кликом правой кнопкой мыши и выбором “Отменить”.
В этом же окне очереди печати в левом верхнем углу жмем по пункту меню “Принтер” и обращаем внимание на два подпункта. Первый – “Приостановить печать” и второй – “Работать автономно”.
Здесь галочек быть не должно
Напротив них не должно стоять галочек. В противном случае снимаем их, кликом левой кнопкой мыши. При этом принтер должен быть физически включен.
После проделанных действий можно закрывать окно очереди печати. Теперь стату принтера должен измениться с “Приостановлено” на “Готов”. Если этого не произошло, то попробуйте его выключить и снова включить.
Обратите внимание, что если принтер подключено к вашему компьютеру по сети, то для отключения статуса “Приостановлено” нужно все выше описанные действия проводить на том компьютере, к которому он подключен проводом напрямую.
Если же при попытке распечатать принтер не печатает все равно и статус “Приостановлено” появляется все равно, то в этом случае лучше полностью удалить его из системы и заново установить на него драйвера.
Проблемы в работе печатающего устройства не являются редкостью, иногда компьютер пишет, что работа принтера приостановлена. Ситуация может возникать автоматически, то есть компьютер сам меняет статус, или активироваться в ручном режиме пользователем.
В обоих случаях, чтобы изменить статус и возобновить печать, нужно что-то сделать. Пройдемся по всем возможным моментам, чтобы точно определить, почему принтер пишет «Приостановлено» и не печатает. А также подробно разберемся, как исправить статус на «Готов».
Статус отображается в печачатающих программах и в названии оснатстки очереди.
Содержание
- Причины статуса «Приостановлено»
- Что делать для исправления состояния
- Приостановлен сетевой принтер
Причины статуса «Приостановлено»
- Чаще всего подобное состояние принтера возникает, когда нарушается связь с компьютером. Подключение может выполняться физическим способом, то есть USB-кабелем, или по беспроводной сети (Wi-Fi).
- Аппарат перешел в автономный режим. Тоже допускается вариант ручного или автоматического включения автономной работы.
- Печать приостановлена соответствующей функцией. Возможно, что пользователь захотел прервать распечатывание печатающегося сейчас документа и воспользовался опцией остановки.
- Статус принтера «Приостановлено» часто становится следствием автоматической блокировки печати «мозгами» аппарата. Например, закончились чернила или тонер в картридже. Как следствие, устройству нечем печатать, и в программе возле наименования модели будет писать различные надписи.
- Остановить работу может также попадание внутрь аппарата сторонних предметов, мелких деталей и даже застрявшая бумага.
- Современные принтеры не печатают, если в лоток загружена неподходящая по типу бумага. Внутри может быть датчик, который определяет характеристики листов бумаги и если они не соответствуют поддерживаемым, то печать не начинается. В таком случае, чтобы снять приостановку, достаточно вставить в лоток подачи правильную бумагу или изменить тип на используемый в свойствах устройства.
- Запустить печать не получится, если аппарат был перегружен или возникла ошибка при распечатывании предыдущих документов. Происходит зависание очереди, из-за чего находящиеся проблемные задания не дают печататься новым поступившим.
Что делать для исправления состояния
Бывает, что происходит единичный сбой в работе периферийного устройства. Такое может случаться, когда компьютер переходит в спящий или режим гибернации, что актуально и для печатающей техники. Если статус появился именно после возвращения техники в работающий режим, значит, возможна разовая неполадка и могут помочь простые действия.
Чтобы убрать статус, следует перезагрузить комп и оргтехнику.
- Сначала выключите аппарат с кнопки на корпусе.
- Отсоедините от компьютера шнур «ЮСБ».
- Выньте сетевой кабель с розетки и оставьте аппарат на несколько минут (от 5 до 10), чтобы дать сброситься внутренней памяти техники.
- Пока принтер простаивает, перезагрузите Windows.
- По истечении времени возобновите подключение и попробуйте распечатать любой файл с компьютера.
Параллельно с отключением от ПК сделайте осмотр USB-шнура, чтобы не было повреждений. При необходимости отремонтируйте кабель, а лучше замените на новый или от другого имеющегося аппарата.
Если принтер подключен через Wi-Fi, убедитесь, что связь не прервалась. Возможно, что название сети или пароль были изменены на новые и подключение «слетело». Тогда потребуется восстановить подключение кнопкой или через меню на встроенном дисплее МФУ. Нелишним будет и перезагрузка роутера.
Если устранить проблему не получилось, выполните рекомендации ниже.
После деактивации опций должно произойти возобновление работы устройства печати.
А вот если удалить галочки не удается, это означает, что присутствует проблемы с подключением, установкой устройства на компьютер или ноутбук. Рекомендуется еще раз проверить правильность подключения.
Кардинальным способом «лечения» приостановившего принтера является полное удаление из системы «Виндовс» вместе с пакетом драйверов, а потом повторное добавление.
Если в окне очереди находятся документы, уберите задания, чтобы список стал пустым.
Попробуйте также избавиться от статуса перезапуском службы печати. Зайдите в оснастку через команду «services.msc».
Найдите в перечне службу «Диспетчер печати» и в контекстном меню нажмите на «Перезапустить».
Приостановлен сетевой принтер
Сначала убедитесь, что на главном компьютере, на котором создана и настроена сеть, включены все необходимые доступы. Это касается общего доступа в «Центре управления сетями» (раздел расположен в панели управления) и доступа к принтеру в его свойствах.
Вероятной причиной приостановленного принтера становится отключенное состояние главного компа. В таком случае доступа не будет ни к папкам, ни к любому расшаренному по сети оборудованию.
Иногда приостановку убрать получается отключением службы SNMP для задействованного порта. Откройте «Свойства принтера», перейдите на вкладку «Порты». Выделите активный порт и перейдите в его настройки, где уберите флажок со строки «Состояние SNMP разрешено».
Примените проделанные изменения в каждом открытом окне и для уверенности перезагрузите систему.
Компьютер нередко используется человеком в качестве рабочего инструмента, и иногда требуется распечатать тот или иной документ с помощью принтера. Обычно печать выполняется без каких-либо проблем. Но периодически люди видят на экране ошибку, которая свидетельствует о том, что работа принтера приостановлена на операционной системе Windows 10. Из-за этого устройство печати перестает работать.
Причины неисправности
Для начала стоит подробнее остановиться на том, когда появляется ошибка. Это происходит в тот момент, когда пользователь отправляет файл в печать. Всплывающее окно, где указывается прогресс выполнения операции, начинает сопровождаться надписью «Работа принтера приостановлена», и процесс автоматически ставится на паузу.
Подобная ошибка не является новой, а потому эксперты успели выявить список причин, вызывающих приостановку работы принтера. Обычно это происходит вследствие нескольких факторов:
- отключение кабеля, соединяющего устройство печати и компьютер, или источника питания;
- использование автономного режима, который попросту запрещает печать текста на бумаге;
- отправка большого файла в печать;
- переполнена очередь документов, отправленных в работу;
- недостаточное количество чернил или засорение картриджа;
- застрявшая бумага в лотке.
Несмотря на то, что список причин можно смело назвать большим, ни один из выделенных факторов не становится критическим. Ошибка исправляется при условии четкого соблюдения требований инструкции. Но пользователю все равно нужно запастись временем и терпением, поскольку в отдельных случаях на решение уходит 2-3 минуты, а когда-то приходится выполнять манипуляции на протяжении целого часа.
Как исправить «Приостановку» принтера
Состояние техники, когда принтер простаивает, даже не пытаясь пустить файл в печать, способно нарушить любые планы пользователя. А потому нужно действовать сразу, обратившись к следующему алгоритму:
- Отключите прибор от источника питания, а также проверьте подключение к компьютеру. После этого попробуйте снова выполнить операцию.
- Обязательно изучите информацию об уровне чернил и внимательно осмотрите картридж на предмет засора. То же самое нужно делать с лотком, куда загружается бумага.
- Откройте окно «Выполнить» комбинацией клавиш «Win» + «R».
- Введите запрос «control printers» и нажмите кнопку «ОК».
- Найдите в списке свой принтер и дважды кликните по его названию ЛКМ.
- Откройте ярлык «Показать очередь печати».
- Удалите все содержимое из очереди, чтобы тем самым сбросить выполнение операции.
- Во вкладке «Принтер» открывшегося окна отключите галочки «Работать автономно» и «Приостановить печать».
- Попробуйте снова запустить файл в работу.
- Если не помогает, то повторите операцию, но при помощи другого приложения.
- Откройте утилиту «Установка и удаление программ», а затем удалите софт, связанный с принтером.
- Зайдите на сайт производителя оборудования и скачайте свежие драйверы. Установите их на свой ПК.
- Повторите попытку отправить файл в печать.
На заметку. Можно сэкономить время, обновив драйверы оборудования через Диспетчер устройств. Во вкладке с устройствами печати должен высветиться ваш принтер.
Не исключено, что вам удастся решить проблему на первом или втором шаге. Но и другие действия тоже стоит рассмотреть, поскольку никто не застрахован от повторения неприятной ситуации в будущем.
Решение проблемы для сетевых принтеров
Немного иначе обстоит вопрос с сетевыми принтерами. Проблема с устройством, подключенным через принт-сервер, решается при помощи другой инструкции:
- Откройте свойства сетевого принтера через «Панель управления».
- Перейдите во вкладку «Порты».
- Выбрав свой порт, нажмите кнопку настройки.
- Снимите галочку, расположенную возле пункта «Состояние SNMP разрешено».
- Сохраните изменения.
Чтобы новые настройки вступили в силу, потребуется перезагрузить компьютер. После этого остается проверить, помогли ли изменения решить проблему сетевого устройства.
Что делать, если ничего не помогло
Инструкция, рассмотренная в материале, является довольно подробной и в полной мере рассматривает проблему прекращения работы устройства. Но у некоторых людей даже выполнение всех шагов алгоритма не приводит к желаемому результату. В подобной ситуации нужно посоветовать еще раз проверить, все ли действия были выполнены правильно. При необходимости повторите операцию.
Если речь идет о стационарном принтере, то, по возможности, подключите к компьютеру другое подобное устройство. Возможно, ключ к разгадке ошибки скрывается в неисправности оборудования или его отдельных комплектующих.
Содержание
- Решаем проблему «Работа принтера приостановлена»
- Способ 1: Самостоятельное подключение принтера к сети
- Способ 2: Очистка очереди печати
- Способ 3: Дефрагментация жесткого диска
- Вопросы и ответы
Обладатели принтеров различных моделей периодически сталкиваются с отображением уведомления о том, что работа принтера была приостановлена. Связано это с отключением его из сети, что вызывается программными или аппаратными сбоями. Сегодня мы бы хотели продемонстрировать способы решения этой проблемы, подробно описав каждый из них.
Решаем проблему «Работа принтера приостановлена»
Как уже было сказано выше, рассматриваемая неполадка связана со временным отключением устройства из компьютерной сети. Поэтому в первую очередь мы рекомендуем перезагрузить сам компьютер и проверить подключенный USB-кабель. Он должен плотно сидеть в разъеме и не иметь признаков внешних повреждений. Если такие действия не принесли никакого результата, ознакомьтесь с представленными ниже руководствами.
Способ 1: Самостоятельное подключение принтера к сети
Работа печатающих устройства будет приостановлена при переходе его в автономный режим. Если дело не в используемом кабеле, потребуется вручную отключить этот режим, в разных версиях операционной системы Windows это осуществляется по своему — через меню «Параметры» или «Панель управления». Давайте рассмотрим первый вариант.
Вариант 1: «Параметры»
Меню со сбором различных инструментов и настроек под названием «Параметры» появилось в Windows 10 и позволяет юзерам более комфортно осуществлять редактирование необходимых инструментов, в том числе и принтеров. Переход к работе с нужным оборудованием происходит так:
- Откройте «Пуск» и перейдите в указанное меню кликом на кнопку в виде шестеренки.
- В списке отыщите категорию «Устройства».
- Через панель слева переместитесь в раздел «Принтеры и сканеры»
- Кликните ЛКМ на принтер, который требуется вывести из автономного режима.
- После отображения трех кнопок действия щелкните на «Открыть очередь».
- Нажмите на всплывающее меню «Принтер».
- В появившемся списке снимите галочку с пункта «Работать автономно».

После осуществления этих действий печать должна автоматически продолжиться, если предварительно вы не производили очистку очереди. Желающим не выполнять печать после подключения принтера требуется предварительно очистить очередь.
Вариант 2: «Панель управления»
К сожалению, обладатели более ранних версий Виндовс не имеют возможность использовать рассмотренное выше меню, поэтому им придется обращаться к более старому классическому приложению под названием «Панель управления». Производимая операция там выглядит похожим образом:
- Откройте «Пуск» и перейдите в «Панель управления».
- Отыщите категорию «Устройства и принтеры» и щелкните по ней дважды ЛКМ.
- Выберите необходимый принтер и кликните на нем два раза ЛКМ, чтобы открыть меню свойств.
- Здесь по аналогии с прошлой инструкцией потребуется снять галочку с «Работать автономно».

Способ 1 будем максимально эффективен в той ситуации, когда проблема является временной и связана с мелкими системными или аппаратными сбоями. В противном случае никакого эффекта от осуществления подобных действий не будет или проблема со временем возникнет снова. Потому всем тем, кому не подошел рассмотренный вариант, мы советуем перейти к ознакомлению со следующими методами.
Способ 2: Очистка очереди печати
Выше мы уже упомянули об очистке печати, но в том случае это была необязательная мера, которая не приносила никакого эффекта при исправлении возникшей неполадки. Однако случаются ситуации, когда принтер переходит в автономный режим как раз из-за невозможности распечатки отправленных документов. Тогда потребуется полностью очистить очередь и повторно добавлять все необходимые файлы. Развернутые инструкции по осуществлению этой операции вы найдете далее.
Подробнее: Очистка очереди печати в Windows
Способ 3: Дефрагментация жесткого диска
Сейчас еще не у всех юзеров в использовании находятся мощные компьютеры, которые без проблем справляются с обработкой любого количества информации, из-за чего иногда происходят остановка служб или неправильная обработка данных. Если рассматриваемая проблема возникает периодически, рекомендуется попытаться повысить быстродействие обработки файлов, а именно — произвести дефрагментацию диска. Только после успешного завершения этого процесса можно перезапускать ПК, подключать печатающее устройство и проверять корректность его работы.
Подробнее: Все, что нужно знать о дефрагментации жесткого диска
Сегодня вы были ознакомлены с тремя доступными вариантами решения неполадки с приостановкой работы принтера. Как видите, связана она может быть с разными факторами, а появляется из-за аппаратных проблем, например, выхода из строя платы управления или ее определенных деталей. В этих ситуациях самостоятельно эту трудность никак решить не получится, нужно обращаться в специализированный сервисный центр.
Еще статьи по данной теме:
Помогла ли Вам статья?
- Причины статуса «Приостановлено»
- Что делать для исправления ситуации
- Приостановлена работа сетевого принтера
Причины статуса «Приостановлено»
- Прервалось соединение. Принтер подключается к компьютеру двумя кабелями. По первому идёт ток от электросети, другим устанавливается программное соединение. Второй кабель может быть USB или Ethernet. Связь может быть беспроводной через Wi-Fi.
- Включился автономный режим принтера. Он может активироваться аппаратом самостоятельно или по команде пользователя. В таком режиме принтер пишет «Приостановлено» и не печатает, но может использоваться как копировальная техника без использования компьютера (если МФУ).
- Печать приостановлена. Функция актуальна, когда на печать отправлен очень большой файл и пользователь хочет контролировать его вывод на бумагу, но работу приходится останавливать из-за необходимости отлучиться, заправить картридж или выполнить другие действия.
- В моделях принтеров с датчиком контроля уровня чернил печать приостанавливается автоматически, когда краситель доходит до минимальной отметки.
- Причиной приостановки может быть застрявшая в лотке подачи бумага или попавший внутрь посторонний предмет.
- Переполнилась очередь печати. При больших объёмах печати скапливается много заданий в очереди. Когда их количество доходит до критической отметки, может произойти зависание очереди.
- Для сетевого устройства разрешён статус SNMP. При неисправности аппарат уходит в режим «Приостановка» или «Простаивает». Если отключить функцию, аппарат возобновит свою работу.
Что делать для исправления ситуации
Если причина в некачественном соединении, для возобновления печати достаточно проверить все шнуры и кабели.
- Отключите технику от сети.
- Отсоедините USB шнур или Ethernet.
- Осмотрите провода на предмет повреждений. Если они погнулись, были придавлены мебелью или имеют другие дефекты, провода нужно заменить.
- Снова подсоедините кабели.
- Включите аппарат.
Попробуйте взять рабочие кабели от другого печатающего принтера.
Если подключение беспроводное, проверьте качество сигнала. Перезагрузите модем или роутер.
Чтобы снять приостановку в настройках на компьютере, зайдите в панель управления одним из методов ниже.
- Заходите в «Пуск». Выбираете «Панель управления»-«Оборудование и звук»-«Устройства и принтеры».
- Одновременно зажимаете кнопки Windows+R. В окне быстрого запуска прописываете команду «control printers».
В открывшемся списке выбираете модель своего устройства и кликаете по нему правой кнопкой мыши. В контекстном меню кликаете на «Просмотр очереди печати».
Открываете пункт «Принтер» и проверяете галочки напротив строк «Работать автономно», «Приостановить печать». Если пункты помечены, галочки нужно убрать.
Если устройство прекратило работу из-за зависания очереди, чтобы исправить ситуацию, нужно в меню «Принтер» кликнуть на «Очистить очередь печати». Также можно поочерёдно кликать на каждое задание ПКМ и выбирать команду «Отменить». Когда все документы будут полностью удалены, можно заново запустить распечатку.
Другие способы по очистке заданий с очереди.
Если принтер самовольно переключается в режим «Автономная работа», хотя никаких видимых причин нет и все настройки в норме, надо загрузить и установить обновления для своей серверной операционной системы. Их можно закачать с оф. сайта Windows. При периодическом возникновении подобных проблем рекомендуется повысить быстродействие обработки файлов путём дефрагментации жёсткого диска. Нелишним будет переустановка драйверов на печатающую технику. Старый драйвер нужно удалить, а новый скачать с официального сайта производителя.
Приостановлена работа сетевого принтера
Чтобы вернуть рабочее состояние принтера, которым пользуются по сети, попробуйте отключить службу SNMP в его свойствах.
- Выберите «Свойства принтера»
- Перейдите в закладку «Порты».
- Выберите отмеченный галочкой порт.
- Кликните на «Настроить порт».
- Чтобы изменить статус, уберите галочку возле «Состояние SNMP разрешено».
- Перезагрузите сеть и компьютер.
- Проверьте, изменился ли статус.
- Попробуйте распечатать текст.