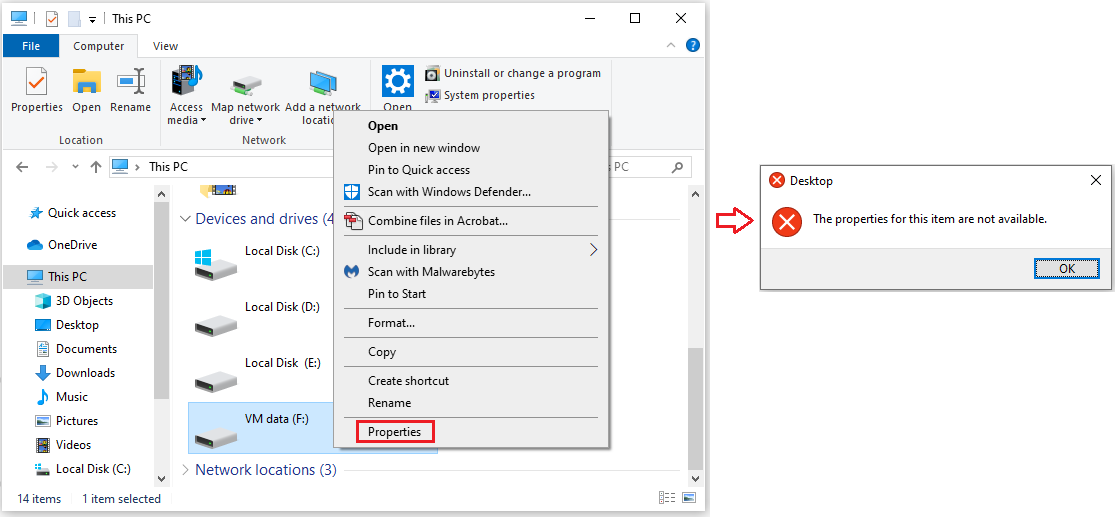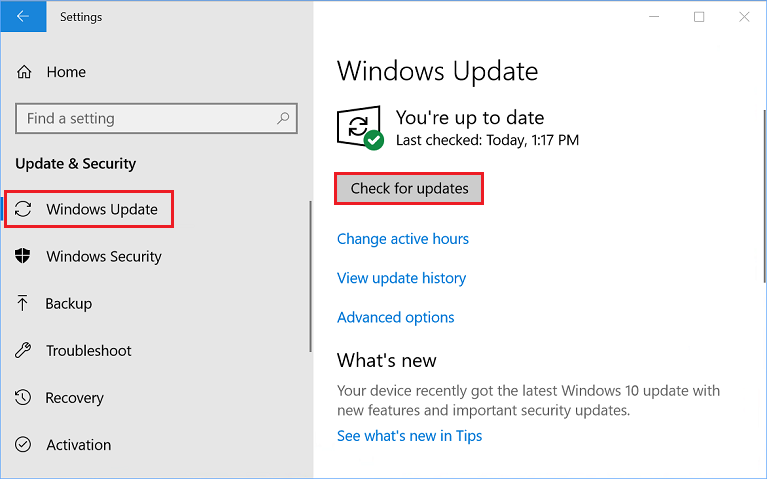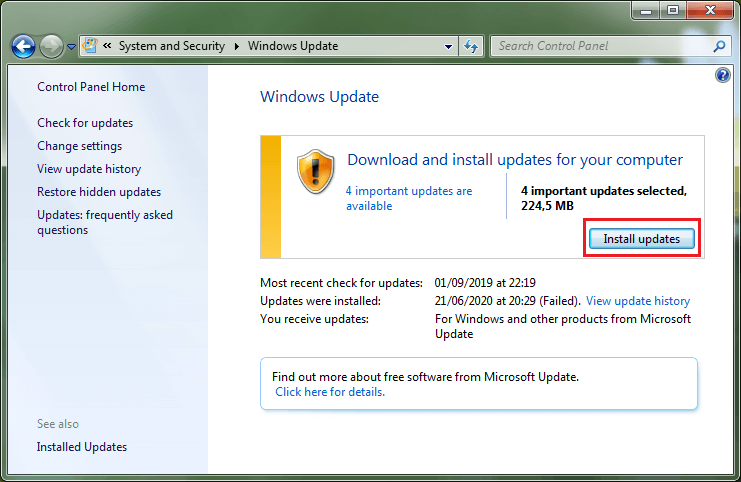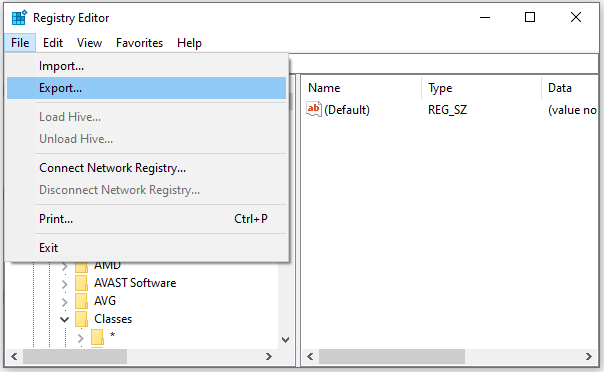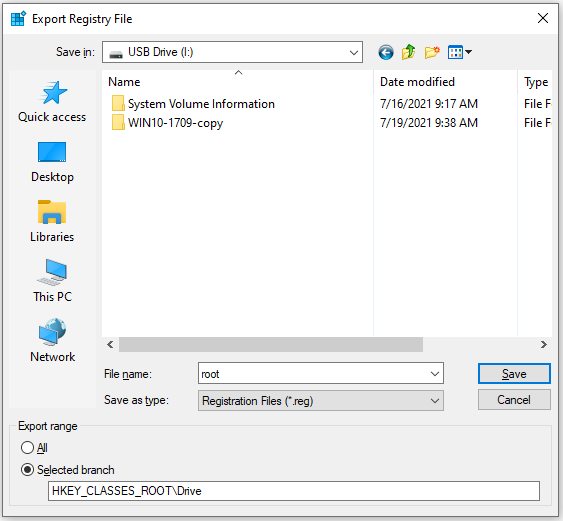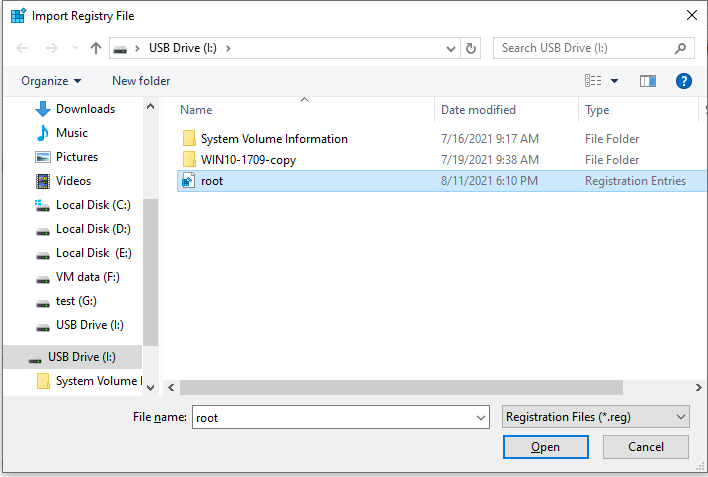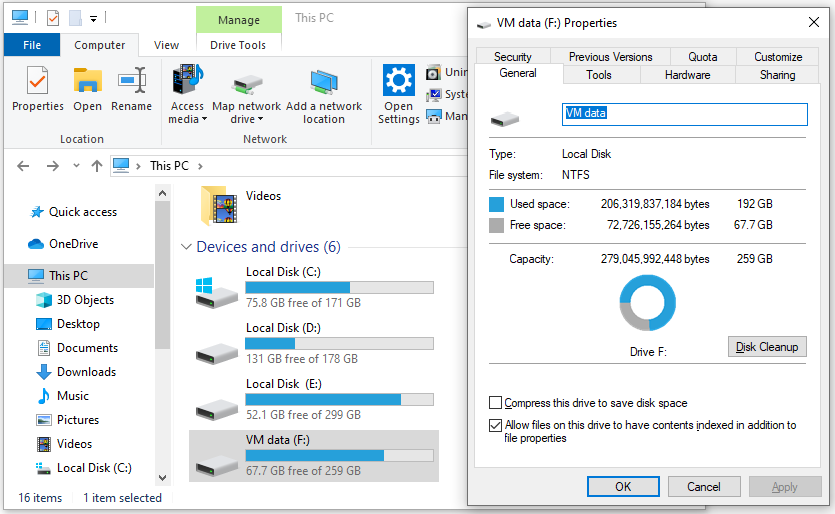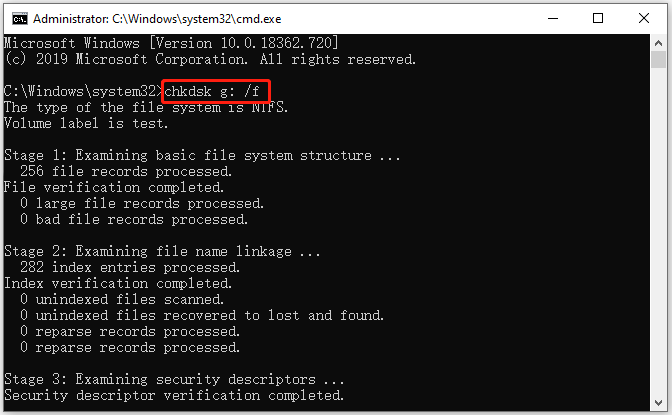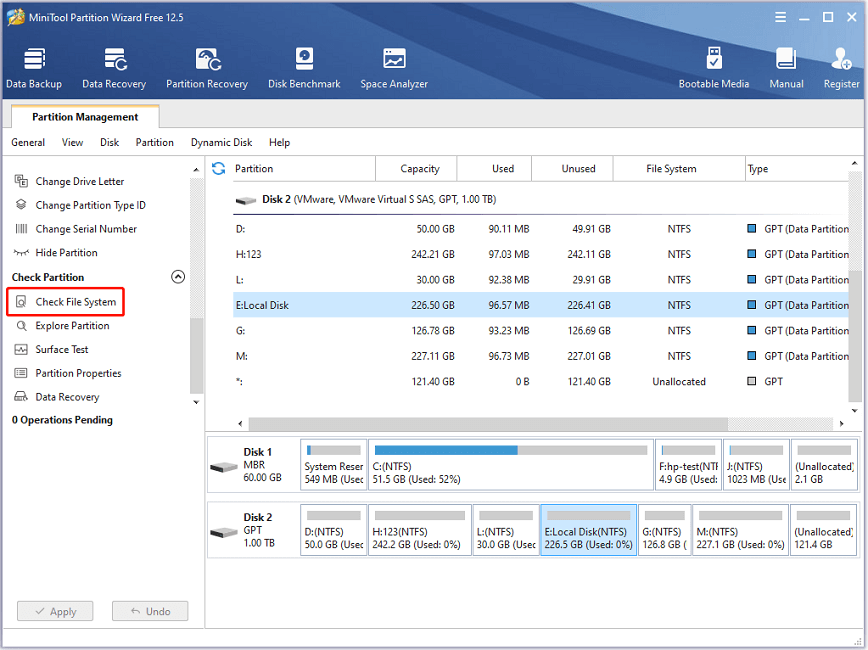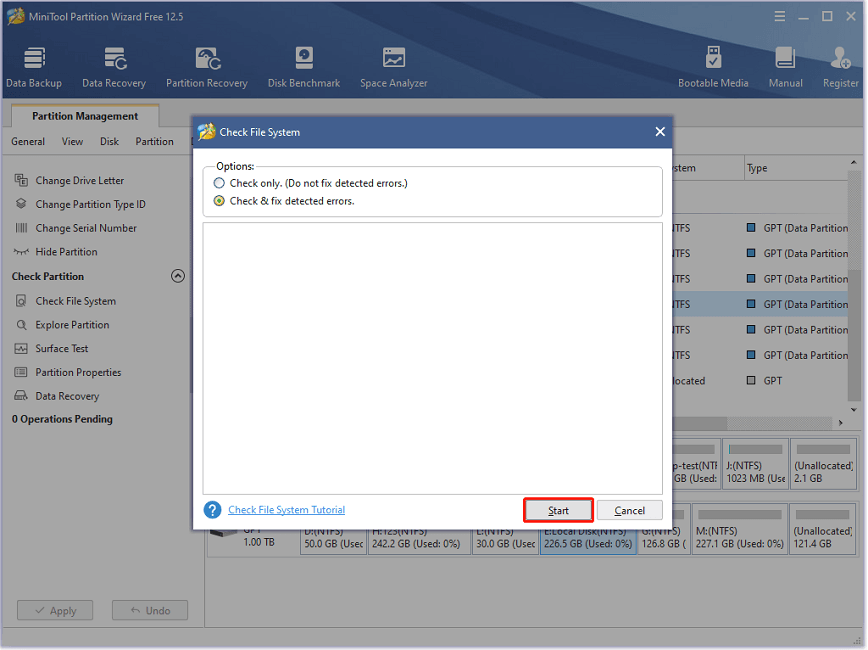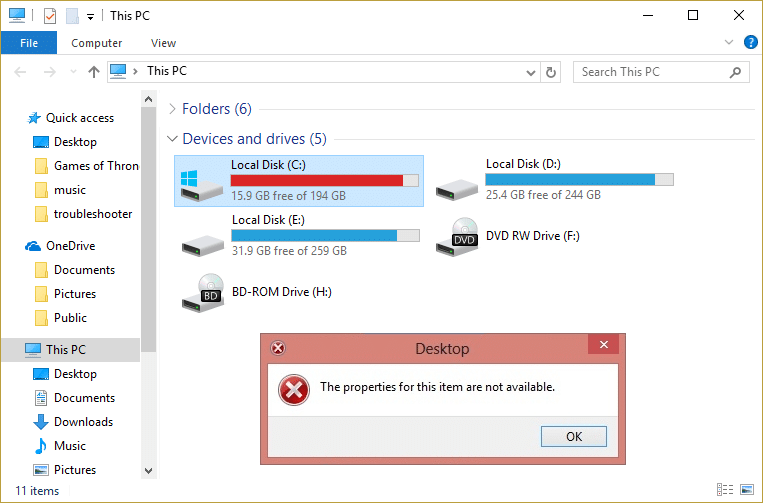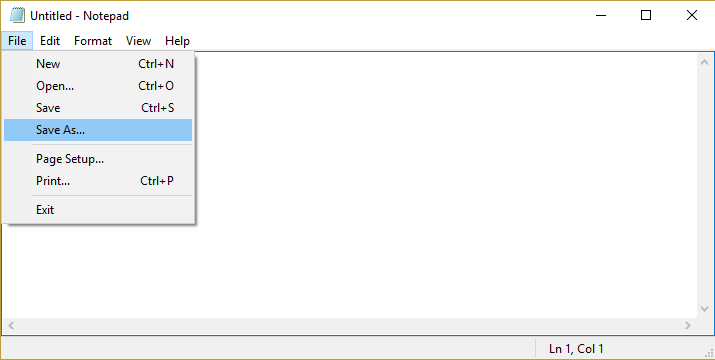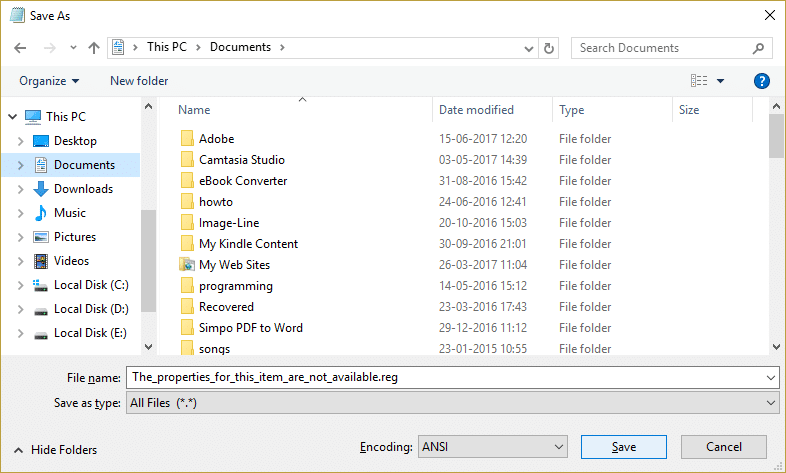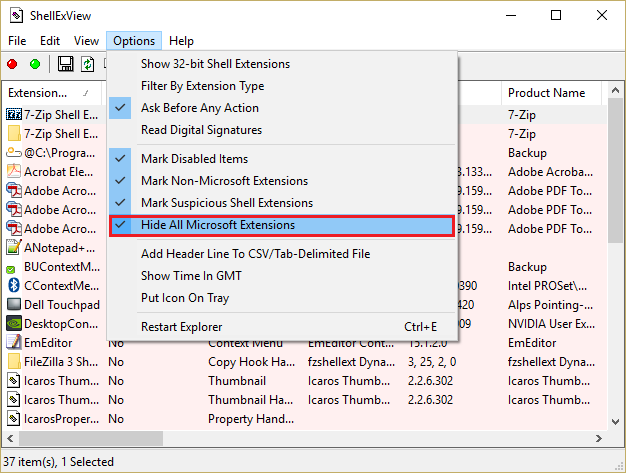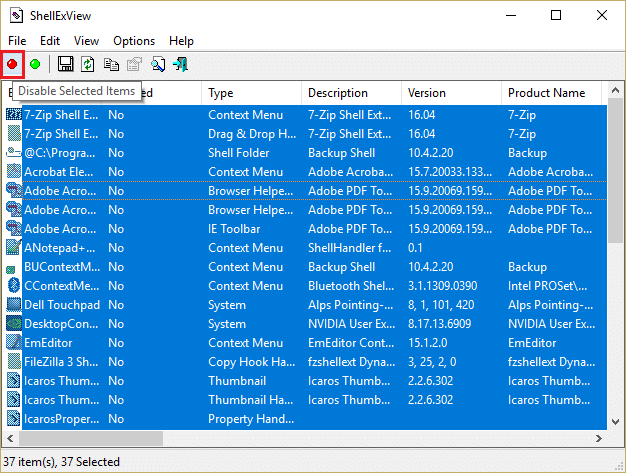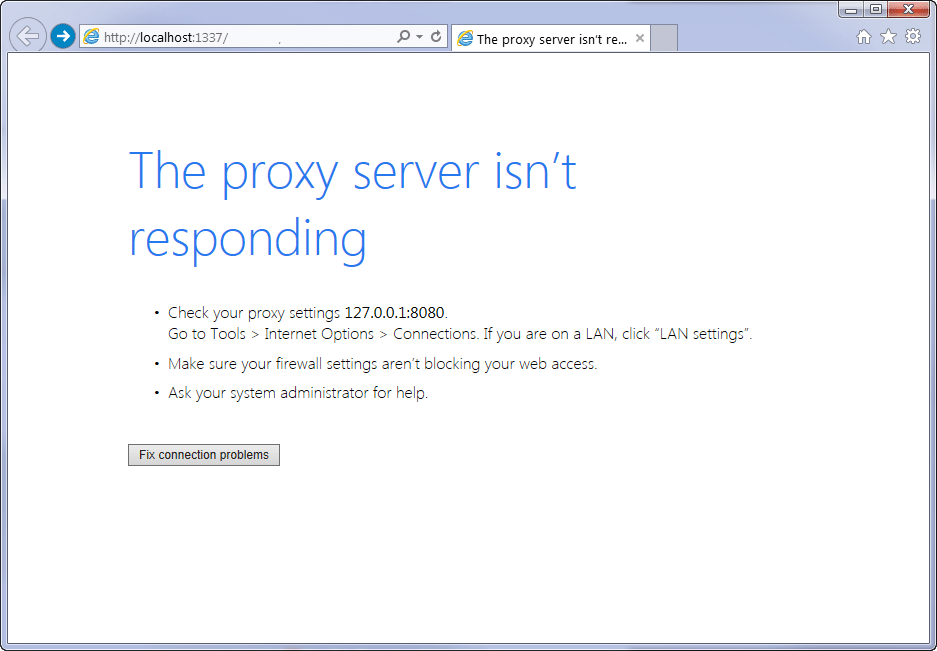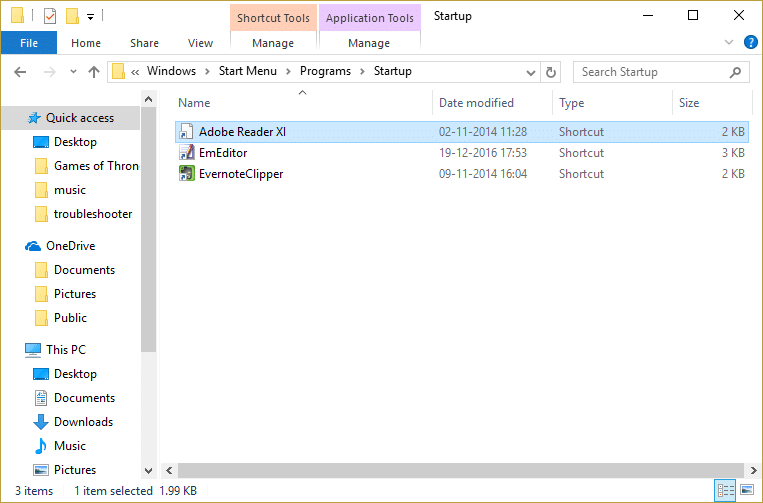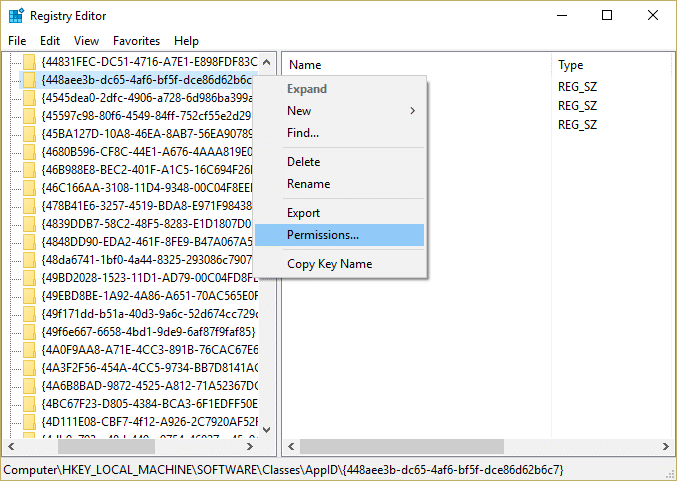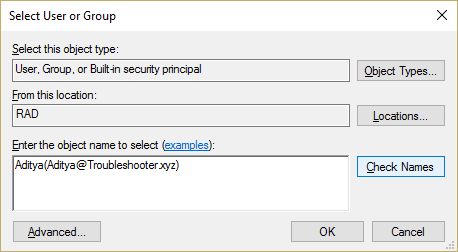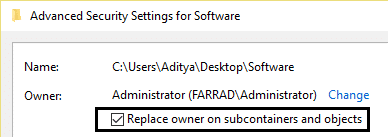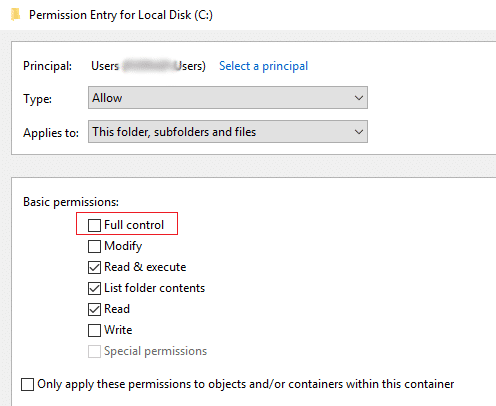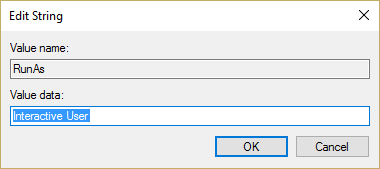Some users reported that they can’t access the properties of their hard drives via File Explorer or Disk Management. Don’t be upset if you have the same problem. In this post, MiniTool Partition Wizard puts together some solutions and you can have a try.
The Properties for This Item Are Not Available
Nowadays, most Microsoft Windows users manage their data in File Explorer, a file manager application included in the Windows operating systems (OS) after Windows 95. In File Explorer, users can access the partitions on their hard drive and save, modify, as well as delete files according to their needs.
Unfortunately, some users encountered a problem while using File Explorer. They are able to access and use the drive as normal. However, when they tried to right-click a drive and select the Properties option, they received an error message “Desktop the properties of this item are not available”, just as the following picture shows.
If you got the same error message, you will be unable to check and manage a lot of information about the drive via File Explorer, such as the space usage, file system, CHKDSK tool, sharing options, security settings, etc.
Of course, if you just need to check the space usage of your drive, you can use Disk Management alternatively. It is a Windows tool for managing disks and partitions. But if you try to right-click the partition in Disk Management and select Properties, you usually receive the same error “Desktop the properties of this item are not available”.
Tip: You can open Disk Management by right-clicking the Windows button at the bottom left corner and selecting Disk Management.
This error happened both on Windows 7 and Windows 10, and the reasons could be various. You might be confused about which factor is causing the problem. Don’t worry. To troubleshoot the issue, you can try the following solutions one by one.
Solution 1: Update Windows
It is a good idea to keep your Windows up-to-date. Microsoft usually releases updates for new features and bug fixes. If you encounter a problem, you can check for Windows updates at first. If there are any available updates, please download and install them.
On Windows 10, you can:
Step 1: Press Win + I to open Windows Settings.
Step 2: Go to Update & Security.
Step 3: Make sure Windows Update is selected in the left pane. Then click Check for updates in the right pane.
Then Windows will download and install available updates automatically. You just need to wait patiently. During the process, you need to restart your computer. Just follow the on-screen instructions.
On Windows 7, you should:
Step 1: Click the Windows button at the bottom left corner and search for Control Panel.
Step 2: Go to Control Panel > System and Security > Windows Update.
Step 3: If there are available updates, just click the Install updates button and follow the on-screen instructions to finish the operation. Otherwise, you need to select the Check for updates option in the left pane to check for updates manually.
If updating Windows doesn’t help, you should move on to the next solution.
Solution 2: Modify Registry Keys
In many cases, the Windows 7 or Windows 10 properties not opening error is caused by missing or corrupted registry keys. And registry keys might get corrupted or lost due to various factors, such as malware or viruses attack, system shutdown errors, etc.
To solve the problem, you’d better run a malware and virus scan, and then modify certain registry keys.
If you cannot open properties Windows 10/7, you can follow the steps below to change registry keys.
Step 1: Press Win + R to invoke the Run window. Then type regedit in the box and click OK to open Register Editor.
Step 2: Your computer might encounter problems if you changed registry keys incorrectly. Therefore, please be careful while using Registry Editor and back up your registry keys before you make any changes. You just need to click File > Export. In the pop-up window, select All for the Export range and choose a location to save the backup.
Step 3: Copy the following path and paste it to the address bar of Registry Editor:
HKEY_LOCAL_MACHINESOFTWAREClassesAppID.
Step 4: Press Ctrl + F and search for the value dce86d62b6c7. Once you are in the {448aee3b-dc65-4af6-bf5f-dce86d62b6c7} key folder, double-click the RunAs string to edit it.
Step 5: Delete the value under the Value data section. Then click OK to save the changes.
Restart your computer and check if Windows 10 properties not opening error has been fixed. If it doesn’t work or you can’t find the involved keys on your computer, go to the next solution.
Solution 3: Replace a Branch in Registry Editor
You could also encounter the “right-click properties not working Windows 10” error because a registry cleaner damages the HKEY_CLASSES_ROOTDrive branch of the registry.
To solve the problem, you can import the right branch from another computer that has the same operating system as your computer (including the OS version and type). It works both on Windows 7 and Windows 10. Of course, remember to back up the involved registry branch on your computer at first.
Tip: This post might be helpful for you: What Operating System Do I Have?
Step 1: Connect a USB flash drive to another computer that runs properly.
Step 2: Open Registry Editor on the computer and navigate to the following path: HKEY_CLASSES_ROOTDrive.
Step 3: Make sure the Drive folder in the left pane is highlighted and click File > Export. In the pop-up window, select Selected branch for the Export range and save the registry file to your USB flash drive.
Step 4: Connect the USB flash drive to your problematic computer and open Registry Editor on this PC.
Step 5: Click File > Import. Then find the registry file you just exported and click the Open button in the pop-up window.
After importing the correct registry branch, you can open File Explorer and the drive properties will be available.
Solution 4: Check for File System Errors
The corrupted file system could also lead to the “desktop the properties of this item are not available” error.
To troubleshoot the problem, you can run the CHKDSK utility. As you can’t open the partition properties via File Explorer, you can only run this utility via Command Prompt, an advanced command-line interpreter in Windows. Alternatively, you can also use a professional and reliable third-party tool to check file system errors.
Method 1: Run CHKDSK in Command Prompt
Command Prompt is a built-in tool in Windows operating system. Please be careful while typing commands in it. The command won’t work if you type it incorrectly.
Step 1: On Windows 10, press Win + R to invoke the Run window. Then type cmd and press Ctrl + Shift + Enter to run Command Prompt as administrator.
Tip: On Windows 7, you need to click the Windows button, search for cmd, right-click cmd, and then click Run as administrator to open Command Prompt as administrator.
Step 2: In Command Prompt, input the command chkdsk *: /f and press Enter to execute the command. You need to replace * with the drive letter of the problematic partition.
Method 2: Run MiniTool Partition Wizard
MiniTool Partition Wizard is a wonderful tool for disk management. It is available on various platforms, including Windows XP/Vista/7/8/10. Besides, the Server and higher editions also support Windows Server. With this tool, you can check and fix file system errors within a few clicks. Here is how to use it.
Step 1: Download and install MiniTool Partition Wizard. Then launch this tool.
MiniTool Partition Wizard FreeClick to Download100%Clean & Safe
Step 2: When you get the main interface of MiniTool Partition Wizard. Select the partition you want to check and click the Check File System feature from the left action panel.
Step 3: In the pop-up window, choose Check & fix detected errors. Then click the Start button.
After that, MiniTool Partition Wizard will scan the partition and fix any detected file system errors on the partition. You just need to wait patiently. Once the errors are fixed, you can open File Explorer and check whether the problem “the properties of this item are not available” disappears.
MiniTool Partition Wizard helps me fix file system errors. It can be used in many cases. I’d like to share it with you!Click to Tweet
Solution 5: Format the Partition
If all the solutions above failed to solve the “Desktop the properties of this item are not available” error, you might need to format your partition and then check if it works properly.
Please note that formatting a partition will delete all the data on it. Therefore, you should back up the needed files before the operation. Alternatively, you can also back up the whole partition directly with MiniTool Partition Wizard. Then follow the steps below to format it.
Step 1: Launch MiniTool Partition Wizard.
MiniTool Partition Wizard FreeClick to Download100%Clean & Safe
Step 2: Right-click the problematic partition and select Format.
Step 3: In the pop-up window, configure the partition label, file system, and cluster size according to your needs. Then click OK to confirm the operation.
Step 4: Click the Apply button to start the formatting process.
Then you can check if “the properties of this item are not available” has been solved.
Are you bothered by the error message “the properties of this item are not available” on Windows 10 or Windows 7? Here are some recommended solutions and you can have a try. Good luck to you!Click to Tweet
Bottom Line
Don’t panic if you received the error message “desktop the properties of this item are not available”. Although there are various factors that could lead to this problem, you can try some fixes to solve it. In this post, the top 5 solutions are listed and you can try them one by one to fix the error.
If you have any ideas, you can share them with us by posting them in the following comment zone. For any problems that you encountered while using MiniTool Partition Wizard, you can send us an email via [email protected] to get help. We will reply as soon as possible.
После того, как я перебрался на Windows 10, мне очень досаждала одна «кака» в новой системе. Если войти в систему стандартным пользователем и запустить в этой сессии какое-либо приложение от имени другой административной учетной записи (так называемый запуск от имени администратора), например тот же файловый менеджер, то при попытке открытия свойств любого файла или каталога в этом приложении мы получим ошибку:
В английском варианте звучит, как «The properties for this item are not available«.
Сначала была мысль о том, что в новой системе более суровые настройки безопасности и не все приложения ещё умеют с ними правильно работать. Однако позже, когда я стал замечать такую ошибку и в приложениях типа Internet Explorer, понял что «что-то здесь не чисто».
По некоторой информации (см.комментарии) не так давно такое поведение системы было классифицировано как баг, и вроде как даже пообещали попатчить это дело. Однако пока исправления нет, можно воспользоваться ручным методом решения проблемы – правкой ключа системного реестра:
HKEY_LOCAL_MACHINE\SOFTWARE\Classes\AppID\{448aee3b-dc65-4af6-bf5f-dce86d62b6c7}
Чтобы у нас появилась возможность изменять значения внутри этого ключа, нам потребуется сменить Владельца с TrustedInstaller например на локальную группу администраторов.
После этого у нас появится возможность удалить параметр RunAs.
Для вступления изменений в силу перезагрузка системы не потребуется, и теперь окно свойств объектов будут открываться без вопросов.
Исправить Свойства этого элемента недоступны: Это сообщение об ошибке довольно часто встречается среди пользователей Windows 7 и Windows 10, но если вы недавно обновили Windows 7 до Windows 10, вы обязательно столкнетесь с этой ошибкой. Таким образом, после обновления, когда пользователи входят в систему, они видят сообщение об ошибке «Свойства этого элемента недоступны» во всплывающем окне, и оно остается до тех пор, пока вы не загрузитесь в безопасном режиме. Кроме того, ошибка не ограничивается только этим, поскольку есть другие пользователи, которые сталкиваются с этой проблемой только при проверке свойств своих дисков, например, диска C: или внешнего жесткого диска. Короче говоря, когда пользователь обращается к «Мой компьютер» или «Этот компьютер» и щелкает правой кнопкой мыши на любом диске, который подключен к ПК (внешний жесткий диск, USB и т. Д.), Вы увидите сообщение об ошибке «Свойства этого элемента не соответствуют доступный.»
Основная причина этой ошибки — отсутствие записей в реестре, которые можно легко исправить. К счастью, эта ошибка не вызвана вредоносным ПО или какой-либо серьезной проблемой, и ее легко исправить. Поэтому, не теряя времени, давайте посмотрим, как на самом деле исправить ошибку «Свойства этого элемента недоступны» с помощью перечисленных ниже шагов по устранению неполадок.
СОДЕРЖАНИЕ
- Исправить Свойства этого элемента недоступны
- Метод 1: исправление реестра
- Метод 2: отключить поврежденное расширение оболочки
- Метод 3: проверьте папку автозагрузки вручную
- Метод 4: удалить значение интерактивного пользователя из реестра
- Метод 5: запустить SFC и CHKDSK
Исправить Свойства этого элемента недоступны
Обязательно создайте точку восстановления на случай, если что-то пойдет не так.
Метод 1: исправление реестра
Примечание. Обязательно создайте резервную копию реестра, прежде чем вносить какие-либо изменения в редактор реестра.
1. Откройте Блокнот и скопируйте следующий код как есть:
Редактор реестра Windows, версия 5.00 [HKEY_CLASSES_ROOT \ Drive \ shellex] [HKEY_CLASSES_ROOT \ Drive \ shellex \ ContextMenuHandlers] [HKEY_CLASSES_ROOT \ Drive \ shellex \ ContextMenuHandlers \ EnhancedStorageShell] @ = «{2854F148COOL_Shell_358348_355_355_355_358_355_358_358_358_355_358_358_358_35_358_358_358_358_358_358_358_358_358_358_358_358_358_35_358_35_0». Диск \ shellex \ ContextMenuHandlers \ Sharing] @ = «{f81e9010-6ea4-11ce-a7ff-00aa003ca9f6}» [HKEY_CLASSES_ROOT \ Drive \ shellex \ ContextMenuHandlers \ {078C597B-DCDD-4D0F-AA11KREY_EXT_Drive_A11166EE_CEL_SELS_D0F-AA116-6EECLAUS] [Shelter_D0F-AA116E6E_A_D_D0F-AA116E_BOOT_D_D_D0F-AA116E_BOOC_D] \ ContextMenuHandlers \ {59099400-57FF-11CE-BD94-0020AF85B590}] @ = «» [HKEY_CLASSES_ROOT \ Drive \ shellex \ ContextMenuHandlers \ {596AB062-B4D2-4215-9F74-E9109B0A8153_Drive_Context_Menu \\ HKEY_CLASSES \ {HKEY_CLASSES_CONTEX \ SHELS_MODE \ WINDOWS \ HKEY_CLASSES \ \ Shelter_Manager}] [HKEY_CLASSES_ROOT D6791A63-E7E2-4fee-BF52-5DED8E86E9B8}] «{D6791A63-E7E2-4fee-BF52-5DED8E86E9B8}» = «Меню портативных устройств»[HKEY_CLASSES_ROOT \ Drive \ ShellEx \ ContextMenuHandlers \ {fbeb8a05-беее-4442-804e-409d6c4515e9}] @ = «» [HKEY_CLASSES_ROOT \ Drive \ ShellEx \ FolderExtensions] [HKEY_CLASSES_ROOT \ Drive \ ShellEx \ FolderExtensions \ {fbeb8a05-беее-4442- 804e-409d6c4515e9}] «DriveMask» = двойное слово: 00000020 [HKEY_CLASSES_ROOT \ Drive \ shellex \ PropertySheetHandlers] @ = «{5F5295E0-429F-1069-A2E2-08002B30309D}» [HKEY_CLASSES_ROOT] \ «Shelby_ShareShareS_ROOT \% {f81e9010-6ea4-11ce-a7ff-00aa003ca9f6} «[HKEY_CLASSES_ROOT \ Drive \ shellex \ PropertySheetHandlers \ {1f2e5c40-9550-11ce-99d2-00aa006e086c}] [HKEY_CLASSES_ROOT \ Drive \ shellex \ PropertySheetHandlers \ {4a7ded0a-ad25-11D0-98ESCLASSE \ {4a7ded0a-ad25-11d0-98a8a8a8a8a-ad25-11d0-98a8a8a8a-ad25-11d0-98a8a8a8a8 \ {55B3A0BD-4D28-42fe-8CFB-FA3EDFF969B8}] [HKEY_CLASSES_ROOT \ Drive \ shellex \ PropertySheetHandlers \ {596AB062-B4D2-4215-9F74-E9109B0A8153}] [HKEY_CLASSES_HKEY_CLASSES \ 5HKEY_CLASSES_HKEY_CLASSESHKEY_CLASSESHKEY_CLASSESHKEY_CLASSESHKEY_CLASSESHKEY_CLASSESHKEY_CLASSES A2E2-08002B30309D}] [HKEY_CLASSES_ROOT \ Drive \ shellex \ PropertySheetHandlers \ {7988B573-EC89-11cf-9C00-00AA00A14F56}] @ = «»[HKEY_CLASSES_ROOT \ Drive \ shellex \ PropertySheetHandlers \ {D12267B4-252D-409A-86F9-81BACD3DCBB2}] [HKEY_CLASSES_ROOT \ Drive \ shellex \ PropertySheetHandlers \ {ECCDF543-45CC_HRUS_SELEX_SELCAD_SELC_SELC_SELC_SELC_SHK-11C_B9}] [HKEY_CLASSES_ROOT \ {ECCDF543-45CC_HRF_SELC_SELC_SELC_SELC_HRF_S_HR_C_S87}] […] \ {ef43ecfe-2ab9-4632-bf21-58909dd177f0}] @ = «» [HKEY_CLASSES_ROOT \ Drive \ shellex \ PropertySheetHandlers \ {fbeb8a05-beee-4442-804e-409d6c4515e9}] @ = «»
2. Как только весь приведенный выше код будет скопирован в блокнот, нажмите « Файл», затем «Сохранить как».
3. Убедитесь, что в поле «Тип файла» выбраны « Все файлы », а затем выберите желаемое место для сохранения файла, которым может быть рабочий стол.
4. Теперь назовите файл The_properties_for_this_item_are_not_available.reg (это очень важно).
5. Щелкните этот файл правой кнопкой мыши и выберите Запуск от имени администратора . Это добавит указанные выше значения в реестр, и если будет запрошено подтверждение, нажмите «Да».
6. Перезагрузите компьютер, чтобы сохранить изменения и посмотреть, сможете ли вы исправить ошибку «Свойства этого элемента недоступны».
Метод 2: отключить поврежденное расширение оболочки
1. Чтобы проверить, какие программы вызывают ошибку «Свойства этого элемента недоступны», вам необходимо загрузить стороннее программное обеспечение под названием ShellExView.
2. Дважды щелкните приложение ShellExView.exe в zip-файле, чтобы запустить его. Подождите несколько секунд, так как при первом запуске требуется некоторое время для сбора информации о расширениях оболочки.
3.Теперь нажмите «Параметры», затем нажмите « Скрыть все расширения Microsoft».
4.Теперь нажмите Ctrl + A, чтобы выделить их все, и нажмите красную кнопку в верхнем левом углу.
5. Если появится запрос на подтверждение, выберите Да.
6.Если проблема решена, значит, проблема связана с одним из расширений оболочки, но чтобы выяснить, какое из них вам нужно включить по одному, выбрав их и нажав зеленую кнопку в правом верхнем углу. Если после включения определенного расширения оболочки вы все еще видите ошибку, вам необходимо отключить это конкретное расширение или, лучше, если вы можете удалить его из своей системы.
Метод 3: проверьте папку автозагрузки вручную
1. Нажмите Windows Key + R, затем введите % appdata% и нажмите Enter.
2.Теперь перейдите в следующую папку:
Microsoft> Windows> Меню Пуск> Программы> Автозагрузка
3. Проверьте, не остались ли какие-либо файлы или папки ( мертвые ссылки ) от каких-либо программ, которые вы удалили ранее.
4. Обязательно удалите все такие файлы или папки в указанной выше папке.
5. Перезагрузите компьютер, чтобы сохранить изменения и посмотреть, сможете ли вы исправить ошибку «Свойства этого элемента недоступны».
Метод 4: удалить значение интерактивного пользователя из реестра
1. Нажмите Windows Key + R, затем введите regedit и нажмите Enter, чтобы открыть редактор реестра.
2. перейдите к следующему разделу реестра:
HKEY_LOCAL_MACHINE \ SOFTWARE \ Classes \ AppID \ {448aee3b-dc65-4af6-bf5f-dce86d62b6c7}
3. Щелкните правой кнопкой мыши папку {448aee3b-dc65-4af6-bf5f-dce86d62b6c7} и выберите » Разрешения».
4. В следующем открывшемся окне нажмите Дополнительно.
5.Теперь в разделе « Владелец» нажмите « Изменить», а затем снова нажмите «Дополнительно» в окне «Выбор пользователя или группы».
6. Затем нажмите « Найти» и выберите свое имя пользователя из списка.
6. Еще раз нажмите OK, чтобы добавить имя пользователя в предыдущее окно, а затем нажмите OK.
7. Установите флажок « Заменить владельца подконтейнеров и объектов » и нажмите «Применить», а затем «ОК».
8. Теперь в окне « Разрешение» выберите свое имя пользователя и убедитесь, что установлен флажок « Полный доступ ».
9. Нажмите Применить, а затем ОК.
10. Теперь убедитесь, что вы выделили {448aee3b-dc65-4af6-bf5f-dce86d62b6c7} и в правой части окна дважды щелкните строку RunAs.
11. Удалите значение « Интерактивный пользователь» и оставьте поле пустым, затем нажмите «ОК».
12. Закройте редактор реестра и перезагрузите компьютер, чтобы сохранить изменения.
Метод 5: запустить SFC и CHKDSK
1. Нажмите Windows Key + X, затем нажмите Командная строка (Admin).
2.Теперь введите в cmd следующее и нажмите Enter:
Sfc / scannow sfc / scannow / offbootdir = c: \ / offwindir = c: \ windows
3. Дождитесь завершения описанного выше процесса и перезагрузите компьютер.
4. Затем запустите CHKDSK отсюда. Исправьте ошибки файловой системы с помощью утилиты проверки диска (CHKDSK) .
5. Завершите описанный выше процесс и снова перезагрузите компьютер, чтобы сохранить изменения.
Рекомендуется для вас:
- Исправить требуемую привилегию не удерживает ошибка клиента
- Исправить Образ задачи поврежден или был подделан
- Как исправить Windows File Explorer продолжает обновляться
- Исправить ошибку диспетчера учетных данных 0x80070057 Параметр неверен
Вот и все, что вы успешно исправили. Ошибка свойств этого элемента недоступна, но если у вас все еще есть какие-либо вопросы относительно этого сообщения, не стесняйтесь задавать их в разделе комментариев.
Если вы видите сообщение об ошибке Свойства этого элемента недоступны на вашем компьютере с Windows 10 всякий раз, когда вы щелкаете правой кнопкой мыши Рабочий стол в проводнике или если вы недавно обновлен с Windows 7 до Windows 10 а после обновления попробуйте войти в систему, тогда этот пост призван помочь вам. В этом посте будут описаны возможные решения, которые вы можете попробовать решить.
Ошибка не ограничивается указанным выше, поскольку есть другие пользователи, которые сталкиваются с этой проблемой только при проверке свойств своих дисков, например, диска C: или внешнего жесткого диска. Короче говоря, когда пользователь обращается к «Мой компьютер» или «Этот компьютер» и щелкает правой кнопкой мыши любой диск, подключенный к ПК (внешний жесткий диск, USB и т. Д.), Вы можете столкнуться с этой ошибкой.
Свойства этого элемента недоступны
В ходе расследования было обнаружено, что основной причиной этой ошибки является отсутствие записей в реестре, которые можно легко исправить.
Итак, если вы столкнулись с этой проблемой, все, что вам нужно сделать для ее решения, — это
заменить отсутствующую запись реестра shellex. Вот как:
Поскольку это операция реестра, рекомендуется сделайте резервную копию реестра или же создать точку восстановления системы как необходимые меры предосторожности. После этого вы можете действовать следующим образом:
- Нажмите Клавиша Windows + R для вызова диалогового окна «Выполнить».
- В диалоговом окне «Выполнить» введите блокнот и нажмите Enter, чтобы открыть Блокнот.
- Скопируйте и вставьте приведенный ниже синтаксис в текстовый редактор.
Редактор реестра Windows версии 5.00 [HKEY_CLASSES_ROOT \ Drive \ shellex] [HKEY_CLASSES_ROOT \ Drive \ shellex \ ContextMenuHandlers] [HKEY_CLASSES_ROOT \ Drive \ shellex \ ContextMenuHandlers \ EnhancedStorageShell] @ = "{2854F705-3548-414C-A113-93E27C808C85}" [HKEY_CLASSES_ROOT \ Drive \ shellex \ ContextMenuHandlers \ Sharing] @ = "{f81e9010-6ea4-11ce-a7ff-00aa003ca9f6}" [HKEY_CLASSES_ROOT \ Drive \ shellex \ ContextMenuHandlers \ {078C597B-DCDD-4D0F-AA16-6EE672D1110B}] [HKEY_CLASSES_ROOT \ Drive \ shellex \ ContextMenuHandlers \ {59099400-57FF-11CE-BD94-0020AF85B590}] @ = "" [HKEY_CLASSES_ROOT \ Drive \ shellex \ ContextMenuHandlers \ {596AB062-B4D2-4215-9F74-E9109B0A8153}] [HKEY_CLASSES_ROOT \ Drive \ shellex \ ContextMenuHandlers \ {D6791-486De8-E852E-E852E-E852E-E852] "{D6791A63-E7E2-4fee-BF52-5DED8E86E9B8}" = "Меню портативных устройств" [HKEY_CLASSES_ROOT \ Drive \ shellex \ ContextMenuHandlers \ {fbeb8a05-beee-4442-804e-409d6c4515e9}] @ = "" [HKEY_CLASSES_ROOT \ Drive \ shellex \ FolderExtensions] [HKEY_CLASSES_ROOT \ Drive \ shellex \ FolderExtensions \ {fbeb8a05-beee-4442-804e-409d6c4515e9}] "DriveMask" = dword: 00000020 [HKEY_CLASSES_ROOT \ Drive \ shellex \ PropertySheetHandlers] @ = "{5F5295E0-429F-1069-A2E2-08002B30309D}" [HKEY_CLASSES_ROOT \ Drive \ shellex \ PropertySheetHandlers \ Sharing] @ = "{f81e9010-6ea4-11ce-a7ff-00aa003ca9f6}" [HKEY_CLASSES_ROOT \ Drive \ shellex \ PropertySheetHandlers \ {1f2e5c40-9550-11ce-99d2-00aa006e086c}] [HKEY_CLASSES_ROOT \ Drive \ shellex \ PropertySheetHandlers \ {4a7ded0a-ad25-11d0-98a8-0800361b1103}] [HKEY_CLASSES_ROOT \ Drive \ shellex \ PropertySheetHandlers \ {55B3A0BD-4D28-42fe-8CFB-FA3EDFF969B8}] [HKEY_CLASSES_ROOT \ Drive \ shellex \ PropertySheetHandlers \ {596AB062-B4D2-4215-9F74-E9109B0A8153}] [HKEY_CLASSES_ROOT \ Drive \ shellex \ PropertySheetHandlers \ {5F5295E0-429F-1069-A2E2-08002B30309D}] [HKEY_CLASSES_ROOT \ Drive \ shellex \ PropertySheetHandlers \ {7988B573-EC89-11cf-9C00-00AA00A14F56}] @ = "" [HKEY_CLASSES_ROOT \ Drive \ shellex \ PropertySheetHandlers \ {D12267B4-252D-409A-86F9-81BACD3DCBB2}] [HKEY_CLASSES_ROOT \ Drive \ shellex \ PropertySheetHandlers \ {ECCDF543-45CC-11CE-B9BF-0080C87CDBA6}] [HKEY_CLASSES_ROOT \ Drive \ shellex \ PropertySheetHandlers \ {ef43ecfe-2ab9-4632-bf21-58909dd177f0}] @ = "" [HKEY_CLASSES_ROOT \ Drive \ shellex \ PropertySheetHandlers \ {fbeb8a05-beee-4442-804e-409d6c4515e9}]
- Теперь нажмите на Файл вариант в меню и выберите Сохранить как кнопка.
- Выберите место (желательно на рабочем столе), в котором вы хотите сохранить файл.
- Введите имя с .reg расширение (например, Add-Shellex.reg) и выберите Все файлы от Сохранить как тип выпадающий список.
- Дважды щелкните сохраненный файл .reg, чтобы объединить его.
- При появлении запроса нажмите Беги>да (ОАК) > Да>ОК чтобы одобрить слияние.
- Теперь вы можете удалить файл .reg, если хотите, и перезагрузить компьютер.
Это оно! Свойства этого элемента недоступны проблема должна быть исправлена.
Проблема: как исправить «Свойства этого элемента недоступны» в Windows ??
Привет. Недавно я обновился с Windows 7 до Windows 10. Однако после обновления начали возникать проблемы. Я не могу просмотреть свойства какой-либо папки, файла или драйвера. Когда я щелкаю правой кнопкой мыши, например, на диске D: /, чтобы проверить, осталось ли на нем много свободного места, система зависает, и вместо раскрывающегося меню я получаю следующее: «Свойства этого элемента не доступный». Что я должен делать?
- Когда появляется сообщение об ошибке Свойства для этого элемента недоступны?
- Что вызывает эту ошибку?
- Как исправить ошибку Свойства этого элемента недоступны?
- Вручную. Свойства этого элемента недоступны. Исправление ошибки.
- Доступ к видеоконтенту с географическим ограничением с помощью VPN
- Не платите авторам программ-вымогателей — воспользуйтесь альтернативными вариантами восстановления данных
Свойства этого элемента недоступны — это сообщение об ошибке, которое по какой-то причине возникает только на ноутбуках и ПК под управлением Windows 7 и Windows 10. Обычно эта ошибка появляется совершенно неожиданно без внесения каких-либо серьезных изменений в систему. Однако иногда Свойства этого элемента недоступны ошибка появляется после обновления Windows 7 до Windows 10 или запуска обновления для работающей ОС, например Юбилейное обновление для Windows 10.
Когда появляется сообщение об ошибке Свойства для этого элемента недоступны?
Несколько пользователей сообщили, что после обновления системы Свойства этого элемента недоступны ошибка появляется на рабочем столе и остается до тех пор, пока пользователь не загрузится в безопасном режиме. Однако такие случаи очень редки. В большинстве случаев пользователи Windows сталкиваются с этой ошибкой при попытке проверить свойства некоторых папок, файлов или, в частности, драйверов. Если быть более точным, когда пользователь обращается к «Мой компьютер» (Windows 7) или «Этот компьютер» (Windows 10) и щелкает правой кнопкой мыши любые диски, подключенные к ПК (жесткий диск, твердотельный накопитель, DVD, компакт-диск, USB и т. Д.), он / она получает ошибка Свойства этого элемента недоступны вместо информации об этом драйвере. Нет необходимости говорить, что эта проблема довольно раздражает, поскольку она не позволяет пользователю узнать, сколько свободного места осталось на конкретном диске, или выполнить другие важные задачи с дисками.
Что вызывает эту ошибку?
К счастью, Свойства этого элемента недоступны ошибка причины не такие серьезные, как вирус или вредоносное ПО. По словам специалистов Windows, эта проблема вызвана повреждением / отсутствием / повреждением ключей реестра. Таким образом, это довольно легко исправить. Проблема с недоступностью свойств для этого элемента.
Как исправить ошибку Свойства этого элемента недоступны?
Самый простой способ исправить проблемы, связанные с реестром, — это установить надежный инструмент оптимизации ПК. Повреждение ключа реестра на сегодняшний день является наиболее распространенной проблемой, которая приводит к замедлению работы системы Windows, ее зависанию и возникновению ошибок. Таким образом, инструменты оптимизации ПК были разработаны для проверки, восстановления и поддержки ключей реестра. Если вы хотите исправить ошибку Свойства этого элемента недоступны, и убедитесь, что позаботились о каждом разделе реестра, установите Reimage Стиральная машина Mac X9 или RegCure Pro и запустите его.
Вручную. Свойства этого элемента недоступны. Исправление ошибки.
Устройства Windows 7
- По словам исследователей из Appuals, чтобы решить эту проблему, вам необходимо загрузить Редактор реестра. Найдите его в Интернете, загрузите и откройте папку, в которой хранится сохраненный файл .RED.
- Дважды щелкните по нему и щелкните да в окне подтверждения.
- Теперь вам нужно немного подождать и позволить .REG файл, который нужно добавить в реестр.
- Если вы получили окно подтверждения, значит, процесс успешно завершен и теперь Свойства для этого элемента недоступны, ошибка при щелчке правой кнопкой мыши на ваших дисках должна быть ушел.
Устройства с Windows 10
Прежде всего, проверьте, есть ли у вас Система Windows 10 обновлена. Если его нужно обновить, сделайте это прямо сейчас. Если ошибка не исчезла, воспользуйтесь средством устранения неполадок системы и обслуживания. Чтобы запустить его, выполните следующие действия:
- Нажмите Клавиша Windows и Икс сразу. Теперь выберите Панель управления.
- Выберите вид больших значков, щелкнув опцию в правом верхнем углу окна.
- Выбирать Исправление проблем -> Система и безопасность.
- Выбирать Запускать задачи обслуживания и перезагрузите компьютер.
Если ваш компьютер не улучшился, выполните чистую загрузку, чтобы избавиться от конфликтов программного обеспечения, или используйте Reimage Стиральная машина Mac X9 .
Исправляйте ошибки автоматически
Команда ugetfix.com делает все возможное, чтобы помочь пользователям найти лучшие решения для устранения их ошибок. Если вы не хотите бороться с методами ручного ремонта, используйте автоматическое программное обеспечение. Все рекомендованные продукты были протестированы и одобрены нашими профессионалами. Инструменты, которые можно использовать для исправления ошибки, перечислены ниже:
сделай это сейчас!
Скачать Fix
Счастье
Гарантия
сделай это сейчас!
Скачать Fix
Счастье
Гарантия
Частный доступ в Интернет это VPN, которая может помешать вашему интернет-провайдеру правительство , и третьи стороны от отслеживания вашей онлайн-активности и позволяют вам оставаться полностью анонимным. Программное обеспечение предоставляет выделенные серверы для торрентов и потоковой передачи, обеспечивая оптимальную производительность и не замедляя вашу работу. Вы также можете обойти географические ограничения и без ограничений просматривать такие сервисы, как Netflix, BBC, Disney + и другие популярные потоковые сервисы, независимо от того, где вы находитесь.
Атаки вредоносных программ, особенно программ-вымогателей, на сегодняшний день представляют наибольшую опасность для ваших фотографий, видео, рабочих или школьных файлов. Поскольку киберпреступники используют надежный алгоритм шифрования для блокировки данных, его больше нельзя использовать, пока не будет выплачен выкуп в биткойнах. Вместо того, чтобы платить хакерам, вы должны сначала попробовать использовать альтернативный восстановление методы, которые могут помочь вам восстановить хотя бы часть потерянных данных. В противном случае вы также можете потерять свои деньги вместе с файлами. Один из лучших инструментов, который может восстановить хотя бы часть зашифрованных файлов — Восстановление данных Pro .
Ошибка Windows 10 Свойства этого элемента недоступны Исправить (06.13.22)
Windows 10 обладает наиболее гибкими функциями, которые обеспечивают удобное рабочее пространство для пользователей. Это причина того, что это операционное программное обеспечение ПК номер один, которым пользуется большинство пользователей. Однако это не означает, что с выдающимся и приносящим доход программным обеспечением Microsoft все в порядке. 10-я версия, последняя из длинного списка выпусков Windows, страдает длинным списком ошибок, пренебрежение которыми может легко свести с ума.
много жалоб от пользователей. В основном они связаны с продолжающейся ошибкой, которая не позволяет пользователям получить доступ к свойствам накопителей, подключенных к системе. Когда все работает должным образом, пользователи могут просматривать свойства всего хранилища, подключенного к системе, например жестких дисков и твердотельных накопителей.
Что такое ошибка «Свойства этого элемента недоступны» в Windows 10
Чтобы просмотреть свойства ваших дисков, вам необходимо получить доступ к этому компьютеру, затем щелкнуть правой кнопкой мыши по интересующему диску, прежде чем выбрать «Свойства» в контекстном меню. Появится диалоговое окно, показывающее подробную информацию обо всей информации, относящейся к диску. Данные могут включать файловую систему и использование диска, а также функции, позволяющие защитить или зашифровать диск.
Теперь, когда возникает эта проблема, щелкните диск правой кнопкой мыши и выберите «Свойства» , системе не удается создать диалоговое окно, содержащее информацию. Вместо этого он генерирует сообщение об ошибке: «Свойства этого элемента недоступны».
Совет для профессионалов: просканируйте свой компьютер на наличие проблем с производительностью, ненужных файлов, вредоносных приложений и угроз безопасности
которые могут вызвать проблемы в системе или снизить производительность.
Проблемы с бесплатным сканированием для ПК. Об Outbyte, инструкции по удалению, лицензионное соглашение, политика конфиденциальности.
Причины возникновения ошибки «Свойства этого элемента недоступны»
Эта проблема может расстраивать, поскольку не позволяет пользователю получить важную информацию о диске, такую как доступное или используемое пространство. Это также мешает вам защитить свой диск или получить ценную информацию.
К счастью, эта проблема обычно вызвана отсутствием или повреждением ключей реестра. Это проблема, вы можете исправить ее, добавив отсутствующие ключи реестра или просто заменив поврежденные или поврежденные.
Многие факторы могут привести к повреждению, потере или повреждению ключей реестра. Эти факторы включают заражение системы вредоносным программным обеспечением, которое имеет тенденцию получать доступ к конфиденциальным областям компьютера и изменять содержимое. Человеческая ошибка также может привести к повреждению ключей реестра, особенно если у пользователя нет технических знаний.
С учетом сказанного, мы советуем вам сначала запустить полное сканирование системы, используя надежный пакет защиты от вредоносных программ. Правильный инструмент обнаружит и удалит любое подозрительное программное обеспечение, которое могло вызвать повреждение. Даже после решения проблемы продолжайте работу программы обеспечения безопасности в фоновом режиме. Это предотвратит проникновение такого рода вредоносных программ в вашу систему в будущем.
Как исправить «Свойства этого элемента недоступны» в Windows 10
Перед тем, как что-либо делать, убедитесь, что копия Windows 10 у вас установлена последняя версия. Сначала проверьте наличие проблем с обновлением, так как это также может быть причиной расхождений в игре. В обновлении Windows 10 KB3140745 эта проблема устранена и исправлена. Таким образом, применение всех ожидающих обновлений должно предоставить вам автоматическое решение проблемы.
Если внедрение ожидающих обновлений не помогает, вы можете продолжить и исправить проблему вручную, осторожно выполнив шаги, представленные ниже:
Если продемонстрированное выше решение не решает проблему с продолжающимся аварийным завершением работы проводника, проблема может быть больше, чем просто поврежденный реестр. В таком случае вы можете применить исправление, указанное ниже.
Появляется ли сообщение об ошибке «Свойства этого элемента недоступны» только при щелчке правой кнопкой мыши на левой панели? На правой панели нет функциональных проблем? Если да, то причиной проблемы может быть диск. Несколько факторов могут привести к неисправности диска, приводящей к появлению этого сообщения об ошибке, и к ним относятся:
- Неправильное декодирование данных, хранящихся на диске
- Поврежденная файловая система
- Нечитаемая загрузочная информация на диске.
- Данные, хранящиеся на диске, повреждены.
Поврежденные данные могут заглушить проводник, когда он пытается получить доступ к свойствам диска, что приводит к сообщению об ошибке. Затем это приводит к тому, что проводник пытается удалить поврежденные данные из ОЗУ, приводя к сбою всего процесса. Затем вам нужно будет перезапустить проводник с помощью утилиты диспетчера задач.
В этом случае вы можете решить проблему следующим образом:
После этого вы можете перезагрузить систему, и теперь ваш диск будет доступен для чтения с сообщением об ошибке свойства для этого элемента недоступны »исчезли.
Windows 10 — Ошибка «Свойства этого элемента недоступны» при попытке открыть свойства Windows Explorer из приложений запущенных от имени администратора
После того, как я перебрался на Windows 10, мне очень досаждала одна «кака» в новой системе. Если войти в систему стандартным пользователем и запустить в этой сессии какое-либо приложение от имени другой административной учетной записи (так называемый запуск от имени администратора), например тот же файловый менеджер, то при попытке открытия свойств любого файла или каталога в этом приложении мы получим ошибку:
В английском варианте звучит, как » The properties for this item are not available «.
Сначала была мысль о том, что в новой системе более суровые настройки безопасности и не все приложения ещё умеют с ними правильно работать. Однако позже, когда я стал замечать такую ошибку и в приложениях типа Internet Explorer, понял что «что-то здесь не чисто».
По некоторой информации (см.комментарии) не так давно такое поведение системы было классифицировано как баг, и вроде как даже пообещали попатчить это дело. Однако пока исправления нет, можно воспользоваться ручным методом решения проблемы – правкой ключа системного реестра:
Чтобы у нас появилась возможность изменять значения внутри этого ключа, нам потребуется сменить Владельца с TrustedInstaller например на локальную группу администраторов.
После этого у нас появится возможность удалить параметр RunAs .
Для вступления изменений в силу перезагрузка системы не потребуется, и теперь окно свойств объектов будут открываться без вопросов.