Ошибка «Расположение недоступно» обычно происходит после установки обновления Windows, когда системе не удается загрузить рабочий стол. Вместо него на экране видим только корзину и панель задач. Как указывается в сообщении, проблема возникла по причине того, что C:\WINDOWS\system32\config\systemprofile\Desktop ссылается на недоступное расположение.
Среди распространенных причин — неисправная учетная запись пользователя, поврежден или перемещен каталог рабочего стола и прочие.
Обновление с помощью Media Creation Tool
В этом решении используем другой профиль для входа в систему, у которого нет проблем с рабочим столом, затем установим обновление с помощью Media Creation Tool. После того, как ОС выдаст ошибку о недоступном расположении на пустом экране с панелью задач, выполните следующие шаги.
В панели системного поиска введите cmd, при отображении командной строки в найденных результатах запустите ее от имени администратора.
В консоли выполните команду, чтобы перейти к экрану учетных записей пользователей:
control userpasswords2
Щелкните на кнопку Добавить и следуйте инструкциям. Убедитесь, что выбран параметр входа без учетной записи Майкрософт.
Нажмите «Далее» и подтвердите свой выбор нажатием на Локальный аккаунт в следующем окне. После введите логин и пароль.
После создания нового профиля пользователя вернитесь в консоль командной строки и запустите команду для выхода из текущего сеанса:
shutdown -L
Войдите во вновь созданную учетную запись, в которой должен запустится рабочий стол без проблем. Если произошел сбой процесса «explorer.exe», перезагрузите его в Диспетчере задач.
Затем загрузите утилиту Media Creation Tool с сайта Майкрософт и дважды щелкните на файл MediaCreationTool.exe для ее установки.
Выберите опцию «Обновить этот компьютер сейчас» и продолжите нажатием на «Далее». Инструмент загрузит определенные файлы, проверит наличие обновлений и выполнит сканирование Windows.
Примите условия лицензии из следующего окна. После этого отобразится экран «Готово к установке» с инсталляцией Windows и сохранением личных файлов и приложений. Нажмите на кнопку «Установить». После завершения ошибка о недопустимом расположении больше не должна препятствовать загрузке рабочего стола.
Если не удалось исправить ошибку предыдущим способом, выполните следующие шаги.
В Проводнике разверните диск C: и перейдите в папку Пользователи – Default. Если не находите последнюю, включите опцию, которая позволяет просматривать скрытые файлы. Для этого на вкладке Вид кликните на вкладку «Показать или скрыть» и отметьте флажком опцию «Скрытые элементы».
Разверните папку Default, щелкните правой кнопкой мыши на Desktop и выберите «Копировать».
Затем перейдите по пути:
C:\WINDOWS\system32\config\systemprofile\
В systemprofile щелкните правой кнопкой на пустое поле и вставьте скопированную папку Desktop. После перезагрузки компьютера проверьте, решена ли проблема.
Восстановление системы
Если продолжаете сталкиваться с ошибкой о недоступном расположении Desktop, попробуйте вернуть систему в предыдущее состояние. То есть используем точку (снимок) ОС, которая была создана до ее появления.
Откройте мастер восстановления командой rstrui из окна Win + R.
На втором экране отметьте флажком опцию «показать больше точек восстановления». Выберите ту точку, которая была создана до ошибки.
Подтвердите запуск процесса восстановления нажатием на «Готово». После завершения операции сообщение о недоступном расположении больше не должно появляться.
This article provides three solutions to the problem that desktop refers to a location that is unavailable. The table below gives an outline. Read the content for details.
| Workable Solutions | Step-by-step Troubleshooting |
|---|---|
| Fix 1. Copy the Desktop folder path | Launch File Explorer in Windows 10/8/7. Go to the C drive, click the «Users» folder and then your username…Full steps |
| Fix 2. Restore the default path | Launch File Explorer. Go to C drive, click the «Users folder» and then your username. Find the «Desktop»…Full steps |
| Fix 3. Change desktop location | Press the «Windows + R» keys simultaneously to pull up «Run», type regedit and press enter. Navigate to…Full steps |
Error Details and Explanation
Sometimes when your PC’s system crashes, you’ll log into an empty desktop when you start your computer. Your application and folder icons will be nowhere to be found and you’ll be hit with an error that begins with “C:\windows\system32\config\systemprofile\desktop refers to a location that is unavailable”.
If this happens, your system files have been damaged or corrupted in some way. The system crash can occasionally occur while the computer is shutting down or during a Windows update, so you will be completely baffled when you first encounter this error. The full error reads as follows:
«C:\Windows\system32\config\systemprofile\Desktop refers to a location that is unavailable. It could be on a hard drive on this computer, or on a network. Check to make sure that the disk is properly inserted, or that you are connected to the Internet or your network, and then try again. If it still cannot be located, the information might have been moved to a different location.»
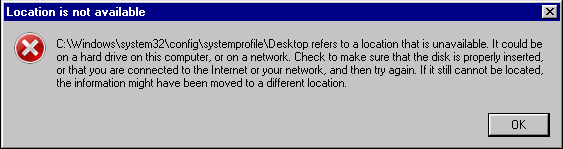
To solve C:\windows\system32\config\systemprofile\desktop refers to a location that is unavailable you must reset the path that your computer defaults to on startup. This can be done by moving your desktop to C:\windows\system32\config\systemprofile\ so the path that is taken reaches your user desktop. Alternatively, you can restore to the default path, or manually enter the correct path for the system to take to your desktop.
Before jumping into editing the path to correct the ‘desktop refers to a location that is unavailable error’, you should create a system restore point that you can go back to if anything happens to go wrong. Editing the system comes with risk, and the best way to avoid doing lasting damage to your system, is to create a system backup.
Create a System Restore Point
The simplest and most organized way to create a system backup is with EaseUS Todo Backup. It is completely free to create and restore system backups using the PC version of this professional software. There are paid versions, but those are not necessary for this task: the system backup features are the exact same in the free version.
The user interface is very intuitive and approachable. We will demonstrate here how to create a system backup now.
Download EaseUS Todo Backup Free for PC
Step 1: Launch EaseUS Todo Backup & Start a Task
In the left-side panel, select System Backup.
Step 2: Initiate System Backup
Select your system, choose the destination for the backup file, and click Proceed.
There are customizable backup schedules that you can configure before clicking Proceed. If you only need this single restore point, then no other operations are needed.
Now with the safeguard in place, lets tackle the ‘system32\config\systemprofile\desktop refers to a location that is unavailable error. It is more technical than creating a system backup, but we’ll guide you through the process.
How to Fix Desktop Refers to A Location That Is Unavailable Error
Solution 1. Copy the Desktop folder path under Users to the target location
Since the error prompts an incorrect and unavailable desktop location, simply find the desktop folder under Users, and then copy this necessary folder to the path: C:\Windows\system32\config\systemprofile so your system will pick up on your desktop.
Solution 2. Restore the Default Path
- Step 1: Launch File Explorer. Go to the C drive, click into the «Users folder» and then your username.
- Step 2: Find the «Desktop» folder, right-click it, and select «Properties».
- Step 3: Switch to the «Location tab». Click «Restore Default». Click «Apply», then «OK».
- Step 4: Restart your PC and check if your problem is fixed on startup.
Solution 3. Change Desktop Location through Registry Editor
If resetting default Desktop location or changing the path of your Desktop to C:\Windows\system32\config\systemprofile\Desktop (where your system was searching) both didn’t work, you can manually reset the path taken by the system to your Desktop folder. This is done through the Registry editor.
- Step 1: Press the «Windows + R» keys simultaneously to pull up «Run», type: regedit and press enter.
- Step 2: Navigate to Computer\HKEY_CURRENT_USER\Software\Microsoft\Windows\CurrentVersion\Explorer\User Shell Folders either by clicking the folders in this order or by copy & pasting this path into the bar at the top.
- Step 3: In the «User Shell Folders» section, double-click «Desktop». Make sure under Value data that the value is either %USERPROFILE$\Desktop or C:\Users\%USERNAME%\Desktop. Click «OK» then close the registry editor.
- Step 4: Restart your system and check if the problem is fixed.
Additional Solution — Data Recovery
If none of these solutions worked, the issue must not be only the path setting, but that your Desktop folder is missing or damaged. If this is the case, you might need to check further and try other solutions, including to create a new user account, fix a corrupted user profile, go back to a previous Windows build, or repair the Windows system with an in-place upgrade.
If losing data during the troubleshooting course, you can use EaseUS data recovery program to recover lost system files from your hard drive. This version is completely free for recovery under 2GB, so it is worth scanning to see if it picks up on any critical files. Use the software and look for your Desktop Folder or other relevant data.
Once you have this data back, retry the solutions listed here if you still get the ‘C:\Windows\system32\config\systemprofile\Desktop refers to a location that is an unavailable error on startup.
|
0 / 0 / 0 Регистрация: 10.03.2011 Сообщений: 3 |
|
|
1 |
|
|
05.04.2011, 12:38. Показов 62520. Ответов 5
Периодически возникают проблему с загрузкой рабочего стола.
0 |
|
Programming Эксперт 94731 / 64177 / 26122 Регистрация: 12.04.2006 Сообщений: 116,782 |
05.04.2011, 12:38 |
|
Ответы с готовыми решениями:
Remote Desktop Client Windos 7 и Paralles desktop Прыгающий документ MS World на Desktop 5 |
|
Почетный модератор 28044 / 15777 / 982 Регистрация: 15.09.2009 Сообщений: 67,752 Записей в блоге: 78 |
|
|
05.04.2011, 12:44 |
2 |
|
похоже профиль поврежден…
0 |
|
0 / 0 / 0 Регистрация: 10.03.2011 Сообщений: 3 |
|
|
05.04.2011, 12:57 [ТС] |
3 |
|
Существенны два момента:
0 |
|
14 / 14 / 8 Регистрация: 27.07.2012 Сообщений: 143 |
|
|
08.05.2013, 16:16 |
4 |
|
Столкнулся с такой же проблемой, кто нашел решение? Добавлено через 1 час 12 минут
0 |
|
Azzzat |
|
|
20.05.2013, 20:01 |
5 |
|
Если еще актуально, то может помочь такая процедура: |
|
prom_ |
|
|
18.12.2013, 00:22 |
6 |
|
Проверьте C:\Пользователи\[ИМЯ пользователя]\Ссылки\Рабочий стол |
Если «C: Windows system32 config systemprofile Desktop недоступен »Ошибка возникает у вас после обновлений, вы не одиноки! Об этом сообщают многие пользователи Windows. Но не волнуйтесь. Вы можете это исправить. Вот 6 решений, которые стоит попробовать.
Содержание
- Исправления, которые стоит попробовать:
- Исправление 1: перезагрузите компьютер
- Исправление 2: восстановите папку рабочего стола
- Исправление 3: Создайте отсутствующую папку рабочего стола
- Добавить расположение на рабочем столе с помощью проводника файлов Windows
- Добавить расположение на рабочем столе с помощью командной строки
- Исправление 4: проверьте расположение на рабочем столе с помощью редактора реестра
- Исправление 5: Восстановите ваш компьютер
- Исправление 6: Переустановите Windows 10
Исправления, которые стоит попробовать:
Возможно, вам не придется пробовать их все; просто просматривайте список, пока не найдете тот, который вам подходит.
- Перезагрузите компьютер
- Восстановить папку рабочего стола
- Создать отсутствующую папку рабочего стола
- Проверьте расположение рабочего стола с помощью редактора реестра.
- Восстановите компьютер
- Переустановите Windows 10
Исправление 1: перезагрузите компьютер
Вероятно, вы столкнетесь с файлом «C: Windows system32 config systemprofile Desktop. недоступен », если обновление Windows не было успешно установлено на вашем компьютере. В этом случае попробуйте несколько раз перезагрузить компьютер, чтобы завершить установку обновления.
Если проблема не исчезла после перезагрузки, воспользуйтесь приведенным ниже исправлением.
Исправление 2: восстановите папку рабочего стола
Ошибка «C: Windows system32 config systemprofile Desktop недоступен» может произойти, если папка на рабочем столе повреждена. В этом случае восстановление папки может решить вашу проблему. Следуйте инструкциям ниже:
Если ваш компьютер не запускается нормально, попробуйте загрузить его в безопасном режиме. Прочтите в этой статье , чтобы узнать, как это сделать.
1) На клавиатуре нажмите клавишу с логотипом Windows и E на одновременно с открытием проводника.
2) Дважды щелкните Этот компьютер , чтобы развернуть список.

3) Щелкните правой кнопкой мыши Рабочий стол и выберите Свойства .

4) Перейдите на вкладку Местоположение. , затем нажмите Восстановить значение по умолчанию .

5) Нажмите Применить , затем OK .

Перезагрузите компьютер, чтобы увидеть если он вернется в норму сейчас. Если нет, попробуйте следующее исправление.
Исправление 3: Создайте отсутствующую папку рабочего стола
Эта ошибка обычно появляется, когда папка рабочего стола отсутствует. Чтобы исправить это, вам нужно создать новую папку на рабочем столе.. Это можно сделать двумя способами:
- Добавить расположение на рабочем столе через Проводник файлов Windows
- Добавить расположение на рабочем столе с помощью командной строки
Добавить расположение на рабочем столе с помощью проводника файлов Windows
1) Откройте Проводник Windows.
2) Перейдите на вкладку “Просмотр” и установите флажок рядом с Скрытые предметы .

3) Введите C: users Default в адресной строке, затем нажмите Enter на клавиатуре.

4) Щелкните правой кнопкой мыши и скопируйте папку рабочего стола .
Перейдите в C: Windows system32 config systemprofile .
Если вам будет предложено разрешение, нажмите OK.

6) На клавиатуре одновременно нажмите Ctrl и V , чтобы вставить папку рабочего стола в текущую каталог.

7) Перезагрузите компьютер, чтобы проверить свою проблему. . Если проблема не исчезнет, выберите Исправление 4 ниже.
Добавить расположение на рабочем столе с помощью командной строки
1 ) На клавиатуре одновременно нажмите клавиши Esc, Shift и Ctrl , чтобы открыть диспетчер задач.
2) Перейдите на вкладку Файл , затем нажмите Запустить новую задачу .

3) Введите cmd и установите флажок рядом чтобы Создайте эту задачу с правами администратора и нажмите OK .

4) Введите cd c: windows system32 config systemprofile , затем нажмите Enter. .

5) Тип mkdir desktop , а затем нажмите Enter .

6) Перезагрузите компьютер, чтобы проверить, исправило ли это ваше проблема. Если этого не произошло, попробуйте Исправление 4 ниже.
Исправление 4: проверьте расположение на рабочем столе с помощью редактора реестра
Еще одно исправление к ошибке «Местоположение недоступно» работает редактор реестра. Следуйте инструкциям ниже:
1) На клавиатуре нажмите клавишу с логотипом Windows и R одновременно с открытием диалогового окна “Выполнить”.

2) Введите Regedit и нажмите Enter на клавиатуре.
Если вас спросят о разрешениях, выберите Продолжить.

3) Перейдите в Компьютер HKEY_CURRENT_USER Software Microsoft Windows CurrentVersion Explorer Папки пользовательской оболочки .

4) Дважды щелкните Рабочий стол .

5) Убедитесь, что данные значения установлены на % USERPROFILE $ Desktop или .

6) Нажмите ОК .

Перезагрузите компьютер, чтобы узнать, помогло ли это решить вашу проблему. Если ошибка все еще существует, проверьте e исправление ниже.
Исправление 5: Восстановите ваш компьютер
Если ваша проблема вызвана поврежденными обновлениями Windows, попробуйте восстановить ваш компьютер до более раннего состояния. Следуйте инструкциям ниже:
1) Откройте Control Penal .
Вот два способа открыть панель управления:
Метод 1: нажмите клавишу с логотипом Windows на клавиатуре, и введите панель управления ; затем выберите в списке Панель управления.
Метод 2: На клавиатуре нажмите клавишу с логотипом Windows и R одновременно; затем введите панель управления и нажмите клавишу Enter.
2) В разделе Просмотр по выберите Категория .

3) Щелкните “Система” и Безопасность.

4) Нажмите Безопасность. и техническое обслуживание .

4) Нажмите Восстановление .

5) Нажмите Откройте Восстановление системы .

6) Нажмите Далее .

7) Выделите нужную точку восстановления, затем нажмите Далее .



Дождитесь завершения процесса. Если у вас нет доступа к панели управления или проблема не устранена, попробуйте исправить это ниже..
Исправление 6: Переустановите Windows 10
Если ни одно из вышеперечисленных исправлений не помогло вам, переустановка Windows 10, скорее всего, решение вашей проблемы. Просмотрите эту статью , чтобы узнать, как это сделать.
Надеюсь, эта статья помогла в решении вашей проблемы. Если у вас есть какие-либо вопросы или предложения, не стесняйтесь оставлять комментарии ниже.
Воссоздайте отсутствующий путь и снова запустите свою учетную запись.
- Рабочий стол относится к недоступному местоположению означает, что в вашей учетной записи отсутствует путь к файлу, из-за чего ваш компьютер не может нормально запуститься.
- Это может быть вызвано повреждением файлов в вашей системе или использованием редактора реестра.
- Ошибку можно устранить, получив новую копию папки рабочего стола и восстановив путь по умолчанию.
ИксУСТАНОВИТЕ, НАЖИМАЯ НА СКАЧАТЬ ФАЙЛ
Этот инструмент исправляет распространенные компьютерные ошибки, заменяя проблемные системные файлы первоначальными рабочими версиями. Он также защищает вас от системных ошибок, BSoD и устраняет повреждения, нанесенные вредоносными программами и вирусами. Устраните проблемы с ПК и устраните повреждения от вирусов, выполнив 3 простых шага:
- Скачайте и установите Фортект на вашем ПК.
- Запустите инструмент и Начать сканирование чтобы найти поврежденные файлы, которые вызывают проблемы.
- Щелкните правой кнопкой мыши Начать ремонт для устранения проблем, влияющих на безопасность и производительность вашего компьютера.
- Fortect был скачан пользователем 0 читателей в этом месяце.
В качестве ошибки Рабочий стол. Обратитесь к недоступному местоположению. отсутствует путь, который ваш компьютер обычно подключает чтобы при запуске. Это также может означать, что некоторые важные файлы отсутствуют.
Эта ошибка может возникать только в одной учетной записи пользователя. Прежде чем двигаться дальше, проверьте и посмотрите, не страдают ли другие пользователи от того же.
Что вызывает появление ошибки «Недоступное местоположение»?
Существует множество причин, по которым появляется эта ошибка. И важно знать о них, чтобы не допустить повторения подобной ситуации.
- Вредоносное ПО заразило ваш компьютер – Компьютерные вирусы могут испортить большую часть вашего компьютера. Настоятельно рекомендуется запустить несколько антивирусная программа чтобы очистить его.
- Приложение было установлено неправильно – Если что-то прерывает установку приложения, оно может быть повреждено. Вам нужно будет запустить программа восстановления виндовс 11.
- Системные сбои повредили ваши файлы – Вредоносное ПО, перегрев и неисправная оперативная память могут привести к сбою системы, что может вызвать ошибку «Недоступное местоположение».
- Поврежденные файлы мешают нормальной работе – Вследствие двух предыдущих причин коррупция может сохраняться. Обязательно запустите сканирование SFC, чтобы все прояснить.
- Важные файлы были удалены – Помните о том, что вы меняете в редакторе реестра. Удаление неправильного файла может вызвать каскад проблем.
- Последнее обновление Windows 11 было ошибочным — Возможно, что-то пошло не так в недавнем обновлении Windows 11. На веб-сайте Microsoft есть ряд инструкций по откату обновлений.
- ТБета-версия Windows 11 нестабильна – Microsoft позволяет своим пользователям опробовать новые функции через программу Insider Preview. Иногда бета-версии не работают должным образом, что приводит к множественным ошибкам.
Как я могу исправить эту ошибку «Недоступное местоположение»?
К счастью, у этой ошибки есть множество исправлений, которые вы можете попробовать. Ниже приведен набор простых решений, выполнение которых практически не занимает времени, и более сложных решений, выполнение которых занимает немного больше времени.
Одно из сложных решений потребует от вас входа в редактор реестра. Будьте осторожны, чтобы не изменить ничего, кроме того, что показано в инструкциях.
- Установите стороннее приложение для восстановления, например MiniTool Partition Wizard, для исправления отсутствующих файлов. В Windows 11 есть собственный инструмент, но он не самый лучший. Вам лучше использовать что-то другое.
- Выполните чистую загрузку Windows 11 и проверьте последние приложения. Если вы обнаружите неисправное приложение в этом состоянии, немедленно удалите его. Инструкции о том, как сделать чистая загрузка на сайте Microsoft.
- Если вы подозреваете, что ошибка связана с бета-версией Windows 11, покиньте программу предварительной оценки. Вместо этого установите более стабильную версию Windows 11. Тогда проблема должна исчезнуть.
- Если у вас есть доступная точка восстановления, установите старую версию Windows 11, чтобы отменить все изменения. Если у вас нет точки восстановления, рекомендуем изучить как создать на будущее.
- И если ничего не помогает, вы можете выполнить восстановление системы чтобы вернуть компьютер к заводским настройкам. Это удалит ваши данные, поэтому обязательно сделайте резервную копию всего.
1. Создать новый аккаунт
- Во-первых, поднимите Командная строка в строке поиска и выберите Запустить от имени администратора.
- Введите следующую команду:
чистый пользователь /добавить ИМЯ ПОЛЬЗОВАТЕЛЯ ПАРОЛЬ - Замените ИМЯ ПОЛЬЗОВАТЕЛЯ и ПАРОЛЬ на нужные записи.
- Затем выполните следующую команду:
сетевые администраторы локальной группы USERNAME/добавить
Некоторые проблемы с ПК трудно решить, особенно когда речь идет об отсутствующих или поврежденных системных файлах и репозиториях вашей Windows.
Обязательно используйте специальный инструмент, например Защитить, который просканирует и заменит ваши поврежденные файлы их свежими версиями из своего репозитория.
После того, как вы создали новую учетную запись, вы должны передавать данные через из старого профиля. Вы можете сделать это через стороннее приложение TransWiz.
2. Скопируйте путь к папке на рабочем столе
- Запустить Проводник. Скопируйте и вставьте в адресную строку следующее:
C:\Windows\system32\config\системный профиль - Посмотрите, если Рабочий стол папка присутствует в профиле системы. Если это не так, перетащите Рабочий стол папка из другого Проводник окно в предыдущее окно.
- Кроме того, вы можете скопировать Рабочий стол папку со следующего адреса:
C:\Пользователи\По умолчанию - После этого вам нужно будет дать папке полное разрешение. Щелкните правой кнопкой мыши Рабочий стол и выберите Характеристики.
- Перейти к Безопасность вкладка в Характеристики окно. Выберите Редактироватькнопка.
- Под Имена групп или пользователей, щелкните Добавлять кнопка.
- в Введите имена объектов для выборараздел, введитеКаждый, затем нажмите Проверить имена кнопка.
- Затем нажмите кнопку ХОРОШО кнопка.
3. Установить удаленный вызов процедуры вручную
- Запустить Услуги приложение. Прокрутите вниз, пока не найдете Удаленный вызов процедур (RPC).
- Щелкните его правой кнопкой мыши и выберите Характеристики. Проверьте статус типа запуска и посмотрите, работает ли он.
- Вы можете изменить эти настройки, чтобы исправить ошибку «Недоступное местоположение». Щелкните правой кнопкой мыши Удаленный вызов процедури выберите Обновить.
- Вернитесь в Характеристики окно. Установите тип запуска на Руководство вместо.
- Если проблема не устранена, выполните те же действия, чтобы Удаленный локатор вызовов процедур.
4. Восстановить путь по умолчанию
- Запустить Проводник и иди в Пользователи папка. Войдите в папку с вашим именем пользователя и найдите Рабочий стол.
- Щелкните правой кнопкой мыши Рабочий стол, затем выберите Характеристики.
- Перейти к Расположениевкладка Далее нажмите на Сброс настроек кнопка.
- Теперь щелкните доступный Применять кнопку, затем ХОРОШО.
- Перезагрузите компьютер. Посмотрите, устранена ли проблема.
5. Изменить расположение рабочего стола в редакторе реестра
- Запустить Редактор реестра из строки поиска. Если Контроль доступа пользователей появится окно, выберите Да.
- Разверните папку HKEY_CURRENY_USER и откройте в следующем порядке: Программное обеспечение> Microsoft> Windows> Текущая версия> Проводник.
- Нажмите Папки оболочки пользователя.
- Дважды щелкните Рабочий стол вход. Убедитесь, что для параметра «Значение» установлено значение C:\Пользователи\ИМЯ ПОЛЬЗОВАТЕЛЯ\Рабочий стол.
- Если нет, измените его, чтобы он соответствовал следующему изображению. Нажмите ХОРОШО когда сделано.
- Перезагрузите компьютер.
Что я могу сделать, если мое подключение к удаленному рабочему столу не работает?
Если вы столкнулись с перебоями в работе вашего Подключение к удаленному рабочему столу, сначала проверьте подключение к Интернету. Возможно, вам придется связаться с вашим интернет-провайдером, чтобы разобраться.
Но что, если ваше соединение в порядке? В этом случае следующее лучшее, что вы можете сделать, это изменить настройки брандмауэра Защитника Windows, предоставив удаленному рабочему столу правильные разрешения.
Пока у нас есть вы, ознакомьтесь с нашим списком лучшее программное обеспечение для настройки рабочего стола. Большинство, если не все, будут работать в Windows 11.
У вас есть такие инструменты, как RocketDock, чтобы изменить расположение панели задач, и Winaero Tweaker, чтобы добавить ярлыки для приложений.
Не стесняйтесь комментировать ниже, если у вас есть другие вопросы по Windows 11. Кроме того, оставляйте ниже комментарии об отзывах, которые вы хотели бы видеть, или информацию о других проблемах с рабочим столом или оборудованием,
Все еще испытываете проблемы?
СПОНСОР
Если приведенные выше рекомендации не помогли решить вашу проблему, на вашем компьютере могут возникнуть более серьезные проблемы с Windows. Мы предлагаем выбрать комплексное решение, такое как Защитить для эффективного решения проблем. После установки просто нажмите кнопку Посмотреть и исправить кнопку, а затем нажмите Начать ремонт.






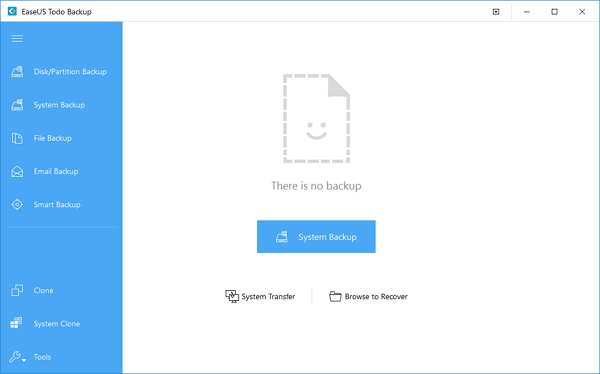
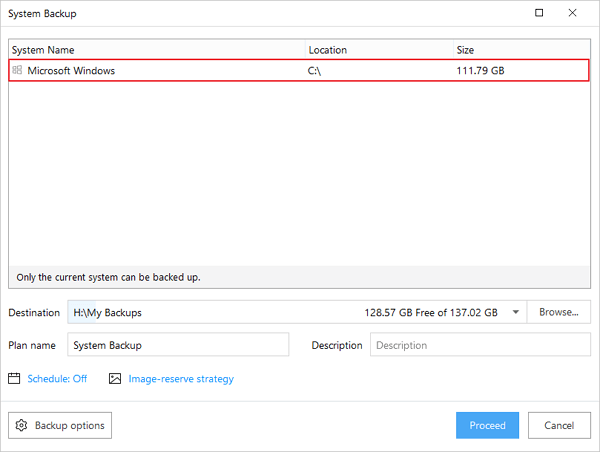



 Папка desktop
Папка desktop














