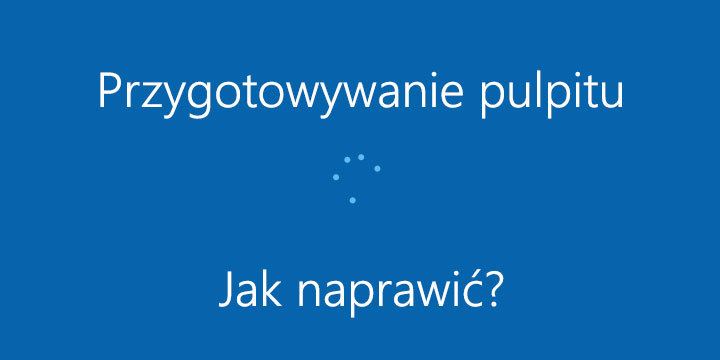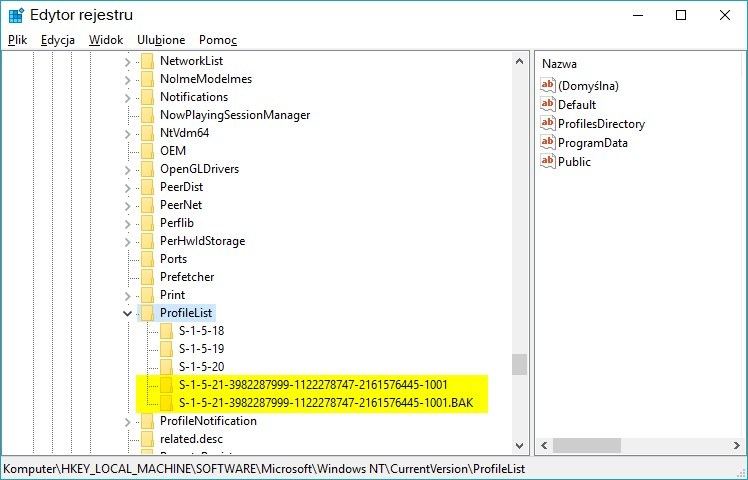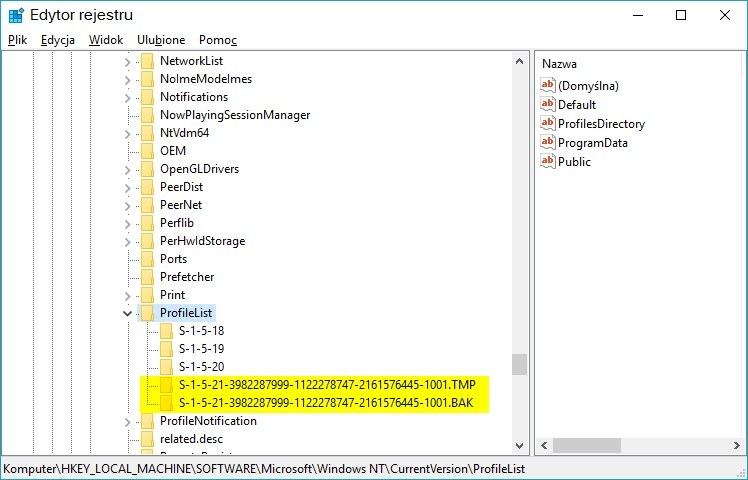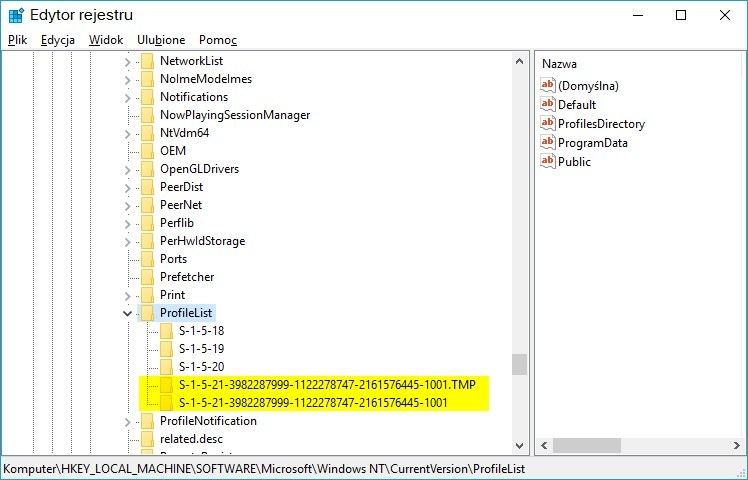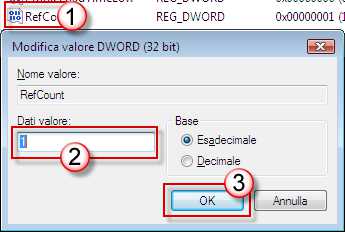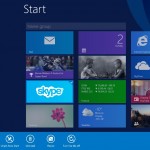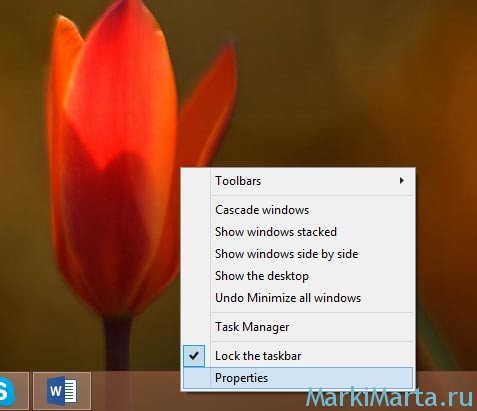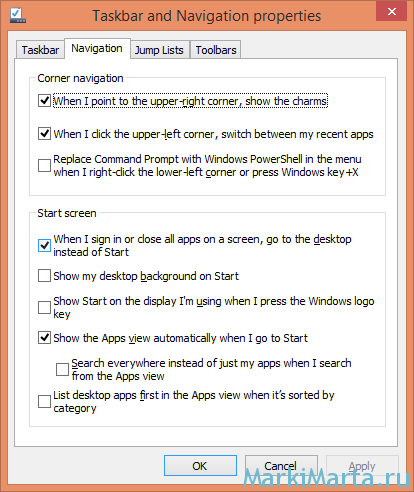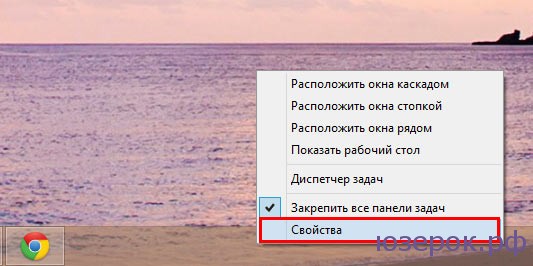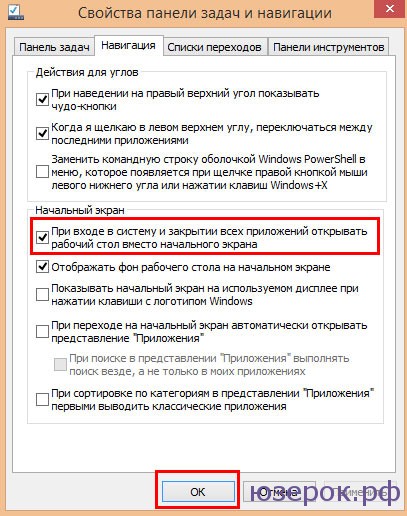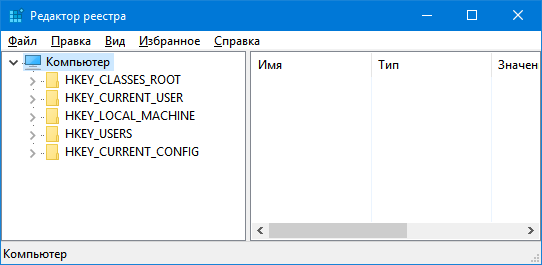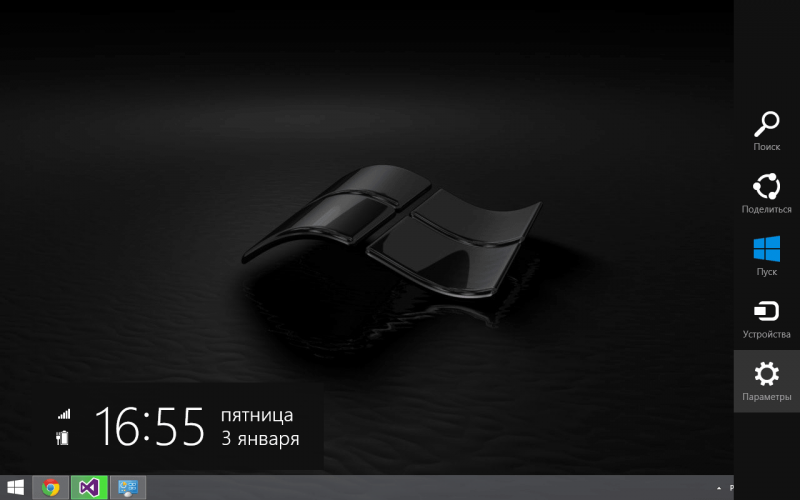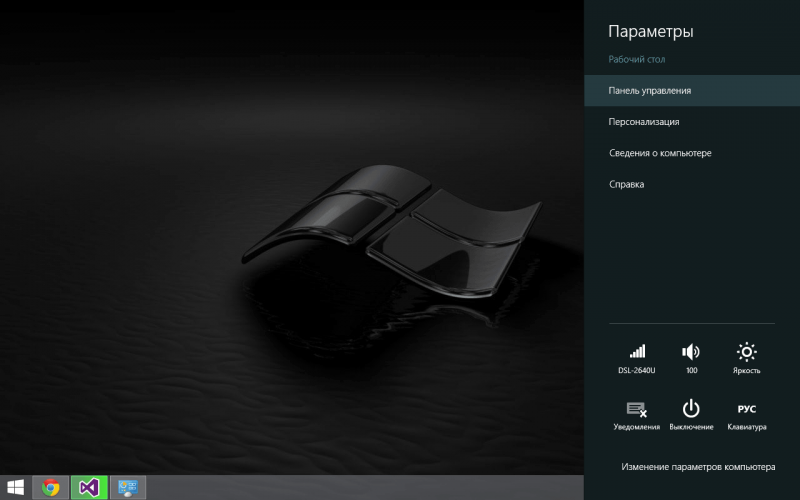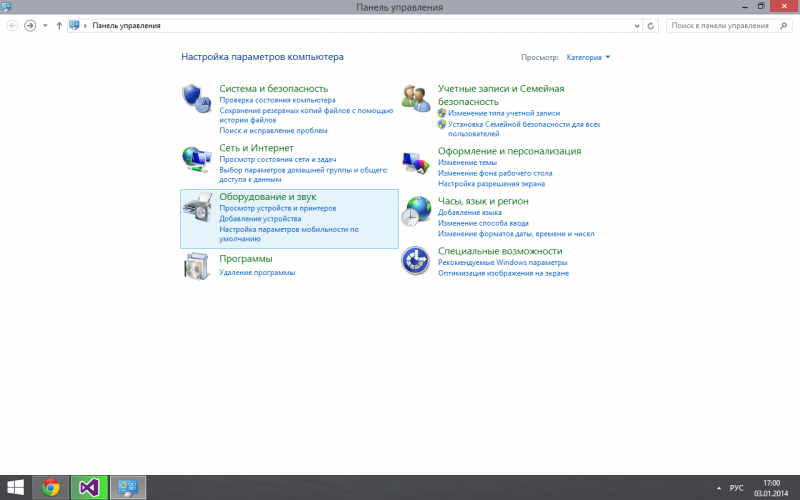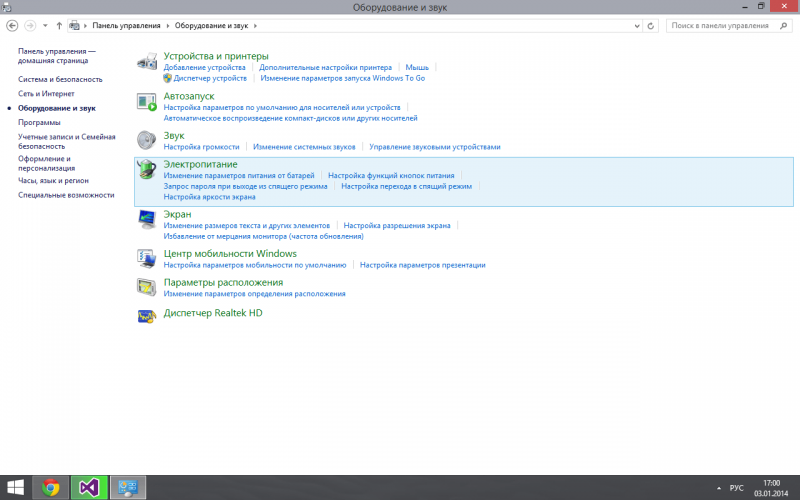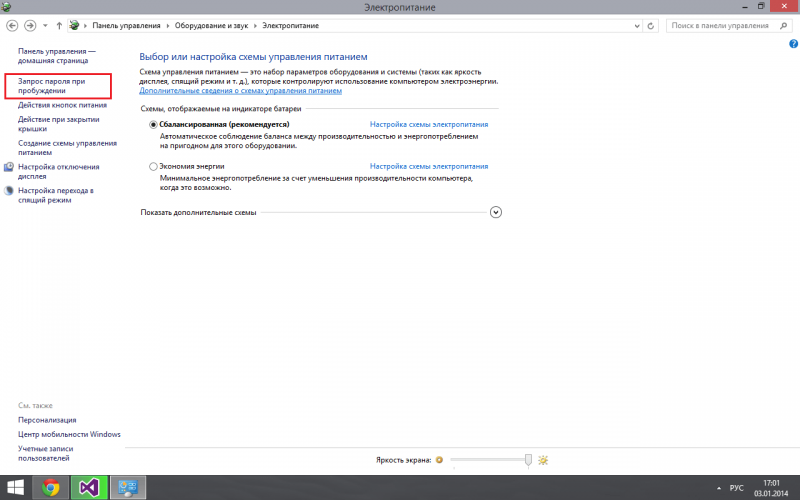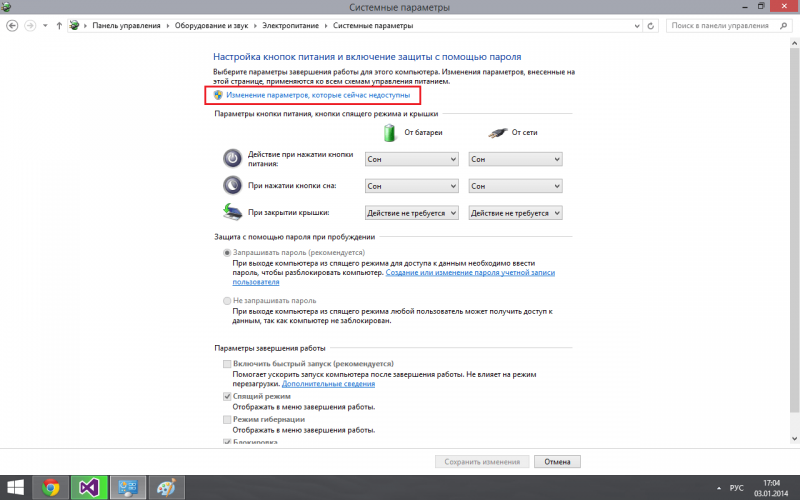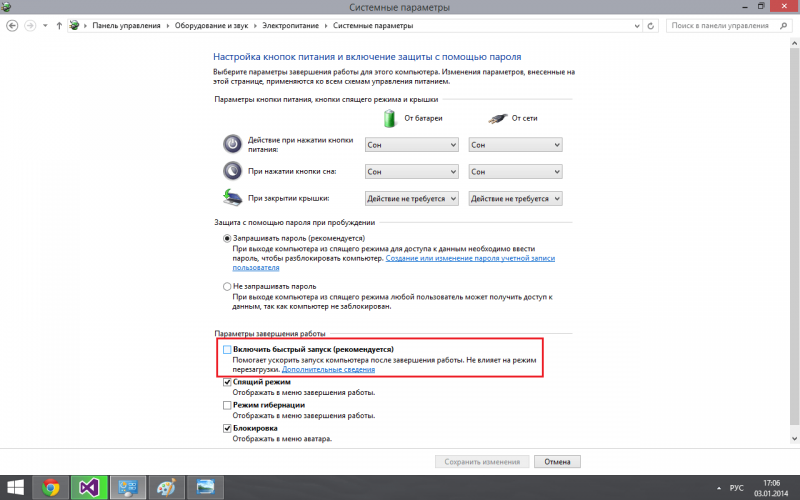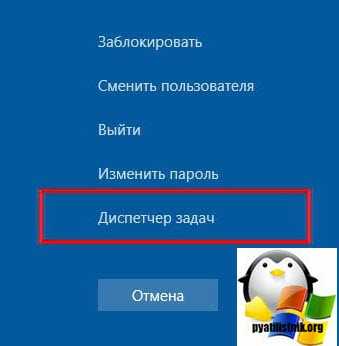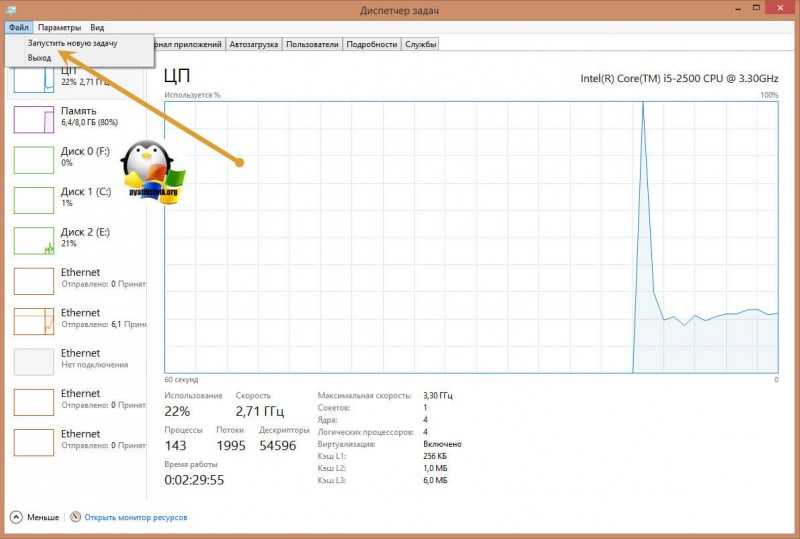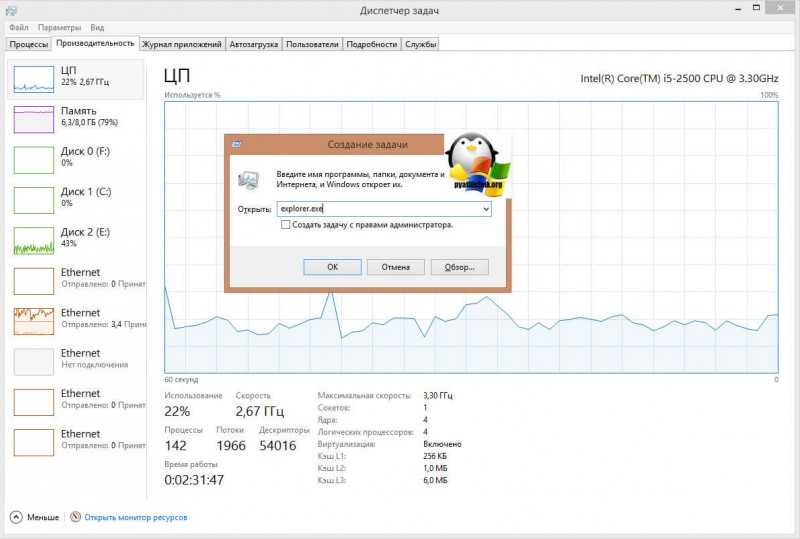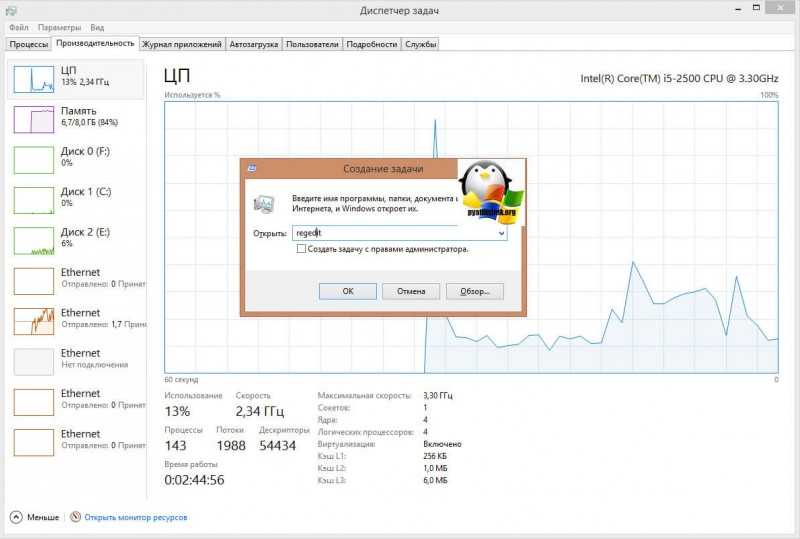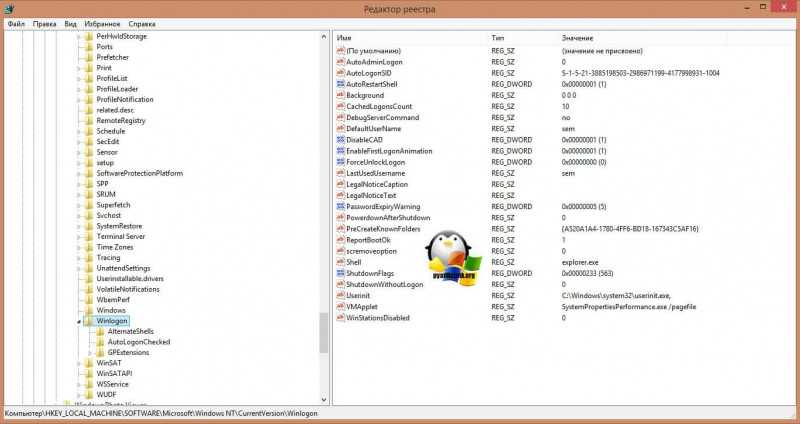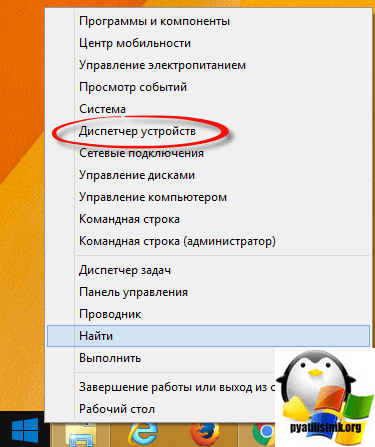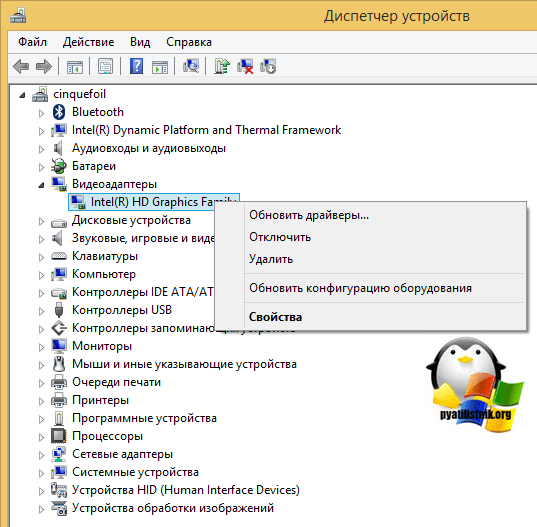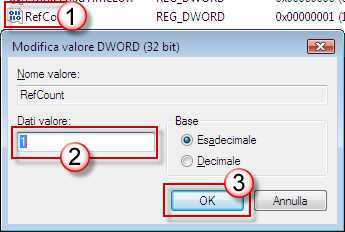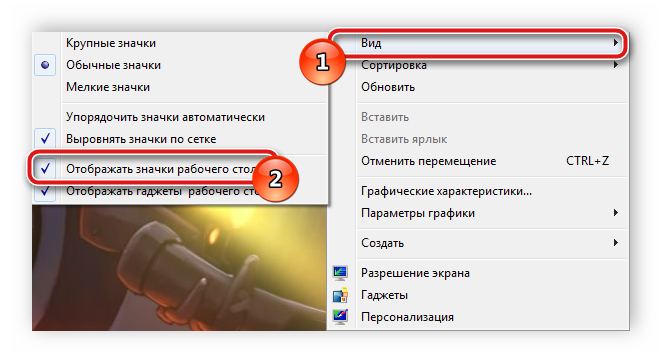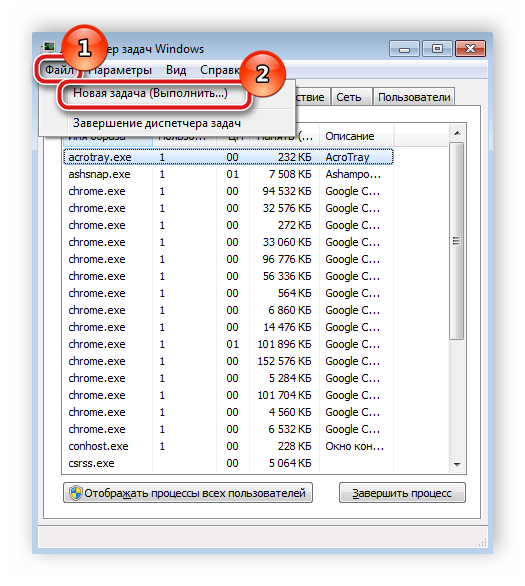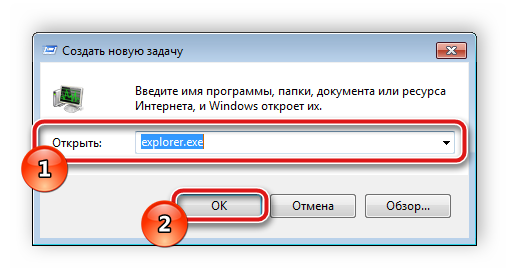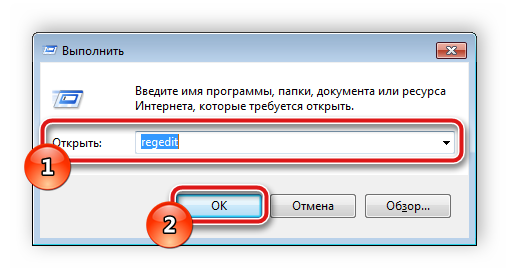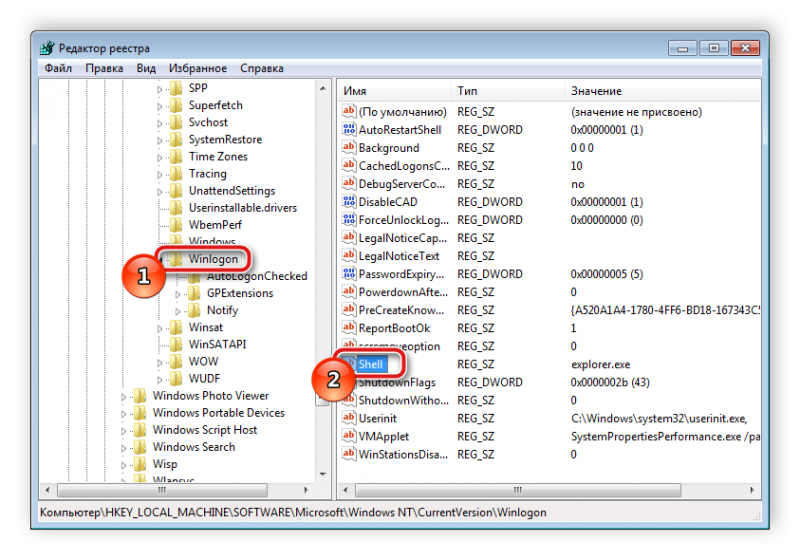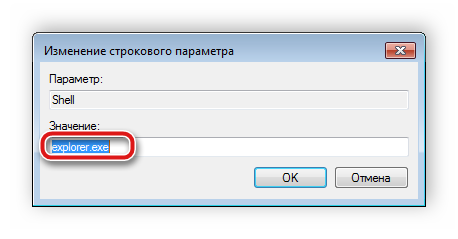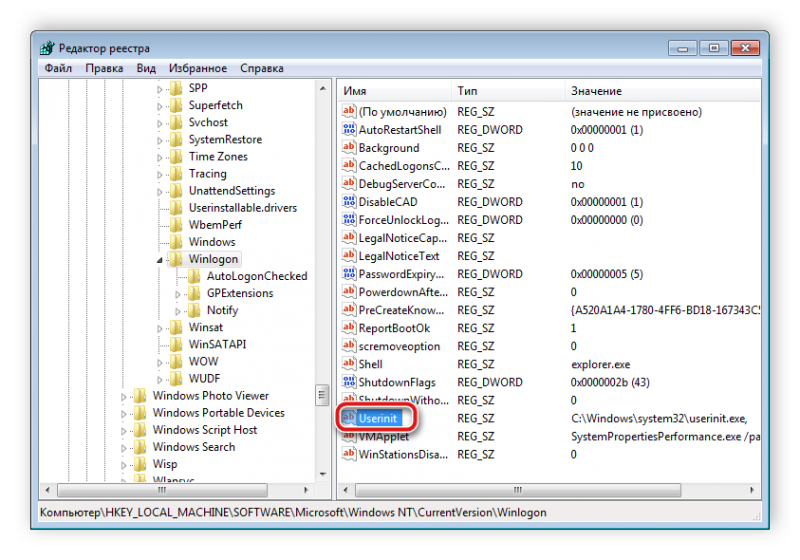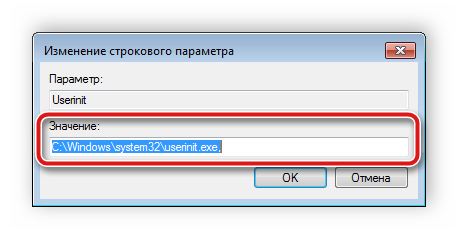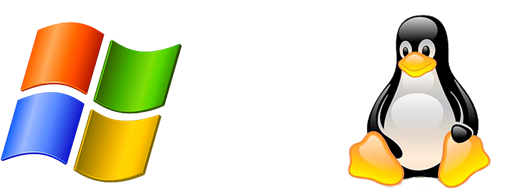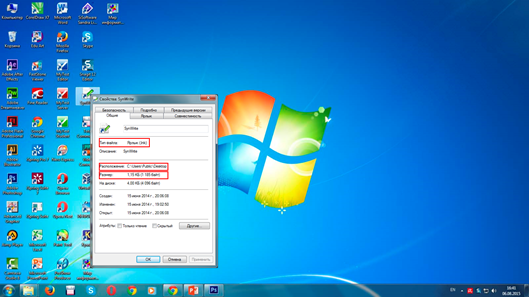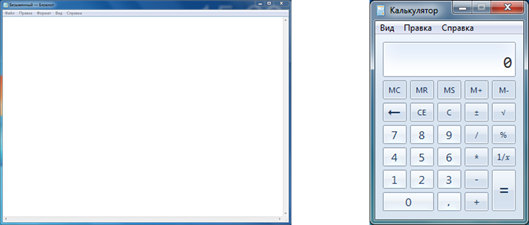Содержание
- Подготовка рабочего стола после каждого перезапуска Windows — как его исправить?
- Восстановление рабочего стола и пользовательские настройки
- Подготовка рабочего стола при каждом запуске windows 7 как устранить
- Восстановление рабочего стола windows 7
- Способы реанимирования рабочего стола
- Принудительный запуск explorer.exe
- Использование функции восстановления системы
- Работа с реестром
- Замена исполняемого файла explorer.exe
- Вход с временным профилем
- Не запускается рабочий стол windows 7,8,8.1,XP, что делать? |
- Подготовка рабочего стола
- Решение
- Подготовка рабочего стола при каждом запуске windows 7 как устранить
- Подготовка рабочего стола при каждом запуске windows 7 как устранить
- Восстановление рабочего стола windows 7
- Способы реанимирования рабочего стола
- Принудительный запуск explorer.exe
- Использование функции восстановления системы
- Работа с реестром
- Замена исполняемого файла explorer.exe
- Вход с временным профилем
- Не запускается рабочий стол windows 7,8,8.1,XP, что делать? |
- Подготовка рабочего стола после каждого перезапуска Windows — как его исправить?
- Восстановление рабочего стола и пользовательские настройки
- Убираем вход в систему с временным профилем в Windows 7
- Проблема при загрузке Windows 7
- Зависание компьютера при загрузке рабочего стола
- Рекомендуемые сообщения
- Присоединяйтесь к обсуждению
- Похожий контент
- Почему не загружается рабочий стол
- Не загружается рабочий стол Windows 7, 8, 8.1, 10
- Правка реестра
- Восстановление системы
- Действия на рабочем столе
При каждом входе в Windows отображается сообщение о подготовке рабочего стола? Ваша конфигурация удалена, а рабочий стол отображается в настройках по умолчанию с обоими по умолчанию? Посмотрите, как исправить рабочий стол, чтобы система не сбрасывала настройки после каждой перезагрузки.
В результате повреждения системного реестра могут возникнуть проблемы с настройками рабочего стола. Система будет восстановлена, но после каждого входа будет отображаться сообщение «Подготовка рабочего стола» — то же, что и для первого входа после переустановки системы Windows. Это связано с тем, что мы вошли в так называемый временный профиль. Все пользовательские файлы не повреждены, однако при каждой перезагрузке системные настройки, обои или значки будут сброшены до значений по умолчанию, так как настройки этого профиля не являются постоянными.
Более того, если пользовательские настройки будут сбрасываться каждый раз, мы можем потерять конфигурацию Google Chrome, например, нам придется каждый раз регистрироваться в вашей учетной записи Google. Другие программы, зависящие от настроек пользователя, будут иметь сходную судьбу — например, клиент электронной почты Outlook попросит нас перенастроить электронное письмо. Как это исправить? Что делать, чтобы система не готовила рабочий стол с нуля каждый раз, когда он запускался?
Восстановление рабочего стола и пользовательские настройки
Эта проблема может возникнуть в разных ситуациях. Реестр может быть поврежден, например, потерей электричества или неправильным отключением компьютера. В этом случае система будет восстановлена после перезагрузки, но с этого момента сообщение «Подготовка рабочего стола» будет отображаться каждый раз.
Эта ошибка появилась уже во времена Windows 7 и повторяется даже в самой последней системе Windows 10. Восстановление системы не всегда помогает — чтобы устранить эту проблему, вы должны самостоятельно отредактировать системный реестр.
Нажмите комбинацию клавиш Windows + R, чтобы отобразить окно запуска. Затем введите в нее следующую команду и подтвердите ее клавишей Enter:
смерзаться
Откроется окно редактора реестра. Развернув папки (ключи) в левой части редактора реестра, перейдите по следующему пути:
HKEY_LOCAL_MACHINE SOFTWARE Microsoft Windows NT CurrentVersion ПрофильList
Например, у нас может быть две записи:
Источник
Подготовка рабочего стола при каждом запуске windows 7 как устранить
Восстановление рабочего стола windows 7
Самая частая причина пропажи рабочего стола со всеми графическими элементами в windows –вредоносные программы, проникшие в систему из-за невнимательности пользователя или неправильном функционировании антивирусника. Для устранения данной проблемы вам потребуется восстановить поврежденный вирусами файл, отвечающий за графическую оболочку ОС, и проверить компьютер на вирусы.
Способы реанимирования рабочего стола
Работоспособность графической оболочки рабочего стола в ОС windows контролируется приложением explorer.exe, которое размещается на системном разделе в папке windows. При изменении его свойств, прописанных в реестре, или повреждении исполняемого файла вирусом после загрузки компьютера экран будет абсолютно чистым.
Восстановить рабочий стол в подобных случаях можно несколькими способами:
Принудительный запуск explorer.exe
Самый простой способ восстановить стол в windows 7 – ручной запуск исполняемого файла explorer.exe.
Порядок действий будет следующим:
Если исполняемый файл не поврежден, то после осуществления указанных действий рабочий стол должен восстановиться. В этом случае необходимо сразу же проверить всю систему на вирусы надежной антивирусной программой. Если же этого не произошло или при обращении к диспетчеру задач всплывает сообщение типа «Невозможно обратиться к Диспетчеру задач в связи с его блокированием администратором», что также является одним из признаков вирусной атаки, можно попытаться восстановить рабочий стол другими методами.
Использование функции восстановления системы
Запустить восстановление системы можно через безопасный режим или с помощью загрузочного диска с операционной системой. В первом случае вам потребуется:
Запустить процедуру восстановление рабочего стола windows можно и через установочный диск с данной ОС. При этом ее сборка не должна отличаться от той, которая находится на компьютере.
В этом случае нужно сделать следующее:
Если и это не помогло вернуть параметры рабочего стола, можно попробовать выполнить реанимирование с командной строки (DVD диск с windows должен быть установлен в привод):
Работа с реестром
Исполняемый графический файл запускается через определенную ветку в реестре. При заражении ПК вирусом вместо инициализации explorer.exe осуществляется активация вирусной программы. Чтобы восстановить рабочий стол с помощью реестра, необходимо:
Замена исполняемого файла explorer.exe
Все вышеописанные способы реанимирования рабочего стола в windows 7 подходят, когда сам файл explorer.exe не поврежден. В противном случае вам потребуется поменять его на рабочий, который можно скопировать из DVD диска с операционной системой.
Чтобы восстановит рабочий стол, потребуется:
После восстановления рабочего стола следует обязательно проверить ОС на вирусы, так как при их наличии вы через некоторое время снова столкнетесь с данной проблемой.
Вход с временным профилем
Недавно, операционная система windows 7, после перезагрузки компьютера, выдала мне необычное уведомление — «Вход в систему выполнен с временным профилем«. С этой проблемой я не разу не сталкивался раньше.
Переходим в раздел HKEY_LOCAL_MACHINESOFTWAREMicrosoftwindows NTCurrentVersionProfileList и находим папку «S-1-5-21-1670797520-3801393826-1538214867-1000».
К какому именно профилю относится соответствующий раздел, можно увидеть по вашему ключу ProfileImagePath.
Затем в том же разделе в ячейке «RefCount» ставьте значение 1 (если вдруг там 0).
Далее удаляем ненужный нам профиль и перезагружаем компьютер. windows 7 при следующем входе, автоматически создаст нужную папку для вашего профиля.
Не запускается рабочий стол windows 7,8,8.1,XP, что делать? |
Если вы столкнулись с такой проблемой, когда при включении и запуске системы на экране монитора отображается только фоновая картинка Рабочего стола windows, а все ярлыки и панель задач не видно, то явно на вашем компьютере проблемы с файлом (explorer.exe). Explorer.exe — отвечает за отображение всего интерфейса windows, и ошибки в его работе делают невозможной работу в операционной системе.
Чтобы запустить вручную файл (explorer.exe), вам потребуется открыть (Диспетчер задач). Для этого нажмите на клавиатуре одновременно три клавиши: Ctrl+Shift+Esc или Ctrl+Alt+Delete. В запущенно Диспетчере задач войдите в меню (Файл) и запустите пункт (Новая задача)-(Выполнить). В открывшемся окне следует в строку (Открыть) вписать: (explorer) и нажать Enter, после чего на рабочем столе должны отобразиться все иконки и появится панель задач с меню (Пуск). Если же во время выполнения команды появится ошибка запуска приложения, то вам придется произвести восстановление файлов операционной системы с установочного диска.
Данный способ не решает проблему с запуском файла (explorer.exe), а лишь позволяет запустить процесс вручную. Чтобы полностью вернуть былую работоспособность операционной системы, то следует выполнить ряд действий. Первое, что следует проверить – это компьютерные вирусы. Очень часто вирусы повреждают системные файлы, что некоторые компоненты системы просто не могут запуститься. Просканируйте весь компьютер на наличие вирусов и убедитесь, что их у вас нет, а при обнаружении – удалите их.
Следующим вашим действие должна быть проверка ключей редактора реестра windows, которые отвечают за работу (explorer.exe). Для этого откройте редактор реестра (откройте меню (Пуск) и нажмите пункт (Выполнить), в строке (Открыть), в которой впишите: regedit и нажмите Enter). В редакторе реестра вам следует проверить два пути:
HKEY_LOCAL_MACHINESOFTWAREMicrosoftwindowsNTCurrentVersionImage File Execution Optionsexplorer.exe и
HKEY_LOCAL_MACHINESOFTWAREMicrosoftwindowsNTCurrentVersionImage File Execution Optionsiexplorer.exe
Теперь, опять же, в редакторе реестра перейдите по следующему пути:
Источник
Подготовка рабочего стола
Помощь в написании контрольных, курсовых и дипломных работ здесь.
Windows 7 подготовка рабочего стола
После обновления антивируса ( аваст ) перезагрузился и после логина было написано «Подготовка.
Фон рабочего стола
Добрый день. Может кто подсказать почему когда меняешь тему фон рабочего стола остаётся с прежней.
Иконки рабочего стола
Расставил по всему рабочему столу значки, следуя душевному порыву, и был доволен. После чего.
Восстановление рабочего стола
добрый день, дорогие друзья! у меня такая проблема, рабочий стол свернулся в трей на панели.
dzu, какая дата? 
Я заходил Диспетчер задач, там видел загруженость памяти на 80% процессом svshost.exe(запущен с-мой). Перешёл к слыжбам юзающими этот процесс. Прикрыл обновы виндовс, установщики модулей, что-то связаное с пользователями и что-то ещё. Вот и всё.
Добавлено через 1 минуту
dzu,
Решение
восстановление системы(откат на точку)?
dzu, настройка реестра прокатила 
Спасибо за ответы
Источник
Подготовка рабочего стола при каждом запуске windows 7 как устранить
Подготовка рабочего стола при каждом запуске windows 7 как устранить
Восстановление рабочего стола windows 7
Самая частая причина пропажи рабочего стола со всеми графическими элементами в windows –вредоносные программы, проникшие в систему из-за невнимательности пользователя или неправильном функционировании антивирусника. Для устранения данной проблемы вам потребуется восстановить поврежденный вирусами файл, отвечающий за графическую оболочку ОС, и проверить компьютер на вирусы.
Способы реанимирования рабочего стола
Работоспособность графической оболочки рабочего стола в ОС windows контролируется приложением explorer.exe, которое размещается на системном разделе в папке windows. При изменении его свойств, прописанных в реестре, или повреждении исполняемого файла вирусом после загрузки компьютера экран будет абсолютно чистым.
Восстановить рабочий стол в подобных случаях можно несколькими способами:
Принудительный запуск explorer.exe
Самый простой способ восстановить стол в windows 7 – ручной запуск исполняемого файла explorer.exe.
Порядок действий будет следующим:
Если исполняемый файл не поврежден, то после осуществления указанных действий рабочий стол должен восстановиться. В этом случае необходимо сразу же проверить всю систему на вирусы надежной антивирусной программой. Если же этого не произошло или при обращении к диспетчеру задач всплывает сообщение типа «Невозможно обратиться к Диспетчеру задач в связи с его блокированием администратором», что также является одним из признаков вирусной атаки, можно попытаться восстановить рабочий стол другими методами.
Использование функции восстановления системы
Запустить восстановление системы можно через безопасный режим или с помощью загрузочного диска с операционной системой. В первом случае вам потребуется:
Запустить процедуру восстановление рабочего стола windows можно и через установочный диск с данной ОС. При этом ее сборка не должна отличаться от той, которая находится на компьютере.
В этом случае нужно сделать следующее:
Если и это не помогло вернуть параметры рабочего стола, можно попробовать выполнить реанимирование с командной строки (DVD диск с windows должен быть установлен в привод):
Работа с реестром
Исполняемый графический файл запускается через определенную ветку в реестре. При заражении ПК вирусом вместо инициализации explorer.exe осуществляется активация вирусной программы. Чтобы восстановить рабочий стол с помощью реестра, необходимо:
Замена исполняемого файла explorer.exe
Все вышеописанные способы реанимирования рабочего стола в windows 7 подходят, когда сам файл explorer.exe не поврежден. В противном случае вам потребуется поменять его на рабочий, который можно скопировать из DVD диска с операционной системой.
Чтобы восстановит рабочий стол, потребуется:
После восстановления рабочего стола следует обязательно проверить ОС на вирусы, так как при их наличии вы через некоторое время снова столкнетесь с данной проблемой.
Вход с временным профилем
Недавно, операционная система windows 7, после перезагрузки компьютера, выдала мне необычное уведомление — «Вход в систему выполнен с временным профилем«. С этой проблемой я не разу не сталкивался раньше.
Переходим в раздел HKEY_LOCAL_MACHINESOFTWAREMicrosoftwindows NTCurrentVersionProfileList и находим папку «S-1-5-21-1670797520-3801393826-1538214867-1000».
К какому именно профилю относится соответствующий раздел, можно увидеть по вашему ключу ProfileImagePath.
Затем в том же разделе в ячейке «RefCount» ставьте значение 1 (если вдруг там 0).
Далее удаляем ненужный нам профиль и перезагружаем компьютер. windows 7 при следующем входе, автоматически создаст нужную папку для вашего профиля.
Не запускается рабочий стол windows 7,8,8.1,XP, что делать? |
Если вы столкнулись с такой проблемой, когда при включении и запуске системы на экране монитора отображается только фоновая картинка Рабочего стола windows, а все ярлыки и панель задач не видно, то явно на вашем компьютере проблемы с файлом (explorer.exe). Explorer.exe — отвечает за отображение всего интерфейса windows, и ошибки в его работе делают невозможной работу в операционной системе.
Чтобы запустить вручную файл (explorer.exe), вам потребуется открыть (Диспетчер задач). Для этого нажмите на клавиатуре одновременно три клавиши: Ctrl+Shift+Esc или Ctrl+Alt+Delete. В запущенно Диспетчере задач войдите в меню (Файл) и запустите пункт (Новая задача)-(Выполнить). В открывшемся окне следует в строку (Открыть) вписать: (explorer) и нажать Enter, после чего на рабочем столе должны отобразиться все иконки и появится панель задач с меню (Пуск). Если же во время выполнения команды появится ошибка запуска приложения, то вам придется произвести восстановление файлов операционной системы с установочного диска.
Данный способ не решает проблему с запуском файла (explorer.exe), а лишь позволяет запустить процесс вручную. Чтобы полностью вернуть былую работоспособность операционной системы, то следует выполнить ряд действий. Первое, что следует проверить – это компьютерные вирусы. Очень часто вирусы повреждают системные файлы, что некоторые компоненты системы просто не могут запуститься. Просканируйте весь компьютер на наличие вирусов и убедитесь, что их у вас нет, а при обнаружении – удалите их.
Следующим вашим действие должна быть проверка ключей редактора реестра windows, которые отвечают за работу (explorer.exe). Для этого откройте редактор реестра (откройте меню (Пуск) и нажмите пункт (Выполнить), в строке (Открыть), в которой впишите: regedit и нажмите Enter). В редакторе реестра вам следует проверить два пути:
HKEY_LOCAL_MACHINESOFTWAREMicrosoftwindowsNTCurrentVersionImage File Execution Optionsexplorer.exe и
HKEY_LOCAL_MACHINESOFTWAREMicrosoftwindowsNTCurrentVersionImage File Execution Optionsiexplorer.exe
Теперь, опять же, в редакторе реестра перейдите по следующему пути:
Подготовка рабочего стола после каждого перезапуска Windows — как его исправить?
При каждом входе в Windows отображается сообщение о подготовке рабочего стола? Ваша конфигурация удалена, а рабочий стол отображается в настройках по умолчанию с обоими по умолчанию? Посмотрите, как исправить рабочий стол, чтобы система не сбрасывала настройки после каждой перезагрузки.
В результате повреждения системного реестра могут возникнуть проблемы с настройками рабочего стола. Система будет восстановлена, но после каждого входа будет отображаться сообщение «Подготовка рабочего стола» — то же, что и для первого входа после переустановки системы Windows. Это связано с тем, что мы вошли в так называемый временный профиль. Все пользовательские файлы не повреждены, однако при каждой перезагрузке системные настройки, обои или значки будут сброшены до значений по умолчанию, так как настройки этого профиля не являются постоянными.
Более того, если пользовательские настройки будут сбрасываться каждый раз, мы можем потерять конфигурацию Google Chrome, например, нам придется каждый раз регистрироваться в вашей учетной записи Google. Другие программы, зависящие от настроек пользователя, будут иметь сходную судьбу — например, клиент электронной почты Outlook попросит нас перенастроить электронное письмо. Как это исправить? Что делать, чтобы система не готовила рабочий стол с нуля каждый раз, когда он запускался?
Восстановление рабочего стола и пользовательские настройки
Эта проблема может возникнуть в разных ситуациях. Реестр может быть поврежден, например, потерей электричества или неправильным отключением компьютера. В этом случае система будет восстановлена после перезагрузки, но с этого момента сообщение «Подготовка рабочего стола» будет отображаться каждый раз.
Эта ошибка появилась уже во времена Windows 7 и повторяется даже в самой последней системе Windows 10. Восстановление системы не всегда помогает — чтобы устранить эту проблему, вы должны самостоятельно отредактировать системный реестр.
Нажмите комбинацию клавиш Windows + R, чтобы отобразить окно запуска. Затем введите в нее следующую команду и подтвердите ее клавишей Enter:
смерзаться
Откроется окно редактора реестра. Развернув папки (ключи) в левой части редактора реестра, перейдите по следующему пути:
HKEY_LOCAL_MACHINE SOFTWARE Microsoft Windows NT CurrentVersion ПрофильList
Например, у нас может быть две записи:
Убираем вход в систему с временным профилем в Windows 7
Всем хороша Windows Seven, однако ее специфические глюки частенько продолжают радовать глаз. Один из таких глюков, с которым приходилось сталкиваться лично мне, это вход в систему с временным профилем.
Думаю, что от подобной напасти не застрахован любой владелец семерки. В результате непредвиденного выключения компьютера или же по причине внутреннего сбоя файловой системы выходит подобная бяка. Пропадают все ваши значки и файлы с рабочего стола, слетают пользовательские настройки, а система запускает «Временный рабочий стол», на котором толком ничего нет, да и значки нельзя отправить.
А есть способ борьбы с этим компьютерным недугом. Причем он очень прост — нужно всего лишь поправить реестр Windows.
Для этих целей нажимаем сочетание клавиш Win + R (или команду «Выполнить» на панели) и запускаем regedit (это утилита для правки реестра).
Теперь, чтобы не заморачиваться с поиском, давайте поручим это занятие regedit. Нажмите сочетание клавиш Cntrl +F и вбейте в открывшемся окне поиска значение ветки HKEY_LOCAL_MACHINESOFTWAREMicrosoftWindows NTCurrentVersionProfileList. Поставьте галки, как у меня:
Теперь нажмите «Найти далее». Если вы все сделали верно, то программа автоматически покажет нужный раздел. Если у вас не получилось, то просто найдите сами указанный мной раздел.
Чтобы не угробить систему, давайте экспортируем дерево реестра. В меню выбираем Файл-> Экспорт и сохраняем наш куст реестра в любое место. В случае чего, вы всегда сможете восстановить его, щелкнув дважды по созданному файлу.
Удостоверимся, что это то, что нам нужно –название учетки должно быть в параметре «ProfileImagePath».
Ну и теперь остается ввести нули в разделах «RefCount» и «State» (0 вводим в кавычках – это обязательно).
Перезагружаемся и видим нормальный рабочий стол, который когда-то исчез. Как видите, ничего сложного здесь нет.
Проблема при загрузке Windows 7
Добрый день, уважаемый Андрей! Прошу Вас помочь советом.
В последнее время при загрузке Windows 7 иногда появляется надпись «Подготовка рабочего стола» как при первой загрузке учетки (хотя работаю с ней уже достаточно давно). Если перезагрузить, загружается правильно. Но иногда ситуация повторяется.
Первый раз это произошло совсем недавно, 12 мая. Кроме вышеупомянутой надписи я тогда заметил следующее: фон рабочего стола сменился на стандартный, надпись в трее: «Вход в систему выполнен с временным профилем. После перезагрузки все данные будут удалены». Перезагрузил, загрузилось нормально. Но через некоторый промежуток времени (после очередной перезагрузки)снова надпись «Подготовка рабочего стола», на сей раз фон загрузился правильно, только тема оформления вместо Aero — классическая, появилось сообщение, что-то типа «ошибка диска», точно не помню. Перезагрузил снова, все нормально. Два дня прошло без проблем. И вот сегодня, всего несколько минут назад, та же ситуация.
Не пойму, в чем дело. Проверял систему свежеобновленным avast’ом, он ничего подозрительного не обнаружил. Но проблема-то осталась!
Андрей, пожалуйста, помогите! Ужасно не хотелось бы переустанавливать систему, столько на ноутбуке ценных для меня данных и программ, которые трудно будет восстановить. Буду очень благодарен за помощь.
DarIteR, проверьте поверхность диска программой Victoria или LiveCD MHDD. Вероятно хард сыпаться начал. Ещё зайдите в свойства диска C:// и во вкладке «сервис» выберите «выполнить проверку». Там отметьте две галки, нажмите OK и согласитесь с сообщением. После перезагрузите ноутбук и ждите окончания проверки, не нажимая никаких кнопок. Если система найдёт ошибки, то вероятно и исправит их, если нет, то воспользуйтесь чем-то из указанного выше для детальной проверки. Информации по Victoria и MHDD предостаточно- работать с ними относительно просто- смотрите при сканировании на цвета квадратиков- если красный, крест или оранжевый, то стоит купить новый ЖМД, если серые, белые или зелёные-то всё хорошо с диском. В любом случае- ваши данные вполне можно сохранить.
A1eKs, проверил стандартным способом (через свойства диска) — результат нулевой. Проверил Victori’ей, итог — 12 оранжевых квадратиков.
Поменять ЖМД в нашем небольшом городе (Бузулук, Оренбургская область)сложно — сервисцентров, как понимаете, нет. Компьютерных магазинов приличных — всего два, мест, где могли бы квалифицированно осуществить такую замену, тоже немного. (С адаптером питания год назад была целая проблема.) В общем, мне сейчас намного проще купить новый ноут, благо этот уже старый, больше четырех лет.
Спасибо Вам за помощь, помогли вовремя распознать проблему. Сейчас скопировал все свои документы на флешку.
Кстати, A1eKs, на будущее, а как предотвратить такую неприятность?
Чем режим сна плох?
Фрагментация убьёт диск гораздо быстрее.
Помогите, пожалуйста, не грузиться виндовс. При восстановлении показывает следующее:
Так все работает без проблем. но чем чревато такое «допустим» ежедневное принудительное выключение ноута через кнопку запуска. Подскажите пожалуйста!
marisha, знаете, мне по вашему сообщению показалось, что проблема скорее аппаратная, причём очень похоже на электролит где нибудь в цепи питания 🙂
если активности хдд нет — то в принципе ничем..
но с такими симптомами сомневаюсь, что оно не будет долго жить.
Зависание компьютера при загрузке рабочего стола
Рекомендуемые сообщения
Присоединяйтесь к обсуждению
Вы можете написать сейчас и зарегистрироваться позже. Если у вас есть аккаунт, авторизуйтесь, чтобы опубликовать от имени своего аккаунта.
Похожий контент
Вот уже с месяц, полтора замечаю:
рабочий стол обновляется — ярлыки и на рабочем столе, и на панели задач моргают, пропадают на долю секунды и вновь появляются, как будто выполнил ПКМ на рабочем столе — «Обновить». Так происходит по несколько раз, с разной периодичностью, только тогда, когда открыт браузер Google Chrome (даже когда он свёрнут). Ошибок это не вызывает, в журналах Windows 10 так же ни каких записей об ошибках или предупреждениях на это время обновлений рабочего стола нет.
Почему так происходит? Нормальное ли это явление? Когда открыты другие браузеры или программы, такого не наблюдается.
Возможно это появилось после того, как ОС Windows 10 обновилась до версии 2004.
Windows 10 Pro, Версия 2004;
Браузер Google Chrome, Версия 84.0.4147.135 (Официальная сборка), (64 бит);
KIS 20.0.14.1085 (I)
Есть легальная, приобретённая довольно давно с ноутбуком Windows 7. Есть код активации с наклейки на днище ноутбука. Когда по инструкции на сайте Microsoft я выбираю Windows — Компьютер — Свойства, то в открывающемся окне нет пункта «Активировать Windows сейчас» и выглядит оно так:
Что это может быть и что нужно делать в таком случае?
Здравствуйте.
Сейчас я понимаю, что нужно было обратиться за помощью гораздо раньше, но когда проблема началась, я имела менее чем смутное представление о компьютерной безопасности, и вообще почему-то решила, что так выглядит окончание поддержки Windows 7, про которое где-то услышала краем уха. Кроме проблемы с обновлением, Windows Defender не проводит проверку даже во включённом состоянии, не идёт архивация Windows. Kaspersky Anti-Virus и KVRT проблем не видят. Обращаюсь в этот раздел, так как припоминаю, что незадолго до начала проблемы по ошибке скачала и установила что-то подозрительное. Скриншоты и отчёт ниже.
Не ставится обновление KB4512506 пишет это
Виндоус 7 64 бита неделю назад установленная.
Подсказали способ решения этот http://forum.ru-board.com/topic.cgi?forum=62&topic=31059&start=840#11
В итоге, чтобы возникли проблемы из-за KB4512506, нужно чтобы KB4474419 не был установлен до перезагрузки если система запускается через EFI, а в других случаях проблем нет?
Ради эксперимента поставит 7 в виртуалке с EFI, поставил обновления по списку из шапки, за исключением того, что сначала KB4512506 и только потом KB4474419, но без перезагрузки между обновлениями. Проблем не возникло, всё работает нормально.
Почему не загружается рабочий стол
Пользователи ПК могут наблюдать проблему невыполнения команды включения рабочего стола Windows, т. е., при загрузке операционной системы появляется черный экран, на котором виден только курсор мышки. Экран может «зависать» на этапе загрузки или на фоне рабочего стола с отсутствием ярлыков и нижней панели. Причиной появления такой проблемы может стать сбой системы, банальный вирус или некорректная работа чистильщика реестра. Если у вас рабочий стол запускается, но на нем ничего не отображается, то вам сюда.
В нашей статье мы попробуем объяснить, как справиться с проблемой отсутствия загрузки рабочего стола в Windows 7, 8, 10.
Не загружается рабочий стол Windows 7, 8, 8.1, 10
Если рабочий стол у вас не загружается, значит, на компьютере не работает задача explorer.exе. Его можно включить при помощи диспетчера задач. Алгоритм действия будет одинаковым для всех версий Windows.
Правка реестра
Чаще всего, описанные выше действия одноразовые. Таким образом, махинации приходится повторять каждый раз при запуске системы. Чтобы справиться с ошибкой, нужно восстановить реестр.
Открыть Редактор реестра можно несколькими способами. Вы можете запустить новую задачу с командой regedit в Диспетчере или же открыть меню Пуск – Выполнить и там прописать эту же команду. В любом случае перед вами открывается реестр.
В нем вам следует найти путь:
В открывшейся папке найдите показатель Shell. Возле него должна быть указана команда explorer.exe. Возле Userinit – C:Windowssystem32userinit.exe.
В случае несоответствия фактических значений описанным, их нужно изменить, нажав правую кнопку мышки. Может быть такое, что показатель вообще отсутствует. В таком случае его следует добавить. Кликните по свободному месту в окне правой кнопкой мышки и Создайте строковый параметр. Присвойте ему необходимое имя и данные. Перезагрузите компьютер.
Если это не помогло, попробуйте удалить из реестра ключи explorer.exe и iexplorer.exe. Их можно найти в разделе:
HKEY_LOCAL_MACHINESOFTWAREMicrosoftWindows NTCurrentVersionImage File Execution Options
Далее следует выбрать папку с соответствующим названием explorer или explorer.exe.
и посмотрите, чтобы в папке Winlogon (промежуточный путь тот же) не содержалось показателей Shell и Userinit. Если вы их обнаружили, удалите их. Попробуйте снова перезагрузить ПК.
Восстановление системы
Еще один способ, который может помочь – восстановление системы. В «Диспетчере» создаем новую задачу rstrui.exe (ее также можно запустить из Командной строки, прописав данные в черном окошке). Автоматически включается режим восстановления системы. Нажимаем «Далее», по дате выбираем точку сохранения на момент нормальной работы Windows и нажимаем «Вернуться к точке восстановления».
Если этот вариант не помог, попробуйте воспользоваться БИОС. Во время запуска нажмите клавишу F8. В появившемся черном экране найдите опцию Восстановление последней удачной конфигурации. Система попробует запуститься.
В случае неудачи придется воспользоваться загрузочным диском или флешкой. Съемный носитель нужно подключить к компьютеру. В БИОС необходимо выбрать загрузку именно с вашего съемного устройства. Если вы используете диск, выберите CD-ROM Drive.
На экране может появиться окошко Windows Setup, которое предложит вам выбрать Yes/No. Вам нужно отказаться, чтобы выполнить чистую установку. Откроется окно установки, в котором вы выберете язык. Нажмите Далее. Следующим шагом вместо «Установить», нажимаем Восстановление системы. Выбираем пункт Поиск и устранение неисправностей.
Пункт «Вернуть компьютер к заводским настройкам» удалит с вашего ПК все данные. То есть, ваша машина будет абсолютно чистой, как при покупке. Опция Дополнительные параметры даст возможность внести свои изменения. Восстановить систему из образа можно в том случае, если вы его когда-либо до этого сохраняли. Если нет, то восстановите систему с точки восстановления. В следующем окне вы увидите систему, которую непосредственно нужно восстановить и потом появится возможность выбрать саму точку.
Действия на рабочем столе
Иногда радикальных мер можно избежать. Допустим, рабочий стол запускается, но на нем ничего не отображается. Попробуйте нажать правой кнопкой мышки на экране. В меню «Вид» найдите пункт «Отображать значки рабочего стола». Возле него должна стоять галочка.
Пользователи часто жалуются на исчезновение ярлыков. Дело в том, что система периодически удаляет неиспользуемые или поврежденные ярлычки с рабочего стола. Чтобы отменить эту функцию откройте «Панель управления». Во вкладке «Система и безопасность» найдите пункт «Средство поиска и исправления проблем». В разделе «Центр поддержки» выбираем подменю «Устранить типичные проблемы» и в левой панели находи пункт «Настройки». Средство обслуживания Windows нужно отключить.
Эти рекомендации должны помочь, если рабочий стол не загружается. Если же ни одно из действий не принесло желаемого результата, попробуйте переустановить операционную систему.
Инновационный подход компьютерной техники стал решающим значением выбора популярной операционной системы на платформе Windows который представлен 7,8 и 10 версиями. В некоторых случаях появляется так называемый «чёрный экран» при загрузке и.
Многие владельцы ПК задаются вопросом о том, как активировать дистанционный рабочий стол Windows 10. Эта функция удобна.
Заметки на рабочий стол в Windows 10 – это очень удобный гаджет, с помощью которого можно планировать свой день и писать важные вещи. По-другому их называют стикерами, которые используются для информационной цели. Наверняка, если вы являетесь.
Источник
Содержание
- Загрузка рабочего стола при запуске windows 8
- Автоматическая загрузка рабочего стола при запуске Windows 8
- Содержание:
- Настраиваем автоматическую загрузку рабочего стола при запуске Windows 8
- Тестируем автоматическую загрузку рабочего стола при запуске Windows 8
- Как включить отображение рабочего стола в Windows 8.1
- Загрузка на Рабочий стол
- Загрузка рабочего стола при старте Windows 8 и 8.1
- Почему не загружается рабочий стол
- Проблема отсутствия ярлыков программ на рабочем столе Windows 8
- Восстановление отдельных элементов
- Восстановление кнопки «Пуск»
- Возвращаем корзину, если она пропала
- Правим реестр для восстановления рабочего стола
- Запуск рабочего стола из диспетчера задач
- Удаление программ из автозагрузки в Windows 7
- Загрузка рабочего стола при старте Windows 8 и 8.1
- Предотвращение проблемы
- 4. Способ
- 5. Способ убрать проблему с черным экраном и курсором
- 6. Способ
- 7. Способ убрать черный экран при входе
- 8. Способ
- Вход с временным профилем
- Не запускается рабочий стол windows 7,8,8.1,XP, что делать? |
- Запускаем средство восстановления Windows
- Добавление ярлыка программы на Рабочий стол вручную
- Восстанавливаем рабочий стол в Windows
- Способ 1: Ручной старт процесса explorer.exe
- Способ 2: Изменение параметров реестра
- Способ 3: Очистка от вирусов
- Настройка плиток экрана Windows 8
- Где находится автозагрузка в Windows 8.1
Загрузка рабочего стола при запуске windows 8
По словам одного из разработчиков интерфейса Windows 8 Джейкоба Миллера (Jacob Miller), Metro-интерфейс Windows 8 разработан с расчетом на не очень продвинутых пользователей. Т.е. задача интерфейса Windows 8 – упростить домохозяйкам вход в фейсбук и установку Like’ов, а не приложений. Бесспорно, всячески поддерживаю такой подход. Но продвинутые пользователи в чем провинились?
С декабря 2013 года, купив новый ноутбук с Windows 8, я уже не раз справлялся с создаваемыми им трудностями – то яркость экрана после обновления до 8.1 нельзя поменять, то компьютер зависает при выходе из спящего режима.
Но больше всего меня не устраивало то, что после ввода пароля и по сути запуска операционной системы, мне все равно нужно было нажать на кнопку «Рабочий стол» на метро-панели, чтобы начать работать.
Наконец, устав каждый раз при включении компьютера выполнять лишнее действие, нашел настройку, как сразу загружать рабочий стол. Делюсь с вами, чтоб вы делали бессмысленные клики только в других местах 🙂
Для того, чтобы в Windows 8 сразу при запуске (после ввода пароля) открывался рабочий стол, нужно:
1. Открыть рабочий стол и нажать на «Панель задач» (полоса внизу экрана) правой кнопкой мыши, выбрать пункт Properties (Настройки) (Рис.1).
Рисунок 1. Правый клик на панель задач
2. В открывшемся окне (Рис.2) перейти в закладку Navigation (Навигация) и установить галочку «When I sign in or close all apps on a screen, go to the desktop instead of Start» (в примерном переводе – При входе или закрытии приложений на экране, открывать рабочий стол вместо меню Пуск).
Рисунок 2. Настройки рабочего стола и меню Пуск в Windows 8.1
Источник
Автоматическая загрузка рабочего стола при запуске Windows 8
Содержание:
С момента выхода Windows 8 новый интерфейс Metro уже успел собрать как своих поклонников, так и противников. И наибольшее неудобство пользователям доставляет то, что загрузка операционной системы происходит не на привычный рабочий стол, а в интерфейс Metro.
После выхода Windows 8 разработчики программ уже успели выпустить достаточно много разнообразных утилит и приложений, которые позволяют вернуть при загрузке Windows 8 рабочий стол. Но далеко не всегда хочется засорять новый компьютер дополнительными программами, иногда довольно сомнительного содержания.
В данной статье мы расскажем, как сделать автоматическую загрузку Рабочего стола в Windows 8 без каких-либо дополнительных программ. Всё, что нам понадобиться это несколько минут времени и стандартные средства самой операционной системы. Да-да, скорая компьютерная помощь на дому вам не понадобится.
Настраиваем автоматическую загрузку рабочего стола при запуске Windows 8
Запускаем «Планировщик заданий» (если у вас английская версия Windows 8, то «Task Scheduler»). Для этого переходим в «Поиск» и набираем в строке поиска «Планировщик заданий» (по англ. «Task Scheduler», без кавычек). Как видно из рисунка, достаточно набрать только часть словосочетания, и нужное приложение уже будет найдено. Запускаем. Делайте всё очень аккуратно, иначе может понадобится переустановка виндовс.
В открывшемся окне в панели «Действия» (англ. «Actions») нажимаем «Создать задачу» (англ. «Create Task»).
Откроется следующее диалоговое окно, на вкладке «Общие» нужно ввести название задачи в поле «Имя» (англ. «Name»), например «Загрузка рабочего стола». Внизу окна в выпадающем меню «Настроить для» (англ. «Configure for») выберите пункт «Windows 8». В разделе «Параметры безопасности» (англ. «Security options») можно оставить опцию «Выполнять только для пользователей, вошедших в систему» (англ. «Run only when user is logged on»).
Далее переходим на вкладку «Триггеры» (англ. «Triggers») и нажимаем внизу страницы «Создать» (англ. «New»).
Нажимаем «OK» для продолжения и возвращаемся в диалоговое окно «Создание задачи». Переходим на вкладку «Действия» ( англ. «Actions») и нажимаем внизу страницы кнопку «Создать» ( англ. «New»).
В окне «Создание действия» (англ. «New Action») должна быть выбрана опция «Запуск программы» (англ. «Start a Program»), а в разделе «Параметры» (англ. «Settings») в поле «Программа или сценарий» необходимо ввести «C:Windowsexplorer.exe» (без кавычек). Или можно нажать кнопку «Обзор» (англ. «Browse») и вручную найти и выбрать файл «explorer.exe». Затем нажимаем «OK» и возвращаемся в окно «Создание задачи».
Если операционная система Windows 8 установлена на ноутбуке или нетбуке, то необходимо перейти на вкладку «Условия» (англ. «Conditions») и в разделе «Питание» (англ. «Power») снять флажок «Запускать только при питании от электросети» (англ. «Start the task on if the computer is on AC power»).
Содержимое вкладки «Параметры» (англ. «Settings») менять не надо, поэтому просто нажмите «OK» для создания задачи. После того, как вернетесь в окно Планировщика задний, вы увидите только что созданную задачу в разделе «Библиотека планировщика заданий» (англ. «Task Scheduler Library»). После этого Планировщик можно закрывать.
Тестируем автоматическую загрузку рабочего стола при запуске Windows 8
Теперь мы можем протестировать созданную задачу. Для этого перезагружаем компьютер.
После того, как загрузится Windows 8, сразу появится Рабочий стол и окно Проводника, открытым на библиотеках.
Если вы передумаете и захотите, чтобы при загрузке Windows 8 открывался не рабочий стол, а интерфейс Metro, то для этого будет необходимо вновь открыть «Планировщик заданий». Выделяем курсором задачу и в панели «Действия» нажимаем кнопку «Отключить», для временного отключения загрузки рабочего стола при запуске Windows 8, или «Удалить», если вы больше не планируете в будущем возвращаться к использованию данной задачи.
Надеемся, что помогли вам и у вас всё получилось.
Источник
Как включить отображение рабочего стола в Windows 8.1
После обновления Windows 8 до Windows 8.1 у пользователей появился выбор завершения загрузки сразу на Рабочий стол, а не на начальный экран с плиточным интерфейсом.
По умолчанию, при загрузке Windows 8.1 открывается начальный экран Metro. Если в Windows 8 для того, чтобы после загрузки открывался Рабочий стол, нужно было внести изменения в настройки ОС, то сейчас все стало гораздо проще.
Загрузка на Рабочий стол
Для того, чтобы включить отображение Рабочего стола нужно:
1. Кликнуть правой кнопкой по пустому месту на панели задач и в меню выбрать «Свойства».
2. Откроется окно «Свойства панели задач и навигации» в котором нужно перейти во вкладку «Навигация».
3. В этой вкладке, в разделе «Начальный экран» ставим галочку «При входе в систему и закрытии всех приложений открывать рабочий стол вместо начального экрана». Нажимаем «Ок».
Включаем отображение рабочего стола
Теперь как только произойдет включение, перезагрузка компьютера при запуске операционной системы Windows 8 будет показываться Рабочий стол.
Источник
Загрузка рабочего стола при старте Windows 8 и 8.1
Основным останавливающим фактором для перехода на Windows 8 и 8.1 для обладателей стационарных компьютеров и ноутбуков является именно запуск начального экрана в Metro интерфейсе, которым так гордятся создатели и гордятся на самом деле зря.
Плиточный интерфейс жутко не удобен на обычных компьютерах и я часто читаю прям таки ужас в глазах своих клиентов, когда они видят, что на новеньком ноутбуке у них стоит такое «чудо» и как с ним быть они попросту не знают. Я бы посоветовал создателя в начальных настройках перед первым запуском Windows 8 и 8.1 все же дать пользователю выбирать, что он хочет получать при запуске ОС: начальный экран с плитками или же старый добрый рабочий стол.
Но кто я такой, чтобы меня послушали. Поэтому я попросту облегчаю жизнь своим клиентам, делая так, что при старте системы сразу запускался рабочий стол, а не пресловутый metro со своими плитками. Сделать это можно как встроенными функциями, так и сторонними программами. Сегодня я поделюсь этим с вами. Приступим.
ЗАГРУЗКА СРАЗУ РАБОЧЕГО СТОЛА В WINDOWS 8.1
Начнем пожалуй с последней версии Windows под номером 8.1. Тут видимо разработчики оглянулся на восьмерку и сами ужаснулись от своего детища, ведь в восьмерке нет стандартного способа сделать так, чтобы система запускалась сразу с рабочего стола. Поняв свою ошибку разработчики внесли такую возможность в версию 8.1.
Чтобы добраться до нужной настройки жмем по панели задач правой кнопкой мыши и вызываем свойства:
Откроется окно «Свойств панели задач и навигации». Переходим во вкладку «Навигация» и находим пункт «При входе открывать рабочий стол вместо начального экрана» выставляем галочку напротив и жмем ОК.
Все. С Вин 8.1 все просто. Поехали дальше.
ЗАПУСКА РАБОЧЕГО СТОЛА ВМЕСТО НАЧАЛЬНОГО ЭКРАНА В WINDOWS 8
Как я уже писал выше в восьмой версии Windows об запуске сразу рабочего стола, а не начального экрана как то не задумались, поэтому придется выкручиваться несколько иначе.
Заходим в поиск и начинаем набирать «Расписание выполнения задач» (можно набирать Планировщик заданий) и находим нужный пункт в Параметрах
Вам откроется старый добрый Планировщик заданий и не понятно зачем в восьмерке его переименовали в расписание выполнения задач. Ладно, это оставим на совести разработчиков, а мы продолжим. Создаем задачу.
В самом низу окна создания задачи находим пункт «Настроить для» и из выпадающего списка выбираем Windows 8″
Переходим во вкладку «Триггеры» и жмем Кнопку «Создать», откроется окно создания триггера. Здесь нас интересует пункт «Начать задачу» и в списке выбираем «При старте в систему» и жмем ОК
Теперь переходим во вкладку «Действия» и так же жмем кнопку «создать«. Откроется окно создания действия, убедитесь, что у вас выставлено действие «Запуск программы» и переходим непосредственно выбора программы, которая будет запускать нам рабочий стол, а не начальный Metro-интерфейс, а за это отвечает файл explorer.exe, его то нам и стоит отыскать.
Нажимаем обзор и идем в папку Windows в корне которой искомый файл и располагается, выбираем и жмем ОК.
Далее везде жмем ОК. Все, в планировщике создана задача, которая будет вам запускать сразу рабочий стол, минуя начальный экран.
Примечание: Если вы делаете это на ноутбуке, то нужно будет ещё снять галку с пункта «Запускать только при питании от электросети» во вкладке «Условия»
ЗАПУСК СРАЗУ РАБОЧЕГО СТОЛА С ПОМОЩЬЮ CLASSIC SHELL
Если вы не хотите лезть в настройки и что-то меня, а помимо запуска рабочего стола при старте компьютера хотите ещё и вернуть классическую кнопку Пуск, то можете воспользоваться программой Classic Shell. Точнее вы можете использовать любую программу, возвращающие привычный интерфейс, благо их как грибов после дождя. Мне же привычней использовать Classic Shell, ибо скачал, установил и забыл.
Устанавливаем. При установки можете оставить все по умолчанию, а можете оставить только установку классического стартового меню. Помимо этого программа может изменить проводник и добавить некий тулбар в Internet Explorer. Мне нужно только меню, поэтому остальное я отключаю.
Жмем Next и Install и немного ждем.
После установки откроется меня настроек программы. Можете просто нажать ОК и ваш компьютер будет не только запускаться сразу начиная с рабочего стола, но и имеет привычную кнопку Пуск.
А можете поиграться с настройками, но делать это вы будете самостоятельно, ибо это тема для отдельного поста. Главное поставьте галочку напротив «Show all settings», перейдите во вкладку Language, выберите там русский язык и перезапустите программу. Так будет куда легче копаться в настройках, а их там приличное множество.
Источник
Почему не загружается рабочий стол
Проблема отсутствия ярлыков программ на рабочем столе Windows 8
В операционной системе Windows 8, работа в системе было оптимизирована, в первую очередь, для нового плиточного интерфейса. Наибольшее удобство от использования плиток испытывают владельцы планшетных компьютеров и мобильных устройств, так как на этих устройствах пальцами управлять плитками очень удобно.
Для владельцев настольных компьютеров и ноутбуков такой интерфейс особой пользы не приносит. Зачастую приходится делать лишние клики и движения для того, чтобы выполнить нужную задачу.
Поэтому, в Windows 8 можно будет добавить ярлык на Рабочий стол, или закрепить приложение на Панели задач.
Для решения этой проблемы, нужно будет перейти с Рабочего стола на Начальный экран.
В Windows 8.1 Update1 система сразу загружается на Рабочий стол. Если вы используете другую версию Windows 8, то вы также можете сразу загружаться на Рабочий стол. О том, как это сделать, можно прочитать здесь.
В окне «Начальный экран» необходимо будет нажать на кнопку с изображением стрелки, в левом нижнем углу окна.
Далее будет открыто окно «Приложения». Из этого окна можно будет запускать нужные программы. После своего запуска, программа будет запущена на Рабочем столе компьютера.
Для более быстрого запуска приложений, можно будет закрепить приложение на Панели задач или создать ярлык данного приложения на Рабочем столе. В этом случае, программу можно будет запускать быстрее, без лишних переключений между окнами операционной системы Windows 8.1, при этом, экономя время и не делая лишних телодвижений.
Следует учесть, что не для всех программ можно будет создать ярлык на Рабочем столе. Выходом из этой ситуации будет закрепление такого приложения на Панели задач.
Восстановление отдельных элементов
Не всегда пропадает полностью все содержимое рабочего стола. Иногда вы можете не досчитаться папки или нужного ярлыка.
Восстановление кнопки «Пуск»
Что делать, если вдруг пропала нижняя строка и Пуск на рабочем столе? Чтобы она снова заработала, перерегистрируем. Для этого в диспетчере задач запустите новую задачу PowerShell от имени администратора. 
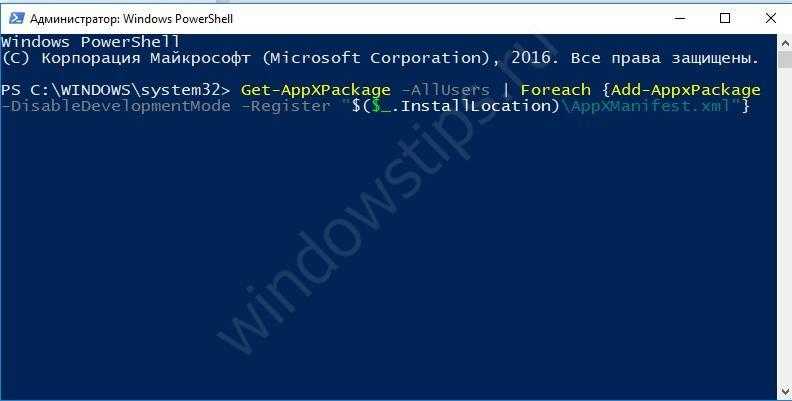
Возвращаем корзину, если она пропала
Этот инструмент позволяет нам удалить ненужные или восстанавливать удаленные элементы системы. Разберемся, как вернуть корзину, если она пропала с рабочего стола Windows 10. Нажмите ПКМ на свободном месте экрана и выберите «Персонализация». 
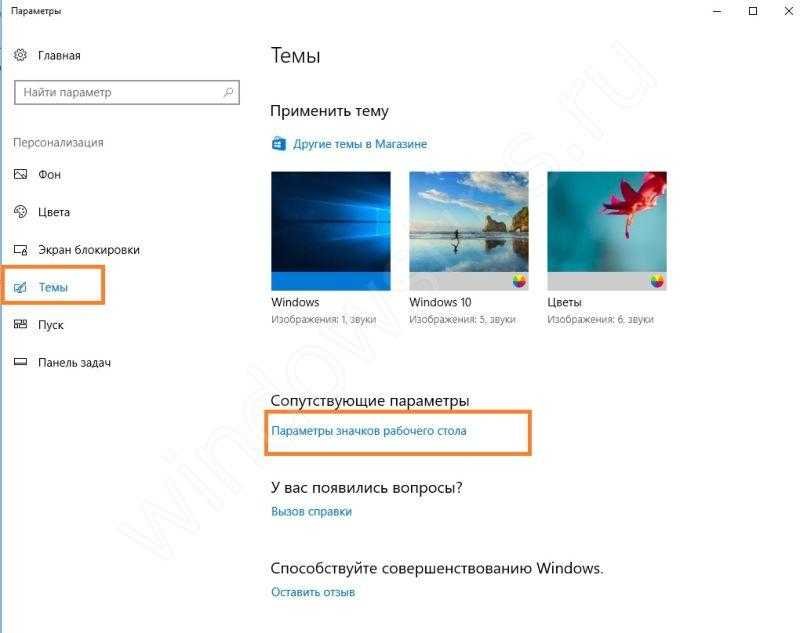
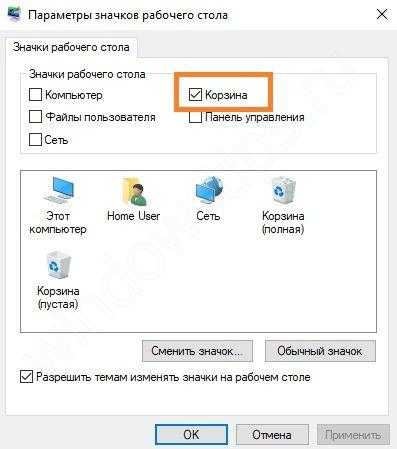
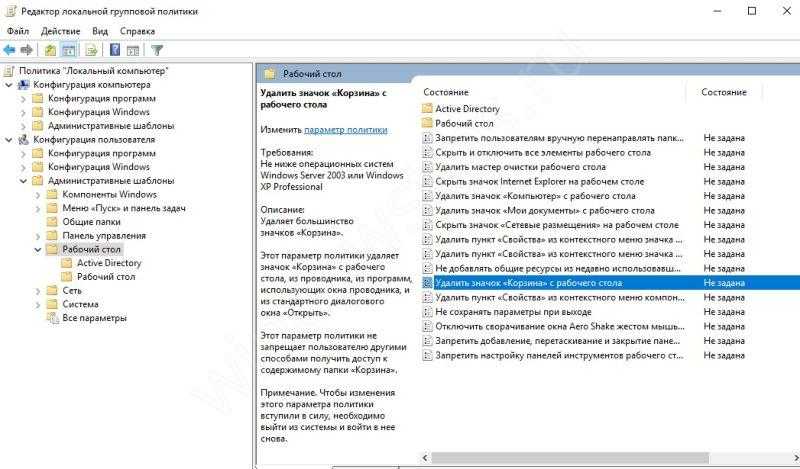
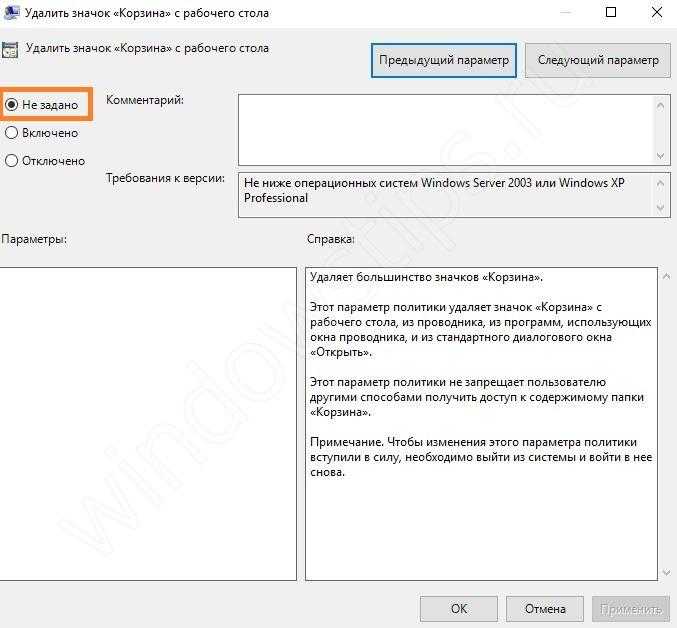
Правим реестр для восстановления рабочего стола
Реестр это база данных настроек Windows. Возможно, что повреждены некоторые значения его параметров. Итак, пробуем самостоятельно проверить нужные значения реестра. Смотрим ключ:
Значением параметра «Shell» должен быть explorer.exe, а в параметре «Userinit» должно быть так:
Если у вас не так то замените на эти правильные.
Самый лучший вариант, если перед пропажей рабочего стола вы сохранили копию реестра на носителе. При возникновении любых проблем с реестром, рабочим столом, нужно будет лишь импортировать предварительно сохраненную копию с правильными значениями параметров реестра в неисправный реестр операционной системы.
Запуск рабочего стола из диспетчера задач
Рабочий стол Windows это обычная папка с визуальным оформлением, которая идеализируется процессом explorer.exe. Исчезнувший рабочий стол — это признак того, что не работает данный процесс. Значит решить проблему можно очень просто запустив его, конечно если путь к этому файлу или сам файл не поврежден. Запустить приложение explorer.exe можно из диспетчера задач, для вызова зажимаем три кнопки Ctrl+Alt+Delete одновременно.
В диспетчере задач, как и в любом другом приложении, есть стандартное меню «Файл» с выпадающим списком доступных команд. Нам нужна команда «Новая задача». В появившемся окне набираем команду на запуск — explorer.exe.
Нажимаем кнопку «Ок», ждем, папка рабочего стола должна быть запущенна. На экране должны появится: все папки, файлы и ярлыки, а также нижняя панель и кнопка «Пуск”. Что делать если не помогло?
Удаление программ из автозагрузки в Windows 7
Удаление программ из автозагрузки в Windows 7, делается так.
Нажимаете кнопку ПУСК 1, затем в поисковую строку 2 вводите слово msconfig и, нажимаете кнопку поиска 3. Хотя, скорее всего, вам не потребуется нажимать кнопку — поиск будет произведен автоматически.
Под названием msconfig, найдена 1 программа (рис. 2). Кликаем по названию msconfig.exe
Откроется окно Конфигурация системы (рис 3). В этом окне выбираем вкладку Автозагрузка (обведена красным карандашом).
Откроется вкладка Автозагрузка. Общий вид ее — как на Рис. 4. Только программы у вас будут те, которые стоят на вашем компьютере, а, не такие, как у меня.
В списке элементов автозагрузки вычислите те программы, которые нагло грузятся при запуске Windows, помещают свои значки рядом с часами, а порой даже открывают свои диалоговые окна, когда их никто не просил!
На моем рисунке вы видите: галочками отмечены программы, которые запускаются в автоматическом режиме. Но это — вершина айсберга! Ниже список в несколько раз больший программ, автозапуск которых отключен.
Ваши действия на этой вкладке — удаляете галочки перед программами, которые самовольно загружаются при запуске Windows, а вы этого не хотите!
Конечно, по названию Элемент автозагрузки бывает трудно определить, какой программе принадлежит этот элемент. Тогда смотрите, в папку какой программы ведет Команда. Если вам видна не вся строка Команда, тогда курсором мыши потяните вправо разделительный элемент между словами Команда и Расположение. Тогда откроется вся строка.
Отключать автозагрузку не нужно антивирусным программам и файерволам.
Кроме того, например, у меня стоит программа Punto Switcher автоматически переключающая русскую и английскую раскладки клавиатур. Когда работаешь в Интернете, эта программа просто не заменима. Естественно, каждый раз самому ее запускать надоест. Поэтому лучший вариант — когда она стоит в автозагрузке.
А вот программы Download Master, Adobe Reader и многие другие можно запускать при необходимости — зачем им все время торчать в автозагрузке.
После того, как вы удалите галочки перед некоторыми программами, нажимаете кнопки Применить, а потом ОК (Рис. 4). Появится следующее сообщение.
Если вы хотите немедленно полюбоваться результатом своих действий, то нажимаете кнопку Перезагрузка. А если не торопитесь, тогда нажимаете кнопку Выход без перезагрузки, и, все, сделанные вами изменения, вступят в силу после очередного выключения компьютера или перезагрузки.
Если результат окажется неожиданным — как-то я нечаянно отключил системные часы вместе с языковой панелью, не волнуйтесь! Достаточно установить обратно галочки, сделать перезагрузку и все вернется на свои места!
Загрузка рабочего стола при старте Windows 8 и 8.1
Основным останавливающим фактором для перехода на Windows 8 и 8.1 для обладателей стационарных компьютеров и ноутбуков является именно запуск начального экрана в Metro интерфейсе, которым так гордятся создатели и гордятся на самом деле зря.
Плиточный интерфейс жутко не удобен на обычных компьютерах и я часто читаю прям таки ужас в глазах своих клиентов, когда они видят, что на новеньком ноутбуке у них стоит такое «чудо» и как с ним быть они попросту не знают. Я бы посоветовал создателя в начальных настройках перед первым запуском Windows 8 и 8.1 все же дать пользователю выбирать, что он хочет получать при запуске ОС: начальный экран с плитками или же старый добрый рабочий стол.
Но кто я такой, чтобы меня послушали. Поэтому я попросту облегчаю жизнь своим клиентам, делая так, что при старте системы сразу запускался рабочий стол, а не пресловутый metro со своими плитками. Сделать это можно как встроенными функциями, так и сторонними программами. Сегодня я поделюсь этим с вами. Приступим.
ЗАГРУЗКА СРАЗУ РАБОЧЕГО СТОЛА В WINDOWS 8.1
Начнем пожалуй с последней версии Windows под номером 8.1. Тут видимо разработчики оглянулся на восьмерку и сами ужаснулись от своего детища, ведь в восьмерке нет стандартного способа сделать так, чтобы система запускалась сразу с рабочего стола. Поняв свою ошибку разработчики внесли такую возможность в версию 8.1.
Чтобы добраться до нужной настройки жмем по панели задач правой кнопкой мыши и вызываем свойства:
Откроется окно «Свойств панели задач и навигации». Переходим во вкладку «Навигация» и находим пункт «При входе открывать рабочий стол вместо начального экрана» выставляем галочку напротив и жмем ОК.
Все. С Вин 8.1 все просто. Поехали дальше.
ЗАПУСКА РАБОЧЕГО СТОЛА ВМЕСТО НАЧАЛЬНОГО ЭКРАНА В WINDOWS 8
Как я уже писал выше в восьмой версии Windows об запуске сразу рабочего стола, а не начального экрана как то не задумались, поэтому придется выкручиваться несколько иначе.
Заходим в поиск и начинаем набирать «Расписание выполнения задач» (можно набирать Планировщик заданий) и находим нужный пункт в Параметрах
Вам откроется старый добрый Планировщик заданий и не понятно зачем в восьмерке его переименовали в расписание выполнения задач. Ладно, это оставим на совести разработчиков, а мы продолжим. Создаем задачу.
В самом низу окна создания задачи находим пункт «Настроить для» и из выпадающего списка выбираем Windows 8″
Переходим во вкладку «Триггеры» и жмем Кнопку «Создать», откроется окно создания триггера. Здесь нас интересует пункт «Начать задачу» и в списке выбираем «При старте в систему» и жмем ОК
Теперь переходим во вкладку «Действия» и так же жмем кнопку «создать«. Откроется окно создания действия, убедитесь, что у вас выставлено действие «Запуск программы» и переходим непосредственно выбора программы, которая будет запускать нам рабочий стол, а не начальный Metro-интерфейс, а за это отвечает файл explorer.exe, его то нам и стоит отыскать.
Нажимаем обзор и идем в папку Windows в корне которой искомый файл и располагается, выбираем и жмем ОК.
Далее везде жмем ОК. Все, в планировщике создана задача, которая будет вам запускать сразу рабочий стол, минуя начальный экран.
Примечание: Если вы делаете это на ноутбуке, то нужно будет ещё снять галку с пункта «Запускать только при питании от электросети» во вкладке «Условия»
ЗАПУСК СРАЗУ РАБОЧЕГО СТОЛА С ПОМОЩЬЮ CLASSIC SHELL
Если вы не хотите лезть в настройки и что-то меня, а помимо запуска рабочего стола при старте компьютера хотите ещё и вернуть классическую кнопку Пуск, то можете воспользоваться программой Classic Shell. Точнее вы можете использовать любую программу, возвращающие привычный интерфейс, благо их как грибов после дождя. Мне же привычней использовать Classic Shell, ибо скачал, установил и забыл.
Устанавливаем. При установки можете оставить все по умолчанию, а можете оставить только установку классического стартового меню. Помимо этого программа может изменить проводник и добавить некий тулбар в Internet Explorer. Мне нужно только меню, поэтому остальное я отключаю.
Жмем Next и Install и немного ждем.
После установки откроется меня настроек программы. Можете просто нажать ОК и ваш компьютер будет не только запускаться сразу начиная с рабочего стола, но и имеет привычную кнопку Пуск.
А можете поиграться с настройками, но делать это вы будете самостоятельно, ибо это тема для отдельного поста. Главное поставьте галочку напротив «Show all settings», перейдите во вкладку Language, выберите там русский язык и перезапустите программу. Так будет куда легче копаться в настройках, а их там приличное множество.
Предотвращение проблемы
Когда Вы смогли избавиться от черного экрана, нужно будет сделать так, чтобы, при следующем запуске компьютера, его не было. Итак, начнем.
Черный экран при загрузке Windows 8.1 как исправить-02
Черный экран при загрузке Windows 8.1 как исправить-03
Далее выбираем пункт «Оборудование и звук».
Черный экран при загрузке Windows 8.1 как исправить-04
В открывшемся меню, выбираем «Электропитание».
Черный экран при загрузке Windows 8.1 как исправить-05
Слева выбираем пункт «Запрос пароля при пробуждении»
Черный экран при загрузке Windows 8.1 как исправить-06
Кликаем по надписи «Изменение параметров, которые сейчас недоступны»
Черный экран при загрузке Windows 8.1 как исправить-07
Затем убираем галочку с пункта «Включить быстрый запуск (рекомендуется)».
Черный экран при загрузке Windows 8.1 как исправить-08
После этого кликаем по кнопке «Сохранить изменения».
После проделанных действий, все должно работать нормально.
4. Способ
Для того, что бы перестал постоянно показываться черный экран нужно: загрузится в безопасном режиме
дополнение: «просто так в диске С не найти Windows Activation Technologies, нужно задать поиск (например я задал поиск в моем компьютере на «wat.exe») и тогда найдет» Многим помогло! Остаётся только активировать
5. Способ убрать проблему с черным экраном и курсором
Данный метод похож на четвертый, но тут мы не будем использовать безопасный режим, а попробуем выкрутиться, через «Диспетчер задач». И так у вас черный экран при загрузке windows 8.1 и мигает курсор. Нажмите волшебную комбинацию клавиш (Одновременно) CTRL, ALT и Delete.
Выберите пункт «Диспетчер задач»
В открывшемся окне, нажмите меню «Файл — Запустить новую задачу»
Запустим процесс проводника Windows, для этого введите explorer.exe.
У вас откроется «Мой компьютер», далее как в методе 4, вы должны удалить папку C:Windows Activation Technologies и сделать sfc /scannow из powershell или командной строки под администратором.
6. Способ
Если у вас ноутбук то попробуйте к нему подключить монитор, делается это либо через VGA выход или HDMI. Есть большая вероятность (если интегрированный адаптер не отключен в UEFI), что после включения, вы увидите изображение на экране и сможете выполнить откат драйверов дискретной видеокарты (через диспетчер устройств), установить новые или же использовать восстановление системы.
7. Способ убрать черный экран при входе
Данный метод основан на предположении, что вы где-то подхватили компьютерный вирус. Для того чтобы исправить черный экран Windows 8.1 из-за компьютерного вируса делаем следующее. Как и в 4-ом методе загрузитесь в безопасном режиме, желательно без сети или просто отключите шнурок интернета. Если у вас сразу будет черный экран, то как и в 4-ом методе, вызовите диспетчер задач, но уже за место процесса explorer.exe, введите regedit и нажмите Enter.
У вас откроется редактор реестра Windows. Перейдите в ветку:
Найдите тут ключ с именем «Shell» и убедитесь, что в его значении стоит explorer.exe. Если нет, то изменяем его на нужное, вставляем флешку с каким нибудь dr web cureit или Kaspersky free, и пробуем излечить систему. Как только вы убьете вирус, у вас перестанет появляться в операционной системе Windows 8.1, черные экраны.
8. Способ
В все в том же безопасном режиме попробуйте удалить видеодрайвера, делается это через диспетчер устройств, щелкаете по пуску правым кликом и выбираете пункт диспетчер устройств.
Выбираем пункт видеоадаптеры и щелкаем по нужному так же правым кликом, и выбираем удалить. После чего система подгрузит стандартные драйвера, перезагружаемся.
Вход с временным профилем
Недавно, операционная система windows 7, после перезагрузки компьютера, выдала мне необычное уведомление — «Вход в систему выполнен с временным профилем«. С этой проблемой я не разу не сталкивался раньше.
Переходим в раздел HKEY_LOCAL_MACHINESOFTWAREMicrosoftwindows NTCurrentVersionProfileList и находим папку «S-1-5-21-1670797520-3801393826-1538214867-1000».
К какому именно профилю относится соответствующий раздел, можно увидеть по вашему ключу ProfileImagePath.
Затем в том же разделе в ячейке «RefCount» ставьте значение 1 (если вдруг там 0).
Далее удаляем ненужный нам профиль и перезагружаем компьютер. windows 7 при следующем входе, автоматически создаст нужную папку для вашего профиля.
Не запускается рабочий стол windows 7,8,8.1,XP, что делать? |
Если вы столкнулись с такой проблемой, когда при включении и запуске системы на экране монитора отображается только фоновая картинка Рабочего стола windows, а все ярлыки и панель задач не видно, то явно на вашем компьютере проблемы с файлом (explorer.exe). Explorer.exe — отвечает за отображение всего интерфейса windows, и ошибки в его работе делают невозможной работу в операционной системе.
Чтобы запустить вручную файл (explorer.exe), вам потребуется открыть (Диспетчер задач). Для этого нажмите на клавиатуре одновременно три клавиши: Ctrl+Shift+Esc или Ctrl+Alt+Delete. В запущенно Диспетчере задач войдите в меню (Файл) и запустите пункт (Новая задача)-(Выполнить). В открывшемся окне следует в строку (Открыть) вписать: (explorer) и нажать Enter, после чего на рабочем столе должны отобразиться все иконки и появится панель задач с меню (Пуск). Если же во время выполнения команды появится ошибка запуска приложения, то вам придется произвести восстановление файлов операционной системы с установочного диска.
Данный способ не решает проблему с запуском файла (explorer.exe), а лишь позволяет запустить процесс вручную. Чтобы полностью вернуть былую работоспособность операционной системы, то следует выполнить ряд действий. Первое, что следует проверить – это компьютерные вирусы. Очень часто вирусы повреждают системные файлы, что некоторые компоненты системы просто не могут запуститься. Просканируйте весь компьютер на наличие вирусов и убедитесь, что их у вас нет, а при обнаружении – удалите их.
Следующим вашим действие должна быть проверка ключей редактора реестра windows, которые отвечают за работу (explorer.exe). Для этого откройте редактор реестра (откройте меню (Пуск) и нажмите пункт (Выполнить), в строке (Открыть), в которой впишите: regedit и нажмите Enter). В редакторе реестра вам следует проверить два пути:
HKEY_LOCAL_MACHINESOFTWAREMicrosoftwindowsNTCurrentVersionImage File Execution Optionsexplorer.exe и
HKEY_LOCAL_MACHINESOFTWAREMicrosoftwindowsNTCurrentVersionImage File Execution Optionsiexplorer.exe
Теперь, опять же, в редакторе реестра перейдите по следующему пути:
Здесь отыщите строковый параметр (hell), которому присвойте значение explorer.exe. Редактировать параметр можно, дважды кликнув по нему левой кнопкой мышки. Если данного параметра в указанной папке нет, то его следует создать самим. Правой кнопкой кликнете по свободной правой части редактора и выбрать из контекстного меню пункт (Создать- Строковый параметр). Присвойте ему имя Shell и значение explorer.exe. Остается закрыть редактор реестра и перезагрузить компьютер.
Если после перезагрузки Рабочий стол отобразился как обычно – то вы все сделали правильно. А если проблема осталась, то попробуйте произвести восстановление системный файлов с диска или скопировать файл (explore.exe) с другого компьютера, на котором установлена такая же версия windows. Файл (explorer.exe) находится в системной папке: (windows), которая обычно располагается в корне системного диска. Если нет такой возможности, то просто переустановите windows на компьютере.
Запускаем средство восстановления Windows
Если предыдущий способ не помог, значит проблема более серьезная: причина проблемы может быть в поврежденном реестре или же поврежденном файле explorer.exe. В этом случае нужно при запуске системы быстро нажимать кнопку F8 ( для win 8, 8,1 и 10 — в поиске пишем msconfig, запускаем приложение, переходим во вкладку загрузка — ставим галочку «безопасный режим» — после выполнения всех операций убираем галочку и перегружаемся ) до появления окна, в котором можно выбрать загрузку последней удачной конфигурации. Еще можно попытаться восстановить систему к рабочему состоянию.
Если восстанавливать Windows, снова заходим в диспетчер задач. Выбираем файл, новая задача и вводим уже: rstrui.exe.
Включится системное приложение восстановления Windows, благодаря ему вы сможете выбрать точку восстановления, например, по дате. Приложение восстановит все системные файлы к исходному состоянию на указанную дату точки восстановления. Так же можно запустить средство восстановления с командной строки. Для запуска командной строки там же пишем CMD. В черном появившемся окне пишем rstrui.exe.
Добавление ярлыка программы на Рабочий стол вручную
Ярлыки программ можно добавлять на Рабочий стол также еще вручную. Для этого необходимо будет открыть ту папку на вашем компьютере, где расположена данная программа. Обычно это папки «Program Files» или «AppData». Так как в эти папки чаще всего устанавливаются программы при установке на компьютер.
Скрытая папка «AppData» находится в профиле пользователя. Для того, чтобы попасть в эту папку, на компьютере необходимо будет включить отображение скрытых папок. После завершения нужных действий в скрытой папке, не забудьте снова отключить отображение скрытых папок.
После входа в нужную папку, вам потребуется кликнуть правой кнопкой мыши по файлу «Приложение». В контекстном меню, тем же способом, как было описано выше, сначала следует выбрать пункт «Открыть», а потом пункт «Рабочий стол (создать ярлык)».
Все, теперь данную программу можно будет запускать с созданного ярлыка на Рабочем столе вашего компьютера.
Вам также может быть интересно:
Ярлыки программ можете просто расположить на Рабочем столе в необходимом порядке, или убрать их в специально созданную на Рабочем столе папку, или в папки, чтобы они вам не мешали в работе.
Лично мне не нравится, когда на Рабочем столе находится очень много ярлыков программ. Они несколько отвлекают, а иногда, могут мешать работе, затрудняя обозрение экрана монитора.
Для удобства я создал на Рабочем столе своего компьютера специальные папки, куда поместил ярлыки наиболее часто используемых приложений. Созданные папки я назвал по разделам деятельности программ, например: «Система», «Конвертеры», «Аудио» и т. п. Таким образом, я сгруппировал ярлыки подобных по своему роду деятельности программ, в определенных папках.
Во многих моих видео вы можете увидеть эти папки, которые расположены в верхней части Рабочего стола. Лично мне так удобнее работать на компьютере, так как я имею быстрый доступ к наиболее востребованным программам, для их более быстрого запуска.
Восстанавливаем рабочий стол в Windows
За загрузку рабочего стола отвечает процесс explorer.exe. Если данная задача работает некорректно или не запускается, возникает рассматриваемая проблема. Решается она путем ручного старта процесса или изменения параметров реестра. Перед выполнением всех манипуляций стоит убедиться в том, что включено отображение ярлыков. Нужно только нажать правой кнопкой на свободной области десктопа, выбрать вкладку «Вид» и поставить галочку возле «Отображать значки рабочего стола».
Способ 1: Ручной старт процесса explorer.exe
Иногда в работе ОС возникают проблемы, которые приводят к тому, что Проводник перестает отвечать, был остановлен или вовсе не загрузился. В определенных случаях Windows сама восстанавливает его деятельность, однако бывает так, что понадобится запустить его вручную. Делается это очень просто:
В «Открыть» пропишите explorer.exe и для подтверждения кликните на «ОК».
Благодаря проведению подобной манипуляции Проводник будет открыт. В тех случаях, когда этого не произошло, следует проверить корректность параметров реестра и снова попытаться запустить процесс.
Способ 2: Изменение параметров реестра
Если запуск Проводника прошел безуспешно или после перезагрузки системы рабочий стол снова пропал, потребуется выполнить правку параметров реестра, поскольку очень часто проблема заключается именно в сбоях конфигурации файлов. Следуйте инструкции, описанной ниже, и у вас получится сделать все правильно:
Перейдите по указанному ниже пути, найдите там папку «Winlogon», а в ней файл «Shell».
Нажмите на файл правой кнопкой мыши и выберите пункт «Изменить». Здесь проверьте, чтобы в значении было прописано explorer.exe. Если там введено что-то другое, удалите это и введите верное значение.
В этой же папке отыщите файл «Userinit», кликните на нем ПКМ и выберите «Изменить».
Проверьте, чтобы в строке «Значение» был задан путь, указанный ниже, где С – системный раздел жесткого диска. В случае обнаружения там другого пути, измените значение на требуемое.
Далее остается только сохранить все параметры, перезагрузить компьютер и дождаться запуска рабочего стола.
Способ 3: Очистка от вирусов
Подробнее: Борьба с компьютерными вирусами
Как видите, в восстановлении рабочего стола нет ничего сложного. Мы подробно описали три способа, с помощью которых осуществляется данная задача. Пользователю достаточно следовать рекомендациям и все обязательно получится
Важно только внимательно выполнять каждое действие.
Опишите, что у вас не получилось.
Наши специалисты постараются ответить максимально быстро.
Настройка плиток экрана Windows 8
Глядя на начальный экран, вы можете заметить его сходство с экраном Windows Phone. Так и есть, сеточка плиток не представляет каждое установленное на вашем компьютере приложение. Вместо этого, она представляет некоторый набор этих программ, который был определен самой Microsoft или производителем вашего PC. И этот набор, определенно, не соответствует вашим желаниям. К счастью, вы можете его изменить.
Вашим первым шагом, вероятно, будет удаление ненужных плиток. Делается это довольно просто: чтобы удалить плитку, выберите ее и затем воспользуйтесь опцией открепления от начального экрана (с возникшей ниже панели приложений).
Чтобы выбрать плитку произвести с ней какое-либо действие, кроме запуска приложения – кликните по ней правой кнопкой или слегка потяните ее вниз, в случае сенсорного экрана. С клавиатуры плитку можно выбрать с помощью кнопки Пробела.
Вы также можете выбрать сразу несколько плиток и затем одновременно удалить их все. При множественном выборе вам будут доступны не все опции панели приложений.
Вы можете добавлять или прикреплять на начальный экран новые плитки. Причем разными способами. Самые распространенные это:
Все приложения. Как уже было сказано выше, начальный экран – это лишь набор приложений из всего выбора приложений на вашем компьютере. Чтобы увидеть полный список приложений, вызовите панель приложений (с помощью правого клика по пустому месту на экране, свипа снизу вверх или с помощью комбинации клавиш WINKEY + Z) и затем выберите кнопку всех приложений.
В результате вы увидите экран, где будут представлены все установленные на вашем компьютере приложения.
Для добавления приложения на экран – выберите его и затем воспользуйтесь опцией прикрепления к начальному экрану. Вы можете сделать и множественный выбор. Добавленные плитки помещаются в конец списка на экране.
Поиск. Если вы точно знаете название желаемого приложения, вы можете найти его с помощью поиска. Для этого, будучи на начальном экране просто начните набирать его название (или с помощью комбинации клавиш WINKEY + Q вызовите поиск приложений).
Затем на экране результатов поиска просто выберите нужное приложение, и опять же воспользуйтесь опцией его прикрепления к экрану из панели приложений.
Рабочий стол. На начальный экран вы можете добавлять элементы и с рабочего стола.
Так, например, с помощью правого клика и последующего выбора опции прикрепления к начальному экрану вы можете добавлять папки, библиотеки, корзину, диски и т.п. Подобным образом, вы можете прикрепить на экран ярлык или исполняемый файл приложения.
Вы, конечно же, можете расстанавливать плитки на начальном экране по своему желанию. Делать это можно с помощью их перетаскивания. При перемещении одних плиток, другие будут автоматически пододвигаться. И как вы еще увидите ниже, вы также можете создавать группы плиток и работать с ними, как с одной.
Настройка отдельных плиток
Отдельные плитки можно настраивать по-разному.
В частности панель приложений позволяет вам:
Открепить от начального экрана. Данная опция удалит плитку с экрана, но оставит соответствующее приложение на вашем компьютере.
Открепить плитку с панели задач. Вы увидите данную опцию, если выбранная плитка также прикреплена на панель задач.
Удалить. Данная опция доступна только для приложений. Она позволяет удалить приложение с компьютера (и, конечно же, удалить его плитку с начального экрана).
Увеличить/Уменьшить. Данная опция переключает плитку между двумя поддерживаемыми размерами: увеличенном прямоугольном и уменьшенном квадратном. Она доступна только для приложений и панели рабочего стола.
Включить/выключить динамические плитки. По умолчанию, плитки, представляющие приложения – динамические. Например, приложение почты будет циклично показывать последние непрочитанные письма, тогда как приложение погоды будет показывать заданную в настройках погоду.
Анимация некоторых плиток может вас раздражать. На этот случай и предусмотрена опция отключения динамического эффекта. Заметьте, что сделать множественный выбор для данной опции нельзя. Анимацию можно отключать только для одной плитки за раз.
Снять выделение. Выбрав несколько плиток, вы можете отказаться от выбора с помощью данной опции.
Где находится автозагрузка в Windows 8.1
Очень частый вопрос пользователей связан с местонахождением автоматически запускаемых программ, задается он в разных контекстах: «где находится папка Автозагрузка» (которая была в меню Пуск в 7-й версии), реже идет речь о всех местах нахождения автозагрузки в Windows 8.1.
Начнем с первого пункта. Системная папка «Автозагрузка» содержит ярлыки программ для автоматического запуска (которые можно удалить, если они не нужны) и редко сейчас используется разработчиками ПО, но очень удобна для того, чтобы добавить свою программу в автозагрузку (просто разместите там нужный ярлык программы).
В Windows 8.1 найти эту папку можно все так же, в меню «Пуск», только для этого придется вручную перейти в C: Users Имя_Пользователя AppData Roaming Microsoft Windows Start Menu Programs Startup.
Есть и более быстрый способ попасть в папку Автозагрузка — нажать клавиши Win+R и ввести в окно «Выполнить» следующее: shell:startup (это системная ссылка на папку автозагрузки), после чего нажать Ок или Enter.
Выше было приведено расположение папки Автозагрузка для текущего пользователя. Такая же папка есть и для всех пользователей компьютера: C: ProgramData Microsoft Windows Start Menu Programs Startup. Для быстрого доступа к ней можно использовать shell:common startup в окне «Выполнить».
Следующее место нахождения автозагрузки (или, скорее, интерфейс для быстрого управления программами в автозагрузке) находится в диспетчере задач Windows 8.1. Для его запуска вы можете кликнуть правой кнопкой мыши по кнопке «Пуск» (Или нажать клавиши Win+X).
В диспетчере задач откройте вкладку «Автозагрузка» и вы увидите список программ, а также информацию об издателе и степени влияния программы на скорость загрузки системы (если у вас включен компактный вид диспетчера задач, предварительно нажмите кнопку «Подробнее»).
Кликнув правой кнопкой мыши по любой из этих программ, вы можете отключить ее автоматический запуск (о том, какие программы можно отключить, поговорим далее), определить расположение файла этой программы или выполнить поиск в Интернете по ее имени и имени файла (чтобы получить представление о ее безвредности или опасности).
Еще одно расположение, где вы можете посмотреть на список программ в автозагрузке, добавить и удалить их — соответствующие разделы реестра Windows 8.1. Для этого, запустите редактор реестра (нажать клавиши Win+R и ввести regedit), а в нем изучите содержимое следующих разделов (папки слева):
Дополнительно (этих разделов может не быть у вас в реестре), посмотрите следующие места:
Для каждого из указанных разделов, при выборе, в правой части редактора реестра вы можете увидеть список значений, представляющий собой «Название программы» и путь к исполняемому файлу программы (иногда с дополнительными параметрами). Кликнув правой кнопкой мыши по любому из них, вы можете удалить программу из автозагрузки или изменить параметры запуска. Также, кликнув в пустом месте в правой части вы можете добавить собственный строковый параметр, указав в качестве его значения путь к программе для ее автозагрузки.
И, наконец, последнее расположение автоматически запускаемых программ, о котором часто забывают — планировщик заданий Windows 8.1. Для его запуска вы можете нажать клавиши Win+R и ввести taskschd.msc (или ввести в поиске на начальном экране Планировщик заданий).
Изучив содержимое библиотеки планировщика заданий, вы можете обнаружить там что-то еще, что хотели бы убрать из автозагрузки или можете добавить собственную задачу (подробнее, для начинающих: Использование планировщика заданий Windows).
Источник
Здравствуйте.
«Дело пахнет керосином» — подумал я, когда сам впервые увидел черный экран после включения компьютера. Было это, правда, уже более 15 лет назад, но многие пользователи до сих пор с содроганием встречаются с ним(особенно, если на ПК есть важные данные).
Между тем, черный экран — черному, большая рознь, во многих случаях по тому, что написано на нем, можно сориентироваться и исправить ошибки и неверные записи в ОС.
В этой статье я приведу разнообразные причины появления подобной проблемы и их решение. Итак, приступим…
ЧЕРНЫЙ ЭКРАН ПОЯВЛЯЕТСЯ ДО ЗАГРУЗКИ WINDOWS
Как я уже сказал ранее, черный экран-черному рознь и появляться он может от самых разнообразных причин: аппаратных и программных.
Для начала обратите внимание, когда он появляется: сразу, как вы включили компьютер (ноутбук) или уже после появления логотипов Windows и ее загрузки? В этой части статьи, я остановлюсь на тех случаях, когда Windows еще не загрузилась…
1) Определяемся с вопросом: программные/аппаратные проблемы
Для начинающего пользователя, иногда, достаточно сложно сказать, связаны ли проблема с компьютером с железками или с ПО. Предлагаю ответить себе на несколько вопросов:
- Горят ли все светодиоды на корпусе ПК (ноутбука), которые горели раньше?
- Шумят ли куллеры в корпусе устройства?
- Появляется ли на экране хоть что-нибудь, после того, как включили устройство? Мелькает ли логотип BIOS после включения/перезагрузки компьютера?
- Можно ли настраивать монитор, поменять яркость например (это не относится к ноутбукам)?
Если с аппаратным обеспечением все в порядке, то вы на все вопросы ответите утвердительно.
2) Что написано на экране, какая ошибка? Решение популярных ошибок
Это второе, что я рекомендую сделать. Многие пользователи пренебрегают этим, а между тем, прочитав и записав ошибку, можно самостоятельно в интернете найти решение подобной проблемы (наверняка, вы не первый, кто столкнулся с такой же проблемой). Ниже приведу несколько популярных ошибок, решение которых я уже описывал на страницах своего блога.
BOOTMGR is missing press cntrl+alt+del
Довольно популярная ошибка, скажу я вам. Чаще всего возникает с ОС Windows 8, по крайней мере, у меня (если говорим о современных ОС).
Причины:
- — установили второй жесткий диск и не настроили ПК;
- — изменение настроек Биос на не оптимальные для вас;
- — сбой ОС Windows, изменение конфигурации, реестра разнообразными твикерами и «ускорителями» системы;
- — неправильное выключение ПК (к примеру, сосед у вас взялся за сварку и произошло обесточивание…).
Выглядит она довольно типично, на экране кроме заветных слов ничего нет. Пример на скриншоте ниже.

Bootmgr is missing
Reboot and select proper boot device or insert boot media in selected boot device and press a key
Пример ошибки на скриншоте ниже.
Так же довольно распространенная ошибка, возникающая по самым разнообразным причинам (некоторые из которых кажутся банальными). Самые популярные из них:
- не вынут какой-нибудь носитель из загрузочного устройства (например, забыли вынуть CD/DVD диск из дисковода, дискеты, флешку и пр.);
- изменение настроек BIOS на не оптимальные;
- могла сесть батарейка на материнской плате;
- жесткий диск «приказал долго жить» и т.д.
DISK BOOT FAILURE, INSERT SYSTEM DISK AND PRESS ENTER

Пример ошибки (Disk boot failure…)
Так же весьма популярная ошибка, причины которой схожи с предыдущей (см. выше).
ПРИМЕЧАНИЕ
Рассмотреть все ошибки, которые могут возникнуть при включении компьютера и приводить к появлению «черного экрана» даже в толстом справочнике — вряд ли возможно. Здесь могу посоветовать одно: определить с чем связана ошибка, возможно записать ее текст (можно сфотографировать, если не успеваете это сделать) и затем, на другом ПК, попытаться найти ее решение.
ЧЕРНЫЙ ЭКРАН ПОЯВЛЯЕТСЯ ПРИ ЗАГРУЗКЕ WINDOWS
1) Windows не является подлинной…
Если черный экран возник после загрузки Windows — в большинстве случаев он связан с тем, что ваша копия Windows не является подлинной (т.е. вам нужно ее зарегистрировать).
В этом случае, как правило, работать с Windows можно в обычном режиме, только на рабочем столе нет никакой красочной картинки (фона, который вы выбирали) — один лишь черный цвет. Пример подобного представлен на скриншоте ниже.
Решение подобной проблемы в этом случае простое: нужно купить лицензию (ну или использовать другую версию Windows, сейчас есть бесплатные версии даже на сайте Microsoft). После активации системы, как правило, больше подобной проблемы не возникает и можно спокойно работать с Windows.
2) Запущен ли Explorer/проводник? Вход в безопасный режим.
Второе, на что я рекомендую обратить внимание — это на Explorer (проводник, если перевести на русский). Дело в том, что ВСЕ что вы видите: рабочий стол, панель задач и т.д. — за все это отвечает работа процесса Explorer.
Разнообразные вирусы, ошибки драйверов, реестра и пр. моменты — могут вызвать проблему запуска Explorer, в результате после загрузки Windows — вы не увидите ровном счетом ничего, кроме курсора на черном экране.
Что делать?
Рекомендую попытаться запустить диспетчер задач — сочетание кнопокCTRL+SHIFT+ESC (CTRL+ALT+DEL). Если диспетчер задач откроется — посмотрите, есть ли в списке запущенных процессов EXPLORER. См. скриншот ниже.

Не запущен Explorer/проводник (кликабельно)
Если Explorer/проводник отсутствует в списке процессов — запустите его вручную. Для этого перейдите в меню Файл/новая задача и впишите в строку «Открыть» команду explorer и нажмите ENTER (см. скрин ниже).
Если Exlorer/проводник в списке присутствует — попробуйте его перезапустить. Для этого просто щелкните правой кнопкой мышки по этому процессу и в контекстном меню выберите команду «Перезапустить» (см. скрин ниже).
Если диспетчер задач не открылся или процесс Explorer не запускается — необходимо попробовать запустить Windows в безопасном режиме. Чаще всего при включении компьютера и начале загрузке ОС — нужно нажать несколько раз на клавишу F8 или Shift+F8. Дальше должно появиться окно ос несколькими вариантами загрузки (пример ниже).

Безопасный режим
Кстати, в новых версиях Windows 8, 10, чтобы войти в безопасный режим, целесообразно воспользоваться установочной флешкой (диском) с которой вы устанавливали эту ОС. Загрузившись с нее, можно войти в меню восстановления системы, а далее в безопасный режим.
Если безопасный режим не работает и Windows вообще не реагирует на попытки войти в него, попробуйте провести восстановление системы с помощью установочной флешки (диска).
Так же возможно вам понадобятся загрузочные LIVE CD диски (флешки): в их комплекте так же есть возможности для восстановления ОС.
3) Восстановление работоспособности загрузки Windows (утилита AVZ)
Если вы смогли загрузиться в безопасном режиме — то уже неплохо и есть шансы на восстановлении системы. Вручную проверять, например, системный реестр (который еще и может быть заблокирован), считаю делу поможет слабо, тем более эта инструкция превратиться в целый роман. Поэтому, рекомендую использовать утилиту AVZ в которой есть специальные возможности для восстановления Windows.
AVZ
Официальный сайт: https://www.z-oleg.com/secur/avz/download.php
Одна из лучших бесплатных программ для борьбы с вирусами, рекламным ПО, троянами и прочим мусором, который легко можно подхватить в сети. Помимо поиска вредоносного ПО, программа обладает отличными возможностями по оптимизации и закрытию некоторых дыр в Windows, а также возможностью восстановления многих параметров, например: разблокировка системного реестра (а заблокировать его мог вирус), разблокировка диспетчера задач (который мы пытались запустить в предыдущем шаге статьи), восстановление файла Hosts и т.д.
В общем и целом, рекомендую эту утилиту иметь на аварийной флешке и в случае чего — воспользоваться ей!
Будем считать, что утилита у вас есть (например, можно скачать на другом ПК, телефоне) — после того, как ПК был загружен в безопасном режиме, запустите программу AVZ (она не нуждается в установке).
Далее откройте меню файл и нажмите «Восстановление системы» (см. скрин ниже).

AVZ — восстановление системы
Далее откроется меню восстановления настроек системы Windows. Рекомендую отметить следующие пункты галочками (прим. при проблемах с появлением черного экрана):
- Восстановление параметров запуска файлов EXE…;
- Сброс настроек префиксов протоколов Internet Explorer на стандартные;
- Восстановление стартовой страницы Internet Eplorer;
- Восстановление настроек рабочего стола;
- Удаление всех ограничений текущего пользователя;
- Восстановление настроек проводника;
- Разблокировка диспетчера задач;
- Очистка файла HOSTS;
- Восстановление ключа запуска Explorer;
- Разблокировка редактора реестра (см. скриншот ниже).

Восстановление настроек системы
Во многих случаях такая простая процедура восстановления в AVZ помогает решать самые разнообразные проблемы. Очень рекомендую попробовать, тем более, что делается это очень быстро.
4) Откат системы Windows до рабочего состояния
Если у вас не отключено создание контрольных точек для восстановления (отката) системы в рабочее состояние (а по умолчанию оно не отключено) — то в случаях каких-либо проблем (в том числе и с появлением черного экрана) — Вы всегда можете откатить Windows к рабочему состоянию.
В Windows 7: нужно открыть меню ПУСК/Стандартные/Служебные/Восстановление системы (скриншот ниже).
Далее выбираете точку восстановления и следуете указаниям мастера.
В Windows 8, 10: зайдите в панель управления, затем переключите отображение в мелкие значки и откройте ссылку «Восстановление» (скрин ниже).
Далее нужно открыть ссылку «Запуск восстановление системы» (обычно, она по центру, см. скрин ниже).
Затем вы увидите все доступные контрольные точки, к которым можно откатить систему. Вообще будет отлично, если вы помните с установки какой программы или, когда, с какого времени появилась данная проблема — в этом случае тогда просто выбираете нужную дату и восстанавливаете систему. В принципе, дальше здесь комментировать нечего — восстановление системы, как правило, помогает даже в самых «плохих» случаях…
ДОПОЛНЕНИЯ
1) При решение подобной проблемы, так же рекомендую обратить на антивирус (особенно, если совсем недавно вы его поменяли или обновили). Дело в том, что антивирус (например, Avast одно время это делал) может заблокировать нормальный запуск процесса Explorer. Рекомендую попробовать антивирус из безопасного режима, если черный экран появляется вновь и вновь.
2) Можно восстановить Windows с помощью загрузочной флешки.
3) Хоть я и не сторонник переустановки Windows от всех проблем, все-таки, в некоторых случаях, быстрее поставить новую систему, чем искать ошибки и причины из-за которых появляется черный экран.
Источник
Обновлено 15.03.2022

Проблема очень часто связана с глюками видеокарт NVidia или AMD Radeon, однако это не единственная причина. В данной инструкции мы рассмотрим ситуацию, когда Windows 10 загружается, слышны звуки, но на экране ничего не отображается, кроме раздражающей мышки или можете столкнуться с еще возможной ситуацией, когда черный экран появляется после сна или гибернации (или после выключения и повторного включения компьютера).
Если у вас есть несколько видеовыходов, попробуйте переключить соединение на другой порт. Часто обновление драйвера может включать изменения, которые по неизвестным причинам могут отправлять видеосигнал на неправильный порт (DisplayPort, HDMI, DVI, Thunderbolt, VGA).
Примечание: в некоторых случаях в windows 10 черный экран может быть вызван подключенным вторым монитором. В этом случае попробуйте его отключить, а если это не сработало, то зайти в систему вслепую (описано ниже, в разделе про перезагрузку), после чего нажать Windows+P, один раз клавишу вниз и Enter.
Во многих случаях вы увидите черный экран на вашем устройстве, потому что Windows 10 потеряла связь с дисплеем. Когда это происходит, вы можете использовать сочетание клавиш Windows + Ctrl + Shift + B , которое перезапускает видеодрайвер и обновляет соединение с монитором. Ваш экран должен моргнуть и обновиться, это сродни нажатию клавиши F5 в браузере.
На планшетах (таких как Surface Pro или Surface Go ) вы можете включить экран, нажав кнопки увеличения и уменьшения громкости одновременно три раза.
Как бы смешно не звучало, но я видел человека, который просто забыл включить свой экран монитора, поэтому он и видел черный экран, а как же иначе
Отключение ненужных устройств
Периферийные устройства, подключенные к вашему компьютеру, могут быть причиной появления черного экрана или черного экрана с вращающимися точками во время запуска. Если вы столкнулись с чем-то похожим, отсоедините все периферийные устройства (например, принтеры, камеры, съемные диски, Bluetooth и другие USB-устройства) от компьютера.
Запустите компьютер еще раз, и если все работает нормально, значит, у вас проблема с одним из ваших периферийных устройств. Вы можете выяснить, какое из них вызывает проблему, подключая по одному периферийному устройству за раз, пока не наткнетесь на тот, который вызывает конфликт. Как только вы узнаете устройство, вызывающее проблему, отключите его, перезагрузите компьютер, а затем выполните поиск в Интернете, чтобы выяснить, есть ли исправление, или обратитесь за помощью к производителю устройства.
Перезапуск проводника Windows
Очень часто пользователи не выключают компьютер, а просто отправляют его в сон. Windows система не без греха, и в ней легко могут зависать службы, краеугольной для системы является служба explorer.exe (Проводник). Первым делом, дабы исправить ваш черный экран на вашей Windows 10, пробуем перезапустить проводник. Для этого нажмите на фоне черного экрана сочетание клавиш CTRL+SHIFT+ESC (Одновременно). В результате чего у вас откроется «Диспетчер задач». Находим там службу «Проводник», щелкаем по нему правым кликом и выбираем пункт «Перезапустить».
Если у вас нет активного процесса, то вы можете выбрать меню «Файл — Запустить новую задачу»
Пишем в окне новой задачи, explorer.exe и нажимаем Enter. В результате чего у вас будет запущена служба проводника, и может исчезнуть черный экран на входе.
Если комбинация клавиш CTRL+SHIFT+DEL вам не помогла и диспетчер задач не появился, то вы можете нажать на фоне черного экрана, одновременно CTRL+ALT+DEL и выбрать пункт «Диспетчер задач», а далее последовательность действий, как выше.
Примечание 2: если вы видите экран входа, а после входа появляется черный экран, то попробуйте следующий вариант. На экране входа нажмите по кнопке вкл-выкл справа внизу, а затем, удерживая Shift, нажмите «Перезагрузка». В открывшемся меню выберите Диагностика — Дополнительные параметры — Восстановление системы.
Перезагрузка Windows 10
Один из работающих способов исправить проблему с черным экраном после повторного включения Windows 10, судя по всему, вполне работоспособный для владельцев видеокарт AMD (ATI) Radeon — полностью перезагрузить компьютер, после чего отключить быстрый запуск Windows 10.
Для того, чтобы сделать это вслепую, после загрузки компьютера с черным экраном несколько раз нажмите на клавишу Backspace (стрелка влево для удаления символа) — это уберет заставку экрана блокировки и удалит любые символы из поля ввода пароля, если вы их туда случайно ввели.
После этого, переключите раскладку клавиатуры (если требуется, по умолчанию в Windows 10 обычно русский, переключить почти гарантированно можно клавишами Windows + Пробел) и введите свой пароль учетной записи. Нажмите Enter и подождите, пока система загрузится.
Следующий шаг — перезагрузка компьютера. Для этого, нажмите на клавиатуре клавиши Windows+R, подождите 5-10 секунд, введите (опять же, может потребоваться переключить раскладку клавиатуры, если по умолчанию в системе у вас русский):
и нажмите Enter. Через несколько секунд еще раз нажмите Enter и подождите около минуты, компьютер должен будет перезагрузиться — вполне возможно, в этот раз вы увидите изображение на экране.
Второй способ перезагрузки Windows 10 при черном экране — после включения компьютера несколько раз нажать клавишу Backspace (а можно пробел или любой символ), затем — пять раз нажать клавишу Tab (это переведет нас к иконке включения-выключения на экране блокировки), нажать Enter, затем — клавишу «Вверх» и еще раз Enter. После этого компьютер перезагрузится.
Если ни один из этих вариантов не позволяет перезагрузить компьютер, вы можете попробовать (потенциально опасно) принудительное выключение компьютера долгим удерживанием кнопки питания. А затем снова включить его.
Если в результате всего предложенного изображение на экране появилось, значит дело именно в работе драйверов видеокарты после быстрого запуска (который по умолчанию используется в Windows 10) и для исключения повторения ошибки.
Отключение службы AppReadiness
В диспетчере задач, найдите вкладку «Службы» и найдите службу AppReadiness (Готовность приложений), если она включена, то через правый клик попробуйте ее выключить, и в свойствах выставить тип запуска «Вручную». После чего перезагружаем компьютер.
Использование интегрированного видео
Если у вас имеется выход для подключения монитора не от дискретной видеокарты, а на материнской плате, попробуйте выключить компьютер, подключить монитор к данному выходу и снова включить компьютер.
Есть большая вероятность (если интегрированный адаптер не отключен в UEFI), что после включения, вы увидите изображение на экране и сможете выполнить откат драйверов дискретной видеокарты (через диспетчер устройств), установить новые или же использовать восстановление системы.
Удаление и переустановка драйверов видеокарты
Если предыдущий способ не сработал, следует попробовать удалить драйвера видеокарты из Windows 10. Сделать это можно в безопасном режиме или в режиме с низким разрешением экрана, а о том, как в него попасть, видя только черный экран, я сейчас расскажу (два способа для разных ситуаций).
Если вам удается на фоне черного экрана нажать сочетание клавиш CTRL + ALT + DELETE и у вас появляется синее окно с возможностью манипулированием компьютером, то зажмите клавишу SHIFT и в правом углу выберите пункт перезагрузить.
В итоге вы попадете в меню «Выбор действия». Выбираем пункт «Поиск и устранение неисправностей»
Далее выбираем «Дополнительные параметры»
Если не работает CTL + ALT + DELETE. На экране входа (черном) несколько раз нажмите Backspace, затем — 5 раз Tab, нажмите Enter, потом — один раз вверх и, удерживая Shift, снова Enter. Подождите около минуты (загрузится меню диагностики, восстановления, отката системы, которое вы, вероятно, тоже не увидите).
Следующие шаги:
- Три раза вниз – Enter — два раза вниз — Enter – два раза влево.
- Для компьютеров с BIOS и MBR — один раз вниз, Enter. Для компьютеров с UEFI — два раза вниз – Enter. Если вы не знаете, какой у вас вариант — нажмите «вниз» один раз, а если попадете в настройки UEFI (BIOS), то используйте вариант с двумя нажатиями.
- Еще раз нажмите Enter.
Черный экран в Windows 10
Компьютер перезагрузится и покажет вам особые варианты загрузки. Используя числовые клавиши 3 (F3) или 5 (F5) для того, чтобы запустить режим с низким разрешением экрана или безопасный режим с поддержкой сети. Загрузившись, вы можете либо попробовать запустить восстановление системы в панели управления, либо удалить имеющиеся драйвера видеокарты, после чего, перезапустив Windows 10 в обычном режиме (изображение должно появиться), установить их заново.
Если такой способ загрузить компьютер по какой-то причине не срабатывает, можно попробовать следующий вариант:
- Зайти в Windows 10 с паролем (так как это описывалось в начале инструкции).
- Нажать клавиши Win+X.
- 8 раз нажать вверх, а затем — Enter, откроется командная строка.
В командной строке введите (должна быть английская раскладка):
bcdedit /set {default} safeboot network
и нажмите Enter. После этого введите shutdown /r нажмите Enter, через 10-20 секунд (или после звукового оповещения)— еще раз Enter и подождите, пока компьютер не перезагрузится: он должен загрузиться в безопасном режиме, где можно будет удалить текущие драйвера видеокарты или запустить восстановление системы. (Для того, чтобы в дальнейшем вернуть обычную загрузку, в командной строке от имени администратора используйте команду
bcdedit {default} /deletevalue safeboot )
Дополнительно: если у вас имеется загрузочная флешка с Windows 10 или диск восстановления, то вы можете воспользоваться ими: Восстановление Windows 10 (можно попробовать использовать точки восстановления, в крайнем случае — сброс системы).
Отключение быстрого запуска Windows 10
Кликните правой кнопкой мыши по кнопке Пуск, выберите Панель управления
далее Электропитание.
Электропитание Windows 10
Слева выберите «Действия кнопок питания».
Вверху нажмите «Изменение параметров, которые сейчас недоступны».
Изменение параметров
Пролистайте окно вниз и снимите отметку с пункта «Включить быстрый запуск».
Черный экран в Windows 10
Сохраните сделанные изменения. Проблема в дальнейшем повториться не должна.
Последствия вируса
Наличие черного экрана может косвенно говорить, что у вас в системе завелся зловред, который легко мог повредить реестр Windows и например, поменять значение в ветке реестра HKEY_KEY LOCAL_MACHINE — SOFTWARE — Microsoft — Windows NT — CurrentVersion — WinLogon. Найдите тут ключ Shell и проверьте, что у него стоит значение explorer.exe, если оно не стоит, то нужно лечить систему в безопасном режиме, для этого можете скачать бесплатный dr web cureit и пройтись им. так же можете использовать AdwCleaner.
Как исправить случайные черные экраны
И затем есть черные экраны, которые происходят на ровном месте. Новая модель обслуживания Windows 10 (то есть бесконечные исправления и обновления) означает, что обновления, исправления, исправления безопасности и обновления драйверов для Windows часто загружаются в фоновом режиме и устанавливаются ночью совершенно незаметно для вас. Если вы хотите определить, какие обновления Windows установлены и когда, вы можете, но если они уже прошли мимо вас и дали вам черный экран, попробуйте загрузиться в безопасном режиме. После чего их следует удалить. Для откройте панель управления и перейдите в пункт «Программы и компоненты», далее находим пункт «Просмотр установленных обновлений»
После чего смотрим последние обновления и удаляем их, не забываем потом перезагрузить ваш компьютер и проверить результат.
Поврежденный профиль пользователя иногда может вызвать черный экран. Попытка загрузки в безопасном режиме, создание новой учетной записи пользователя, а затем попытка войти в нее может помочь. В диспетчере задач, вызовите новую задачу или если безопасный режим позволяет открыть пуск или вывести окно «Выполнить», после нажатия клавиш WIN + R, то введите netplwiz.
У вас откроется окно «Учетные записи пользователей», нажмите кнопку «Добавить»
Выбираем «Вход без учетной записи Майкрософт» и далее.
Создаем локальную учетную запись.
Заполняем реквизиты новой учетной записи.
Готово. Новая учетная запись создана. Осталось дать ей административные права.
Выбираем нового пользователя, переходим в его свойства и назначаем ему группу «Администратор»
В итоге получилось вот так, теперь можно попробовать войти под новым пользователем. Данные потом легко восстановить, скопировав их из старого профиля.
Процессы RunOnce также могут быть виновником. Если вы все видите черный экран после входа в систему, нажмите Control + Shift + Esc на клавиатуре, это запустит диспетчер задач. Перейдите на вкладку «Процессы и службы», а затем найдите все экземпляры RunOnce32.exe или RunOnce.exe. Если вы обнаружите, что они запущены, остановите процесс, отмените приложение или завершите службу. Лучше у службы вообще выставить при старте запуск вручную.
Обновление от 06.07.2017
Вышло обновление KB4034450, призванное устранить все проблемы с черными экранами десятки, по возможности установите его как можно скорее в безопасном режиме, подсунув через флешку или диск.
Черный экран Windows 10 из-за драйверов принтера
За свою практику, я очень много раз видел черные экраны на RDS фермах, и там одной из причин было, наличие старых, конфликтных драйверов от принтеров. В итоге приходилось заходить в безопасный режим Windows и производить чистку вот таких веток реестра. Первая ветка, в которой нужно удалить все, кроме вот таких значений:
- USB-монитор
- Стандартный порт TCP/IP
- PJL Language Monitor
- Локальный порт
- BJ Language Monitor
- AppleTalk Printing Devices
HKEY_LOCAL_MACHINESYSTEMCurrentControlSet ControlPrintMonitors
В ветке провайдеров печати, удалить все, кроме поставщиков печати по умолчанию
HKEY_LOCAL_MACHINESYSTEMCurrentControlSet ControlPrintProviders
Так же нужно почистить процессы печати
HKEY_LOCAL_MACHINESYSTEMCurrentControlSetControl PrintEnvironmentsWindows x64
После очистки реестра, я бы вам посоветовал произвести еще очистку компьютера от мусора с помощью Ccleaner, далее необходимо перезагрузить ваш компьютер в нормальном режиме и проверить наличие черного экрана.
Обновление BIOS у компьютера
Недавно видел случай, что пользователь обновил свою Windows 10 1809 до версии 1903 и получил черный экран на входе, в итоге оказалось, что его оборудование не воспринимало новую версию системы. Выходом из нее стало обновление биоса оборудования через безопасный режим Windows.Либо же обратная ситуация, когда продвинутый пользователь наоборот установил свежую версию BIOS и она оказалась еще недоработанной, пример я видел у своего знакомого, когда он накатил на свой Asus, через утилиту ez update, свежую версию, после перезагрузки любовался черным экраном, все манипуляции приведенные выше не давали эффекта, откат версии BIOS к предыдущей вернул все в рабочее русло.
Откат до предыдущей версии
Если вы произвели установку крупного обновления релиза, например вы перешли с Windows 10 1809 на Windows 10 1903, где получили черный экран, то вы можете с помощью загрузочной флешки, произвести процедуру отката до предыдущей версии, я об этом уже подробно рассказывал. Когда восстановите нормальную работу компьютера, можете месяцочек подождать, может быть Microsoft исправит данное поведение свежего апдейта.
Черный экран после обновления до Windows 10 1903
Не так давно было одно крупное обновление под релизом Windows 10 1903, которое у многих пользователей принесло черный экран как при запуске, так и при подключении к другим компьютерам или серверам. Если у вас это локально, то как я и писал вышел откатываемся, если же у вас этот черный квадрат Малевича выскакивает при удаленном доступе к другим компьютерам, то делаем следующее. Тут я нашел для себя два действенных метода, это использование НЕ ВСТРОЕННОГО КЛИЕНТА RDP, а именно:
- Утилита Remote Desktop Connection Manager, про нее я подробно рассказывал
- Второе это использование за место встроенного клиента подключения к удаленному рабочему столу, это утилита из магазина Windows «Удаленный рабочий стол (Майкрософт)«, ее мы и установим.
Установка приложения Удаленный рабочий стол (Майкрософт)
Откройте магазин в Windows 10, и в поисковой строке введите «Удаленный рабочий стол (Майкрософт)».
У вас будет найдено два приложения в магазине. Нам необходимо первое, это стабильная версия.
Нажимаем в самом верху кнопку установить.
Начинается скачивание и установка приложения.
запускаем приложение.
Кстати сами файлы приложения «Удаленный рабочий стол (Майкрософт)» , будут хранится в скрытой папке C:Program FilesWindowsApps
Далее пробуем подключиться к удаленному серверу, где у вас возникал черный экран. Для этого нажимаем кнопку «Добавить — Рабочий стол».
Задаем имя сервера и его описание и сохраняем подключение, более тонкая настройка данного клиента описана в статье, как подключиться к удаленному рабочему столу.
Щелкаем по новому подключению.
Указываем данные учетной записи и проверяем результат.
В итоге я успешно подключился и черный экран у меня не появился, я не могу сказать с чем связанно такое поведение и, что этим хочет добиться Microsoft, но факт есть факт.
Отключение функции сжатия памяти
В Windows 10 есть такая функция сжатия памяти (MemoryCompression), как выяснилось на некоторых моделях материнских плат и ноутбуков, вы можете получать черный экран из-за нее. В таких случаях я вам советую попробовать ее отключить, для этого откройте окно PowerShell в режиме администратора и введите:
Команда покажет статус функции, если стоит значение True, то выполняем команду
Чтобы изменения вступили в силу, нужно перезагрузиться.
Надеюсь, что данная заметка помогла вам решить вашу проблему с новой ОС от нашего любимого мелкософта. Материал сайта pyatilistnik.org
Материалы урока
Вопросы занятия:
· операционная система;
· значки;
· ярлыки.
Для изучения объектов операционной системы, необходимо узнать само понятие. Итак, операционная система – это набор специальных программ.
Наиболее распространёнными операционными системами являются операционная система Windows и операционная система Linux.
Запуск (загрузка) операционной системы происходит автоматически при включении компьютера.
Итак, объектами операционной системы являются: рабочий стол, панель задач, окна документов, папок, приложений и т.д.
После загрузки операционной системы на экране компьютера появляется Рабочий стол и панель задач. На рабочем столе размещаются различные значки. Значки – это все объекты, с которыми работает компьютер (программы, документы, папки и т.д.), изображённые на экране небольшими картинками.
Рассмотрим более подробно рабочий стол. На нём размещено множество значков, по виду которых вы сразу можете определить, к какому приложению они относятся. Например, текстовый документ под именем «Список учащихся», графический файл под именем «Логотип», музыкальный файл с названием «Песенка мамонтёнка», папка под именем «Программы», ярлык «Опера Браузер».
Набор значков на различных компьютерах может быть разным, т.к. каждый пользователь размещает на рабочем столе те значки, с которыми он чаще всего работает.
Описание любого из объектов операционной системы можно получить с помощью контекстного меню – правая кнопка мыши. В контекстном меню мы видим все действия, которые могут совершаться с данным объектом. Например, открыть, вырезать, создать ярлык, удалить, переименовать и другие. В конце любого контекстного меню объекта находится действие – «Свойства». Оно позволяет узнать свойства объекта, такие как тип файла, расположение, размер и прочие. Но также можно и изменить некоторые из свойств.
Разберём более подробно некоторые виды объектов операционной системы.
Ярлыки – это значки, которые обычно содержат изображение стрелочки в нижнем левом углу. Они обеспечивают быстрый доступ к какой-либо папке, программе или документу и являются лишь ссылкой на программу или документ. При удалении ярлыка сама программа или документ не удаляются. Для запуска программы с помощью ярлыка, необходимо выполнить на нем двойной щелчок мыши.
Файлы-программы служат для запуска определённой программы.
При нажатии на графический, музыкальный или текстовый файлы откроется окно программы для просмотра или воспроизведения этого файла. Например, если мы откроем графический файл, то запуститься окно для просмотра изображений, если музыкальный, то откроется окно для воспроизведения файла, а если текстовый, то откроется окно программы для просмотра и редактирования документа.
Так же, как мы уже знаем, к объектам операционной системы относятся окна программ. Рассмотрим, как же оно выглядит и изучим его основные элементы.
На рисунке показано окно программы текстового редактора Microsoft Word. Вверху присутствует заголовок окна. На нем расположен слева значок программы; по центру — имя открытого документа и программы, в которой он открыт; справа в углу находятся управляющие кнопки. Первая кнопка предназначена для сворачивания окна, вторая – для раскрытия окна на весь экран. Она используется для восстановления прежних размеров окна. Третья кнопка используется для закрытия окна программы. Так же к элементам окна относятся: лента, Рабочая область, Строка состояния и полосы прокрутки. Окна других программ могут выглядеть немного по-другому, а некоторые элементы вообще могут отсутствовать. Например, окна программ «Блокнот» и «Калькулятор». В программе «Блокнот» отсутствует строка состояния, а в программе «Калькулятор» нет таких элементов как: полоса прокрутки и строка состояния.
Коротко о главном:
Операционная система – это набор специальных программ для обеспечения взаимодействия человека с компьютером и согласованной работы устройств компьютера.
Значки – это все объекты, с которыми работает компьютер (программы, документы, папки и т.д.), изображённые на экране небольшими картинками.
Ярлыки – это значки, которые обычно содержат изображение стрелочки в нижнем левом углу.
Пропал рабочий стол


Описание
При загрузке Windows не появляются меню пуск и содержимое рабочего стола. Грузиться только фоновая картинка.
Причина
Некорректная загрузка файла explorer.exe из-за:
- вирусов;
- сбоя реестра;
- сбоя системных файлов учетной записи.
Отключение отображения иконок.
Решение
1. Для начала, пробуем просто перезагрузить компьютер. Иногда, этого достаточно, чтобы решить проблему.
2. Загрузите Windows. Нажмите Alt + Ctrl + Del — диспетчер задач — новая задача — введите regedit. Удалите следующие ключи (если они есть):
HKEY_LOCAL_MACHINE\SOFTWARE\Microsoft\Windows NT\CurrentVersion\Image File Execution Options\explorer.exe
HKEY_LOCAL_MACHINE\SOFTWARE\Microsoft\Windows NT\CurrentVersion\Image File Execution Options\iexplorer.exe
Перезагрузите компьютер;
3. Если вместо рабочего стола грузится черный экран, попробуйте выполнить рекомендации статьи Черный экран при загрузке Windows.
4. Ждем. Системе может требоваться время на выполнение операции по проверке своего состояния. Если процесс не будет отображен, может возникнуть ощущение, что загрузка выполнилась, а рабочий стол не загрузился. Просто оставляем компьютер в таком состоянии на несколько часов.
5. Скачайте программу AVZ и запустите ее. Нажмите «Файл» — «Восстановление системы». Выберите:
- 5. Восстановление настроек рабочего стола.
- 9. Удаление отладчиков системных процессов.
- 16. Восстановление ключа запуска Explorer.
И нажмите «Выполнить отмеченные операции».
Перезагрузите компьютер;
6. Вполне возможно, что система в рабочем состоянии — только отключено отображение значков. Пробуем кликнуть правой кнопкой мыши по рабочему столу, если отобразиться контекстное меню, проверяем опцию Вид — Отображать значки рабочего стола:
7. Нажмите Alt + Ctrl + Del и выберите «Диспетчер задач» (или комбинацию Alt + Ctrl + Esc) – новая задача – введите regedit.
Найдите ключ:
HKEY_LOCAL_MACHINE\SOFTWARE\Microsoft\Windows NT\CurrentVersion\Winlogon
* если диспетчер задач не откроется, выполняем рекомендации остальных пунктов. Если они не помогут, переходим по ссылке пункта 1 данной инструкции.
Затем параметр «Shell» и задайте ему значение «explorer.exe». Если такого параметра нет, необходимо его создать (тип строка):
После перезагрузите компьютер;
Если при нажатии Alt + Ctrl + Del выскакивает сообщение «Диспетчер задач отключен администратором» необходимо загрузиться с флешки Windows LiveCD и запустить программу ERD-commander. C ее помощью можно получить доступ к реестру.
8. Пробуем удалить антивирус и перезагрузить компьютер. Если он загрузится корректно, пробуем установить антивирус снова. Если проблема повторится, переустанавливаем антивирусную систему на другую.
9. Любая программа в автозагрузке, в случае некорректной работы, может приводить к различным эффектам, негативно влияющим на работу системы. Для решения проблемы пробуем загрузиться в безопасном режиме и отключить все программы из автозагрузки. После загружаем компьютер в обычном режиме.
Если действия дали положительный результат, по одной возвращаем программы в автозагрузку, чтобы найти ту, из-за которой возникают проблемы.
10. С другого компьютера скопируйте файл C:\Windows\explorer.exe (где C: — буква системного раздела) и замените им аналогичный файл на нерабочем компьютере. Перезагрузите компьютер.
11. Проверьте Windows на наличие системных ошибок. Для этого выполните команду:
sfc /scannow
… и если она покажет ошибки, выполняем также:
DISM.exe /Online /Cleanup-image /RestoreHealth
12. Просканируйте компьютер на наличие вирусов. Для этого можно запустить проверку из диспетчера задач, в безопасном режиме или загрузить компьютер со специального загрузочного диска.
13. Если к нашему компьтеру подключен дополнительный монитор или телевизор, пробуем его отключить. Если изображение появится, в настройках видеокарты отключаем 2 монитора. Подключаем второй монитор снова и по новой настраиваем режим для нескольких дисплеев.
14. Если предыдущие советы не помогли решить проблему, переустанавливаем операционную систему. Это помогает, почти в 100% случаев.
В чем была проблема?
Если вам удалось решить проблему, поделитесь своим опытом для других. Что помогло:
* в процентах показаны результаты ответов других посетителей.

Справочный материал к лабораторной работе № 1 (ПК и операционная система Windows)
Основные элементы интерфейса операционной системы
Windows
|
ОСНОВНЫЕ ЭЛЕМЕНТЫ ИНТЕРФЕЙСА…………………………………………………………………………………………. |
1 |
|
РАБОЧИЙ СТОЛ И ПАНЕЛЬ ЗАДАЧ………………………………………………………………………………………………….. |
1 |
|
ПИКТОГРАММЫ И ЯРЛЫКИ……………………………………………………………………………………………………………… |
2 |
|
ОКНА……………………………………………………………………………………………………………………………………………………… |
2 |
|
ОКНА ПРИЛОЖЕНИЙ ………………………………………………………………………………………………………………………………. |
2 |
|
ОКНА ДОКУМЕНТОВ ………………………………………………………………………………………………………………………………. |
3 |
|
ВСПОМОГАТЕЛЬНЫЕ (ДИАЛОГОВЫЕ) ОКНА………………………………………………………………………………………………. |
4 |
|
РАСПОЛОЖЕНИЕ ОКОН …………………………………………………………………………………………………………………………… |
5 |
Основные элементы интерфейса
Под интерфейсом операционной системы будем понимать совокупность элементов, при помощи которых организуется взаимодействие с пользователем. Операционная система Windows имеет достаточно удобный графический интерфейс, построенный на следующих основных элементах:
1.Рабочий стол
2.Панель задач
3.Окна
4.Диалоговые компоненты (меню, панели инструментов, кнопки, …)
5.Пиктограммы и ярлыки
3
5
4
1
2
Рабочий стол и панель задач
Рабочий стол и панель задач появляются на экране монитора после включения компьютера и окончания загрузки.
Рабочий стол представляет собой всю видимую и доступную часть экрана, которая как бы накрыта красивой скатертью. На рабочем столе и происходит работа пользователя со всеми другими элементами интерфейса.
1

Справочный материал к лабораторной работе № 1 (ПК и операционная система Windows)
Панель задач – это строка внизу экрана, с помощью которой можно запускать, закрывать, и переключаться между окнами приложений, где решаются пользователем разнообразные задачи. Панель задач может занимать различное положение, может находиться на рабочем столе
или появляться только, когда курсор мыши приближается к соответствующей границе экрана.
Панель задач содержит кнопку 
Справа на панели задач расположены значки системные часы, громкость, индикатор текущей раскладки клавиатуры (буквы RU означают выбор режима раскладки, соответствующего кириллице) и возможно значки ряда других резидентных программ, т.е. запущенных и постоянно находящихся в памяти. Одинарный щелчок или двойной щелчок мышью по одному из этих значков позволяет настроить параметры работы этих программ.
Пиктограммы и ярлыки.
На Рабочем столе располагаются также пиктограммы, ярлыки, а
также окна.
Пиктограмма представляет собой небольшой рисунок с подписью. Они должны отражать назначение того объекта (файла, приложения, документа), который они представляют.
Ярлык представляет собой указатель на объект и помогает быстро обратиться к нему. В левом нижнем углу ярлыка находится стрелка. Ярлык практически не занимает места на диске (всего 1 килобайт), т.к. содержит лишь ссылку на
существующий объект.
Окна.
Окно представляет собой обрамленную область экрана, в которой может отображаться приложение, документ или сообщение.
На поверхности рабочего стола можно увидеть три типа окон: окна приложений,
окна документов, вспомогательные (диалоговые) окна.
Окна приложений
В верхней части каждого окна приложений находится строка заголовка (рис. 3). В ней отображается имя открытого приложения название редактируемого документа —

В левой части строки заголовка находится иконка – это кнопка вызова системного меню. Активизируется системное меню щелчком левой клавиши мыши по кнопке вызова системного меню. Чтобы убрать его, достаточно щелкнуть той же клавишей в любом месте рабочего стола. В правой части строки заголовка расположены три кнопки, причем на двух из них пиктограммы постоянны, а на средней кнопке пиктограммы изменяются в зависимости от состояния окна. Если окно распахнуто на весь экран, то кнопки имеют
|
вид: |
. Если окно занимает часть экрана, то вид кнопок несколько иной: |
. |
|
Левая |
кнопка (со значком подчеркивания — ) сворачивает окно до иконки на |
панели задач. Средняя кнопка (
|
его первоначальные размеры ( |
). Правая кнопка (с крестиком — ) закрывает окно и |
|
прекращает выполнение приложения. |
|
|
Под строкой заголовка |
окна приложений находится строка меню — |

2

Справочный материал к лабораторной работе № 1 (ПК и операционная система Windows)
Рис. 3 Основные элементы окна приложений
Добраться до команд меню можно двумя способами. Во-первых, любое меню открывается при щелчке левой клавишей мыши по названию меню. Во-вторых, получить доступ к командам меню можно с помощью клавиатуры. В каждом пункте меню подчеркнута одна из букв. Комбинацией клавиш Alt+буква, подчеркнутая в имени меню, можно сразу открыть нужное меню. Команды меню можно выбрать клавишами, соответствующими подчеркнутым буквам в имени команды. Некоторые команды можно вызвать на выполнение с помощью клавиш или комбинаций клавиш, не открывая меню. Для таких команд справа от их имени указывается соответствующая комбинация.
|
Например, Alt+F4 для команды Закрыть. |
строка |
состояния |
— |
|
|
У |
нижнего |
края |
окна |
находится |
Она содержит информацию о режимах работы приложения.
Размеры окна можно легко изменять. Для этого нужно установить курсор мыши на границу окна, он примет вид двунаправленной стрелки, показывающей направления изменения размеров окна, нажать левую клавишу мыши и установить новые размеры окна.
Полоса прокрутки (вертикальная или горизонтальная 
Окна документов
Окна документов всегда подчинены окнам своих приложений, не выходят за их пределы. Окно документа может быть свернутым (при этом остается на экране лишь заголовок с названием документа), представлено окном нормального размера (не развернутым на все рабочее поле) или полностью развернутым в пределах рабочего поля окном. Для некоторых приложений допустимо располагать на рабочем поле несколько окон документов в различных состояниях. Если окно документа представлено нормальным окном, то оно имеет собственную строку заголовка, содержащую имя документа. При увеличении размеров окна до максимального его имя появляется в строке заголовка приложения после имени приложения. Окна документов, также как и окна
3

Справочный материал к лабораторной работе № 1 (ПК и операционная система Windows)
приложений, имеют кнопки для изменения вида окна, а, установив указатель мыши на границу окна, можно изменить размеры окна.
Вспомогательные (диалоговые) окна
Вспомогательные (диалоговые) окна используются для вывода сообщений, для организации диалога с целью запроса параметров команды или для настройки работы приложения. Как правило, эти окна имеют фиксированный размер и для продолжения работы в приложении необходимо закрыть это окно. В данных окнах в основном и используются диалоговые компоненты. Приведем примеры и особенности использования наиболее распространенных из них:
1.Строка для ввода (однострочный редактор) с подписью –
2.Список
|
а) обыкновенный |
б) раскрывающийся |
Списки используются для просмотра БОЛЬШОГО количества элементов, относящихся к одной категории, и выбора ОДНОГО элемента из представленной совокупности. При этом элементы обыкновенного списка всегда показываются в рамках выделенного окна с полосой прокрутки, а для просмотра и выбора элементов из раскрывающегося списка необходимо нажать на кнопку его раскрытия справа от показанного в строке элемента —
3. Переключатель
В отличии от списков переключатели используются для просмотра НЕБОЛЬШОГО количества элементов, относящихся к одной категории, но также применяются для выбора ОДНОГО элемента из представленной


В отличие от переключателей флаги используются для предоставления возможности выбора НЕСКОЛЬКИХ элементов или ни одного из представленной совокупности.
5.Кнопки
Восновном используются для выбора какого-либо действия (команды) или для вызова другого вспомогательного окна. Краткая характеристика действия, осуществляемого при нажатии кнопки приведена на ней в виде надписи. Многоточие в надписи указывает на вызов другого окна.

Регулятор позволяет установить одно из значений для данной характеристики в диапазоне от некоторого указанного минимального до максимального. Выбранное значение отображается под регулятором.
7. Закладки

4
Справочный материал к лабораторной работе № 1 (ПК и операционная система Windows)
Расположение окон
Одновременно на рабочем столе могут находиться несколько окон. Чтобы упорядочить окна, необходимо щелкнуть правой клавишей мыши на пустом месте панели задач и выбрать один из способов упорядочивания: Окна каскадом (размещает открытые окна “в стопку”), Окна сверху вниз, Окна слева направо. Выбор осуществляется одиночным щелчком левой клавишей мыши.
Чтобы переместить окно, надо установить курсор на строку заголовка окна, нажать левую кнопку мыши и, не отпуская ее, переместить курсор в нужное место, отпустить левую кнопку мыши.
5
Соседние файлы в предмете [НЕСОРТИРОВАННОЕ]
- #
- #
- #
- #
- #
- #
- #
- #
- #
- #
- #