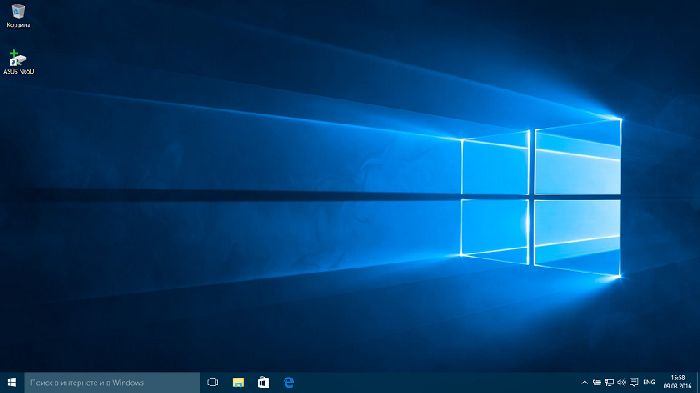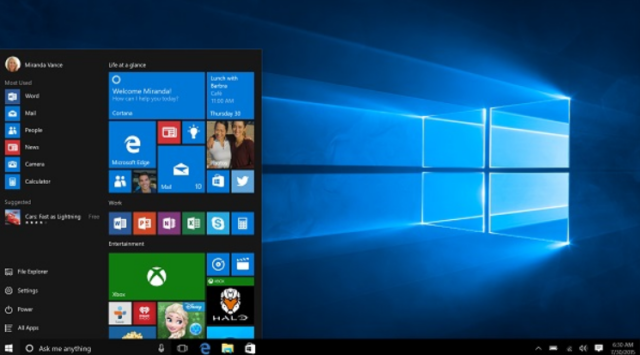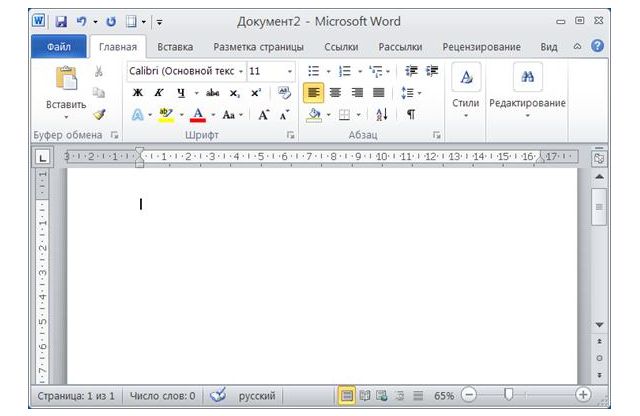На чтение 9 мин Просмотров 11.9к. Обновлено
Всем привет! Продолжаю вести рубрику о компьютерной грамотности. Мы с вами уже разобрали, из чего состоит компьютер, и какие операционные системы устанавливаются на него. Сегодня мы приступим к тому, как работать за компьютером и разберем важную тему — что представляет собой рабочий стол Windows.
Тема выбрана неслучайно, так как рабочий стол это первое что вы видите после полной загрузки ПК. С помощью него можно производить множество действий во время работы за компьютером.
Содержание
- Что такое рабочий стол
- Из чего состоит
- Настройка параметров
- Для виндовс 7
- 1 область
- 2 область
- 3 область
- 4 область
- Для виндовс 10
- Параметры экрана
- Персонализация
- Панель задач
- Для виндовс 7
- Для виндовс 10
- Заключение
Что такое рабочий стол
Что же понимается под термином рабочий стол (англ. desktop) компьютера — основное окно графической среды пользователя вместе с элементами, добавляемыми в него этой средой.
Но, а если говорить простым языком, то это системная папка виндовс с названием «desktop», содержимое которой выводится после загрузки операционной системы, на экран монитора, образуя область для работы.
Находится эта папка на диске, где установлена операционная система (по умолчанию это диск «С»), а также он отмечен значком компании Microsoft.
Кликаем два раза на иконку «Мой компьютер»
Далее два раза на диск с операционной системой
Открываем папку «Пользователи»
Здесь будут располагаться папки с именами пользователей. Выбираем паку с вашим именем. В моем случае эта папка «Дима»
Здесь и располагается папка «Рабочий стол» или «Desktop»
Из чего состоит
Сам же рабочий стол можно разделить на области, в которых располагаются элементы управления компьютером и вашими файлами:
1. Область, где располагаются иконки, с помощью которых можно получить быстрый доступ к файлам и установленным программам.
Во всех ОС после установки на рабочем столе могут отображаться несколько иконок таких папок как корзина, мой компьютер, сетевое окружение. Это зависит от установленной версии виндовс.
Помимо этих иконок так же здесь могут находиться различные ярлыки, файлы и папки, созданные вами или системой автоматически в процессе пользования ПК, например, при установке программ.
2. Панель задач — это область по умолчанию она располагается в низу экрана, но при желании ей можно задать разные положения справа, слева или вверху.
3. Область гаджетов – данная функция операционной системы доступна только для тех, у кого установлена виндовс 7.
Для вывода в таких ОС как виндовс 8 и 10 придется установить специальные программы такие как:
- 8GadgetPack
- Windows Desktop Gadgets
- MFI10.
Я считаю, что данная функция ни к чему гаджеты только отвлекают от работы за компьютером.
Не зря же разработчики отказались от них и в виндовс 8 их заменили на так называемые «живые плитки», которые работали почти как гаджеты, но вызвали негативную реакцию у пользователей.
В итоге в виндовс 10 от них разработчики отказались, но не полностью, оставив их только в меню пуск с возможностью удаления.
Внимание: Если у вас слабенький компьютер (процессор, оперативная память) то установка гаджетов может существенно замедлить работу вашего ПК.
Настройка параметров
Первое действие для всех ОС одинаковое это надо навести курсор мыши на свободную часть рабочего стола, и нажать правую кнопку и через появившееся меню мы сможем настроить такие параметры как:
- разрешение экрана – размер выводимого изображения на монитор
- персонализацию – здесь мы сможем настроить фон, размер шрифтов и.т.д.
В каждой операционной системе настройки немного отличаются, поэтому мы рассмотрим настройку для каждой отдельно.
Если вы еще не знаете, какая операционная система у вас установлена, рекомендую прочитать вот эту статью.
Для виндовс 7
В открывшемся меню выбираем «Разрешение экрана»
Далее напротив «Разрешение» нажимаем мышкой, раскрывая список доступных значений, и выбираем наиболее подходящее для вас разрешение и нажимаем «ок»
Если выбранное вами разрешение вам не подойдет, вы можете этим способом выбрать другое.
Персонализация
В меню нажимаем «Персонализация»
В открывшемся окне мы сможем настроить интерфейс ОС
Как видно на скриншоте я специально разделил окно персонализации на области для удобства изучения.
1 область
Здесь располагается небольшое меню, с помощью которого мы сможем настроить следующие элементы:
Изменение значков
Нажав на «Изменение значков рабочего стола» появится окошко параметров где, поставив галочки, мы сможем вывести данные папки на рабочий стол.
В моем случае это «мой компьютер» и «корзина» остальные папки мне ненужный.
Так же здесь для каждой папки вы сможете сменить значок. Выделяем значок, жмем «сменить значок»
Выбираем и жмем «ок»
Изменение указателей мыши
Нажав «изменить указатели мыши» откроется окошко, в котором вы сможете выбрать указатель по своему вкусу.
После выбора настроек не забываем нажать «применить»
Изменение рисунка учетной записи
После нажатия на «Изменение рисунка учетной записи» откроется новое окно, где вы сможете выбрать уже из готовых рисунков или загрузить свой.
После выбора жмем «изменить рисунок»
2 область
Во второй области нам представлены различные темы оформления. При нажатии на любой значок темы она применяется системой автоматически.
Вам остается только нажать, смотреть и выбрать наиболее понравившеюся.
3 область
Здесь вы сможете настроить фон, цвет окон, звуки и заставку во время простоя компьютера.
Здесь все просто: выбираем параметр в открывшемся окне, вносим изменения и незабываем, нажимать сохранить или применить.
Кстати фоном вы можете сделать любой рисунок или фото. Надо навести курсор мыши на картинку кликнуть правой кнопкой и в появившемся меню выбрать параметр «Сделать фоновым изображением рабочего стола»
Вот так все просто.
4 область
Экран
После нажатия «экран» откроется окно, где вы сможете настроить размер элементов и текста на экране. После выбора параметров сохраняем изменения, нажав на «применить»
Следующий параметр «Панель задач и меню Пуск» мы оставляем пока без изменений его мы рассмотрим чуть позже.
Центр специальных возможностей предназначен для упрощения работы с компьютером. Лично я их не использую, но вы конечно можете поэкспериментировать.
Для виндовс 10
Наводим мышь на свободную часть рабочего стола и жмем правую кнопку.
Параметры экрана
В высветившемся меню выбираем параметры экрана
В открывшемся окне нас больше интересует масштаб отображения текстов картинок и других элементов. А так же разрешение экрана.
Настройки «Ночного света» и «Windows HD Color» лично я оставляю без изменений. Так как в ночное время я практически не работаю за компьютером, а функцию HD Color мой монитор не поддерживает.
Вы, конечно же, можете поэкспериментировать. И я буду вам признателен, если вы оставите отзыв о работе этих функций в комментариях к этой статье.
Продолжим.
Прокрутив экран вниз, вы сможете настроить несколько дисплеев, если вы решите их установить. И сможете попасть в настройки «дополнительные параметров дисплея» и «графики». Мой дисплей этих параметров не поддерживает.
В этом же окне с лева вам также доступны многие настройки, мы их будем разбирать в других статьях. Так что подписывайтесь на обновления и не пропустите выхода новых статей.
Персонализация
Повторяем первое действие и выбираем в меню «Персонализация»
В открывшемся окне настроек первым делом настраиваем фон.
Вы можете выбрать из предложенных самой системой или загрузить свой.
Далее в левом меню выбираем пункт «Тема». Здесь также представлены системные варианты, можно выбрать и загрузить из приложения «Microsoft Store». Прошу обратить внимание на то, что здесь за многие темы придется заплатить.
Еще один способ добавления фона, используя любые картинки на вашем ПК я описывал в этой статье для Windows 7, можете пролистать статью чуть выше и посмотреть.
Панель задач
Панель задач после установки ОС располагается в низу экрана. Разделить ее можно на три части:
1 Кнопка пуск – при нажатии левой кнопкой мыши открывается меню, которое дает доступ к элементам управления компьютером.
Доступ к этому меню можно получить нажатием клавиш Windows7 (Win) Windows8 (Win + I) Windows10 (Win)
2 Панель быстрого запуска – область, где располагаются значки запущенных программ и открытых документов. Сюда также можно поместить значок любой программы.
3 Панель уведомлений – область, где располагаются значки панели задач, такие как громкость динамиков, языковая панель, значки программ запускаемых системой при ее загрузке, а также сами уведомления системы.
Данный инструмент можно закрепить внизу, вверху, или по бокам.
Для виндовс 7
Для этого наводим мышь на панель задач и жмем правую кнопку, нажимаем «свойства»
Ставим галочки, выбираем месторасположение панели и жмем «применить»
Для виндовс 10
Наводим свою мышь на расположенную по умолчанию внизу панель задач и нажимаем правую кнопку. В открывшемся меню жмем «Параметры панели задач»
В открывшемся окне настроек выставляем нужные для вас.
Вообще с помощью панели задач можно проводить множество операций, о них я рассказываю в статье: Что такое панель задач.
Заключение
И так друзья мы с вами подробно разобрали, что такое рабочий стол в компьютере что он из себя представляет и как его настроить под свои потребности.
Многие конечно могут возмутиться, почему ты, мол, не написал про виндовс 8? Отвечу честно просто у меня дома всего два компьютера и на них установлены только десятая версия и седьмая.
Но как только у меня появиться доступ к ПК с восьмой версией я обязательно дополню статью.
Кстати настройки рабочего стола в виндовс 7 и 8 не сильно отличаются и у тех, у кого стоит восьмерка могут воспользоваться инструкцией от семерки.
Как вам статья? Понравилась? Если да то поделитесь ей в социальных сетях. Возникли вопросы? Задайте их в комментариях.
P/S Установил себе Windows 10. И приобрел к ней лицензионный ключ, стоимость которого составила всего 222 рубля.
Если вы хотите узнать, как я это сделал, то подписывайтесь на обновления блога и следите за выходом новых статей. Я об этом обязательно напишу в ближайшее время.
С уважением, автор блога.
Рабочий стол операционной системы Windows — это главный интерфейс, с которым взаимодействует пользователь. Он представляет собой виртуальную поверхность, на которой располагаются ярлыки, файлы, папки, виджеты и другие элементы, позволяющие быстро получить доступ к нужным приложениям и документам. Рабочий стол в Windows имеет свои особенности, которые делают его удобным и гибким инструментом для работы с компьютером.
Одной из особенностей рабочего стола Windows является возможность настройки его внешнего вида и поведения. Пользователь может изменить фоновое изображение, цвета окон, размер и расположение иконок, а также настроить различные виджеты, чтобы сделать рабочий стол максимально удобным и интуитивно понятным.
Важную роль в рабочем столе Windows играют ярлыки. Они представляют собой символические ссылки на приложения, документы или другие элементы системы. Ярлыки значительно облегчают доступ к нужным файлам и программам, так как позволяют запустить все необходимые приложения с рабочего стола, без необходимости искать их в меню «Пуск» или в проводнике.
Благодаря функции гаджетов, рабочий стол Windows может стать еще более функциональным и информативным. Гаджеты представляют собой небольшие программы, которые отображают на рабочем столе информацию о погоде, новостях, календаре или других полезных данных. Пользователь может самостоятельно выбрать и установить необходимые гаджеты, чтобы получать актуальную информацию без необходимости открывать браузер или другие приложения.
Содержание
- Рабочий стол Windows: важный компонент пространства рабочей среды
- Общая информация о рабочем столе Windows
- Особенности и элементы рабочего стола Windows
- Главные функции рабочего стола Windows
- Удобства использования рабочего стола Windows
- Настройка рабочего стола Windows для персонализации
- Интеграция рабочего стола Windows с другими функциями системы
- Панель задач
- Системное трей
- Контекстное меню
- Файловый менеджер
- Настройки и панель управления
- Защита и безопасность рабочего стола Windows
- Вопрос-ответ
- Какой функционал предоставляет рабочий стол Windows?
- Можно ли настроить внешний вид рабочего стола Windows?
- Какие виджеты могут быть размещены на рабочем столе Windows?
Рабочий стол Windows: важный компонент пространства рабочей среды
Рабочий стол Windows является одним из важнейших компонентов операционной системы Windows. Он представляет собой пространство, на котором пользователь может размещать ярлыки программ, файлы и папки для удобного и быстрого доступа к ним.
На рабочем столе можно создавать ярлыки к самым часто используемым программам, чтобы не приходилось каждый раз искать их в меню Пуск или на панели задач. Также здесь можно создавать ярлыки к часто используемым файлам и папкам, чтобы быстро открыть их без необходимости каждый раз переходить в соответствующие разделы файловой системы.
Особенностью рабочего стола Windows является возможность настроить его внешний вид и расположение элементов. Пользователь может выбрать фоновое изображение для рабочего стола, задать его цветовую схему, установить размер и расположение иконок, а также добавить различные виджеты или гаджеты для удобства работы. На рабочем столе также отображается системное трей, где можно видеть текущее время, управлять громкостью и сетевыми настройками, а также получать уведомления от системы и установленных приложений.
Чтобы удобно организовать элементы на рабочем столе, можно использовать функцию группировки иконок. При включении этой функции все иконки автоматически объединяются и группируются по типу или алфавиту, что позволяет быстро находить нужный файл или программу. Кроме того, на рабочем столе можно создавать папки для организации элементов по категориям или проектам.
Помимо ярлыков и иконок, на рабочем столе Windows можно размещать виджеты или гаджеты, которые предоставляют дополнительные возможности и информацию. Например, можно добавить виджет погоды, календарь, часы, новостную ленту или системные мониторы для отображения загрузки процессора, оперативной памяти и дискового пространства.
Таким образом, рабочий стол Windows является важным компонентом пространства рабочей среды, который позволяет пользователям быстро и удобно организовывать и получать доступ к самым важным файлам, папкам и программам. Настраиваемый внешний вид и возможность добавления виджетов делают его еще более удобным инструментом для работы с операционной системой Windows.
Общая информация о рабочем столе Windows
Рабочий стол Windows – это главный элемент пользовательского интерфейса операционной системы Windows. Он представляет собой рабочую область, на которой отображаются ярлыки, обои, виджеты и другие элементы, с помощью которых пользователь взаимодействует с компьютером.
Основные компоненты рабочего стола Windows:
- Ярлыки – это специальные значки, которые представляют файлы, папки, программы или другие объекты. Ярлыки можно размещать на рабочем столе для быстрого доступа.
- Обои – это изображение, которое задается на фон рабочего стола. Обои могут быть предустановленными или пользовательскими изображениями.
- Панель задач – это горизонтальная панель, которая располагается внизу экрана. Она содержит кнопки запущенных программ, системные уведомления и другие элементы управления.
- Стартовая кнопка – это кнопка, которая находится в левом нижнем углу экрана. При нажатии на нее открывается меню Пуск, где можно запускать программы, открывать файлы и настраивать систему.
Также рабочий стол Windows может содержать виджеты, которые представляют собой небольшие программы для отображения информации или выполнения определенных задач. Виджеты могут быть размещены на рабочем столе или на панели задач.
| Операционные системы Windows | Версии рабочего стола |
|---|---|
| Windows XP | Классический рабочий стол и рабочий стол в стиле XP |
| Windows 7 | Аэро-рабочий стол |
| Windows 8 и 8.1 | Современный рабочий стол с заводскими плитками |
| Windows 10 | Универсальный рабочий стол с возможностью переключения между плитками и меню Пуск |
Каждая версия Windows имеет свой уникальный дизайн и функциональность рабочего стола. В последних версиях операционной системы, таких как Windows 8 и 10, рабочий стол стал более интерактивным и поддерживает сенсорные устройства.
Рабочий стол Windows является основной точкой взаимодействия пользователя с компьютером. Он предоставляет простой и удобный доступ к программам, файлам и настройкам операционной системы.
Особенности и элементы рабочего стола Windows
Рабочий стол – это главный экран операционной системы Windows, на котором пользователь может размещать ярлыки, запускать программы и осуществлять управление файлами и папками. Вот основные элементы рабочего стола Windows:
- Панель задач: расположена снизу экрана и отображает запущенные приложения и открытые окна. Она также включает кнопку «Пуск», с помощью которой можно открыть меню старта.
- Кнопка «Пуск»: позволяет открыть меню старта, где можно найти список установленных программ, настройки операционной системы и другие полезные функции.
- Ярлыки: представляют собой ссылки на программы, файлы и папки. Они могут быть размещены на рабочем столе или на панели задач для быстрого доступа.
- Область уведомлений: расположена в правой части панели задач и содержит значки для отображения уведомлений от системы и установленных программ.
- Фон рабочего стола: можно настроить фон рабочего стола на изображение, цвет или слайд-шоу с переходами. Это позволяет настроить внешний вид вашего рабочего пространства.
Кроме основных элементов, рабочий стол Windows также поддерживает всплывающие подсказки для ярлыков, возможность создания папок и группировки ярлыков, а также настраиваемые ярлыки, которые позволяют быстро выполнять определенные действия или открывать определенные файлы.
| Элемент | Описание |
|---|---|
| Панель задач | Отображает запущенные приложения и окна |
| Кнопка «Пуск» | Открывает меню старта |
| Ярлыки | Ссылки на программы, файлы и папки |
| Область уведомлений | Отображает уведомления от системы и программ |
| Фон рабочего стола | Настраиваемый внешний вид рабочего пространства |
Главные функции рабочего стола Windows
Рабочий стол является центром операционной системы Windows и предоставляет пользователю удобную и интуитивно понятную среду для работы с компьютером. Он имеет несколько основных функций:
- Отображение ярлыков программ и файлов: на рабочем столе можно разместить ярлыки к самым часто используемым приложениям и файлам, что позволяет быстро запустить нужную программу или открыть нужный документ.
- Организация файлов и папок: рабочий стол позволяет создавать новые папки, перемещать и копировать файлы и папки, а также изменять их наименование. Это упрощает хранение и управление файлами и позволяет быстро найти нужную информацию.
- Установка обоев и экранной заставки: пользователь может настроить внешний вид рабочего стола, установив понравившиеся обои и/или экранную заставку. Это позволяет сделать рабочий стол более персонализированным и приятным в использовании.
- Работа с виджетами: в Windows есть возможность добавлять на рабочий стол различные виджеты — небольшие программы, которые предоставляют дополнительную информацию или функциональность (например, погоду, календарь, часы и т.д.). Это позволяет быстро получать нужную информацию без необходимости открывать отдельное приложение.
- Управление файлами и папками: на рабочем столе можно выполнять различные операции с файлами и папками, такие как копирование, перемещение, удаление, переименование и т.д. Также пользователь может создавать ярлыки на рабочем столе для быстрого доступа к нужным местам на компьютере.
Все эти функции делают рабочий стол важным инструментом для работы с компьютером под управлением операционной системы Windows.
Удобства использования рабочего стола Windows
Рабочий стол Windows – это основной интерфейс операционной системы, который предоставляет пользователю удобную возможность взаимодействия с компьютером. Рабочий стол представляет собой окно, на котором отображаются ярлыки, файлы, папки и другие элементы.
Вот несколько основных удобств использования рабочего стола Windows:
-
Организация элементов: На рабочем столе Windows можно создавать ярлыки для удобного и быстрого доступа к файлам, программам и папкам. Ярлыки можно группировать, перемещать и изменять размер, что позволяет пользователям организовать рабочий стол по своему усмотрению.
-
Интерактивность: Рабочий стол Windows позволяет взаимодействовать с элементами с помощью щелчков мыши. Например, пользователь может дважды щелкнуть на ярлыке программы, чтобы запустить ее, или перетащить файл на рабочем столе в папку для перемещения.
-
Персонализация: В Windows есть возможность настройки рабочего стола под свои предпочтения. Пользователь может изменять обои рабочего стола, добавлять виджеты, изменять цвета и темы интерфейса, чтобы сделать рабочий стол более приятным и удобным для работы.
-
Поиск и просмотр файлов: Через рабочий стол Windows можно легко найти и открыть нужные файлы и папки. Для этого можно воспользоваться функцией поиска или просмотреть содержимое папок и подпапок через проводник системы.
-
Рабочий стол виртуальных рабочих столов: В Windows 10 появилась функция виртуальных рабочих столов, которая позволяет создавать несколько рабочих столов для более эффективной работы. Каждый виртуальный рабочий стол может содержать разные программы и окна, что помогает организовать рабочее пространство по задачам или проектам.
В целом, рабочий стол Windows обладает множеством удобств, которые делают работу с компьютером более удобной и эффективной. Пользователям предоставляется возможность организовать рабочий стол по своему вкусу, взаимодействовать с элементами и наслаждаться персонализацией интерфейса.
Настройка рабочего стола Windows для персонализации
Windows предлагает множество настроек, которые позволяют пользователю персонализировать свой рабочий стол в соответствии с индивидуальными потребностями и вкусом. Ниже приведены некоторые способы настройки рабочего стола Windows:
- Выбор обоев рабочего стола: Windows позволяет выбирать фоновые изображения для рабочего стола. Вы можете выбрать изображение из предложенной коллекции или установить свое собственное изображение в качестве обоев.
- Изменение темы оформления: Windows предлагает различные готовые темы оформления, которые меняют не только обои рабочего стола, но и цвета окон, стандартные звуки и другие элементы интерфейса. Вы можете выбрать тему, которая лучше всего соответствует вашим предпочтениям и настроению.
- Настройка значков: Windows позволяет изменять размер, расположение и отображение значков на рабочем столе. Вы можете изменить размер или скрыть значки, а также создать собственные ярлыки для приложений или файлов, которые вы часто используете.
- Использование виджетов: Windows предоставляет виджеты, которые могут быть размещены на рабочем столе и предназначены для отображения информации о погоде, новостях или других полезных данных. Вы можете выбрать и настроить виджеты в соответствии с вашими предпочтениями.
Кроме того, Windows позволяет настроить множество других параметров рабочего стола, таких как размер и положение окон, способ отображения файлов и папок и т. д. Через панель управления и персонализацию можно легко настроить рабочий стол Windows так, чтобы он был удобным и приятным в использовании.
Интеграция рабочего стола Windows с другими функциями системы
Рабочий стол Windows — это центральная часть операционной системы, которая предоставляет доступ к различным функциям и приложениям. Однако, помимо самого рабочего стола, Windows предлагает ряд других интегрированных функций, позволяющих удобно управлять системой и работать с файлами и приложениями.
Панель задач
Панель задач расположена в нижней части экрана и предлагает доступ к различным функциям, таким как запуск приложений, переключение между открытыми окнами, уведомления от различных приложений, а также системные настройки. На панели задач также размещается кнопка «Пуск», открывающая меню, содержащее список установленных приложений и папок.
Системное трей
Системный трей представляет собой область, содержащую иконки различных приложений и служб, работающих в фоновом режиме. Щелчок на иконке в системном трее позволяет открыть окно настройки приложения или получить доступ к его функциям. В системном трее также отображается текущее время и дата, а также различные системные уведомления, например, обновления и сообщения о состоянии сети.
Контекстное меню
Контекстное меню — это список опций и команд, которые появляются при щелчке правой кнопкой мыши на элементе рабочего стола, папке, файле или приложении. Контекстное меню позволяет выполнять различные операции, такие как открытие файла или папки, копирование, удаление, переименование и другие действия в зависимости от типа выбранного элемента.
Файловый менеджер
Файловый менеджер — это приложение в операционной системе, которое позволяет управлять файлами и папками. В Windows файловым менеджером является Проводник. Он предоставляет доступ к файлам и папкам на компьютере, позволяет копировать, перемещать, удалять и переименовывать файлы, а также создавать новые папки. Файловый менеджер также предлагает функции поиска, просмотра свойств файла и многое другое.
Настройки и панель управления
Для более глубокой настройки системы Windows предоставляет панель управления, где можно изменить различные параметры и настройки операционной системы. В панели управления можно изменить настройки экрана, звука, сети, установить или удалить программы и драйверы, а также управлять учетными записями пользователей.
Все эти функции и инструменты интегрированы в операционную систему Windows, позволяя пользователям удобно управлять системой, работать с файлами и приложениями, а также настраивать операционную систему в соответствии с индивидуальными предпочтениями.
Защита и безопасность рабочего стола Windows
Рабочий стол Windows — это главное место в операционной системе, где пользователь может управлять своими файлами и приложениями. Важно обеспечить безопасность и защиту рабочего стола Windows, чтобы защитить личные данные и предотвратить возможные угрозы.
Пароли и учетные записи
Один из основных способов защиты рабочего стола Windows — это использование паролей и учетных записей. Учетная запись пользователя позволяет ограничить доступ к рабочему столу только авторизованным пользователям. Рекомендуется использовать сложные пароли, состоящие из комбинации букв, цифр и специальных символов.
Антивирусное программное обеспечение
Установка антивирусного программного обеспечения на рабочий стол Windows является неотъемлемой частью защиты от вредоносных программ. Антивирусное ПО помогает обнаруживать и удалять потенциально опасные файлы и программы, защищая компьютер от вирусов, троянов и других угроз.
Обновления и патчи
Регулярное обновление операционной системы Windows и установка патчей — это еще один способ обеспечить безопасность рабочего стола. Обновления содержат исправления для уязвимостей, обнаруженных в предыдущих версиях программного обеспечения, что помогает предотвратить возможные атаки.
Фаерволл
Использование фаерволла поможет защитить рабочий стол Windows от несанкционированного доступа к компьютеру. Фаерволл контролирует и фильтрует входящий и исходящий трафик, блокируя потенциально опасные соединения и программы.
Резервное копирование данных
Частое резервное копирование данных с рабочего стола Windows поможет восстановить данные в случае их потери или повреждения. Пользователь может использовать встроенные средства резервного копирования Windows или сторонние программы для создания резервных копий файлов и папок на внешние носители или облачное хранилище.
Ограничение прав доступа
Ограничение прав доступа к файлам и папкам на рабочем столе Windows может помочь предотвратить несанкционированный доступ к важным данным. Пользователь может изменить настройки доступа к файлам, ограничивая права доступа только для определенных пользователей или групп пользователей.
| Способ защиты | Преимущества |
|---|---|
| Пароли и учетные записи | — Позволяют ограничить доступ только авторизованным пользователям — Повышают общую безопасность системы |
| Антивирусное программное обеспечение | — Помогает обнаруживать и удалять вредоносные программы — Защищает компьютер от вирусов и троянов |
| Обновления и патчи | — Предотвращают возможные атаки — Улучшают безопасность системы |
| Фаерволл | — Блокирует потенциально опасные соединения и программы — Защищает компьютер от несанкционированного доступа |
| Резервное копирование данных | — Помогает восстановить данные в случае их потери — Усиливает защиту от неожиданных сбоев и атак |
| Ограничение прав доступа | — Предотвращает несанкционированный доступ к важным данным — Улучшает общую безопасность системы |
Вопрос-ответ
Какой функционал предоставляет рабочий стол Windows?
Рабочий стол Windows является центральной частью операционной системы, на котором пользователь может размещать ярлыки программ, папки и файлы. В ассортименте функций рабочего стола Windows входят также отображение обоев, виджеты, панель быстрого запуска и многое другое.
Можно ли настроить внешний вид рабочего стола Windows?
Да, внешний вид рабочего стола Windows можно настроить по своему вкусу. Вы можете изменить обои, выбрать цвета и шрифты, настроить размеры и вид ярлыков, изменить расположение элементов панели задач и многое другое. Для настройки внешнего вида рабочего стола вам понадобится открыть панель управления и выбрать соответствующие настройки.
Какие виджеты могут быть размещены на рабочем столе Windows?
На рабочем столе Windows можно разместить различные виджеты, чтобы упростить использование операционной системы. Возможные виджеты включают часы, календарь, погоду, почту, калькулятор и другие полезные функции. Выбор виджетов зависит от версии Windows и установленного программного обеспечения.
Рабочий стол

4.7
Средняя оценка: 4.7
Всего получено оценок: 137.
4.7
Средняя оценка: 4.7
Всего получено оценок: 137.
Чтобы хорошо выполнять работу, необходимо правильно организовать рабочее место, где все разложено по своим местам, все инструменты под рукой, и ничего не отвлекает и не мешает делать дело. На компьютере тоже есть рабочий стол. Кратко о рабочем столе и его назначении можно прочитать в данной статье.
Что такое рабочий стол
То, что отображается на экране монитора после включения, представляет собой рабочий стол. Фоном рабочего стола может быть фотография или рисунок.
Поверх фонового изображения расположены специальные значки, с помощью которых можно быстро получить доступ к устройствам, программам, к различным документам. Эти значки называются ярлыками или иконками.
На рабочем столе располагают следующие объекты:
- Ярлык «Мой компьютер» или просто «Компьютер» – обеспечивает доступ к различным устройствам.
- Мои документы – чтобы сразу переходить к документам, созданным пользователем.
- Корзина – это специальный каталог для временного хранения удаленных файлов. Если по неосторожности были удалены некоторые документы, то их можно восстановить из корзины.
- Ярлык для доступа к браузеру – программе для выхода в Интернет.
Рис. 1. Внешний вид рабочего стола операционной системы Widows.
На рабочем столе находится Панель задач, на которой есть кнопка Пуск, отображаются иконки работающих программ.
Также на панели задач в правом нижнем углу отображается:
- текущая дата и время;
- кнопка для переключения языкового режима: с английского на русский;
- регулятор громкости.
Доступ к программному обеспечению, установленному на компьютере, выполняется посредством кнопки Пуск.
Кнопка Пуск
При нажатии на кнопку Пуск откроется меню со списком программ. Наиболее часто используемые программы расположены вверху списка. Доступ к любой установленной программе можно получить через пункт меню «Все программы».
Операционная система имеет набор программ «Стандартные», которые устанавливаются вместе с ее инсталляцией. Для обычного пользователя интересны:
- Paint – графический редактор, предназначенный для создания и редактирования изображений.
- Word Pad и Блокнот – для работы с текстовыми документами.
- Выполнить – для быстрого поиска нужного документа или программы.
- Калькулятор – для выполнения вычислений.
- Звукозапись – для работы со звуком.
- Командная строка – для выполнения различных вводимых с клавиатуры команд.
- Ножницы – программа, позволяющая «вырезать» часть экрана и сохранить как изображение.
Также в группе «Стандартные» есть набор специальных возможностей для работы с компьютером. Например, экранная клавиатура позволяет вводить текст с помощью мыши без использования реальной клавиатуры, или экранный диктор – воспроизводит текст, отображаемый на экране.
Также в меню Пуск есть возможность доступа к устройствам компьютера, инструменты управления и администрирования.
В версии Windows 10 меню Пуск кроме списка приложений также открывает «живые плитки», которые вращаются и периодически обновляются.
Если нажать правой кнопкой мыши по свободной области рабочего стола, то откроется контекстное меню. С помощью этого меню можно:
- Управлять компонентами рабочего стола
- Создавать новые документы и каталоги
- Настраивать внешнее оформление рабочего стола
Для установки любимого изображения в качестве фонового рисунка в контекстном меню выбирается команда Персонализация, которая отобразит окно с инструментами для оформления рабочего стола.
Интересно: В современных операционных системах, например Windows 10, Linux серии Ubuntu есть возможность работы с несколькими рабочими столами. Один рабочий стол может быть настроен на работу, другой — для игр.
Окна операционной системы
Чтобы запустить какое-либо приложение или открыть документ, необходимо щелкнуть левой кнопкой мыши по названию. Откроется окно, в котором отобразится содержимое документа или откроется пустое окно программы для создания нового документа.
На рабочем столе может быть открыто много окон приложений. Управлять состоянием этих окон можно при помощи специальных кнопок в правом верхнем углу:
- Свернуть – скрыть окно и расположить в виде ярлыка на панели задач.
- Свернуть в окно – развернуть на весь экран или свернуть в окно.
- Закрыть – закрыть документ, предварительно появится запрос на сохранение.
Каждое программное окно в операционной системе Widows организовано одинаково. В нем есть строка заголовка, строка меню, рабочая область, строка состояния, полосы прокрутки, используемые для перемещения по большому документу, если он не помещается на экране.
Одновременно на рабочем столе может быть открыто как одно, так и несколько рабочих окон. Расположением этих окон можно манипулировать с помощью панели задач через ее контекстное меню, которое откроется при нажатии по ней правой кнопкой мыши.
Что мы узнали?
Изображение на экране монитора, появляющееся после включения компьютера – это рабочий стол. На рабочем столе располагаются элементы управления компьютером: ярлыки, панель инструментов. Выбор программы для запуска осуществляется через кнопку Пуск. Окна приложений имеют одинаковые инструменты управления.
Тест по теме
Доска почёта

Чтобы попасть сюда — пройдите тест.
-
Максим Кашменский
10/10
-
Алекс Правдин
10/10
-
Елена Котлярова
9/10
-
Дмитрий Карасев
8/10
-
Алёна Гришина
9/10
-
Миша Черепанов
8/10
Оценка статьи
4.7
Средняя оценка: 4.7
Всего получено оценок: 137.
А какая ваша оценка?
Рабочий стол — это изображение на экране монитора готового к работе компьютера.
На рисунке представлен вид рабочего стола в ОС Windows 10.
На рабочем столе размещаются небольшие картинки — значки и ярлыки.
Кнопка Пуск — с помощью неё можно выбирать команды для открытия программ, настройки Windows, поиска файлов и просмотра Интернета.
Ярлык — это ссылка на файл или программу, которая обеспечивает быстрый запуск соответствующего объекта. Ярлыки представляют собой значок, у которого в левом нижнем углу находится наклонная стрелочка.
Кроме того, на рабочем столе есть панель задач. Это полоска в нижней части Рабочего стола. На ней располагаются кнопка Пуск, строка поиска, программы для быстрого доступа и область уведомлений, которая включает в себя часы, индикатор клавиатуры (RU и EN), а также дополнительные кнопки.