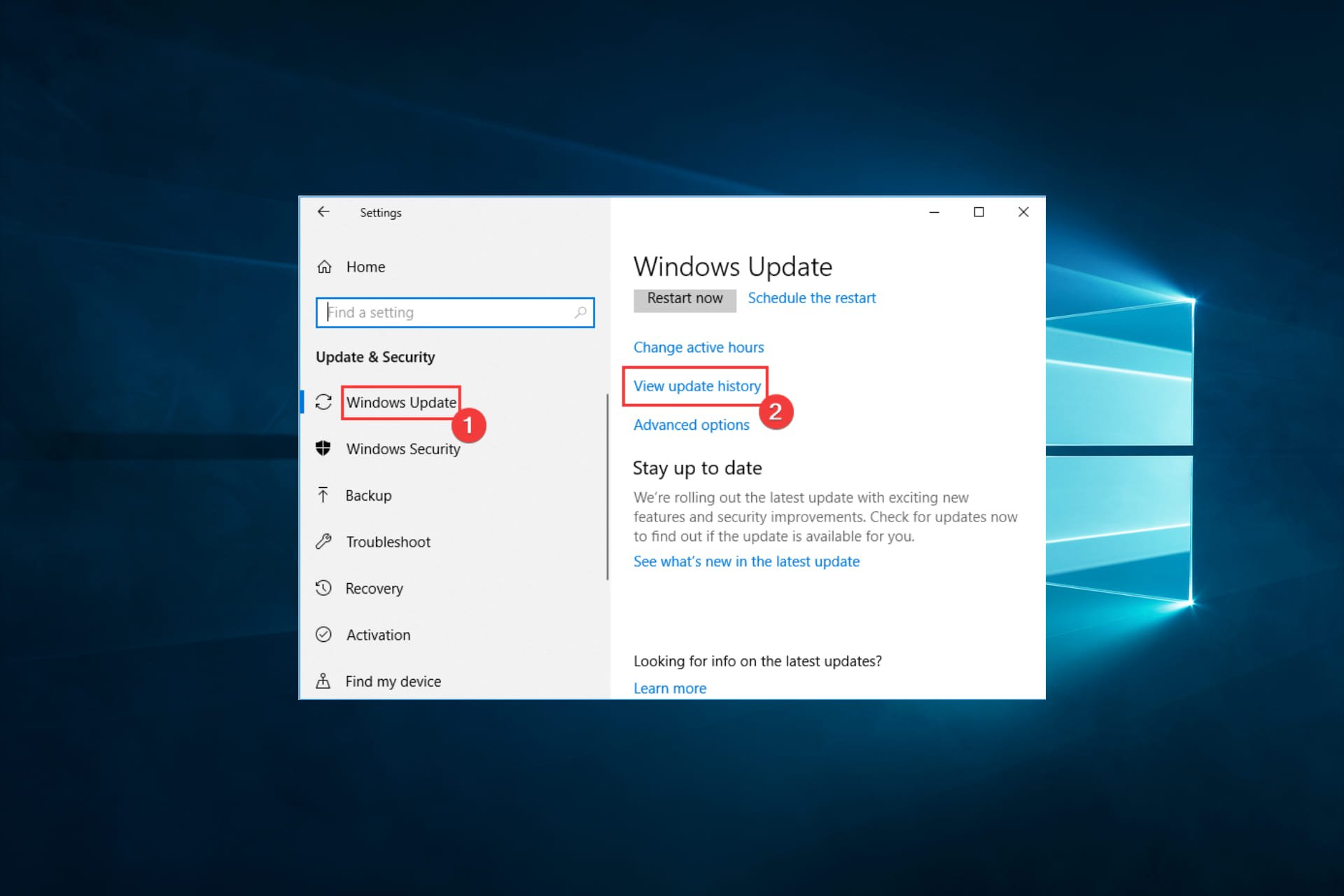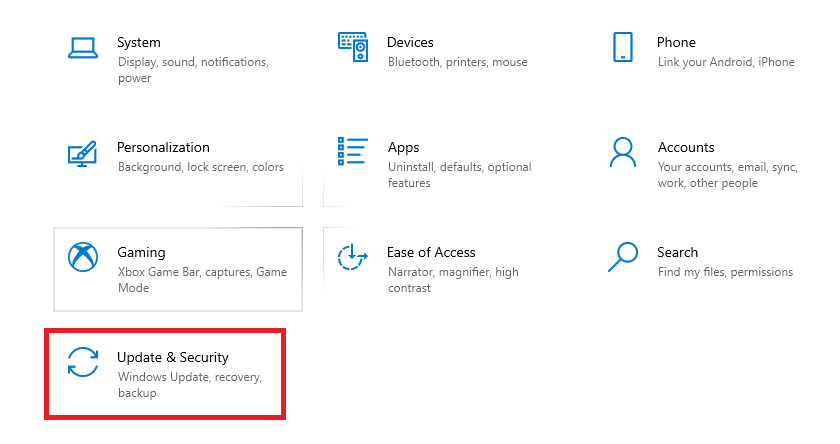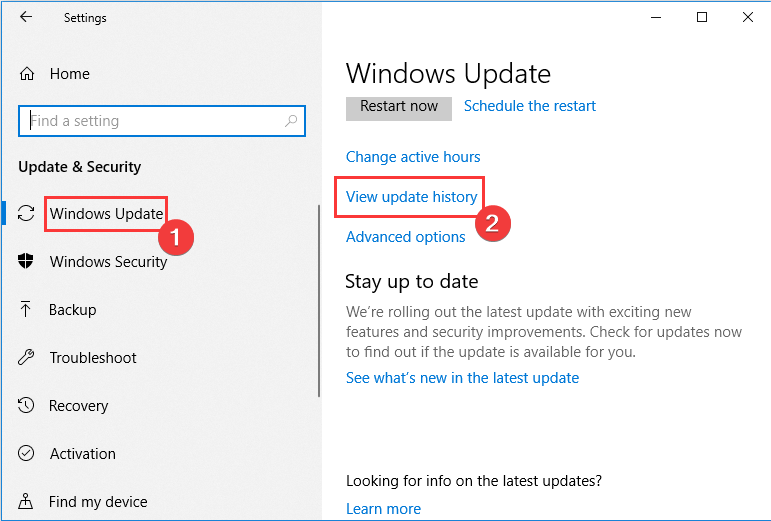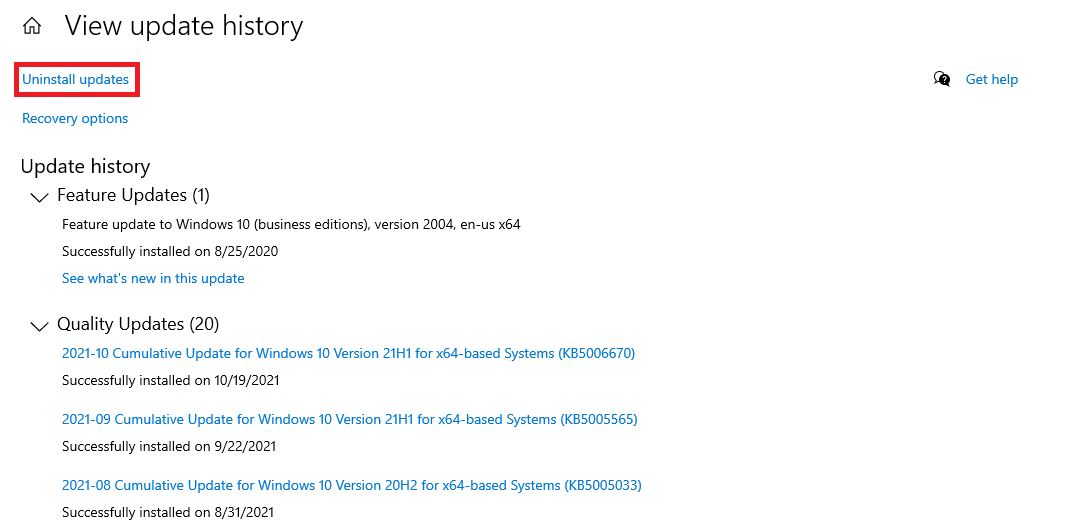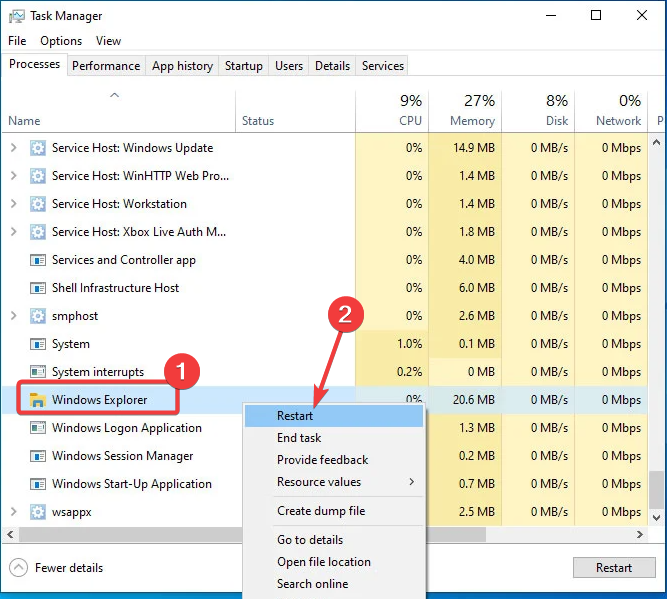Рабочий стол ОС Windows — первый экран с ярлыками, панелью задач и кнопкой «Пуск», который мы видим после включения компьютера. В Windows 10 могут возникать системные ошибки, приводящие к исчезновению значков рабочего стола и некорректной работе меню «Пуск» — отображению его элементов в виде плиток. В этой статье мы расскажем, что делать, если на вашем ПК пропал рабочий стол.
Для начала советуем перезагрузить компьютер – возможно, проблема после этого исчезнет. Если нет, следует проверить, не вызван ли данный сбой заражением вирусами. Просканируйте ПК антивирусом, например, воспользуйтесь бесплатной утилитой «Kaspersky Virus Removal Tool», скачав ее с официального сайта разработчика.
Если с рабочего стола пропали все ярлыки, но с меню «Пуск» всё в порядке, вероятно, отключилась настройка отображения значков. Это легко поправить: нажмите правой клавишей мыши на рабочем столе, перейдите в подменю «Вид» в контекстном меню и установите галочку «Отображать значки рабочего стола».
Отображаем значки рабочего стола
Также советуем проверить настройки режима планшета в «Параметрах Windows». Нажмите «Windows» + «I» и перейдите в раздел «Система». Выберите в левой части окна категорию настроек «Режим планшета» и деактивируйте показанные на скриншоте переключатели.
Отключаем указанные параметры
Если приведенные выше советы не помогли, читайте дальнейшие инструкции.
Запускаем процесс рабочего стола в «Диспетчере задач»
- Открываем «Диспетчер задач». Это можно сделать, выбрав соответствующую команду из контекстного меню кнопки «Пуск» или нажав клавиши «Ctrl» + «Shift» + «Esc».
Запускаем «Диспетчер задач»
- Выбираем команду «Запустить новую задачу» в меню «Файл» в верхней части окна.
Выбираем команду «Запустить новую задачу»
- В окне «Создание задачи» в поле ввода «Открыть» вводим explorer.exe и ставим флажок «Создать задачу с правами администратора», после чего нажимаем кнопку «ОК».
Пробуем запустить процесс «explorer.exe»
Если не удается запустить процесс или проблема с рабочим столом повторяется после перезагрузки компьютера, возможно, причиной сбоя стали внесенные в реестр изменения. В таком случае переходим к следующему шагу.
Загрузка …
Редактируем параметры реестра
- Откроем редактор реестра Windows с помощью окна «Выполнить». Нажмем комбинацию клавиш «Windows» + «R», в поле ввода «Открыть» введем regedit и нажмем кнопку «ОК» или клавишу «Enter».
Вводим команду «regedit» и нажимаем «ОК»
- В окне редактора реестра в левой части окна переходим в папку «Winlogon», последовательно развернув ветку HKEY_LOCAL_MACHINE и папку SOFTWARE\Microsoft\Windows NT\CurrentVersion в ней. Нас интересует строковый параметр «Shell», который должен иметь значение explorer.exe, и параметр «Userinit», значение которого должно быть C:\Windows\system32\userinit.exe.
Ищем интересующие нас параметры в папке «Winlogon»
- Если значения не соответствуют указанным выше, дважды кликните на нужном параметре и в открывшемся окне введите правильное значение, подтвердив изменение нажатием кнопки «ОК».
Редактируем значение строкового параметра
- После редактирования вышеуказанных параметров открываем другую папку «Image File Execution Options», расположенную всё по тому же пути: HKEY_LOCAL_MACHINE\SOFTWARE\Microsoft\Windows NT\CurrentVersion\, находим в ней папку «explorer.exe» и удаляем ее, кликнув по ней правой кнопкой мыши и выбрав соответствующую команду в контекстном меню.
Удаляем «explorer.exe» из папки «Image File Execution Options»
- После внесения всех изменений перезагружаем компьютер.
Загрузка …
Восстанавливаем системные файлы
В случае повреждения системных файлов ОС описанные ранее способы, к сожалению, не помогут, и придется прибегнуть к восстановлению системы. Поскольку операцию восстановления надежнее производить в безопасном режиме работы Windows 10, сначала проделаем следующее:
- Откроем окно «Выполнить» уже знакомой нам комбинацией клавиш «Windows» + «R», в поле ввода «Открыть» введем команду msconfig и нажмем кнопку «ОК» или клавишу «Enter».
Вводим команду «msconfig» и нажимаем «ОК»
- Появится окно «Конфигурация системы», в котором нам нужно перейти на вкладку «Загрузка» и в секции «Параметры загрузки» установить флажок «Безопасный режим». Чтобы иметь возможность подключения к сети, отмечаем соответствующий пункт и нажимаем «ОК».
Включаем безопасный режим в параметрах загрузки
- Откроется окно «Настройка системы», в котором нам нужно нажать кнопку «Перезагрузка».
Закрываем все программы и перезагружаем компьютер
- После загрузки Windows в безопасном режиме открываем параметры системы с помощью горячих клавиш «Windows» + «I» и кликаем на пункт «Обновление и безопасность».
Открываем раздел настроек «Обновление и безопасность»
- В левой части окна открываем раздел «Восстановление» и в секции «Вернуть компьютер в исходное состояние» нажимаем кнопку «Начать».
Переходим в раздел настроек «Восстановление»
- В открывшемся окне указываем, нужно ли сохранять наши личные файлы. После восстановления ОС и перезагрузки ПК рабочий стол должен функционировать нормально.
Возвращаем компьютер к заводским настройкам
Загрузка …
Исправляем работу кнопки «Пуск»
Бывает, что после исправления работы рабочего стола кнопка «Пуск» перестает реагировать на нажатие. В этом случае поступаем так:
- Запускаем «Диспетчер задач» одновременным нажатием клавиш «Ctrl» + «Shift» + «Esc» и в меню выбираем команду «Файл», «Запустить новую задачу».
- В окне «Создание задачи» в поле ввода «Открыть» набираем команду powershell и ставим галочку «Создать задачу с правами администратора», а затем нажимаем кнопку «ОК».
Запускаем утилиту «PowerShell» через «Диспетчер задач»
- В открывшемся окне вводим следующую команду в командную строку: Get-AppXPackage -AllUsers | Foreach {Add-AppxPackage -DisableDevelopmentMode -Register “$($_.InstallLocation)\AppXManifest.xml”} и нажимаем клавишу «Enter».
Вводим команду в командную строку
- Система восстановит кнопку «Пуск», установив нужные компоненты, после чего необходимо перезагрузить ПК.
Загрузка …
Мы описали несколько причин возникновения проблем с рабочим столом Windows 10 и подсказали варианты их решения. Один из них должен помочь, если на вашем компьютере пропал рабочий стол.
Загрузка …
Post Views: 14 007
Некоторые пользователи сталкиваются с исчезновением с экрана компьютера всех иконок. Кнопка «Пуск» начинает работать не в привычном режиме, а показывать плитки. Тогда часто говорят, что пропал рабочий стол в Windows 10. Разберемся с этой проблемой.
Причины пропажи
Чаще всего пропадает содержимое экрана именно в Windows 10 вследствие системных сбоев. Если вы устанавливаете программное обеспечение нелицензионное, скачанной с «левых» сайтов, то никто не может дать гарантии в дальнейшей трудоспособности ПК. Изменения, которые вносят такие самописные программы в систему и реестр, не поддаются отслеживанию, а часто и логике.
Кроме того, они могут нести в себе вирусы, которые копируются в вашу систему и начинают в ней хозяйничать. Результат также не предсказуем – пропадут не только ярлыки, но и папки.
Что такое «Рабочий стол»?
Визуально это экран Windows, который мы видим перед собой после загрузки. По аналогии с реальным столом на нем хранятся самые важные и нужные инструменты – ярлыки.
В системе все эти ресурсы расположены в папке пользователя, на системном диске. А программа explorer.exe управляет каталогом, создавая привычный нам интерфейс. Сбой в ее работе приводит к тому, что пропадает рабочий стол.
Что делать, если рабочий стол пропал
Прежде всего попробуйте перезагрузиться. Возможно системе просто надо принять новые правила после установки программ. Причем все замечают, что действенным является перезагрузка с помощью кнопки питания на системном блоке.
Если это не помогло и на экране все пропало, то стоит попробовать выполнить одно из нижеприведенных действий.
Запуск процесса рабочего стола
Откройте диспетчер задач (правая кнопка мыши на пуске или CTRL+ALT+DELETE).
Нам необходимо запустить процесс explorer.exe. Для этого в меню «Файл» выбираем создание новой задачи.
И вводим имя процесса explorer.exe.
Если рабочий стол пропал по причине остановки процесса, это поможет. Если же папка или программа были испорчены вирусом или сбоем Windows 10, то это не поможет.
Восстанавливаем операционную систему
Как вернуть рабочий стол Windows 10, если он пропал после обновления? Необходимо зайти в безопасном режиме. Для старых версий ОС, до 8-ки, достаточно при загрузке нажимать F8. В Windows 10 или 8 воспользуемся параметрами. Проще всего в поиске набрать msconfig.
Если сбой коснулся и панели задач, то жмите WIN+R и набирайте в строке.
На вкладке «Загрузка» выбирайте «Безопасный режим».
Если нужна сеть, щелкните по точке около соответствующей опции.
Второй способ – перезагрузить через параметры. Сработает, если главное меню не повреждено. Нажмите «Пуск» и значок шестеренки, а затем перейдите в раздел «Обновление и безопасность».
В области «Восстановление» жмите «Перезагрузить сейчас».
Дальше последовательно выбирайте «Диагностика» — «Дополнительные параметры» — «Параметры загрузки». Все это будет появляться при загрузке. И наконец вам будет предложен выбор.
Нажмите функциональную кнопку F4, F5 или F6 в зависимости от желаемого выбора.
В безопасном режиме восстановите систему. Для этого снова зайдите в параметры, и выберите «Обновление и безопасность». Далее «Восстановление».
Жмите кнопку «Начать».
Внимание! Восстанавливать систему лучше в безопасном режиме. В такой конфигурации отключены все исполняемые установленные файлы, очищена автозагрузка и у вас больше шансов восстановить Windows.
Вам будет предложен выбор. Обычно файлы сохраняют, но если система сильно повреждена, то выбирайте удаление.
Система сообщит вам об удаляемых приложениях.
И затем последует восстановление системы.
Конфигурирование реестра
Реестр – это системное хранилище всех связей Windows. При установке ПО в него записываются новые данные. Любой сбой приводит к нарушениям ключей, и мы получаем проблемы, например, когда пропадают ярлыки и папки.
Чтобы открыть реестр, нажмите WIN+R и наберите regedit.
Перейдите по пути
HKEY_LOCAL_MACHINE/SOFTWARE/Microsoft/WindowsNT/CurrentVersion/Winlogon
Сверьте параметры:
- Shell – explorer.exe
- UserInit — C:\WINDOWS\System32\Userinit.exe
Если у вас отличаются, установите нужные и перезагрузите. Элементы экрана перестанут пропадать.
Восстановление ярлыков
Иногда пропадают только ярлыки. Определить это легко, если работает «Пуск». Зайдите в параметры и выберите раздел, отвечающий за систему.
В области «Режим планшета» выключите все ползунки.
Также на рабочем столе нажмите ПКМ и переведите указатель на команду «Вид». Проверьте, не отключен ли пункт отображения значков. Если галочка не стоит, ярлыки пропадут.
Также обязательно проверьте компьютер на вирусы.
Восстановление отдельных элементов
Не всегда пропадает полностью все содержимое рабочего стола. Иногда вы можете не досчитаться папки или нужного ярлыка.
Восстановление кнопки «Пуск»
Что делать, если вдруг пропала нижняя строка и Пуск на рабочем столе? Чтобы она снова заработала, перерегистрируем. Для этого в диспетчере задач запустите новую задачу PowerShell от имени администратора.
В нем необходимо набрать команду:
Get-AppXPackage -AllUsers | Foreach {Add-AppxPackage -DisableDevelopmentMode -Register “$($_.InstallLocation)\AppXManifest.xml”}
Нажмите Enter. После окончания работы команды опять перезагружаем компьютер.
Возвращаем корзину, если она пропала
Этот инструмент позволяет нам удалить ненужные или восстанавливать удаленные элементы системы. Разберемся, как вернуть корзину, если она пропала с рабочего стола Windows 10. Нажмите ПКМ на свободном месте экрана и выберите «Персонализация».
В разделе «Темы» найдите параметры значков рабочего стола.
Поставьте галочку около корзины.
Как действовать, если пропала корзина с рабочего стола Windows XP или Vista и ее требуется восстановить? Воспользуйтесь редактором групповой политики. Зайдите в Пуск, выберите «Выполнить» и наберите команду gpedit.msc. Затем перейдите по следующему пути:
Конфигурация пользователя-Административные шаблоны-Рабочий стол
Справа вы увидите параметр «Удалить значок корзины с рабочего стола».
Нажав ПКМ и открыв «Изменить», следует установить опцию «Не задано».
Обязательно перезагрузитесь.
Пропала папка с рабочего стола: как найти и восстановить
Это может произойти по причине изменения разрешения экрана – папки пропали, так как их просто не видно. Выберите команду вид, нажав ПКМ на рабочей области экрана и выполните команду «Упорядочить значки автоматически».
Также проверьте, под каким пользователем вы вошли в систему. Папки видны только тому, кто их создал. Нажмите на пуск и сверху на три полоски (меню). Поищите пользователя. При необходимости смените его.
Возможно папка пропала, так как была удалена. Откройте корзину и поищите в ней. При необходимости восстановите.
Также папки пропадают, если они скрыты. Откройте проводник и щелкните на «Вид». Там поставьте галочку около скрытых элементов.
Почему с рабочего стола пропадает картинка
И напоследок расскажем, как бороться с ситуацией, когда пропал фон рабочего стола Windows 10. Причина в активации Windows. Если у вас стоит нелицензионная операционная система, то при обновлениях происходит поиск ключа активации. Неудачный исход этой процедуры приводит к сбрасыванию настроек и элементы экрана пропадают.
Можем порекомендовать активировать ОС Windows или отключить обновления. Чтобы выполнить последнее, снова запустите программу gpedit.msc. Это редактор групповой политики. Он по умолчанию имеется только в PRO версии.
Итак, если пропала картинка, то переходим по пути:
Конфигурация компьютера-Административные шаблоны-Компоненты Windows-Центр обновления Windows
Здесь нам понадобится «Настройка автоматического обновления».
Снова выбирайте команду «Изменить» и щелкайте по опции «Отключено».
После этого вы избавитесь от обновлений и фон рабочего стола пропадать не будет. А для надежности рассмотрите вариант покупки лицензии Windows 10.
Мы рассказали, что делать если пропал рабочий стол в Windows 10. Надеемся, информация вам поможет.
Отличного Вам дня!
Привет друзья! Первое, что вы видите после загрузки компьютера и ввода пароля на экране входа в систему — это рабочий стол — графически оформленную среду с ярлыками приложений и панелью задач с её неизменными атрибутами — кнопкой Пуск и системным треем. Но бывает так, что в силу разных причин в процессе загрузки окружения происходит какая-то ошибка, и рабочий стол отображается некорректно или вообще не загружается.
Некорректно — это широкое определение, под которым можно понимать пропажу значков с рабочего стола, изменение их внешнего вида, некликабельность значков и кнопки Пуск и прочее. А может быть и вовсе всё худо, когда вместо рабочего стола вы видите чёрный фон с ошибкой или вообще безо всякого оповещения, прямо или косвенно указывающего на источник проблемы.
Если произошло что-то подобное, первое, что можно порекомендовать — это перезапустить Проводник. Не помогло? Проверяем настройки: кликаем правой кнопкой мыши по рабочему столу, выбираем в меню Вид → Отображать значки рабочего стола и смотрим, включена ли эта опция.



del /a %userprofile%\AppData\Local\IconCache.db, выполненной в запущенной от имени администратора командной строке, а затем перезагрузить компьютер. Некликабельные ярлыки чаще всего указывают на сбой ассоциаций формата LNK. Восстановить ассоциацию можно в той же командной строке, выполнив команду assoc.lnk=lnkfile.

Наиболее распространённой причиной этой неполадки является повреждение одного из ключевых параметров реестра, расположенных в разделе Winlogon. Вы ввели пароль входа в учётную запись и увидели чёрный экран. Нажмите на клавиатуре Ctrl + Alt + Del, это должно открыть окно выбора действия, на котором выбираем «Диспетчер задач».



1. Shell — он должен иметь значение explorer.exe.
2. Userinit — в качестве значения этого параметра должен быть прописан путь c:\windows\system32\userinit.exe,.


Недоступность рабочего стола может вызвать также повреждение файлов профиля. При этом с рабочего стола могут исчезнуть обои, ярлыки и появиться сообщение о недоступности некоего файла desktop. К сожалению, в таких случаях бывает довольно трудно установить точную причину повреждения, равно как и выбрать способ решения проблемы.




You may use an OS reset as a last resort
by Tashreef Shareef
Tashreef Shareef is a software developer turned tech writer. He discovered his interest in technology after reading a tech magazine accidentally. Now he writes about everything tech from… read more
Updated on
- Bad updates, corrupted system files, user profiles, or malware may trigger this problem.
- Using these solutions we recommend or a reset as a last resort will fix the update error.
Users have complained that after a Windows 10 update, their desktop is gone or disappears.
If you have not disabled automatic Windows updates in Windows 10, your computer will automatically download and install the updates.
While regular updates are good, things can seriously go wrong if the update starts deleting files. For example, after the recent update, many users have reported that desktop files and some apps have disappeared from their systems.
If you want to recover the deleted desktop files, follow the troubleshooting tips in this article.
How we test, review and rate?
We have worked for the past 6 months on building a new review system on how we produce content. Using it, we have subsequently redone most of our articles to provide actual hands-on expertise on the guides we made.
For more details you can read how we test, review, and rate at WindowsReport.
Why did my desktop disappear in Windows 10?
Users have experienced that there could be several triggers that make your desktop disappear in Windows 10. Here are a few of the top causes:
- Corrupted user profile – A corrupted user profile can cause issues with the desktop, including disappearing icons and a blank screen.
- Malware infection – Malware infections can cause issues with the desktop and may hide icons or change desktop settings.
- Corrupted system files – System files can cause issues with the desktop, including disappearing icons and a blank screen.
- Incorrect desktop settings – If the desktop settings are not configured correctly, the icons may not appear, or the desktop may be completely blank.
- Windows Explorer issues – Windows Explorer displays the desktop icons and taskbar. Issues with this process can cause problems with the desktop.
- Display driver issues – Display driver issues can cause problems with the display, including disappearing icons and a blank screen.
What can I do if the desktop is gone after Windows 10 update?
Before going into any of our recommended solutions, you should restart your computer. While this is not a guaranteed fix, a restart may assist with half-completed installations and resolve the post-update desktop issue.
1. Check for Temporary Profile
- So, press Windows Key + L to lock the screen.
- Press the Space key to get the login screen.
- From the left side, select your primary account and log in with it.
Before you take any more actions to recover the lost files, ensure you are not logged into your temporary profile created after the update. If you are logged into a temporary Profile, you won’t find the desktop files on the desktop.
2. Show Desktop Icons
- Right-click on the Desktop empty area.
- Go to View, then select Show desktop icons. Then right-click on the desktop again, go to View, and choose Auto arrange icons.
- That should restore the disappeared desktop apps and files on your computer.
3. Roll back Windows Build or update
- Press Windows + I to open the Settings app.
- Click on Update & Security.
- Click on Windows Update, then on the right pane, select View update history.
- Now, click Uninstall updates.
- Right-click on any of the updates and select Uninstall.
Also, Microsoft Windows allows you to roll back to the previous build in case the new build is too buggy or creates issues, like deleting files, etc.
Note: Rolling back to the previous build does not guarantee that all the files will be restored, if at all. However, it can prevent the OS from deleting your files again.
4. Check for new updates
- Press Windows + I to open the Settings app.
- Click on Update & Security.
- Click on Windows Update, then on the right pane, select Check for updates, or click Install.
If you have issues with specific updates, you often correct them by getting the latest update releases. Microsoft often gives releases to fix known bugs and OS issues. This may help if your Windows 10 Desktop is gone after an update.
- XP-Pen Driver for Windows 11: Download & Install
- Microsoft might soon release a natural language customer support AI
- Fix: Stuck at CHKDSK is Verifying USN Journal
- Windows Terminal Canary is now available to users everywhere
- Microsoft Edge will help users declutter their sidebar
5. Restart Windows Explorer
- Press Ctrl + Shift + Esc to open Task Manager.
- Locate the Windows Explorer process.
- Right-click on it and select Restart.
Windows Explorer is responsible for displaying the desktop icons and taskbar. Sometimes, restarting it can solve the issue.
In conclusion, a disappearing desktop after a Windows 10 update can be a frustrating experience, but there are multiple steps you can take to restore it.
You can succeed using any of the solutions we offer in this article. Following these steps, you can restore your Windows 10 desktop if it is fine after an update. Then, you will return to using your computer as usual.
Please let us know what solutions worked for you in the comments section below.
Пропал рабочий стол


Описание
При загрузке Windows не появляются меню пуск и содержимое рабочего стола. Грузиться только фоновая картинка.
Причина
Некорректная загрузка файла explorer.exe из-за:
- вирусов;
- сбоя реестра;
- сбоя системных файлов учетной записи.
Отключение отображения иконок.
Решение
1. Для начала, пробуем просто перезагрузить компьютер. Иногда, этого достаточно, чтобы решить проблему.
2. Загрузите Windows. Нажмите Alt + Ctrl + Del — диспетчер задач — новая задача — введите regedit. Удалите следующие ключи (если они есть):
HKEY_LOCAL_MACHINE\SOFTWARE\Microsoft\Windows NT\CurrentVersion\Image File Execution Options\explorer.exe
HKEY_LOCAL_MACHINE\SOFTWARE\Microsoft\Windows NT\CurrentVersion\Image File Execution Options\iexplorer.exe
Перезагрузите компьютер;
3. Если вместо рабочего стола грузится черный экран, попробуйте выполнить рекомендации статьи Черный экран при загрузке Windows.
4. Ждем. Системе может требоваться время на выполнение операции по проверке своего состояния. Если процесс не будет отображен, может возникнуть ощущение, что загрузка выполнилась, а рабочий стол не загрузился. Просто оставляем компьютер в таком состоянии на несколько часов.
5. Скачайте программу AVZ и запустите ее. Нажмите «Файл» — «Восстановление системы». Выберите:
- 5. Восстановление настроек рабочего стола.
- 9. Удаление отладчиков системных процессов.
- 16. Восстановление ключа запуска Explorer.
И нажмите «Выполнить отмеченные операции».
Перезагрузите компьютер;
6. Вполне возможно, что система в рабочем состоянии — только отключено отображение значков. Пробуем кликнуть правой кнопкой мыши по рабочему столу, если отобразиться контекстное меню, проверяем опцию Вид — Отображать значки рабочего стола:
7. Нажмите Alt + Ctrl + Del и выберите «Диспетчер задач» (или комбинацию Alt + Ctrl + Esc) – новая задача – введите regedit.
Найдите ключ:
HKEY_LOCAL_MACHINE\SOFTWARE\Microsoft\Windows NT\CurrentVersion\Winlogon
* если диспетчер задач не откроется, выполняем рекомендации остальных пунктов. Если они не помогут, переходим по ссылке пункта 1 данной инструкции.
Затем параметр «Shell» и задайте ему значение «explorer.exe». Если такого параметра нет, необходимо его создать (тип строка):
После перезагрузите компьютер;
Если при нажатии Alt + Ctrl + Del выскакивает сообщение «Диспетчер задач отключен администратором» необходимо загрузиться с флешки Windows LiveCD и запустить программу ERD-commander. C ее помощью можно получить доступ к реестру.
8. Пробуем удалить антивирус и перезагрузить компьютер. Если он загрузится корректно, пробуем установить антивирус снова. Если проблема повторится, переустанавливаем антивирусную систему на другую.
9. Любая программа в автозагрузке, в случае некорректной работы, может приводить к различным эффектам, негативно влияющим на работу системы. Для решения проблемы пробуем загрузиться в безопасном режиме и отключить все программы из автозагрузки. После загружаем компьютер в обычном режиме.
Если действия дали положительный результат, по одной возвращаем программы в автозагрузку, чтобы найти ту, из-за которой возникают проблемы.
10. С другого компьютера скопируйте файл C:\Windows\explorer.exe (где C: — буква системного раздела) и замените им аналогичный файл на нерабочем компьютере. Перезагрузите компьютер.
11. Проверьте Windows на наличие системных ошибок. Для этого выполните команду:
sfc /scannow
… и если она покажет ошибки, выполняем также:
DISM.exe /Online /Cleanup-image /RestoreHealth
12. Просканируйте компьютер на наличие вирусов. Для этого можно запустить проверку из диспетчера задач, в безопасном режиме или загрузить компьютер со специального загрузочного диска.
13. Если к нашему компьтеру подключен дополнительный монитор или телевизор, пробуем его отключить. Если изображение появится, в настройках видеокарты отключаем 2 монитора. Подключаем второй монитор снова и по новой настраиваем режим для нескольких дисплеев.
14. Если предыдущие советы не помогли решить проблему, переустанавливаем операционную систему. Это помогает, почти в 100% случаев.
В чем была проблема?
Если вам удалось решить проблему, поделитесь своим опытом для других. Что помогло:
* в процентах показаны результаты ответов других посетителей.