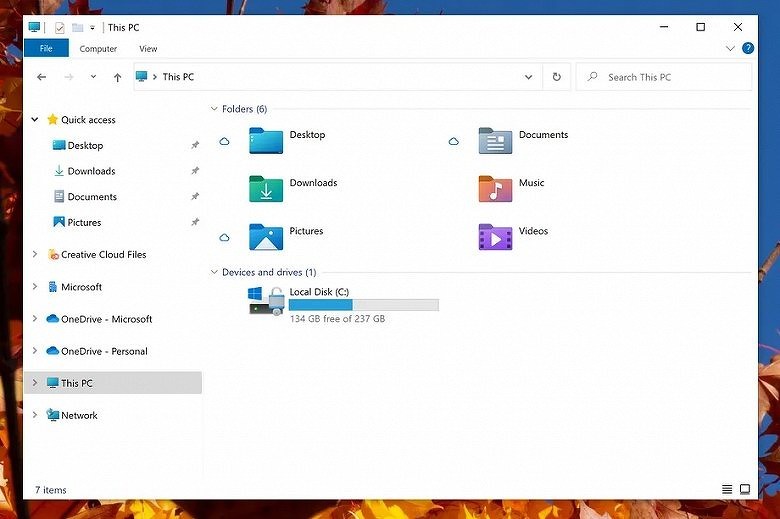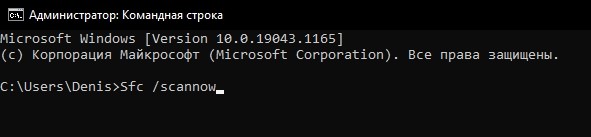На рабочем столе компьютера хранятся самые важные файлы пользователя. Бывает, когда человек меняет название папки, расположенной на главном экране, или пытается закинуть новые файлы, актуальная информация не отображается. Получается, что не обновляется рабочий стол операционной системы Windows 10, из-за чего пользователь не видит изменений. Подобная проблема также свойственна «Проводнику», а для ее решения требуется разобраться в причинах ошибки.
Почему «Проводник» не обновляется автоматически в Windows 10
Проблема, когда не обновляется «Проводник» или рабочий стол, носит массовый характер.
На такие неполадки жалуются многие пользователи, и во всех случаях способ исправления ошибки необходимо искать в следующих причинах:
- кратковременный сбой ОС;
- повреждение системных файлов;
- активирована функция запрета на обновление.
Наиболее частой причиной становится последняя. Как правило, ошибки, связанные со сбоем Windows 10 или повреждением файлов системы, проявляются иначе и никак не влияют на работу рассматриваемых интерфейсов. Но, в любом случае, для комплексного решения проблемы необходимо рассмотреть все варианты, чтобы в конечном итоге исправить ошибку.
Как исправить проблему?
Устранение неполадок главного экрана и «Проводника» выполняется в два этапа. Их можно условно назвать «подготовительным» и «основным».
В первом случае предлагается выполнить несколько простых действий, направленных на решение проблемы в случае возникновения системного сбоя:
- Перезагрузка. Часто неполадки исчезают после выключения и повторного включения компьютера. Попробуйте это сделать.
- Проверка на вирусы. Запустите любой антивирус или Windows Defender, чтобы просканировать Windows 10 на наличие вредоносных программ.
- Восстановление системных файлов. Откройте Командную строку с правами Администратора и введите запрос «Sfc /scannow». Нажмите на клавишу «Enter».
Если проблема останется, то переходите к основному этапу:
- Откройте окно «Выполнить» («Win» + «R»).
- Обработайте запрос «regedit».
- Перейдите по пути HKEY_CLASSES_ROOT\CLSID\{9203C2CB-1DC1-482D-967E-597AFF270F0D}\TypeLib.
- Двойным кликом ЛКМ откройте настройки параметра «DontRefresh».
- Установите для него значение «0».
В числе дополнительных моментов важно отметить действия, когда не удается найти параметр в указанной директории. В таком случае необходимо воспользоваться функцией поиска. Если его все равно нет, то создайте параметр DWORD (32 бита) вручную, присвоив ему имя «DontRefresh» и значение «0».
Вам помогло? Поделитесь с друзьями — помогите и нам!
Download Windows Speedup Tool to fix errors and make PC run faster
The Windows Desktop or Windows File Explorer window or folder will automatically refresh itself when you make a change to its contents. This could be creating a new shortcut, creating or saving a new file or folder in it, and so on. But at times, you may find that the desktop or the window may not auto-refresh, and to see the changes; you have to manually Refresh it, either by pressing F5 or via the context menu.
If Windows 11/10 desktop is not refreshing automatically or auto-refresh does not work, and you need to manually refresh it, then you can follow these steps to try and fix the problem.
Open Registry Editor and navigate to the following registry key:
HKEY_CLASSES_ROOT\CLSID
64-Bit users may have to look in:
HKCR\Wow6432Node\CLSID\
Here right-click on CLSID and select Find to search for dontrefresh. If you find it, and if it has a value set to 1, change its value to 0.
You will probably find it at one of these locations depending on whether your Windows is 32-bit or Windows 64-bit:
HKEY_CLASSES_ROOT\CLSID\{BDEADE7F-C265-11D0-BCED-00A0C90AB50F}\Instance
HKEY_CLASSES_ROOT\Wow6432Node\CLSID\{BDEADE7F-C265-11D0-BCED-00A0C90AB50F}\Instance
If you do not see it, you will have to create the path
{BDEADE7F-C265-11D0-BCED-00A0C90AB50F}\Instance\dontrefresh
by right-clicking and selecting New > DWORD at each level as follows:
- Right-click > New > Key > Name it
{BDEADE7F-C265-11D0-BCED-00A0C90AB50F} - Right-click > New > Key > Name it Instance
- Right-click Instance > New > DWORD for 32-bit systems -OR- QWORD for 64-bit systems.
- Then again right-click this WORD, rename it to dontrefresh and give it a value 0.
This is known to have helped fix the problem in most cases.
Read: What does Refresh Desktop or Refresh explorer window actually do?
If it does not, here are a few other suggestions:
1] Use ShellExView from Nirsoft and disable third-party shell extensions which may be obstructing the smooth functioning of Windows Explorer. This may be a trial-and-error method.
2] From the Task Manager, kill the explorer.exe process and then restart it again. Also, restore the default Explorer Settings. To do so, open Folder Options and under the General tab, press Restore Defaults. Click Apply and Exit.
3] Some have found that deleting the thumbnail cache and rebuilding the icon cache has helped them resolve the issue.
4] Reboot in Clean Boot State and try to troubleshoot the issue.
This problem appears to be quite common – so much so that there is even an acronym made for it: WEDR – Windows Explorer Doesn’t Refresh!
Read:
- Desktop Not responding or Frozen
- Desktop and Taskbar keeps refreshing constantly
Microsoft has released some hotfixes to resolve such issues at KB960954 and KB823291. Please check IF they apply to your operating system and situation before you decide to download and apply them.
See this post if your Desktop icons load slowly at startup in Windows 11/10.
UPDATE: Please also see the comment by tralala/Truth101/Guest below.
TIP: Check this post if you find that your Recycle Bin does not refresh correctly.
Anand Khanse is the Admin of TheWindowsClub.com, a 10-year Microsoft MVP (2006-16) & a Windows Insider MVP (2016-2022). Please read the entire post & the comments first, create a System Restore Point before making any changes to your system & be careful about any 3rd-party offers while installing freeware.
когда я создаю новую папку на рабочем столе и даю ей имя, новое имя не вступает в силу, пока я вручную не обновлю рабочий стол. То же самое происходит, когда я пытаюсь удалить его.
это поведение относится и к new .txt файлы, документы Word, электронные таблицы Excel и т. д.
вот GIF этого происходит с папкой:
12
5 ответов
попробуйте это:
Настройки — > Персонализация — > Темы — > изменить иконки на рабочем столе — >восстановить по умолчанию
Если он не может решить вашу проблему, пожалуйста, попробуйте сбросить вид папок:
кроме того, также попробуйте зайти в
раздел HKEY_CLASSES_ROOT\идентификатором CLSID{BDEADE7F-C265-11D0-сайт bced-00A0C90AB50F}\экземпляр
обратите внимание на значение DWORD с именем «DontRefresh«, который расположен на «1 » (on). Измените значение на «0» (выкл).
2
отвечен Waka 2022-12-27 14:53
Настройки -> Персонализация -> Темы-> изменить значки рабочего стола -> восстановить значения по умолчанию. Затем снимите флажок «Разрешить темы для изменения значков рабочего стола» и применить и ОК. Если это не работает, восстановите по умолчанию > проверьте «разрешить» снова > применить > OK. Затем вернитесь и восстановите значение по умолчанию > снимите флажок «Разрешить» снова > применить > OK. Не знаю, почему мне приходилось делать это не один раз, но сейчас работает.
1
отвечен Joan 2022-12-27 17:10
не пробовал это решение для вашей конкретной проблемы, но я бы подумал, что стоит попробовать, если я столкнулся с вашим набором симптомов:
Сохранить как .bat-файла:
ie4uinit.exe -show
taskkill /F /IM explorer.exe
cd /d %userprofile%\AppData\Local\Microsoft\Windows\Explorer
attrib -h iconcache_*.db
DEL /A /Q "%localappdata%\IconCache.db"
DEL /A /F /Q "%localappdata%\Microsoft\Windows\Explorer\iconcache*"
start explorer
сохранить и закрыть все файлы и программы, а затем запустить (это не требует администратора).
после завершения перезагрузки компьютера.
этот сценарий предназначен для сброса проблем значок на рабочем столе в Windows 10. Любые ярлыки на рабочем столе должны вернуться к значению по умолчанию расположите в левом верхнем углу основного экрана.
1
отвечен music2myear 2022-12-27 19:27
та же проблема произошла с моим ноутбуки desktop я также запустить Windows 10, единственное, что я должен был сделать, это питание моего ноутбука выключен, а затем снова, а затем он обновляется при перемещении/переименование/удаление файлов и папок. Я надеюсь, что это поможет вам тоже.
0
отвечен Neji 2022-12-27 21:44
мне потребовалась вечность, чтобы найти решение этой проблемы. Я был соблазн просто сбросить весь свой компьютер. Единственное, что меня останавливало-медленная связь. Спасибо Джоан за ваш ответ, которые дают мне представление о том, как это исправить. Вот как я, наконец, получил его.
после того, как я вошел в Мои настройки Windows > Персонализация > Темы> и пошел, чтобы нажать кнопку «Настройки значка рабочего стола» я получил сообщение, говоря что-то вроде «у вас нет разрешения на доступ к этому файлу», и файл name («rundll32.ехе») был указан в верхней строке.
поэтому я пошел к C:\Windows\System32\, нашел файл » rundll32.exe» и следовать этой процедуре:
- щелкните правой кнопкой мыши и выберите «Свойства».
- Далее перейдите на вкладку » Безопасность «и нажмите»Дополнительно».
- отсюда нажмите кнопку «Изменить» рядом со строкой «владелец» текста. Изменить свое имя пользователя.
- после этого нажмите кнопку «Применить», принять все, и нажмите кнопку «ОК», чтобы закрыть все безопасности и вкладка свойств.
- далее, щелкните правой кнопкой мыши » rundll32.exe «и снова выберите «Свойства», нажмите» Безопасность», затем»дополнительно». Теперь выберем «включить наследование».
- нажмите «Применить», затем примите все и нажмите» OK», пока вы не выйдете из вкладок «безопасность и свойства», затем закройте окно Проводника.
- Теперь перезагрузите компьютер.
при перезагрузке автообновление должно снова работать!
0
отвечен KiLL3Rw0lF 2022-12-28 00:01
Постоянная ссылка на данную страницу: [ Скопировать ссылку | Сгенерировать QR-код ]
super.challenged.user
Когда я создаю новую папку на рабочем столе и присваиваю ей имя, новое имя не вступает в силу, пока я не обновлю рабочий стол вручную. То же самое происходит, когда я пытаюсь удалить его.
Это также относится к новым .txtфайлам, документам Word, таблицам Excel и т. Д.
Вот GIF это происходит с папкой:
5 ответов на вопрос
- Популярные
- Новые
- С комментариями
- Активные
Waka
Попробуй это:
Настройки -> Персонализация -> Темы-> Изменить значки рабочего стола -> Восстановить настройки по умолчанию
Если это не может решить вашу проблему, пожалуйста, попробуйте сбросить вид папок:
Кроме того, также попробуйте перейти к
HKEY_CLASSES_ROOT \ CLSID \ Instance
ищите значение DWORD с именем » DontRefresh «, которое установлено в » 1 » ( включено ). Измените значение на « 0 » (выкл.).
music2myear
Я не пробовал это решение для вашей конкретной проблемы, но я считаю, что стоит попробовать, если я столкнулся с вашим набором симптомов:
Сохраните следующее в виде файла .bat:
ie4uinit.exe -show taskkill /F /IM explorer.exe cd /d %userprofile%\AppData\Local\Microsoft\Windows\Explorer attrib -h iconcache_*.db DEL /A /Q "%localappdata%\IconCache.db" DEL /A /F /Q "%localappdata%\Microsoft\Windows\Explorer\iconcache*" start explorer Сохраните и закройте все файлы и программы, затем запустите (для этого не требуется администратор).
После завершения перезагрузите компьютер.
Этот сценарий предназначен для сброса проблем с иконками на рабочем столе в Windows 10. Все ярлыки на рабочем столе должны вернуться в положение по умолчанию в левом верхнем углу основного экрана.
Joan
Настройки -> Персонализация -> Темы-> Изменить значки рабочего стола -> Восстановить настройки по умолчанию. Затем снимите флажок «разрешить темам изменять значки на рабочем столе» и нажмите «Применить» и «ОК». Если это не работает, восстановите настройки по умолчанию> снова установите флажок «разрешить»> «Применить»> «ОК». Затем вернитесь и восстановите настройки по умолчанию> снимите флажок «разрешить» снова> Применить> ОК. Не знаю, почему я должен был сделать это не раз, но работает сейчас.
KiLL3Rw0lF
Мне понадобилось навсегда, чтобы найти решение этой проблемы. Я был соблазн просто перезагрузить весь мой компьютер. Единственное, что меня останавливало, было медленное соединение. Спасибо, Джоан, за ответ, который дает мне представление о том, как это исправить. Вот как я наконец получил это.
После того, как я зашел в «Настройки Windows»> «Персонализация»> «Темы» и щелкнул «Настройки значка рабочего стола», мне пришло сообщение с надписью «У вас нет прав доступа к этому файлу» и именем файла («rundll32.exe»). «) был указан в верхней панели.
Итак, я пошел C:\Windows\System32\, нашел файл «rundll32.exe» и выполнил следующую процедуру:
- Щелкните правой кнопкой мыши и выберите «Свойства».
- Далее перейдите на вкладку «Безопасность» и нажмите «Дополнительно».
- Отсюда нажмите «Изменить» рядом со строкой «Владелец» текста. Измените это на свое имя пользователя.
- После этого нажмите «Применить», примите все и нажмите «ОК», чтобы закрыть все вкладки безопасности и свойств.
- Затем щелкните правой кнопкой мыши «rundll32.exe» и снова выберите «Свойства», нажмите «Безопасность», затем «Дополнительно». Теперь выберем «Включить наследование».
- Нажмите «Применить», затем примите все и нажимайте «ОК», пока не выйдете из вкладок безопасности и свойств, а затем закройте также окно проводника.
- Теперь перезагрузите компьютер.
После перезагрузки ваше автообновление должно снова заработать!
Neji
та же проблема произошла с моим ноутбуком на рабочем столе. Я также работал под управлением Windows 10, единственное, что мне нужно было сделать, это выключить и снова включить ноутбук, а затем он обновился при перемещении / переименовании / удалении файлов и папок. Я надеюсь, что это поможет вам тоже.
Похожие вопросы
-
5
Каковы плюсы и минусы использования виртуальных рабочих столов?
-
2
Что это за синяя полоса на моем рабочем столе Windows 7?
-
3
Как уменьшить размер значков на рабочем столе в Windows 7?
-
-
1
Как в Ubuntu на нескольких рабочих столах приложения остаются в локализованных всплывающих окнах
-
5
Организовать значки рабочего стола в Windows по категориям или разделам
-
7
Есть ли в Windows опция «Сохранить расположение значков на рабочем столе»?
-
1
Навсегда отключите мастер очистки рабочего стола
-
2
Изменение размера значков на рабочем столе в Windows 7
-
2
Включает ли Windows 2008 R2 Desktop Experience функции Windows 7?
-
4
Утилита для изменения фона рабочего стола на основе текущего IP-адреса
Окно или папка «Рабочий стол Windows» или «Проводник Windows» автоматически обновляется, когда вы вносите изменения в его содержимое. Это может быть создание нового ярлыка, создание или сохранение в нем нового файла или папки и так далее. Но иногда вы можете обнаружить, что рабочий стол или окно не обновляются автоматически, и вы не можете увидеть изменения; вам придется вручную обновить его, нажав F5 или через контекстное меню.
Рабочий стол, папка или проводник не обновляются автоматически
Если рабочий стол Windows 11/10 не обновляется автоматически или автоматическое обновление не работает, и вам необходимо обновить его вручную, вы можете выполнить следующие действия, чтобы попытаться устранить проблему.
Откройте редактор реестра и перейдите к следующему разделу реестра:
HKEY_CLASSES_ROOTCLSID
64-битным пользователям, возможно, придется заглянуть:
HKCRWow6432NodeCLSID
Здесь щелкните правой кнопкой мыши CLSID и выберите «Найти», чтобы найтинеобновлять. Если вы его найдете и если для него установлено значение1,изменить его значение на0.
Вероятно, вы найдете его в одном из этих мест в зависимости от того, какая у вас версия Windows: 32-разрядная или 64-разрядная:
HKEY_CLASSES_ROOTCLSID{BDEADE7F-C265-11D0-BCED-00A0C90AB50F}Instance
HKEY_CLASSES_ROOTWow6432NodeCLSID{BDEADE7F-C265-11D0-BCED-00A0C90AB50F}Instance
Если вы этого не видите, у вас будетсоздаватьпуть
{BDEADE7F-C265-11D0-BCED-00A0C90AB50F}Instancedontrefresh
щелкнув правой кнопкой мыши и выбрав «Создать» > «DWORD» на каждом уровне следующим образом:
- Щелкните правой кнопкой мыши > Создать > Ключ > Назовите его.
{BDEADE7F-C265-11D0-BCED-00A0C90AB50F} - Щелкните правой кнопкой мыши > Создать > Ключ > Назовите его экземпляр.
- Щелкните правой кнопкой мыши Экземпляр > Создать > DWORD для 32-битных систем -ИЛИ- QWORD для 64-битных систем.
- Затем еще раз щелкните это СЛОВО правой кнопкой мыши, переименуйте его в dontrefresh и присвойте ему значение 0.
Известно, что в большинстве случаев это помогало решить проблему.
Читать: Что на самом деле делает «Обновить рабочий стол» или «Обновить окно проводника»?
Если нет, вот еще несколько предложений:
1] Используйте ShellExView от Nirsoft и отключите сторонние расширения оболочки, которые могут мешать бесперебойной работе Проводника Windows. Это может быть метод проб и ошибок.
2] В диспетчере задач завершите процесс explorer.exe, а затем перезапустите его снова. Также восстановите настройки Проводника по умолчанию. Для этого откройте «Свойства папки» и на вкладке «Общие» нажмите «Восстановить настройки по умолчанию». Нажмите «Применить» и «Выйти».
3] Некоторые обнаружили, что удаление кэша миниатюри восстановление кэша значков помогло им решить проблему.
4] Перезагрузитесь в состоянии чистой загрузки и попытайтесь устранить проблему.
Эта проблема кажется довольно распространенной – настолько, что для нее даже придумали аббревиатуру:WEDR – Проводник Windows не обновляется!
Читать:
- Рабочий стол не отвечает или завис
- Рабочий стол и панель задач постоянно обновляются
Microsoft выпустила несколько исправлений для решения таких проблем в KB960954 и KB823291. пожалуйста, проверьтеЕСЛИони применимы к вашей операционной системе и ситуации, прежде чем вы решите их загрузить и применить.
См. этот пост, если значки на рабочем столе медленно загружаются при запуске в Windows 11/10.
ОБНОВЛЯТЬ:Также ознакомьтесь с комментарием tralala/Truth101/Guest ниже.
КОНЧИК: проверьте этот пост, если обнаружите, что ваша корзина не обновляется правильно.