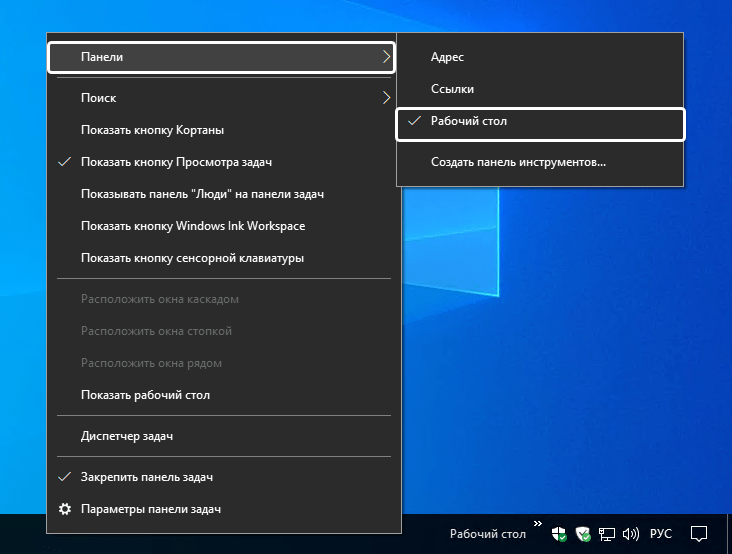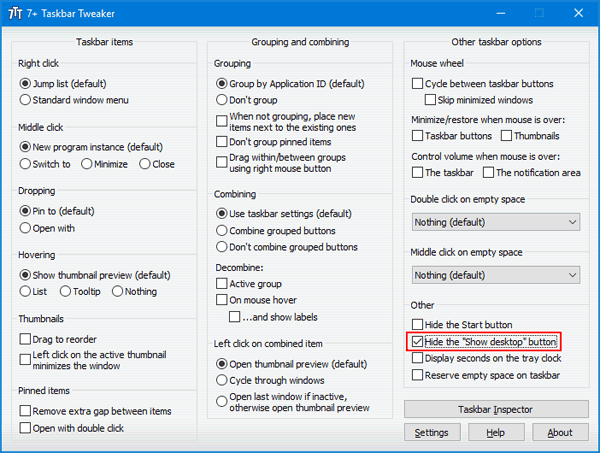Если вам мешает панель с наименованием «Рабочий стол» на панели задач в Windows 10, и вы не знаете, как её убрать, воспользуйтесь нашей инструкцией.

- Нажмите правой кнопкой мыши по панели задач (на любом свободном месте) .
- Найдите строку с текстом «Панели».
- Щелкните левой кнопкой мыши по строке «Рабочий стол», чтобы убрать галочку и отключить отображение панели рабочего стола на панели задач.
После выполнения вышеуказанных действий вы отключите панель рабочего стола на панели задач.
Помогла ли вам наша инструкция?
Напишите в комментариях 😉
Рабочий стол — важная часть операционной системы Windows 10, которая позволяет пользователям управлять своими файлами и ярлыками. Однако, в некоторых случаях, пользователи могут захотеть убрать рабочий стол с панели задач для того, чтобы освободить место и сделать интерфейс более аккуратным. В этой статье мы расскажем вам подробно о том, как удалить рабочий стол с панели задач в Windows 10.
Шаг 1: Щелкните правой кнопкой мыши на пустой области панели задач в нижней части экрана. В появившемся контекстном меню выберите пункт «Панель задач» и затем «Настройки панели задач».
Шаг 2: В открывшемся окне «Настройки» выберите вкладку «Рабочий стол» в верхней части. Затем выключите переключатель настройки «Показывать рабочий стол на панели задач».
Шаг 3: После того, как вы выключили переключатель, рабочий стол исчезнет с панели задач. Если вам захочется вернуть его обратно, повторите первые два шага и включите переключатель «Показывать рабочий стол на панели задач».
Теперь вы знаете, как убрать рабочий стол с панели задач в Windows 10 при необходимости. Это простая и удобная функция операционной системы, которая помогает настраивать интерфейс по своему вкусу и предпочтениям.
Примечание: Если у вас возникнут сложности или вы не сможете выполнить данную инструкцию, рекомендуем обратиться к специалисту или воспользоваться подробным руководством от разработчика.
Содержание
- Как удалить рабочий стол с панели задач в Windows 10?
- Шаг 1. Откройте настройки панели задач
- Шаг 2. Найдите опцию «Рабочий стол» в настройках
- Шаг 3. Отключите отображение рабочего стола на панели задач
- Шаг 4. Перезагрузите систему для применения изменений
Как удалить рабочий стол с панели задач в Windows 10?
Windows 10 предлагает различные настройки панели задач, которые позволяют добавлять или удалять ярлыки приложений и удалить рабочий стол с панели задач. Вот пошаговая инструкция, как удалить рабочий стол с панели задач в Windows 10:
| Шаг 1: | Щелкните правой кнопкой мыши на панели задач. |
| Шаг 2: | В контекстном меню выберите пункт «Настройки панели задач». |
| Шаг 3: | Переключитесь на вкладку «Панель задач». |
| Шаг 4: | Нажмите кнопку «Выберите, какие иконки отображать на панели задач». |
| Шаг 5: | В списке приложений найдите ярлык «Рабочий стол» и переключите его в положение «Выкл.». |
| Шаг 6: | Нажмите кнопку «Применить» и затем «OK», чтобы сохранить изменения. |
После выполнения этих шагов рабочий стол должен исчезнуть с панели задач в Windows 10. Если вам захочется вернуть его обратно, повторите указанные выше шаги и переключите ярлык «Рабочий стол» в положение «Вкл.».
Теперь вы знаете, как удалить и вернуть рабочий стол с панели задач в Windows 10.
Шаг 1. Откройте настройки панели задач
Чтобы убрать рабочий стол на панели задач в Windows 10, вам необходимо открыть настройки панели задач. Для этого выполните следующие действия:
- Щелкните правой кнопкой мыши на пустом месте панели задач.
- В контекстном меню выберите опцию Настройки панели задач.
После выполнения этих действий откроется окно с настройками панели задач, где вы сможете внести необходимые изменения.
Шаг 2. Найдите опцию «Рабочий стол» в настройках
Чтобы убрать рабочий стол на панели задач в Windows 10, вам необходимо открыть настройки системы. Для этого щелкните правой кнопкой мыши на пустом месте панели задач и выберите пункт «Настройки панели задач».
После открытия окна настроек панели задач пролистайте его вниз, пока не найдете опцию «Рабочий стол». Это один из пунктов в разделе «Вид панели задач».
Чтобы убрать рабочий стол с панели задач, просто измените переключатель рядом с ним на «Выкл.». После этого рабочий стол исчезнет с панели задач, и вы больше не увидите его на панели задач в Windows 10.
Шаг 3. Отключите отображение рабочего стола на панели задач
Для отключения отображения рабочего стола на панели задач в Windows 10 выполните следующие действия:
- Щелкните правой кнопкой мыши на панели задач и выберите пункт «Настройки панели задач».
- В открывшемся окне «Настройки» переключитесь на вкладку «Многозадачность».
- Пролистайте список настроек до раздела «Панель задач» и найдите опцию «Показывать окна на панели задач».
- Снять галочку с этой опции.
- Закройте окно настроек панели задач.
После выполнения этих действий рабочий стол больше не будет отображаться на панели задач, и вы сможете увидеть только открытые окна и ярлыки программ.
Шаг 4. Перезагрузите систему для применения изменений
После того, как вы отключили рабочий стол на панели задач Windows 10, вам необходимо перезагрузить систему, чтобы изменения вступили в силу. Для этого выполните следующие действия:
- Нажмите на кнопку «Пуск» в левом нижнем углу экрана.
- Выберите пункт «Выключить или перезагрузить» в меню «Пуск».
- В появившемся списке выберите опцию «Перезагрузить».
- Дождитесь, пока система полностью выключится и автоматически перезагрузится.
Когда компьютер включится снова, вы увидите, что рабочий стол больше не отображается на панели задач. Теперь вы можете наслаждаться более чистым и минималистичным интерфейсом операционной системы Windows 10.
Download Windows Speedup Tool to fix errors and make PC run faster
The Show Desktop option allows you to minimize all the existing windows open on your Windows 11/10 PC and visit your Desktop. People generally use it for a time out, when they feel overwhelmed by the number of tasks running on their desktop. You may not recognize this option by its name, but it is the button on the right-most area of your taskbar in the System Tray. Today, we will discuss how you can disable this Show Desktop option, or enable it if you don’t find it working on your system.
There are primarily two ways in which this can be done.
- Via the Windows Settings
- Using the Registry Editor
Let’s have a look at how both of them work.
How to enable or disable the Show Desktop option using Windows Settings
- Open Windows Settings by pressing the Windows and ‘I’ key combination
- From the options tab on your left, click Personalization and click on the Taskbar option
- You’ll see several options here, all of which have subsequent drop-downs. Here, click on Taskbar behaviors
- From the resultant drop-down, locate the option that says ‘Select the far corner of the taskbar to show the desktop’.
- If you want to disable this setting, toggle it off
The default setting is for the option to be turned on, so if you find it to be turned off and you want to use it, simply toggle it back on
How to enable or disable the Show Desktop option using the Registry Editor
An alternative to this, one that should only be preferred by advanced users of Windows, is to make modifications to your Registry and change the D-WORD value of the relevant key. Here are the steps for the same:
- Open the Run dialog box and type ‘Regedit’ to open the Registry Editor. Then, Confirm the UAC warning
- Open the following location there:
HKEY_CURRENT_USER\Software\Microsoft\Windows\CurrentVersion\Explorer\Advanced
- Here, locate the ‘TaskbarSD’ value and right-click to modify it. If you want to enable this setting, make the bit value 1, and make it 0 to disable the Show Desktop option
Show desktop not working or missing in Windows Taskbar
If Show desktop is missing or not working in Windows 11/10, you may:
- Turn on the feature using the Settings app
- Turn off Tablet mode
- Restart File Explorer
- Create a desktop shortcut
- Re-register this DLL
- Go back to the previous version
- Reset Windows 11/10.
We hope that this post was of help to you!
Shiwangi loves to dabble with and write about computers. Creating a System Restore Point first before installing new software, and being careful about any third-party offers while installing freeware is recommended.
Как убрать лишние значки с панели задач в Windows 10, чтобы не мешались
Часто после установки различных программ на панели задач появляются новые значки установленных программ, но проблема в том, что часто такие программы не нужны для быстрого постоянного доступа, поэтому они только мешаются, поэтому в нашей сегодняшней статье мы узнаем как убрать лишние значки с панели задач в Windows 10, чтобы они не мешались.
Вступление
Сначала нам необходимо узнать что же такое панель задач. Это уникальный компонент визуализации и управления, который показывает текущие включенные программы, подключенные устройства и др. Как правило, располагается в нижней части экрана в виде горизонтальной полосы. Помимо запущенных приложений, может содержать в себе папки и иконки программ для быстрого запуска, при условии, что вы выбрали соответствующие пункты в настройках.
Удаление приложений
Итак, вам необходимо убрать с панели задач ненужные значки. Как это сделать? Выполните следующие действия.
Однако все вышеперечисленные действия не помогут вам удалить значок громкости, индикатор Wi-Fi, питания и другие иконки, находящиеся рядом с часами на панели задач. Для того чтобы скрыть эти значки, нужно сделать следующее:
Воспользовавшись второй ссылкой, вы сможете добавить некоторые системные значки. Например, язык клавиатуры, местоположение, сенсорную клавиатуру и другие компоненты.
Заключение
Каждый пользователь персонального компьютера видит горизонтальную полосу внизу своего экрана, однако не все знают, что она собой представляет и можно ли как-то с ней взаимодействовать. В этой статье мы подробно рассмотрели эти вопросы, а также рассказали, как убрать значки с панели задач. Теперь вы знаете, что такое трей и как управлять скрытыми и видимыми иконками программ. Вам больше не придется наблюдать хаос на вашей панели задач, ведь теперь вы можете самостоятельно убирать ненужные вам компоненты, без помощи специалиста.
Скрыть кнопку “Показать рабочий стол” из панели задач Windows 10
На панели задач в самом краю справа находится кнопка “Показать рабочий стол”, она небольших размеров и ею не все пользуются, а многие вообще ее не замечают. Если нажать на нее – все приложения будут свернуты и вы увидите рабочий стол. Также свернуть все приложения, чтобы увидеть рабочий стол, вы можете нажав клавиши Win+D. В сегодняшней статье мы рассмотрим как убрать кнопку “Показать рабочий стол” из панели задач в Windows 10.
1. Перейдите по ссылке rammichael.com/7-taskbar-tweaker => нажмите на 7tt_setup.exe. Данные действия загружают на ваш компьютер небольшую утилиту для настройки панели задач 7+ Taskbar Tweaker. С ее помощью можно проводить различные настройки панели в Windows 7, 8 и 10.
2. Откройте скачанный файл => установите программу и в конце установки уберите флажок с “Запускать программу при старте системы”, нажмите на “Готово”.
3. Когда программа запустится, поставьте флажок возле “Скрыть кнопку показа раб.стола”. Кнопка “Показать рабочий стол” сразу пропадет с панели задач, и если вы захотите в будущем ее вернуть – нужно снова запустить данную программу и убрать флажок. Можете закрывать приложение.
На сегодня все, если вы знаете другие способы – пишите в комментариях! Счастья Вам 🙂
Как удалить кнопку Показать рабочий стол на панели задач
Обновление: Перестаньте получать сообщения об ошибках и замедляйте работу своей системы с помощью нашего инструмента оптимизации. Получите это сейчас на эту ссылку
Функция «Aero peek» или «desktop peek» была введена в Windows 7, а также является частью последней версии Windows 10. Для тех из вас, кто этого не знает, функция «desktop peek» позволяет вам взглянуть на быстро взгляните на рабочий стол, щелкнув маленькую кнопку «Показать рабочий стол» в дальнем правом углу панели задач (после даты и времени).
«Aero peek» или «Показать рабочий стол»Очень удобна, когда у вас открыто несколько окон и вы хотите посмотреть на рабочий стол. Эта функция позволяет вам видеть, что находится на вашем рабочем столе, не сворачивая все открытые окна и программы. Просто наведите курсор мыши на кнопку «Показать рабочий стол» на панели задач, чтобы увидеть, что находится на рабочем столе.
Инструмент Aero peek или «Показать рабочий стол» также можно использовать с помощью сочетаний клавиш. Вы можете использовать логотип Windows + сочетание клавиш D, чтобы быстро свернуть все запущенные программы и окна, а затем снова использовать то же сочетание клавиш для восстановления всех программ и окон. Обратите внимание, что для функции «Обзор рабочего стола» в Windows 7 есть специальный логотип Windows + клавиша «Пробел», но в Windows 10 она не работает.
Многие пользователи используют сочетание клавиш, чтобы быстро увидеть, что находится на рабочем столе, вместо наведения курсора мыши на кнопку «Показать рабочий стол» на панели задач и поэтому хотят удалить кнопку «Показать рабочий стол» с панели задач Windows 10.
Как удалить кнопку «Показать рабочий стол» с панели задач Windows 10?
Ноябрьское обновление 2021:
Используйте редактор реестра
Глядя на этот путь, я не вижу DWORD, который относится к значку SHOW DESKTOP.
Заключение
Надеюсь, это поможет. Если вы застряли или вам нужна помощь, прокомментируйте ниже, и я постараюсь помочь вам как можно больше.
CCNA, веб-разработчик, ПК для устранения неполадок
Я компьютерный энтузиаст и практикующий ИТ-специалист. У меня за плечами многолетний опыт работы в области компьютерного программирования, устранения неисправностей и ремонта оборудования. Я специализируюсь на веб-разработке и дизайне баз данных. У меня также есть сертификат CCNA для проектирования сетей и устранения неполадок.
Не удается открепить или удалить значки программ с панели задач Windows 10
Панель задач является неотъемлемой частью рабочего стола Windows, которая постоянно уведомляет о том, какие программы в настоящее время запущены на вашем компьютере.
Пользователи любят закреплять здесь часто используемые программы или файлы, чтобы к ним можно было получить немедленный доступ, всего одним кликом мыши. Откровенно говоря, панель задач — гораздо лучшая и удобная платформа, чем меню «Пуск» и другие.
Однако иногда вы можете столкнуться с проблемами, когда пытаетесь открепить или удалить программу с панели задач Windows 10. В этом посте будет показано, как открепить или удалить закрепленные элементы панели задач в Windows 10.
Не удается открепить значок с панели задач в Windows 10
Если вы не можете удалить или открепить значок программы на панели задач Windows 10, вот несколько советов, которые вы можете использовать для решения этой проблемы:
Давайте посмотрим на них подробнее:
1]Перезапустите Explorer.exe.
Откройте диспетчер задач и перезапустите процесс explorer.exe, а затем посмотрите, сможете ли вы открепить его.
2]Удалите программу с помощью меню «Пуск».
Если вы хотите удалить программу с панели задач, но панель задач не отвечает должным образом, в таком случае вы можете попробовать открепить ее с помощью меню «Пуск».
Если это сработает, тогда все в порядке, в противном случае перейдите к следующему обходному пути.
3]Удалите программу и удалите ярлык
Иногда эта проблема возникает из-за повреждения системного уровня в отношении этой конкретной программы. В этом случае вам необходимо удалить программу, а затем удалить ярлык. Вот шаги, которые необходимо выполнить:
Если программа по-прежнему отображается закрепленной на панели задач, щелкните значок закрепленного ярлыка.
Когда на экране появится всплывающее окно с просьбой удалить ярлык, нажмите кнопку «Да».
Теперь снова установите приложение и проверьте, устранена ли проблема.
4]Удалите закрепленные приложения с помощью проводника.
На панели задач есть папка, в которой отображаются все закрепленные приложения, и вы можете получить к ней доступ с помощью проводника. Если вы удалите ярлык приложения из папки TaskBar, он также должен быть удален из исходной панели задач.
нажмите Win + R кнопку, чтобы открыть приглашение «Выполнить», и введите следующий путь:
Кроме того, вы можете открыть проводник и перейти по этому пути —
Возможно, вам потребуется отобразить все скрытые папки перед переходом по этому пути. Зайдя на путь, вы увидите несколько ярлыков приложений. Вы можете щелкнуть ярлык правой кнопкой мыши и выбрать Удалить вариант.
Значок панели задач должен исчезнуть.
5]Удалить ключ панели задач из редактора реестра
Рекомендуется сделать резервную копию файлов реестра и сначала создать точку восстановления системы.
Откройте редактор реестра на своем компьютере и перейдите по этому пути —
в Полоса задач key вы увидите несколько значений REG_DWORD и REG_BINARY с правой стороны. Вам нужно щелкнуть правой кнопкой мыши по Полоса задач ключ и выберите Удалить вариант.
Если вас попросят подтвердить удаление. Подтвердите и после этого перезагрузите компьютер и попробуйте проверить, решена проблема или нет.
6]Сбросить панель задач
Если ничего не работает, вы можете сбросить панель задач. По сути, вы объединяете оба приведенных выше предложения 4 и 5, запуская файл bat, чтобы удалить значок с панели задач.
Для этого нажмите сочетание клавиш Win + R, чтобы открыть диалоговое окно «Выполнить».
В текстовом поле введите Блокнот и нажмите Enter.
В окне Блокнота введите весь текст ниже —
Теперь перейдите в строку меню и выберите Файл> Сохранить как.
В окне «Сохранить как» щелкните раскрывающееся меню «Сохранить как тип» и выберите Все файлы.
Выберите место, где вы хотите разместить его, а затем сохраните файл — например. Рабочий стол.
После создания командного файла дважды щелкните его, чтобы запустить команды.
Вы увидите, что все значки ярлыков, закрепленные на панели задач, немедленно удаляются, включая программу, с которой вы боролись.
После запуска устройства снова закрепите на панели задач другие программы, которые должны быть там.
Вот несколько стандартных решений для устранения этой проблемы. Однако, если они не работают, вы всегда можете использовать точку восстановления системы или сбросить Windows 10.
Как отключить виджет «Новости и интересы» в Windows 10
Microsoft постепенно разворачивает виджет «Новости и интересы» на панели задач Windows для всех пользователей Windows 10, версия 1909, 2004, 20H2 и 21H1, которые установили обновление KB5003637. Ранее он несколько месяцев тестировался на канале Dev. «Новости и интересы» позволяют легко оставаться в курсе актуальной информации: виджет отображает информацию о погоде на панели задач, а при наведении курсора на значок виджета открывается персонализированная лента новостей.
Виджет «Новости и интересы»
«Новости и интересы» отображают информацию о погоде на панели задач Windows 10. Информация выводится для вашего географического расположения. Таким образом, температура и погодные условия отображаются прямо на панели задач. При наведении курсора на значок виджета отображаются новости и интересы, отсюда и название функции.
При клике левой кнопкой мыши по значку открывается виджет с персонализированной лентой новостей.
По умолчанию он содержит основные новости, информацию о спорте, погоде, финансах и дорожном движении для выбранного региона и языка. Реклама не отображается, а ссылки открываются в браузере Microsoft Edge на основе Chromium, даже если в качестве браузера по умолчанию в системе установлен другой браузер. Но уже есть способ, заставить виджет «Новости и Интересы» в Windows 10 использовать ваш браузер по умолчанию.
Для настройки виджета кликните на меню «три точки» и выберите пункт «Язык и содержимое». Вы можете изменить регион и язык, а также отключить или включить определенные карточки в зависимости от ваших интересов.
Однако, здесь вы не можете изменить местоположение для отображения погоды. Это можно сделать в виджете «Новости и интересы», выбрав меню с тремя точками на карточке погоды, а затем кликнув по опции «Изменить местоположение». Вы можете переключиться с автоматического определения на фиксированную локацию.
Как отключить виджет «Новости и интересы».
Некоторым пользователям новый виджет может не понравиться. Вы можете отключить виджет «Новости и интересы», чтобы удалить его с панели задач:
Полезная информация
Для отключения / включения виджета «Новости и интересы» на панели задач для всех пользователей на вашем компьютере вы можете воспользоваться готовыми reg-файлами. Перезагрузите компьютер после применения.
Как настроить отображение виджета «Новости и интересы» с помощью системного реестра
Администраторы могут отключить виджет и настроить его поведение с помощью системного реестра:
А вам понравился новый виджет «Новости и интересы»?
Windows 10 — это операционная система, которая предлагает разнообразные функции и возможности для настройки рабочего стола согласно вашим потребностям. Одним из таких элементов является панель задач, которая позволяет быстрый доступ к программам и функциям. Но что если вам не нужен рабочий стол на панели задач?
В данной статье мы рассмотрим несколько эффективных способов убрать Рабочий стол на панели задач Windows 10. Вы узнаете о простых и доступных методах, которые позволят вам настроить панель задач в соответствии с вашими личными предпочтениями.
Первый способ: воспользоваться функцией «Закрепить на панели задач» для любимых программ и приложений. Это позволит вам свободно установить иконку нужной вам программы без необходимости видеть Рабочий стол на панели задач. Просто кликните правой кнопкой мыши на ярлыке программы, затем выберите «Закрепить на панели задач». Данная иконка будет появляться на панели задач, что позволит вам быстро запускать нужное приложение.
Примечание: не забудьте удалить Рабочий стол из панели задач, чтобы освободить место для закрепленных иконок. Для этого кликните правой кнопкой мыши на Рабочем столе, выберите «Персонализация», затем перейдите в раздел «Панель задач» и отключите опцию «Показывать Рабочий стол на панели задач».
Содержание
- Как скрыть Рабочий стол на панели задач Windows 10: практические методы
- Метод 1: Использование настроек панели задач
- Метод 2: Использование Проводника Windows
- Метод 3: Изменение реестра Windows
- Метод 4: Использование сторонних программ
Как скрыть Рабочий стол на панели задач Windows 10: практические методы
Рабочий стол на панели задач Windows 10 может занимать много места и мешать комфортной работе. Однако, есть несколько способов, которые позволяют скрыть Рабочий стол на панели задач, освободив пространство для других приложений и окон.
1. Использование функции «Свернуть кнопки рабочего стола»
Windows 10 предлагает возможность свернуть кнопки рабочего стола на панели задач, чтобы они не занимали много места. Для этого нужно щелкнуть правой кнопкой мыши на панели задач, выбрать пункт «Настройки панели задач» и переключить опцию «Свернуть кнопки рабочего стола» в положение «Вкл».
2. Использование группировки кнопок задач
Windows 10 позволяет группировать кнопки приложений, чтобы сохранить панель задач более упорядоченной. Для этого нужно щелкнуть правой кнопкой мыши на панели задач, выбрать пункт «Настроить», а затем переключить опцию «Группировка кнопок задач» в положение «Всегда».
3. Использование авто-скрытия панели задач
Windows 10 позволяет скрывать панель задач автоматически, чтобы освободить пространство на экране. Для этого нужно щелкнуть правой кнопкой мыши на пустой области панели задач, выбрать пункт «Настройки панели задач», а затем переключить опцию «Авто-скрытие» в положение «Вкл».
С помощью этих практических методов вы сможете скрыть Рабочий стол на панели задач Windows 10 и создать более удобное рабочее пространство.
Метод 1: Использование настроек панели задач
-
Щелкните правой кнопкой мыши на пустой области панели задач.
-
В контекстном меню выберите пункт «Настройки панели задач».
-
В открывшемся окне настройки панели задач найдите секцию «Установки панели задач».
-
Снимите флажок рядом с опцией «Показывать кнопку Рабочий стол на панели задач».
После выполнения этих действий кнопка Рабочий стол должна исчезнуть со панели задач. Если вы захотите вернуть Рабочий стол на панель задач, просто повторите вышеуказанные шаги и поставьте флажок рядом с опцией «Показывать кнопку Рабочий стол на панели задач».
Использование настроек панели задач является простым и эффективным способом убрать или вернуть кнопку Рабочий стол на панели задач в Windows 10.
Метод 2: Использование Проводника Windows
Если вы хотите убрать Рабочий стол с панели задач, вы также можете воспользоваться Проводником Windows. Этот метод позволяет осуществлять более гибкий контроль над отображением различных элементов на панели задач.
- Нажмите правой кнопкой мыши на пустом месте на панели задач и выберите пункт «Панель задач».
- В контекстном меню выберите «Настройки панели задач».
- В открывшемся окне «Настройки панели задач» перейдите на вкладку «Поведение».
- В разделе «Управление поведением панели задач» найдите опцию «Выберите элементы, отображаемые на панели задач».
- Нажмите на кнопку «Выбрать, какие элементы будут отображаться на панели задач».
- В открывшемся окне «Выберите, какие элементы будут отображаться на панели задач» снимите флажок напротив опции «Показывать Рабочий стол на панели задач».
- Нажмите кнопку «Применить» и затем «ОК», чтобы сохранить изменения.
После выполнения этих шагов Рабочий стол больше не будет отображаться на панели задач. Вы можете продолжать использовать Проводник Windows для управления другими элементами на панели задач и выбирать, какие из них будут отображаться.
Метод 3: Изменение реестра Windows
Один из способов убрать Рабочий стол на панели задач в Windows 10 заключается в изменении реестра операционной системы. Редактирование реестра может быть сложным и опасным процессом, поэтому перед внесением изменений в реестр рекомендуется создать его резервную копию и быть осторожными, чтобы не совершить ошибку.
Вот пошаговая инструкция о том, как изменить реестр Windows для удаления Рабочего стола на панели задач:
| Шаг | Действие |
|---|---|
| 1 | Откройте Редактор реестра, нажав комбинацию клавиш Win + R, введите «regedit» и нажмите Enter. |
| 2 | В левой панели Редактора реестра перейдите к следующему пути: HKEY_CURRENT_USER\Software\Microsoft\Windows\CurrentVersion\Explorer\Advanced. |
| 3 | В правой панели Редактора реестра создайте новое значение DWORD с именем «TaskbarNoDesktop», если оно еще не существует. |
| 4 | Дважды щелкните на новом значении «TaskbarNoDesktop» и установите его значение равным 1. |
| 5 | Перезагрузите компьютер, чтобы изменения вступили в силу. |
После перезагрузки Рабочий стол должен исчезнуть с панели задач. Если в дальнейшем вы захотите вернуть Рабочий стол обратно, просто удалите значение «TaskbarNoDesktop» из реестра или измените его значение на 0.
Заметим, что изменение реестра может привести к непредвиденным проблемам, поэтому мы рекомендуем делать резервные копии и быть внимательными при редактировании реестра Windows.
Метод 4: Использование сторонних программ
Если вы не нашли подходящего способа настроить панель задач в Windows 10, можно воспользоваться сторонними программами. Существует множество приложений, которые помогут вам изменить внешний вид панели задач и убрать Рабочий стол.
Одним из таких программ является Fences. Она позволяет создавать различные рабочие области и упорядочивать ярлыки на рабочем столе. С помощью Fences можно легко переместить ярлыки на другую область рабочего стола и скрыть их с панели задач.
Еще одной полезной программой является 7stacks. Она позволяет группировать ярлыки в стеки, которые можно разместить на панели задач. Вы можете создать стеки для различных категорий ярлыков и скрыть Рабочий стол, просто открывая нужный стек с нужными ярлыками.
Существуют и другие программы, которые также предлагают функции изменения внешнего вида панели задач и скрытия Рабочего стола. Чтобы найти подходящую программу, просто выполните поиск в Интернете и ознакомьтесь с отзывами пользователей.
Обратите внимание, что использование сторонних программ может потребовать дополнительных ресурсов системы, а также предоставить доступ программе к вашей операционной системе. Поэтому будьте внимательны и загружайте программы только с надежных источников.