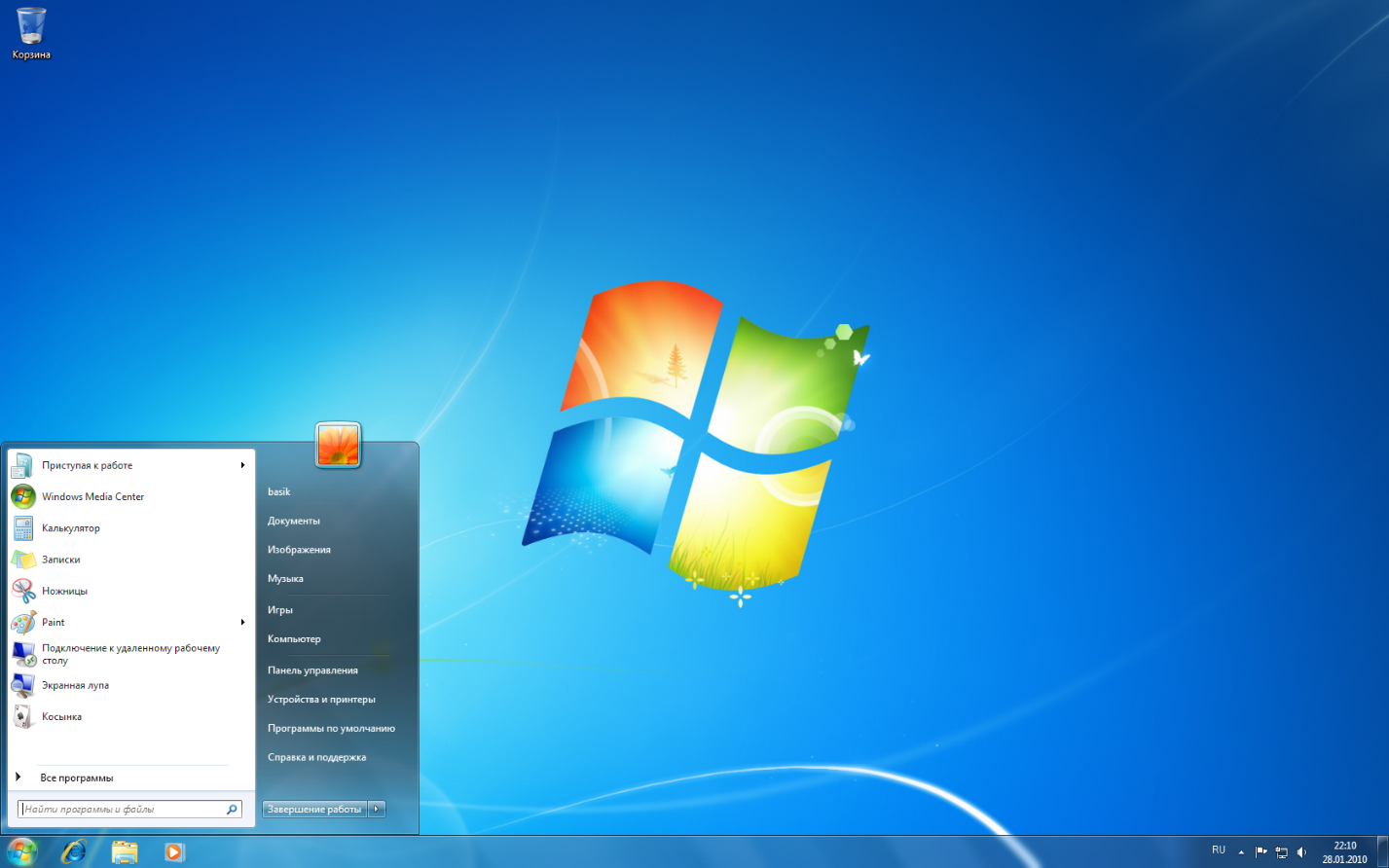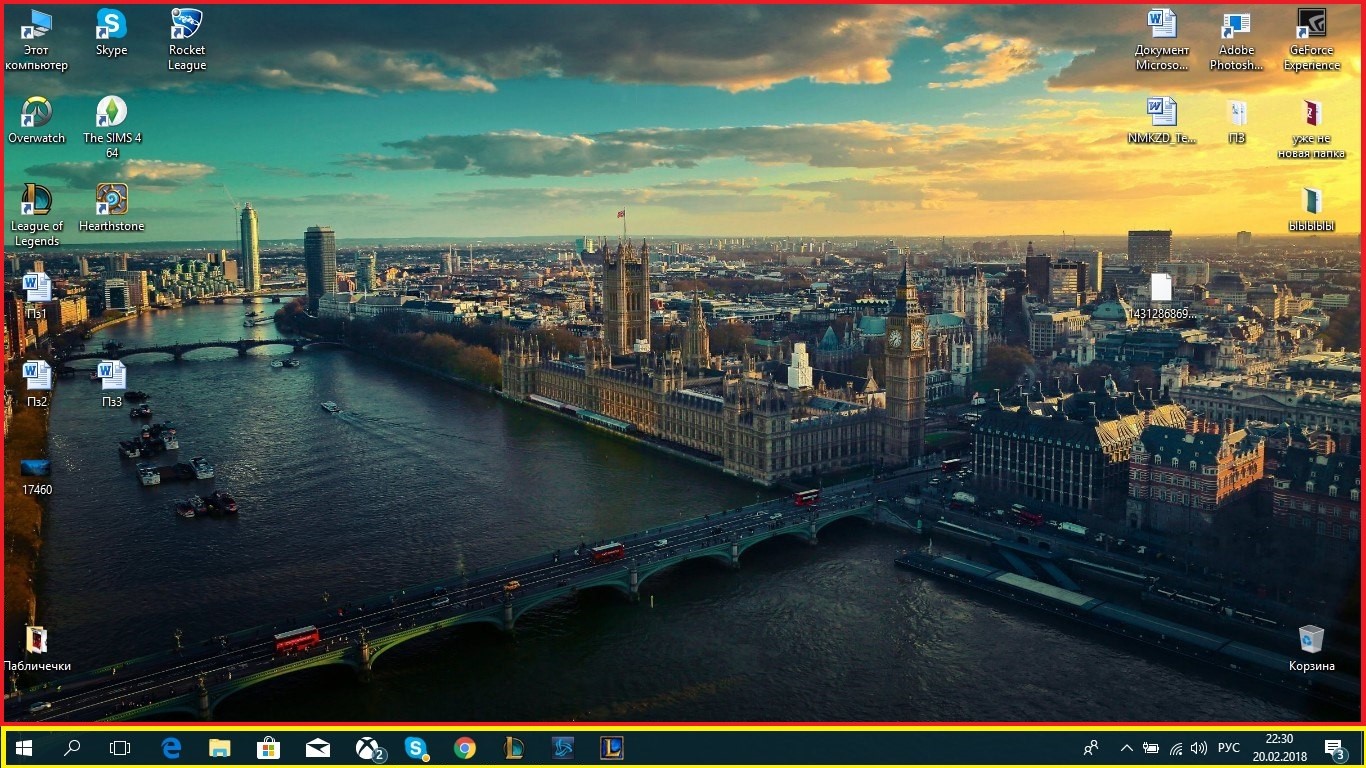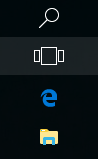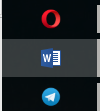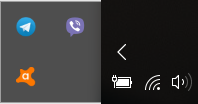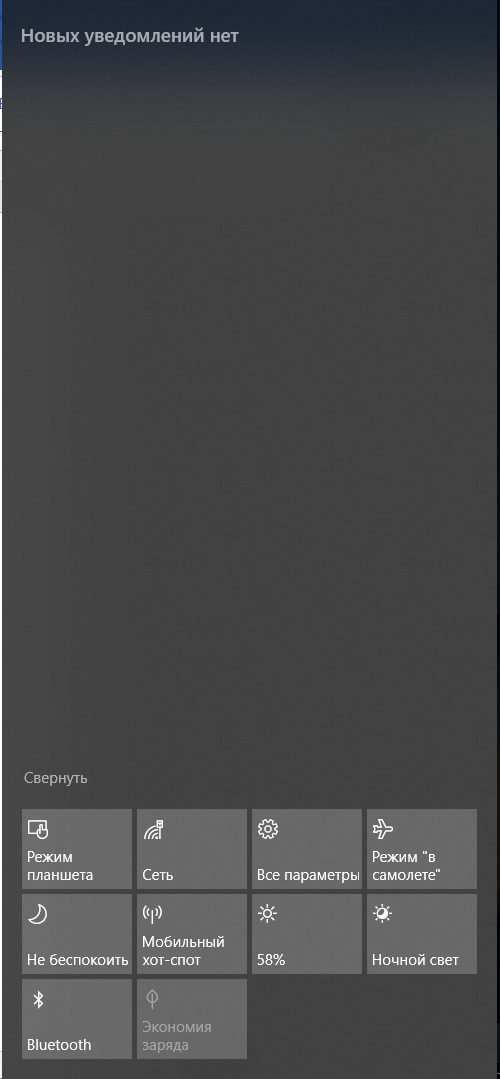Мне нужно, чтобы в пути не было русских символов. Как поменять «Рабочий стол» на английский?
задан 13 фев 2022 в 14:57
6
Чтобы решить данную проблему надо избавиться от OneDrive, но у меня это сделать не получилось, поэтому нашел альтернативный вариант. Надо кликнуть пкм на системную папку — > свойства -> расположение -> поменять «C:\Users\user\OneDrive\Рабочий стол» на «C:\Users\user\OneDrive\Desktop». Готово! Теперь весь путь состоит из латиницы.
ответ дан 21 фев 2022 в 23:18
SirJegorSirJegor
411 серебряный знак5 бронзовых знаков
0
Реально рабочий стол может располагаться в папке:
C:\Users\...имя пользователя...\Desktop
Можно пользоваться этим путем, — он направит на рабочий стол.
ответ дан 13 фев 2022 в 15:27
janeyajaneya
112 бронзовых знака
9
рабочий стол — перевод на английский
Он прикован к своему рабочему столу.
He’s chained to his desk.
Оно лежало на рабочем столе моего брата в офисе.
In my brother’s desk at the office, postmarked two years ago…
Представь: я сижу на этом стуле за рабочим столом.
Now suppose I’m sitting in this chair, behind the desk.
Нам приходится сидеть с ним за одним рабочим столом.
I have to share a desk with him.
Фрэнк, это не твой рабочий стол.
Frank, that’s not your desk.
Показать ещё примеры для «desk»…
Изменил твою кровавую картинку на рабочем столе?
Changed your bloody desktop picture?
Держишь его на рабочем столе.
You keep it on your desktop.
Тащи её по рабочему столу!
Drag it across the desktop.
Упс, я только что сделал его обоями рабочего стола.
Whoops, I just made it the desktop image.
Я взяла это с твоего рабочего стола, и оно до боли напоминает мне статью про ЗРГ. И которую я тебя писать не просила.
Because I took it off your desktop, and it suspiciously looks like an article on the VRA, which I expressly said you were not to write.
Показать ещё примеры для «desktop»…
Отправить комментарий
На основании Вашего запроса эти примеры могут содержать грубую лексику.
На основании Вашего запроса эти примеры могут содержать разговорную лексику.
К счастью, существует довольно много программ, позволяющих настроить ваш рабочий стол Windows в полной мере, и Rainmeter, пожалуй, самая популярная из них.
Thankfully, there are quite a few programs available out there that let you tweak your Windows desktop to the fullest, with Rainmeter being arguably the most popular of them.
Конечно же, мы сохранили (и улучшили) рабочий стол Windows, с помощью которого вы можете продолжить работать с возможностями, к которым привыкли в текущих приложениях.
And of course, the Windows desktop is still there (and is improved), where you can continue to work with the capabilities you are used to for the apps you currently use.
Новый интерфейс Metro опционален, это значит, что он может быть отключен и заменен на стандартный рабочий стол Windows, привычный нам с начала 90-х.
The new Metro interface is optional, which means that it can be disconnected and replaced with a standard desktop Windows, familiar to us from the beginning of the 90s.
Все планшеты и ноутбуки Windows 10 с экранами диагональю от 8 дюймов и выше имеют полноценный рабочий стол Windows.
All Windows laptops and tablets 8 inches or larger in size have access to the full Windows desktop.
Хотя вы можете применить множество настроек с Winaero Tweaker, чтобы действительно преобразовать рабочий стол Windows, просмотрите Object Desktop 2016.
Although you can apply many customizations with Winaero Tweaker, to really transform the Windows desktop check out Object Desktop 2016.
Я заметил, что на всех моих устройствах — МасЬоок Рго, iPhone, рабочий стол Windows — веб-страницы иногда загружались очень долго; это было немного непостоянно, но все, от карт Google до gmail, внезапно стало очень вялым.
I noticed that on all my devices — a Macbook Pro, iPhone, Windows desktop — webpages were sometimes taking a long time to load; it was a bit intermittent, but everything from google maps to gmail suddenly got very sluggish.
После того, как ваш рабочий стол Windows запущен и работает, вы можете получить доступ и запустить программу Windows так же, как сделали бы это на машине Windows.
Once your Windows desktop is up and running, you can access and run Windows programs the same way you would on a Windows machine.
Сервер Узел сеансов удаленных рабочих столов — это сервер, на котором размещены программы Windows или полный рабочий стол Windows для клиентов Службы удаленных рабочих столов.
A Remote Desktop Session Host server is the server that hosts Windows-based programs or the full Windows desktop for Remote Desktop Services clients.
Рабочий стол Windows загружается в 16 цветах в разрешении 640×480 со словами «Безопасный режим» в каждом углу.
The Windows desktop loads up in 16 colors and at a resolution of 640 x 480 with the words «Safe Mode» in each corner.
Рабочий стол Windows важен для пользователей настольных ПК и ноутбуков, но на смартфонах его не будет, поскольку он просто не предназначен для небольших экранов и пальцев.
The Windows desktop may be important for desktop and laptop users, but we’re not going to see it on phones any time soon, because it’s simply not designed for small screens and fingertips.
Это может случиться, когда данный монитор не включен в рабочий стол Windows.
Однако рабочий стол Windows 8.1 требует возможности для работы лишь одного пользователя единовременно.
A Windows 8.1 desktop only has to accommodate one user at a time, however.
Вы узнаете, что все готово, когда услышите знакомый сигнал при запуске и загрузитесь на рабочий стол Windows 7 по умолчанию.
You’ll know you’re done when you hear the familiar startup chime and boot into the default Windows 7 desktop.
Вот, как выглядит рабочий стол Windows 7.
Внедрив индивидуально разработанное VDI решение, полностью функциональный виртуальный рабочий стол Windows или Linux позволит увеличить продуктивность работы, а также предоставит возможность работы.
By implementing individually designed VDI solution with fully functional Windows or Linux virtual desktops working performance will be improved.
К счастью, существует довольно много программ, позволяющих настроить ваш рабочий стол Windows в полной мере, и Rainmeter, пожалуй, самая популярная из них.
Fortunately, we have some programs that allow you to tweak the desktop of your Windows to the fullest, and the Rainmeter is one of the most popular among them.
В то время сервис находился в предварительной к тестированию стадии, но начиная с сегодняшнего дня любой корпоративный пользователь, который хочет посмотреть, как выглядит виртуальный рабочий стол Windows 10, размещенный в облаке Azure, может это сделать прям сейчас.
At the time, this was a private preview, but starting today, any enterprise user who wants to try out what using a virtual Windows 10 desktop that’s hosted in the Azure cloud looks like will be able to give it a try.
При входе пользователя в удаленный сеанс меню Пуск и рабочий стол Windows не отображаются, а по завершении работы программы выполняется автоматический выход из сеанса.
The Start menu and the Windows Desktop are not displayed when the user logs on to the remote session, and when the user exits the program the session is automatically logged off.
После установки драйвера материнской платы перезагрузка компьютера не позволяет войти в рабочий стол Windows 98 в обычном режиме, и драйвер не может быть удален под Windows 98.
After the motherboard driver is installed, restarting the computer does not allow you to enter the Windows 98 desktop in normal mode, and the driver cannot be uninstalled under Windows 98.
С помощью этой заставки вы украсите рабочий стол Windows и узнаете, что в долине Нила на сегодня найдено свыше 100 пирамид, названия многих из которых не знают даже признанные египтологи.
With this screensaver for Windows 7, you will find out there are more than 100 pyramids discovered in the valley of Nile the names of which even acknowledged Egyptologists do not know.
Результатов: 42. Точных совпадений: 42. Затраченное время: 69 мс
Бесплатный переводчик онлайн с русского на английский
Чтобы интегрироваться в современный мир, нужно уметь представлять себя, свои идеи и свой бизнес на английском. Переведенное на английский резюме или научный труд значительно повышают шансы на успех. В деловом мире английский язык также является главным средством общения. Он господствует в устных переговорах и в переписке, с русского на английский часто переводятся проекты и контракты, на товары предоставляется англоязычная документация.
Практически в любом онлайн-магазине по всему миру можно заказать товар, обсудить детали и открыть спор, если это потребуется, на английском языке.
Очень часто английский выручает, если хочется общения с представителями других стран. В любой из ваших целей вам поможет PROMT.One, который мгновенно переведет с русского на английский и наоборот.
Точный переводчик
С помощью PROMT.One наслаждайтесь точным переводом с русского на английский текстов любой сложности и тематики, а также смотрите английскую транскрипцию, произношение и варианты переводов слов с примерами употребления в предложениях. Бесплатный онлайн-переводчик PROMT.One — достойная альтернатива Google, Yandex и другим сервисам перевода с английского на русский и с русского на английский. Переводите в браузере на персональных компьютерах, ноутбуках, на мобильных устройствах или установите мобильное приложение Переводчик PROMT.One для iOS и Android.
Нужно больше языков?
PROMT.One бесплатно переводит онлайн с русского на азербайджанский, арабский, греческий, иврит, испанский, итальянский, казахский, китайский, корейский, немецкий, португальский, татарский, турецкий, туркменский, узбекский, украинский, финский, французский, эстонский и японский.
Desktop (с англ «рабочий стол») – это основная рабочая среда нашего компьютера, которая позволяет нам использовать компьютер с комфортом.
Посудите сами, без рабочего стола было бы намного труднее. Дэсктопы бывают разные.
Содержание:
На операционной системе Windows он выглядит приблизительно так:
Рис. 1. Рабочий стол ОС Windows.
На Linux приблизительно так:
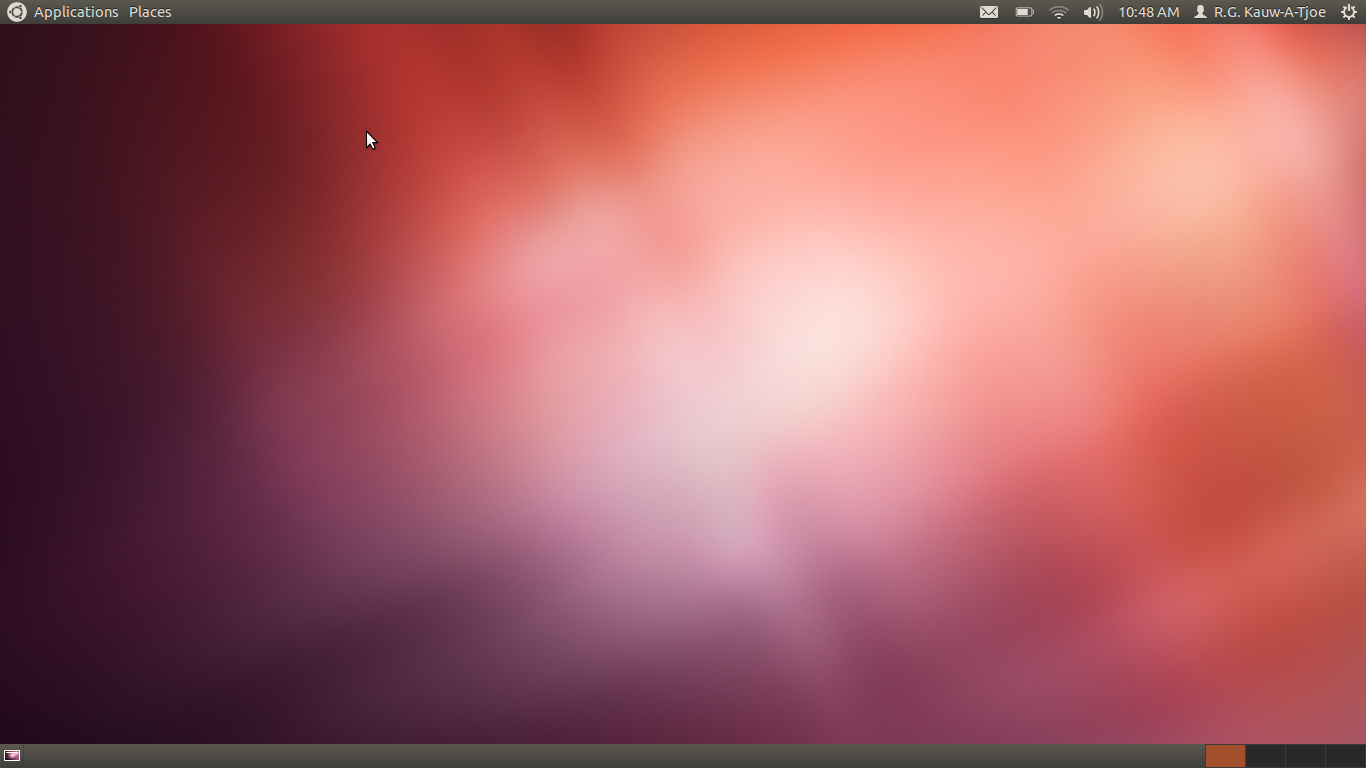
Рис. 2. Рабочий стол Linux.
В общем, как вы уже поняли, они бывают разные, красивые и не очень.
Область рабочего стола мы разберем на примере Windows 10.
Условно рабочий стол можно разбить на две области: область ярлыков (красная линия) или основная область и панель задач (желтая линия).
Рис. 3. Пример рабочего стола.
Разберем всё по порядку. Начнем с панели задач.
Панель задач.
Что вообще представляет из себя панель задач?
Панель задач – это часть интерфейса, которая отображается на краю экрана и используется для слежения за уже запущенными программами или для слежения изменений в работе нашей операционной системе. То есть, на ней находится всё самое важное: панель «Пуск», панель быстрого запуска, запущенные приложения, важные значки Windows (звук, подключение к интернету и т.д.) переключатель языком, часы и область уведомлений. Начнем разбирать всё по порядку.
Панель «Пуск» — что это?
Это главное меню всего нашего компьютера. Его можно открыть, нажав на экране кнопку «Пуск» или кнопку «Win» на нашей клавиатуре.
Что мы можем делать с помощью меню «Пуск»?
Да всё, что угодно: мы можем создавать ярлыки, открывать настройки, открывать недавно установленные или часто запускаемые приложения. Меню «Пуск» — это сердце нашей операционной системы.
Панель быстрого запуска – это область в панели задач, которая помогает нам получить быстрый допуск к самым часто используемым приложениям. Мы можем как добавлять, так и удалять оттуда приложения. Как же это сделать? Чтобы добавить приложение туда, нам просто нужно перетащить ярлык с области ярлыков на нашу панель, после чего он будет закреплен.
Рис. 4. Панель быстрого запуска.
Запущенные приложения – этот раздел в панели задач помогает нам видеть все наши открытые приложения, переключаться между ними, замечать изменения в них и т.д. На мой взгляд, это одна из самых важных областей в панели задач. Без этой области было бы просто невозможно комфортно использовать компьютер.
Рис. 5. Панель запущенных приложений.
Важные значки операционной системы Windows – что мы можем туда отнести?
Туда можно отнести громкость операционной системы, подключение к интернету, системное трее, где скрыты так же все важные приложения.
Это меню очень удобно своей компактностью и полезностью.
Занимая крайне малую площадь эта область сосредотачивает в себе все важные элементы операционной системы.
Рис. 6. Важные значки операционной системы.
Языковая панель – эта панель помогает нам понять, какой же язык использует наша операционная система для написания текста.
Мы можем изменять текст с помощью комбинаций клавиш «Ctrl» + «Shift», «Shift» + «Alt» или же нажимая на эту панель ЛКМ (левой кнопкой мыши) и выбирая язык, который нам нужен.
Все эти изменения будет показывать наша языковая панель.
Рис. 7. Язык в языковой панели.
Думаю, про часы нету смысла рассказывать, поэтому сразу перейдем к области уведомлений.
В этой области показываются абсолютно все уведомления, которые касаются работы приложений, работы нашей операционной системы, работы наших служб и т.д.
Она играет огромную роль для пользователя.
Благодаря этой области пользователь всегда знает о том, какие изменения произошли на его компьютере. Так же эта панель имеет несколько иконок для быстрой настройки компьютера, что так же позволяет нам более комфортно использовать наше устройство.
Рис. 8. Панель уведомлений Windows 10.
к содержанию ↑
Область ярлыков.
Поскольку с панелью задач мы разобрались, мы можем переходить к области ярлыков. Для чего она вообще существует?
На этой области мы можем помещать важные для нас ярлыки, файлы и документы, чтобы не искать их долго.
Думаю, не все знают, что такое ярлыки, поэтому я объясню. Ярлыки – это иконки, которые содержат адреса Ваших основных программ. Допустим, Ваша программа установлена где-то глубоко в Вашем компьютере и постоянно искать её перебирая с десяток папок просто ужасно. Поэтому Вы просто создаете ярлык на файл запуска Вашей программы и помещаете его на рабочий стол. Когда Вы нажимаете двойным кликом на Ваш ярлык, то он запускает Вашу программу. Это быстро и удобно.
Ярлыки можно создавать не только для программ. Можно их использовать для различных папок, файлов, документов и т.д.
От любого файла можно создать наш ярлык.
А как же создать ярлык?
На самом деле, всё очень просто. Вы нажимаете на нужный файл ПКМ (правой кнопкой мыши) и выбираете там пункт «Создать ярлык».
Рядом с Вашим файлом появляется точно такой же значок Вашего файла с таким же названием, но там еще дописано «Ярлык». Потом Вы просто берете этот ярлык и перемещаете его туда, куда Вам удобнее всего.
Какие ярлыки обязательно должны быть на области ярлыков?
Прежде всего должна быть иконка «Мой компьютер», чтобы получить доступ к любому файлу Вашего компьютера, иконка «Корзина», где находятся все удаленные файлы и иконка браузера. Это основное, что должно быть там.
к содержанию ↑
Советы для начинающих
Совет первый: никогда не храните большие объемные файлы на своем рабочем столе.
Во-первых – при переустановке Вашей операционной системы все эти файлы просто исчезнут.
Во-вторых – наличие таких файлов на рабочем столе очень сильно замедляет работу нашего компьютера.
Совет второй. Старайтесь по минимуму располагать ярлыки на своём рабочем столе.
Прежде всего огромное количество ярлыков затрудняет быстро и комфортно использовать наш компьютер.
Но если же всё-таки Вам нужно разместить много ярлыков, то старайтесь группировать их по папкам.