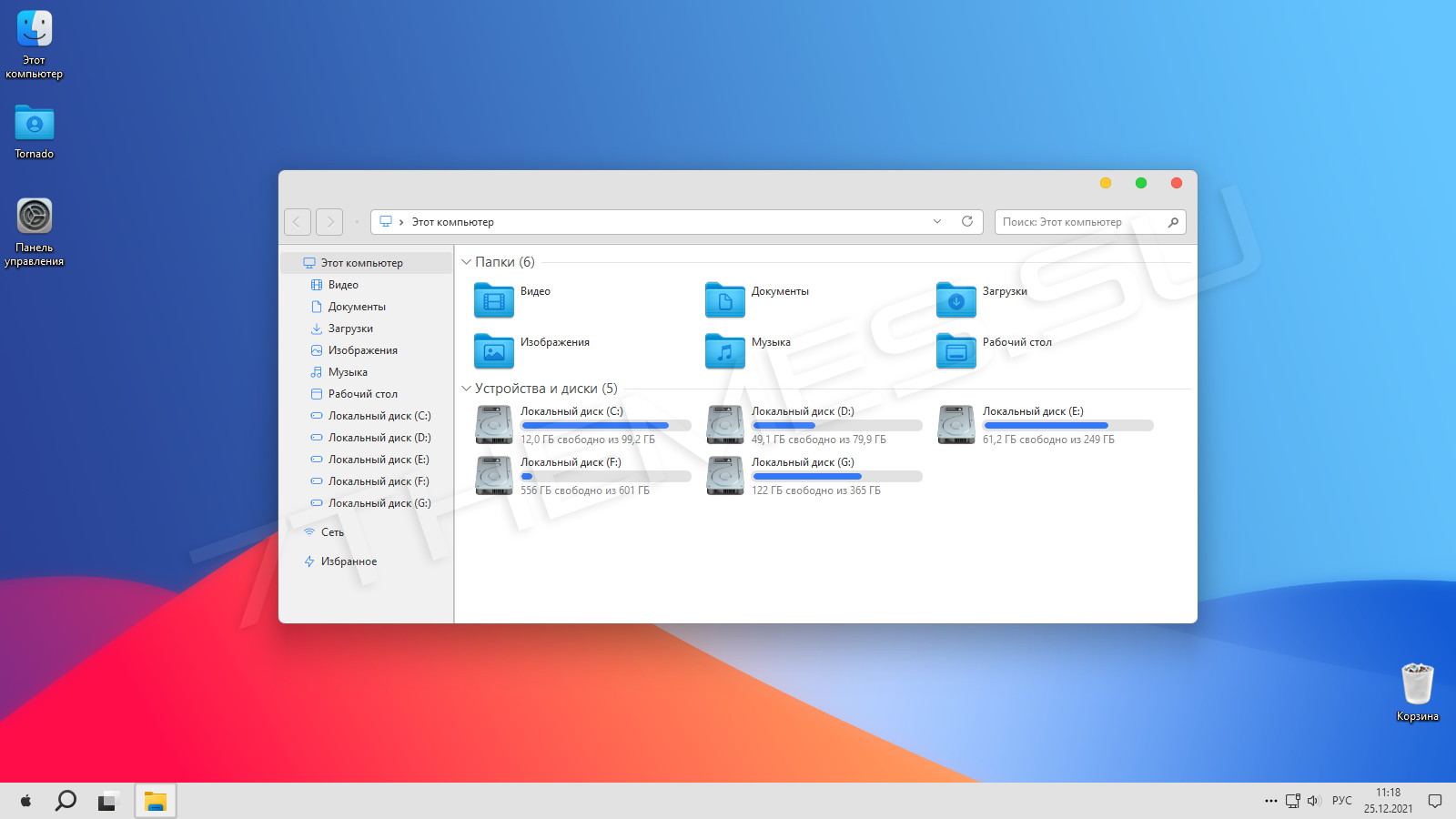
Если вы хотите оформить свой рабочий стол в стиль MacOS, то данной решение без преувеличения является лучшим на данный момент. Вам доступно 6 вариантов визуального стиля, темные и светлые режимы. В архиве имеются системные иконки, кнопки пуск, стили и скины для различных программ.
Автор (разработчик): niivu

Совместимость
21H2 (Win 11)
21H2
21H1
20H2
2004
1909
1903
1809
1803
1709
1703
1607
1511
Важно! Перед установкой убедитесь что тема совместима с вашей версией OC Windows 10/11. Для проверки версии ОС выполните комбинацию кнопок WIN+R, далее введите «winver» и нажмите OK.
Смотрите еще
Разработчики тем не перестают копировать интерфейсы компании Apple и, в частности, в этот раз речь пойдет про Mac OS. Автор hs1987 создал свое видение Windows 10, в котором практически полностью повторил визуальный стиль macOS Catalina. Окна проводника здесь компактные, переключители сместились в левый ряд и приобрели соответствующий вид — красный, оранжевый и зеленый круг. По ширине, левый сайдбар стал чуть меньше оригинала, за счет чего больше внимания уделяется рабочей области проводника. А панель задач и вовсе скрыта. Теперь ее заменяет стилизованный док с иконками.
Для правильной работы темы оформления Вам понадобится программа OldNewExplorer, а иконки Вы можете скачать в специальных разделах нашего сайта.
Поддержка версий Windows 10: 22H2, 21H2, 21H1, 2009, 2004, 1909, 1903, 1809, 1803, 1709, 1703
- Скачайте и распакуйте архив 1572094302_macos_catalina_theme.zip с помощью 7zip.
- Если Вы устанавливаете темы первый раз: пропатчите систему с помощью UltraUXThemePatcher.
- Переместите файлы *.theme, а также папку с содержанием ресурсов *.msstyles по адресу: C:\Windows\Resources\Themes.
- Нажмите в пустой области на рабочем столе и выберите пункт «Персонализация» в контекстном меню.
- Перейдите в раздел «Темы» и примените добавленную тему.
- Установка завершена!
Обратите внимание! Для установки кнопки пуск, панели быстрого доступа и других ресурсов Вам потребуются специальные программы. Ссылки на них указаны в блоке «Дополнения». Чтобы узнать версию системы, нажмите сочетание клавиш «Win+R» (где «win» — это кнопка с логотипом windows на клавиатуре), а затем в окне «Выполнить» введите команду «winver» и нажмите Enter (или кнопку «ОК»).
Windows 10, одна из самых популярных операционных систем, предлагает пользователю широкие возможности для настройки и индивидуализации своего рабочего стола. В этой статье мы рассмотрим, как создать в Windows 10 рабочий стол в стиле Mac, чтобы придать своему компьютеру неповторимый и стильный вид.
Создание рабочего стола в стиле Mac начинается с выбора подходящего обойма, который задаст общее настроение вашего рабочего стола. Выберите изображение, которое вам нравится, либо загрузите свою собственную фотографию. Затем установите это изображение как обойму рабочего стола.
Чтобы добавить элементы, характерные для Mac, вы можете установить стильные иконки, которые сделают ваш рабочий стол более похожим на Mac. Стилизованные иконки для Windows 10 в стиле Mac доступны для скачивания в интернете. Загрузите и установите эти иконки, а затем настройте рабочий стол, чтобы добавить их.
Также вы можете поменять цвет панели задач и окна старт. Стандартный цвет панели задач в Windows 10 — черный, но в стиле Mac он является прозрачным. Чтобы добиться эффекта прозрачности, вы можете установить сторонний софт, который позволит настроить прозрачность панели задач. Также вы можете изменить цвет панели задач с помощью встроенных функций Windows 10.
Объединив все эти элементы, вы сможете создать в Windows 10 рабочий стол, который будет напоминать Mac и придавать вашему компьютеру уникальный и стильный вид. Надеемся, что данная статья поможет вам в этом процессе настройки и индивидуализации рабочего стола в Windows 10.
Установка темы в стиле Mac на Windows 10
Чтобы создать рабочий стол в стиле Mac на Windows 10, вам понадобится установить соответствующую тему. Следуйте инструкциям ниже, чтобы установить тему в стиле Mac на ваш компьютер.
1. Сначала вам нужно найти тему в стиле Mac, которую вы хотите использовать. Есть множество различных вариантов, поэтому выберите ту, которая вам нравится.
2. После выбора темы, загрузите ее на свой компьютер.
3. Распакуйте архив с темой, чтобы получить доступ к файлам.
4. Перейдите в папку, в которую были распакованы файлы темы.
5. Внутри папки должен быть файл с расширением .theme. Найдите его.
6. Щелкните правой кнопкой мыши на файле .theme и выберите пункт «Отправить» в контекстном меню, а затем «На рабочий стол (создать ярлык)».
7. Перейдите на рабочий стол и найдите ярлык для файла .theme.
8. Щелкните правой кнопкой мыши на ярлыке и выберите пункт «Свойства».
9. В открывшемся окне «Свойства», перейдите на вкладку «Состояние».
10. Нажмите кнопку «Применить», чтобы установить тему.
11. Теперь ваш рабочий стол будет выглядеть в стиле Mac!
Как изменить обои рабочего стола в стиле Mac на Windows 10
Шаг 1: Перейдите в «Настройки» Windows 10, щелкнув правой кнопкой мыши на кнопке «Пуск» и выбрав пункт меню «Настройки».
Шаг 2: В открывшемся окне «Настройки» выберите раздел «Персонализация».
Шаг 3: В левом меню выберите раздел «Фон».
Шаг 4: В разделе «Фон» у вас будет несколько вариантов для изменения обоев рабочего стола. Чтобы выбрать обои в стиле Mac, выберите вариант «Изображение», а затем нажмите на кнопку «Обзор» и найдите желаемое изображение.
Шаг 5: После выбора изображения обоев настройте способ его отображения. Вам предложат такие варианты, как «Заполнение», «Подгонка», «Растяжение» и «Мозаика». В зависимости от вашего предпочтения выберите подходящий вариант.
Шаг 6: После выбора изображения и настройки его отображения нажмите кнопку «Закрыть», чтобы сохранить изменения.
Теперь вы успешно изменили обои рабочего стола в стиле Mac на Windows 10.
Одним из самых популярных стилей дизайна в мире компьютеров является стиль Mac от Apple. Он отличается элегантностью, минимализмом и простотой использования. Но что делать, если вы являетесь пользователем Windows 10 и хотите создать похожий стиль рабочего стола? В этой подробной инструкции мы расскажем вам, как сделать рабочий стол Windows 10 в стиле Mac, чтобы вы могли насладиться элегантностью и удобством этого дизайна.
Первым шагом к созданию рабочего стола Windows 10 в стиле Mac является выбор подходящей обоины. Он должен быть минималистичным, элегантным и не перегруженным деталями. Лучше всего подойдут обои с простыми геометрическими формами или фонами с однотонными цветами. Вы можете найти такие обои в Интернете или использовать стандартные обои Windows 10, сделав над ними некоторые изменения.
Далее, для создания рабочего стола Windows 10 в стиле Mac вам понадобится модифицировать панель задач. Удалите все ненужные ярлыки и приложения, и оставьте только самые необходимые. Расположите их вдоль нижней части экрана, чтобы получить похожий вид на док Mac. Кроме того, вы можете настроить панель задач на автоматическое скрытие, чтобы сохранить больше свободного пространства на рабочем столе.
Содержание
- Установка необходимых программ и настроек
- Установка темы оформления в стиле Mac
- Настройка док-панели и меню пуск
- Добавление виджетов на рабочий стол
- Настройка горячих клавиш и сокращений
Установка необходимых программ и настроек
Процесс превращения рабочего стола Windows 10 в стиле Mac начинается с установки нескольких программ и осуществления определенных настроек. Вот список программ, которые необходимо установить:
- Rainmeter: это бесплатная программа, которая позволяет добавлять стильные виджеты на рабочий стол.
- Dashboard X: этот виджет предоставляет похожий на стиль Mac Dashboard для Windows 10.
- iStartMenu: данная программа добавляет в стартовое меню Windows 10 классическое меню «Пуск» в стиле Mac.
- BetterExplorer: это улучшенная версия стандартного Проводника Windows, которая добавляет в него некоторые функции из Finder в MacOS.
После того, как вы скачали и установили все программы, необходимо настроить их по своему вкусу. Для Rainmeter у вас будет возможность выбрать и установить различные виджеты, которые будут отображаться на рабочем столе. Dashboard X также предлагает настройку виджетов и выбор тем оформления.
После установки iStartMenu вы сможете настроить меню «Пуск» в соответствии с вашими предпочтениями и выбрать иконки, аналогичные тем, которые используются в MacOS. BetterExplorer также предоставляет некоторые настройки, которые позволят вам внести изменения в Проводник Windows и сделать его более похожим на Finder.
Обратите внимание, что некоторые программы могут требовать перезагрузки компьютера после установки, поэтому не забудьте сделать это, чтобы изменения вступили в силу.
Установка темы оформления в стиле Mac
Шаг 1: Перейдите на веб-сайт, где доступны темы оформления для Windows 10
Шаг 2: Введите в поисковой строке запрос «тема оформления Mac» и выберите подходящую опцию
Шаг 3: Перейдите на страницу загрузки выбранной темы оформления
Шаг 4: Нажмите кнопку «Скачать» и дождитесь завершения загрузки файла
Шаг 5: Распакуйте архив скачанной темы на вашем компьютере
Шаг 6: Перейдите в раздел настроек Windows 10
Шаг 7: В меню настроек выберите опцию «Персонализация»
Шаг 8: В левом меню выберите вкладку «Темы»
Шаг 9: Перетащите файлы с распакованной темой в поле «Пакет тем» или нажмите на кнопку «Добавить тему»
Шаг 10: Дождитесь завершения установки темы и выберите ее в списке доступных тем
Шаг 11: Перезагрузите компьютер, чтобы применить новую тему оформления
Теперь ваш рабочий стол Windows 10 будет выглядеть в стиле Mac.
Настройка док-панели и меню пуск
- Переместите панель задач вниз экрана. Щелкните правой кнопкой мыши на панели задач, выберите пункт «Панель задач» и уберите галочку напротив «Закрепить панель задач». Затем перетащите панель задач вниз экрана.
- Настройте размер и скрытие панели задач. Щелкните правой кнопкой мыши на панели задач, выберите пункт «Параметры панели задач» и настройте размер панели задач, выбрав «Средний» или «Большой». Для скрытия панели задач в режиме неактивности отметьте пункт «Автоматически скрывать панель задач в режиме неактивности».
- Уберите ярлыки с панели задач. Щелкните правой кнопкой мыши на ярлыке пустого места на панели задач, выберите пункт «Панель задач» и снимите отметку с «Показать значки панели задач».
- Настройте меню пуск в стиле macOS. Щелкните правой кнопкой мыши на панели задач, выберите пункт «Параметры панели задач» и перейдите на вкладку «Пуск». Установите флажок напротив «Использовать меню пуск в стиле macOS».
После выполнения этих шагов ваша док-панель и меню пуск на рабочем столе Windows 10 будут выглядеть в стиле Mac, приближая вас к знакомому интерфейсу macOS.
Добавление виджетов на рабочий стол
Чтобы добавить виджеты на рабочий стол:
- Щелкните правой кнопкой мыши на свободном месте на рабочем столе.
- В выпадающем меню выберите «Виджеты» и нажмите «Показать дополнительные виджеты».
- Выберите интересующий вас виджет из списка.
- Перетащите виджет на рабочий стол и отпустите его.
После добавления виджета, вы можете изменить его размер и положение на рабочем столе. Щелкните на виджете левой кнопкой мыши и перетащите его в нужное место. Вы также можете изменить размер виджета, щелкнув на его крае и перетягивая его в нужное положение.
Если вы хотите удалить виджет с рабочего стола, просто щелкните на нем правой кнопкой мыши и выберите «Удалить».
Добавление виджетов на рабочий стол позволит вам быстро получать нужную информацию, не открывая дополнительные программы или приложения. Они сделают ваш рабочий стол более удобным и функциональным, а также придадут ему стиль Mac.
Настройка горячих клавиш и сокращений
Windows 10 позволяет настраивать горячие клавиши и сокращения, что может значительно упростить и ускорить работу на компьютере. Создание собственных комбинаций клавиш и сокращений позволяет быстро запускать приложения, открывать нужные папки или выполнять определенные действия без необходимости использования мыши.
Чтобы настроить горячие клавиши и сокращения на рабочем столе Windows 10 в стиле Mac, следуйте инструкциям ниже:
- Откройте «Пуск» и выберите «Настройки».
- Перейдите в раздел «Система».
- Выберите «Клавиатура» в боковом меню.
- Прокрутите страницу вниз и нажмите на ссылку «Дополнительные настройки клавиатуры».
- В открывшемся окне перейдите на вкладку «Горячие клавиши».
- Нажмите на кнопку «Изменить горячие клавиши» в разделе «Комбинации клавиш».
- Выберите нужное вам действие из списка (например, открытие приложения или папки).
- Нажмите на текстовом поле «Назначить сочетание клавиш», чтобы указать нужную комбинацию.
- Нажмите на кнопку «ОК», чтобы сохранить изменения.
Теперь вы можете использовать настроенные горячие клавиши и сокращения для быстрого доступа к нужным приложениям или действиям на рабочем столе Windows 10 в стиле Mac.
Пользователи Windows во все времена любили кастомизировать операционную систему под себя и всячески менять внешний вид стандартных элементов интерфейса. Особой популярностью пользуются темы оформления (так называемые паки), которые одним махом превращают “винду” в Linux, macOS или какую-нибудь мобильную операционную систему.
Я и сам лет 15 назад всячески “украшал” рабочий стол своего Windows-PC, перенося на него диковинную док-панель из мира OS X.
В тему: все новшества Windows 11 в одной статье
Сегодня кастомизация вышла на новый уровень. Вместо самостоятельной сборки из нескольких слабо совместимых между собой утилит и ручной замены системных файлов появились комплексные решения, которые делают все в автоматическом режиме.
Одним из таких решений мы и воспользуемся сегодня, чтобы превратить Windows 11 (или Windows 10 при желании) в операционную систему Apple.
Как настроить внешний вид Windows в стиле macOS
Для простоты и удобства воспользуемся комплексным решением от китайских разработчиков. Они выпустили утилиту MyDockFinder, которая маскирует большинство элементов рабочего стола Windows и добавляет недостающие модули из macOS вроде док-панели или меню Launchpad.
Не стоит переживать насчет содержимого утилиты. Её исходный код доступен на GitHub, а коммерческая версия приложения даже продается в Steam за 277 руб.
Для проверки работоспособности и ознакомления рекомендуем воспользоваться сборкой с GitHub, а в дальнейшем при желании отблагодарить создателей всегда сможете купить MyDockFinder в Steam.
1. Скачайте приложение MyDockFinder с GitHub.
2. Распакуйте загруженный архив и перенесите его на системный диск. Желательно, чтобы в названии пути не встречалась кириллица.
3. Запустите приложение Mydock. Еще в данной папке расположен установщик Microsoft Visual C++. Запустите его, если еще не устанавливали данный пакет библиотек. Они необходимы для полноценной работы MyDockFinder.
4. Выдайте необходимые разрешения при первом запуске приложения.
5. Сразу же увидите узнаваемые элементы операционной системы macOS: док-панель и строку меню. В верхнюю панель переехали все иконки и индикаторы из трея Windows.
Для перехода к параметрам приложения нужно вызвать контекстное меню в месте разделительной панели Дока и выбрать пункт Preferences.
6. Настроек у приложения MyDockFinder даже больше, чем у аналогичных элементов в macOS.
В разделе параметров Global settings указывается размер элементов интерфейса, тема оформления, цветовой акцент и возможность автоматического запуска утилиты при старте системы.
7. В меню General можно изменить размер Док-панели, включить или отключить увеличение иконок при наведении и задать ряд других дополнительных настроек.
Как и в оригинальной macOS панель с иконками может располагаться у нижнего края экрана или у одной из боковых граней.
8. В блоке настроек Advanced есть аналог фишки Активные углы, который позволяет задать действия при наведении курсора в выбранную область рабочего стола.
9. В разделах Minimize window и Window Preview настраивается поведение окон и приложений в док-панели. Можно настроить привычную для Windows группировку окон или скрывать их в иконку приложения, как в macOS.
10. Особого внимания заслуживает блок параметров Audio. Здесь можно изменить стандартную графику для регулировки уровня громкости компьютера. Можно оставить классический Windows-индикатор, стандартное меню из macOS или минималистичный боковой слайдер из iOS.
Здесь же можно назначить клавиши управления громкостью при отсутствии мультимедийных кнопок на клавиатуре.
11. Раздел настроек Monitor позволяет добавить в строку меню системные индикаторы. Прямого аналога данной фишке в macOS нет, но разработчики явно вдохновлялись утилитой iStat Menus.
Можно вывести индикатор загруженности процессора, оперативной памяти, видеоадаптера и свободное место на накопителе.
12. После настройки всех элементов останется найти и установить подходящие обои. Не забудьте перезагрузить компьютер для вступления в силу новых параметров.
В качестве финального штриха можете отключить отображение системных иконок на рабочем столе ОС. Чаще всего там остается мусорная корзина. Отключаются иконки по пути Системные настройки – Персонализация – Темы – Параметры значков рабочего стола.
После перезагрузки рабочий стол вашего Windows-компьютера будет на 99% походить на новую macOS Monterey.
Как работать в Windows после установки MyDockFinder
Как видите, приложение для изменения внешнего вида операционной системы является комплексным и переносит не только док-панель, но и ряд других элементов macOS.
Во-первых, вы получаете удобную строку меню, в которой содержатся все настройки утилиты и некоторые параметры запускаемых приложений. К сожалению, перенести все пункты меню разных программ в верхний бар невозможно.
Во-вторых, строка меню в стиле macOS является более функциональным аналогом трея из Windows. Здесь предусмотрены всплывающие меню для разных системных индикаторов вроде Wi-Fi, Bluetooth, индикатора громкости и т.п.
Особого внимания заслуживает Пункт управления, который с первого взгляда не отличить от оригинального “яблочного”. Все элементы здесь функционируют и управляют параметрами системы.
В-третьих, MyDockFinder заменяет некоторые системные меню и диалоговые окна, которые начинают выглядеть более эстетично и не выбиваются из общей стилистики.
В-четвертых, появляется некий аналог Launchpad. Сюда придется вручную перенести ярлыки нужных вам приложений. Можете поискать программы в папке Program Files либо выполнить общий поиск файлов *.exe на системном диске и перетянуть в меню нужные.
После настройки меню выглядит с точно как родной “ланчпэд” из macOS. Вы сможете в любой момент отредактировать набор приложений в нем.
В-пятых, основные элементы операционной системы Windows будут доступны из нового интерфейса. Так при запуске Finder будет открываться привычный файловый менеджер от Microsoft, вместо поиска Spotlight в строке меню будет запускаться глобальный поиск по Windows, а нажатие на одноименную кнопку откроет стандартное меню Пуск.
Не забывайте и о скрытых пунктах меню за индикатором , там есть стандартное меню выключения и перезагрузки компьютера, доступ к системным параметрам и Microsoft Store.
Лично мне понравилось приложение MyDockFinder. Это качественная комплексная утилита для изменения операционной системы Windows “все в одном”. Единое приложение меняет большое количество элементов и делает систему максимально схожей с macOS.
Вам не придется устанавливать с десяток приложений, менять системные файлы и возиться с подстройкой элементов. Все параметры задаются в одном понятном меню настроек, а фишки не конфликтуют друг с другом. Удаляется MyDockFinder быстро и беспроблемно. Нужно просто отключить утилиту из контекстного меню и удалить содержащую все файлы папку.
Если вы большую часть времени работаете с macOS, но периодически заглядываете в Windows – можете смело устанавливать MyDockFinder, чтобы быстрее адаптироваться в данной операционной системе.

🤓 Хочешь больше? Подпишись на наш Telegram.

iPhones.ru
Если очень хочется macOS, но не можется.
- macOS,
- macOS Monterey,
- windows,
- Windows 11,
- приложения,
- Технологии,
- Это интересно
Артём Суровцев
@artyomsurovtsev
Люблю технологии и все, что с ними связано. Верю, что величайшие открытия человечества еще впереди!














