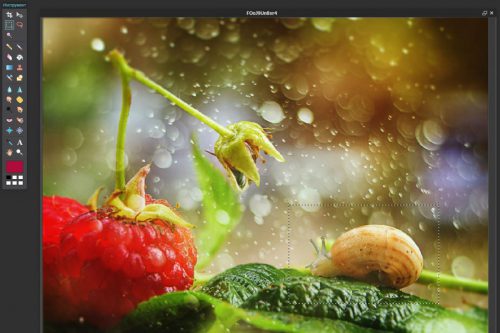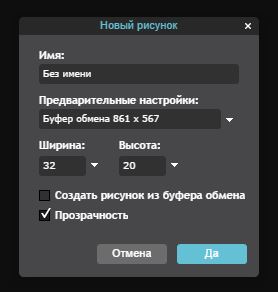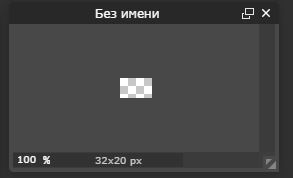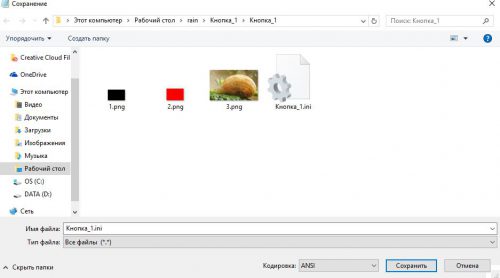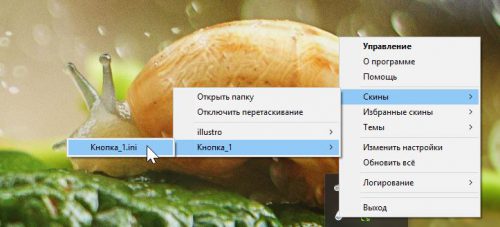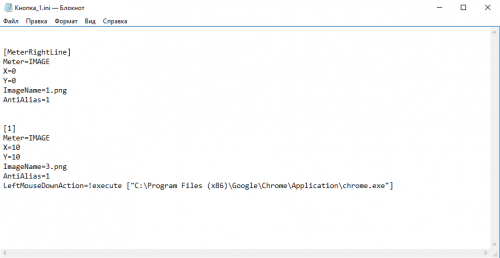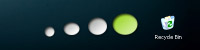Все для рабочего стола Хацкера!
По многочисленным заявкам сайтозрителей выкладываем все, что нужно для того, чтобы иметь такой рабочий стол, какой был показан в фильме «Х0TT@БЬ)Ч».
Особым интересом у населения пользуется та самая «кнопка-слив», которую юзал герой фильма хакер Геннадий.
Напоминаем, что если вам достаточно просто картинки, то можно не заморачиваться, а зайти в раздел «Обои» и установить данную обоину на свой рабочий стол.
А тем, кому хочется иметь действующую кнопку, придется совершить ряд движений мышью… Но сначала немного рекламы:
|
Внимание! Кнопка слива на товарах народного потребления! Потребляем >> Хватит пялиться на слив в мониторе! Используй специальный инвентарь, повышай свой левел социализации. Веселье! Устрашение! Подкуп! >> |
Действующая кнопка |
 |
|
1. Определите разрешение своего монитора — щелкните правой кнопкой мыши на рабочем столе, в открывшемся меню выберите Свойства. Откроется панель свойств экрана. Откройте последнюю вкладку Настройки. Там вы увидите установку Разрешение монитора. Скорее всего, это будет 1024х768 или 1280х1024. Не закрывайте эту панель. 2. Скачайте тот из нижеприведенных архивов, который соответствует вашему экранному разрешению: • Рабочий стол Гены 1024х768 • Рабочий стол Гены 1280х1024 3. Создайте на диске С папку wp 4. Распакуйте архив в созданную вами папку wp. 5. Убедитесь, что картинки лежат в C:\wp\images. Проверьте это и перепроверьте еще раз! Иначе рабочий стол отображаться не будет! Вы будете воздевать руки к небу и кричать «Не работает! Только черные прямоугольники с крестиками!» 5. В уже открытой вами панели Свойства экрана выберите вкладку Рабочий стол. Нажмите кнопку Обзор. Откроется окно обзора файлов. Найдите папку wp. Внизу вы увидите выпадающее меню Тип файлов. Выберите HTML Documents. В окне станет виден файл genadesktop. Выберите этот файл. Нажмите кнопку ОК. Если вы не ошиблись с разрешением монитора, то кнопка появится в центре рабочего стола. Кнопка реагирует на движения мышью. Наслаждайтесь. 6. По умолчанию кнопка открывает страницу Hottabych.Net. Если вы хотите задать ей другой адрес — редактируйте HTML файл на свое усмотрение. Если вам этого не достаточно и вы хотите полного соответсвия фильму, то придется еще заморочиться, чтобы вызывать этой кнопкой духов… т.е. соединение с Интернетом. Итак, чтобы при нажатии на кнопку происходило моментальное соединение с Инетом: 1. В папке wp создаём файл connect.bat. Чтобы создать файл, нужно открыть Блокнот, нажать Файл > Сохранить как и в поле Имя файла вместо *.txt вписать connect.bat. В поле Тип файла: установить Все файлы. 2. Пишем в этом файле код: rasdial «название вашего подключения» /connect Если у вас нет логина и пароля, как например бывает у сотовых операторов, то поле логина и пароля оставляем пустым. 3. Сохраняем этот файл. 4. Открываем Блокнотом файл genadesktop.html (нажимаем правой кнопкой мыши на genadesktop.html выбираем в меню Открыть с помощью > Блокнот). 5. Выбираем в меню Правка > Заменить. Вставляем в поле Что адрес http://www.hottabych.net и в поле Чем адрес C:\wp\connect.bat. Затем нажимаем Заменить все. 6. Cохраняем, перезагружаем комп и наслаждаемся тем, как при нажатии на кнопку происходит соединение с инетом. Если у вас что-то не получается скачайте и посмотрите ролик (rar архив, 1 mb). Если возникли вопросы — читайте тут. Если вы хотите убрать черное досовское окно, которое выскакивает в момент соединения с инетом, сделайте следующее: Set WshShell = WScript.CreateObject(«WScript.Shell») 5. Перезагружаем комп (или меняем обои на любые другие и обратно). Если вы хотите иметь более точную копию того, что было показано в фильме, скачайте, установите и настройте как описано выше это. Досовского окна не будет, но выскочит панелька «Соединение установлено». Исходники тут. P.S. Первая заповедь электронного Х0TT@БЬ)Ча гласит «Людям делай добро, а себе промо«. Поэтому в правом верхнем углу находится название фильма и адрес нашего сайта. Если эти надписи сильно напрягают — юзайте Фотошоп. Вы можете скачать исходный PSD-файл и сделать свой вариант. Open source! |
Приблуды на рабочем столе |
 |
|
Теперь рассмотрим остальные возможности тюнинга рабочего стола. 1. Зайдите на сайт Widgets.Yahoo.Com — теперь вы видите то, чем пользовался Гена. 2. Скачайте установочный файл Yahoo! Widget Engine (for Windows). Почему для Windows? Потому что если вы не используете Windows, то сами прекрасно найдете че и как скачать. Для тех, кто глядя на Widgets.Yahoo.Com, испытывает внезапный приступ дежа-вю, сообщаем — раньше эта программа называлась Konfabulator. Да, да, он самый, теперь выкуплен Yahoo! 3. Установите скачанный файл. Чтобы файл установился, вам надо быть подключенным к Интернету во время установки. Эта программа позволяет добавлять множество разных полезных штуковин для рабочего стола. Вы можете найти много нужного для себя, но далее мы рассмотрим именно то, что юзал Гена. |
В падлу встать и в окно посмотреть |
 |
|
1. Прога, которая называется В падлу встать и в окно посмотреть на самом деле имеет гораздо более прозаическое название. Это Yahoo! Weather — она находится здесь. Cкачайте ее папку My Widgets, которая появилась у вас после установки Widget Engine. 2. В системном трее (справа внизу экрана, рядом с часами) вы видите иконку с двумя шестеренками — этои есть Widjet Engine. Нажмите на нее правой кнопкой мыши. Выберите пункт Open Widget. Найдите в папке My Widgets, файл Yahoo! Weather. Выделяйте, жмите ОК. 3. У вас откроется виджет погоды. Нажмите на нем правой кнопкой мыши, выберите Widget Preferences. оставьте галочку напротив Use Metric Units — тогда градусы будут отображаться в привычном нам виде, по Цельсию. Нажмите Save. 4. Снова нажмите правой кнопкой мыши на виджете выберите Change Location. Откроется панель, в которую нужно ввести название вашего города по-английски. Название нужно вводить без ошибок, иначе прога тупо не найдет ваш город. Если вы все сделали правильно, то увидите погоду в вашем городе. Помните о том, что программа работает только в том случае, если вы соеденены с Интернетом. |
Секретные кнопки |
 |
|
1. «Секретные кнопки», которые находились у Гены справа на рабочем столе представляют из себя ничто иное, как другой виджет. Он называется The Pusher и находится здесь. 2. Скачайте его в папку и окройте так же, как это описано выше. Данный виджет позволяет назначить ему любую команду и обеспечивает ее выполнение одним нажатием кнопки. Очень удобно для часто повторяющихся действий. Вы можете иметь несколько таких кнопок и юзать их для разных команд, как это и было у Гены. Например, одна кнопка запускает червя, который раскрывает людям планеты секретные планы Пентагона, а вторая кнопка рассылает скрипт, уничтожающий Интернет, как таковой. Хотя, можно ограничиться и простыми человескими радостями — одним кликом открыть нужную папочку, включить музыку или выключить комп. 3. Если вы хотите сделать несколько секретных кнопок, то найдите в папке My Widgets скачанный вами файл The_Pusher. И сделайте несколько копий этого файла, называя их The_Pusher_01, The_Pusher_02 и т.д. Откройте их по очереди через Yahoo! Widget Engine и у вас появится несколько вожделенных кнопок. Для того, чтобы назначить какую-либо команду кнопке, нужно нажать на кнопке Пушера правой кнопкой мыши, в выпавшем меню открытьWidget Preferences и выбрать пункт Actions. Команды назначаются в строках On Target и Arguments. Названия папок в прописываемых вами путях должны быть написаны латинницей. Пути прописанные кириллицей Пушер не воспринимает. Далее мы расскажем как назначать кнопкам некоторые функции. — Как сделать, чтобы The_Pusher запускал программу? Например, mIRC? В поле On Target пишем: C:\Program Files\mIRC\mirc.exe. — Как сделать, чтобы The_Pusher запускал плейлист Winamp‘a: В поле On Target пишем: C:\Program Files\Winamp\winamp.exe. — Как сделать, чтобы The_Pusher выключал комп: В поле On Target пишем: C:\WINDOWS\system32\shutdown.exe — Как сделать, чтобы The_Pusher перезагружал комп: В поле On Target пишем: C:\WINDOWS\system32\shutdown.exe — Как сделать, чтобы The_Pusher мог открывать не файл, а нужную папку: В поле On Target вставляем: C:\WINDOWS\explorer.exe — Как добавить подпись под кнопкой: Нажимаем на кнопке правой кнопкой мыши. Появляется меню. P.S. Все будет работать если вы все сделали аккуратно — правильно прописали пути и не потеряли символы или кавычки. |
Ваще непонятные кнопки! Три белые, одна зеленая! |
 |
|
1. Эти кнопки представляют из себя быструю возможность управлением громкостью звука. Зачем это нужно? Затем, что если у тебя орет винамп в наушниках, а твоя девушка (а может это не девушка, а все-таки спецназ?) ломится в дверь… То с одного клика мыши ты можешь вырубить звук, прислушаться и оценить ситуацию. А если песня очень нравится, можно просто сделать ее потише. Нетрудно догадаться, что в подобном случае манипулирование, стандартным виндовским уровнем громкости превращается в адский кошмар. 2. Этот виджет называется QuickVolume и находится здесь. Скачайте, установите и наслаждайтесь. |
Рацпредложения внесли:
PinkPanther, Alex16, PND, bu!ik, T0P0R, =VoFFk-@=, Таис, Inviolatum, 306, b&3@fd6p^, bat, flipp3r, Hidrag.
• Если вы нашли ошибки или неточности, если вы хотите что-то улучшить или оптимизировать — высказывайтесь на форуме. Раздел пополняется инфой благодаря вам.
Обсудить на форуме | Рекомендовать другу
Отвечаем на вопросы наших читателей:
• Вопросы по кнопке слива:
— Ёмоё… Рабочий стол Гены не работает! Черные прямоугольники с крестиками!
— Убедитесь еще раз, что картинки лежат не где-нибудь, а в папке C:\wp\images.
— Батник не пашет! Открывается ИЕ с адресом на connect.bat и предлагает открыть файл! Да еще пишет что там вредоносный код!
— Вредоносного кода там нет. Это проблема бывает в ХP SP 1. Нужно отключить вопрос об открытии файла, ибо по умолчанию отключение заблокировано:
Заходим в Панель управления > Свойства папки > вкладка Типы файлов. Находим расширение bat (может быть написано BAT_AQ). Выделяем, нажимаем кнопку Дополнительно и убираем галочку возле пункта Подтверждать открытие после загрузки. Жмем Применить. Перезагружаем компьютер. Готово.
— Нифига! Все сделал, но батник все равно не пашет! Открывается только запрос на сохранение BAT файла! И в свойствах папки не зарегено такого файла! Что делать?!
— Создаем в той же папке wp файл с самым бредовым расширением (например 1.QWE) открываем его с помощью блокнота и прописываем там это : %windir%\SYSTEM32\rasphone.exe -d название своего поключения
Сохраняем. В файле connect.bat прописываем такую же строку (в батнике должна быть только она!). Дальше два раза по нему щелкаем, откроется окно Открыть с помощью вот тут и выбираем — с помощью файла connect.bat и ставим галочку Использовать ее для всех фалов такого типа. В файле genadesktop.htm в пути прописываем ссылку не на connect.bat, а на созданный нами файл с бредовым расширением 1.QWE.
— Соединения не происходит. Почему не понятно!
— Попробуйте в файле connect.bat заменить rasdial на rasautou -e. А именно:
rasautou -e «название вашего подключения» /connect
rasautou -e «название вашего подключения» логин пароль
— У меня модем и ничего из предложенного вами не работает!
— Скачайте этот архив и распакуйте его в C:\wp\. Откройте файл settings.txt и отредактируйте его, введя свои параметры соединения. А именно:
Первая строка — это название вашего подключения.
Вторая строка — это ваш логин.
Третья — пароль.
Четвёртая — это логический диск на котором установлена Windows (по умолчанию — «C:»)
Пятая — телефонный пул на который подрубается ваш компьютер.
Шестая строка — ВАШ телефон.
И, наконец, седьмая должна равняться либо 1 либо 0. Это хотите ли использовать callback. Если вы не знаете, что это такое, то пишите 0. Например:
Super-Provider
super
12345
C:
9999999
9876543
1
— Пытаюсь соединиться, а мне выдается сообщение: » Доступ запрещен, поскольку такие имя пользователя и пароль не доступны в этом домене».
— Убедитесь, что логин и пароль правильные и в них нет лишних пробелов.
— Блокнот не находит http://www.hottabych.net! Что делать?!
— Тогда найдите это вручную. Глазами. И замените http://www.hottabych.net на C:\wp\connect.bat.
— Когда соединяет выдается ошибка, но я не успеваю прочитать какая именно!
— Запустите бат-файл так:
Пуск > Выполнить > cmd > C:\wp\connect.bat.
Узнайте что это за ошибка и задайте конкретный вопрос на форуме.
— Как сделать чтобы кнопка слива не с Инетом коннектила, а выключала комп?
— В файле connect.bat надо написать: shutdown -h -t 0. Все остальные надписи убрать.
• Вопросы по приблудам:
— Я скачал кнопки и погоду, и всю остальную фигню, но непонятно че с этими файлами делать! Они не открываются!
— Перечитайте раздел Приблуды на рабочем столе. Чтобы пользоваться ими нужно сначала скачать и установить программу Yahoo! Widget Engine.
— Э-э… А как перемещать эти приблуды по экрану? Застряли, суки, в центре!
— Перемещать мышкой, удерживая клавишу Ctrl.
— Секретная кнопка не работает! Нажимаю и ничего не происходит! Я правильно прописал путь E:\игры\NFS\NFS Carbon\NFS Carbon\nfsc.exe и вставил куда надо.
— В этом пути есть папка «игры». В зависимости от настроек Windows, кириллицу Пушер может не воспринимать.
Называйте папки по английски и у вас будет меньше проблем — не только с Пушером, но и с массой других программ.
Творчество наших читателей:
Другие рабочие столы с активной действующей кнопкой.
• Рабочий стол Гены, белая версия 1024х768
Автор: RmX
• Рабочий стол Гены, посвященный пречистому Линуксу 1024х768
Автор: MAZALT
• Рабочий стол Гены с дверным звонком — 1024х768
Автор: gangster
• Рабочий стол Гены, который он посвятил любимой — 1024×768
Авторы: Sluvik, Таис
• Рабочий стол Гены, если бы он был зрителем фильма — 1280×1024
Автор: GriN
• Рабочий стол Гены, если бы он был фанатом Висты (в сказках все возможно)
Разные варианты: 1 — 1024х768, 2 — 1024х768, 3 — 1024х768, 4 — 1280×1024.
Авторы: bat, MAZALT
• Рабочий стол Гены, если бы он был китайцем — 1280×1024
Автор: Никита
• Рабочий стол Гены, если бы он был китайцем — 1280×960
Автор: Никита
• Рабочий стол Гены, если бы он был солнцепоклонником — 1280х1024
Автор: PHoeNIX
• Рабочий стол Гены, если бы он был солнцепоклонником — 1280×960
Автор: Никита
• Рабочий стол Гены, если бы он был фанатом группы Linkin Park — 1024х768
Автор: GriN
• Рабочий стол Гены, если бы он был фанатом Audi — 800х600
Автор: Таис
• Рабочий стол Гены, если бы он был фанатом BMW — 1280х1024
Автор: lcover
• Рабочий стол Гены, если бы он был фанатом Audi TT — 1024х768
Автор: bat
• Рабочий стол Гены, если бы он был фанатом сего мульта — 1280х1024
Автор: MAZALT
• Рабочий стол Гены, если бы он был фанатом мышек — 1240х1024
Автор: Rotiga
Создание активной кнопки на рабочем столе
29.01.2018 — 11:49
4
3080+
размер текста
Многие видели фильм }{0TT@БЬ)Ч, в котором у главного героя Гены Рыжова на рабочем столе была интересная кнопка запуска интернета. В этой статье рассмотрим как сделать такую активную кнопку.
Что потребуется:
- Программа Rainmeter (скачать можно с оф. Сайта https://www.rainmeter.net);
- Adobe Photoshop или Photoshop online (http://online-photoshop.org);
- Любая картинка в формате PNG.
Картинку делаем фоном рабочего стола.
После открываем эту же картинку в Photoshop и выделяем ту часть картинки, которая будет нашей кнопкой (в моем случае это улитка).
Копируем изображение (Ctrl+C), создаем новый рисунок (Ctrl+N).
Задаем параметры скопированного изображения и вставляем наше изображение (Ctrl+V).
После этого необходимо сохранить изображение в формате .png (важно).
Так же нужно создать небольшое прозрачное изображение с помощью комбинации клавиш Ctrl+N (у меня 32 на 20 пикселей) и такое же небольшое изображение любого цвета, контрастирующего с фоновым рисунком ( у меня красный) Для этого выбираем инструмент «Заливка», выбираем нужный нам цвет и заливаем изображение. Эти изображения тоже необходимо сохранить в формате .png
Теперь создаем папку с любым названием и перемещаем туда наши изображения.
Далее открываем блокнот и прописываем следующее:
[MeterRightLine] Meter=IMAGE X=0 Y=0 ImageName=2.png AntiAlias=1 [1] Meter=IMAGE X=0 Y=10 ImageName=3.png AntiAlias=1 LeftMouseDownAction=!execute ["C:\Program Files (x86)\Google\Chrome\Application\chrome"]
2.png – Имя нашего контрастного изображения. 3.png – Имя нашей кнопки, в квадратных скобках прописан путь к программе, которую кнопка должна открывать, в нашем случае это Google Chrome.
После этого сохраняем файл в нашу папку под любым именем, добавив в конце .ini, и в графе Тип файла выбрав «Все файлы (*.*)»
Далее запускаем программу Rainmeter (она запустится свернутой в трей).
Нажимаем на значок программы правой кнопкой мыши – Скины – Открыть папку.
Копируем в папку с скином нашу созданную папку.
После этого опять нажимаем правой кнопкой мыши на Rainmeter – Обновить всё.
Теперь во вкладке Скины появилась наша кнопка, активируем её:
Кнопка появилась в верхнем левом углу экрана.
Для того, чтобы перетащить кнопку в нужное нам место мы как раз и сделали маленькое контрастное изображение (оно в верхнем левом углу кнопки). Нажимаем на него левой кнопкой мыши и перетаскиваем не отпуская в нужное нам место.
Теперь нам нужно убрать этот красный прямоугольник. Для этого нажимаем на нашу кнопку правой кнопкой мыши – Редактировать скин.
И, в открывшемся тексте, меняем имя контрастного изображения на имя изображения без фона (в нашем случае это 1.png).
После этого опять нажимаем правой кнопкой мыши на Rainmeter – Обновить всё и видим, что красный блок пропал.
Всё, наша кнопка готова. Теперь, нажимая на улитку открывается Google Chrome.
Скачать видео в качестве 1080p или ниже:
Загрузить музыку из видео в формате MP3:
Если кнопки скачивания не
загрузились
НАЖМИТЕ ЗДЕСЬ или обновите страницу
Если возникают проблемы со скачиванием, пожалуйста напишите в поддержку по адресу внизу
страницы.
Спасибо за использование сервиса скачатьвидеосютуба.рф
Рабочий Стол Гены Рыжова (из к/ф Хоттабыч)
Если понравилось — палец вверх и подписывайтесь на канал.
Кнопка подключения к Интернету (кнопка слива) — https://yadi.sk/d/2UaNKR9TfSLeJ
Виджеты на Рабочем Столе — https://yadi.sk/d/KPmCLF4mfSRuZ
———————————————————————————-
Как настроить «Секретные Кнопки» обращайтесь в комментарии. Если понравилось — палец вверх.
Содержание
- Рабочий стол гены рыжова для windows 10
- Создание активной кнопки на рабочем столе
- Рабочий стол из фильма “Хоттабыч”
- Рабочий стол Гены
- Все для рабочего стола Хацкера!
- Действующая кнопка
- Приблуды на рабочем столе
- В падлу встать и в окно посмотреть
- Секретные кнопки
- Ваще непонятные кнопки! Три белые, одна зеленая!
- Рабочий стол гены рыжова для windows 10
Рабочий стол гены рыжова для windows 10
3. Если вы хотите сделать несколько секретных кнопок, то найдите в папке My Widgets скачанный вами файл The_Pusher. И сделайте несколько копий этого файла, называя их The_Pusher_01, The_Pusher_02 и т.д. Откройте их по очереди через Yahoo! Widget Engine и у вас появится несколько вожделенных кнопок.
Для того, чтобы назначить какую-либо команду кнопке, нужно нажать на кнопке Пушера правой кнопкой мыши, в выпавшем меню открыть Widget Preferences и выбрать пункт Actions. Команды назначаются в строках On Target и Arguments.
Названия папок в прописываемых вами путях должны быть написаны латинницей. Пути прописанные кириллицей Пушер не воспринимает.
Далее мы расскажем как назначать кнопкам некоторые функции.
— Как сделать, чтобы The_Pusher запускал программу? Например, mIRC ?
В поле On Target пишем: C:\Program Files\mIRC\mirc.exe.
В поле Arguments не пишем ничего.
— Как сделать, чтобы The_Pusher запускал плейлист Winamp’a :
В поле On Target пишем: C:\Program Files\Winamp\winamp.exe.
В поле Arguments пишем: /e,’путь к файлу листа’
(например: /e,’C:\mylist.m3u’)
— Как сделать, чтобы The_Pusher выключал комп:
— Как сделать, чтобы The_Pusher перезагружал комп:
— Как сделать, чтобы The_Pusher мог открывать не файл, а нужную папку:
В поле OnTarget вставляем: C:\WINDOWS\explorer.exe
В поле Arguments вставляем: /e,’диск:\имя папки\имя подпапки’
(например: /e,’C:\Program Files\Yahoo!’)
В чекбоксе Enable On/Off Modeгалочки быть не должно.
— Как добавить подпись под кнопкой:
Нажимаем на кнопке правой кнопкой мыши. Появляется меню.
В нем выбираем Widget Preferences. Откроется панель настроек. Там будут четыре вкладки Button, Actions, Label, Window. Нажимаем Label. Ставим галочку в чекбокс Show Label. Вводим подпись в Label On. Тот же самый текст вводим в Label Off.
Если у вас включен режим On/Off, то текст вводим разный, для состояния On и Off соответсвенно (режим On/Off включается во вкладке Actions).
Далее выбираем шрифт, цвет, размер. Если хочется чтоб под надписью была тень, ставим галку в Text Shadow.
Автор программы SlivButton: Hancel
Оптимизировал под широкие экраны: Dimonnaruton
Источник
Создание активной кнопки на рабочем столе
Картинку делаем фоном рабочего стола.
После открываем эту же картинку в Photoshop и выделяем ту часть картинки, которая будет нашей кнопкой (в моем случае это улитка).
Копируем изображение (Ctrl+C), создаем новый рисунок (Ctrl+N).
Задаем параметры скопированного изображения и вставляем наше изображение (Ctrl+V).
Теперь создаем папку с любым названием и перемещаем туда наши изображения.
Далее открываем блокнот и прописываем следующее:
2.png – Имя нашего контрастного изображения. 3.png – Имя нашей кнопки, в квадратных скобках прописан путь к программе, которую кнопка должна открывать, в нашем случае это Google Chrome.
Далее запускаем программу Rainmeter (она запустится свернутой в трей).
Нажимаем на значок программы правой кнопкой мыши – Скины – Открыть папку.
Копируем в папку с скином нашу созданную папку.
После этого опять нажимаем правой кнопкой мыши на Rainmeter – Обновить всё.
Теперь во вкладке Скины появилась наша кнопка, активируем её:
Кнопка появилась в верхнем левом углу экрана.
Для того, чтобы перетащить кнопку в нужное нам место мы как раз и сделали маленькое контрастное изображение (оно в верхнем левом углу кнопки). Нажимаем на него левой кнопкой мыши и перетаскиваем не отпуская в нужное нам место.
Теперь нам нужно убрать этот красный прямоугольник. Для этого нажимаем на нашу кнопку правой кнопкой мыши – Редактировать скин.
И, в открывшемся тексте, меняем имя контрастного изображения на имя изображения без фона (в нашем случае это 1.png).
После этого опять нажимаем правой кнопкой мыши на Rainmeter – Обновить всё и видим, что красный блок пропал.
Всё, наша кнопка готова. Теперь, нажимая на улитку открывается Google Chrome.
Источник
Рабочий стол из фильма “Хоттабыч”
Сделать рабочий стол как в фильме Хоттабыч
На днях совершенно случайно наткнулся в сети на фильм “Хоттабыч”, который впервые посмотрел еще лет шесть назад. Эта была первая российская комедия, снятая для определенной аудитории: для всех, кто увлекается компьютерами. Думаю, многие ее смотрели.
Если кто помнит, в этом фильме у главного героя хакера Гены рабочий стол компьютера был необычным. В центре экрана располагалась кнопка в виде сливного отверстия. При нажатии на нее мышкой – запускался интернет. Это выглядит очень прикольно.
Я захотел сделать на своем рабочем столе такую же “живую” кнопку, при нажатии на которую запускался бы браузер с нужной мне веб-страницей. Оказалось, что реализовать это довольно просто. На сайте hottabych.net даже есть подробная инструкция. Ее я и приведу в статье, правда, с моими дополнениями.
Итак, сначала скачайте вот этот архив (для мониторов с разрешением 1280×1024). Не переживайте, если у вас другое разрешение – просто в этом случае кнопка слива будет расположена не точно по центру экрана, но работать она все равно будет.
Теперь создайте на диске C папку wp
Распакуйте скаченный архив в созданную папку wp. Вот так должно выглядеть ее содержимое:
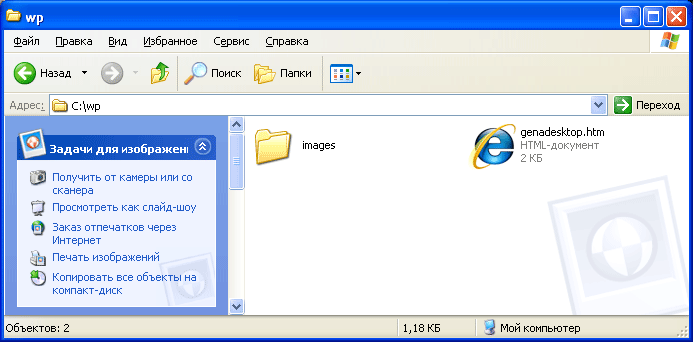
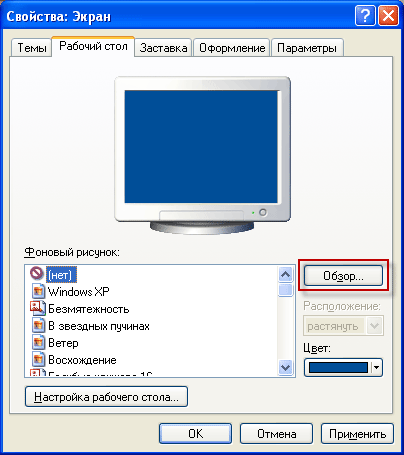
Но это еще не все. По-умолчанию, после нажатия на кнопку запускается браузер и открывает страницу сайта hottabych.net. Мы можем назначить любой другой нужный нам сайт. Например, я поставил стартовую страницу Яндекса.
Чтобы изменить адрес сайта, заходим на диск C в папку wp. Щелкаем правой клавишей мыши по файлу genadesktop – выбираем “Открыть с помощью” – “Блокнот”.
И еще один момент: после нажатия на кнопку на рабочем столе – запускается браузер, выбранный в вашей системе по умолчанию. Мне не понравилось, что в моем случае запускался Internet Explorer. Поэтому я просто сделал браузером по умолчанию другой, а именно Mozilla Firefox.
В разных обозревателях это настраивается по-разному. Допустим в Firefox необходимо было сделать следующее: в строке меню заходим в “Инструменты” – “Настройки” – вкладка “Дополнительные” – “Общие” – нажимаем кнопку “Сделать Firefox браузером по умолчанию”: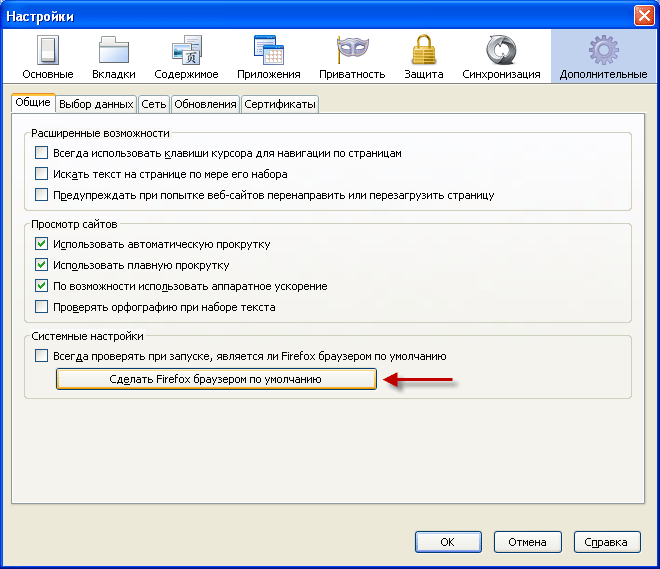
Источник
Рабочий стол Гены
Все для рабочего стола Хацкера!
По многочисленным заявкам сайтозрителей выкладываем все, что нужно для того, чтобы иметь такой рабочий стол, какой был показан в фильме «Х0TT@БЬ)Ч».
Особым интересом у населения пользуется та самая «кнопка-слив», которую юзал герой фильма хакер Геннадий.
Напоминаем, что если вам достаточно просто картинки, то можно не заморачиваться, а зайти в раздел «Обои» и установить данную обоину на свой рабочий стол.
А тем, кому хочется иметь действующую кнопку, придется совершить ряд движений мышью. Но сначала немного рекламы:
Внимание! Кнопка слива на товарах народного потребления! Потребляем >>
Хватит пялиться на слив в мониторе! Используй специальный инвентарь, повышай свой левел социализации. Веселье! Устрашение! Подкуп! >>
Действующая кнопка
2. Скачайте тот из нижеприведенных архивов, который соответствует вашему экранному разрешению:
3. Создайте на диске С папку wp
4. Распакуйте архив в созданную вами папку wp.
5. Убедитесь, что картинки лежат в C:\wp\images. Проверьте это и перепроверьте еще раз! Иначе рабочий стол отображаться не будет! Вы будете воздевать руки к небу и кричать «Не работает! Только черные прямоугольники с крестиками!»
5. В уже открытой вами панели Свойства экрана выберите вкладку Рабочий стол. Нажмите кнопку Обзор. Откроется окно обзора файлов. Найдите папку wp. Внизу вы увидите выпадающее меню Тип файлов. Выберите HTML Documents. В окне станет виден файл genadesktop. Выберите этот файл. Нажмите кнопку ОК. Если вы не ошиблись с разрешением монитора, то кнопка появится в центре рабочего стола. Кнопка реагирует на движения мышью. Наслаждайтесь.
Если вам этого не достаточно и вы хотите полного соответсвия фильму, то придется еще заморочиться, чтобы вызывать этой кнопкой духов. т.е. соединение с Интернетом. Итак, чтобы при нажатии на кнопку происходило моментальное соединение с Инетом:
1. В папке wp создаём файл connect.bat. Чтобы создать файл, нужно открыть Блокнот, нажать Файл > Сохранить как и в поле Имя файла вместо *.txt вписать connect.bat. В поле Тип файла: установить Все файлы.
Обратите внимание на точку между connect и bat. Эта точка должна быть, ибо расширение txt заменяется расширением bat.
2. Пишем в этом файле код:
rasdial «название вашего подключения» /connect
rasdial «название вашего подключения» логин пароль
Если у вас нет логина и пароля, как например бывает у сотовых операторов, то поле логина и пароля оставляем пустым.
3. Сохраняем этот файл.
4. Открываем Блокнотом файл genadesktop.html (нажимаем правой кнопкой мыши на genadesktop.html выбираем в меню Открыть с помощью > Блокнот).
5. Выбираем в меню Правка > Заменить. Вставляем в поле Что адрес http://www.hottabych.net и в поле Чем адрес C:\wp\connect.bat. Затем нажимаем Заменить все.
6. Cохраняем, перезагружаем комп и наслаждаемся тем, как при нажатии на кнопку происходит соединение с инетом.
Если у вас что-то не получается скачайте и посмотрите ролик (rar архив, 1 mb).
Если вы хотите убрать черное досовское окно, которое выскакивает в момент соединения с инетом, сделайте следующее:
1. Открываем блокнотом файл genadesktop.html из папки wp
2. Вместо ссылки на connect.bat прописываем ссылку на connect.vbs (файл connect.bat не удалять!)
3. Создаем файл connect.txt и меняем его расширение на .vbs.
4. Прописываем в получившемся файле connect.vbs:
Set WshShell = WScript.CreateObject(«WScript.Shell»)
WshShell.Run»C:\wp\Connect.bat «, 0, true
5. Перезагружаем комп (или меняем обои на любые другие и обратно).
Если вы хотите иметь более точную копию того, что было показано в фильме, скачайте, установите и настройте как описано выше это. Досовского окна не будет, но выскочит панелька «Соединение установлено». Исходники тут.
Приблуды на рабочем столе
Теперь рассмотрим остальные возможности тюнинга рабочего стола.
3. Установите скачанный файл. Чтобы файл установился, вам надо быть подключенным к Интернету во время установки.
Эта программа позволяет добавлять множество разных полезных штуковин для рабочего стола. Вы можете найти много нужного для себя, но далее мы рассмотрим именно то, что юзал Гена.
В падлу встать и в окно посмотреть
4. Снова нажмите правой кнопкой мыши на виджете выберите Change Location. Откроется панель, в которую нужно ввести название вашего города по-английски. Название нужно вводить без ошибок, иначе прога тупо не найдет ваш город. Если вы все сделали правильно, то увидите погоду в вашем городе. Помните о том, что программа работает только в том случае, если вы соеденены с Интернетом.
Секретные кнопки
1. «Секретные кнопки», которые находились у Гены справа на рабочем столе представляют из себя ничто иное, как другой виджет. Он называется The Pusher и находится здесь.
3. Если вы хотите сделать несколько секретных кнопок, то найдите в папке My Widgets скачанный вами файл The_Pusher. И сделайте несколько копий этого файла, называя их The_Pusher_01, The_Pusher_02 и т.д. Откройте их по очереди через Yahoo! Widget Engine и у вас появится несколько вожделенных кнопок.
Для того, чтобы назначить какую-либо команду кнопке, нужно нажать на кнопке Пушера правой кнопкой мыши, в выпавшем меню открытьWidget Preferences и выбрать пункт Actions. Команды назначаются в строках On Target и Arguments.
Названия папок в прописываемых вами путях должны быть написаны латинницей. Пути прописанные кириллицей Пушер не воспринимает.
Далее мы расскажем как назначать кнопкам некоторые функции.
— Как сделать, чтобы The_Pusher запускал программу? Например, mIRC?
В поле On Target пишем: C:\Program Files\mIRC\mirc.exe.
В поле Arguments не пишем ничего.
— Как сделать, чтобы The_Pusher запускал плейлист Winamp‘a:
В поле On Target пишем: C:\Program Files\Winamp\winamp.exe.
В поле Arguments пишем: /e,’путь к файлу листа’
(например: /e,’C:\mylist.m3u’)
— Как сделать, чтобы The_Pusher выключал комп:
— Как сделать, чтобы The_Pusher перезагружал комп:
— Как сделать, чтобы The_Pusher мог открывать не файл, а нужную папку:
В поле On Target вставляем: C:\WINDOWS\explorer.exe
В поле Arguments вставляем: /e,’диск:\имя папки\имя подпапки’
(например: /e,’C:\Program Files\Yahoo!’)
В чекбоксе Enable On/Off Mode галочки быть не должно.
— Как добавить подпись под кнопкой:
Нажимаем на кнопке правой кнопкой мыши. Появляется меню.
В нем выбираем Widget Preferences. Откроется панель настроек. Там будут четыре вкладки Button, Actions, Label, Window. Нажимаем Label. Ставим галочку в чекбокс Show Label. Вводим подпись в Label On. Тот же самый текст вводим в Label Off.
Если у вас включен режим On/Off, то текст вводим разный, для состояния On и Off соответсвенно (режим On/Off включается во вкладке Actions).
Далее выбираем шрифт, цвет, размер. Если хочется чтоб под надписью была тень, ставим галку в Text Shadow.
Ваще непонятные кнопки! Три белые, одна зеленая!
1. Эти кнопки представляют из себя быструю возможность управлением громкостью звука. Зачем это нужно? Затем, что если у тебя орет винамп в наушниках, а твоя девушка (а может это не девушка, а все-таки спецназ?) ломится в дверь. То с одного клика мыши ты можешь вырубить звук, прислушаться и оценить ситуацию. А если песня очень нравится, можно просто сделать ее потише. Нетрудно догадаться, что в подобном случае манипулирование, стандартным виндовским уровнем громкости превращается в адский кошмар.
2. Этот виджет называется QuickVolume и находится здесь. Скачайте, установите и наслаждайтесь.
Рацпредложения внесли:
PinkPanther, Alex16, PND, bu!ik, T0P0R, =VoFFk-@=, Таис, Inviolatum, 306, b&3@fd6p^, bat, flipp3r, Hidrag.
Отвечаем на вопросы наших читателей:
• Вопросы по кнопке слива:
— Ёмоё. Рабочий стол Гены не работает! Черные прямоугольники с крестиками!
— Убедитесь еще раз, что картинки лежат не где-нибудь, а в папке C:\wp\images.
— Батник не пашет! Открывается ИЕ с адресом на connect.bat и предлагает открыть файл! Да еще пишет что там вредоносный код!
— Вредоносного кода там нет. Это проблема бывает в ХP SP 1. Нужно отключить вопрос об открытии файла, ибо по умолчанию отключение заблокировано:
Заходим в Панель управления > Свойства папки > вкладка Типы файлов. Находим расширение bat (может быть написано BAT_AQ). Выделяем, нажимаем кнопку Дополнительно и убираем галочку возле пункта Подтверждать открытие после загрузки. Жмем Применить. Перезагружаем компьютер. Готово.
Super-Provider
super
12345
C:
9999999
9876543
1
— Пытаюсь соединиться, а мне выдается сообщение: » Доступ запрещен, поскольку такие имя пользователя и пароль не доступны в этом домене».
— Убедитесь, что логин и пароль правильные и в них нет лишних пробелов.
— Блокнот не находит http://www.hottabych.net! Что делать?!
— Тогда найдите это вручную. Глазами. И замените http://www.hottabych.net на C:\wp\connect.bat.
— Когда соединяет выдается ошибка, но я не успеваю прочитать какая именно!
— Запустите бат-файл так: Пуск > Выполнить > cmd > C:\wp\connect.bat.
Узнайте что это за ошибка и задайте конкретный вопрос на форуме.
• Вопросы по приблудам:
— Я скачал кнопки и погоду, и всю остальную фигню, но непонятно че с этими файлами делать! Они не открываются!
— Перечитайте раздел Приблуды на рабочем столе. Чтобы пользоваться ими нужно сначала скачать и установить программу Yahoo! Widget Engine.
— Э-э. А как перемещать эти приблуды по экрану? Застряли, суки, в центре!
— Перемещать мышкой, удерживая клавишу Ctrl.
Творчество наших читателей:
Другие рабочие столы с активной действующей кнопкой.
Автор: RmX
Автор: MAZALT
Автор: gangster
Авторы: Sluvik, Таис
Автор: GriN
Источник
Рабочий стол гены рыжова для windows 10
профи!
Группа: Наши Люди
Сообщений: 812
Регистрация: 6.11.2005
Пользователь №: 63.770
Респектов: 148

Специалист
Группа: Наши Люди
Сообщений: 363
Регистрация: 18.06.2006
Из: Нижний Новгород
Пользователь №: 181.284
Респектов: 109

2. Скачайте тот из нижеприведенных архивов, который соответствует вашему экранному разрешению:
• Рабочий стол Гены 1024х768
3. Создайте на диске С папку wp
4. Распакуйте архив в созданную вами папку wp. Убедитесь, что картинки лежат в C:\wp\images.
4. В уже открытой вами панели «Свойства экрана» выберите вкладку «Рабочий стол». Нажмите кнопку «Обзор». Откроется окно обзора файлов. Найдите папку «wp». Внизу вы увидите выпадающее меню «Тип файлов». Выберите HTML Documents. В окне станет виден файл «genadesktop». Выберите этот файл. Нажмите кнопку «ОК». Если вы не ошиблись с разрешением монитора, то кнопка появится в центре рабочего стола. Кнопка реагирует на движения мышью. Наслаждайтесь.
Если кнопка не отображается, попробуйте следующее: правой кнопкой мыши жмём на ярлык Мой компьютер, затем выбираем Свойства, затем вкладку Дополнительно, затем Параметры быстродействия, выбираем Лучший вид, жмем Применить.
За внесенные рацпредложения благодарим: Alex16, PND.
Приблуды на рабочем столе
Теперь рассмотрим остальные возможности тюнинга рабочего стола.
3. Установите скачанный файл. Эта программа позволяет добавлять множество разных полезных штуковин для рабочего стола. Вы можете найти много нужного для себя, но далее мы рассмотрим именно то, что юзал Гена.
В падлу встать и в окно посмотреть
Cкачайте ее папку My Widgets, которая появилась у вас после установки Widget Engine.
4. Снова нажмите правой кнопкой мыши на виджете выберите Change Location. Откроется панель, в которую нужно ввести название вашего города по-английски. Название нужно вводить без ошибок, иначе прога тупо не найдет ваш город. Если вы все сделали правильно, то увидите погоду в вашем городе. Помните о том, что программа работает только в том случае, если вы соеденены с Интернетом.
1. «Секретные кнопки», которые находились у Гены справа на рабочем столе представляют из себя ничто иное, как другой виджет. Он называется The Pusherи находится здесь:
Ваще непонятные кнопки! Три белые, одна зеленая!
1. Эти кнопки представляют из себя быструю возможность управлением громкостью звука. Зачем это нужно? Затем, что если у тебя орет винамп в наушниках, а твоя девушка (а может это не девушка, а все-таки спецназ?) ломится в дверь. То с одного клика мыши ты можешь вырубить звук, прислушаться и оценить ситуацию. А если песня очень нравится, можно просто сделать ее потише. Нетрудно догадаться, что в подобном случае манипулирование, стандартным виндовским уровнем громкости превращается в адский кошмар.
2. Этот виджет называется QuickVolume и находится здесь:
Скачайте, установите и наслаждайтесь.
У меня пока что получился вот такой р\с:
Присоединённые эскизы 
Источник