По умолчанию операционная система Windows 10 для каждого компьютера, на который она устанавливается, автоматически назначает имя рабочей группы WORKGROUP. Название можно менять, а два и более компьютера с одинаковым именем рабочей группы можно объединять в небольшую сеть.
Содержание
- Особенности
- Изменение имени
- Способ 1: через интерфейс ОС
- Способ 2: через командную строку
- Открытие доступа к общим принтерам и файлам
- Заключение
- Задать вопрос автору статьи
Особенности
По-простому, рабочая группа – это набор сетевых протоколов, благодаря которым взаимодействуют как минимум две машины под управлением Windows в единой сети.
Несколько компьютеров Windows в локальной сети лучше обмениваются сетевыми данными в домашней или рабочей группе. Они обнаруживаются входящими в сеть устройствами с аналогичной ОС, способны обмениваться файлами и использовать совместные принтеры.
Если компьютер с ОС Windows используется в учебном заведении или большом офисе и у него есть доступ к сети, вероятно, он подключен к домену. Выбирать принадлежность компьютера к рабочей группе или домену можно в настройках. Там же можно изменить рабочую группу в Windows 10. Как это сделать?
Для наглядности советуем посмотреть видео про настройку рабочей группы:
Изменение имени
Есть два способа смены имени: в интерфейсе операционной системы и через командную строку.
Способ 1: через интерфейс ОС
Как поменять рабочую группу Windows 10:
- Комбинацией WIN + R вызовите строку и выполните control system.
- Справа выберите строку «Дополнительные параметры системы».
- В новом окне перейдите в раздел «Имя компьютера».
- Для переименования жмите кнопку «Изменить».
- Здесь можно дать имя компьютеру, выбрать между группой и доменом и переименовать WORKGROUP на что-либо другое.
- Чтобы изменения вступили в силу, жмите ОК и пускайте компьютер на перезагрузку.
В названии нельзя применять только цифры, запрещенные в Windows для имени символы, а также нельзя ставить пробелы. Если имя состоит из двух слов, между ними поставьте нижнее подчеркивание.
Способ 2: через командную строку
Зная одну команду, можно сменить имя через командную строку:
- Нажмите ПКМ по Пуск и выберите Командная строка (Администратор).
- Если у вас написано PowerShell (Администратор), выбирайте эту оболочку, а затем пропишите в ней cmd.
- После выполните команду wmic computersystem where name=”%computername%” call joindomainorworkgroup name=”coolgroup”
- Вместо coolgroup подставьте собственное название.
После переименования, перезагрузите ПК, чтобы только что измененные параметры вступили в силу.
Открытие доступа к общим принтерам и файлам
После указания одинаковых имен рабочих групп на двух и более компьютерах можно открыть обнаружение их в локальной сети. Для этого:
- Нажмите + R и выполните команду %windir%\system32\control.exe /name Microsoft.NetworkAndSharingCenter /page Advanced.
- Перейдите в раздел «Гостевая…» и установите метку напротив «Включить общий доступ к файлам и принтерам» и «Включить сетевое обнаружение».
- Аналогичные действия по открытию сделайте во всех разделах.
- Далее для предоставления доступа к папке с других компьютеров нажмите ПКМ по ней и выберите последний пункт «Свойства».
- Откройте раздел «Доступ» и клацните «Расширенная настройка».
- Активируйте «Открыть общий доступ к этой папке» и жмите «ОК».
- Перейдите в раздел настроек «Безопасность» – «Изменить».
- Затем «Добавить».
- В пустом поле напишите «Все» и нажмите кнопку «Проверить имена».
- Жмите ОК, затем напротив новой группы выставите галочки разрешить «Полный доступ».
- Нажмите «Применить» и пользуйтесь открытым доступом в локальной сети.
Такие настройки нужно делать для каждой машины, информацию с которой нужно расшарить на остальные компьютеры Windows.
Заключение
Стандартное имя рабочей группы в Виндовс 10 – WORKGROUP. Его можно поменять на то, что вы придумали, в параметрах системы или через командную строку. Затем, чтобы дать доступ к данным и принтерам по сети, нужно выставить разрешающие настройки в сетевых параметрах Windows и задать необходимые дозволения для конкретной расшариваемой папки.
Если вы открыли данную статью, значит, вас заинтересовало такое понятие, как домашняя сеть. Что ж, мы поможем вам в этом разобраться. Сегодня мы поговорим о том, что такое домашняя сеть, как ее использовать и грамотно настроить.
- Что такое домашняя сеть в Windows 10
- Настройка рабочей группы Windows 10
- Настройка параметров общего доступа в Windows 10
Домашняя сеть – это сеть, которая представляет собой объединение устройств путем проводного (по кабелю) или беспроводного (wi-fi) соединения посредством роутера (маршрутизатора). В настоящее время устройств, способных объединяться в домашнюю сеть, огромное множество – это компьютеры, ноутбуки, смартфоны, телевизоры со смарт поддержкой и прочие многофункциональные устройства. Все устройства напрямую могут вместе взаимодействовать с помощью роутера в одной сети.
Кстати, пару слов о роутере — именно благодаря нему все наши устройства имеют возможность выхода в интернет. На локальном же уровне все устройства, подключенные к домашнему роутеру, будут взаимосвязаны между собой и будут составлять единую домашнюю сеть.
Преимущество домашней сети в том, что она позволяет устройствам моментально взаимодействовать между собой без необходимости выхода в интернет. Домашняя сеть в Windows 10 предоставляет различные возможности: удаленное подключение к другому устройству в пару кликов через параметры сети, мгновенный обмен данными без использования дополнительных съемных носителей, совместное использование ресурсов в различных действиях и операциях. Ну и при желании в игры теперь тоже можно будет играть совместно.
А теперь, по существу: давайте разберемся в том, что же нам необходимо для настройки домашней сети в Windows 10.
Первое, что потребуется для взаимодействия устройств между собой, это единая рабочая группа в пределах вашей домашней локальной сети, а второе – определенный настроенный сетевой доступ, при помощи которого все устройства смогут друг друга обнаруживать.
Настройка рабочей группы Windows 10
Чтобы настроить рабочую группу для устройства с операционной системой Windows 10, необходимо проделать следующие действия. Один из наиболее простых способов попасть в свойства системы для просмотра основных сведений компьютера – это нажать правой кнопкой мыши по значку «Пуск» и перейти в параметр «Система».
При переходе в параметры системы откроется окно сведений об устройстве, откуда мы перейдем в раздел «Сведения о системе».
Перед нами предстанет окно основных сведений о вашем компьютере. В области «Имя компьютера, имя домена и параметры рабочей группы» нажимаем на вкладку «Изменить параметры».
В свойствах системы нажимаем «Изменить».
По умолчанию рабочая группа имеет название WORKGROUP. Для синхронизации устройств последние должны состоять в одной группе. При необходимости изменения имени рабочей группы нажимаем на кнопку «Изменить», вводим название и сохраняем внесенные нами изменения кнопкой «ОК».
Вот и все, настройка рабочей группы на этом этапе завершена.
Настройка параметров общего доступа в Windows 10
Для того чтобы компьютеры имели возможность «видеть» друг друга в домашней сети и производить обмен данными, необходимо настроить параметры общего доступа. Для настройки параметров необходимо перейти в «Центр управления сетями и общим доступом» – для этого нажимаем правой кнопкой мыши по значку «Пуск» и выбираем параметр «Сетевые подключения».
Откроется окно состояния сети. Отсюда переходим в «Центр управления сетями и общим доступом».
Переходим в раздел «Изменить дополнительные параметры общего доступа».
В текущем окне дополнительных параметров общего доступа открываем гостевой или общедоступный профиль. Ставим флажки на «Включить сетевое обнаружение» и «Включить общий доступ к файлам и принтерам».
После этого открываем профиль «Все сети». Включаем общий доступ к общедоступным папкам для дальнейшей синхронизации данных и отключаем парольную защиту. После проделанных действий сохраняем изменения.
Выполнив несколько несложных действий путем настройки рабочей группы и общего доступа, наша домашняя локальная сеть будет настроена.
Все устройства, подключенные к домашней сети, будут доступны в разделе «Сеть» через «Этот компьютер».
Теперь мы можем подключиться к любому общедоступному компьютеру и, например, произвести с ним удаленное взаимодействие в просмотре различного рода файлов или их обмене.
Как мы видим, домашняя локальная сеть в Windows 10 является достаточно простой в настройке. Она объединяет и взаимосвязывает все устройства, упрощая совместную работу в разы.
Post Views: 556
Содержание
Спрятать
- Что такое рабочие группы?
- Что такое рабочая группа в Active Directory?
- Проблемы рабочих групп для крупных предприятий и потребность в Active Directory.
- Преимущества использования рабочих групп
- Рабочие группы и домены
- Как создать рабочую группу Windows 10?
- Как поделиться файлами и папками в рабочей группе?
- Как перейти с домена на рабочую группу?
- Windows 10 все еще использует рабочие группы?
- Как работают рабочие группы?
- Что такое рабочая группа в бизнесе?
- Почему люди присоединяются к рабочим группам?
- №1. Прислушайтесь к различным точкам зрения.
- № 2. Распределить работу
- №3. Используйте различные способности
- № 4. Создайте каналы связи
- № 5. Поощряйте людей к участию.
- Статьи по теме
- Рекомендации
Сотрудники любой организации, большой или маленькой, должны входить в систему на своих компьютерах в начале каждого рабочего дня. Вход в систему предоставляет им доступ к общим файлам, папкам, принтерам, жизненно важным бизнес-программам и Интернету. Прежде чем предоставить доступ к этим ресурсам, организации должны аутентифицировать и подтвердить личность каждого пользователя, но как? Метод, который вы используете для аутентификации и проверки людей, определяется типом конфигурации компьютерной сети на вашем рабочем месте. Существует два типа сетевых конфигураций: рабочие группы и активный каталог. Здесь мы объясним все, что вам нужно знать о рабочей группе.
Что такое рабочие группы?
Рабочая группа — это одноранговая сеть с операционной системой Microsoft Windows. Это набор компьютеров, подключенных к локальной сети, которые совместно используют ресурсы и обязанности. Вы можете быстро создать рабочую группу, подключив два или более ПК без использования сервера.
Каждый компьютер в сети в рабочей группе физически подключен к маршрутизатору или коммутатору. Каждый компьютер в рабочей группе может получать доступ к общим сетевым ресурсам, таким как файлы и принтеры, а также делиться своими собственными ресурсами с группой. Рабочая группа — это набор компьютеров, подключенных к сети, но это не то же самое, что сеть. Вы можете подключить компьютер к своей сети, не назначая его рабочей группе. Несколько рабочих групп могут даже существовать в одной сети.
Что такое рабочая группа в Active Directory?
Рабочая группа Active Directory — это одноранговая сеть, не требующая централизованной проверки подлинности. В рабочей группе каждый компьютер служит и клиентом, и сервером. Когда пользователь в рабочей группе Active Directory хочет получить доступ к компьютеру другого пользователя или общему ресурсу, такому как файл, он должен сначала создать имя пользователя и пароль на компьютере другого пользователя.
Проблемы рабочих групп для крупных предприятий и потребность в Active Directory.
Рабочие группы неэффективны в больших рабочих контекстах по двум причинам:
Они не масштабируемы: Управление рабочей группой в небольшой сети довольно просто. Рассмотрим ситуацию, в которой имеется более 15 компьютеров. Создание имен пользователей и паролей путем посещения каждого компьютера было бы трудоемким и утомительным занятием. Рассмотрим фирму с более чем 5,000 ПК. Управлять учетными записями пользователей в рабочей группе было бы почти сложно.
Пароли не синхронизируются автоматически: если пользователь изменит свой пароль на своем компьютере, это изменение не отразится на других компьютерах в сети. При попытке доступа к другим компьютерам пользователям будет необходимо ввести свой логин и пароль, что они должны сделать, чтобы получить доступ.
Рабочие группы отлично подходят для небольших сетей, но неэффективны для более крупных. Для больших сетей очень важно синхронизировать все имена пользователей и пароли друг с другом. Это требует использования Active Directory, централизованной базы данных, в которой хранятся все учетные записи и пароли.
Важно отметить, что клиентский ПК не может одновременно быть членом и рабочей группы, и домена. Когда клиент присоединяется к домену, его членство в рабочей группе автоматически деактивируется. Обратное тоже верно.
Преимущества использования рабочих групп
Рабочие группы позволяют выполнять следующие действия:
Создавайте группы пользователей, команд, приложений или рабочих нагрузок: Каждая рабочая группа имеет свою историю запросов, а также список сохраненных запросов.
Вы можете настроить параметры рабочей группы для всех запросов в рабочей группе.. Они включают корзину Amazon S3 для хранения результатов запроса, ожидаемого владельца корзины, шифрование и контроль над элементами, загружаемыми в корзину результатов запроса. Вы также можете сделать настройки рабочей группы обязательными.
Принудительное ограничение затрат: Для запросов в рабочей группе можно определить два типа ограничений стоимости:
Ограничение на запрос указывает количество данных, сканируемых для каждого запроса. Когда запросы превышают заданный порог, Athena отменяет их. На каждый текущий запрос в рабочей группе распространяется ограничение. Вы можете указать только одно ограничение на запрос и настроить его по мере необходимости.
Ограничение на рабочую группу — это пороговое значение количества данных, сканируемых запросами в рабочей группе, которое вы можете определить для каждой рабочей группы. При превышении порогового значения срабатывает сигнал тревоги Amazon SNS, который может быть чем угодно, от отправки электронного письма определенному пользователю. Для каждой рабочей группы вы можете определить многочисленные ограничения для каждой рабочей группы.
В CloudWatch отслеживайте метрики, связанные с запросами, для всех запросов рабочей группы.: если вы настроили рабочую группу для публикации метрик, Athena публикует метрики в CloudWatch для каждого выполняемого в ней запроса. В консоли Athena вы можете проверить статистику запросов для каждой из ваших рабочих групп. В CloudWatch можно создавать настраиваемые информационные панели, а для этих данных можно определять пороговые значения и сигналы тревоги.
Рабочие группы и домены
Рабочая группа или домен — это группа компьютеров в сети. Основное различие между рабочими группами и доменами заключается в том, как управляются сетевые ресурсы. Домашние сети обычно состоят из рабочих групп, тогда как офисные сети состоят из доменов.
В рабочей группе все компьютеры равноправны; ни один компьютер не имеет власти над другим.
Каждая машина имеет свой собственный набор учетных записей пользователей. Для его использования у вас должна быть учетная запись на любом компьютере в рабочей группе.
Обычно компьютеров всего от 10 до XNUMX.
Каждая машина должна быть подключена к одной и той же локальной сети или подсети.
Один или несколько компьютеров служат серверами в домене. Серверы используются сетевыми администраторами для управления безопасностью и правами всех машин в домене. Это упрощает внесение изменений, поскольку обновления применяются ко всем машинам автоматически.
Если у вас есть учетная запись пользователя домена, вы можете войти на любой компьютер в домене, не требуя наличия учетной записи на этом компьютере.
Возможны сотни или тысячи компьютеров.
ПК могут быть подключены к различным локальным сетям.
Как создать рабочую группу Windows 10?
После того, как вы настроили сеть в своем крошечном офисе, вы можете присоединить все свои устройства к одной рабочей группе Windows, выполнив следующие действия:
- Перейдите в Панель управления, а затем во Все элементы панели управления > Система. Вы сможете увидеть некоторую основную информацию об экране вашего компьютера.
- Чтобы получить доступ к всплывающему окну «Свойства системы», нажмите «Изменить параметры» в разделе «Имя компьютера, домен и параметры рабочей группы».
- Чтобы переименовать этот компьютер, нажмите «Изменить».
- Вы можете присоединиться к выбранной вами рабочей группе во всплывающем окне «Изменение имени компьютера/домена». Убедитесь, что все устройства, которые вы хотите в определенной рабочей группе, подключены к этой рабочей группе. В этом сценарии рабочая группа называется Моя рабочая группа. На изображении ниже показано, где вы можете ввести имя рабочей группы, к которой хотите присоединиться.
Давайте поговорим о том, как предоставить общий доступ к файлам и папкам нескольким пользователям в рабочей группе Windows 10 теперь, когда вы настроили рабочую группу для своего небольшого рабочего места. Предположим, вы хотите открыть общий доступ к папке «Мои игры» в «Документах».
Чтобы поделиться этой папкой, выполните следующие действия:
- Выберите «Мои игры» в раскрывающемся меню.
- Выберите пункт Свойства.
- Выберите параметр «Общий доступ».
- Выберите Поделиться.
- Выберите людей, с которыми вы хотите поделиться папкой, и уровень разрешений. На изображении ниже показан экран, на котором вы можете предоставить доступ другим членам рабочей группы.
Вы должны сгенерировать их имена пользователей и пароли на своем компьютере, прежде чем разрешать доступ другим пользователям. Это единственный способ аутентифицировать этих пользователей.
Как перейти с домена на рабочую группу?
- Нажмите и удерживайте Windows + Пауза. Откройте панель управления и выберите Система.
- На левой панели выберите Дополнительные параметры системы.
- Измените имя компьютера, выбрав вкладку «Имя компьютера» вверху.
- Выберите переключатель рядом с рабочей группой и дайте ей имя.
- Нажмите кнопку ОК.
Windows 10 все еще использует рабочие группы?
Все машины с Windows 10 автоматически распределяются в группу WORKGROUP (или MSHOME в Windows XP). Пользователи с правами администратора могут изменить имя рабочей группы из панели управления.
Как работают рабочие группы?
Каждый компьютер в сети в рабочей группе физически подключен к маршрутизатору или коммутатору. Каждый компьютер в рабочей группе может получать доступ к общим сетевым ресурсам, таким как файлы и принтеры, а также делиться своими собственными ресурсами с группой.
Что такое рабочая группа в бизнесе?
В бизнесе рабочая группа относится к группам людей на рабочем месте, которые работают вместе для достижения определенных целей, задач или проектов. Некоторые рабочие группы существуют всего несколько месяцев, а другие – годами. Эти группы существуют для поощрения сотрудников к взаимодействию и участию в индивидуальных и групповых проектах.
У членов рабочей группы обычно есть определенные цели, и успех определяется производительностью каждого человека. С другой стороны, некоторые рабочие группы действуют более коллективно, и их успех измеряется общим результатом группы. Общие цели рабочей группы могут включать:
- Создание ведомственных информационных документов
- Устранение проблемы
- Организация мероприятия
- Улучшение системы в масштабах компании
- Исследование новых новых идей
- Внедрение новых ведомственных стандартов
Почему люди присоединяются к рабочим группам?
Люди могут присоединиться к рабочим группам по разным причинам. Их менеджер может иногда просить, чтобы определенные люди участвовали в группе. В других случаях есть варианты для добровольных рабочих групп внутри бизнеса. Некоторые из основных мотивов для присоединения к рабочей группе или формирования рабочей группы включают в себя:
№1. Прислушайтесь к различным точкам зрения.
Одна важная причина присоединиться к рабочей группе — услышать разные точки зрения. Эти группы служат центрами для сотрудничества и общения между самыми разными людьми. Это может привести к тому, что члены выслушают мнение других с разными точками зрения. Рабочие группы, которые поощряют разнообразие мнений, могут генерировать эффективные решения проблем или проблем на рабочем месте.
№ 2. Распределить работу
Из-за сложного проекта руководство может принять решение об организации рабочей группы. Вместо того, чтобы назначать задачу одному человеку, рабочая группа позволяет сотрудникам разделить рабочую нагрузку. Это может помочь людям улучшить свои навыки работы в команде и работать более эффективно для выполнения различных компонентов проекта.
№3. Используйте различные способности
Объединение сотрудников в рабочую группу помогает им использовать свои различные навыки. Каждый член группы обладает уникальными талантами и способностями, которые могут помочь группе достичь своей цели. Группа имеет потенциал для долгосрочного успеха, распределяя работу на основе индивидуальных навыков члена группы.
№ 4. Создайте каналы связи
Очень важно установить открытые линии связи на рабочем месте. Создание рабочей группы позволяет сотрудникам встречаться и узнавать друг друга. Члены группы также могут улучшить свои коммуникативные навыки, работая вместе над проектом или работой. Даже после того, как рабочая группа закончилась, эти сотрудники могут продолжать общаться друг с другом или сотрудничать в проектах в будущем.
№ 5. Поощряйте людей к участию.
Если вы работаете в огромной корпорации, вы можете обнаружить, что у каждого человека мало возможностей почувствовать себя связанным. Присоединение к рабочей группе — одна из стратегий увеличения участия сотрудников. рабочие группы часто вносят вклад во всю организацию, поэтому участие может помочь сотрудникам почувствовать, что их работа оказывает влияние. Кроме того, рабочие группы позволяют каждому высказаться и быть услышанным на рабочем месте.
Статьи по теме
- 27 лучших программ для систем управления базами данных (СУБД) в 2023 году
- Хранилище данных: определение и принцип работы
- БИЗНЕС-ДОМЕННЫЕ ИМЕНА: лучший выбор для вдохновения в 2023 году (практическое руководство)
- УПРАВЛЕНИЕ БАЗОЙ ДАННЫХ: определение, типы и преимущества
Рекомендации
- Windows-active-directory.com
- Techtron.co.za
- Indeed.com
Низачем не нужна. Просто наследие. Была в 1992 году такая Windows 3.11 для рабочих групп. Потом Windows 95, Windows 95 OSR2, Windows 98, Windows 98 SE, Windows Millenium…
Вот это вот всё…
Идея была в том, что в сети есть сто ПК, ты их распределяешь на десять рабочих групп. Пользователь тыкает на ярлык Network neighborhood (Сетевое окружение) и видит в первую очередь компьютеры из своей рабочей группы. А уж если пользователю приспичит, тогда он дополнительными кликами может увидеть другие рабочие группы. Т.е. примитивная иерархическая структура в сети. Условно «рабочая группа» — это отдел в офисе, и 99% общения на работе происходит в пределах своего отдела.
Сейчаc не актуально, ибо уже не принято расшаривать папки на ПК пользователей, а вместо этого централизовано используется файловый сервер.
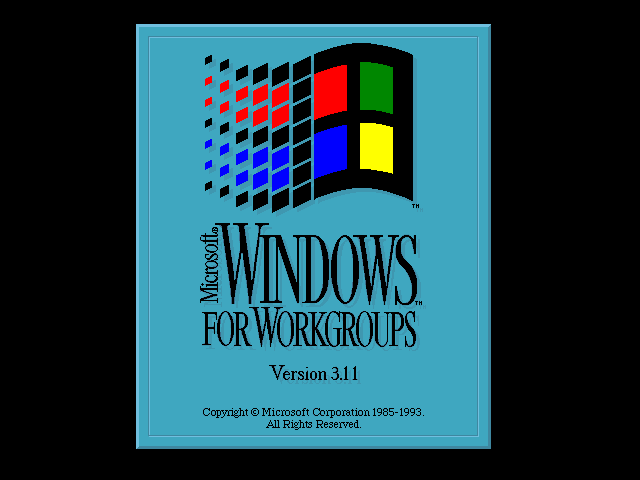
Настройка рабочей группы в операционной системе Windows 10 может быть полезной, если у вас есть несколько компьютеров в одной локальной сети и вы хотите, чтобы они взаимодействовали друг с другом. Рабочая группа позволяет устанавливать общий доступ к папкам, принтерам и другим ресурсам между компьютерами в сети.
Для настройки рабочей группы в Windows 10 следуйте этим простым шагам:
Шаг 1: Нажмите правой кнопкой мыши на кнопке «Пуск» и выберите «Система».
Шаг 2: В меню «Система» выберите пункт «Информация об компьютере» и нажмите на кнопку «Изменить настройки».
Шаг 3: В открывшемся окне выберите вкладку «Имя компьютера» и нажмите на кнопку «Изменить».
Совет: Рекомендуется выбрать простое и запоминающееся имя для рабочей группы.
Шаг 4: В поле «Имя рабочей группы» введите желаемое имя для рабочей группы и нажмите кнопку «ОК».
Шаг 5: Перезагрузите компьютер(ы), чтобы изменения вступили в силу.
Теперь вы настроили рабочую группу в системе Windows 10. Чтобы обмениваться файлами и папками между компьютерами в сети, необходимо установить общий доступ к необходимым ресурсам.
Рабочая группа позволяет создавать сетевое сообщество на основе операционной системы Windows 10, и это может быть полезно в домашней сети или небольшой офисной сети. Надеемся, что данное руководство поможет вам настроить рабочую группу и облегчит взаимодействие между компьютерами в вашей локальной сети.
Содержание
- Как настроить рабочую группу в Windows 10
- Создание рабочей группы
- Подключение компьютеров к рабочей группе
- Общие ресурсы в рабочей группе
- Управление доступом в рабочей группе
Как настроить рабочую группу в Windows 10
Настройка рабочей группы в Windows 10 позволяет пользователям компьютеров в одной сети обмениваться файлами и печатать на одном принтере без необходимости подключения к домену. В данной статье мы расскажем, как легко настроить рабочую группу в Windows 10.
1. Щелкните правой кнопкой мыши на кнопке «Пуск» в левом нижнем углу экрана и выберите «Система».
2. В открывшейся панели «Информация о компьютере» выберите «Дополнительные параметры системы».
3. В открывшемся окне «Системные свойства» перейдите на вкладку «Компьютерные имена».
4. В разделе «Рабочая группа» нажмите кнопку «Изменить».
5. Введите желаемое имя для вашей рабочей группы. Обратите внимание, что все компьютеры в сети Windows 10 должны находиться в одной рабочей группе, чтобы совместно использовать файлы и принтеры.
6. Нажмите «ОК», чтобы сохранить изменения.
7. После этого компьютер перезагрузится, и изменения вступят в силу.
Теперь ваша рабочая группа настроена в Windows 10. Вы можете обмениваться файлами и печатать на одном принтере с другими компьютерами в сети.
Обратите внимание, что настройка рабочей группы доступна только в домашних и малых офисных сетях. Если вы находитесь в крупной корпоративной сети, вероятно, вам необходимо обратиться к системному администратору для настройки вашего компьютера.
Создание рабочей группы
Чтобы настроить рабочую группу в Windows 10, следуйте этим шагам:
- Нажмите на кнопку «Пуск» в левом нижнем углу экрана.
- Выберите «Настройки».
- В открывшемся окне выберите «Система».
- В левой панели выберите «О рабочей группе».
- В правой панели выберите «Изменить настройки системы».
- Во вкладке «Имя компьютера» нажмите на кнопку «Изменить».
- В открывшемся окне укажите имя рабочей группы, которую вы хотите создать.
- Нажмите на кнопку «ОК» и перезагрузите компьютер, чтобы изменения вступили в силу.
После перезагрузки компьютера вы сможете добавить другие компьютеры в вашу рабочую группу, следуя указаниям операционной системы.
Подключение компьютеров к рабочей группе
Подключение компьютеров к рабочей группе в Windows 10 позволяет обеспечить совместное использование файлов и печати между компьютерами в одной локальной сети. Чтобы подключить компьютеры к рабочей группе, выполните следующие шаги:
- Откройте «Параметры» Windows 10, нажав правой кнопкой мыши на значок «Пуск» и выбрав «Параметры».
- В окне «Параметры» выберите раздел «Система».
- В левой панели выберите «О компьютере».
- В правой панели нажмите ссылку «Дополнительные параметры системы».
- В открывшемся окне «Свойства системы» выберите вкладку «Имя компьютера».
- Нажмите кнопку «Изменить».
- В открывшемся окне «Изменение имени компьютера» установите переключатель в позицию «Рабочая группа» и введите имя рабочей группы, к которой хотите присоединиться.
- Нажмите кнопку «OK» и перезапустите компьютер для применения изменений.
После перезапуска компьютера он будет присоединен к указанной рабочей группе. Повторите эти шаги на каждом компьютере, которые вы хотите подключить к рабочей группе.
Общие ресурсы в рабочей группе
Рабочая группа в Windows 10 позволяет создавать общие ресурсы, которые могут быть использованы всеми участниками этой группы. Общие ресурсы могут включать файлы, принтеры или папки, к которым у каждого участника группы есть доступ.
Чтобы создать общий ресурс в рабочей группе, выполните следующие действия:
- Откройте проводник Windows и найдите файл, папку или принтер, который вы хотите сделать общим ресурсом.
- Нажмите правой кнопкой мыши на выбранном ресурсе и выберите «Свойства» в контекстном меню.
- Перейдите на вкладку «Общий доступ» и выберите «Допустить общий доступ к этому ресурсу».
- Дайте ресурсу общее имя для его идентификации в рабочей группе.
- Кликните на кнопку «Применить» и затем на «ОК».
После создания общего ресурса, он будет доступен всем участникам рабочей группы. Для доступа к общим ресурсам, откройте проводник Windows и введите имя рабочей группы в адресной строке, перед именем ресурса. Например, если имя ресурса «Общая папка», введите «\\рабочая_группа\Общая папка» и нажмите «Enter». После этого, вы сможете просматривать, копировать или редактировать ресурс.
Общие ресурсы являются полезным инструментом в рабочей группе, позволяющим участникам легко обмениваться файлами и печатать на одном принтере. Следуя приведенным выше инструкциям, вы сможете настроить общие ресурсы в Windows 10 и упростить работу внутри рабочей группы.
Управление доступом в рабочей группе
Управление доступом в рабочей группе позволяет контролировать, какие пользователи могут получить доступ к общим ресурсам на компьютере. Это включает в себя разрешение или запрещение доступа к файлам и папкам, а также управление правами на выполнение определенных действий на компьютере.
Для управления доступом в рабочей группе в Windows 10 вы можете использовать следующие шаги:
- Откройте «Параметры» путем щелчка на иконке «Параметры» в меню «Пуск» или нажатия сочетания клавиш «Win + I».
- В окне «Параметры» выберите раздел «Сеть и интернет».
- На странице «Сеть и интернет» выберите «Центр общего доступа».
- В разделе «Домашняя сеть» выберите «Продвинутые параметры общего доступа».
- В окне «Продвинутые параметры общего доступа» выберите вкладку «Управление доступом».
- Выберите пользователя или группу пользователей, для которых вы хотите настроить доступ.
- Используя таблицу ниже, выберите действие, которое вы хотите разрешить или запретить для выбранного пользователя или группы пользователей.
| Действие | Описание |
|---|---|
| Чтение | Пользователь может просматривать содержимое файла или папки. |
| Запись | Пользователь может создавать, изменять или удалять файлы и папки. |
| Исполнение | Пользователь может запускать исполняемые файлы или скрипты. |
| Полный доступ | Пользователь имеет полный контроль над файлами и папками, включая возможность изменять настройки доступа других пользователей. |
После того, как вы настроите доступ для выбранного пользователя или группы пользователей, щелкните кнопку «Сохранить изменения». Вам может потребоваться ввести учетные данные администратора для сохранения изменений.
Теперь выбранный пользователь или группа пользователей будет иметь настроенный доступ к общим ресурсам на компьютере в рамках рабочей группы.

























