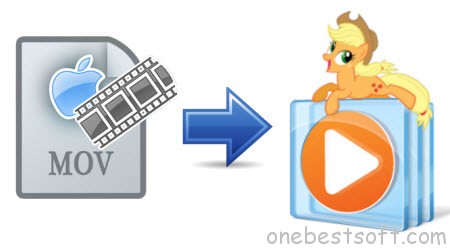The MOV format is a QuickTime media container format. A lot of users are still in the dark on how they could playback or watch an MOV video file in Windows Media Player. Why Windows Media Player Won’t Play QuickTime MOV Files? How to successfully play QuickTime files in WMP? The following article will give the answer!
If the QuickTime MOV files are not corrupt, the main reason may be the QuickTime MOV video codec problem. And by installing QuickTime Player, you can get an MOV codec which allows you to play MOV in Windows Media Player without any problem. The point here, QuickTime player is larger in size and will also install lots of junks to your Windows computer.
Then how to Play QuickTime MOV in Windows Media Player successfully?
In order to solve can’t play QuickTime MOV in Windows Media Player issue, a recommended solution is to convert QuickTime MOV to Windows Media Player compatible QuickTime MOV, WMV, ASF, MPG. Pavtube Video Converter Ultimate is just the ideal QuickTime MOV to Windows Media Player which can fast convert QT MOV files to WMP supported video format without quality loss. Besides, no extra system component will be installed to your Windows and would probably slow down your computer. It’s fully compatible with Windows 10, Windows 8.1, Windows 8, Windows 7, Windows Vista and Windows XP.
Hot search: Blu-ray to WMP | DVD to WMP | H.265 to WMP | MKV to WMP| iTunes to WMP
Free download it and follow the guide to convert QuickTime MOV to WMV format so you can import and play MOV files with Windows Media Player nicely.

1. Launch the QuickTime to WMP Converter and import QuickTime mov files.
Drag & drop QuickTime mov files to the program directly. Or go to the “File” menu, choose “Add Video” to locate the QT mov files you want to add. You can add several files to do batch conversion.
2. Choose WMV as output format
Click the Format menu, select Windows Media Player friendly format as your output video format. There, you can take WMV as your output video format. If you prefer high definition videos, move your mouse pointer to “HD Video” and then choose HD WMV.
3. Start converting QuickTime MOV to Windows Media Player
Press the big “Convert” button to start the QuickTime MOV video converting process. After the conversion, you can add your QuickTime (MOV) videos in Windows Media Player for playing at your will without hassle.
The Microsoft Windows comes with the Microsoft Windows Media Player that’s capable of playing AVI, MP4, MPEG, MPG and WMA movie files. However, some formats are not played on it. In this article, we will discuss why you fail to play QuickTime MOV on Windows Media Player and how to get QuickTime MOV files played on Windows Media Player.
Why fail to play QuickTime MOV on Windows Media Player?
From Windows Media Player supported file formats,we can see that QuickTime MOV file is included in WMM playable file formats list. However, only QuickTime files version 2.0 or earlier can be played in Windows Media Player. Later versions of QuickTime require the proprietary Apple QuickTime Player. Another disappointed fact is that QuickTime player for Windows has dangerous security vulnerabilities that let attackers take over your computer, but Apple won’t be updating it to fix them. Therefore, it’s time to uninstall QuickTime player from your PC computer to stay secure. Then, you may wonder what’s the most reliable and effective way to play any version of QuickTime MOV files on Windows Media Player.
Related article: Play AVI with Windows Media Player | Play MP4 with Windows Media Player | Play 4K Video with Windows Media Player
As a matter of fact, you can easily fix this problem by converting QuickTime MOV to Windows Media Player playable file formats. Here, you can get the job easily done with a powerful yet simple to use application called Pavtube Video Converter. With the program, you can batch load multiple QuickTime MOV files at one time for converting to Windows Media Player playable file formats such as AVI, WMV, MPG, MPEG, MP4, 3GP, 3G2, M2TS, etc.
Pavtube Video Converter is available on Windows 10/8.1/8/7. It is quite simple to use, any one can learn to use it in minutes. The program is very stable during the conversion process, there is no sudden crashes. What’s more, it supports to produce high quality conversion results with better video/audio quality.
Step by Step to Convert QuickTime MOV Files for Windows Media Player
Step 1: Load QuickTime MOV files.
You can drag & drop QuickTime mov files to the program directly or go to the «File» menu, choose «Add Video» to locate the QT mov files you want to add. You can add several files to do batch conversion.
Step 2: Define output file format.
Click the Format menu, select Windows Media Player friendly format as your output video format. There, you can take WMV as your output video format. If you prefer high definition videos, move your mouse pointer to «HD Video» and then choose HD WMV.
Step 3: Start the conversion process.
After all setting is completed, hit the «Convert» button at the right bottom of the main interface to begin the conversion process from QuickTime MOV to Windows Media Player supported WMV HD file formats.
When the conversion is finished, click «Open Output Folder» icon on the main interface to open the folder with generated files.
Useful Tips
- How to Flip or Rotate Videos using Handbrake?
- Play Tivo Recordings with Windows Media Player
- How to Use VLC to Convert AVI to MP4 on PC/Mac?
- MOV Compressor: How to Compress MOV to a Smaller Size on Windows/Mac?
- Stream 4K Video to Chromecast Ultra via Plex
- Get Chromebook Pro/Plus to Play MKV Files without Any Problem
Quicktime player comes bundled with macOS (read our Mac media player review) and can be downloaded for free on Windows. Although . mov files can be run on Windows through Quicktime, they cannot be run using Windows Media Player (with the exception of Windows Media Player version 12).
How do I get MOV codec for Windows Media Player?
Part 1. Download K-Lite Codec Pack to Get MOV Codec for Windows Media Player
- Go to K-Lite Codec Mega download page: http://www.codecguide.com/download_k-lite_codec_pack_mega.htm.
- Click Mirror 1 or Mirror 2 to get the .exe file of the codec pack.
- After downloading it, click K-Lite_Codec to open the pack’s installer.
Which codec do I need for Windows Media Player?
Xvid MPEG-4
Windows Media Player fires up Internet Explorer (or your default Internet browser) and connects to a Web site that specifically identifies the missing codec. It needs the Xvid MPEG-4 (Xvid) codec.
How do I get MOV codec for Windows 10?
Guide to Converting MOV to Windows 10 MP4, AVI, WMV, etc.
- Download and install the MOV video converter on Windows 10 PC. Launch the program.
- You should see the Output Profile windows immediately.
- Click the RUN button and start to convert MOV to Windows 10 formats MP4 H.
How do I convert QuickTime to Windows Media Player?
Steps on How to Convert QuickTime to WMV on Windows/Mac
- Step 1 Import QuickTime videos to Wondershare QuickTime to WMV converter. First of all, open Wondershare UniConverter on your Windows/Mac after download and installation.
- Step 2 Choose WMV as the output format.
- Step 3 Convert QuickTime to WMV.
Can Windows 10 convert MOV to MP4?
MOV file format isn’t that common, and it might not work on certain devices out of the box. You can easily change MOV to MP4, and in this article, we’re going to show you how to do that. Most of the solutions involve using either downloadable software or web apps.
How do I install MOV codec?
To download the codec for MOV files, click (here). Once the codec pack is downloaded, run it and install it, whilst installing the codecs make sure you uncheck any third party software bundled with the codec pack. Reboot your PC and then try playing the . MOV file in Windows Media Player.
How do I know which codec I need?
To determine what codec was used with a specific file, play the file in the Player, if possible. While the file is playing, right-click the file in the library, and then click Properties. On the File tab, look at the Audio codec and Video codec sections. Use a non-Microsoft codec identification tool.
What codec do I need to play MOV files?
MOV files commonly use the MPEG-4 codec for compression. You can convert MOV files to other media formats with various media applications. For example, VLC media player allows you to convert a MOV video to an . MP4 file or a MOV audio file to the .
Can VLC convert MOV to WMV?
VLC Media Player, a free and open-source media player, plays and converts to and from many video formats, including MOVs (QuickTime movies) to WMVs (Windows Media Videos). Unlike other audio/video converters, it requires no other multimedia codecs to compress or decompress your videos.
Is there a free way to convert MOV to MP4?
Zamzar is another tool that can help you convert MOV to MP4 for free online. The service supports the most popular video formats, and can also convert other types of media: audio, images, and documents. As for video conversion, Zamzar lets you convert files up to 50 MB for free.
Ways on How you can Play MOV Videos in Windows 10
- Install QuickTime for Windows 10.
- To play your MOV video using QuickTime, go to your MOV file.
- Right-click on the name and click Open with.
- Select QuickTime Player.
- QuickTime Player will open your video.
Can you open a QuickTime movie on Windows?
To open Apple QuickTime in Microsoft Windows, follow the steps below. Go to Programs, QuickTime, and click QuickTime Player. If QuickTime is not found, it is not installed (or must be reinstalled) on your computer. See the QuickTime definition for a link to where to download and install this program.
What video files can Windows Media Player play?
File types supported by Windows Media Player
- Windows Media formats (.asf, .wma, .wmv, .wm)
- Windows Media Metafiles (.asx, .wax, .wvx, .wmx, wpl)
- Microsoft Digital Video Recording (.dvr-ms)
- Windows Media Download Package (.wmd)
- Audio Visual Interleave (.avi)
How do I convert MOV files to Windows Media Player?
How to easily Convert . MOV files to . WMV for Free
- Step 1 – Confirm the file format your converting.
- Step 2 – Launch Windows Live Movie Maker.
- Step 3 – Import your video into Windows Live Movie Maker.
- Step 4 – Test the video to ensure.
- Step 5 – Export/Convert movie to .
- Step 6 – Choose where you want to save .
How do I convert MP4 files to play on Windows Media Player?
On a PC running Windows 10, select Start > File Explorer, or select File Explorer from the taskbar. Press and hold (or right-click) the MP4 file you want to play, select Open with, and then choose your preferred file player from the list of applications.
How do I convert iPhone videos to Windows Media Player?
Part 2. How to Play iPhone Video with Windows Media Player
- Step 1: Add your iPhone video files.
- Step 2: Select Output Format as WMV.
- Step 3: Pick out the Output Folder.
- Step 4: Start to convert iPhone video to WMV now.
Why can’t I install QuickTime on Windows 10?
Open the Installer in Compatibility Mode Running the QuickTime installer in compatibility mode may solve this problem. Try this method and check if you can complete the installation process. Then select Run this program in compatibility mode for Windows 7. Hit the Apply button to save the changes.
Can a Windows Media Player play a QuickTime file?
In fact, Windows Media Player can’t play most Quicktime files. The few it can play use cross-platform codecs like Indeo or Cinepak, or are uncompressed. What you have to do is to install a Quicktime Alternative or find video converter to a convert MOV files to Windows Media Player formats, like WMV, AVI, MPEG, etc.
Do you need QuickTime to play MOV files?
Apple is not responsible if you use it, and get into any trouble. Once you install it, you should be able to play the MOV files just like how you play any video file on your computer. If at all you wish to use QuickTime Player, we will suggest using make sure you need it.
How to play mov video files in Windows 10?
You have three methods using which you can play QuickTime MOV video files in Windows 10: Install QuickTime on Windows 10. Use Windows Media Player. Use third-party media players.
Do you need QuickTime 7 for Windows 10?
New versions of Windows since 2009 have included support for the key media formats, such as H.264 and AAC, that QuickTime 7 enabled. All current Windows web browsers support video without the need for browser plug-ins. If you no longer need QuickTime 7 on your PC, follow the instructions for uninstalling QuickTime 7 for Windows.

i Digital Vision./Digital Vision/Getty Images
Movie files that play on the Quicktime movie player are in the MOV format. This format is incompatible with Windows Media Player normally. But you can get an MOV file to play on your Windows Media Player program by installing a codec, which is something that enhances what your video player can do. A QuickTime codec will let you play MOV files on WMP.
Step 1
Download the install file for a Quicktime codec such as 3ivx or Quicktime Alternative (see Resource list). These files are free to download.
Step 2
Install the file by double-clicking on it once it finishes downloading to your computer. You should see an icon of the file in the little bar in the bottom right corner of Windows.
Step 3
Right-click on your MOV file and select «Open With.» Choose «Windows Media Player» from the various options. The program should now open and begin playing your file.
References
Writer Bio
Mitchell White has been writing about fighting spyware, malware and other computer hardships for various websites since 2009. His work also includes research and articles on scientific and medical topics. White holds a Bachelor of Arts in English, with a specialty in writing, from Messiah College.