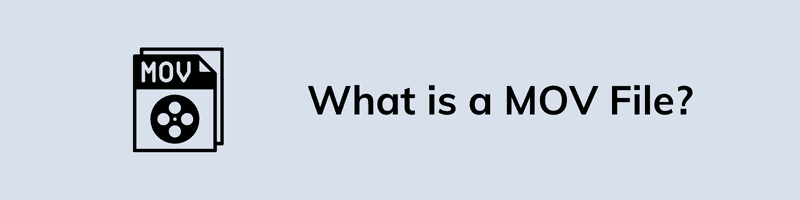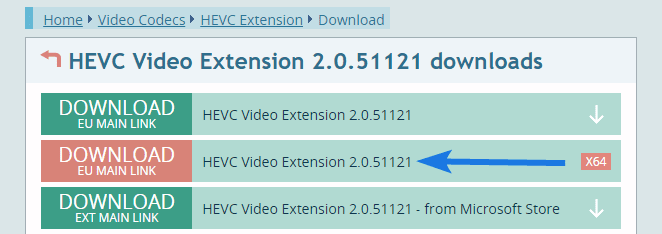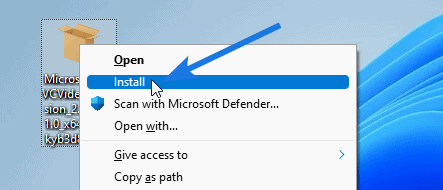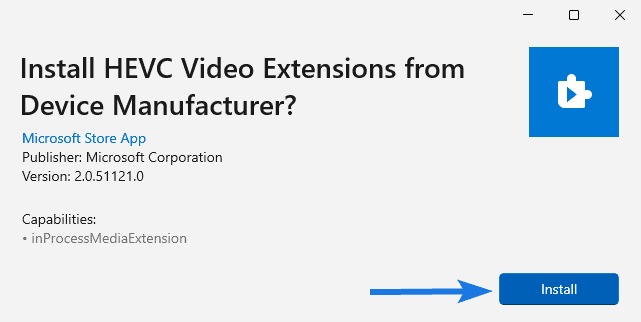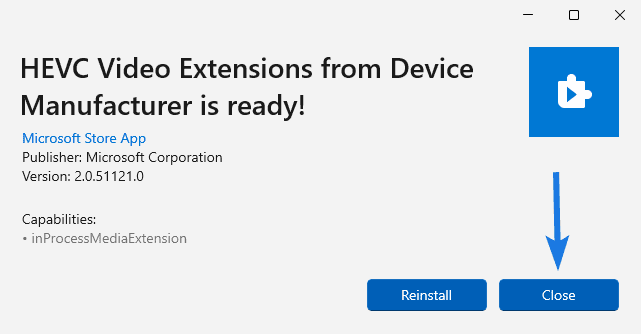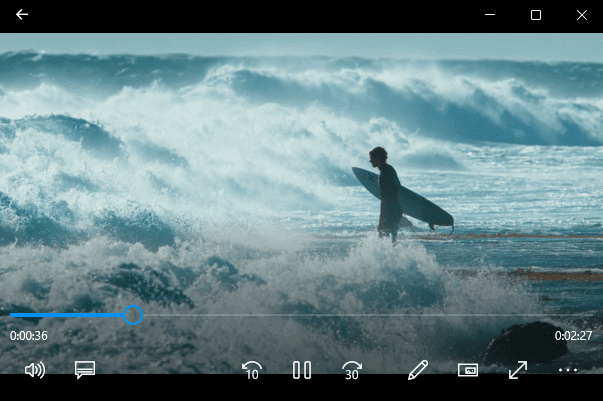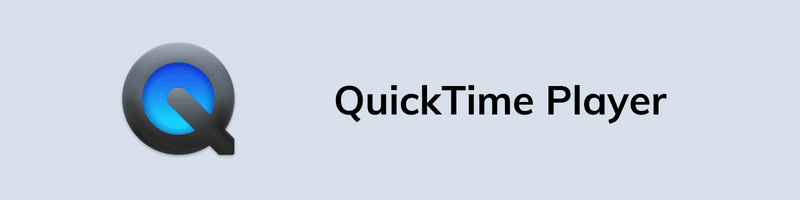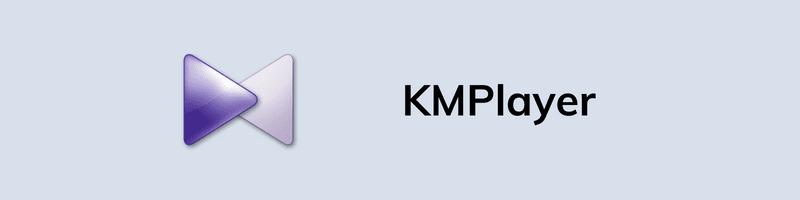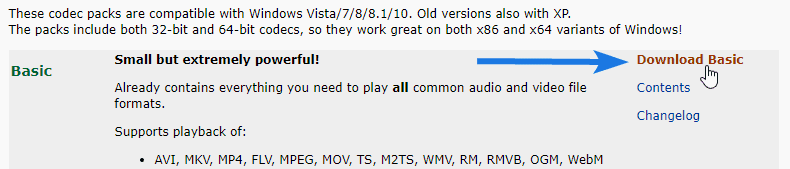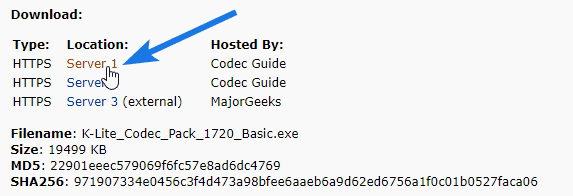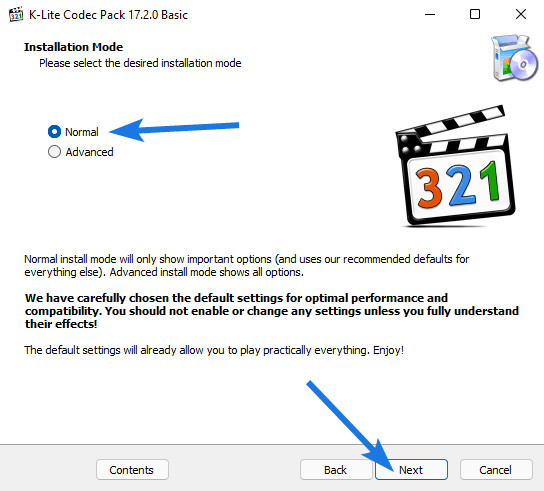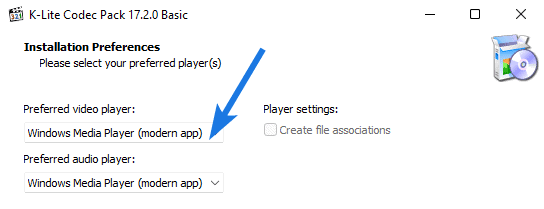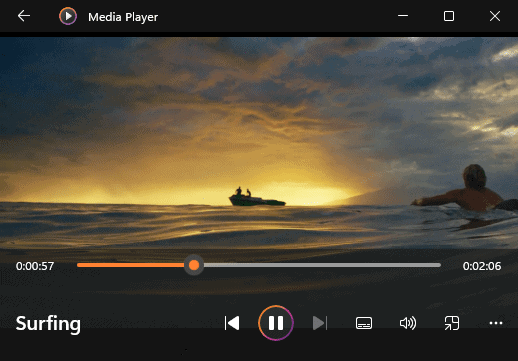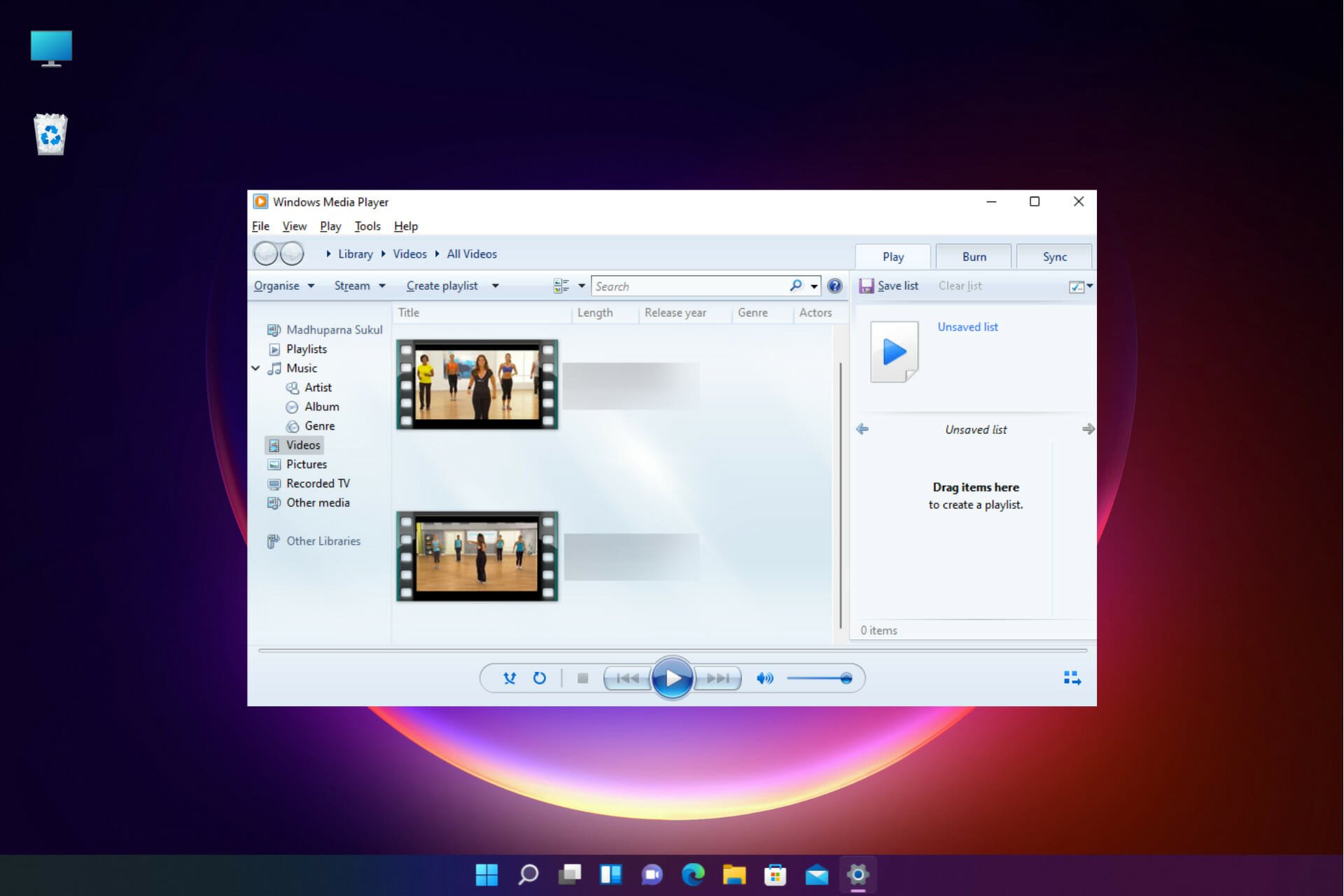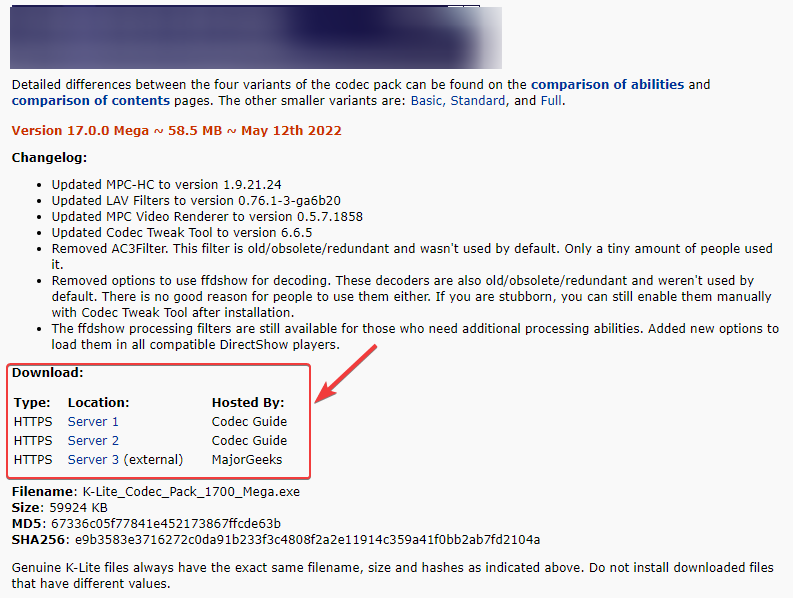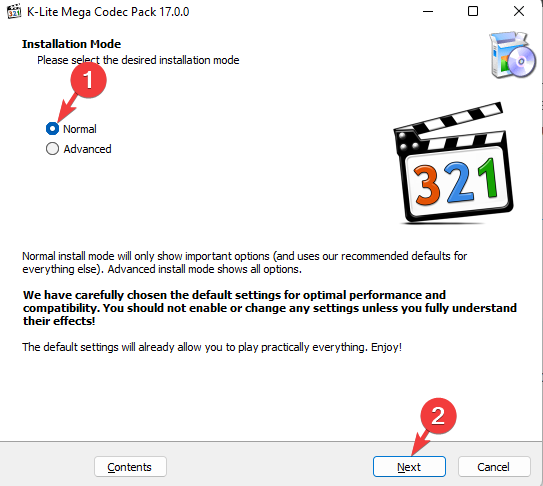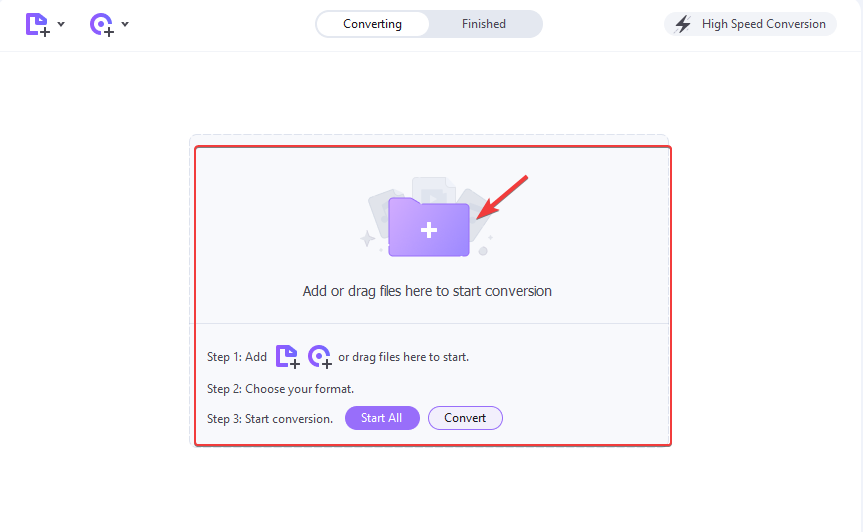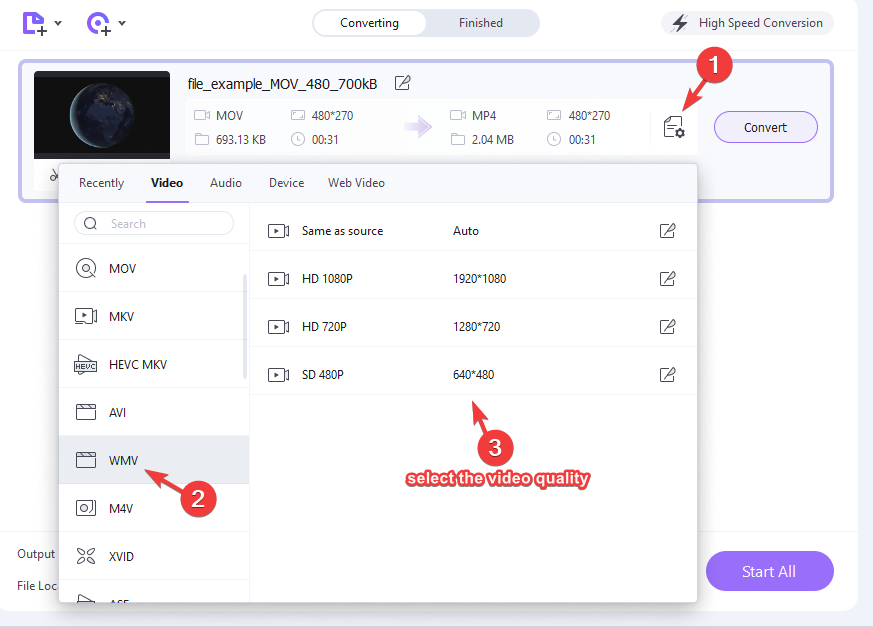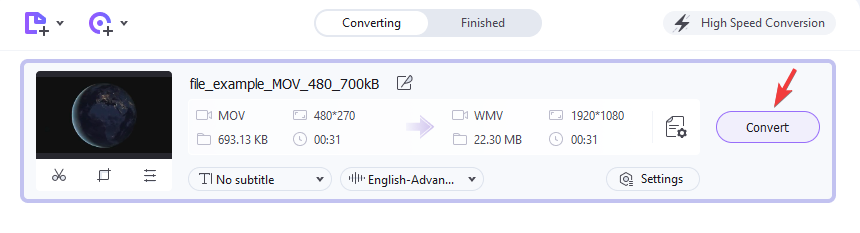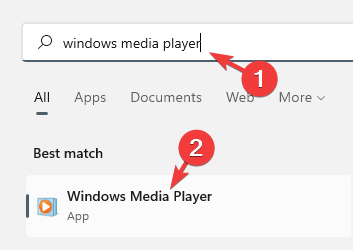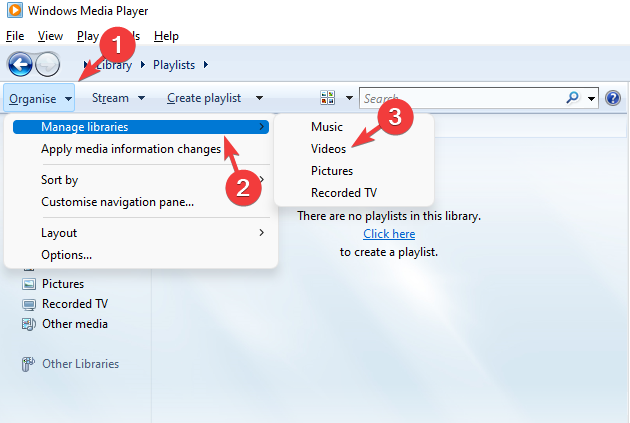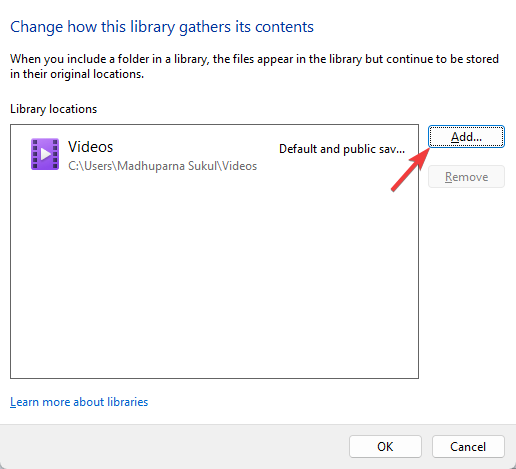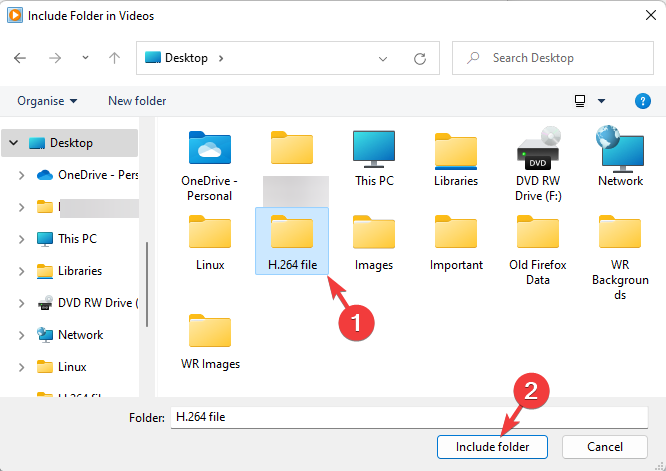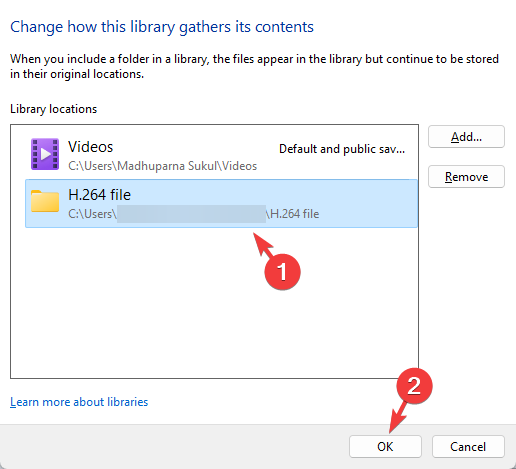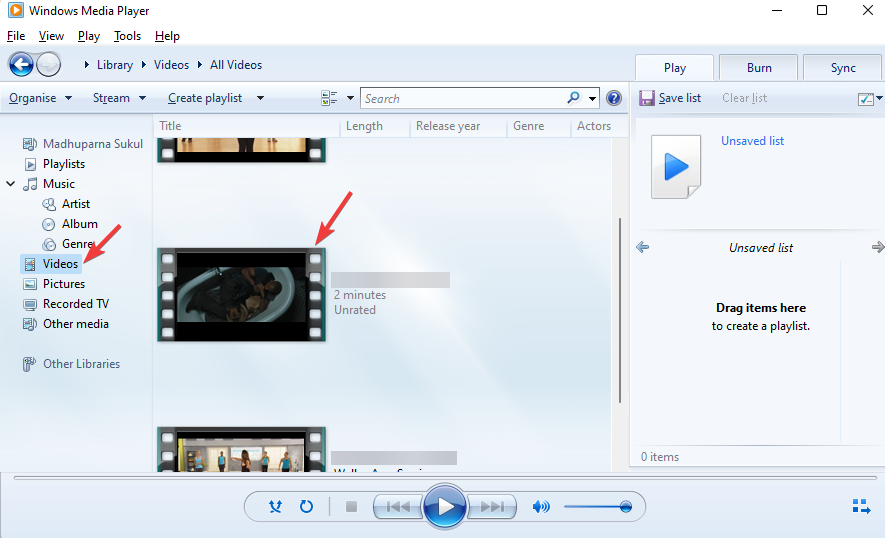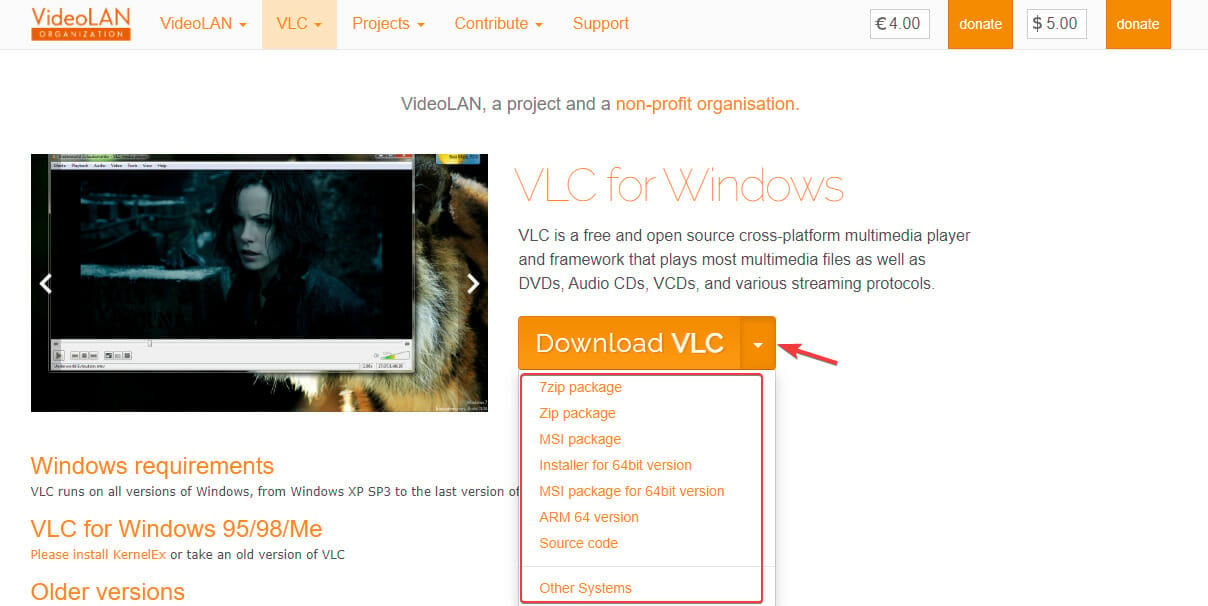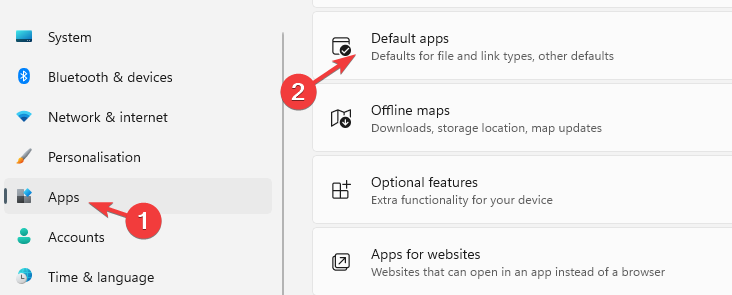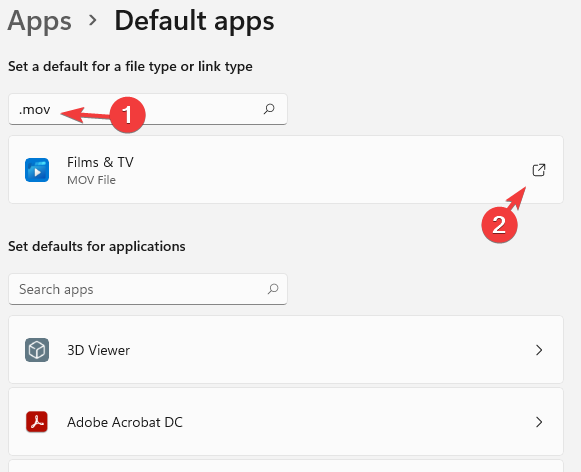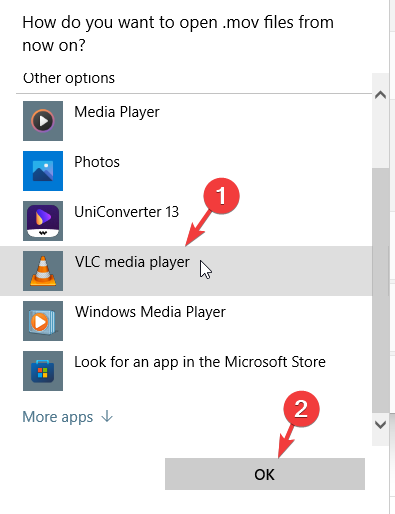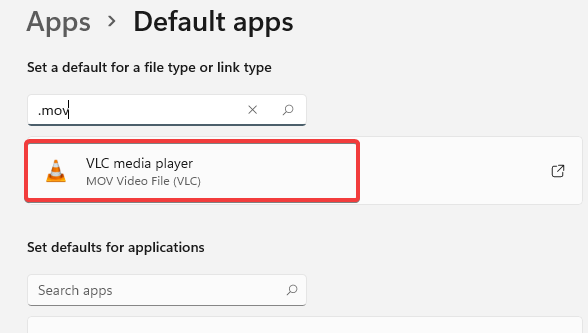QuickTime
Welcome to the world of QuickTime, the ultimate multimedia player for Windows 11! Developed by Apple Inc., QuickTime delivers exceptional audio and video experience like no other. With its intuitive interface and advanced functionality, QuickTime is the go-to choice for anyone looking to …

QuickTime Alternative
Looking for a reliable alternative to QuickTime for your Windows 11 device? Look no further than QuickTime Alternative, developed by the experts at Codecs.com. This software provides all the functionality and features of QuickTime, without the bloat and potential security issues that …

K-Lite Mega Codec Pack
Are you tired of constantly downloading different codecs to play all your media files? Look no further than K-Lite Mega Codec Pack, the ultimate media player solution from Codecguide. With its comprehensive set of codecs and filters, …

K-Lite Codec Pack (Standard)
… media playback capabilities? Look no further than K-Lite Codec Pack (Standard) from Codecguide. This powerful software is the perfect solution for … Windows 11 device. With a comprehensive set of codecs and tools, K-Lite Codec Pack (Standard) makes it …

K-Lite Codec Pack 64-bit
… for all your multimedia needs! Introducing the K-Lite Codec Pack 64-bit for Windows 11, a powerful tool … to improve your media playback experience. Developed by Codecguide, this software offers an extensive collection of codecs, filters, and tools that makes it easy to …

K-Lite Codec Pack (Basic)
Introducing the K-Lite Codec Pack (Basic) – the ultimate solution for Windows … without the need for multiple players. Developed by Codecguide, this software is a powerful and versatile multimedia … with its range of features and functions.
With K-Lite Codec Pack (Basic), you can play all your favorite …

K-Lite Codec Pack (Full)
… We’re excited to introduce you to the K-Lite Codec Pack (Full), a powerful multimedia tool that’s a must-have for any Windows user. Developed by Codecguide, this all-in-one package comes complete with everything you … and video formats without any hassle.
With K-Lite Codec Pack (Full), you can be confident that you’re …

K-Lite Codec Pack — Update Pack
… media player needs? Look no further than K-Lite Codec Pack — Update Pack, the latest software update from the renowned developers at Codecguide. This comprehensive package includes everything you need to … and bug fixes to ensure optimal performance, K-Lite Codec Pack — Update Pack is the perfect choice …

Satsuki Decoder Pack
… powerful software is packed with all the essential codecs that you need to decode different audio and … files without worrying about compatibility issues or missing codecs. Whether you’re a media enthusiast who craves high-quality audio …

KMPlayer
… subtitles, among other features. Additionally, KMPlayer offers extensive codec support, including 3D and UHD, making it the go-to choice for movie enthusiasts.
Downloading KMPlayer for Windows 11 from our website eliminates any risks associated with downloading …

MediaInfo
… technical information about audio and video files, including codecs, bit rates, frame rates, and resolution.
With MediaInfo, you can quickly obtain detailed information on any media file on your computer, including those created by digital cameras, …

MpcStar
… This feature-rich media player comes packed with various codecs to play almost any media file format available.
The interface is user-friendly and comfortable, making it the first choice for many media enthusiasts. MpcStar’s tremendous performance …

MPlayer for Windows (Full Package)
Introducing MPlayer for Windows, the ultimate solution for video and music playback. Developed by Mulder, this full package software offers an extensive range of features designed to enhance your audio and visual experience. With MPlayer for …

Free Video Converter
As someone who loves video content, you know how important it is to have the right tools to create and edit videos. But the process can be daunting and costly, which is why a free video …

VideoInspector
… of useful information, such as audio and video codecs, resolution, bit rate, and more. It’s the perfect tool for anyone who needs to know the nitty-gritty details of their video files.
Not only is VideoInspector a …

QuickTime Player
Free Download QuickTime Player App latest version (2023) for Windows 11, 10 PC and laptop: Play videos with support for the key media formats, such as H.264 and AAC. View the Full Download & Install Guide
Download | Install Images | Video Disclaimer | DMCA
QuickTime Player Complete Download and Install Guide
Guide Made by Brittany David
So, What is QuickTime Player?
QuickTime Player is a Video Players App for Windows 11, 10. You can download and install it on your PC and laptop by following the below detailed guide. These instructions are valid for both 64 bit and 32 bit versions.
How to Download QuickTime Player for Windows 11, 10?
- First of all, Click on the green Download button placed in the first part of this page.
- Scroll the opened page down till you find the Download Links box. This box contains all the available official download links for QuickTime Player.
- Now, choose your desired setup installer — online, offline, portable … itc — and click on its link.
- Final Step: the download will either start instantly, or you will be directed to the official publisher download page.
Download TKPlayer for Windows 11, 10
How to Install QuickTime Player on Windows 11, 10?
- After you have downloaded QuickTime Player setup installer, you can install it through these simple steps:
- Firstly, double right click by your mouse, touchpad or screen on the setup installer to start the installation. The Windows 11, 10 smart screen will appear asking for your confirmation. Click «Yes».
- Secondly, follow the installation instructions provided by the app and agree to its terms and coditions. Remember, most apps enable you to customize the installation, if you do not know what to choose, leave the default options.
- Thirdly and Finally, Wait for the installation to complete, then after you see the successful installation confirmation, Click Finish.
Install CyberLink Power Media Player latest version
Install SMPlayer latest version
How to Uninstall QuickTime Player from Windows 11, 10?
- Open Windows 11, 10 settings.
- Now, navigate to apps section.
- Apps list will appear, search for QuickTime Player.
- Click on it, then click uninstall.
- After that, Confirm
Is QuickTime Player Free?
QuickTime Player is a Freeware software. Downloading QuickTime Player is free from FilesWin.com
Is QuickTime Player Safe?
Yes, QuickTime Player is safe to download and install on Windows 11, 10.
Official Overview
QuickTime Player enables you to run and play videos with media media formats, such as H.264 and AAC. Although, Wiindows is including support for these formats for long time now. Usually, you will not need to install this player or its browser plugin.
Technical Details
- Main Category: Video Players App Version: Latest versionUpdate Time Supported Windows OS: Windows 11, 10App License: FreewareCPU Support: 64 bit and 32 Bit Latest Page Update: 2023-09-27 Publisher: ApplePublisher Homepage: https://www.apple.com/
Images & Videos
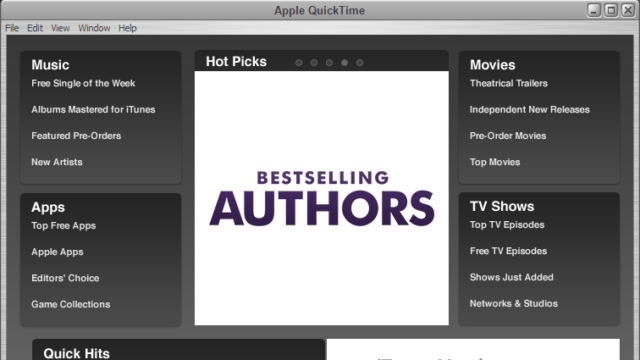
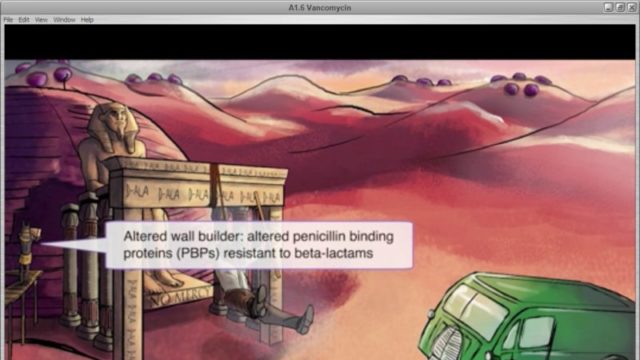

Disclaimer
FilesWin is a legal software review and download website. We are against piracy and do not provide any serials, keygens, patches or cracks for QuickTime Player or any software listed here.
We are DMCA-compliant and you can request removal of your software from our website through our contact page.
Best 4 Video Players Apps
Alternative Apps for Windows 11, 10

QuickTime Player – это программное обеспечение, разработанное компанией Apple для воспроизведения видеороликов и аудиофайлов, имеющих разные форматы. Существует специальная версия утилиты, предназначенная для использования на ПК с операционной системой Windows. Преимуществом софта выступает просмотр видео, снятых на мобильные телефоны и цифровые камеры без их предварительной конвертации.
Стоит выделить, что пользоваться программой юзеры могут абсолютно бесплатно. В настоящее время разработка плеера прекращена, но он всё ещё довольно популярен среди пользователей за счёт предоставления большого количества возможностей:
- Работа в полноэкранном или оконном режиме.
- Балансировка звуковых каналов.
- Настройка контрастности и яркости.
- Изменение скорости воспроизведения видеоролика.
- Поддержка объёмного звука.
Проигрыватель является многоязычным, имеет качественный интерфейс и отличается высокой скоростью работы даже на маломощных персональных компьютерах либо ноутбуках. QuickTime Player поддерживает просмотр потокового видео, то есть вы можете смотреть фильмы в онлайн режиме без их загрузки на ПК.
How to Play MOV Files on Windows 11?
If you are looking for this, then you are in the right place.
And if you have already tried playing a MOV file, then you might have got a Black Screen error. But why it happens?
I think because of its file format. MOV File is an Apple QuickTime video format developed for Mac and iOS platforms, and they are not supported by Windows 11 operating system.
Technically speaking, this error is only occurring because you don’t have the right player or the codecs that are required to run these files.
And to fix this issue, you just need to install a good media player that supports the right codecs and is compatible with the files having extensions like MOV and more.
Apart from that, you can also convert the files to different formats and then can easily play .mov files on windows 11.
So, without further ado, let’s get started…
Table of Contents
What is a MOV File?
MOV File is one of the most common video file types that was officially developed by Apple, similar to MP4, MKV, or WMV video format. Apple developed this to support the QuickTime player and its multimedia framework. If you are on a mac or iPhone, then you might have also noticed that all your videos are saved as a .mov extension.
Recently, the MOV format has become very popular and many big platforms are also using it for their video files. Moreover, it also contains multiple types of media data, such as audio, images, text, and other multimedia information. And if we compare to any other video file format, MOV files are higher in both video quality and file size.
MOV files are also a preferred choice for many professional editors as they can contain combined multimedia files, making them easier to edit.
Although, Microsoft has already updated both the Windows Media Player and Films & TV app with Windows 11 but they still can’t play mov files easily. And I think that’s only because the company only wants to promote their official WMV format, not the MOV.
But there are so many users who still want to open these MOV files on their Windows PC and for them we have shared multiple ways below.
So, let’s dive in further…
1. Using Windows 11 Media Player
Windows Media Player has always been the standard media player for Windows OS. However, it does support the old H.264/MPEG-4 codec of the MOV file but not the latest H.265/HEVC video format. And in that case, if you want to play these files using the default player then you need to buy an HEVC extension, which costs around $1.
But the good part is that you do not need to buy extensions. Instead, you can download a free HEVC extension that supports for Films & TV app.
And here are the steps to follow:-
1. Open your web browser and visit the given link.
2. Select the latest version & then click on the download button.
3. Once the download is finished, right-click on the extension file & then select the Install option.
4. On the installation wizard, you will see “Install HEVC Video Extensions from Device Manufacturer?“, so click on the Install button.
5. Now wait for a few seconds to complete the installation process and then click on the Close button.
6. At last, play your MOV file using the Films & TV App or Windows Media Player and now, your video files will get played flawlessly.
If the files are still not playing, then try 2nd method.
2. Using MOV File Player ( Third-Party )
If installing the HEVC extension doesn’t work then you can also use the third-party media player. Here we have mentioned some of the best mov player for windows 11 like VLC, QuickTime, and KMPlayer. All these software has built-in codecs and supports all kinds of video formatting files that are available in the community.
VLC Media Player
VLC is a great software that supports all types of video format files and is available for free. And you can easily download and install this software by following the below-mentioned steps.
Note:- Recently, India has banned the official Videolan.org website. But Indian users can still download it from third-party sites.
- Open your web browser and then go to Google.com.
- Now search for “VLC Download” & then visit any site you like.
- After that, click on the download link and wait for a few minutes.
- Once the file is downloaded, double-click on it and then follow the on-screen instruction to install it on your PC.
- Now open the VLC media player and then drag-drop the video file that you want to play or watch.
If somehow the MOV file won’t play even after using the VLC then the next method of QuickTime is a full-proof way to fix it.
QuickTime Player
QuickTime is also a popular video player software developed by Apple. It is the official application that is built for playing MOV video files and also works as the default app for macOS operating system. And the best part is that it is also available for Windows systems.
And here are the steps to follow:
- Open your browser and then visit the official website.
- If the website is not working, go to google and search for “QuickTime for Windows 11” and download it.
- Once the file is downloaded, double-click on the installer and then follow the instruction to complete the installation process.
- Now navigate to the MOV file, then right-click on it and select the Open with > QuickTime Player option.
Note:- Some of the iPhone recorded videos may not play correctly because QuickTime was last updated in 2016.
KMPlayer
Like VLC Media Player, KMPlayer is another free open-source software that supports all kinds of video format files available for Windows OS. One thing which I really like about this powerful software is that it is also available for mobile devices like iOS and Android.
Follow the steps to install it now:-
- Open your web browser and visit the official web page.
- Now click on the “KMPlayer 64X for Windows 64-bit” download button.
- Wait for a few seconds to finish the download.
- Open the setup wizard and then follow the on-screen instruction to install the KMPlayer software.
- Once the installation is completed, run the player and then open the MOV file of your choice.
Now if you don’t like installing these applications and want to play using the default Windows media player then use the next method.
3. Install K-Lite Codec Pack
K-Lite codec pack is another solution to play a MOV file on any Windows machine or operating system. Basically, this software provides audio and video compatibility that is generally not supported by operating systems like Windows or Linux. And it comes in 4 different versions ( Basic, Standard, Full, Mega ) but the basic version is also fully capable of playing MOV files.
Now follow the given steps to install it properly:-
1. Open your web browser and go to the official website.
2. Now select the K-Lite version, like the Basic or some other.
3. Now click on any server link to start downloading the codec pack on your device.
4. Once the download is completed, double-click on the file and then select Installation Mode & then click Next.
5. After that from the Installation Preferences window, select the Preferred video player and then click on the Next button. ( Like, I have selected the “Windows Media Player (modern app)” option )
5. Now try to open MOV file using the media player on which you have installed this K-Lite codec pack.
That’s it for now…
Conclusion
So, that’s all about playing MOV files in your Windows 11 PC, Laptop, or Computer. Apart from that, I have also seen some online tools which you can use to play these files on any machine or operating system.
Moreover, there is also one more way that looks a little bit more complicated which is by using the MOV to MP4 converter but I think it would take more time as compared to other methods.
Stay tuned for the latest posts…
Feel free to share your thoughts via comments and also tell us if you liked this post on How to Play MOV Files on Windows 11 [ 3 Quick Ways ].
If you liked this post, don’t forget to share it.
by Madhuparna Roy
A diploma holder in computers and with a keen interest in technology, Madhuparna is passionate about writing How-to guides and helping people solve the most intricate Windows issues…. read more
Updated on
- Do you see a black screen when trying to play MOV video files on the Windows Media Player or on the Films & TV app?
- In this case, you would need to convert MOV files to Windows Media Player (WMV) file format or install the required codecs.
- You can also choose to use a third-party media player or a video converter to play the .mov video file on Windows 11.
If you are trying to play MOV files on Windows 11 then you are at the right place. Windows 11 now comes with three different media players to choose from.
It includes Films & TV, Windows Media Player (latest version), and the new addition – Media Player.
However, the Windows Media Player may fail to recognize the MOV files with HEVC format (H.265), and can only play the MOV H.264/MPEG-4 file formats.
So, can Windows play all types of MOV files? Yes, it can, but you need to install certain codecs or convert them to WMV format to make them play.
Before we guide you on how to play .mov files on Windows 11, let’s tell you a bit more about the .mov files.
What is the MOV file format?
MOV is a MPEG-4 video file format, developed by Apple and is similar to the MP4, MKV, or WMV, formats. These files include videos, audio, subtitles, and timecodes.
How we test, review and rate?
We have worked for the past 6 months on building a new review system on how we produce content. Using it, we have subsequently redone most of our articles to provide actual hands-on expertise on the guides we made.
For more details you can read how we test, review, and rate at WindowsReport.
This format was exclusively designed for their native QuickTime multimedia framework and Quicktime player. But, Windows and Linux systems can play MOV files as well.
While the MOV videos play automatically on Apple devices, you would need to install the appropriate codecs to run them on Windows.
So, answering the question, will MOV file play on Windows, yes, it will, following the below methods.
How do I play MOV files on Windows 11?
1. Download K-Lite codecs to play MOV files
- Open your browser and visit the K-lite official download page.
- Next, go to the Downloads section and select Server 1, Server 2, or Server 3 to download the codec pack.
- Now, click on the downloaded file to open the setup wizard.
- Follow the on-screen instructions to finish installing the codecs.
Once done, you can now play the MOV files on the Windows Media Player.
You can also refer to our guide on how to install codecs on Windows 11 to play all types of video formats on all built-in players.
2. Change the output format using a third-party video converter
- You can pick a video file converter and use it.
- Now proceed to set up the software and run the converter.
- Next, add the MOV files you want to convert to the interface.
- For this guide, we chose the Wondershare UniConverter because it’s very easy to use but the conversion process is very similar to other products as well.
- Click on Choose format. Select WMV on the left and on the right and select the video quality.
- Back on the interface, click on Convert.
Once done, go to the file location and you can now play the .mov file in the Windows Media Player.
- 5+ best universal video players for Windows 10 & 11
- Best video codec packs for Windows 10/11 to play all formats
- FIX: Windows Media Player cannot open WAV/MP3/MP4/AVI/MKV
- FIX: Windows Media Player has Stopped Working
3. Play MOV (H.264/MPEG-4) on Windows Media Player
- Click on the Start button and type Windows Media Player and click to open the player.
- Navigate to the Organise tab at the top left, click to expand, select Manage library, and then click on Videos.
- It will open the Video Library Locations window. Click on Add.
- Select the folder that contains the MOV file, not the file itself, and click on the Include folder.
- Back in the Video Library Locations, press OK to save the changes.
- Now, click on Videos on the left, and on the right, find and open the .mov file to play.
You have now successfully converted the MOV file to Windows Media Player format and you will be able to play it without any issues.
4. Play the MOV file on another media player
- Go to the VLC Media Player official download page, click on Download VLC and select the package to download the video player for Windows 11.
- Once downloaded, install it on your Windows 11 PC.
- Now, press the Win + I keys simultaneously to open the Settings app.
- Next, click on Apps on the left and then click on Default Apps on the right.
- On the next screen, on the right side, type the extension in the search bar, in this case, it will be .mov format.
- You will now see Films & TV by default.
- Click on it to open the How do you want to open .mov files from now on prompt. Select VLC media player and press OK.
- Now, under the Set a default for a file type or link type section, the default video player shows as the VLC media player.
You can now, go to the video file and when you run it will open in the VLC Media Player, and run smoothly.
It’s completely free and one of the most popular media players that run almost all formats including MOV files without the need to install extra codecs in most cases.
Alternatively, you can go to Apple support and download the default MOV player – Quick Time Player for Windows. Install the player and now, open the MOV video file with QuickTime.
You can also refer to our guide on 5+ best universal video players for Windows 10 & 11 to play almost all video formats and avoid bumping into a missing codec error in the first place.
This will not just address your query, Why won’t MOV files play on my computer? but will also help you play the MOV file on the Windows Media Player and on other media players.
If you still encounter any errors while playing the MOV files on Windows 11 or you discover a solution, do let us know in the comments box below.