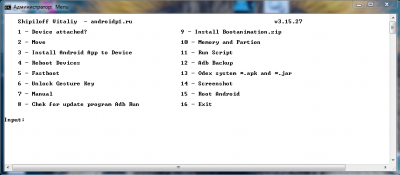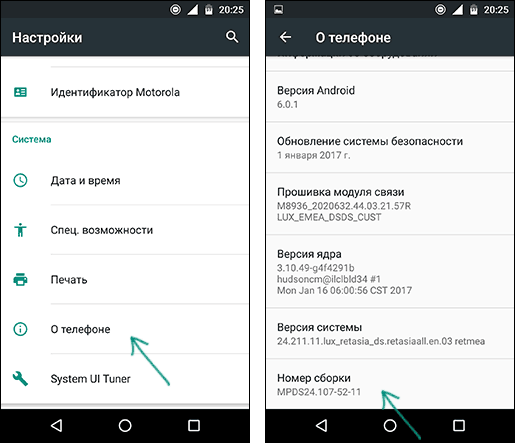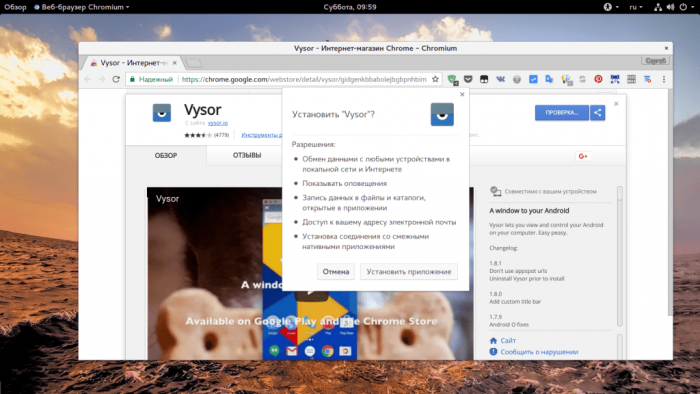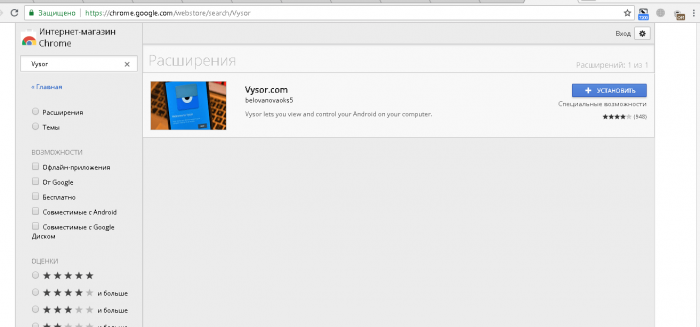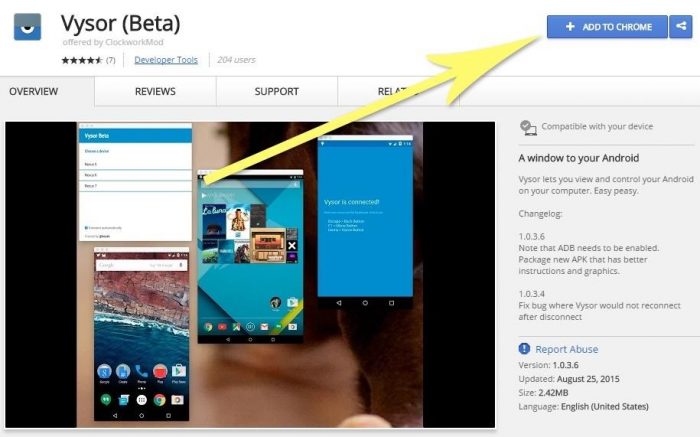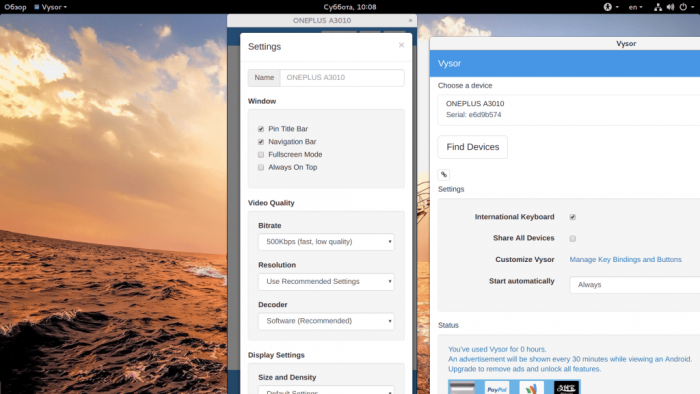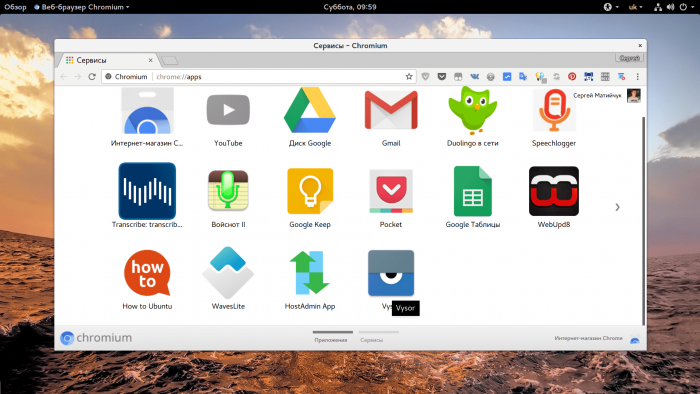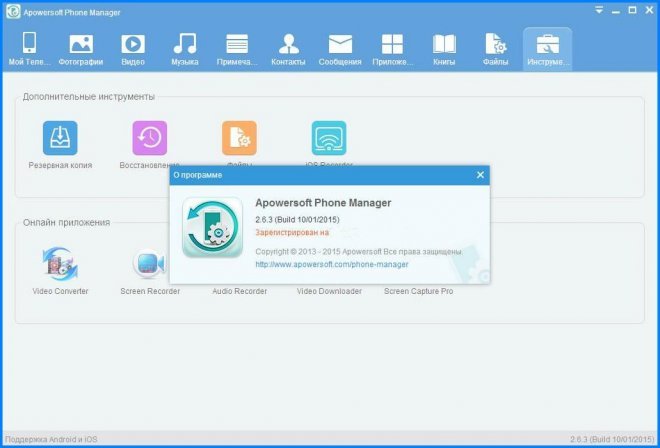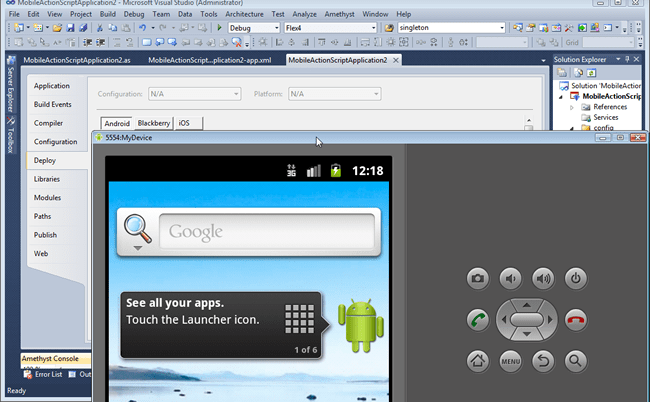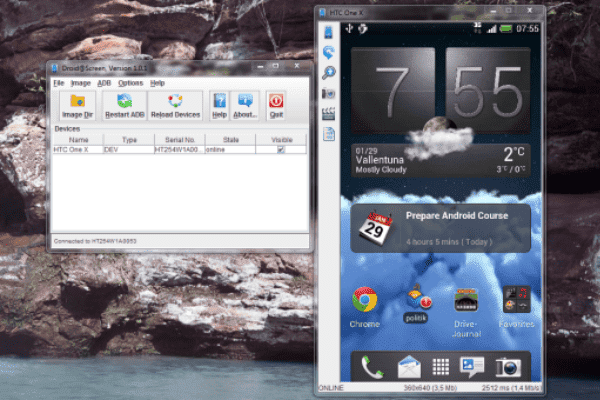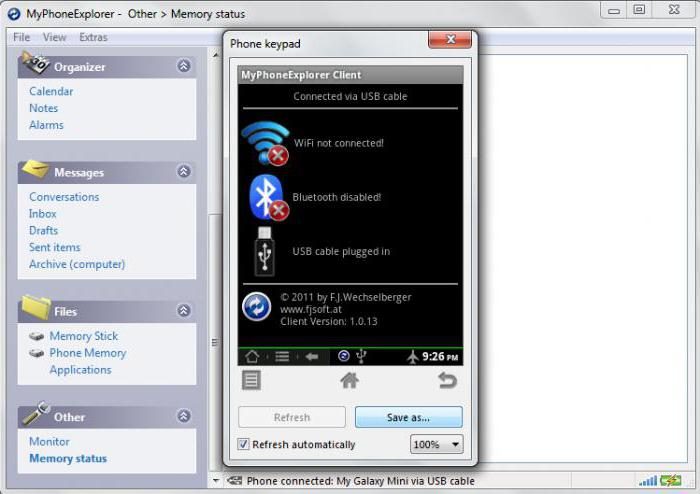Расшифровывается ADB как Android Debug Bridge, то есть отладочный мост для Андроида. Программа разработана для операционной системы Android и работает в связке с компьютером. Она дает возможность изменить файлы, воспользоваться root правами, восстановить работу системы.
ADB run в свою очередь является приложением, которое позволяет пользователю прошить устройство, работающее на Android. Оно включает в себя ADB и Fastboot. Эти приложения знакомы всем, кто сталкивался с перепрошивкой своего гаджета.
Как пользоваться ADB run
Чтобы понять, как использовать утилиту, необходимо познакомиться с установкой и основными командами. Подключение к гаджету осуществляется при помощи компьютера и USB кабеля или по беспроводной сети.
Понять, что подключение состоялось, можно осуществив ввод adb devices. Затем должно появиться сообщение: «List of devices attached«, говорящее о том, что соединение произошло. Подключение через wi-fi происходит при помощи adb wireless. На мобильном устройстве должны стоять root права.
Для работы необходимо включить отладку по USB на гаджете. Обычно этот пункт находится в настройках. Если его нет, то можно его поискать в параметрах разработчика. Это меню скрыто, для его включения следует найти строчку с номером сборки в настройках Андроид, несколько раз кликнуть на нее (от 5 до 10 раз). Где-то после половины нажатий появится уведомление, что вы все делаете правильно, а потом будут предоставлены права разработчика. Затем можно вернуться к настройкам, где появится пункт «параметры разработчика». Здесь и происходит включение отладки.
Утилита обладает рядом положительных качеств:
- Простота установки.
- Простое управление.
- Легкая проверка обновлений.
Установка
Прежде чем установить ADB, ее необходимо скачать, это можно сделать бесплатно. можно на сайте 4pda. Официальный ресурс не дает возможности скачать утилиту отдельно, а только всем пакетом Android SDK. Установка программы происходит с помощью стандартного мастера установки.
Весь процесс прост и интуитивно понятен. Сам установщик предлагает подсказки, направляя все действия.
После этого нужно установить драйвера для своего мобильного устройства, иначе приложение не увидит устройство. Проще всего воспользоваться утилитой для автоматической установки Adbdrivers. Но также можно скачать драйвера для Windows 7, 8 или 10 с официального сайта производителя.
В случае отсутствия установщика, драйвера можно установить вручную, для этого:
- Запускаем Диспетчер устройств. Найти можно в панели управления или воспользоваться поиском в системе
- Ищем неопределившееся устройство, или ваш смартфон. Кликаем правой клавишей мыши на устройстве и выбираем Обновить драйвер
- В открывшемся окне выбираем пункт – Выполнить поиск на компьютере, после чего указываем путь к папке и подтверждаем.
Обзор интерфейса и команды ADB run
Рассмотрим все пункты меню, предложенные программой, принцип их работы:
- Device attached? – отвечает за соединения ПК и смартфона, но обязательно необходимо включить отладку USB.
- Move – отвечает за перемещение файлов с ноутбука на смартфон. Здесь присутствует как автоматическая, так и ручная возможность перемещения.
- Install Android App to Device – дает возможность устанавливать приложения, при этом возможны варианты сохранения и перемещение на карту памяти.
- Reboot Device – разнообразные режимы перезагрузки Андроида:
- Reboot – стандартная;
- Reboot Bootloader – перезагрузка в загрузчик bootloader;
- Reboot Recovery – перезагрузка в меню recovery.
- Fastboot – прошивка, перепрошивка системы. Все настройки заданы автоматически.
- Unlock Gesture Key – разблокировщик графического ключа, также справляется с пин кодами, фейс кодами.
- Manual – позволяет прописывать команды вручную.
- Check Update – проверка новой версии программы.
- Intsall Bootanimation – устанавливает и изменяет анимацию при включении устройства.
- Memory and Partitio – знакомит с блоками и разделами Андроида.
- Run Script – работа со скриптами.
- Backup – создание резервной копии.
- Odex – odex-ирование прошивки, учитывая разнообразные параметры.
- Screnshot/Record – скриншоты, возможность записи видео.
- Exit – соответственно выход из программы.
Прошивка телефона посредством ADB run
Программа позволяет менять прошивку гаджета. Для этого достаточно ее установить, подключиться к ПК и воспользоваться утилитой Fastboot. Файлы, которые следует прошить должны находиться в одной папке с утилитой.
Для начала необходимо перевести устройство в режим bootloader при помощи меню.
Затем необходимо разархивировать заранее скачанные файлы с прошивкой. После этого следует выбрать пункт Run SCRIPT и в открывшееся окно поместить файлы прошивки и закрыть его. Нажать на Enter. Прошивка началась. Пока идет процесс нельзя вынимать кабель из телефона или компьютера.
Программа дает возможность перепрошить поэтапно все разделы или только некоторые:
- sуstem;
- cache;
- data;
- recovery.
Подключение
Чтобы понять, для чего нужна ADB, а соответственно и Adb Run, рассмотрим основные команды. Например, если вы не уверенны, что компьютер правильно видит телефон и будет с ним корректно работать, можете ввести команду adb devices. Так вы сможете убедиться, что подключение стабильное.
После того как вы используете команду, программа выведет сообщение о том, что List of devices attached. Если похожей фразы вы не увидели, то скорее всего проблема либо с кабелем, либо с драйверами. Придется перепроверить работоспособность устройства и выяснить причины того, почему ПК не видит смартфон.
Если вы узнали, что кабель оказался нерабочим, можете попробовать присоединить гаджет через беспроводную сеть. Подключение по Wi-Fi проходит с помощью ADB Wireless. Кроме того, на устройстве должны быть установлены права Root.
После вводим команду adb connect ip:port. Вместо ip:port вводите то значение, которое установлено для адреса вашей сети.
Как пользоваться
Как прошить android-устройство через twrp
Теперь поговорим о том, как скачивать и устанавливать Adb Run на компьютер.
Загрузка и установка
Данное ПО распространяется полностью бесплатно, поэтому вам не придется искать ключи или специальный активатор. Достаточно пролистать страницу вниз и кликнуть на кнопку для загрузки архива. Затем распаковать содержимое на жесткий диск и запустить инсталлятор. После чего выполнить ряд простых действий:
- Выберите папку для установки. Рекомендуется оставить настройки по умолчанию.
- Дождитесь распаковки программы.
- Закройте окно установщика.
Вместе с Adb Run установится необходимый драйвер. На рабочем столе появится папка с файлами программы и иконка для запуска.
Инструкция по работе
Разберемся, как пользоваться основными функциями утилиты. Например, как прошить устройство на Android:
- Сначала зарядите мобильное устройство до 40% или выше.
- Подсоедините телефон к компьютеру посредством исправного USB-кабеля.
- Через настройки включите режим отладки по USB.
- Переведите устройство в режим Recovery.
- Переместите файл с прошивкой ОС в корневой каталог Adb Run.
- Запустите утилиту. Перед вами появится окно со списком команд. Выберите Adb Sideload с помощью цифры 4.
- Выберите местоположение архива с прошивкой.
- Запустите команду Install ZIP и ждите окончания процедуры.
Через графический интерфейс Adb Run можно также сбросить или разблокировать устройство.
Репозиторий F-Droid
Как правило Google PlayMarket и подобные платформы распространения пакетов не позволяют сохранять установщики программ на диск, тем самым жестко привязывая пользователей к своим сервисам, навязывая себя и заставляя регистрироваться и предоставлять информацию о себе и своем устройстве.
Существует проект под названием F-Droid (Free Android Software) — это репозиторий со свободным программным обеспечением под Android, программы с открытыми исходными кодами (Open Source Software).
Рис. 1. Логотип проекта F-Droid (копилефт инсайд).
На момент написания статьи в репозитории насчитывается более 1800 пакетов, рассортированных по категориям и с удобным поиском.
Для использования F-Droid не обязательно регистрироваться, программы можно загружать и устанавливать:
- при помощи установленного приложения-каталога F-Droid (на подобии пакета PlayMarket);
- прямо с сайта;
- из ранее скачанных с сайта APK-пакетов.
Конечно же можно использовать и другие сайты для получения APK-файлов, но прежде чем доверить доступ таким источникам к своему смартфону следует хорошенько задуматься, здесь уже действуйте на свой страх и риск.
Особенности ADB run
Прошивка android samsung с помощью odin
Поскольку ADB консольное приложение, работать с программой в Windows неудобно. Так же нужно знать/помнить команды или держать под рукой соответствующие заметки. Впрочем, когда выполняется прошивка или другое действие по инструкции, достаточно скопировать команду, вставить и ввести в консоли.
ADB run – модификация, где собраны часто используемые команды, и поданы в привычном, для многих пользователей Windows, виде. Окно программы напоминает приложение «блокнот», где каждому действию присвоен номер. Достаточно ввести цифру соответствующего меню, как пользователь попадает в закрепленный за цифрой раздел-подраздел, либо выполняется определенное действие.
Как отмечает автор, программа заметно упрощает работу с ADB, и станет незаменимым инструментом для начинающих пользователей. Быстрее и проще происходит установка программы, легче определить подключено устройство или нет. Ещё в программе встроена опция обновления ADB и драйверов.
Для тех кто ничего не понял!
Для тех кто ничего не понял, то тогда воспользуйтесь фирменным приложением ADB RUN, в данной программе введены практически все команды, которые нужны для FASTBOOT!
Ниже представлен пример работы ADB RUN — как прошить быстро файл Recovery с помощью ADB RUN за менее чем за 5 секунд (только не забывайте вначале переводить в режим bootloader)!
Вот и все! Больше статей и инструкций читайте в разделе Статьи и Хаки Android. Оставайтесь вместе с сайтом Android +1, дальше будет еще интересней!
В наших статьях по прошивке и разблокировкой загрузчика, регулярно описано использование программы ADB. Давайте детальнее разберемся, что такое ADB, в чем особенность ее модификации adb run, где скачать и как пользоваться.
Обзор основных функций Adb Run
Как выбрать браузер по умолчанию на android и открывать через него все ссылки
1. Device attached? – команда позволяющая проверить, подключен ли в данный момент смартфон/планшет к компьютеру (предварительно включаем отладку по USB).
4. Reboot Devices – перезагрузка устройства в несколько доступных режимов с возможностью дальнейшего выбора. • Reboot – обычная перезагрузка устройства; • Reboot Fast (only Rooted) – быстрая перезагрузка (только для устройств с права суперпользователя); • Reboot Bootloader – перезагрузка в загрузчик; • Reboot Download (for Samsung) – перезагрузка в загрузчик (для устройств фирмы Samsung); • Reboot Recovery – перезагрузка в меню рекавери; • Fastboot Reboot to Normal Mode – быстрая перезагрузка в нормальный режим; • Fastboot Reboot to Bootloader – быстрая перезагрузка в загручик; • Go to Fastboot – переход в режим быстрой загрузки, его еще называют «спящий режим».
8. Check for update program Adb Run – мгновенная проверка на наличие новой версии программы Adb Run.
9. Install Bootanimation.zip – быстрый и легкий способ для смены/установки загрузочной анимации вашего Android устройства.
На данный момент это все функции представленные в программе. По заявлениям разработчика, функционал постоянно увеличивается, и новые функции непременно появятся в свежих версиях Adb Run.
Ниже вы найдете инструкции, позволяющие самостоятельно проделывать разные интересные вещи со своим смартфонов/планшетом на Андроид.
Что делать если вы случайно уронили и разбили дисплей своего Android устройства, а данные хранящиеся на нем вам крайне важны?!
Несмотря на большое разнообразие противоударных чехлов и защитных пленок/стекол для смартфонов и планшетов на Android, случается такое, что экран после падения разбивается и никак не реагирует на нажатия. Стоимость ремонта не всегда дешевая, особенно у современных моделей смартфонов, а вам как назло понадобились данные хранящиеся на смартфоне? Не беда, мы подробно расскажем об основных способах, которые помогут вам «выдернуть» все самое необходимое без каких-либо затрат и походов в СЦ.
Сразу хотим предупредить, что данная статья подойдет для пользователей, чье устройство не реагирует на нажатия, но при этом отображает информацию на дисплее.
Способ первый (простой)
Если вы не знаете, что такое Root-права и никогда в жизни не устанавливали их на свое устройство, то данный метод рассчитан именно для вас. Проблема с восстановлением данных решается буквально в считанные минуты.
Способ второй (простой)
Для второго способа вам понадобиться кабель USB OTG или же компьютерная мышь с разъемом microUSB. Правда, стоит отметить, что не все девайсы способны корректно работать/вообще работать через кабель USB OTG.
Что вам понадобится:
- Кабель USB OTG/мышь с разъемом microUSB
- Смартфон/планшет с разбитым дисплеем
- Мышка и немного свободного времени
Все, что нам нужно сделать – это подключить компьютерную мышь к своему устройству и уже после управлять им с помощью мышки, перенося данные, контакты и прочую информацию с помощью карты памяти или же соответствующих приложений, к примеру, AirDroid.
Способ третий (для опытных)
Данный способ подойдет для всех пользователей, но для его осуществления необходимы некоторые детали, описанные ниже.
- Персональный компьютер/ноутбук с установленной Windows
- USB кабель для подключения устройства к ПК
- Заранее установленные драйвера для Android
- Включенный режим отладки по USB
- Скачанная и установленная программа ADB Run
Как вывести изображения смартфона/планшета на дисплей ПК:
1. Запускаем установленный ADB Run. 2. При помощи цифры «7» переходим в пункт Manual Command and Unlock Bootloader далее вводим цифру «9» и попадем в раздел Control Android out Windows, после нажимаем цифру «1» Go to Website Java (Download Java JDK, and install) и переходим на сайт Java для установки пакета Java JDK.
5. Если все действия будут выполнены, верно, то вы увидите окно с изображением рабочего стола вашего устройства, а в качестве управления выступает компьютерная мышь.
Такими весьма простыми способами вы сможете в течение пары минут «выдернуть» все нужные вам данные с устройства с разбитым дисплеем.
Возможности
Поскольку вопрос о том, как пользоваться Adb Run, связан с использованием ADB, стоит понять, какие же возможности скрывает основная утилита. К примеру, благодаря коду можно установить приложение, которое находится на ПК. Для этого нужно написать adb install, а затем указать путь, где лежит установочный файл.
Точно также можно передать обычный документ с компьютера на телефон. Алгоритм тот же, изменилась только команда. Вводим adb push, а после указываем адрес местоположения файлика, который должен перенестись на гаджет. Если нужно сделать обратную операцию, вводим adb pull. Только первым адресом указывается папка на телефоне, а вторым — место, куда нужно сохранить передаваемый документ на ПК.
Жесткие и символические ссылки
В Linux в том числе Android существует такое понятие как ссылки — что на нормальном привычном языке звучит «ярлык». Бывают два типа ссылок это:
- Жесткие ссылки
- Символические ссылки или симлинки
В чем различия жестких и символических ссылок?
Жесткие ссылки — создают точную копию или текущий снимок файла или папки. Это очень похоже на копирование, но это все же не копирование.
Символические ссылки — создают ярлык которые указывают точное место файла или папки куда ярлык ссылается. Если файл или папку переместить, символическая ссылка будет битая. Чтобы наглядно понять что такое символическая ссылка — в Windows XP или Windows 7 есть ярлыки программ на рабочем столе, которые ссылаются в папку с программой, а точней exe-шник.
Описание и возможности
Основное назначение данного ПО – это выполнение операций, которые невозможно запустить непосредственно через включенный смартфон или в настройках системы. Adb Run создает сеть типа «Клиент – Сервер». Пользователь отправляет определенные команды через ПК, после чего они выполняются на телефоне. Утилита работает вкупе со средой программирования Fastboot. Все действия необходимо выполнять через консольное окно с меню или вписывать команды вручную с помощью PowerShell. Перечислим основные функции утилиты:
- включение и перезагрузка устройства;
- переход в режим Fastboot для управления командами;
- прошивка через режим Sideload;
- перемещение файлов внутри накопителя и с компьютера на телефон;
- разблокировка загрузчика и функционала для разработчиков;
- получение root-доступа;
- сброс паролей и PIN-кодов;
- сброс до заводских настроек;
- управление памятью;
- создание скриншотов и записей видео с экрана устройства;
- запуск сторонних скриптов или отдельных команд;
- удаленная установка приложений в безопасной среде;
- поиск и инсталляция обновлений Adb Run и драйвера;
- работа через режим отладки.
Достоинства и недостатки
Теперь уделим внимание положительным и отрицательным сторонам программы.
Плюсы:
- наличие графического интерфейса;
- возможность управления через командную строку;
- множество функций, недоступных для активации через телефон;
- получение сведений о телефоне;
- создание резервных копий данных;
- обмен файлами между девайсами.
Минусы:
- отсутствует версия на русском языке;
- без обновления драйверов не видит устройства;
- в руках неопытного пользователя софт может существенно навредить работоспособности устройства.
Используйте программное обеспечение с умом и по инструкции именно для вашего мобильного телефона.
Обзор
Небольшой обзор утилиты и то, как пользоваться Adb Run для «Андроид». Сразу первый пункт — это проверка правильности подключения гаджета. Если вы забыли об откладке, то программа сразу же выявит это. Первый пункт называется Device attached. Выбрав его, вы узнаете, подключен ли телефон к системе.
Далее — пункт Move
. Вместо того чтобы вводить команды, которые были описаны ранее, достаточно будет выбрать между двумя пунктами. Первый отвечает за передачу файлов с компьютера на телефон, второй — за обратный процесс.
Третий пункт Install
отвечает за загрузку приложений на гаджет. Тут доступно пять пунктов. Среди них есть копирование программы, установка обычная или на карту памяти. Есть возможность удалять утилиты с телефона через ПК или перемещать их.
Пункт Reboot
перезагружает девайс. Делает это тремя вариантами, среди которых есть обычная перезагрузка, переход в режим загрузчика или к меню Recovery. Следующая строка под пятым номером отвечает за прошивку девайса. Fastboot — это меню, в котором есть 10 пунктов. Причем все они узкоспециальные, если вы не знаете, что нужно выбирать, придется рассматривать каждый подпункт.
В следующем пункте — Unlock Gesture Key
— вы можете узнать, как пользоваться Adb Run с Windows 10, если нужно разблокировать графический ключ. Часто пользователи, используя такой метод защиты, забывают его, но когда случаются сбои, на помощь приходит именно эта утилита. В шестом меню указаны пункты с разными вариантами графического ключа. Нужно выбрать тот, который вы забыли.
Пункт семь — Manual
— нужен тем, кто хочет самостоятельно вводить команды. Возможно есть такие директивы, которых нет в списке представленных. Для этого и нужен этот пункт меню. Тут же есть специальное меню для владельцев смартфонов HTC. В нем можно разблокировать Bootloader, сменить CID и получить S-OFF.
Восьмой пункт проверяет обновления утилиты. Девятый — творческий вариант для тех, кто устал от анимации при включении устройства. Если вы хотите заменить её или отключить, то вам нужно в меню Intsall Bootanimation.
Десятый пункт дает информацию о всех существующих блоках устройства. Тут есть разделы, возможно, скрытые, либо те, до которых трудно добраться. Run Script — это одиннадцатое меню для использования скриптов. Backup — пункт двенадцатый, который создает резервную копию гаджета всего. Удобно, если нужно сделать Reboot.
Следующее меню отвечает за odex-ирование прошивки. Если вам неизвестен этот процесс, лучше самостоятельно не экспериментировать. Четырнадцатый пункт работает над скриншотами. Последнее меню нужен для выхода из утилиты.
Управление мобильным девайсом в режиме Fastboot
В режиме Fastboot, обычно запускаемым путем длинного нажатия и удержания кнопок питания и уменьшения громкости, на команды adb devices Android не реагирует. Это и понятно, ведь операционная система еще не загружена.
Если хотите, этот режим представляет что-то очень отдаленно напоминающее BIOS на компьютере и служит в основном для создания бэкапов или восстановления работоспособности девайса, если система не загружается вообще. Также в этом режиме можно устанавливать кастомные прошивки, менять среду восстановления Recovery и т. д. Применяемые команды очень похожи на те, что использовались в ADB, но с той разницей, что сначала вписывается не сокращение adb, а указывается режим fastboot (например, для распознавания девайса применяется строка fastboot devices). Кроме того, именно в таком режиме можно разблокировать загрузчик, если другим средствам это не под силу (fastboot oem unlock).
ADB, ADB run и Fastboot
Android Debug Bridge позволяет управлять Андроидом при помощи ПК. Это приложение устанавливается непосредственно на ноутбук или компьютер, который соединяется с мобильным устройством через USB кабель в режиме отладки. Затем после запуска возможно выполнение специальных команд, позволяющих инициировать какие-либо действия с гаджетом.
Утилита позволяет выполнить такие действия, как:
- перезагрузка в разнообразных режимах;
- перенос папок и файлов на/или с устройства;
- работа с прошивками: установка, обновления;
- снятие блокировки, сделанной с помощью графического ключа;
- выполнение различных скриптов.
Чаще всего приложение устанавливают вместе утилитой Fastboot. Этот режим позволяет сбросить все настойки до заводских, поэтому его иногда называют Recovery – функцией восстановления. Помимо этого с помощью Fastboot можно установить прошивку, но в этом случае возможна только работа через ПК.
Эти две программы лучше устанавливать вместе, что позволяет получить доступ к большему числу возможностей.
В свою очередь ADB run упрощает работу и автоматизирует типичные команды и действия, чаще всего используемые пользователями. Она имеет хоть и консольный, но визуализированный вид, состоит из 14 пунктов.
Эта программа гораздо проще, она подходит тем, кому сложно разбираться с командной строкой, кто не умеет с ней работать. В ней уже предоставлено меню и пункты, которые можно выбирать. Она отличается простым интерфейсом, большим функционалом, не требуя при этом дополнительных установок программ.
Все утилиты можно скачать, установить для работы и обновления мобильного устройства.
Бэкап приложений
В Android есть встроенные функции бэкапа, которые также можно запустить с помощью командной строки. Для этого используется команда adb backup и набор опций:
adb backup <�����������
- �����зывает имя создаваемого файла и его расположение на компе. При отсутствии ключа будет создан файл backup.ab в текущем каталоге;
- -apk|-noapk указывает, включать ли в бэкап только данные приложения или сам .apk тоже (по умолчанию не включает);
- -obb|-noobb указывает, включать ли в бэкап расширения .obb для приложений (по умолчанию не включает);
- -shared|-noshared указывает, включать ли в бэкап содержимое приложения на SD-карте (по умолчанию не включает);
- -all указывает на необходимость бэкапа всех установленных приложений;
- -system|-nosystem указывает, включать ли в бэкап системные приложения (по умолчанию включает);
- — перечень пакетов для бэкапа.
Если мы хотим создать бэкап всех несистемных прог, включая сами .apk, в определенное место, то команда будет выглядеть так:
adb backup -f c:androidbackup.ab -apk -all -nosystem
После ввода необходимо подтвердить начало выполнения бэкапа на самом устройстве. Для восстановления полученного бэкапа нужно выполнить соответствующую команду:
adb restore c:androidbackup.ab
Обзор инструкция ADB RUN?
В чем заключается суть программы ADB RUN? В чем так сказать плюсы, от обычного использования adb в командной строке?
Программа ADB RUN имеет псведо-графический интерфейс, куда забито множество различных команд, разбитых на категории, которые вы используете каждый день.
В этой программе гораздо быстрей и проще перезагрузить Android, а после прошить телефон в fastboot, сделать скриншот, выполнить бекап, выполнить сброс графического ключа .
Привыкли использовать командную строку? Одно нажатие и вы переключаетесь с ADB RUN в командную строку или adb shell, а можно вообще написать свой скрипт для автоматизации действий и скормить программе.
Примеры как работать с программой ADB RUN
За каждым пунктом в меню программы закреплена цифра. Нажимаем на клавиатуре необходимую цифру и кнопку ENTER, попадаем в необходимое меню, снова нажимаем необходимую цифру, чтобы выполнить действие.
Сейчас коротко изучим все пункты меню в программе Adb Run.
adb devices, fastboot decices — подключен ли телефон
Узнать видит ли ADB или Fastboot ваш телефон, проще простого. Все отображено в главном окне, вверху.
Меню Reboot Android — ADB RUN быстро перезагружает Android в выбранный режим — Download, EDL, Recovery, Bootloader.
ADB Sideload
Если у вас есть прошивка «по воздуху», то установить ее возможно с режима . В ADB RUN, все сделано так, чтобы прошивка прошла как можно проще.
Unlock Gesture Key
Меню Unlock Gesture Key — многим любимый раздел, все потому, что позволяет разблокировать графический ключ Android и появилась возможность разблокировать Pin-коды и фейс коды .
Unlock Bootloader
Если вам необходимо разблокировать Bootloader на Android, а возиться c adb не охота, то ADB Run упростит этот процесс, что разберется каждый.
Backup
Необходимо создать Backup? ADB RUN позволяет создать резервную копию с помощью adb, так и снять img образ с необходимого раздела. Читайте подробней создание резервной копии с Android девайса .
Screenshot / Record
Необходимо создать скриншот экрана в программе или в режиме Recovery? А может записать скринкаст? Это также возможно!
Update ADB and Drivers
ADB Run работает благодаря утилите adb, которую периодически надо обновлять, сделать это можно прямо из программы. Также можно скачать новые драйвера Google Driver.
Когда пользователь хочет обновить прошивку своего Андроид устройства, он сталкивается в меню Recovery с опцией «Apply update from adb». Мы расскажем что это такое и за что отвечает ADB на Андроиде.
Многих пользователей Android интересует вопрос, — каким образом можно модифицировать имеющуюся прошивку и тем самым получить более новую? Помочь в такой ситуации может отладочный мост от Android, который имеет аббревиатуру ADB
. С помощью этой опции можно управлять любым устройством с операционной системой Android, если производитель не закрыл доступ к данному функционалу. Стоит сказать, что принцип работы АДБ имеет клиент-серверную основу.
Apply update from ADB
(переводится как —
Применить обновления Отладочного Моста Андроид
) — функция управления телефоном, используемая при обновлении, восстановлении или кастомной прошивке системы.
Функция Apply update from ADB в меню Recovery телефона
Вывод
Утилита adb run – действительно удобный и полезный инструмент для работы с Android через компьютер. Необходимые команды заведены, и не нуждаются в запоминании. А благодаря простому управлению, с программой легко справится начинающий пользователь. Так же стоит отметить упрощенный процесс установки adb run на компьютер.
Нашли неточность или ошибку? Оставьте комментарий с исправлением.
Скачать программу adb run. Инструкция и обзор функций программы. Многие слышали о adb, многие пользовались adb и знают всю мощь консоли. Пришло время упросить и взаимодействие с данным функционалом посредством программы Adb Run. Узнать подробно можно в данном обзоре.
Внимание программа работает только при включенной отладке по USB Автором программы является товарищ Шипилов Виталий.
Скачать программу Adb Run (Для Windows), Скачать новую версию ADB Run можно >>>ЗДЕСЬ. Все версии приложения ADB RUN собраны >>>
Суть программы Adb Run заключается в том, что многие пользователи которые пользуются adb использует типичные команды и действия, и она автоматизирует их и упрощает обращение пользователя в консоли.
Как видите программа имеет консольный вид и состоит на данный момент из 14 пунктов, управление в программе происходит так: переходы с меню в меню с помощью цифр, подтверждение выбора кнопка Enter
Инструкция-Обзор программы ADB RUN
Сейчас коротко изучим все пункты меню в программе Adb Run
1. Пункт Device attached? — проверяет подсоединен ли смартфон к ПК (не забудьте включить отладку по USB на Android устройстве)
2. Пункт Move — перемещение файлов с Android на ПК и ПК на Android. В данных пунктах заложены «типичные» варианты, так и ручная возможность управления.
3. Пункт Install Android App to Device — установка приложений на Android, возможны варианты установок сохранение данных, перемещение на карту памяти.
4. Пункт Reboot Device — перезагрузка Android в различные режимы
- Reboot — простая перезагрузка
- Reboot Bootloader — перезагрузка в Bootloader (загрузчик)
- Reboot Recovery — перезагрузка в Recovery меню
5. Пункт Fastboot — прошивка и перепрошивка Android с помощью fastboot, данные уже введены за вас
6. Пункт Unlock Gesture Key — многими любимый пункт, все потому что он позволяет разблокировать графический ключ Android и появилась возможность разблокировать Pinкоды и фейс коды
7. Пункт Manual отвечает сам за себя, здесь можно вводить команды вручную, есть пункт который позволяет не вводить постоянно adb, а писать сразу команду, разблокировка Booltolader Nexus и устройств Sony
В дополнительном меню HTC Menu возможность — разблокировать bootloader HTC, смена CID, получение S-OFF
8. Пункт Check Update проверка новой версии программы Adb Run
9. Пункт Intsall Bootanimation — установка и замена анимации при включение Android
10. Пункт Memory and Partition позволяет узнать все о существующих блоках и разделах Android
11. Пункт Run Script. Если у вас есть часто используемый скрипт на Bat или необходимо запустить Root скрипт, тогда этот пункт для Вас (пример работы)!
12. Пункт Backup — создание резервной копии с Андроид устройства.
13. Пункт Odex — odex-ирование прошивки, с различными параметрами odex-ирования
14. Пункт Screnshot/Record, создание скриншотов и Видеозаписей
15. Пункт Выход, с этим пунктом проблем возникнуть не должно.
ADB RUN for Ubuntu
Adb Run для пользователей Linux, а точней заточенная версия под «горячо любимую» Ubuntu.
Скачать версию под OS UBUNTU:
На этом все, обзор программы Adb Run закончен.
{rutube}35ab1de9e0bba7da32b643d19a14c9f0{/rutube}
СКАЧАТЬ:
| Adb Run v.3.78.65.zip (Для Windows) | [Размер файла — 10,1 Mb] |
| Adb run v1.10.5.tar.gz (Для Ubuntu) | [Размер файла — 8,40 Kb] |
| Adb_Run_v3.101.96.zip | [Размер файла — 16,4 Mb] |
ADB Run – приложение, призванное облегчить простому пользователю осуществление процесса прошивки устройств на Android. Имеет в своем составе ADB и Fastboot из комплекта Android SDK.
Практически все пользователи, которые сталкивались с необходимостью такой процедуры, как прошивка Android, слышали об ADB и Fastboot. Данные режимы позволяют выполнять широкий перечень манипуляций с устройством, но инструменты для работы с ними, предлагаемые разработчиками Android, обладают одним недостатком – это консольные приложения. Т.е. пользователь вынужден вручную вводить команды в консоль, а это не всегда удобно, к тому же верное написание команд может вызвать затруднения у неподготовленного человека. Для облегчения работы с аппаратом в режимах ADB и Fastboot создано специальное, довольно функциональное решение – программа ADB Run.
Принцип работы приложения
По своей сути программа является оболочкой над ADB и Fastboot, предоставляющей своим пользователям всего лишь возможность более удобного и быстрого вызова наиболее часто используемых команд. Другими словами, применение ADB Run во многих случаях приводит к отсутствию необходимости вводить команды вручную, достаточно выбрать необходимый пункт в оболочке, введя его номер в специальное поле и нажать клавишу «Enter».
Программа автоматически откроет перечень доступных подпунктов-действий.
Либо вызовет командную строку и осуществит ввод необходимой команды или скрипта, а затем отобразит ответ системы в собственном окне.
Возможности
Перечень действий, которые возможно реализовывать с помощью Adb Run, довольно широк. В актуальной версии приложения насчитывается 16 пунктов, открывающих доступ к обширному списку функций. Причем эти пункты позволяют выполнить не только стандартные прошивочные операции, наподобие очистки определенных разделов в режиме Fastboot или их записи (п.5), но и осуществлять установку приложений (п.3), создавать бэкап системы (п.12), получать рут-права (п.15), а также производить многие другие действия.
Единственное, что стоит отметить, при всех преимуществах в плане удобства, ADB Run обладает достаточно существенным недостатком. Эту программу нельзя считать универсальным решением для всех Android-аппаратов. Многие производители девайсов привносят в свои детища некоторую специфичность, поэтому возможности работы с конкретным устройством через ADB Run должна рассматриваться в индивидуальном порядке, с учетом особенностей аппаратно-программной части смартфона или планшета.
Важное предупреждение! Неверные и необдуманные действия в программе, особенно при манипуляциях с разделами памяти, могут привести к повреждению устройства!
Достоинства
- Приложение позволяет практически полностью автоматизировать ввод команд ADB и Fastboot;
- В одном инструменте собраны функции, позволяющие прошить многие Android-устройства с «0», начиная с установки драйверов, заканчивая записью разделов памяти.
Недостатки
- Отсутствует на русском интерфейсе;
- Приложение требует определенных знаний в вопросах работы с Android через режимы ADB и Fastboot;
- Неверные и необдуманные действия пользователя в программе могут повредить Андроид-устройство.
В целом ADB Run позволяет значительно облегчить процесс взаимодействия пользователей с Андроид-девайсом во время проведения низкоуровневых манипуляций с использованием режимов ADB и Fastboot. Неподготовленному пользователю становятся доступны многие ранее неиспользуемые ввиду своей сложности операции, но проводить их нужно с осторожностью.
ADB Run Скачать бесплатно
Скачать Adb Run бесплатно можно Здесь >>> Adb Run — v3.102.97.zip , ADB RUN — v4.2.3.zip или ADB RUN — v4.4.3.1.zip (самая новая версия)
ADB Run — приложение, автоматизирующее ввод команд и скриптов ADB и Fastboot. Значительно экономит время при прошивке Android-устройств и других манипуляциях с ними.
Частые вопросы
Что делать, если ADB не видит устройство
Если вдруг ADB не видит смартфон, то необходимо для начала проверить отладку по usb или проверить наличие ADB драйверов на вашем ПК.
Стоит так же обратить внимание на другие причины:
- проверить usb кабель, его работоспособность;
- проверить установку Android SDK, наличие его последней версии;
- стоит попробовать переключить режим с MTP на камеру и назад;
- можно попробовать переподключить устройство или перезагрузить компьютер.
После всех этих действий программа должна заработать, а устройство обнаружиться. Такая проблема часто бывает с неизвестными китайскими марками, которые не знакомы программе.
ADB или fastboot не является внутренней или внешней командой
Порой при вводе в консоли ряда команд можно столкнуться с отказом системы от выполнения вводимого действия. Появляется сообщение, что данная команда не является внутренней или внешней. Часто это связано с тем, что не прописан путь к файлу, который обслуживает команду.
Причиной такого сообщения может быть то, что у системы нет данных о местонахождении файлов. Возможно, что нужного компонента нет в системе, тогда его требуется установить.
Для того чтобы избавиться от этой ошибки, необходимо указать программе путь к нужным файлам. Следует скопировать его в буфер обмена.
Затем:
- на рабочем столе нужно выбрать «Мой компьютер», нажать на правую кнопку мыши, в меню выбрать графу «свойства»;
- теперь выбираем «дополнительные параметры системы», а потом «переменные среды»;
- там нужно найти «системные переменные» и параметр Path, в который нужно добавить скопированный путь и подтвердить изменения;
- потом открываем консоль и прописываем нужное действие, после чего ошибка исчезает.
Как вариант, после всех манипуляций стоит перезагрузить компьютер.
Способы включения блютуз на ноутбуке windows 7 и windows 10
Очень важно правильно настроить ADB перед установкой сторонних приложений. Процедура и выполнение различны для Windows и MacOS
Шаг 1: Загрузить инструменты платформы Android SDK. Если вы используете Mac, то для установки ADB предпочтительным является Homebrew – см. Наше руководство по началу работы с Homebrew, если вы новичок в нем. После установки Homebrew откройте Терминал и введите:
brew install homebrew / cask / android-platform-tools
Шаг 2: Если вы работаете в Windows, установите драйверы ADB для вашего устройства. Вы найдете список ссылок для этого на веб-сайте разработчиков Android. Вы также можете попробовать простой «15 секундный установщик ADB» от xda-developers. Вам не нужны драйверы для Mac.
Шаг 3: Распакуйте zip-файл на диск C :. Содержимое находится в папке с именем платформенные инструменты, На Mac эта папка находится в Бочки папка.
На андроид
Вернувшись на свое устройство Android, выполните следующие действия:
Шаг 4: Включить параметры разработчика (если это еще не сделано). Для этого перейдите в Настройки> О телефоне и нажмите на Номер сборки семь раз.
Шаг 5: Подключите телефон к компьютеру. После подключения нажмите на уведомление о подключении USB, которое появляется. Убедитесь, что режим подключения установлен на PTP,
Шаг 6: В Настройки> Параметры разработчика, переключить USB отладки ползунок и перейти через диалоговое окно, которое следует.
Использование PowerShell или терминала
Шаг 7: В Windows удерживайте сдвиг ключ и щелкните правой кнопкой мыши платформенные инструменты папка обсуждалась ранее. выберите Откройте окно PowerShell здесь, Чтобы проверить ADB, введите эту команду:
. adb devices
Замечания: В PowerShell убедитесь, что вы поставили дот-обратный слэш до устройства adb, В противном случае вы увидите ошибки. Ввод дот-обратный слэш не требуется, если вы используете командную строку.
Шаг 8: На вашем телефоне появится запрос на разрешение доступа к отладке через USB. Даруй это.
Шаг 9: Если вы на Mac, откройте Терминал и введите устройства adb начать АБР. Для каждой из приведенных ниже команд приложения вы можете опустить . так как это только для пользователей Windows PowerShell.
Теперь давайте рассмотрим некоторые из лучших приложений ADB для Android.
Что такое ADB
Сокращение ADB – Android Debug Bridge, переводится как «Отладочный мост Android». Позволяет управлять различными устройствами на ОС Android через компьютер, путем ввода соответствующих команд в консоли ПК. Программа ADB входит в состав набора «инструментов разработчика Android» – Android SDK, что стало частью среды разработки Android Studio.
Основные возможности ADB:
- Считывать данные, например ключи для разблокировки загрузчика.
- Снимать блокировку загрузчика, вводом индивидуального кода.
- Прошивать recovery/раздел Data.
- Удалять/отключать/устанавливать приложения.
- Переводить смартфон в режим Fastboot и Bootloader.
Программа
Итак, что же такое Adb? Это программа, которая получила свое название благодаря аббревиатуре. ADB – это Android debug bridge. Инструмент для откладки, поиска неполадок в утилитах, разблокировки гаджетов на этой операционной системе. Это основные возможности программы, но если вы хорошо разбираетесь в этой теме, то узнаете еще с десяток скрытых опций.
Подготовка
Прежде чем узнать, как пользоваться Adb Run этой программой, важно помнить об откладке по USB. Об этом шаге часто забывают, после чего программа просто не видит телефон
Чтобы это сделать, нужно перейти в настройки, найти там опцию «О телефоне».
В последних версиях операционной системы нужно найти строчку с серийным номером и несколько раз кликнуть по ней. Внизу появляется уведомление, сначала о том, что вы на правильном пути, после – что вы стали разработчиком. Когда вы увидите такое сообщение, можете возвращаться в настройки, там должен появиться пункт «Параметры разработчика». В нем и можно включить откладку.
Скачать
Для загрузки архива с программой воспользуйтесь кнопкой внизу.
| Версия: | 4.16.19.27 |
| Разработчик: | Виталий Шипилов |
| Год выхода: | 2022 |
| Название: | Adb Run |
| Платформа: | Microsoft Windows 7 x32/x64 |
| Язык: | Русский |
| Лицензия: | Бесплатно |
| Пароль к архиву: | bestsoft.club |
Adb Run 4.16.19.27
Также на нашем сайте можно бесплатно скачать Adb Run для Windows 10.
Строение меню ADB run
Все команды рассортированы по разделам на начальной странице программы. Там же отображается информация о текущем подключении смартфона. Меню выстроено так:
- Reboot Android.
- Fastboot (Flash.Erese).
- ADB Sideload.
- Move (Pull/Push).
- Unlock Gesture Key/Pin Key.
- Unlock Bootloader.
- Memory and Partition.
- Screenshoot/Record.
- Install/Unistall Android App (APK).
- Other command.
- Update ADB and Drivers.
Пункт RebootAndroid позволяет перезагрузить устройство в определенный режим. Например, перевести Xiaomi в EDL, либо запустить на смартфоне recovery. Это удобно, так как не нужно вспоминать, какая комбинация кнопок необходима для входа в тот или иной режим.
Команды очистки разделов, прошивки всего образа или определенной части, собраны в разделе Fastboot (Flash.Erese).
Пункт ADBSideload позволяет установить официальное обновление или прошивку на смартфон.
Move (PullPush) предназначен для копирования файлов с компьютера в смартфон и наоборот.
Пункт UnlockGestureKeyPinKey позволит удалить забытый пароль, графический ключ и т.д.
В UnlockBootloader находятся команды разблокировки загрузчика, под каждого производителя: снятие цифрового ключа, ввод кода разблокировки, перевод смартфона в режим загрузчика и т.д.
MemoryandPartition позволит просмотреть и смонтировать разделы памяти.
Инструмент ScreenshootRecord позволит сделать снимок экрана или записать видео.
Удаление или установка приложений, производится в InstallUnistallAndroidApp (APK).
Прочие функции, что не вошли в предыдущие категории, собраны в Othercommand.
Обновление ADB и драйверов выполняется в UpdateADBandDrivers.
Разблокировка Мегафон MR150-6
4G Wi-Fi роутер Мегафон MR150-6
— это бюджетный роутер, от компании Shenzhen WeWins Wireless Co., LTD, который выпускается под брендом Megafon. По-умолчанию имеет блокировку на данного оператора связи. Разлочка кодом — самый простой и совершенно безопасный способ разблокировать ваше устройство. Доступны сети 4G/3G/2G, обеспечивающие комфортный беспроводной доступ в интернет, в любом месте, где есть сеть.
Заказать код:
Разблокировка Wi-Fi роутера MR150-6.Koд Читать полностью▸
Обновление с помощью ADB Sideload
В арсенале отладочного моста имеется отличная команда — это ADB Sideload
, которая позволяет обновить устаревшую прошивку либо восстановить устройство (это если оно не загружается).
Обновление Android-девайса происходит по средствам ZIP-архива
и меню
Recovery
(в случае его отсутствия можно пользоваться bootloader). Стоит отметить, что имеется похожая на ADB Sideload команда — это
fastboot -w update
. Но при этом не во всех случаях она работает.
- Необходимо наличие ПК (персонального компьютера) либо ноутбука (с операционными системами Windows 8/8.1 могут быть проблемы).
- Обязательно наличие драйвера Android.
- Программный продукт ADB RUN
. - Наличие оригинального и рабочего кабеля USB.
- Девайс должен быть заряжен более чем на 40 процентов.
- Необходимо наличие архива в ZIP-формате с необходимым обновлением.
Нужно включить отладку USB на устройстве.
Проблемы с прошивкой
Иногда в процессе прошивки устройств у пользователя могут возникнуть различные ошибки, которые не дают успешно закончить процесс. Одной из причин может стать устаревшее программное обеспечение.
Обязательно перед работой с утилитой ADB проверьте актуальность версии драйверов, установленных на ПК. Всегда пользуйтесь последними программными продуктами, так как они обеспечивают надлежащий уровень оптимизации.
Также при возникновении ошибок обратите внимание на «механику». Проверьте USB-провод, соединяющий ПК и Android-устройство. При бракованном проводе процесс прошивки может сбиваться без видимых причин.
Если же у вас стоят актуальные драйверы и провод не вызывает нареканий, обратите внимание на модель и марку вашего гаджета. Возможно, настройки, предусмотренные разработчиками устройства, конфликтуют с запросами, выполняемыми ADB.
Для устройств Sony
Проверка подключения устройства Sony, если ответ 0.3 устройство, то тогда подключено:
fastboot.exe -i 0x0fce getvar version
Разблокировка bootloader Sony
fastboot.exe -i 0x0fce oem unlock 0xПолученый_Ключ
Более детальная информация по разблокировке Bootloader Sony — Как разблокировать Bootloader Sony.
Ошибка Waiting for Device
Если у вас долгое время в командном окне горит надпись waiting for device — значит:
- Не установлен или некорректно установлен драйвер — переустановить или установить
- Устройство Android не в режиме Bootloader — перевести
- Некорректное подключение к USB порту — использовать задние порты USB 2.0 компьютера, не использовать USB хабы
Более подробно о данной ошибке «Waiting for Device» читайте в специальной посвященной этому статье Waiting for Device.
Запуск утилиты Fastboot
В зависимости от того что вы выбрали, скачали отдельно утилиту fastboot или выбрали adb run, запуск может отличаться!
Если скачали Отдельно Fastboot
Извлеките следующие файлы:
- adb.exe
- AdbWinApi.dll
- AdbWinUsbApi.dll
- fastboot.exe
- libwinpthread-1.dll
Переместите их на диск C: в папку Windows. Вам удалось установить ADB и Fastboot на ваш компьютер!
После того как Вы скачали и установили FastBoot, откройте на ПК программу «Командная строка».
пример запуска командной строки Windows
Пример установки ADB и Fastboot.
Если скачали ADB RUN
Если ваш выбор пал на фирменную программу ADB RUN, то запустите ее, наберите кнопку A и нажмите Enter.
Файлы которые необходимо прошить желательно разместить в одной папке с утилитой Fastboot.
Установка
После этого требуется распаковать архив, зайти в каталог tools, выбрать там папку bin и обратиться к файлу sdkmanager. Он как раз позволить установить программу.
Дальше происходит работа в командной строке Windows. Делаем запуск от имени администратора. После этого открываем папку sdkmanager, прописав к ней путь C:sdk-tools-windows-3859397toolsbin.
В ходе установки прочитайте лицензионное соглашение, нажмите клавишу Y.
Если весь процесс прошел правильно, то в корневой папке появится директория platform-tools с файлами adb.exe и fastboot.exe.
Как работает ADB
Установив программу, можно с ней работать. Чтобы убедиться, что все правильно и нормально функционирует, следует с помощью командной строки открыть папку с файлами adb и fastboot и выполнить программу adb.help. То, что получилось должно походить на скриншот внизу:
Теперь необходимо соединить устройство с ПК и проверить видит ли его приложение. Подключение происходит при помощи usb кабеля. Следует выбрать режим MTP – диспетчер файлов, а затем пункт «для разработчиков». Если такой пункт не появился, то стоит зайти в раздел «о телефоне», кликнуть 7-10 раз на номер сборки. После этого в появившемся пункте «для разработчиков» необходимо выбрать «отладку по usb».
Затем в командной строке системы водим adb devices. Это позволит увидеть информацию об устройстве. Выглядит это как на скриншоте.
После, проверяется программа fastboot, прописывается в консоли задача fastboot reboot, нажимается на ввод.
После проверки функционирования задачи, можно спокойно работать с программой.
Команды ADB
Утилита предполагает работу со смартфоном, выполнение различных действий. Основных команд ADB всего 10:
- Devices – помогает выяснить обнаруживает ли компьютер устройство, есть ли возможность работать с ним при помощи ввода команд. Дальше появляется строчка с текстом List of devices attached с серийным номером гаджета вместе с его состоянием на данный момент. То есть телефон либо находится в режиме offline, либо готов к работе, т. е. online.
- Push – позволяет переносить или копировать файлы на мобильный носитель.
Достаточно прописать путь к папке, откуда копируется и в которую копируется информация.
- Pull – подходит для копирования файлов с гаджета на ноутбук. Как и во второй команде, нужно указать путь, откуда и куда помещается файл.
- Reboot – позволяет получить root права или установить программы. Позволяет так же вносить различные изменения. После ввода устройство перезагружается. Этот пункт подходит и для размещения скриптов, позволяющих перезагрузить телефон после внесения необходимых изменений.
- Reboot-bootloader, Reboot Recovery – возможность перезагружать устройство в загрузчик bootloader. Это позволяет разблокировать загрузчик, чтобы пользоваться root правами, устанавливать альтернативные прошивки.
Так же есть возможность получить доступ к меню восстановления «recovery».
- Fastboot devices – при перезагрузки устройства в bootloader оно перестает реагировать на команды. Тогда на гаджет воздействует программа fastboot. Она позволяет управлять гаджетом в режиме загрузчика.
- Fastboot oem unlock – многие устройства разблокируются с помощью этой команды. Достаточно ввести ее в командную строку, а затем придерживаться инструкций.
Но стоит помнить, что после выполнения этой программы, все данные на телефоне удаляются.
Shell – ее можно использовать в двух вариантах. Первый – ввод ее в командную строку, с последующим вводом. Это позволит выйти в режим терминала, где возможно выполнение любых команд Android shell
Но пользоваться им следует осторожно, так как устройству можно нанести сильный вред.
Второй вариант – единичный ввод действия. Таким образом, можно, например, сменить возможность прав доступа к некоторым папкам.
- Install – поможет копировать файлы, устанавливать приложения в виде apk. Для начала нужно указать путь, где расположен необходимый файл.
- Uninstall – удаляет программы с гаджета. Для команды используется k-ключ, который позволяет не удалять данные приложения и кэш.
Бонусная утилита – Sideload. Она подходит владельцам устройства Nexus, позволяя обновлять официальную прошивку на всех устройствах компании.
Разблокировка загрузчика
Разблокировка загрузчика удаляет все данные с телефона и sd-карты
Также, разблокировка загрузчика, без установленного далее Magisk, может сломать Android Pay.
Для разблокировки:
- В настройках “Для разработчиков” включаем “Отладка по USB”, “Заводская разблокировка” и “Варианты перезагрузки”
- Загружаемся в fastboot mode. Для этого зажимаем кнопку выключения, выбираем “Перезагрузка” и далее “Загрузчик” Второй способ – выключить телефон, зажать клавишу громкости вверх и клавишу включения. Через несколько секунд появится fastboot mode
- Подключаем телефон по USB-кабелю. И проверяем что устройство доступно в системе. Для этого выполняем:
$ fastboot devices fa______d fastboot
В списке должен быть телефон
- ПОСЛЕ ЭТОЙ КОМАНДЫ ТЕЛЕФОН ПЕРЕЗАГРУЗИТСЯ И ВСЕ ДАННЫЕ БУДУТ УДАЛЕНЫ. Делайте бэкапы всех данных до этого шага.
$ fastboot oem unlock
На телефоне выбираем качелькой громкости Yes, подтверждаем клавишей питания. При загрузке появится меню с выбором режима, выбираем качелькой просто Start и подтверждаем клавишей питания. Телефон долго будет перезагружаться, и загрузится сброшенным в заводское состояние.
Теперь загрузчик разблокирован.
Разблокировка Micromax Bolt D303
Micromax Bolt D303
обладает базовыми техническими характеристиками, присущими смартфонам бюджетного уровня. Это двухядерный SoC от Mediatek MT6572 с частотой 1.3 GHz, 4 Gb внутренней и 512 Mb оперативной памяти (RAM). Данное устройство продается в салонах связи Мегафон. Аппарат является заблокированным на оператора, т.е. по-умолчанию его использование возможно только с SIM-картами Megafon. При попытке вставить в него сим-карту другого оператора на экране появляется запрос ввода кода разблокировки.
Заказать код:
Разблокировка Micromax Bolt D303.Koд Читать полностью▸
- https://androidp1.ru/adb-run-obzor-funktsiy/
- https://androfon.ru/prodvinut/opisanie-i-vozmozhnosti-adb-run
- https://4pda.biz/android-obshchee/1288-skachat-programmu-adb-run-instruktsiya-i-obzor-funktsij-programmy.html
- https://upgrade-android.ru/stati/stati/4031-adb-run-skachat-besplatno.html
- https://unlock-code.ru/index.php
Разблокировка Билайн ТС-150
Билайн ТС 150
— это 4G Wi-Fi-роутер от Beeline. Мини-офис в любом месте! Возможность использования сети 4G (LTE) по WiFi до 32 устройств на скорости до 150 Мб/с и подключения телефонного аппарата. Устали искать разлочку. Код билайн тс 150 можно купить у нас на сайте без каких-либо проблем.
Заказать код:
Разблокировка Билайн ТС-150.Koд Читать полностью▸
Для начала работы с ADB его следует активировать на устройстве и установить утилиту adb и драйверы на комп. Первая задача выполняется с помощью включения «Отладки по USB» в пункте настроек «Для разработчиков» (если этот пункт скрыт, нажми семь раз на номер сборки в меню «О телефоне»).
Для установки ADB на комп качаем Adb Kit и распаковываем в любую папку (рекомендую использовать названия папок без русских символов). Также скачиваем и устанавливаем драйверы ADB.
Работать с adb нужно из командной строки. Нажимаем Win + R и вводим cmd, далее переходим в папку, в которой лежит adb. Для моей папки команда будет следующей:
cd android
Чтобы не проделывать все эти манипуляции каждый раз, можно добавить нужную папку в переменную Path. Для этого необходимо зайти в «Панель управления -> Система -> Дополнительные параметры системы -> Переменные среды», найти переменную Path и добавить в конец строки, через точку с запятой, путь до папки с adb. Теперь после запуска консоли можно сразу вводить необходимые команды.
Добавление adb в переменную Path
Другие статьи в выпуске:
Xakep #208. Атака на сигналку
- Содержание выпуска
- Подписка на «Хакер»
Проверим наше подключение к телефону с помощью следующей команды (она должна вывести список подключенных устройств):
adb devices
С ADB можно работать через Wi-Fi. Для этого нужны права root и приложение WiFi ADB. Запускаем приложение, жмем переключатель и подсоединяемся к смартфону с помощью команды connect и показанного приложением IP-адреса:
adb connect IP-адрес
Далее работа с ADB ничем не отличается.
Плитка
Меню быстрых настроек может выполнять все виды полезных задач прямо из тени уведомлений. Но вы также можете улучшить его, добавив настраиваемые переключатели быстрой настройки.
Tiles собирает эти пользовательские переключатели быстрых настроек в одном месте. Существует почти 70 категорий, позволяющих управлять жизненно важными настройками телефона, включая яркость, громкость, местоположение, данные сотовой связи и многое другое. Вы можете активировать или деактивировать каждую плитку, чтобы не загромождать экран быстрых настроек.
Настройка ADB
Некоторые быстрые настройки переключателей требуют ADB. Для этого настройте ADB и вставьте эту команду:
. adb shell pm grant com.rascarlo.quick.settings.tiles android.permission.WRITE_SECURE_SETTINGS
Получив доступ, вы можете контролировать или управлять анимацией, роумингом данных, режимом погружения, расположением, отладкой по USB и многим другим.
Уникальные черты
- У вас есть контроль, чтобы показать или скрыть видимость плитки.
- С плитками активности вы можете добавлять плитки для запуска скрытой активности некоторых приложений.
- Вы можете выбрать режим выборочного местоположения с помощью плиток местоположения. Опции включают высокую точность, экономию батареи и режим только устройства.
Скачать: Плитка (1 доллар)
Установка программ
ADB можно использовать для установки приложений без необходимости копировать их на смартфон. Достаточно выполнить такую команду:
adb install d:/downloads/имя_файла.apk
В команду также можно добавить дополнительные ключи. Полезными будут -е — переустановить приложение с сохранением данных и -d — установить версию меньше текущей.
Программы можно и удалять, но для этого нужно знать название пакета (как узнать, расскажу чуть позже). На примере игры Angry Birds Seasons команда будет выглядеть так:
adb uninstall com.rovio.angrybirdsseasons
Установка ADB в Linux
Программа ADB входит в стандартный набор утилит Android SDK. Вы можете установить эту среду и получите нужную утилиту. Но не всегда хочется тянуть на компьютер целую среду исполнения. Иногда нужна только одна программа. Ее можно очень просто установить отдельно. В Ubuntu для этого можно выполнить команду:
sudo apt install android-tools-adb
Для Red Hat, CentOS команда будет немного отличаться:
sudo yum install android-tools-adb
Если вам нужно установить ADB в Windows, то придется скачать пакет SDK Platform Tools из официального сайта.
Бэкап приложений
В Android есть встроенные функции бэкапа, которые также можно запустить с помощью командной строки. Для этого используется команда adb backup и набор опций:
adb backup [опции] <����������
- �����зывает имя создаваемого файла и его расположение на компе. При отсутствии ключа будет создан файл backup.ab в текущем каталоге;
- -apk|-noapk указывает, включать ли в бэкап только данные приложения или сам .apk тоже (по умолчанию не включает);
- -obb|-noobb указывает, включать ли в бэкап расширения .obb для приложений (по умолчанию не включает);
- -shared|-noshared указывает, включать ли в бэкап содержимое приложения на SD-карте (по умолчанию не включает);
- -all указывает на необходимость бэкапа всех установленных приложений;
- -system|-nosystem указывает, включать ли в бэкап системные приложения (по умолчанию включает);
- — перечень пакетов для бэкапа.
Если мы хотим создать бэкап всех несистемных прог, включая сами .apk, в определенное место, то команда будет выглядеть так:
adb backup -f c:androidbackup.ab -apk -all -nosystem
После ввода необходимо подтвердить начало выполнения бэкапа на самом устройстве. Для восстановления полученного бэкапа нужно выполнить соответствующую команду:
adb restore c:androidbackup.ab
Описание и возможности
Основное назначение данного ПО – это выполнение операций, которые невозможно запустить непосредственно через включенный смартфон или в настройках системы. Adb Run создает сеть типа «Клиент – Сервер». Пользователь отправляет определенные команды через ПК, после чего они выполняются на телефоне. Утилита работает вкупе со средой программирования Fastboot. Все действия необходимо выполнять через консольное окно с меню или вписывать команды вручную с помощью PowerShell. Перечислим основные функции утилиты:
- включение и перезагрузка устройства;
- переход в режим Fastboot для управления командами;
- прошивка через режим Sideload;
- перемещение файлов внутри накопителя и с компьютера на телефон;
- разблокировка загрузчика и функционала для разработчиков;
- получение root-доступа;
- сброс паролей и PIN-кодов;
- сброс до заводских настроек;
- управление памятью;
- создание скриншотов и записей видео с экрана устройства;
- запуск сторонних скриптов или отдельных команд;
- удаленная установка приложений в безопасной среде;
- поиск и инсталляция обновлений Adb Run и драйвера;
- работа через режим отладки.
Если ваше устройство перестало определяться компьютером и утилитой, то следует полностью обновить программу и специальный драйвер.
Консоль в консоли
Наряду с упомянутой консолью, которая является DOS-консолью под Windows, в Android существует и своя. Она вызывается через adb shell и представляет собой по сути стандартную Linux-консоль, но с неполным набором команд, расширить который можно, установив из маркета BusyBox. Использовать эту консоль можно двумя способами. В интерактивном режиме она запускается командой
adb shell
В консоли появляется знак $ (далее по тексту этот знак будет означать необходимость ввода предварительной команды adb shell), и после этого можно вводить серию команд, получая после каждой отклик. Второй способ — если необходимо ввести только одну команду, можно писать ее подряд за adb shell.
В шелле работают стандартные команды для копирования, перемещения и удаления файлов: cp, mv и rm. Можно менять каталоги (cd) и смотреть их содержимое (ls). Кроме стандартных Linux-команд, о которых можно узнать из любого справочника, в Android есть несколько своих специализированных инструментов, но, чтобы использовать некоторые из них, придется получить на смартфоне права root, а после запуска консоли выполнять команду su:
adb shell su
Это нужно делать, если в ответ на какую-либо команду ты видишь строку, похожую на «access denied» или «are you root?». В случае успеха знак $ сменится на #.
Где скачать драйвера для устройств определенного производителя
Известные бренды мобильных устройств регулярно выпускают драйвера для производимых смартфонов, планшетов и другой техники на Android. Как правило, они выпускают универсальные пакеты для всего модельного ряда, что исключает необходимость искать драйвера под определенную модель. Для устройств некоторых компаний подходят универсальные драйвера. Либо драйвера под платформу MediaTek.
Важно отметить, что встречаются как исключительно пакеты с драйверами, так и приложения. Последнее предлагает дополнительные возможности по работе с данными на устройстве. Но использовать такие программы не обязательно.
Драйвера для Motorola
Если у вас Windows XP, Vista, 7,8 10, то можете скачать драйвера для Windows 32bit или Windows 64bit. Аналогично имеются драйвера для Motorola под Mac.
На странице загрузки предлагается скачать исключительно пакет с драйверами, без дополнительного ПО.
Драйвера для Samsung
В случае с устройствами Samsung, достаточно скачать утилиту Smart Switch с драйверами для Windows и Mac.
Универсальная утилита Smart Switch автоматически установит драйвера для вашего устройства. Так же программа позволяет создавать резервные копии, а ещё передавать данные на ПК или с ПК в телефон. Утилиту можно скачать по ссылкам выше или с официального сайта Samsung.
Драйвера для HTC
Достаточно скачать HTC Sync Manager для ОС Windows и для Mac. Программа HTC Sync Manager устанавливает драйвера, а так же позволяет работать со смартфоном. Список поддерживаемых устройств, находится на странице с загрузкой программы. Для скачивания программы на официальном сайте HTC требуется подтвердить лицензионное соглашение.
Драйвера для Nexus/Pixel
Драйвера для работы с устройствами Nexus/Pixel, устанавливаются через программу Android Studio.
На официальном сайте можно для Windows, Mac, Linux.
Подробная инструкция по установке, описана в этом подразделе.
Драйвера для Huawei/Honor
Для устройств Huawei/Honor, драйвера устанавливаются через фирменную утилиту HiSuite. С нашего сайта можно . Драйвера для Mac можно .
Дополнительные возможности программы:
- Управление приложениями – просмотр, удаление, обновления.
- Резервное копирование личной информации.
- Управление контактами – добавление/редактирование, импорт/экспорт, изменение групп.
- Работа с изображениями – просмотр, установка фона, импорт/экспорт.
- Создание скриншота.
- Обновление ПО устройства.
- Работа с сообщениями — импорт/экспорт, получение/отправка.
- Работа с видео — импорт/экспорт, просмотр.
Драйвера для LG
бесплатно для Windows и Mac.
Для получения корректного пакета с драйверами, на странице с загрузкой необходимо ввести точное название модели вашего андроид устройства, либо подобрать из предложенных критериев. После подбора модели, сайт выдаст ссылку на оптимальную версию программы.
Драйвера для Sony
Скачать бесплатно для Windows.
Страница с драйверами содержит перечень устройств. Найдите вашу модель, нажмите на название или стрелку с надписью zip. В следующем окне нажмите на кнопку для загрузки драйвера.
Драйвера для Xiaomi
Универсальная программа Mi PC Suite, позволяет установить драйвера и обновить прошивку. Так же создавать резервные копии, просматривать файлы на накопителе, обновлять и удалять приложения.
Драйвера для Lenovo
бесплатно для Windows.
Перед загрузкой драйверов, необходимо выбрать серию продукта. Далее подсерию из предложенного списка. Драйвера появятся внизу следующей страницы.
Драйвера для MediaTek
Пакет драйверов для устройств на платформе MediaTek.
Создание скриншота
Выполняется одной строчкой:
adb shell screencap /sdcard/screen.png
После этого картинку нужно выдернуть из устройства командой adb pull:
adb pull /sdcard/screen.png
В recovery скриншот можно сделать следующей командой:
adb pull /dev/graphics/fb0
Затем необходимо преобразовать файл fb0 в нормальное изображение с помощью FFmpeg, который нужно скачать и положить в папку с adb. Расширение необходимо ставить своего устройства:
ffmpeg -f rawvideo -pix_fmt rgb32 -s 1080×1920 -i fb0 fb0.png
Как использовать командную строку?
Чтобы использовать командную строку, откройте ее в Windows или терминал в Mac/Linux. Зайдите в SDK, который был загружен с официального сайта разработчика Android. Распакуйте файл, назовите папку как Platform-Tools.
- Убедитесь, что ваше устройство подключено к компьютеру Windows через USB-кабель.
- Перемещайтесь с помощью команды cd по папкам устройства.
- Также, чтобы сразу открыть папку в командной строке, нажмите по ней в проводнике правой клавишей мыши, одновременна зажимая клавишу Shift на клавиатуре. Затем выберите пункт «Открыть окно Power Shell здесь».
Управление приложениями
Для управления приложениями используются две команды: pm (package manager) — менеджер пакетов и am (activity manager) — менеджер активностей. У данных команд есть немало ключей, которые можно посмотреть на портале разработчиков. Остановимся на некоторых.
Для начала получим список установленных на устройстве приложений в виде названий пакетов, которые пригодятся позже:
$ pm list packages
Добавив в конец -s, ты увидишь только системные приложения, -3 — только сторонние, -f покажет пути установки пакетов, а -d — отключенные приложения. Далее, зная названия пакетов, можно совершать над ними различные насильственные действия :). Например, отключить ненужный календарь:
$ pm disable com.google.android.calendar
Очистить данные:
$ pm clear com.dropbox.android
Ну а совсем удалить можно так:
$ pm uninstall com.dropbox.android
Для использования activity manager понадобятся более глубокие знания структуры Android и понимание того, что такое Avtivity и Intent. Это позволит тебе запускать различные приложения, например браузер или настройки:
$ am start -n com.android.browser/.BrowserActivity $ am start -n com.android.settings/.Settings
Завершить работу приложения можно противоположной командой:
$ am kill com.android.browser
Ну а убить все запущенные приложения — такой командой:
$ am kill-all
Тот же activity manager поможет сделать звонок на нужный номер телефона:
$ am start -a android.intent.action.CALL tel:123
А так можно открыть страницу в браузере:
$ am start -a android.intent.action.VIEW ‘http:/xakep.ru’
А с помощью вариации предыдущей команды можно отправить СМС:
$ am start -a android.intent.action.SENDTO -d sms:НОМЕР_ТЕЛЕФОНА —es sms_body «ТЕКСТ_СМС» —ez exit_on_sent true $ input keyevent 22 $ input keyevent 66
В данной команде input keyevent эмулирует нажатие кнопок и может использоваться как для хардварных, так и для кнопок внутри приложения. В нашем примере 22 соответствует перевод фокуса вправо (джойстик вправо — dpad right), а 66 — Enter.
С помощью команды input можно, например, разблокировать телефон. Для этого необходимо ввести:
$ input keyevent 82
Погасит экран keyevent 26, что соответствует нажатию кнопки Power. Можно также поэкспериментировать с цифрами 3 — Home, 4 — Back, 24 — Volume Up, 25 — Volume Down, 27 — физическая кнопка Camera. Последнюю кнопку можно передать и через широковещательные сообщения (полный список широковещательных сообщений ты найдешь тут):
$ am broadcast -a android.intent.action.CAMERA_BUTTON
Другое широковещательное сообщение переведет телефон в режим самолета:
$ am broadcast -a android.intent.action.AIRPLANE_MODE —ez state true
Но данная команда не сработает на последних версиях Android. Для управления питанием и беспроводными коммуникациями там используется утилита svc. Например, включить передачу данных через мобильную сеть или управлять Wi-Fi можно через команды
$ svc data enable $ svc wifi disable
Также можно заставить смартфон оставаться включенным при подключении к USB-порту/зарядке/Wi-Fi-сети или всегда:
$ svc power stayon usb $ svc power stayon ac $ svc power stayon wireless $ svc power stayon true
Возвращаясь к команде input, стоит выделить еще одну команду для вставки текста в текущее поле. Кому-то это может показаться более привлекательным способом набора текста с компа, чем нажимать на кнопки небольшой области экрана. Выглядит команда так:
$ input text «Текст для вставки»
Кроме опции text, у команды input есть и другие. Полная форма команды такова:
$ input [] […]
В качестве источника можно указывать trackball, joystick, touchnavigation, mouse, keyboard, gamepad, touchpad, dpad, stylus, touchscreen. В качестве команд будут:
- text (Default: touchscreen) [delay]
- keyevent [–longpress] … (Default: keyboard)
- tap (Default: touchscreen)
- swipe [duration(ms)] (Default: touchscreen)
- press (Default: trackball)
- roll (Default: trackball)
Как видно из команд, можно, хотя и с трудом, управлять устройством через команды input touch и input swipe при разбитом экране, если не поддерживается работа мышки через USB-OTG. Например, вытянуть шторку с уведомлениями получится так (отсчет координат идет от левого верхнего угла):
$ input swipe 10 10 10 1000
А так можно узнать разрешение экрана:
$ dumpsys window | sed -n ‘/mUnrestrictedScreen/ s/^.*) ([0-9][0-9]*)x([0-9][0-9]*)/1 2/p’
Для Nexus 5 разрешение выдаст 1080 х 1920. Тогда нажать на кнопку «Меню приложений» стандартного лаунчера от Google, которая находится над кнопкой «Домой», можно так:
$ input touchscreen tap 500 1775
Скрипты
Выполнение всех описываемых в статье серий команд можно автоматизировать. Для этого вставляем их в текстовый файл (строки, следующие за adb shell), который имеет в начале строку #!/system/bin/sh, сохраняем с расширением sh и закидываем на устройство. После этого можно запускать скрипт через тот же adb:
adb shell sh /sdcard/имя_файла.sh
Полезные команды ADB
Перед тем как мы сможем управлять устройством, необходимо еще кое-что сделать. Команде adb требуется специальная служба для связи с Android необходимо ее запустить. Для этого используйте такую команду:
adb start-server
После завершения работы вы можете отключить службу чтобы она не потребляла лишние ресурсы:
adb kill-server
Теперь можно выполнять adb команды для android.
Список устройств
Первым делом, посмотрим список подключенных устройств к нашему компьютеру. Для этого используется команда devices:
adb devices
Если к системе подключено несколько смартфонов, то по умолчанию действия будут применяться к первому. Но вы можете задать нужное имя устройства с помощью опции -s. Например:
adb -s 0123456789ABCDEF logcat
Также указать имя устройства, к которому необходимо применять команды программы adb можно с помощью переменной ANDROID_SERIAL:
export ANDROID_SERIAL=0123456789ABCDEF
Тогда все команды adb будут применяться к устройству, указанному в этой переменной.
Состояние устройства
С помощью команды get-state вы можете узнать состояние устройства:
adb get-state
Команда вернет одно из значений: device — работает, bootloader — загружается, offline — выключено. С помощью команды status-window можно постоянно отслеживать состояние:
adb status-window
Просмотр журналов
Самое частое действие, которое приходится делать разработчикам и тестировщикам мобильных приложений в поиске ошибок — это просмотр журналов системы и приложений. Для этого применяется команда logcat:
adb logcat
Утилита выводит содержимое логов Android в реальном времени, так что вы сразу увидите все сообщения об ошибках. Также можно записать все в файл:
adb logcat -d > ~/android.log
С помощью опции -c можно очистить все логи на устройстве:
adb logcat -c
Не всегда нужно смотреть полный системный лог, иногда будет достаточно только увидеть сообщения нужной программы.. Для этого просто укажите имя пакета:
adb logcat com android.settings
С помощью опции —log-level можно установить уровень подробности сообщений, доступны такие варианты: V, D, I, W, E, F, S. Для выбора подробности вывода укажите нужную букву через двоеточие после имени приложения:
adb logcat com android.settings:E
Или выведем только ошибки для всей системы целиком:
adb logcat *:E
Передача файлов на устройство
Если вам нужно быстро отправить файл на устройство, для этого можно использовать команду push. Вот ее синтаксис:
$ adb push /адрес/локального/файла /адрес/удаленного/файла
Например, загрузим файл из домашней папки на устройство:
adb push ~/file /sdcard/file
Файл будет мгновенно передан на устройство и вы можете в этом убедиться. Дополнительно можно использовать опцию -p для отображения прогресса, а также опцию -a чтобы сохранить оригинальный timestamp.
Загрузка файла с устройства
Таким же образом вы можете скачать файл с устройства. Синтаксис команды pull:
$ adb push /адрес/удаленного/файла /адрес/локального/файла
Например, скопируем отправленный файл обратно:
adb pull /sdcard/file ~/file1
Установка приложений
С помощью adb можно напрямую устанавливать приложения. Эта возможность может быть очень удобной для разработчиков. Команде install нужно передать только адрес apk файла:
adb install ~/Momentum_apkpure.com.apk
После этого приложение установлено и готово к работе на вашем устройстве. Если вам нужно обновить приложение до более новой версии, тогда используйте опцию -r. Это очень важно. Иначе получите ошибку:
adb -r install~/Momentum_apkpure.com.apk
Еще доступны опции -s — для установки на флешку и -d — для понижения версии программы.
Удаление приложений
Удалить приложение тоже очень просто. Для этого достаточно передать имя его пакета команде uninstall. Например, удалим браузер Firefox:
adb uninstall org.mozilla.firefox
Резервное копирование
Вы можете создать резервную копию своей прошивки и всех системных файлов Android для того, чтобы ее потом очень просто и быстро восстановить. Для этого используется команда backup. Сначала рассмотрим ее синтаксис:
$ adb backup опции пакеты
Опции указывают какие данные нужно копировать. Каждая опция может иметь приставку no, которая означает, что эти данные копировать не нужно. Рассмотрим основные опции:
- -apk — сохранять apk файлы для программ, по умолчанию отключено;
- -obb — сохранять расширения установленные расширения apk файлов в формате obb. По умолчанию отключено;
- -shared — сохранять данные приложений из SD карты или памяти телефона, отключено;
- -all — сохранить все установленные приложения;
- -system — сохранить системные приложения, эти приложения уже входят в список all.
Последний параметр позволяет указать какие приложения нужно сохранять. Если указана опция all, то, естественно, что этот параметр не нужен. Таким образом, команда для резервного копирования системы будет выглядеть вот так:
adb backup -apk -obb -shared -all -f backup.ab
Для восстановления из резервной копии используйте команду restore. Ей достаточно передать адрес файла:
adb restore android.ab
Перезагрузка устройства
В утилиты adb есть даже команды для перезагрузки устройства. Можно просто перезагрузить смартфон с помощью команды reboot:
adb reboot
Можно загрузиться в режим recovery:
adb reboot recovery
Или в режим настройки загрузчика:
adb reboot bootloader
Консоль Android
С помощью команды shell вы можете войти в консоль Android и выполнять там необходимые действия. Здесь доступно большинство привычных нам команд linux. Мы подробно рассматривали все доступные команды в статье команды Android Terminal Emulator. Сейчас же поговорим про саму команду shell и приведем несколько примеров. Чтобы войти в консоль наберите:
adb shell
Дальше откроется командная строка adb на Android. Если вам не нужна консоль, а нужно только выполнить команду и вернуть результат, то вы можете передать команду сразу после shell:
adb shell ls /system
Например, с помощью такой команды вы можете сделать снимок экрана:
adb shell screencap -p /sdcard/screenshot.png
А так можно снять экран смартфона на видео:
adb shell screenrecord /sdcard/video.mp4
Системные утилиты
Кратко остановлюсь на нескольких полезных командах (работоспособность некоторых, однако, может зависеть от версии прошивки и модели телефона).
Изменение DPI. Не требует root и работает на Android 5.0+. Стандартное значение для Nexus 5 — 480. При значении 420 на рабочем столе стокового лаунчера помещается пять иконок в ряд вместо четырех:
$ wm density 420 && adb reboot
Подключение /system в режиме записи. Для части команд, которые меняют системные файлы, необходимо сначала перемонтировать раздел /system на запись. Это необходимо в том числе при удалении системных приложений. Перемонтирование выполняется следующей командой:
$ su # mount -o rw,remount /system
Мягкая перезагрузка:
$ setprop ctl.restart zygote
Перевод смартфона в режим энергосбережения Doze (Android M+):
$ dumpsys battery unplug $ dumpsys deviceidle step
…повторяем действия, пока не увидим idle.
Батарейка в процентах (Android 4.4+):
$ content insert —uri content://settings/system —bind name:s:status_bar_show_battery_percent —bind value:i:1
В чем разница между Fastboot и ADB?
ADB – это сокращение от выражения Android Dubug Bridge (мост отладки андроид). Он позволяет получить доступ к системным папкам, открывать скрытые файлы и вносить в них изменения. Для этой процедуры придется рутировать свое устройство.
Fastboot используют, если на устройстве вдруг перестала работать система Android. Для использования команд нужно лишь загрузить телефон в режим быстрой загрузки. Это поможет получить доступ к системном разделам операционной системы и вносить в них изменения.
Снятие логов
Очень часто, когда для решения проблемы пользователь обращается на форум устройства, там его просят скинуть логи работы телефона или приложения. Отвечают за это две утилиты: logcat и dmesg. Первая позволяет увидеть системные сообщения в реальном времени, а вторая постфактум покажет работу ядра, включая сообщения ошибок ввода-вывода, загрузку драйверов, подключение USB-устройств и так далее. Полный лог можно вывести сразу в файл следующей командой:
adb logcat > logcat.txt
Все события будут записываться непрерывно по мере работы устройства. Остановить запись можно стандартной комбинацией Ctrl + C. Однако в лог попадает вся информация, что сильно затрудняет поиск нужной. Поэтому для работы обычно используют набор ключей и фильтров, подходящих к конкретной ситуации. Существует семь приоритетов сообщений по мере возрастания: V — Verbose, D — Debug, I — Info, W — Warning, E — Error, F — Fatal, S — Silent. Например, для вывода всех сообщений с приоритетом Е и выше следует ввести:
adb logcat *:E
После этого можно запускать проблемное приложение и смотреть, что именно вызывает ошибку. Также поддерживается вывод информации из альтернативных буферов. Этим способом можно посмотреть, что приложения делают в фоне и, например, какие события происходят после включения экрана:
adb logcat -b events
Как сделать скриншот на Android с помощью ADB Run
1. Запускаем программу ADB Run и подключаем устройство к компьютеру через USB-кабель.
Продвинутый уровень
В одной из своих статей я показывал, как можно доставать информацию из баз данных различных приложений. Ну а теперь посмотрим, как проделать это прямо из консоли, не качая базы на комп и не устанавливая на устройство просмотрщики баз. Для этого используется команда sqlite3. Выведем на экран историю браузера Chrome:
$ cd /data/data/com.android.chrome $ su # sqlite3 app_chrome/Default/History > .schema urls > select * from urls where url like «%android%»;
Чтобы база читалась, необходимо выгрузить браузер из работающих приложений. Прервать выполнение скрипта sqlite можно, нажав Ctrl + Z, а выйти — командой .quit. Если в ответ на команду ты получишь ошибку /system/bin/sh: sqlite3: not found, значит, на смартфоне нет sqlite3 и ее придется скачать, закинуть в /system/bin и дать файлу все права. Я использую sqlite3, который вытащил когда-то из Titanium Backup.
Также с помощью sqlite3 можно выдернуть все контакты с телефона. Для этого в консоли на компе должен использоваться шрифт Lucida Console и перед началом выполнения команд необходимо перевести кодировку на UTF-8. Иначе вместо русских букв будут отображаться непонятные символы. Сами команды выглядят так:
chcp 65001 adb shell $ su # cd /data/data/com.android.providers.contacts/databases # sqlite3 contacts2.db > select t1.raw_contact_id,t1.normalized_number,t2.display_name from phone_lookup as t1, raw_contacts as t2 where t1.raw_contact_id=t2._id Order by display_name;
Если все сделано правильно, то в консоли ты увидишь таблицу с порядковым номером записи, номером телефона и контактами, отсортированными по имени. Для контактов с более одного номера будет несколько записей подряд.
Можно вывести данные не на экран, а сразу в текстовый файл. Для этого команды нужно изменить:
adb shell $ su # cd /data/data/com.android.providers.contacts/databases # sqlite3 contacts2.db «select t1.raw_contact_id,t1.normalized_number,t2.display_name from phone_lookup as t1, raw_contacts as t2 where t1.raw_contact_id=t2._id;» > /sdcard/contacts.txt
Альтернативный способ вывода контактов в файл — команда, требующая установленного BusyBox:
content query —uri content://contacts/phones —projection number:name —sort «name ASC»| awk -F= ‘{gsub(/[-() name]/,»»,$2);print $2″ «$3}’| sed ‘s/,//g’ >/sdcard/contacts.txt
Инструкция: Как управлять Android с ПК на Windows
Что делать если вы случайно уронили и разбили дисплей своего Android устройства, а данные хранящиеся на нем вам крайне важны?!
Несмотря на большое разнообразие противоударных чехлов и защитных пленок/стекол для смартфонов и планшетов на Android, случается такое, что экран после падения разбивается и никак не реагирует на нажатия. Стоимость ремонта не всегда дешевая, особенно у современных моделей смартфонов, а вам как назло понадобились данные хранящиеся на смартфоне? Не беда, мы подробно расскажем об основных способах, которые помогут вам «выдернуть» все самое необходимое без каких-либо затрат и походов в СЦ.
Сразу хотим предупредить, что данная статья подойдет для пользователей, чье устройство не реагирует на нажатия, но при этом отображает информацию на дисплее.
Способ первый (простой)
Если вы не знаете, что такое Root-права и никогда в жизни не устанавливали их на свое устройство, то данный метод рассчитан именно для вас. Проблема с восстановлением данных решается буквально в считанные минуты.
Все, что вам понадобиться – это перейти на официальный сайт своего устройства, скачать фирменную программу для управления данными, к примеру, HTC Sync или же Samsung Kies, подключить смартфон через USB к ПК и скопировать все нужные вам данные к себе на ПК.
Способ второй (простой)
Для второго способа вам понадобиться кабель USB OTG или же компьютерная мышь с разъемом microUSB. Правда, стоит отметить, что не все девайсы способны корректно работать/вообще работать через кабель USB OTG.
Что вам понадобится:
- Кабель USB OTG/мышь с разъемом microUSB
- Смартфон/планшет с разбитым дисплеем
- Мышка и немного свободного времени
Все, что нам нужно сделать – это подключить компьютерную мышь к своему устройству и уже после управлять им с помощью мышки, перенося данные, контакты и прочую информацию с помощью карты памяти или же соответствующих приложений, к примеру, AirDroid.
Способ третий (для опытных)
Данный способ подойдет для всех пользователей, но для его осуществления необходимы некоторые детали, описанные ниже.
- Персональный компьютер/ноутбук с установленной Windows
- USB кабель для подключения устройства к ПК
- Заранее установленные драйвера для Android
- Включенный режим отладки по USB
- Скачанная и установленная программа ADB Run
Как вывести изображения смартфона/планшета на дисплей ПК:
1. Запускаем установленный ADB Run. 2. При помощи цифры «7» переходим в пункт Manual Command and Unlock Bootloader далее вводим цифру «9» и попадем в раздел Control Android out Windows, после нажимаем цифру «1» Go to Website Java (Download Java JDK, and install) и переходим на сайт Java для установки пакета Java JDK.
Такими весьма простыми способами вы сможете в течение пары минут «выдернуть» все нужные вам данные с устройства с разбитым дисплеем.
Снятие графического ключа, PIN, facelock
Допустим, ты забыл PIN или не совсем трезвым поставил графический ключ, ну или друзья пошутили и поставили распознавание по лицу… Так вот, если устройство по какой-то причине заблокировано, то блокировку можно снять (при условии включенной отладки по USB) через ту же консоль:
adb shell $ su # cd /data/system # rm *.key
Команда удалит все пароли и графические ключи. Сами файлы в зависимости от прошивки и модели устройства могут быть: gesture.key, password.key, cm_gesture.key, personalpattern.key, personalbackuppin.key. Также за блокировку отвечают файлы locksettings.db, locksettings.db-shm, locksettings.db-wal.
После этого достаточно перегрузить устройство и ввести любой ключ, пароль. Если это не помогает, можно попробовать следующее:
adb shell $ cd /data/data/com.android.providers.settings/databases $ sqlite3 settings.db > update system set value=0 where name=’lock_pattern_autolock’; > update system set value=0 where name=’lockscreen.lockedoutpermanently’;
Обзор основных функций Adb Run
1. Device attached? – команда позволяющая проверить, подключен ли в данный момент смартфон/планшет к компьютеру (предварительно включаем отладку по USB).
На данный момент это все функции представленные в программе. По заявлениям разработчика, функционал постоянно увеличивается, и новые функции непременно появятся в свежих версиях Adb Run.
Ниже вы найдете инструкции, позволяющие самостоятельно проделывать разные интересные вещи со своим смартфонов/планшетом на Андроид.
Инструкция: Как снять образ с Android
Многие пользователи, которые решили заняться созданием собственных прошивок для Android не всегда понимают, как именно нужно снимать образы с Android. В сегодняшней статье вы сможете максимально подробно узнать о том, какие именно блоки вам нужны, как снимать с них дампы, разбирать и после восстанавливать, при необходимости. Иными словами вы узнаете, как снимать дампы с таких разделов как: system, data, efs, preload, cache.
Что может понадобиться для снятия образа на Android
- Установленная программа ADB Run
- Смартфон/планшет с полученными на нем Root-правами
- Включенная отладка по USB
- Установленные драйвера для Android, если вы впервые подключаете смартфон к ПК
- Собственно сам ПК и USB –кабель
Как снимать образ с Android (подготовка)
1. Подключаем смартфон/планшет к компьютеру через USB-кабель. 2. Запускаем программу ADB Run и переходим в меню Memory and Partitions, нам нужно узнать /dev/block/, иными словами, расположение нужных для нас блоков в памяти устройства. Для этого нужно перейти в раздел Memory and Partitions -> Partitions /dev/block/, пробуем один из 7 представленных методов, что и позволит узнать все нужные нам блоки.
После того, как мы узнали, где именно находятся все необходимые для нас разделы Android, мы сможем приступить к непосредственному снятию образа. Перед проведением данной процедуры вы должны убедиться, что свободной памяти на карте памяти вашего устройства более чем достаточно.
1. Включаем программу ADB Run, переходим в меню Backup –> Backup and Restore dev/block (IMG) –> Backup dev/block. 2. Указываем нужный нам блок и ждем пока произойдет снятия образа (в этот момент устройство лучше не трогать).
Как восстановить образы Android в исходное состояние
- Переводим свой смартфон/планшет в режим быстрой загрузки fastboot (bootloader) и подключаем его к компьютеру с помощью USB-кабеля.
- Файлы boot.img и system.img с вашего устройства нужно скопировать по следующему пути C:/adb/progbin
. - Запускаем ADB Run и переходим в меню Manual Command and Unlock Bootloader –> ADB.
- Вводим (копируем) следующие команды:
fastboot flash boot boot.img fastboot flash system system.img fastboot reboot
В момент восстановления системы в исходное состояние, устройство лучше не трогать и лишь по завершению выполнения всех действий можно отсоединять USB-кабель от компьютера.
Как сделать резервную копию с помощью ADB Run
1. Запускаем ADB Run и переходим в меню Backup. 2. Выбираем нужный пункт резервного копирования (данные, данные и приложения, всё вместе + карта памяти).
И снова здравствуйте любители новинок из мира гаджетов! Много подписчиков спрашивают у нас как извлечь информацию из сломанного телефона? Как и многочисленные технические устройства, сотовый телефон рано или поздно может выйти из строя.
Содержание
- Как извлечь информацию из разбитого мобильника
- Что сделать, чтобы вытащить все контакты с помощью ПК
- Как «достать» инфу с телефона с помощью протокола ADB
- Как вытащить контакты из разбитого Андроида
- Извлечение данных девайса с разбитым дисплеем
- Подключение к смартфону Bluetooth-мыши и внешнего дисплея по технологии MHL
- Квалифицированная замена дисплея
- Как вытащить контакты через облачный сервис
- Использование ADB-протокола
- Заключение
Как извлечь информацию из разбитого мобильника
Один из самых простейших способов извлечь необходимую «инфу» из вашего любимца – это воспользоваться облачной копией. Использовать «облако», чтобы извлечь потерянные данные из Самсунга, Нокии, НТС или Lenovo, а также других телефонов на Андроид, могут и владельцы других марок сотовых телефонов.
«Достать» информацию из неисправного, разбитого телефона достаточно сложно. Умение разбирать мобильник может потребовать знания множества технических навыков. Однако, можно воспользоваться специальными облачными сервисами, которые значительно упростят работу с извлечением необходимых данных из сломанного телефона.
Для того чтобы пользоваться «облачными технологиями» нужна предварительная настройка функционала и делать это достаточно сложно. В то же время, есть и ряд готовых сервисов, которые изначально устанавливаются на Fly, LG, Sony, а также другие телефоны. Из них стоит выделить «Google» контакты.
Первое, что необходимо сделать, чтобы ваша база данных с другого телефона была доступна – это добавить учетную запись «Google» на другой мобильник. При первом подключении смартфона, во время активации вам потребуется синхронизировать смартфон с «Google» аккаунтом.
По выбору укажите «Существующий» или «Новый» аккаунт. Для восстановления всех старых контактов требуется указать «Существующий», после этого введите вашу электронную почту и пароль, которой вы пользовались на старом сотовом телефоне.
В том случае, если аппарат уже имеет другую учетную запись, то сначала требуется войти в «Настройки», а затем кликнуть «Добавить аккаунт». После этого, выберите устройство, которое вы желаете «связать» с данным телефоном.
В целях большей безопасности, сразу после копирования всех данных можно войти в настройки телефона, а затем быстро удалить привязку аккаунта. Чтобы сделать это, следует открыть «Настройки», щелкнуть на меню «Google», выбрать аккаунт и кликнуть на кнопку «Меню». После этого, нажмите «Удалить аккаунт».
Теперь, необходимо только войти в приложение и все контакты будут загружены.
Что сделать, чтобы вытащить все контакты с помощью ПК
Полностью скопировать все данные на компьютер не выйдет, однако, всю информацию очень просто можно посмотреть на мониторе компьютера. Затем легко найти необходимые данные и выписать нужную информацию.
Для того, чтобы сделать это следует в адресной строке набрать адрес http://mail.google.com. Затем необходимо ввести свой email, а также пароль от аккаунта Гугл. После прохождения авторизации – вы попадете в интерфейс «Gmail». Чтобы увидеть нужные телефонные контакты нажмите на клавишу с изображением телефонной трубки. Она находится внизу экрана слева.
Щелкнув на значке с изображением лупы, увидите 8 телефонных контактов, которые привязаны к аккануту. Если начнете набирать новый телефон или имя контакта, он будет у вас в списке.
Как «достать» инфу с телефона с помощью протокола ADB
А можно ли достать нужную информацию, при помощи особого «протокола»? Разумеется, да!
ADB– это особый протокол доступа к системе Андроид. Для того, чтобы извлечь информацию с помощью протокола ADB, вам потребуется компьютер и USB кабель. Чтобы задействовать данный способ, необходимо включить на смартфоне функцию «Отладка по USB» (она находится в Настройках» в разделе «Для разработчиков»).
Чтобы зайти туда, необходимо открыть пункт «О телефоне» и затем 10 раз щелкнуть на пункте «Номер сборки». Следует лишь учесть, что подобный способ в основном используется лишь продвинутыми юзерами.
Итак, для того, чтобы загрузить данные со сломанного телефона данным способом, вам потребуется «комп» на операционке Windows (от 7 версии и выше), сотовый телефон, у которого будет подключена функция «Отладка по USB» с режимом подключения «Mass Storage».
Также, на ПК должны быть установлены драйвера для модели телефона.
Для того, чтобы извлечь контакты, следует кликнуть на «Пуск», а затем ввести значение «CMD», но без кавычек. После этого, система предложит запустить «cmd.exe». Согласившись, щелкните на «Enter». У Вас откроется окно терминала.
Теперь, переведите данный terminal в папку с ADB-терминалом. Укажите «cdX://adb», а затем на «Enter». Вместо X поставьте букву несистемного «винта».
Последнее, что Вам нужно сделать – это ввести следующую команду «adbpull /data/data/com.android.providers.contacts/databases/contact2.db/home/user/phone_backup/», а затем кликнуть на «Enter». Теперь в Вашем папке с указанным терминалом будет файл «contact2.db», где и будет ваша база данных на SQL. Если хотите просмотреть ее, скачайте SQLредакторы, либо воспользуйтесь «Блокнотом».
Итак, сегодня мы разобрались, что делать в том случае, если телефон не работает. Если вам нравятся наши статьи и они полезны, пожалуйста, подписывайтесь на обновления блога или добавляйтесь в группы ВК, Фэйсбук или Твиттер. Мы также есть и на канале youtube. До новых встреч и удачи!
С вами был UpDron.ru
Пока!
Как вытащить данные если разбит дисплей на Андроид телефоне. Если вы случайно уронили смартфон или планшет и после этого разбился дисплей Android, стоимость его замены заоблачная, а вам срочно нужно получить с него все данные? Тогда переходим к чтению данной статьи!
Очень часто в сети Интернет можно встретить вопрос следующего содержания:
«Разбил дисплей и как мне теперь вытянуть все данные с Android? Помогите!!!»
Сейчас мы разберемся с этой проблемой, так как на данный момент каких либо четких и сформулированных решений нет!
Материал будет подан от простого к сложному — это означает что на определенных этапах вам будут необходимы дополнительные знания, вам будут даны доп. статьи которые необходимо будет изучить! Статья рассчитана для тех, у кого экран хоть что-то отображает!
Инструкции решения проблемы
Способ №1 [простой, время решения 1 — 2 минуты]
Если вы «не грешили» над своим Android, если быть точнее не устанавливали Root права, то в вашем случае все решается очень просто! Все что вам нужно это скачать и установить фирменное ПО производителя по управлению устройствами!
- Для Samsung —
- Для HTC —
- Для Sony —
- Huawei —
Способ №2 [простой, время решения 1 — 2 минуты]
Для этого вам необходима USB мышь и и переходник с разъема USB — microUSB, либо же USB мышь с разъемом microUSB.
Абсолютно не все Android устройства поддерживают подключение устройств ввода через разъем microUSB.
После того как подключили USB мышь нажмите кнопку питания (чтобы загорелся дисплей) и дальше все управления выполняйте с помощью мыши.
Способ №3 [сложный, время решения 40 минут — 5 часов]
Есть довольно интересная программа как . Интерес заключается в том что c помощью данного ПО возможен просмотр и управление Android через компьютер.
Для работы MyMobler необходимо будет:
1. Включенная «отладка по USB» на Android устройстве
2. Наличие установленных Root прав:
3. Установить приложение (либо через update.zip)
Возможные проблемы если что-то отключено или отсутствует:
Если не включена отладка?
Включить ее можно попробовав сделать вот что:
а) Скачать и установить кастомное Recovery (не TWRP, только CWM No Touch)
б) В сети найти файл build.prop для конкретной модели с той же версией прошивки что установлена у вас и внести в него следующие данные:
persist.service.adb.enable=1persist.service.debuggable=1persist.sys.usb.config=mass_storage,adbв) Создать update.zip поместив файл build.prop в корень /system
г) Прошить данный update.zip
После чего отладка должна заработать!
Root получил, но не могу подтвердить запрос?
Если дисплей ни как не реагирует на нажатие, то можно попробовать установить через update.zip из меню Recovery данный xml файл eu.chainfire.supersu_preferences (находится в архиве 7zip) по пути:/data/data/eu.chainfire.supersu/shared_prefs
Нажмите кнопку питания (чтобы загорелся дисплей) и дальше все управления выполняйте с помощью программы MyMobler!
Способ №4 [простой, время решения 20 минут]
Способ работает следующим образом: Android подключается к компьютеру и с помощью программы на рабочий стол Windows выводится экран Android. Для работы данного способа необходима чтобы была ранее включена «Отладка по USB»!
Необходимые инструменты:
- Компьютер на ОС Windows
- Кабель USB;
- Ранее установленные драйвера Android;
- Ранее включенная «Отладка по USB«;
- Установленная программа Adb Run;
Инструкция по работе с Adb Run:
1. Запускаем Adb Run;
2. Переходим в меню Manual Command -> Control Android out Windows;
3. Выбираем пункт «1» — Go to Website Java, вас переадресует на страницу, где нужно скачать и установить Java JDK (вручную), данный пункт выполняется только один раз.
4. Выбираем пункт «2» — Run Control Android out Windows, указываем путь до файла Java:
5. Запустится окно с экраном Android, управление происходит с помощью мышки.
{rutube}0a9d5a071d0f2392a2e89f1b433d214c{/rutube}
СКАЧАТЬ:
| eu.chainfire.supersu_preferences.7z | [Размер файла — 747 Kb] |
Гонка за модой порой вредит комфорту – современный стеклянный смартфон представляет собой достаточно хрупкое устройство. О том, как его можно защитить, мы расскажем в другой раз, а сегодня поговорим о способах извлечения контактов из телефонной книги разбитого смартфона.
Как вытащить контакты из разбитого Андроида
Эта операция не настолько сложна, как может показаться – благо, производители учли возможность повреждения устройства и заложили в ОС инструменты для спасения из телефонных номеров.
Вытащить контакты можно двумя способами – по воздуху, без подключения к компьютеру, и через интерфейс ADB, для использования которого гаджет понадобится подключить к ПК или ноутбуку. Начнём с первого варианта.
Способ 1: Аккаунт Google
Для полноценного функционирования Android-телефона требуется подключать к устройству учётную запись Google. В ней существует функция синхронизации данных, в частности, информации из телефонной книги. Этим способом можно переносить контакты напрямую без участия ПК или же задействовать компьютер. Перед началом процедуры убедитесь, что синхронизация данных активна на разбитом устройстве.
Подробнее: Как синхронизировать контакты с Google
Если дисплей телефона повреждён, то, скорее всего, вместе с ним вышел из строя и тачскрин. Управлять девайсом можно и без него – достаточно подключить к смартфону мышку. Если же экран разбит полностью, то можно попробовать подключение телефона к телевизору для вывода картинки.
Подробнее:Как подключить мышь к АндроидуПодключение Андроид-смартфона к телевизору
Телефон
Прямой перенос информации между смартфонами заключается в простой синхронизации данных.
- На новом устройстве, куда вы хотите перенести контакты, добавьте аккаунт Google – проще всего сделать это по инструкции из следующей статьи.
Подробнее: Добавляем аккаунт Google в смартфон Android
- Подождите, пока данные из введённого аккаунта будут загружены на новый телефон. Для большего удобства можете включить отображение синхронизированных номеров в телефонной книге: заходите в настройки приложения контактов, найдите опцию «Отображение контактов» и выберите нужную учётную запись.
Готово – номера перенесены.
Компьютер
Уже продолжительное время «корпорация добра» использует единый аккаунт для всех своих продуктов, в котором хранятся в том числе и телефонные номера. Для доступа к ним следует использовать отдельный сервиса для хранения синхронизированных контактов, в котором присутствует функция экспортирования.
Открыть сервис Google Контакты
- Перейдите по ссылке выше. Войдите в аккаунт, если потребуется. После загрузки страницы перед вами появится весь список синхронизированных контактов.
- Выделите любую позицию, после чего кликните по иконке со знаком минуса вверху и выберите «Все» для выбора всех сохранённых в сервисе. Можно просто выделить отдельные контакты, если не требуется восстановление всех синхронизированных номеров.
- Кликните по трём точкам в панели инструментов и выберите вариант «Экспортировать».
- Далее нужно отметить формат экспорта – для установки в новый телефон лучше воспользоваться вариантом «vCard». Выберите его и нажмите «Экспортировать».
- Сохраните файл на компьютер, после чего скопируйте его в новый смартфон и импортируйте контакты из VCF.
Данный метод самый функциональный для переноса номеров с разбитого телефона. Как видим, вариант с переносом контактов «телефон-телефон» несколько проще, но задействование «Контактов Google» позволяет обойтись вообще без разбитого телефона: главное, чтобы на нём была активна синхронизация.
Способ 2: ADB (только рут)
Интерфейс Android Debug Bridge хорошо известен любителям кастомизации и перепрошивок, однако он пригодится и пользователям, которые желают извлечь контакты из повреждённого смартфона. Увы, но воспользоваться им могут только владельцы рутированных аппаратов. Если повреждённый телефон включается и управлять им можно, рекомендуется получить Root-доступ: это поможет спасти не только контакты, но и многие другие файлы.
Подробнее: Как открыть рут на телефоне
Перед задействованием этого способа проведите подготовительные процедуры:
- Включите на повреждённом смартфоне режим отладки по USB;
- Загрузите и установите драйвера для вашего гаджета.
Теперь переходим непосредственно к копированию данных телефонной книги.
- Подключите телефон к ПК. Откройте «Пуск» и напечатайте в поиске
cmd. Кликните ПКМ по найденному файлу и воспользуйтесь пунктом «Запуск от имени администратора». - Теперь нужно открыть утилиту ADB. Для этого введите такую команду и нажмите Enter:
cd C://adb - Дальше пропишите следующее:
adb pull /data/data/com.android.providers.contacts/databases/contact2.db /home/user/phone_backup/Введите эту команду и нажмите Enter.
- Теперь открывайте каталог с файлами АДБ – там должен появиться файл с именем contacts2.db.
Он и представляет собой базу данных с номерами телефонов и именами абонентов. Файлы с расширением DB можно открыть либо специализированными приложениями для работы с базами данных SQL, либо большинством существующих текстовых редакторов, в том числе и «Блокнотом».
Подробнее: Чем открыть DB
- Скопируйте нужные номера и перенесите их в новый телефон — вручную или с помощью экспорта базы данных в VCF-файл.
Этот метод сложнее предыдущего и более трудоёмкий, однако позволяет вытащить контакты даже из совсем убитого телефона. Главное, чтобы он нормально распознавался компьютером.
Решение некоторых проблем
Процедуры, описанные выше, не всегда проходят гладко – в процессе могут появиться трудности. Рассмотрим самые частые.
Синхронизация включена, но резервной копии контактов нет
Довольно частая проблема, которая возникает по множеству причин, начиная от банальной невнимательности и заканчивая сбоем в работе «Сервисов Google». На нашем сайте есть детальная инструкция со списком способов устранения этой неисправности – посетите ссылку ниже.
Подробнее: Не синхронизируются контакты с Google
Телефон подключается к компьютеру, но не определяется
Тоже одна из самых распространённых трудностей. Первое, что нужно сделать – проверить драйвера: не исключено, что вы их не установили или установили некорректную версию. Если с драйверами точно всё в порядке, такой симптом может говорить о проблемах с разъёмами или USB-кабелем. Попробуйте переподключить телефон к другому коннектору на компьютере. Если не помогло, то попробуйте использовать иной шнур для соединения. Если и замена кабеля оказалась неэффективной – проверьте состояние разъёмов на телефоне и ПК: возможно, они загрязнены и покрыты окислами, отчего контакт нарушен. В крайнем случае подобное поведение означает неисправность коннектора или проблемы с материнской платой телефона – в последнем варианте самостоятельно уже ничего не сделать, придётся обращаться в сервис.
Заключение
Мы познакомили вас с основными способами выудить номера из телефонной книги на разбитом девайсе под управлением Android. Процедура эта не сложная, но требует работоспособности материнской платы и флеш-памяти девайса. Мы рады, что смогли помочь Вам в решении проблемы. Опишите, что у вас не получилось. Наши специалисты постараются ответить максимально быстро.
Помогла ли вам эта статья?
Одним из главных достоинств любого современного смартфона или планшета, работающего под ОС Android, является большой дисплей. Он обеспечивает удобный серфинг в интернете, а также использование внушительного количества функций. Но дисплей является и недостатком гаджета, ведь именно эта деталь чаще всего ломается по вине неблагоприятного физического воздействия. В данном посте мы рассмотрим актуальную для многих пользователей тему, как управлять Андроидом с разбитым экраном.
Содержание
Извлечение данных девайса с разбитым дисплеем
Вы случайным образом разбили дисплей и не хотите нести его мастерам для ремонта со своими личными данными «на борту» – задумайтесь о том, чтобы извлечь все самое полезное и стереть сохраненную во внутренней памяти информацию.
Так как проблема является весьма актуальной, на сегодняшний день вы сможете найти немалое количество способов ее решения. Все они предполагают использование дополнительного оборудования.
Хороший VPN бесплатно для посетителей сайта. Установите расширение сейчас
В большинстве случаев методики ссылаются на эксплуатацию компьютеров и ноутбуков с предустановленной операционной системой Windows. Других вариантов для извлечения информации, сохраненной в собственной памяти устройства с разбитым дисплеем, к сожалению, не существует.
Данное утверждение не относится к контактам, так как их можно вытянуть посредством облачного сервиса и другого Android-устройства.
Чтобы достать данные, если не работает сенсор, понадобится компьютер или ноутбук, диск с драйверами к устройству, чей дисплей вышел из строя, проверенный USB-кабель для осуществления прямого соединения с ПК и дополнительная программа, отвечающая за вывод отображение дисплея на большой экран.
На рынке бесплатного софта позиционируется несколько утилит, способных обеспечить своего пользователя практичностью в процессе управления функциями Android-гаджетов на сторонних устройствах.
Решив извлечь контакты из телефона, если экран не показывает, вы обязательно подберете для себя программу, которая реализует все ваши требования и пожелания в плане практичности.
Подключение мышки по OTG-кабелю через micro-USB
Бывают ситуации, когда дисплей устройства находится в полностью рабочем состоянии без видимых повреждений, а сенсор не откликается на команды пользователя. В таких случаях для выуживания личной информации из гаджета лучше использовать дополнительные манипуляторы в виде компьютерной мышки, который присоединяется к устройству через OTG-кабель.
Чтобы подключить мышку к Android-телефону или планшету, достаточно просто собрать конструкцию по схеме девайс-кабель-мышка. Даже старые Android-устройства с легкостью определяют драйвера для беспроводных манипуляторов, обеспечивая тем самым дополнительные условия комфорта в процессе эксплуатации гаджета.
Скачивание информации с разбитого смартфона посредством ПК
Подойдя вплотную к вопросу выуживания личной информации из разбитого смартфона, вы изначально должны определиться, какие именно данные вас интересуют. Если вы, например, хотите скопировать контакты с Android на компьютер, это можно сделать без дополнительного софта.
Система Android по своей сути весьма интуитивна, ее опытные разработчики активно трудятся над улучшением вопроса синхронизации.
Если вы не заходили в настройки своего аккаунта и вручную не устанавливали параметры синхронизации, для копирования контактных данных и прочей информации вам даже не придется подключать к компьютеру Android.
В том же случае, если вы обращали внимание на настройки синхронизации аккаунта, тогда без подключения к ПК не обойтись. Причем просто присоединить устройство к компьютеру по проводу будет недостаточно, ведь ваш дисплей не работает, а, следовательно, отладку и прочие разрешения включить несколькими тапами по экрану не получится.
Синхронизация аккаунта учитывает далеко не все данные, которые могут храниться в памяти девайса. Таким образом, если вам необходимо слить специфические данные, к примеру, рабочие документы, без такой утилиты, как программа для управления Андроидом с компьютера через USB, вам не обойтись.
Используйте только фирменное программное обеспечение
Важным нюансом в процессе копирования данных с любого разбитого оборудования является использование лицензионного программного обеспечения. Доверяя проверенному официальному софту, можете не волноваться касательно «закирпичивания» гаджета и прочих неприятных моментов, которые могут возникать в процессе присоединения к ПК. Сегодня многие производители предлагают качественный софт для управления Android-устройствами совершенно бесплатно.
В этом посте мы рассмотрим, какие именно программы лучше всего использовать для манипулирования функциями гаджета с разбитым дисплеем.
Утилита Adb Run
ADB Run – мощный инструмент, позволяющий проводить тонкую настройку операционной системы на любом гаджете.
Для использования ADB-протокола достаточно компьютера с предустановленными драйверами и качественного USB-кабеля. Особенность данной утилиты – она позволяет вытянуть с устройства любые данные, даже если оно не было синхронизировано с аккаунтом Google.
Для заливки данных вам понадобится установить программу, зайти в раздел настройки, перейти в меню Manual Command и выбрать пункт Control Android out Windows. Далее на ваш ПК будут залиты дополнительные инструменты в виде Java JDK, и вы сможете управлять гаджетом напрямую с помощью мышки.
AirDroid – программа с интуитивным меню
Другим довольно удобным способом, который поможет вам скачать данные, если разбит дисплей на Android, является установка утилиты AirDroid.
Данную программу активно используют как владельцы компьютеров с предустановленной MacOS, так и с Windows. Данная программа позволяет копировать практически любые данные смартфона в облако и впоследствии передать их на любое устройство в беспроводном режиме.
Но программа должна быть предустановлена на гаджете до поломки дисплея. Следовательно, софт в большей степени предназначен для тех, кто желает заблаговременно уберечь себя от потери данных в случае разбитого дисплея. Если же вы столкнулись с поломкой до того, как инсталлировали программу, рекомендуем обратить внимание на прочие методы скачивания данных с девайса.
Адаптивный софт Vysor
Отличным примером программ, позволяющих управлять возможностями смартфона или Android-планшета при подключенном кабеле, является утилита Vysor.
С ее помощью вы сможете скопировать практически любую информацию со своего многофункционального гаджета. Более того, у вас уйдет на это всего несколько минут. Достаточно подсоединить девайс к компьютеру и включить заранее установленную программу. Далее все проходит на интуитивном уровне.
Вы находите разделы, где хранятся важные для вас данные, и копируете их на ПК. Примечательно, что для работы софта достаточно включить режим отладки по USB на своем устройстве. Сделайте это заранее, и вы всегда сможете обезопасить личные данные в случае поломки устройства.
Софт MyMobiler
Еще одной программой, посредством которой вы сможете скопировать с разбитого Android-устройства не только контакты, но и прочую информацию, является MyMobiler.
Программа имеет малый размер и быстро скачивается с просторов глобальной сети. Ее установка не потребует от вас колоссальных временных затрат и поиска драйверов. Использовать программу несложно. В нерусифицированных настройках разберется даже неопытный юзер.
Единственный момент, который вам обязательно необходимо учесть, так это наличие рут-доступа. С нерутированными устройствами приложение не работает, то есть вы не сможете перенести данные или скопировать контакты.
Копирование контактов посредством другого телефона Android
Процесс синхронизации Google-аккаунта затрагивает не только фотографии и общие настройки, но и контакты. Все они копируются в облачное хранилище, с которым впоследствии вы можете синхронизировать любой другой смартфон. Достаточно взять целый гаджет и выполнить вход в свой аккаунт.
Если вы взяли устройство с уже выполненным входом в другой личный кабинет, вы можете выйти из него или создать еще один, который будет обслуживать девайс. Чтобы вытащить контакты из Android, достаточно просто дать устройству пару минут на синхронизацию.
Восстановление контактов посредством стороннего облачного сервиса
Если в процессе использования своего девайса вы доверяли копирование контактов не только облачному сервису от компании Google, но и продуктам других разработчиков, зачастую вы можете восстановить свои данные, установив стандартную утилиту этих разработчиков или же посетив свой аккаунт с ПК.
К наиболее популярным сервисам, позволяющим быстро восстановить контакты и прочую информацию с потерянного или разбитого устройства, следует отнести Dropbox, SkyDrive, Яндекс.Диск и прочие.
Подключение к смартфону Bluetooth-мыши и внешнего дисплея по технологии MHL
Чтобы скопировать данные с телефона, у которого разбит дисплей, можно использовать обычную блютуз-мышь и внешний экран, присоединенный по технологии MHL. Данный способ трудно назвать универсальным.
Во-первых, в смартфоне уже должна быть настроена работа с мышью по блютуз-протоколу.
Во-вторых, девайс должен поддерживать технологию MHL, по которой подключается дополнительный дисплей, а ее поддерживает ничтожно малый процент девайсов на рынке.
Квалифицированная замена дисплея
Замена дисплея – сложный дорогостоящий процесс, выполнение которого следует доверять компетентным профессионалам. Скопировав всю важную информацию девайса с помощью той или иной программы, обеспечивающей управление Android без экрана, вы должны обратиться в лицензированный сервисный центр, предоставляющий гарантию на выполненную работу.
Замена дисплея обойдётся вам дешевле, чем приобретение нового смартфона, соответственно, данная процедура никогда не утратит своей актуальности. При этом, чтобы сэкономить на замене дисплея, вы можете самостоятельно заказать экран с тачпадом в интернет-магазине. Тогда останется только заплатить за работу специалистов сервисного центра.

Мы не будем рассказывать вам в этой статье о том, как защитить свой смартфон от падений: этот вопрос уже не раз поднимался на просторах интернета и, к тому же серьезно отличается для разных моделей. Мы расскажем вам о том, что делать, если подобное уже произошло и телефон с важной информацией был разбит. А самая важная информация на телефонах, это, конечно же, контакты.
Существует два способа восстановления контактов с разбитого смартфона на Android: восстановление из облачной копии и использование специального ADB-протокола, чтобы вытащить контакты напрямую из системы Андроид-устройства. Рассказывать мы о них будем в порядке усложнения процесса, так что если вы не уверены в своих навыках работы с техникой – советуем начать с первого пункта и только если он не сработает, переходить ко второму.
Содержание
Как вытащить контакты через облачный сервис

ВАЖНО: Этот метод может восстановить контакты даже с украденного или отсутствующего телефона, но он не работает, если вы не входили на своём смартфоне в учетную запись Google (обычно это происходит при первом включении смартфона или при первом входе в Play Market). Также, если вы отключали фоновую синхронизацию в настройках смартфона, восстановленная база контактов может быть устаревшей и не включать в себя последние изменения.
Для того чтобы восстановить контакты из учетной записи Google, вам понадобится либо другой телефон на Android, либо обыкновенный компьютер.
Читайте также: Как удалить журнал вызовов на Андроиде
Как вытащить контакты с помощью другого телефона Android
Для того чтобы получить доступ к вашей базе контактов с другого смартфона на Android вам понадобится добавить на него свою учетную запись Google. Делается это при первом включении смартфона, когда во время активации вас попросят подключить смартфон к Google аккаунту и предлагают на выбор “Существующий” и “Новый”. Чтобы восстановить свои старые контакты, выберите “Существующий”, после чего введите те Email и пароль, которые вы использовали на своём старом смартфоне.
Если же телефон в ваших руках не новый и на нём уже имеется учетная запись Google, то вам сначала придется зайти в “Настройки” и нажать на кнопку “Добавить аккаунт”. На старых версиях Android она может находиться в разделе “Аккаунты и синхронизация”, но с версии 4.4 KitKat она находится на главной странице настроек. После добавления аккаунта, нажмите на него (он будет в меню “Google” в разделе “Аккаунты”) и выберите, что именно вы желаете синхронизировать с этим устройством.
Если вы не хотите, чтобы ваш аккаунт был впоследствии привязан к тому телефону, на котором вы это делаете, то вы можете удалить привязку аккаунта после того, как скопируете контакты на свой телефон (или даже просто в записную книжку). Для этого войдите в “Настройки”, войдите в меню “Google”, выберите аккаунт, нажмите на кнопку “Меню” (три вертикальных точки или физическая кнопка на вашем смартфоне) и нажмите на “Удалить аккаунт”.
Вне зависимости от того, какой из двух методов вы использовали, подождите несколько минут и войдите в приложение “Контакты” – скорее всего, контакты будут уже загружены на телефон. Что с ними делать дальше – решать вам.
Читайте также: Как перенести контакты с iphone на android
Как вытащить контакты с помощью ПК
Вытащить Google контакты в прямом смысле слова на ПК не получится, но их можно просмотреть, чтобы, скажем, найти самые нужные номера и выписать их.
Сделать это можно по адресу http://mail.google.com, где от вас потребуют ввести свои email и пароль от Google аккаунта. После авторизации вы попадете в интерфейс Gmail – службы управления электронной почтой и контактами.
Для того чтобы переключить её в режим поиска телефонных контактов, нажмите кнопку с изображением телефонной трубки в нижнем левом углу экрана (https://mail.google.com/mail/u/0/#contacts). Теперь нажмите на кнопку поиска (лупа) чуть выше и вы увидите первые восемь телефонных контактов, привязанных к этому аккаунту. Чтобы просмотреть остальные – начните набирать телефонный номер или имя того контакта, который вам нужен и этот контакт появится в списке.
Использование ADB-протокола
ВАЖНО: В отличие от предыдущего метода, это решение позволяет достать контакты напрямую из Андроида, а не из облачного хранилища. Этот метод сработает даже если у вас нет и никогда не было Google аккаунта, но для него нужно, чтобы смартфон хотя бы включался и загружался в систему.

Так как большинство пользователей Android подобным не занимаются и обычно даже не подозревают об этом разделе, то этот способ подойдет разве что пользователям продвинутым, которые активировали пункт “Отладка по USB” до того, как разбили своё устройство. Поэтому мы не будем подробно расписывать установку и настройку протокола для телефона и ПК (за этим вам стоит обратиться на форумы, посвященные вашему устройству, так как отличия могут быть разительными), а просто вкратце расскажем, что вам понадобится для того, чтобы вытащить контакты.
- ПК, с установленной системой Windows 7 (на 8, 8,1 и Windows 10 нормальная работа не гарантируется).
- Телефон с включенной в настройках функцией “Отладка по USB”, подключенный к этому ПК MicroUSB кабелем. Режим подключения – Mass Storage.
- Установленные на ПК ADB-драйвера для вашей модели смартфона.
- Распакованный по пути “X://ADB” ПК архив с ADB-терминалом, где X – это буква диска, желательно несистемного.
Читайте также: 4 способа переноса контактов с Android на iPhone
Теперь приступим непосредственно к извлечению контактов.
- Нажмите кнопку “Пуск” и введите в поле поиска значение “cmd”, без кавычек. Система предложит вам запустить программу “cmd.exe”. Соглашайтесь нажатием Enter. Откроется окно терминала.
- Теперь нам нужно перевести этот терминал в папку с ADB-терминалом. Для этого введите “cd X://adb” и нажмите Enter. Естественно, вместо X вы должны будете подставить букву того диска, на который вы распаковали архив.
- Введите команду “adb pull /data/data/com.android.providers.contacts/databases/contact2.db /home/user/phone_backup/” и нажмите Enter. После этого, в папке с ADB-терминалом появится файл “contact2.db” с SQL-базой контактов. Его можно будет просмотреть специальными SQL-редакторами или, на худой конец, “Блокнотом”.
Также существует несколько специфических решений для устройств с правами суперпользователя, но если вы знаете, что такое “права суперпользователя” и даже получили их на своём смартфоне – вы сами без проблем найдете подобные решения. А если вам не хватает опыта – воспользуйтесь способом, описанным выше, шанс ошибки в нём крайне низок, в отличие от остальных.
Заключение
В заключение стоит сказать, что никогда не стоит пренебрегать резервными копиями. Если вы хотите, чтобы следующая потеря устройства (если таковая произойдет) прошла безболезненно – убедитесь в том, что к вашему Андроиду привязан Google аккаунт, а фоновая синхронизация включена. Восстановление информации с такого телефона проходит безболезненно и занимает, как мы написали выше, всего несколько минут.
Используемые источники:
- http://updron.ru/ustranjaem-neispravnosti/kak-izvlech-informaciju-iz-slomannogo-telefona.html
- https://4pda.biz/android-obshchee/1550-kak-vytashchit-dannye-esli-razbit-displej-na-android.html
- https://lumpics.ru/how-to-retrieve-contacts-from-broken-android-phone/
- https://androidguid.ru/instrukcii/upravlenie-android-s-razbitym-ekranom.html
- http://androidkak.ru/kontakty-sms-mms/kak-vytashhit-kontakty-s-razbitogo-telefona.html
Run control android out windows
Platform-tools: r31.0.3
ADB: 1.0.41 (31.0.3-7562133)
Fastboot: 31.0.3-7562133
Make_f2fs: 1.14.0 (2020-08-24)
Mke2fs: 1.46.2 (28-Feb-2021)
Последнее обновление утилит в шапке: 01.08.2021
ADB (Android Debug Bridge — Отладочный мост Android) — инструмент, который устанавливается вместе с Android-SDK и позволяет управлять устройством на базе ОС Android.
Работает на всех Android-устройствах, где данный функционал не был намеренно заблокирован производителем.
Здесь и далее: PC — ПК, компьютер к которому подключено устройство.
ADB — консольное приложение для PC, с помощью которого производится отладка Android устройств, в том числе и эмуляторов.
Работает по принципу клиент-сервер. При первом запуске ADB с любой командой создается сервер в виде системной службы (демона), которая будет прослушивать все команды, посылаемые на порт 5037.
Официальная страница
ADB позволяет:
- Посмотреть какие устройства подключены и могут работать с ADB.
- Просматривать логи.
- Копировать файлы с/на аппарат.
- Устанавливать/Удалять приложения.
- Удалять (очищать) раздел data.
- Прошивать (перезаписывать) раздел data.
- Осуществлять различные скрипты управления.
- Управлять некоторыми сетевыми параметрами.
Поставляется ADB в составе инструментария разработчика Андроид (Android SDK), который, в свою очередь входит в состав Android Studio.
Если что-то неправильно, то в списке подключенных устройств (List of devices attached) будет пусто.
Скрытые команды ADB
adb -d Команда посылается только на устройство подключенное через USB.
Внимание: Выдаст ошибку, если подключено больше одного устройства.
adb -e Команда посылается на устройство в эмуляторе.
Внимание: Выдаст ошибку, если подключено больше одного эмулятора.
adb -s Команда посылается на устройство с указанным серийным номером:
adb -p Команда посылается на устройство с указанным именем:
Если ключ -p не указан, используется значение переменной ANDROID_PRODUCT_OUT.
adb devices Список всех подсоединенных устройств.
adb connect [: ] Подсоединиться к андроид хосту по протококу TCP/IP через порт 5555 (по умолчанию, если не задан).
adb disconnect [ [: ]] Отсоединиться от андроид подключенного через TCP/IP порт 5555 (по умолчанию, если не задан).
Если не задан ни один параметр, отключиться от всех активных соединений.
adb push Копировать файл/папку PC->девайс.
adb pull [ ] Копировать файл/папку девайс->PC.
adb sync [ ] Копировать PC->девайс только новые файлы.
Ключи:
-l Не копировать, только создать список.
adb shell Запуск упрощенного unix shell.
Примеры использования
adb emu Послать команду в консоль эмулятора
adb install [-l] [-r] [-s] Послать приложение на устройство и установить его.
Пример: adb install c:/adb/app/autostarts.apk Установить файл autostarts.apk лежащий в папке /adb/app/ на диске с:
Ключи:
-l Блокировка приложения
-r Переустановить приложение, с сохранением данных
-s Установить приложение на карту памяти
Установка split apk
adb uninstall [-k] Удаление приложения с устройства.
Ключи:
-k Не удалять сохраненные данные приложения и пользователя.
adb wait-for-device Ждать подключения устройства.
adb start-server Запустить службу/демон.
adb kill-server Остановить службу/демон.
adb get-state Получить статус:
offline Выключен.
bootloader В режиме начальной загрузки.
device В режиме работы.
adb get-serialno Получить серийный номер.
adb status-window Непрерывный опрос состояния.
adb remount Перемонтировать для записи. Требуется для работы скриптов, которые изменяют данные на.
adb reboot bootloader Перезагрузка в режим bootloader.
adb reboot recovery Перезагрузка в режим recovery.
adb root Перезапуск демона с правами root
adb usb Перезапуск демона, прослушивающего USB.
adb tcpip Перезапуск демона, прослушивающего порт TCP.
adb ppp [параметры] Запуск службы через USB.
Note: you should not automatically start a PPP connection. refers to the tty for PPP stream. Eg. dev:/dev/omap_csmi_tty1
Параметры:
defaultroute debug dump local notty usepeerdns
FastBoot — консольное приложение для PC. Используется для действий над разделами
fastboot devices Список присоединенных устройств в режиме fastboot.
fastboot flash Прошивает файл .img в раздел устройства.
fastboot erase Стереть раздел.
Разделы: boot, recovery, system, userdata, radio
Пример: fastboot erase userdata Стирание пользовательских данных.
fastboot update Прошивка из файла имя_файла.zip
fastboot flashall Прошивка boot + recovery + system.
fastboot getvar Показать переменные bootloader.
Пример: fastboot getvar version-bootloader Получить версию bootloader.
fastboot boot [ ] Скачать и загрузить kernel.
fastboot flash:raw boot [ ] Создать bootimage и прошить его.
fastboot devices Показать список подключенных устройств.
fastboot continue Продолжить с автозагрузкой.
fastboot reboot Перезагрузить аппарат.
f astboot reboot-bootloader Перезагрузить девайсв режим bootloader.
Перед командами fastboot можно использовать ключи:
-w стереть данные пользователя и кэш
-s Указать серийный номер устройства.
-p
Указать название устройства.
-c Переопределить kernel commandline.
-i Указать вручную USB vendor id.
-b Указать в ручную базовый адрес kernel.
-n
Указать размер страниц nand. по умолчанию 2048.
Команду logcat можно использовать с машины разработки
$ adb logcat
или из удаленного shell
# logcat Каждое сообщение лога в Android имеет тэг и приоритет
Тэг – это строка указывающая компонент системы, от которого принято сообщение (например: View для системы view)
Приоритет – имеет одно из нижеследующих значений (в порядке от меньшего к большему):
V — Verbose (Низший приоритет).
D — Debug
I — Info
W — Warning
E — Error
F — Fatal
S — Silent (Наивысший приоритет, при котором ничего не выводится).
Получить список тэгов, используемых в системе, вместе с их приоритетами можно запустив logcat. В первых двух столбцах каждого из выведенных сообщений будут указаны / .
Пример выводимого logcat сообщения:
I/ActivityManager( 585): Starting activity: Intent
Для уменьшения вывода лога до приемлемого уровня нужно использовать выражения фильтра. Выражения фильтра позволяют указать системе нужные комбинации и , остальные сообщения система не выводит.
Выражения фильтра имеют следующий формат : . где указывает нужный тэг, указывает минимальный уровень приоритета для выбранного тэга. Сообщения с выбранным тэгом и приоритетом на уровне или выше указанного записываются в лог. Можно использовать любое количество пар : в одном выражении фильтра. Для разделения пар : используется пробел.
Пример ниже выводит в лог все сообщения с тэгом «ActivityManager» с приоритетом «Info» или выше, и сообщения с тэгом «MyApp» и приоритетом «Debug» или выше:
adb logcat ActivityManager:I MyApp:D *:S
Последний элемент в выражении фильтра *:S устанавливает приоритет «silent» для всех остальных тэгов, тем самым обеспечивая вывод сообщений только для «View» и «MyApp». Использование *:S – это отличный способ для вывода в лог только явно указанных фильтров (т.е. в выражении фильтра указывается «белый список» сообщений, а *:S отправляет все остальное в «черный список»).
При помощи следующего выражения фильтра отображаются все сообщения с приоритетом «warning» или выше для всех тэгов:
adb logcat *:W
Если logcat запускается на машине разработчика (не через удаленный adb shell), можно также установить значение выражения фильтра по умолчанию задав переменную окружения ANDROID_LOG_TAGS:
export ANDROID_LOG_TAGS=»ActivityManager:I MyApp:D *:S»
Следует обратить внимание что задав переменную окружения ANDROID_LOG_TAGS она не будет работать в эмуляторе/устройстве, если вы будете использовать logcat в удаленном shell или используя adb shell logcat.
Вышеописанная команда export работает в ОС *nix и не работает в Windows.
Контроль формата вывода лога
Сообщения лога в дополнение к тэгу и приоритету содержат несколько полей метаданных. Можно изменять формат вывода сообщений показывая только конкретные поля метаданных. Для этого используется параметр -v и указывается один из ниже перечисленных форматов вывода.
brief Показывать приоритет/тэг и PID процесса (формат по умолчанию).
process Показывать только PID.
tag Показывать только приоритет/тэг.
thread Показывать только процесс:поток и приоритет/тэг.
raw Показать необработанное сообщение, без полей метаданных.
time Показывать дату, время вызова, приоритет/тэг и PID процесса.
long Показывать все поля метаданных и отдельно сообщения с пустыми строками.
При запуске logcat можно указать формат вывода используя параметр -v:
adb logcat [-v
Источник
Скачать программу adb run. Инструкция и обзор функций программы
вкл. 03 Октябрь 2016 . Опубликовано в Android — Общее
Скачать программу adb run. Инструкция и обзор функций программы. Многие слышали о adb, многие пользовались adb и знают всю мощь консоли. Пришло время упросить и взаимодействие с данным функционалом посредством программы Adb Run. Узнать подробно можно в данном обзоре.
Скачать программу Adb Run (Для Windows), Скачать новую версию ADB Run можно >>> ЗДЕСЬ. Все версии приложения ADB RUN собраны >>> ЗДЕСЬ
Суть программы Adb Run заключается в том, что многие пользователи которые пользуются adb использует типичные команды и действия, и она автоматизирует их и упрощает обращение пользователя в консоли.
Как видите программа имеет консольный вид и состоит на данный момент из 14 пунктов, управление в программе происходит так: переходы с меню в меню с помощью цифр, подтверждение выбора кнопка Enter
Инструкция-Обзор программы ADB RUN
Сейчас коротко изучим все пункты меню в программе Adb Run
1. Пункт Device attached? — проверяет подсоединен ли смартфон к ПК (не забудьте включить отладку по USB на Android устройстве)
2. Пункт Move — перемещение файлов с Android на ПК и ПК на Android. В данных пунктах заложены «типичные» варианты, так и ручная возможность управления.
3. Пункт Install Android App to Device — установка приложений на Android, возможны варианты установок сохранение данных, перемещение на карту памяти.
4. Пункт Reboot Device — перезагрузка Android в различные режимы
- Reboot — простая перезагрузка
- Reboot Bootloader — перезагрузка в Bootloader (загрузчик)
- Reboot Recovery — перезагрузка в Recovery меню
5. Пункт Fastboot — прошивка и перепрошивка Android с помощью fastboot, данные уже введены за вас
6. Пункт Unlock Gesture Key — многими любимый пункт, все потому что он позволяет разблокировать графический ключ Android и появилась возможность разблокировать Pinкоды и фейс коды
7. Пункт Manual отвечает сам за себя, здесь можно вводить команды вручную, есть пункт который позволяет не вводить постоянно adb, а писать сразу команду, разблокировка Booltolader Nexus и устройств Sony
8. Пункт Check Update проверка новой версии программы Adb Run
10. Пункт Memory and Partition позволяет узнать все о существующих блоках и разделах Android
11. Пункт Run Script. Если у вас есть часто используемый скрипт на Bat или необходимо запустить Root скрипт, тогда этот пункт для Вас (пример работы)!
13. Пункт Odex — odex-ирование прошивки, с различными параметрами odex-ирования
14. Пункт Screnshot/Record, создание скриншотов и Видеозаписей
15. Пункт Выход, с этим пунктом проблем возникнуть не должно.
ADB RUN for Ubuntu
Adb Run для пользователей Linux, а точней заточенная версия под «горячо любимую» Ubuntu.
На этом все, обзор программы Adb Run закончен.
Источник
Run control android out windows
Для функционирования программы необходимы права root пользователя (Для операций где необходим Root).
Краткое описание:
Управление Android средствами ADB.
Описание:
Цель данной программы которые я преследовал при ее создании:
1. Легкая установка — нет необходимости, объяснять где же находится корень диска С
2. Легкое управление ADB – в программу внесены многочисленные команды, а также присутствует возможность вводить команды самому если Вы уже много чего уже умеете.
3. Проверка обновлений — в программе реализована возможность чтобы пользователь в любой момент мог проверить если новая версия программы.
Установка
Программа имеет свой инсталлятор, процесс установки очень прост, 2-жды кликнуть по ярлыку.
Требования при работе
Установленные драйвера на компьютер от вашего Android устройства
Включенная отладка по USB на вашем Android устройстве.

Русский интерфейс: Нет
Разработчик: Шипилов Виталий aka Usernokiamen aka Shipiloff69
Домашняя страница: androidp1.ru
Версия: 4.5.4.3 ® Adb Run (Пост dianamavrik #76331152)
Версия: 4.5.4.2 Сообщение №719, автор dianamavrik
Версия: 4.4.4.2 Сообщение №712, автор dianamavrik
Версия: 4.4.3.1 ® Adb Run (Пост dianamavrik #71410663)
Версия: 4.0
Версия: 3.102.97 
Версия: 3.101.97 
Версия: 3.101.96 
Версия: 3.100.95 
Версия: 3.100.94 
Версия: 3.99.92 
Версия: 3.99.91 
Версия: 3.99.90 
Версия: 3.99.89 
Версия: 3.99.88 
Версия: 3.98.88 
Версия: 3.97.86 
Версия: 3.97.84 
Версия: 3.95.81 
Версия: 3.92.80 
Версия: 3.91.79 
Версия: 3.90.79 
Версия: 3.88.78 
Версия: 3.85.77 
Версия: 3.84.73 
Версия: 3.80.70 
Версия: 3.79.69 Fix 
Версия: 3.79.69 
Версия: 3.78.67 
Версия: 3.78.66 
Версия: 3.78.65 
Версия: 3.74.64 
Версия: 3.74.63 
Версия: 3.67.61 
Версия: 3.66.61 
Версия: 3.65.53 
Версия: 3.61.51 
Версия: 3.54.50 
Версия: 3.49.48 
Версия: 3.48.48 
Версия: 3.45.48 
Версия: 3.45.46 
Версия: 3.45.43 
Версия: 3.35.42 
Версия: 3.35.39 
Версия: 3.27.38 
Версия: 3.27.37 
Версия: 3.27.36 
Версия: 3.26.35 
Версия: 3.24.35 
Версия: 3.22.35 
Версия: 3.21.25 
Версия: 3.20.34 
Версия: 3.18.34 
Версия: 3.17.34 
Версия: 3.16.31 
Версия: 3.15.30 
Версия: 3.15.27 
Сообщение отредактировал iMiKED — 04.10.20, 11:36
Источник
Плюсы прошивки Android через ADB Run
Краткое содержание
Прошивка Android через ADB сегодня представляет собой один из наиболее распространенных способов использования богатого функционала устройств. Дело в том, что данная утилита не требует установки дополнительных программ на девайс. Все происходит через привычный интерфейс командной строки. Пользователю достаточно выучить ряд команд – и он сможет использовать свой смартфон по максимуму.
Также плюсом является подключение, которое можно организовать не только по USB-кабелю, но и через общую сеть Wi-Fi. То есть любые команды своему гаджету вы можете посылать на расстоянии, без прямого механического подключения.
Немаловажным достоинством утилиты является и наличие большого количество команд. Недаром ADB называют универсальным отладочным мостом. С помощью данного приложения можно выполнить практически любую операцию, связанную с настройкой операционной системы Android.
Для чего нужно прошивать устройства
Прошивка устройств необходима для значительного расширения возможностей пользователя. Но этим не ограничивается тот же ADB.
Отладочный мост также выполняет ряд других функций. С его помощью возможно:
- справиться с так называемым закирпичиванием устройства;
- провести установку новой операционной системы;
- ознакомиться с гаджетами в общей сети, которые также могут использовать ADB;
- просматривать логи;
- копировать файлы с устройства на устройство;
- устанавливать и удалять дополнительный софт;
- выполнять различные скрипты приложений.
ADB, ADB run и Fastboot
Android Debug Bridge позволяет управлять Андроидом при помощи ПК. Это приложение устанавливается непосредственно на ноутбук или компьютер, который соединяется с мобильным устройством через USB кабель в режиме отладки. Затем после запуска возможно выполнение специальных команд, позволяющих инициировать какие-либо действия с гаджетом.
Утилита позволяет выполнить такие действия, как:
- перезагрузка в разнообразных режимах;
- перенос папок и файлов на/или с устройства;
- работа с прошивками: установка, обновления;
- снятие блокировки, сделанной с помощью графического ключа;
- выполнение различных скриптов.
Чаще всего приложение устанавливают вместе утилитой Fastboot. Этот режим позволяет сбросить все настойки до заводских, поэтому его иногда называют Recovery – функцией восстановления. Помимо этого с помощью Fastboot можно установить прошивку, но в этом случае возможна только работа через ПК.
Эти две программы лучше устанавливать вместе, что позволяет получить доступ к большему числу возможностей.
В свою очередь ADB run упрощает работу и автоматизирует типичные команды и действия, чаще всего используемые пользователями. Она имеет хоть и консольный, но визуализированный вид, состоит из 14 пунктов.
Эта программа гораздо проще, она подходит тем, кому сложно разбираться с командной строкой, кто не умеет с ней работать. В ней уже предоставлено меню и пункты, которые можно выбирать. Она отличается простым интерфейсом, большим функционалом, не требуя при этом дополнительных установок программ.
Все утилиты можно скачать, установить для работы и обновления мобильного устройства.
Проблемы с прошивкой
Иногда в процессе прошивки устройств у пользователя могут возникнуть различные ошибки, которые не дают успешно закончить процесс. Одной из причин может стать устаревшее программное обеспечение.
Обязательно перед работой с утилитой ADB проверьте актуальность версии драйверов, установленных на ПК. Всегда пользуйтесь последними программными продуктами, так как они обеспечивают надлежащий уровень оптимизации.
Также при возникновении ошибок обратите внимание на «механику». Проверьте USB-провод, соединяющий ПК и Android-устройство. При бракованном проводе процесс прошивки может сбиваться без видимых причин.
Если же у вас стоят актуальные драйверы и провод не вызывает нареканий, обратите внимание на модель и марку вашего гаджета. Возможно, настройки, предусмотренные разработчиками устройства, конфликтуют с запросами, выполняемыми ADB.
Сокращение ADB – Android Debug Bridge, переводится как «Отладочный мост Android». Позволяет управлять различными устройствами на ОС Android через компьютер, путем ввода соответствующих команд в консоли ПК. Программа ADB входит в состав набора «инструментов разработчика Android» – Android SDK, что стало частью среды разработки Android Studio.
Основные возможности ADB:
- Считывать данные, например ключи для разблокировки загрузчика.
- Снимать блокировку загрузчика, вводом индивидуального кода.
- Прошивать recovery/раздел Data.
- Удалять/отключать/устанавливать приложения.
- Переводить смартфон в режим Fastboot и Bootloader.
Программа
Прежде чем узнать, какой у фразы Apply update from ADB перевод, разберемся с софтом. ADB – составляющая часть системы, которая означает — Android Debug Bridge. На русский переводится как «отладочный мост «Андроид»» и, конечно, немного может сказать обычному пользователю.
Так сложилось, что операционка Android произошла от ранее существующей Linux. По старинке обе требуют эксплуатировать командную строку для некоторых изменений. Естественно, уже были разработаны эмуляторы. Но работа с ними некомфортна из-за небольшого экрана и некоторых ограничений.
К тому же часто нужен сам компьютер, поэтому необходим специальный софт. Им стало приложение ADB, которое работает над тем, чтобы связывать оба устройства, реализуя таким образом различные операции с системой Android.
Как пользоваться ADB run
Чтобы понять, как использовать утилиту, необходимо познакомиться с установкой и основными командами. Подключение к гаджету осуществляется при помощи компьютера и USB кабеля или по беспроводной сети.
Понять, что подключение состоялось, можно осуществив ввод adb devices. Затем должно появиться сообщение: «List of devices attached«, говорящее о том, что соединение произошло. Подключение через wi-fi происходит при помощи adb wireless. На мобильном устройстве должны стоять root права.
Для работы необходимо включить отладку по USB на гаджете. Обычно этот пункт находится в настройках. Если его нет, то можно его поискать в параметрах разработчика. Это меню скрыто, для его включения следует найти строчку с номером сборки в настройках Андроид, несколько раз кликнуть на нее (от 5 до 10 раз). Где-то после половины нажатий появится уведомление, что вы все делаете правильно, а потом будут предоставлены права разработчика. Затем можно вернуться к настройкам, где появится пункт «параметры разработчика». Здесь и происходит включение отладки.
Утилита обладает рядом положительных качеств:
- Простота установки.
- Простое управление.
- Легкая проверка обновлений.
Установка
Прежде чем установить ADB, ее необходимо скачать, это можно сделать бесплатно. Скачать ADB можно на сайте 4pda. Официальный ресурс не дает возможности скачать утилиту отдельно, а только всем пакетом Android SDK. Установка программы происходит с помощью стандартного мастера установки.
Весь процесс прост и интуитивно понятен. Сам установщик предлагает подсказки, направляя все действия.
После этого нужно установить драйвера для своего мобильного устройства, иначе приложение не увидит устройство. Проще всего воспользоваться утилитой для автоматической установки Adbdrivers. Но также можно скачать драйвера для Windows 7, 8 или 10 с официального сайта производителя.
В случае отсутствия установщика, драйвера можно установить вручную, для этого:
- Запускаем Диспетчер устройств. Найти можно в панели управления или воспользоваться поиском в системе
- Ищем неопределившееся устройство, или ваш смартфон. Кликаем правой клавишей мыши на устройстве и выбираем Обновить драйвер
- В открывшемся окне выбираем пункт – Выполнить поиск на компьютере, после чего указываем путь к папке и подтверждаем.
Обзор интерфейса и команды ADB run
Рассмотрим все пункты меню, предложенные программой, принцип их работы:
- Device attached? – отвечает за соединения ПК и смартфона, но обязательно необходимо включить отладку USB.
- Move – отвечает за перемещение файлов с ноутбука на смартфон. Здесь присутствует как автоматическая, так и ручная возможность перемещения.
- Install Android App to Device – дает возможность устанавливать приложения, при этом возможны варианты сохранения и перемещение на карту памяти.
- Reboot Device – разнообразные режимы перезагрузки Андроида:
- Reboot – стандартная;
- Reboot Bootloader – перезагрузка в загрузчик bootloader;
- Reboot Recovery – перезагрузка в меню recovery.
- Fastboot – прошивка, перепрошивка системы. Все настройки заданы автоматически.
- Unlock Gesture Key – разблокировщик графического ключа, также справляется с пин кодами, фейс кодами.
- Manual – позволяет прописывать команды вручную.
- Check Update – проверка новой версии программы.
- Intsall Bootanimation – устанавливает и изменяет анимацию при включении устройства.
- Memory and Partitio – знакомит с блоками и разделами Андроида.
- Run Script – работа со скриптами.
- Backup – создание резервной копии.
- Odex – odex-ирование прошивки, учитывая разнообразные параметры.
- Screnshot/Record – скриншоты, возможность записи видео.
- Exit – соответственно выход из программы.
Прошивка телефона посредством ADB run
Программа позволяет менять прошивку гаджета. Для этого достаточно ее установить, подключиться к ПК и воспользоваться утилитой Fastboot. Файлы, которые следует прошить должны находиться в одной папке с утилитой.
Для начала необходимо перевести устройство в режим bootloader при помощи меню.
Затем необходимо разархивировать заранее скачанные файлы с прошивкой. После этого следует выбрать пункт Run SCRIPT и в открывшееся окно поместить файлы прошивки и закрыть его. Нажать на Enter. Прошивка началась. Пока идет процесс нельзя вынимать кабель из телефона или компьютера.
Программа дает возможность перепрошить поэтапно все разделы или только некоторые:
- sуstem;
- cache;
- data;
- recovery.
Установка
Установить приложение можно посетив официальный сайт. Необходимо скачать архив SDK tools для Windows, согласившись перед этим с правилами использования.
После этого требуется распаковать архив, зайти в каталог tools, выбрать там папку bin и обратиться к файлу sdkmanager. Он как раз позволить установить программу.
Дальше происходит работа в командной строке Windows. Делаем запуск от имени администратора. После этого открываем папку sdkmanager, прописав к ней путь C:sdk-tools-windows-3859397toolsbin.
В ходе установки прочитайте лицензионное соглашение, нажмите клавишу Y.
Если весь процесс прошел правильно, то в корневой папке появится директория platform-tools с файлами adb.exe и fastboot.exe.
Как работает ADB
Установив программу, можно с ней работать. Чтобы убедиться, что все правильно и нормально функционирует, следует с помощью командной строки открыть папку с файлами adb и fastboot и выполнить программу adb.help. То, что получилось должно походить на скриншот внизу:
Теперь необходимо соединить устройство с ПК и проверить видит ли его приложение. Подключение происходит при помощи usb кабеля. Следует выбрать режим MTP – диспетчер файлов, а затем пункт «для разработчиков». Если такой пункт не появился, то стоит зайти в раздел «о телефоне», кликнуть 7-10 раз на номер сборки. После этого в появившемся пункте «для разработчиков» необходимо выбрать «отладку по usb».
Затем в командной строке системы водим adb devices. Это позволит увидеть информацию об устройстве. Выглядит это как на скриншоте.
После, проверяется программа fastboot, прописывается в консоли задача fastboot reboot, нажимается на ввод.
После проверки функционирования задачи, можно спокойно работать с программой.
Команды ADB
Утилита предполагает работу со смартфоном, выполнение различных действий. Основных команд ADB всего 10:
- Devices – помогает выяснить обнаруживает ли компьютер устройство, есть ли возможность работать с ним при помощи ввода команд. Дальше появляется строчка с текстом List of devices attached с серийным номером гаджета вместе с его состоянием на данный момент. То есть телефон либо находится в режиме offline, либо готов к работе, т. е. online.
- Push – позволяет переносить или копировать файлы на мобильный носитель.
Достаточно прописать путь к папке, откуда копируется и в которую копируется информация.
- Pull – подходит для копирования файлов с гаджета на ноутбук. Как и во второй команде, нужно указать путь, откуда и куда помещается файл.
- Reboot – позволяет получить root права или установить программы. Позволяет так же вносить различные изменения. После ввода устройство перезагружается. Этот пункт подходит и для размещения скриптов, позволяющих перезагрузить телефон после внесения необходимых изменений.
- Reboot-bootloader, Reboot Recovery – возможность перезагружать устройство в загрузчик bootloader. Это позволяет разблокировать загрузчик, чтобы пользоваться root правами, устанавливать альтернативные прошивки.
Так же есть возможность получить доступ к меню восстановления «recovery».
- Fastboot devices – при перезагрузки устройства в bootloader оно перестает реагировать на команды. Тогда на гаджет воздействует программа fastboot. Она позволяет управлять гаджетом в режиме загрузчика.
- Fastboot oem unlock – многие устройства разблокируются с помощью этой команды. Достаточно ввести ее в командную строку, а затем придерживаться инструкций.
Как пользоваться программой HDDScan
Но стоит помнить, что после выполнения этой программы, все данные на телефоне удаляются.
- Shell – ее можно использовать в двух вариантах. Первый – ввод ее в командную строку, с последующим вводом. Это позволит выйти в режим терминала, где возможно выполнение любых команд Android shell. Но пользоваться им следует осторожно, так как устройству можно нанести сильный вред.
Второй вариант – единичный ввод действия. Таким образом, можно, например, сменить возможность прав доступа к некоторым папкам.
- Install – поможет копировать файлы, устанавливать приложения в виде apk. Для начала нужно указать путь, где расположен необходимый файл.
- Uninstall – удаляет программы с гаджета. Для команды используется k-ключ, который позволяет не удалять данные приложения и кэш.
Бонусная утилита – Sideload. Она подходит владельцам устройства Nexus, позволяя обновлять официальную прошивку на всех устройствах компании.
Разблокировка Micromax Bolt D303
Micromax Bolt D303
обладает базовыми техническими характеристиками, присущими смартфонам бюджетного уровня. Это двухядерный SoC от Mediatek MT6572 с частотой 1.3 GHz, 4 Gb внутренней и 512 Mb оперативной памяти (RAM). Данное устройство продается в салонах связи Мегафон. Аппарат является заблокированным на оператора, т.е. по-умолчанию его использование возможно только с SIM-картами Megafon. При попытке вставить в него сим-карту другого оператора на экране появляется запрос ввода кода разблокировки.
Заказать код:
Разблокировка Micromax Bolt D303.Koд Читать полностью▸
- https://androidp1.ru/adb-run-obzor-funktsiy/
- https://androfon.ru/prodvinut/opisanie-i-vozmozhnosti-adb-run
- https://4pda.biz/android-obshchee/1288-skachat-programmu-adb-run-instruktsiya-i-obzor-funktsij-programmy.html
- https://upgrade-android.ru/stati/stati/4031-adb-run-skachat-besplatno.html
- https://unlock-code.ru/index.php
Инструкция: Как управлять Android с ПК на Windows
Что делать если вы случайно уронили и разбили дисплей своего Android устройства, а данные хранящиеся на нем вам крайне важны?!
Несмотря на большое разнообразие противоударных чехлов и защитных пленок/стекол для смартфонов и планшетов на Android, случается такое, что экран после падения разбивается и никак не реагирует на нажатия. Стоимость ремонта не всегда дешевая, особенно у современных моделей смартфонов, а вам как назло понадобились данные хранящиеся на смартфоне? Не беда, мы подробно расскажем об основных способах, которые помогут вам «выдернуть» все самое необходимое без каких-либо затрат и походов в СЦ.
Сразу хотим предупредить, что данная статья подойдет для пользователей, чье устройство не реагирует на нажатия, но при этом отображает информацию на дисплее.
Способ первый (простой)
Если вы не знаете, что такое Root-права и никогда в жизни не устанавливали их на свое устройство, то данный метод рассчитан именно для вас. Проблема с восстановлением данных решается буквально в считанные минуты.
Способ второй (простой)
Для второго способа вам понадобиться кабель USB OTG или же компьютерная мышь с разъемом microUSB. Правда, стоит отметить, что не все девайсы способны корректно работать/вообще работать через кабель USB OTG.
Что вам понадобится:
- Кабель USB OTG/мышь с разъемом microUSB
- Смартфон/планшет с разбитым дисплеем
- Мышка и немного свободного времени
Все, что нам нужно сделать – это подключить компьютерную мышь к своему устройству и уже после управлять им с помощью мышки, перенося данные, контакты и прочую информацию с помощью карты памяти или же соответствующих приложений, к примеру, AirDroid.
Способ третий (для опытных)
Данный способ подойдет для всех пользователей, но для его осуществления необходимы некоторые детали, описанные ниже.
- Персональный компьютер/ноутбук с установленной Windows
- USB кабель для подключения устройства к ПК
- Заранее установленные драйвера для Android
- Включенный режим отладки по USB
- Скачанная и установленная программа ADB Run
Как вывести изображения смартфона/планшета на дисплей ПК:
1. Запускаем установленный ADB Run. 2. При помощи цифры «7» переходим в пункт Manual Command and Unlock Bootloader далее вводим цифру «9» и попадем в раздел Control Android out Windows, после нажимаем цифру «1» Go to Website Java (Download Java JDK, and install) и переходим на сайт Java для установки пакета Java JDK.
3. На сайте Java JDK вам необходимо скачать самую последнюю версию Java, учитывая разрядность операционной системы Windows.
4. После того, как вы установите Java SDK, необходимо выбрать пункт Run Control Android out Windows и указать путь до файла Java, как показано на рисунке ниже (версия SDK может отличаться, смотрите внимательно!).
5. Если все действия будут выполнены, верно, то вы увидите окно с изображением рабочего стола вашего устройства, а в качестве управления выступает компьютерная мышь.
Такими весьма простыми способами вы сможете в течение пары минут «выдернуть» все нужные вам данные с устройства с разбитым дисплеем.
Подготовка
Прежде чем узнать, как пользоваться Adb Run этой программой, важно помнить об откладке по USB. Об этом шаге часто забывают, после чего программа просто не видит телефон
Чтобы это сделать, нужно перейти в настройки, найти там опцию «О телефоне».
В последних версиях операционной системы нужно найти строчку с серийным номером и несколько раз кликнуть по ней. Внизу появляется уведомление, сначала о том, что вы на правильном пути, после – что вы стали разработчиком. Когда вы увидите такое сообщение, можете возвращаться в настройки, там должен появиться пункт «Параметры разработчика». В нем и можно включить откладку.
Достоинства и недостатки
Теперь уделим внимание положительным и отрицательным сторонам программы.
Плюсы:
- наличие графического интерфейса;
- возможность управления через командную строку;
- множество функций, недоступных для активации через телефон;
- получение сведений о телефоне;
- создание резервных копий данных;
- обмен файлами между девайсами.
Минусы:
- отсутствует версия на русском языке;
- без обновления драйверов не видит устройства;
- в руках неопытного пользователя софт может существенно навредить работоспособности устройства.
Используйте программное обеспечение с умом и по инструкции именно для вашего мобильного телефона.
Настройка ADB на ваших устройствах
Очень важно правильно настроить ADB перед установкой сторонних приложений. Процедура и выполнение различны для Windows и MacOS
Шаг 1: Загрузить инструменты платформы Android SDK. Если вы используете Mac, то для установки ADB предпочтительным является Homebrew – см. Наше руководство по началу работы с Homebrew, если вы новичок в нем. После установки Homebrew откройте Терминал и введите:
brew install homebrew / cask / android-platform-tools
Шаг 2: Если вы работаете в Windows, установите драйверы ADB для вашего устройства. Вы найдете список ссылок для этого на веб-сайте разработчиков Android. Вы также можете попробовать простой «15 секундный установщик ADB» от xda-developers. Вам не нужны драйверы для Mac.
Шаг 3: Распакуйте zip-файл на диск C :. Содержимое находится в папке с именем платформенные инструменты, На Mac эта папка находится в Бочки папка.
На андроид
Вернувшись на свое устройство Android, выполните следующие действия:
Шаг 4: Включить параметры разработчика (если это еще не сделано). Для этого перейдите в Настройки> О телефоне и нажмите на Номер сборки семь раз.
Шаг 5: Подключите телефон к компьютеру. После подключения нажмите на уведомление о подключении USB, которое появляется. Убедитесь, что режим подключения установлен на PTP,
Шаг 6: В Настройки> Параметры разработчика, переключить USB отладки ползунок и перейти через диалоговое окно, которое следует.
Использование PowerShell или терминала
Шаг 7: В Windows удерживайте сдвиг ключ и щелкните правой кнопкой мыши платформенные инструменты папка обсуждалась ранее. выберите Откройте окно PowerShell здесь, Чтобы проверить ADB, введите эту команду:
. adb devices
Замечания: В PowerShell убедитесь, что вы поставили дот-обратный слэш до устройства adb, В противном случае вы увидите ошибки. Ввод дот-обратный слэш не требуется, если вы используете командную строку.
Шаг 8: На вашем телефоне появится запрос на разрешение доступа к отладке через USB. Даруй это.
Шаг 9: Если вы на Mac, откройте Терминал и введите устройства adb начать АБР. Для каждой из приведенных ниже команд приложения вы можете опустить . так как это только для пользователей Windows PowerShell.
Теперь давайте рассмотрим некоторые из лучших приложений ADB для Android.
Разблокировка загрузчика
Разблокировка загрузчика удаляет все данные с телефона и sd-карты
Также, разблокировка загрузчика, без установленного далее Magisk, может сломать Android Pay.
Для разблокировки:
- В настройках “Для разработчиков” включаем “Отладка по USB”, “Заводская разблокировка” и “Варианты перезагрузки”
- Загружаемся в fastboot mode. Для этого зажимаем кнопку выключения, выбираем “Перезагрузка” и далее “Загрузчик” Второй способ – выключить телефон, зажать клавишу громкости вверх и клавишу включения. Через несколько секунд появится fastboot mode
- Подключаем телефон по USB-кабелю. И проверяем что устройство доступно в системе. Для этого выполняем:
$ fastboot devices fa______d fastboot
В списке должен быть телефон
- ПОСЛЕ ЭТОЙ КОМАНДЫ ТЕЛЕФОН ПЕРЕЗАГРУЗИТСЯ И ВСЕ ДАННЫЕ БУДУТ УДАЛЕНЫ. Делайте бэкапы всех данных до этого шага.
$ fastboot oem unlock
На телефоне выбираем качелькой громкости Yes, подтверждаем клавишей питания. При загрузке появится меню с выбором режима, выбираем качелькой просто Start и подтверждаем клавишей питания. Телефон долго будет перезагружаться, и загрузится сброшенным в заводское состояние.
Теперь загрузчик разблокирован.
Преимущества Adb Run
Сложность в использовании Android Debug Bridge заключается в ручном вводе длинных команд. Все команды не очень просто запоминаются, поэтому ошибиться, вводя команду – стандартное дело. Adb Run не требует ввода дополнительных параметров и вспомогательных команд.Перемещаясь по меню и выполняя необходимые операции, вы переключитесь в ручной режим, если захотите вводить «руками».Создатель приложения сделал ручной ввод для опытных пользователей операционной системы Android. Ввод команд вручную подойдёт для пользователей, которым стандартных команд мало. Приложение устанавливается на старые и новые версии Windows и автоматически обновляется в режиме.
Скачать Adb на компьютер для Андроид. С помощью данного установщика можно быстро установить утилиту для отладки Android — ADB, без необходимости инсталлировать весь пакет разработки .
(старая версия)
(новая версия)
установка происходит в корень диска С: (С:adb)
Также возможно воспользоваться программой Adb Run (рекомендуется для всех новичков), облегчающая взаимодействие с ADB.
Инструкция по командам ADB
Видеоинструкция как установить ADB на компьютер (ADB + Fastboot)
Ручная установка ADB и Fastboot на компьютер
Если вы хотите использовать самую свежую версию ADB или Fastboot на вашем компьютере Windows, тогда воспользуйтесь следующей инструкцией, чтобы скачать ADB:
Перейдите на сайт разработчиков (для XP) и скачайте архив SDK Platform-Tools для ОС Windows, содержащие утилиты adb и fastboot
2. Извлечь из архива папку platform-tools на диск C:
3. Перейти в Windows «Панель управленияСистема и безопасностьСистема» и выбрать Дополнительные параметры системы
4. Перейти в «Переменные среды» Windows
5. Выбрать «Системные переменные» значение Path и изменить, чтобы добавить новое значение
6. Указать путь к папке platform-tools содержащую adb и fastboot
7. Перезагрузите компьютер, после чего запустить командую строку и написать команду adb version, если у вас появлялась текстовая информация с версией ADB, то вы все сделали правильно. Теперь можете пользоваться ADB для Android в тех целях, что вы задумывали.
Установка на MAC OS и Linux
- установить ADB и Fastboot на MacOS
- установить ADB и Fastboot на Linux
Следует признать, что многие производители Android-устройств сознательно ограничивают владельцев планшетов и смартфонов в функционале. Фактически обычный пользователь использует потенциал Android лишь на 70%. Но если вам недостаточно стоковых возможностей смартфонов, рекомендуем узнать, как прошить Android через ADB. Данная утилита позволяет раскрыть полный функционал гаджета.
Частые вопросы
Что делать, если ADB не видит устройство
Если вдруг ADB не видит смартфон, то необходимо для начала проверить отладку по usb или проверить наличие ADB драйверов на вашем ПК.
Стоит так же обратить внимание на другие причины:
- проверить usb кабель, его работоспособность;
- проверить установку Android SDK, наличие его последней версии;
- стоит попробовать переключить режим с MTP на камеру и назад;
- можно попробовать переподключить устройство или перезагрузить компьютер.
После всех этих действий программа должна заработать, а устройство обнаружиться. Такая проблема часто бывает с неизвестными китайскими марками, которые не знакомы программе.
ADB или fastboot не является внутренней или внешней командой
Порой при вводе в консоли ряда команд можно столкнуться с отказом системы от выполнения вводимого действия. Появляется сообщение, что данная команда не является внутренней или внешней. Часто это связано с тем, что не прописан путь к файлу, который обслуживает команду.
Причиной такого сообщения может быть то, что у системы нет данных о местонахождении файлов. Возможно, что нужного компонента нет в системе, тогда его требуется установить.
Для того чтобы избавиться от этой ошибки, необходимо указать программе путь к нужным файлам. Следует скопировать его в буфер обмена.
Затем:
- на рабочем столе нужно выбрать «Мой компьютер», нажать на правую кнопку мыши, в меню выбрать графу «свойства»;
- теперь выбираем «дополнительные параметры системы», а потом «переменные среды»;
- там нужно найти «системные переменные» и параметр Path, в который нужно добавить скопированный путь и подтвердить изменения;
- потом открываем консоль и прописываем нужное действие, после чего ошибка исчезает.
Как вариант, после всех манипуляций стоит перезагрузить компьютер.
Строение меню ADB run
Все команды рассортированы по разделам на начальной странице программы. Там же отображается информация о текущем подключении смартфона. Меню выстроено так:
- Reboot Android.
- Fastboot (Flash.Erese).
- ADB Sideload.
- Move (Pull/Push).
- Unlock Gesture Key/Pin Key.
- Unlock Bootloader.
- Memory and Partition.
- Screenshoot/Record.
- Install/Unistall Android App (APK).
- Other command.
- Update ADB and Drivers.
Пункт RebootAndroid позволяет перезагрузить устройство в определенный режим. Например, перевести Xiaomi в EDL, либо запустить на смартфоне recovery. Это удобно, так как не нужно вспоминать, какая комбинация кнопок необходима для входа в тот или иной режим.
Команды очистки разделов, прошивки всего образа или определенной части, собраны в разделе Fastboot (Flash.Erese).
Пункт ADBSideload позволяет установить официальное обновление или прошивку на смартфон.
Move (PullPush) предназначен для копирования файлов с компьютера в смартфон и наоборот.
Пункт UnlockGestureKeyPinKey позволит удалить забытый пароль, графический ключ и т.д.
В UnlockBootloader находятся команды разблокировки загрузчика, под каждого производителя: снятие цифрового ключа, ввод кода разблокировки, перевод смартфона в режим загрузчика и т.д.
MemoryandPartition позволит просмотреть и смонтировать разделы памяти.
Инструмент ScreenshootRecord позволит сделать снимок экрана или записать видео.
Удаление или установка приложений, производится в InstallUnistallAndroidApp (APK).
Прочие функции, что не вошли в предыдущие категории, собраны в Othercommand.
Обновление ADB и драйверов выполняется в UpdateADBandDrivers.
Итак, при помощи ADB-команд можно:
- отобразить статус устройств, которые подключены и часы «Android Wear»;
- делать перезапуск мобильного аппарата;
- инсталлировать и деинсталлировать приложения;
- обновить программные компоненты средствами Fastboot;
- перезалить или сделать очистку раздела data (для опытных пользователей).
- перенести файлы (в обе стороны);
- запустить различные скрипты, которые управляют работой ОС;
- сделать (создать) резервное копирование информации;
- снять снимок экрана и записать видео;
- снять ограничение с устройства в том случае, если войти в смартфон нельзя и вы забыли графический пароль или PIN-код;
- поменять экран приветствия и анимацию запуска системы;
- узнать информацию о данных, которые хранятся в памяти аппарата и на SD-карте;
- одексировать текущую прошивку;
- закачать и инсталлировать весь пакет драйверов.
Обзор
Небольшой обзор утилиты и то, как пользоваться Adb Run для «Андроид». Сразу первый пункт – это проверка правильности подключения гаджета. Если вы забыли об откладке, то программа сразу же выявит это. Первый пункт называется Device attached. Выбрав его, вы узнаете, подключен ли телефон к системе.
Далее — пункт Move. Вместо того чтобы вводить команды, которые были описаны ранее, достаточно будет выбрать между двумя пунктами. Первый отвечает за передачу файлов с компьютера на телефон, второй – за обратный процесс.
Третий пункт Install отвечает за загрузку приложений на гаджет. Тут доступно пять пунктов. Среди них есть копирование программы, установка обычная или на карту памяти. Есть возможность удалять утилиты с телефона через ПК или перемещать их.
Пункт Reboot перезагружает девайс. Делает это тремя вариантами, среди которых есть обычная перезагрузка, переход в режим загрузчика или к меню Recovery. Следующая строка под пятым номером отвечает за прошивку девайса. Fastboot — это меню, в котором есть 10 пунктов. Причем все они узкоспециальные, если вы не знаете, что нужно выбирать, придется рассматривать каждый подпункт.
В следующем пункте — Unlock Gesture Key — вы можете узнать, как пользоваться Adb Run с Windows 10, если нужно разблокировать графический ключ. Часто пользователи, используя такой метод защиты, забывают его, но когда случаются сбои, на помощь приходит именно эта утилита. В шестом меню указаны пункты с разными вариантами графического ключа. Нужно выбрать тот, который вы забыли.
Пункт семь — Manual — нужен тем, кто хочет самостоятельно вводить команды. Возможно есть такие директивы, которых нет в списке представленных. Для этого и нужен этот пункт меню. Тут же есть специальное меню для владельцев смартфонов HTC. В нем можно разблокировать Bootloader, сменить CID и получить S-OFF.
Восьмой пункт проверяет обновления утилиты. Девятый – творческий вариант для тех, кто устал от анимации при включении устройства. Если вы хотите заменить её или отключить, то вам нужно в меню Intsall Bootanimation.
Десятый пункт дает информацию о всех существующих блоках устройства. Тут есть разделы, возможно, скрытые, либо те, до которых трудно добраться. Run Script — это одиннадцатое меню для использования скриптов. Backup — пункт двенадцатый, который создает резервную копию гаджета всего. Удобно, если нужно сделать Reboot.
Следующее меню отвечает за odex-ирование прошивки. Если вам неизвестен этот процесс, лучше самостоятельно не экспериментировать. Четырнадцатый пункт работает над скриншотами. Последнее меню нужен для выхода из утилиты.
Описание и возможности
Основное назначение данного ПО – это выполнение операций, которые невозможно запустить непосредственно через включенный смартфон или в настройках системы. Adb Run создает сеть типа «Клиент – Сервер». Пользователь отправляет определенные команды через ПК, после чего они выполняются на телефоне. Утилита работает вкупе со средой программирования Fastboot. Все действия необходимо выполнять через консольное окно с меню или вписывать команды вручную с помощью PowerShell. Перечислим основные функции утилиты:
- включение и перезагрузка устройства;
- переход в режим Fastboot для управления командами;
- прошивка через режим Sideload;
- перемещение файлов внутри накопителя и с компьютера на телефон;
- разблокировка загрузчика и функционала для разработчиков;
- получение root-доступа;
- сброс паролей и PIN-кодов;
- сброс до заводских настроек;
- управление памятью;
- создание скриншотов и записей видео с экрана устройства;
- запуск сторонних скриптов или отдельных команд;
- удаленная установка приложений в безопасной среде;
- поиск и инсталляция обновлений Adb Run и драйвера;
- работа через режим отладки.
Если ваше устройство перестало определяться компьютером и утилитой, то следует полностью обновить программу и специальный драйвер.
Особенности ADB run
Поскольку ADB консольное приложение, работать с программой в Windows неудобно. Так же нужно знать/помнить команды или держать под рукой соответствующие заметки. Впрочем, когда выполняется прошивка или другое действие по инструкции, достаточно скопировать команду, вставить и ввести в консоли.
ADB run – модификация, где собраны часто используемые команды, и поданы в привычном, для многих пользователей Windows, виде. Окно программы напоминает приложение «блокнот», где каждому действию присвоен номер. Достаточно ввести цифру соответствующего меню, как пользователь попадает в закрепленный за цифрой раздел-подраздел, либо выполняется определенное действие.
Как отмечает автор, программа заметно упрощает работу с ADB, и станет незаменимым инструментом для начинающих пользователей. Быстрее и проще происходит установка программы, легче определить подключено устройство или нет. Ещё в программе встроена опция обновления ADB и драйверов.
Описание и возможности
Основное назначение данного ПО – это выполнение операций, которые невозможно запустить непосредственно через включенный смартфон или в настройках системы. Adb Run создает сеть типа «Клиент – Сервер». Пользователь отправляет определенные команды через ПК, после чего они выполняются на телефоне. Утилита работает вкупе со средой программирования Fastboot. Все действия необходимо выполнять через консольное окно с меню или вписывать команды вручную с помощью PowerShell. Перечислим основные функции утилиты:
- включение и перезагрузка устройства;
- переход в режим Fastboot для управления командами;
- прошивка через режим Sideload;
- перемещение файлов внутри накопителя и с компьютера на телефон;
- разблокировка загрузчика и функционала для разработчиков;
- получение root-доступа;
- сброс паролей и PIN-кодов;
- сброс до заводских настроек;
- управление памятью;
- создание скриншотов и записей видео с экрана устройства;
- запуск сторонних скриптов или отдельных команд;
- удаленная установка приложений в безопасной среде;
- поиск и инсталляция обновлений Adb Run и драйвера;
- работа через режим отладки.
Подключение
Чтобы понять, для чего нужна ADB, а соответственно и Adb Run, рассмотрим основные команды. Например, если вы не уверенны, что компьютер правильно видит телефон и будет с ним корректно работать, можете ввести команду adb devices. Так вы сможете убедиться, что подключение стабильное.
После того как вы используете команду, программа выведет сообщение о том, что List of devices attached. Если похожей фразы вы не увидели, то скорее всего проблема либо с кабелем, либо с драйверами. Придется перепроверить работоспособность устройства и выяснить причины того, почему ПК не видит смартфон.
Если вы узнали, что кабель оказался нерабочим, можете попробовать присоединить гаджет через беспроводную сеть. Подключение по Wi-Fi проходит с помощью ADB Wireless. Кроме того, на устройстве должны быть установлены права Root.
После вводим команду adb connect ip:port. Вместо ip:port вводите то значение, которое установлено для адреса вашей сети.
Возможности
Поскольку вопрос о том, как пользоваться Adb Run, связан с использованием ADB, стоит понять, какие же возможности скрывает основная утилита. К примеру, благодаря коду можно установить приложение, которое находится на ПК. Для этого нужно написать adb install, а затем указать путь, где лежит
Точно также можно передать обычный документ с компьютера на телефон. Алгоритм тот же, изменилась только команда. Вводим adb push, а после указываем адрес местоположения файлика, который должен перенестись на гаджет. Если нужно сделать обратную операцию, вводим adb pull. Только первым адресом указывается папка на телефоне, а вторым — место, куда нужно сохранить передаваемый документ на ПК.
Вывод
Утилита adb run – действительно удобный и полезный инструмент для работы с Android через компьютер. Необходимые команды заведены, и не нуждаются в запоминании. А благодаря простому управлению, с программой легко справится начинающий пользователь. Так же стоит отметить упрощенный процесс установки adb run на компьютер.
Нашли неточность или ошибку? Оставьте комментарий с исправлением.
Статья была Вам полезна?
Поставьте оценку — поддержите проект!
(1 оценок, среднее: 5,00 из 5)
Многие из нас уже знакомы с ADB (Android Debug Bridge), поскольку, будучи владельцем Android устройства, довольно часто приходится выполнять такие простые действия, как adb push и pull, или adb reboot и т.д. Но для многих начинающих пользователей один только вид командной строки уже пугает, и кажется запредельно возможным. Хотя на самом деле всё довольно просто, опытные пользователи не дадут мне соврать, а самая большая сложность заключается в том, чтобы запомнить все эти команды, хотя это тоже не обязательно делать, поскольку Интернет всегда под рукой и найти нужную команду не составляет труда.
Поэтому, если Вы новичок в этом деле и хотите узнать немного больше об ADB, чем просто что это такое, тогда предлагаю Вам ознакомится с моим небольшим базовым пособием по изучению ADB.
Что понадобится
1. Android Debug Bridge (ADB) для Windows 32bit – скачать
2. Android Debug Bridge (ADB) для Windows 64bit – скачать
3. Компьютер с установленной Windows ОС.
Теперь переходим к активной фазе:
1. Скачиваем нужный zip архив и извлекаем его куда Вам будет угодно, например, диск С.
2. Теперь переходим в директорию C:/adb/sdk/platform-tools. Здесь вы найдете набор файлов, как показано на картинке ниже.
3. Зажимаем кнопку Shift + правый клик мышью и запускаем командную строку Windows с текущей директории.
4. Вводим команду adb start-server.
5. Чтобы убедится, что Ваше устройство правильно подключено и было распознано компьютером, введите команду: adb devices. Если всё хорошо, вы увидите что то похоже на это:
Теперь, когда Ваше устройство подключено и всё работает, давайте немного с ним поиграем.
Инструкция: Как снять образ с Android
Многие пользователи, которые решили заняться созданием собственных прошивок для Android не всегда понимают, как именно нужно снимать образы с Android. В сегодняшней статье вы сможете максимально подробно узнать о том, какие именно блоки вам нужны, как снимать с них дампы, разбирать и после восстанавливать, при необходимости. Иными словами вы узнаете, как снимать дампы с таких разделов как: system, data, efs, preload, cache.
Что может понадобиться для снятия образа на Android
- Установленная программа ADB Run
- Смартфон/планшет с полученными на нем Root-правами
- Включенная отладка по USB
- Установленные драйвера для Android, если вы впервые подключаете смартфон к ПК
- Собственно сам ПК и USB –кабель
Как снимать образ с Android (подготовка)
После того, как мы узнали, где именно находятся все необходимые для нас разделы Android, мы сможем приступить к непосредственному снятию образа. Перед проведением данной процедуры вы должны убедиться, что свободной памяти на карте памяти вашего устройства более чем достаточно.
Как восстановить образы Android в исходное состояние
- Переводим свой смартфон/планшет в режим быстрой загрузки fastboot (bootloader) и подключаем его к компьютеру с помощью USB-кабеля.
- Файлы boot.img и system.img с вашего устройства нужно скопировать по следующему пути C:/adb/progbin
. - Запускаем ADB Run и переходим в меню Manual Command and Unlock Bootloader –> ADB.
- Вводим (копируем) следующие команды:
Выводы
Как пользоваться Adb Run на Windows XP, понятно. Разницы с тем, как работает эта программа на Windows 7 или 10, вообще нет. Поэтому проблем никаких возникнуть не должно. Вышеописанная инструкция подходит на все случаи жизни.
Для владельцев Linux тоже есть свой вариант, который легко использовать. Нужно просто установить специальную версию.
ADB Run
– приложение, призванное облегчить простому пользователю осуществление процесса прошивки устройств на Android. Имеет в своем составе и Fastboot из комплекта Android SDK.
Практически все пользователи, которые сталкивались с необходимостью такой процедуры, как прошивка Android, слышали об ADB и Fastboot. Данные режимы позволяют выполнять широкий перечень манипуляций с устройством, но инструменты для работы с ними, предлагаемые разработчиками Android, обладают одним недостатком – это консольные приложения. Т.е. пользователь вынужден вручную вводить команды в консоль, а это не всегда удобно, к тому же верное написание команд может вызвать затруднения у неподготовленного человека. Для облегчения работы с аппаратом в режимах ADB и Fastboot создано специальное, довольно функциональное решение – программа ADB Run.
Принцип работы приложения
По своей сути программа является оболочкой над ADB и Fastboot, предоставляющей своим пользователям всего лишь возможность более удобного и быстрого вызова наиболее часто используемых команд. Другими словами, применение ADB Run во многих случаях приводит к отсутствию необходимости вводить команды вручную, достаточно выбрать необходимый пункт в оболочке, введя его номер в специальное поле и нажать клавишу «Enter
».
Программа автоматически откроет перечень доступных подпунктов-действий.
Либо вызовет командную строку и осуществит ввод необходимой команды или скрипта, а затем отобразит ответ системы в собственном окне.
Возможности
Перечень действий, которые возможно реализовывать с помощью Adb Run, довольно широк. В актуальной версии приложения насчитывается 16 пунктов, открывающих доступ к обширному списку функций. Причем эти пункты позволяют выполнить не только стандартные прошивочные операции, наподобие очистки определенных разделов в режиме Fastboot или их записи (п.5), но и осуществлять установку приложений (п.3), создавать бэкап системы (п.12), получать рут-права (п.15), а также производить многие другие действия.
Единственное, что стоит отметить, при всех преимуществах в плане удобства, ADB Run обладает достаточно существенным недостатком. Эту программу нельзя считать универсальным решением для всех Android-аппаратов. Многие производители девайсов привносят в свои детища некоторую специфичность, поэтому возможности работы с конкретным устройством через ADB Run должна рассматриваться в индивидуальном порядке, с учетом особенностей аппаратно-программной части смартфона или планшета.
Важное предупреждение! Неверные и необдуманные действия в программе, особенно при манипуляциях с разделами памяти, могут привести к повреждению устройства!
Достоинства
- Приложение позволяет практически полностью автоматизировать ввод команд ADB и Fastboot;
- В одном инструменте собраны функции, позволяющие прошить многие Android-устройства с «0», начиная с установки драйверов, заканчивая записью разделов памяти.
Недостатки
- Отсутствует на русском интерфейсе;
- Приложение требует определенных знаний в вопросах работы с Android через режимы ADB и Fastboot;
- Неверные и необдуманные действия пользователя в программе могут повредить Андроид-устройство.
В целом ADB Run позволяет значительно облегчить процесс взаимодействия пользователей с Андроид-девайсом во время проведения низкоуровневых манипуляций с использованием режимов ADB и Fastboot
Неподготовленному пользователю становятся доступны многие ранее неиспользуемые ввиду своей сложности операции, но проводить их нужно с осторожностью
Описание и возможности
Основное назначение данного ПО – это выполнение операций, которые невозможно запустить непосредственно через включенный смартфон или в настройках системы. Adb Run создает сеть типа «Клиент – Сервер». Пользователь отправляет определенные команды через ПК, после чего они выполняются на телефоне. Утилита работает вкупе со средой программирования Fastboot. Все действия необходимо выполнять через консольное окно с меню или вписывать команды вручную с помощью PowerShell. Перечислим основные функции утилиты:
- включение и перезагрузка устройства;
- переход в режим Fastboot для управления командами;
- прошивка через режим Sideload;
- перемещение файлов внутри накопителя и с компьютера на телефон;
- разблокировка загрузчика и функционала для разработчиков;
- получение root-доступа;
- сброс паролей и PIN-кодов;
- сброс до заводских настроек;
- управление памятью;
- создание скриншотов и записей видео с экрана устройства;
- запуск сторонних скриптов или отдельных команд;
- удаленная установка приложений в безопасной среде;
- поиск и инсталляция обновлений Adb Run и драйвера;
- работа через режим отладки.
Создание скриншота
Выполняется одной строчкой:
adb shell screencap /sdcard/screen.png
После этого картинку нужно выдернуть из устройства командой adb pull:
adb pull /sdcard/screen.png
В recovery скриншот можно сделать следующей командой:
adb pull /dev/graphics/fb0
Затем необходимо преобразовать файл fb0 в нормальное изображение с помощью FFmpeg, который нужно скачать и положить в папку с adb. Расширение необходимо ставить своего устройства:
ffmpeg -f rawvideo -pix_fmt rgb32 -s 1080×1920 -i fb0 fb0.png
Решение waiting for device в ADB
1. Первое на что стоит обратить внимание, так это на то, что установлен ли у вас драйвер?
Скачать драйвер можно на данной странице
, как установить узнать на этой
ссылке
. Если драйвер без подписи , то Windows необходимо перезагрузить отключив проверку. Для определенных устройств необходим специальный ADB драйвер.
Установили драйвер? Перезагрузите компьютер!
2. Убедитесь что устройство находиться в режиме bootloader, иначе fastboot не увидит ваш Android!
3. Используйте оригинальный и не поврежденный кабель microUSB кабель! Здесь должно все быть понятно, если кабель поврежден, отсюда и проблема видимости, возможно вы можете с этого кабеля передать или принять файлы, но вот с Fastboot уже работать не получится! Также не используйте поврежденный USB порт на компьютере!
4.Используйте только порт USB 2.0! Не смотря что стандарт USB 3.0 уже существует уже не первый год, но все же до масштабного внедрения говорить очень рано. Работа Fastboot с USB 3.0 хоть и возможна, но все же не желательна!
5. Не используйте USB-хабы! Никогда и ни при каких условиях не используйте USB-хабы, работа с Fastbot становиться похожа на фортуну — повезет или не повезет.
7. Попробуйте подключить Android в другой USB порт.
9. Откройте командную строку от «имени администратора».
Если у вас была когда-то похожая проблема «waiting for device» и в решили по своему, не из перечисленных способов, то не стесняйтесь написать в комментариях!
Вот и все! Больше статей и инструкций читайте в разделе . Оставайтесь вместе с сайтом , дальше будет еще интересней!
Расшифровывается ADB как Android Debug Bridge, то есть отладочный мост для Андроида. Программа разработана для операционной системы Android и работает в связке с компьютером. Она дает возможность изменить файлы, воспользоваться root правами, восстановить работу системы.
ADB run в свою очередь является приложением, которое позволяет пользователю
прошить устройство, работающее на Android. Оно включает в себя ADB и Fastboot. Эти приложения знакомы всем, кто сталкивался с перепрошивкой своего гаджета.
Управление приложениями
Для управления приложениями используются две команды: pm (package manager) — менеджер пакетов и am (activity manager) — менеджер активностей. У данных команд есть немало ключей, которые можно посмотреть на портале разработчиков. Остановимся на некоторых.
Для начала получим список установленных на устройстве приложений в виде названий пакетов, которые пригодятся позже:
$ pm list packages
Добавив в конец -s, ты увидишь только системные приложения, -3 — только сторонние, -f покажет пути установки пакетов, а -d — отключенные приложения. Далее, зная названия пакетов, можно совершать над ними различные насильственные действия :). Например, отключить ненужный календарь:
$ pm disable com.google.android.calendar
Очистить данные:
$ pm clear com.dropbox.android
Ну а совсем удалить можно так:
$ pm uninstall com.dropbox.android
Для использования activity manager понадобятся более глубокие знания структуры Android и понимание того, что такое Avtivity и Intent. Это позволит тебе запускать различные приложения, например браузер или настройки:
$ am start -n com.android.browser/.BrowserActivity $ am start -n com.android.settings/.Settings
Завершить работу приложения можно противоположной командой:
$ am kill com.android.browser
Ну а убить все запущенные приложения — такой командой:
$ am kill-all
Тот же activity manager поможет сделать звонок на нужный номер телефона:
$ am start -a android.intent.action.CALL tel:123
А так можно открыть страницу в браузере:
$ am start -a android.intent.action.VIEW ‘http:/xakep.ru’
А с помощью вариации предыдущей команды можно отправить СМС:
$ am start -a android.intent.action.SENDTO -d sms:НОМЕР_ТЕЛЕФОНА —es sms_body «ТЕКСТ_СМС» —ez exit_on_sent true $ input keyevent 22 $ input keyevent 66
В данной команде input keyevent эмулирует нажатие кнопок и может использоваться как для хардварных, так и для кнопок внутри приложения. В нашем примере 22 соответствует перевод фокуса вправо (джойстик вправо — dpad right), а 66 — Enter.
С помощью команды input можно, например, разблокировать телефон. Для этого необходимо ввести:
$ input keyevent 82
Погасит экран keyevent 26, что соответствует нажатию кнопки Power. Можно также поэкспериментировать с цифрами 3 — Home, 4 — Back, 24 — Volume Up, 25 — Volume Down, 27 — физическая кнопка Camera. Последнюю кнопку можно передать и через широковещательные сообщения (полный список широковещательных сообщений ты найдешь тут):
$ am broadcast -a android.intent.action.CAMERA_BUTTON
Другое широковещательное сообщение переведет телефон в режим самолета:
$ am broadcast -a android.intent.action.AIRPLANE_MODE —ez state true
Но данная команда не сработает на последних версиях Android. Для управления питанием и беспроводными коммуникациями там используется утилита svc. Например, включить передачу данных через мобильную сеть или управлять Wi-Fi можно через команды
$ svc data enable $ svc wifi disable
Также можно заставить смартфон оставаться включенным при подключении к USB-порту/зарядке/Wi-Fi-сети или всегда:
$ svc power stayon usb $ svc power stayon ac $ svc power stayon wireless $ svc power stayon true
Возвращаясь к команде input, стоит выделить еще одну команду для вставки текста в текущее поле. Кому-то это может показаться более привлекательным способом набора текста с компа, чем нажимать на кнопки небольшой области экрана. Выглядит команда так:
$ input text «Текст для вставки»
Кроме опции text, у команды input есть и другие. Полная форма команды такова:
$ input [] […]
В качестве источника можно указывать trackball, joystick, touchnavigation, mouse, keyboard, gamepad, touchpad, dpad, stylus, touchscreen. В качестве команд будут:
- text (Default: touchscreen) [delay]
- keyevent [–longpress] … (Default: keyboard)
- tap (Default: touchscreen)
- swipe [duration(ms)] (Default: touchscreen)
- press (Default: trackball)
- roll (Default: trackball)
Как видно из команд, можно, хотя и с трудом, управлять устройством через команды input touch и input swipe при разбитом экране, если не поддерживается работа мышки через USB-OTG. Например, вытянуть шторку с уведомлениями получится так (отсчет координат идет от левого верхнего угла):
$ input swipe 10 10 10 1000
А так можно узнать разрешение экрана:
$ dumpsys window | sed -n ‘/mUnrestrictedScreen/ s/^.*) ([0-9][0-9]*)x([0-9][0-9]*)/1 2/p’
Для Nexus 5 разрешение выдаст 1080 х 1920. Тогда нажать на кнопку «Меню приложений» стандартного лаунчера от Google, которая находится над кнопкой «Домой», можно так:
$ input touchscreen tap 500 1775
Скрипты
Выполнение всех описываемых в статье серий команд можно автоматизировать. Для этого вставляем их в текстовый файл (строки, следующие за adb shell), который имеет в начале строку #!/system/bin/sh, сохраняем с расширением sh и закидываем на устройство. После этого можно запускать скрипт через тот же adb:
adb shell sh /sdcard/имя_файла.sh
Запуск утилиты Fastboot
В зависимости от того что вы выбрали, скачали отдельно утилиту fastboot или выбрали adb run, запуск может отличаться!
Если скачали Отдельно Fastboot
Извлеките следующие файлы:
- adb.exe
- AdbWinApi.dll
- AdbWinUsbApi.dll
- fastboot.exe
- libwinpthread-1.dll
Переместите их на диск C: в папку Windows. Вам удалось установить ADB и Fastboot на ваш компьютер!
После того как Вы скачали и установили FastBoot, откройте на ПК программу «Командная строка».
пример запуска командной строки Windows
Пример установки ADB и Fastboot.
Если скачали ADB RUN
Если ваш выбор пал на фирменную программу ADB RUN, то запустите ее, наберите кнопку A и нажмите Enter.
Файлы которые необходимо прошить желательно разместить в одной папке с утилитой Fastboot.
Разблокировка Билайн ТС-150
— это 4G Wi-Fi-роутер от Beeline. Мини-офис в любом месте! Возможность использования сети 4G (LTE) по WiFi до 32 устройств на скорости до 150 Мб/с и подключения телефонного аппарата. Устали искать разлочку. Код билайн тс 150 можно купить у нас на сайте без каких-либо проблем.
Заказать код:
Разблокировка Билайн ТС-150.Koд Читать полностью▸
Разблокировка Мегафон MR150-6
4G Wi-Fi роутер Мегафон MR150-6
— это бюджетный роутер, от компании Shenzhen WeWins Wireless Co., LTD, который выпускается под брендом Megafon. По-умолчанию имеет блокировку на данного оператора связи. Разлочка кодом — самый простой и совершенно безопасный способ разблокировать ваше устройство. Доступны сети 4G/3G/2G, обеспечивающие комфортный беспроводной доступ в интернет, в любом месте, где есть сеть.
Заказать код:
Разблокировка Wi-Fi роутера MR150-6.Koд Читать полностью▸
Что это waiting for device?
Данная ошибка не совсем ошибка, если дословно перевести данную фразу — ожидание подключения устройства. То есть, когда когда вы пытаетесь что-то выполнить в ADB или FASTBOT и у вас появляется сообщение waiting for device в командной строке, то это означает, что ваш Android смартфон или планшет не виден!
Сообщение — adb или fastboot не видят подключенный Android девайс!
Чтобы было понятно, о чем эта статья и для понимания, о чем идет речь, желательно прочитать следующие статьи:
- Отладка по USB
Хотя почти все причины сообщения решаются одинаково для удобства статья будет разделена на решение «waiting for device в adb» и «waiting for device в fastboot».
Как вытащить данные, если разбит дисплей на андроид
Видео: Управление Android с помощью компьютера
border=»0″ alt=»Как вытащить данные если разбит дисплей на Андроид» title=»Как вытащить данные если разбит дисплей на Андроид» width=»600″ height=»282″ style=»display: block- margin-left: auto- margin-right: auto;» />
3. Выбираем пункт «1» — Go to Website Java, вас переадресует на страницу, где нужно скачать и установить Java JDK (вручную), данный пункт выполняется только один раз.
Видео: Разбитый экран смартфона. Возвращаем частично функциональность
4. Выбираем пункт «2» — Run Control Android out Windows, указываем путь до файла Java: Как вытащить данные если разбит дисплей на Андроид
5. Запустится окно с экраном Android, управление происходит с помощью мышки.
Видео: Что делать если разбит сенсор смартфона..
Как вытянуть данные если разбитый дисплей Android?
Вы случайно уронили смартфон или планшет, и у него разбился дисплей Android. Стоимость его замены будет заоблачная, а что делать если вам срочно нужно получить с него все данные? Тогда переходим к чтению данной статьи!
Очень часто в сети Интернет можно встретить вопрос следующего содержания:
«Разбил дисплей и как мне теперь вытянуть все данные с Android? Помогите!!!»
Сайт Android +1 решил разобраться с этой проблемой, так как на данный момент каких либо четких и сформулированных решений нет!
Инструкции решения проблемы
Материал будет подан от простого к сложному — это означает что на определенных этапах вам будут необходимы дополнительные знания, вам будут даны доп. статьи которые необходимо будет изучить!
Программы Синхронизации
Практически у любого производителя Android имеется своя собственная утилита:
Разберем на примере Samsung восстановление данных:
- Запускаем Samsung Smart Switch
- Подключаем смартфон к ПК
- Создаем резервное копирование нажав на кнопку «Резервное копирование»
- После создания копии, переходим в проводники к месту (нажмите кнопку ЕЩЕ и перейдите в настройки, чтобы узнать путь), где находится бекап и находим файл Contact.spb
- Откройте файл и на запрос «Открыть с помощью» выбрать программу Kies
- Перед вами откроется программа с контактами
Проще если вы купите или временно арендуете у кого-либо смартфон той же марки что и ваш разбитый, чтобы выполнить синхронизацию. Это касается не только Samsung, но и других производителей, чтобы не выполнять дополнительных действий как описано выше.
Google аккаунт
Если в момент покупки Android вводили свой Google аккаунт, то возможно не все так плохо, как вам кажется.
Если производилась синхронизация контактов, то вы их можете найти в Контакты, фотографии в Google Photos, заметки в
Google Keep.
С помощью Viber
Использовали на своем смартфоне Viber? Отлично, данный мессенджер поможет вам восстановить всю вашу телефонную книгу. Для этого вам понадобиться установить программу Viber на ваш компьютер, если уже был установлен, то отлично, ничего делать не нужно. Как инсталлировать Viber на ПК подробно написано в данной статье.
Если экран Android разбит полностью и изображения нет, то тогда вам придется сделать вот что:
- Зарядить смартфон Android
- Включить его
- Поднести Android к монитору тыльной стороной (к вам экраном, камерой к ПК), чтобы войти в учетную запись
Во вкладке «Контакты» у вас будут отображены все ваши контакты, которые были у вас на Android.
Подключить USB клавиатуру и мышь к Android через OTG-переходник
Экран Android показывает изображение, но сенсор не работает? Тогда вам поможет следующее решение, с помощью которого вы сможете управлять Android, чтобы получить доступ к вашим данным и попытаться их всех вытянуть.
Практически все современные смартфоны Android поддерживают подключение внешней USB клавиатуры и мыши. Сделать это можно через специальный переходник с USB на MicroUSB или с USB на USB Type C.
После подключения, нажмите кнопку питания, чтобы на нем загорелся экран и можете управлять Android с помощью внешней клавиатуры и мыши.
С помощью встроенного Recovery
На многих устройствах Android есть встроенное меню Recovery с помощью которого можно создать резервную копию внутренней памяти Android на карту SD, после чего можно будет извлечь все необходимые данные.
MTP подключение и скриншот
Если ваш Android распознается компьютером как флешка, вы можете копировать файлы на него или наоборот, чтобы получить необходимые данные, то можно сделать вот что. Подключаем устройство к компьютеру и делаем
скриншот Android на ПК, заходим в файлы Android, переходим в Pictures/Sceenshot или DCIM/Screenshot и видим что у вас на экране. Если экран реагирует, то жмем куда нам надо, если нет, то воспользуйтесь внешней клавиатурой или мышью, из способа указанного выше.
Управление Android с помощью включенной USB отладки
Ниже будут представлены несколько способов, как видеть то, что отображается на вашем Android в текущий момент на экране вашего компьютера.
Как включить «Отладку» если она выключена
Для начала данная функция должна быть включена — как включить отладку по USB, но как правило она по умолчанию отключена, попробовать ее включить можно воспользовавшись способом указным выше «MTP подключение и скриншот», а далее сделать как указано на видео:
Теперь можно перейти к выбору программ для управления Android.
Программы для управления Android
Смотрите видео пример!
Копирование данных с помощью ADB
(при наличии Root)
Если есть Root права и есть отладка по USB, тогда можно попробовать восстановить данные следующим образом:
- Запускаем командную строку Windows
- Пишем команды
adb shellsucd /data/data/com.android.providers.contacts/databases/
и ищем файл contacts.db или contacts2.db
Копируем с помощью команды в память телефона данный файлcp contacts.db /sdcard - Подключаем телефон как флешка и копируем на компьютер или же копируем с помощью adb —
adb pull /sdcard/contacts.db - Открываем данный файл через сервис http://gsmrecovery.ru/db2vc/
Копирование данных с помощью ADB
(при наличии Root)
Если есть Root права и есть отладка по USB, тогда можно попробовать восстановить данные следующим образом:
- Запускаем командную строку Windows
- Пишем команды
adb shellsucd /data/data/com.android.providers.contacts/databases/
и ищем файл contacts.db или contacts2.db
Копируем с помощью команды в память телефона данный файлcp contacts.db /sdcard - Подключаем телефон как флешка и копируем на компьютер или же копируем с помощью adb —
adb pull /sdcard/contacts.db - Открываем данный файл через сервис http://gsmrecovery.ru/db2vc/
С помощью сценариев средствами ADB
Если на вашем Android «USB отладка», то тогда Android можно разблокировать с помощью сценариев используя при этом команды shell input tap и shell input swipe.
Подробней читайте в статье — Используем команды ADB: shell input tap и shell input swipe.
Трансляция экрана на ПК или Smart TV
Начиная с версии Android 5 появилась возможность транслировать изображение на компьютер с Windows 10 или на Smart TV.
Вам лишь нужно добраться до этой функции, попробовать это сделать можно с помощью «MTP подключение и скриншот» + используя мышь и клавиатур как указано выше, или средствами ADB.
Подключение к чипу памяти (Сервисный центр)
Если устройство Android в очень плохом состоянии и реанимировать его не возможно, но извлечь данные необходимо, то вам необходимо найти сервисный центр который сможет подключиться к чипу памяти и извлечь все данные.
Комбинированный способ восстановления данных
Ищите еще рабочие варианты как восстановить данные? Попробуйте придумать свой, новый способ!
Практически любой из предложенных способов можно комбинировать с другим, что в разы повышает шансы восстановления данных.
Остались еще вопросы? Пишите их в комментариях, рассказывайте, что у вас получилось или наоборот!
Вот и все! Больше статей и инструкций читайте в разделе Статьи и Хаки Android. Оставайтесь вместе с сайтом Android +1, дальше будет еще интересней!
На Android не работает сенсорный экран
В этой статье я расскажу что делать, если у вас на телефоне Android не работает сенсор (тачскрин) и как можно «вытащить»/скопировать данные или контакты с него.
Данная статья подходит для всех брендов, выпускающих телефоны на Android 10/9/8/7: Samsung, HTC, Lenovo, LG, Sony, ZTE, Huawei, Meizu, Fly, Alcatel, Xiaomi, Nokia и прочие. Мы не несем ответственности за ваши действия.
Внимание! Вы можете задать свой вопрос специалисту в конце статьи.
Что делать если не работает сенсор в телефоне/планшете Android
В 99,9% случаев причиной является физическое повреждение экрана. Даже если не видно видимых повреждений (сколы, трещины), то мог повредиться внутренний шлейф или один из модулей. При попадании влаги по корпус могла пойти коррозия или выход из строя модуля.
Выход — обращаться в сервисный центр. Маловероятно, что вы сами сможете правильно выклеить и потом вклеить новый дисплейный модуль (сейчас все чаще экран идет единым целым с сенсором). Для этого понадобится специальный инструмент, опыт и сам новый дисплейный модуль. Рекомендую доверить это профи, которые дадут гарантию.
Наша задача понять как «вытащить» нужную информацию, т.к. в сервисе маловероятно что кто-то будет этим заниматься и вам нужно сохранить конфиденциальность данных. При этом у вас нет бэкапа данных и вы не пользуетесь синхронизацией в облако.
Как перенести контакты или скопировать данные с неработающим сенсором на Android
Вариантов несколько. Подбираем подходящий для себя.
Как скопировать контакты с телефона Android на компьютер
Используем стандартные программы производителя
Суть: у каждого производителя есть своя программа для бэкапов данных телефона через USB кабель. Т.е. поставили программу на компьютер, подключили телефон к компьютеру по USB и в программе выбираете что нужно скопировать или перенести.
Вот пример программ для некоторых популярных брендов. Если у вас другой производитель — поищите на его сайте ссылку:
Используем проводную мышку USB как манипулятор
Если ваша модель телефона поддерживает технологию OTG (узнать можете в спецификации к телефону или погуглить), то через переходник можно подключить USB мышку и как на компьютере провести манипуляции по переносу или синхронизации данных с облаком.
Android не видит флешку через USB OTG кабель или переходник
На ноутбуке не работает сенсорная мышка (тачпад)
Экран телефона Android сам нажимается — что делать
Переходник выглядит так:
Кстати! Если ранее подключали к телефону Bluetooth мини-клавиатуру с тачпадом или джойстик (были сопряжены и сохранены в памяти телефона), то можете ими воспользоваться, при условии что в телефоне включен блютуз на текущий момент.
Выводим экран Android на компьютер
Данный способ сложнее и сработает, если ранее у вас был включен на телефоне режим «Отладка по USB«.
Понадобится программа ADB Run. Скачать ее последнюю версию и ознакомиться с инструкцией можно ПО ЭТОЙ ССЫЛКЕ >>
Суть: на экран монитора вашего компьютера под ОС Windows выводится экран телефона и вы с помощью мышки делаете что вам нужно на телефоне. В данном случае сохраняете номера или данные.
Прочие способы
Есть еще несколько способов как скопировать данные с телефона если не работает тачскрин. Но все они довольно сложные и не подготовленный пользователь может только навредить прошивке, а также потратить кучу времени и нервов. Поэтому тут лучше обратитесь в сервис. Так будет лучше для вас.
Как вытащить данные если разбит дисплей на Андроид телефоне
Как вытащить данные если разбит дисплей на Андроид телефоне. Если вы случайно уронили смартфон или планшет и после этого разбился дисплей Android, стоимость его замены заоблачная, а вам срочно нужно получить с него все данные? Тогда переходим к чтению данной статьи!
Очень часто в сети Интернет можно встретить вопрос следующего содержания:
«Разбил дисплей и как мне теперь вытянуть все данные с Android? Помогите!!!»
Сейчас мы разберемся с этой проблемой, так как на данный момент каких либо четких и сформулированных решений нет!
Материал будет подан от простого к сложному — это означает что на определенных этапах вам будут необходимы дополнительные знания, вам будут даны доп. статьи которые необходимо будет изучить! Статья рассчитана для тех, у кого экран хоть что-то отображает!
Инструкции решения проблемы
Способ №1 [простой, время решения 1 — 2 минуты]
Если вы «не грешили» над своим Android, если быть точнее не устанавливали Root права, то в вашем случае все решается очень просто! Все что вам нужно это скачать и установить фирменное ПО производителя по управлению устройствами!
Способ №2 [простой, время решения 1 — 2 минуты]
Для этого вам необходима USB мышь и и переходник с разъема USB — microUSB, либо же USB мышь с разъемом microUSB.
Абсолютно не все Android устройства поддерживают подключение устройств ввода через разъем microUSB.
После того как подключили USB мышь нажмите кнопку питания (чтобы загорелся дисплей) и дальше все управления выполняйте с помощью мыши.
Способ №3 [сложный, время решения 40 минут — 5 часов]
Есть довольно интересная программа как MyMobiler. Интерес заключается в том что c помощью данного ПО возможен просмотр и управление Android через компьютер.
Для работы MyMobler необходимо будет:
1. Включенная «отладка по USB» на Android устройстве
2. Наличие установленных Root прав:
3. Установить приложение MyMobiler (либо через update.zip)
Возможные проблемы если что-то отключено или отсутствует:
Если не включена отладка?
Включить ее можно попробовав сделать вот что:
а) Скачать и установить кастомное Recovery (не TWRP, только CWM No Touch)
б) В сети найти файл build.prop для конкретной модели с той же версией прошивки что установлена у вас и внести в него следующие данные:
persist.service.adb.enable=1persist.service.debuggable=1persist.sys.usb.config=mass_storage,adbв) Создать update.zip поместив файл build.prop в корень /system
г) Прошить данный update.zip
После чего отладка должна заработать!
Root получил, но не могу подтвердить запрос?
Если дисплей ни как не реагирует на нажатие, то можно попробовать установить через update.zip из меню Recovery данный xml файл eu.chainfire.supersu_preferences (находится в архиве 7zip) по пути:/data/data/eu.chainfire.supersu/shared_prefs
Нажмите кнопку питания (чтобы загорелся дисплей) и дальше все управления выполняйте с помощью программы MyMobler!
Способ №4 [простой, время решения 20 минут]
Способ работает следующим образом: Android подключается к компьютеру и с помощью программы на рабочий стол Windows выводится экран Android. Для работы данного способа необходима чтобы была ранее включена «Отладка по USB»!
Необходимые инструменты:
- Компьютер на ОС Windows
- Кабель USB;
- Ранее установленные драйвера Android;
- Ранее включенная «Отладка по USB«;
- Установленная программа Adb Run;
Инструкция по работе с Adb Run:
1. Запускаем Adb Run;
2. Переходим в меню Manual Command -> Control Android out Windows;
3. Выбираем пункт «1» — Go to Website Java, вас переадресует на страницу, где нужно скачать и установить Java JDK (вручную), данный пункт выполняется только один раз.
4. Выбираем пункт «2» — Run Control Android out Windows, указываем путь до файла Java:
5. Запустится окно с экраном Android, управление происходит с помощью мышки.
{rutube}0a9d5a071d0f2392a2e89f1b433d214c{/rutube}
Как управлять телефоном если не работает сенсор
Сломанный сенсор телефона может означать двойную проблему. Половина беды, если проблема только в части сенсора экрана.
Хуже, если весь поврежден при касании весь сенсор экрана — тогда мы теряем доступ к данным в телефоне.
Сам факт поломки сенсора на вашем смартфоне удручает. Есть несколько способов не только восстановить данные после того, как сенсор отказался подчиняться.
Правда они немного обременительны и не все способы на всех телефонах гарантируют успех, следовательно, нужно попробовать и выбрать лучший вариант.
Первый способ управлять андроид телефоном если не работает сенсор через USB
Вам понадобится кабель OTG. Он позволяет подключать различные устройства к вашему телефону.
Способ управления с помощью кабеля OTG через USB заключается в подключении одного конца к телефона, а другой — к клавиатуре.
Все клавиатуры могут не работать, так же, как и не все смартфоны поддерживают кабель OTG (планшеты все).
Я недавно купил отличную клавиатуру (на рисунке ниже). Она небольшая и очень удобная и большое преимущество в том, что в нее сразу интегрирована мышь в виде колесика.
Заметьте, что это блютуз клавиатура и на моем самсунг галакси a3, который я сейчас использую работает отлично.
Также через USB и кабель OTG можете подключить обычную компьютерную клавиатуру – блютуз или кабельную. Рисунок ниже.
Да, большой не столь удобно управлять, из-за отсутствия указателя, но вполне возможно, пользуясь клавишами со стрелками.
Второй способ управлять телефоном андроид если не работает сенсор через USB и кабель OTG
Вместо клавиатуры можете использовать обычную компьютерную мышку подключив ее кабелем OTG, через USB.
Я для примера подключил блютуз мышку и все работает – курсор сразу появился и готов управлять телефоном если в нем не работает сенсор
Как использовать ваш разбитый смартфон с помощью ПК
К сожалению, повреждение дисплея вашего смартфона может быть вполне обычным явлением. Если это произошло с вами и теперь вы являетесь несчастным владельцем печально известной «паутины» на нерабочем сенсорном экране, то пока вам не стоит навсегда попрощаться с вашим девайсом. Вы все ещё можете управлять им с помощью вашего ПК. Ниже мы расскажем, как это можно делать.
Как восстановить данные, если ваш дисплей разбит, но вы можете видеть информацию на нём
Если вы повредили ваш тачскрин, но дисплей по-прежнему работает (вы можете видеть какие-либо данные на нём), вы можете исправить ситуацию, воспользовавшись USB OTG и мышкой, подключенных к вашему компьютеру. Если кто не знает, кабель формата USB OTG подключает ваши мобильные устройства к другим устройствам.
[irp]
Как правило, ваш Android-девайс имеет разъем mini-USB, и вам нужно будет подключить к нему мышку, также имеющую порт USB. Чтобы сделать такое подключение, используйте кабель USB OTG. После подключения мышки вы можете разблокировать ваше устройство, независимо от того, есть ли у вас шаблон, PIN-код или пароль. Мы рекомендуем использовать пароли, так как они обладают более высоким уровнем безопасности.
Теперь, когда ваш смартфон разблокирован, вы можете подключить его к вашему компьютеру и скопировать нужную вам информацию в память вашей карты microSD, либо подключить девайс к компьютеру напрямую и передать файлы таким способом.

Как восстановить данные, если дисплей смартфона не активен
Если вы не видите какую-либо информацию на вашем экране, то вам может понадобиться помощь VNC программы. Таких программ существует большое количество, но вам следует убедиться в том, что вы выбрали безопасную и бесплатную программу. Подобные программы переносят Android-интерфейс на ваш ПК, и вы можете управлять им с монитора компьютера.
[the_ad_placement id=”web-mobile-inline”]
Для того чтобы использовать такие программы, вам нужно загрузить одну из них в ваш ПК и ваше Android-устройство. Есть также ряд платных программ, но обычно в них присутствует дополнительный функционал, по сравнению с бесплатными. В общем, если вам нужен более обширный инструментарий, вы можете использовать его вместо любого другого.
Восстановление файлов с помощью AirDroid
AirDroid – это программа, позволяющая подключать ваш смартфон к вашему компьютеру. Вы можете использовать её при помощи веб-интерфейса или приложения на вашем ПК. Вам нужно всего лишь установить AirDroid на ваш компьютер и Android-девайс.
Благодаря вашему аккаунту, у вас будет возможность подключиться к обоим вашим устройствам. На вашем смартфоне вы увидите несколько иконок, которые предоставят вам доступ к таким функциям, как передача файлов или удаление приложений. Вы можете видеть разные опции, но нам понадобится опция под названием «Резервное копирование». Убедитесь в том, что вы используете те же регистрационные данные, после чего перейдите на ваш смартфон и нажмите на иконку «Сохранить». Вы также можете воспользоваться приложением: выберите имя вашего девайса в левом меню и затем нажмите на меню резервного копирования среди трёх вкладок в верхней части. Ваши данные будут сохранены на компьютере.

И ещё: с помощью AirDroid вы также можете видеть ваши смартфонные уведомления на мониторе компьютера.
Восстановление файлов при помощи Vysor
[the_ad_placement id=”web-mobile-inline”]
Vysor, как и AirDroid, даст вам возможность пользоваться вашим смартфоном с настольного компьютера. Это ПО работает через расширение для Chrome, имеющего явное преимущество: вы можете использовать Vysor на Windows, Mac и Linux. Для подключения вашего смартфона к компьютеру от вас понадобится обычный кабель USB.
Также вы сможете использовать основные функции Vysor в бесплатной версии этого приложения. К примеру, вы можете подключить устройства, чтобы сделать скриншоты из Android. При наличии платной версии рассматриваемого приложения будет лучше качество дисплея, станет доступен полноэкранный режим, а передачу данных можно осуществлять путём перетаскивания файлов без наличия кабельного подключения.
Отметим, что установка Vysor достаточно проста. Мы выяснили, что время от времени это приложение работает недостаточно быстро и как мы уже упомянули выше, качество изображения не совсем оптимальное в бесплатной версии.
[irp]
По нашему мнению, AirDroid, возможно, является лучшим способом использовать ваш смартфон посредством вашего ПК, поскольку оно может предложить больше, чем приложение Vysor. Кроме прочего, в нашем списке также может заслуживать место приложение TeamViewer, но, к сожалению, оно не способно работать со многими Android-девайсами.
Если вы все ещё не можете получить доступ к вашим данным
Другим решением для получения данных с вашего смартфона является поход в сервисный центр, где этот девайс могут починить. Да, этот вариант связан с расходами, но в этом случае вы не только снова получите доступ к вашей информации, но также у вас будет отремонтированный смартфон.
Вам стоит поискать сервисный центр или мастерскую с положительной репутацией, так как, после починки вашего устройства сотрудники центра с непонятной репутацией могут легко похитить ваши данные. Если вы обратитесь за помощью к одному из крупных дилеров, то вы, вероятно, заплатите большую сумму, но при этом шансы на некачественный ремонт будут минимальные.
А вы когда-нибудь восстанавливали данные из разбитого смартфона? Расскажите нам об этом в комментариях.
Просматривать видео или изображения с телефонов удобнее на больших мониторах. Сделать это просто – достаточно транслировать контент с гаджета на дисплей. Ниже разберем методы, как вывести экран телефона на комп через USB. Есть несколько вариантов демонстрации содержимого девайса.
Быстрая навигация
Подготовка телефона
Перенести экран с телефона на OS Android можно несколькими способами. Но перед этим необходимо подготовить устройство.
Зайдите в настройки и выберите раздел «О телефоне».
Нажмите 7 раз по версии сборки либо прошивки до появления уведомления о входе в режим разработчика.
В разделе специальных возможностей выберите пункт для разработчиков.
Разрешите «Отладку по USB», поставив галочку напротив соответствующего пункта.
В завершение перезагрузите гаджет.
В некоторых случаях отладка может быть недоступна. Это связано с некачественным или неоригинальным кабелем, который используется для вывода картинки.
Чтобы выводить экран смартфона необходимо юзать специальную утилиту, которая устанавливается в браузере писишника.
Вывод через браузер
Чтобы управлять телефоном Android с компа, когда разбит экран, частенько используется браузер. Он заменяет необходимость загрузки сторонних приложений и дает возможность максимально просто начать трансляцию видео.
Обратите внимание! Для работы необходим Гугл Хром.
Далее вам следует настроить браузер
В Chrome зайдите в магазин приложений > найдите утилиту «Chrome Vysor».
Нажмите на нее и установите.
Подключите телефон через кабель.
Запустите утилиту > нажмите значок поиска гаджетов.
Далее она сформирует список доступных девайсов.
Выберите необходимое устройство и подтвердите отладку.
Сохраните отладку, чтобы в дальнейшем не вводить постоянно пароль.
После чего программа сможет самостоятельно перенести экран гаджета на монитор и дать доступ к нему. Примечательно, что можно выводить изображение, управлять дисплеем и осуществлять другие функции.
Обратите внимание!При запуске утилиты будет предложено пройти обучение и ознакомиться с настройками. вы можете отказаться от этого, просто пропустив шаг.
Использование приложений
Если надо синхронизировать экран телефона с компом. можно воспользоваться одной из предлагаемых разработчиками программ. В сети их очень много, каждая из них имеет свой метод работы и подключения.
Совет! Лучше всего пользоваться проверенными приложениями, которые действительно работают. Для этого целесообразно ознакомиться с отзывами других юзеров и качать программы только с официальных сайтов.
Предлагаем несколько прог для трансляции контента на монитор.
Apowersoft Phone Manager
Данный инструмент подходит для тех, кто разбил экран телефона и не знает, как подключить к ПК свой гаджет. Он не только передает данные, но и восстанавливает содержимое, управляет файлами и многое другое.
Программа осуществляет показ дисплея мобильников на Android, iOS. Она дает возможность делать скриншоты и записывать ролики со звуком.
Как увидеть экран смартфона:
Загрузите программу и установите ее.
Подключите телефон через usb и откройте приложение.
В левой панели вы увидите экран смартфона в режиме реального времени.
При помощи данной утилиты управление экраном будет легким и простым. вы можете растягивать его на всю диагональ, делать больше или меньше.
Экран Droid@Screen
Программа помогает осуществлять управление телефоном с разбитым экраном с писишника. Инструмент легкий в использовании, может свободно закачиваться. Но, вместе с этим, надо постараться, чтобы правильно его использовать.
Загрузите на комп Android SDK Tool.
Установите приложение Droid @.
Установите последнюю версию Java.
Запустите экран Droid@.
Далее пропишите в командной строке компа адрес adb.exe:
C:\Users\Имя вашей учетной записи\AppData\Local\Android\android-sdk/platform-tools\adb.exe
Нажмите «Enter».
Соедините смартфон с компом.при помощи шнура.
Чтобы отобразить экран телефона и управлять ним, вам придется запустить две разные утилиты. Еще проблемка может возникнуть при введении адреса в поисковой строке, так как нетехническим юзерам будет трудно это осуществить. Приложение является своеобразным зеркалом и не дает больше никаких функций, помимо подключения и отображения экрана.
MyPhoneExplorer
Это универсальное приложение для показа экрана телефона на ПК. Оно не требует дополнительных знаний для работы и быстро устанавливается.
Загрузите программу на комп и откройте утилиту.
Выберите тип соединения.
После подключения в настройках выберите возможность отображения снимка экрана.
При помощи данной программы можно управлять смартфоном и даже выводить клавиатуру. Еще одна ее особенность – использование курсора мышки. Но насколько эффективная эта функция, решать вам.
Вывод с устройства на Windows Phone
Для телефонов на Windows Phone 8.1 вывести картинку несколько проще. Если вы используете комп с Виндовс 7 или более поздних версий, необходимо выполнить следующие действия:
На ПК установите официальная программа «Проектор экрана».
Телефон подключите при помощи USB.
Подтвердите разрешение приложению работать со смартфоном.
После чего можно будет подключить экран, чтобы просматривать его содержимое.
Вот и всё. Чтобы вывести экран телефона на комп через usb применяются специальные приложения или плагины в браузере. Утилиты помогут быстро настроить трансляцию содержимого и управление им.
Как восстановить все данные с разбитого Android? — Советы — Mi Community
Иногда случается так, что наши любимые мобильные устройства ломаются, точней падают и разбиваются… Вы приходите в сервисный центр, но к сожалению ремонт Android смартфона превышает все мыслимые и не мыслимые суммы… Еще печальней становится если в телефоне были важные данные, которые вам очень необходимы и их надо восстановить.
Как восстановить все данные с разбитого Android?
Все известные способы, как управлять Android в случае если у него поврежден или разбит экран, а также как экспортировать данные с устройства, читайте далее.
Google аккаунт
Если в момент покупки Android вводили свой Google аккаунт, то возможно не все так плохо, как вам кажется.
Если производилась синхронизация контактов, то вы их можете найти в Контакты, фотографии в Google Photos, заметки в Google Keep.
Viber
Использовали на своем смартфоне Viber? Отлично, данный мессенджер поможет вам восстановить всю вашу телефонную книгу. Для этого вам понадобиться установить программу Viber на ваш компьютер, если уже был установлен, то отлично, ничего делать не нужно.
Если экран Android разбит полностью и изображения нет, то тогда вам придется сделать вот что:
- Зарядить смартфон Android
- Включить его
- Поднести Android к монитору тыльной стороной (к вам экраном, камерой к ПК), чтобы войти в учетную запись
Во вкладке “Контакты” у вас будут отображены все ваши контакты, которые были у вас на Android.
Подключить USB клавиатуру и мышь
Экран Android показывает изображение, но сенсор не работает? Тогда вам поможет следующее решение, с помощью которого вы сможете управлять Android, чтобы получить доступ к вашим данным и попытаться их всех вытянуть.
Практически все современные смартфоны Android поддерживают подключение внешней USB клавиатуры и мыши. Сделать это можно через специальный переходник с USB на MicroUSB или с USB на USB Type C.
После подключения, нажмите кнопку питания, чтобы на нем загорелся экран и можете управлять Android с помощью внешней клавиатуры и мыши.
Фирменные утилиты производителей Android устройств
Практически у любого производителя Android имеется своя собственная утилита:
- Samsung
- Sony
- HTC
- Xiaomi
- Huawei
Разберем на примере Samsung восстановление данных:
- Запускаем Samsung Smart Switch
- Подключаем смартфон к ПК
- Создаем резервное копирование нажав на кнопку “Резервное копирование”
- После создания копии, переходим в проводники к месту (нажмите кнопку ЕЩЕ и перейдите в настройки, чтобы узнать путь), где находится бекап и находим файл Contact.spb
- Откройте файл и на запрос “Открыть с помощью” выбрать программу Kies
- Перед вами откроется программа с контактами
Проще если вы купите или временно арендуете у кого-либо смартфон той же марки что и ваш разбитый чтобы выполнить синхронизацию. Это касается не только Samsung, но и других производителей, чтобы не выполнять дополнительных действий как описано выше.
С помощью встроенного Recovery
На многих устройствах Android есть встроенное меню Recovery с помощью которого можно создать резервную копию внутренней памяти Android на карту SD, после чего можно будет извлечь все необходимые данные.
- Создать бэкап с помощью стандартного Recovery
- Извлечение данных из бэкапа Recovery
- Восстановление контактов из файла contacts2.db
MTP подключение и скриншот
Если ваш Android распознается компьютером как флешка, вы можете копировать файлы на него или наоборот, чтобы получить необходимые данные, то можно сделать вот что. Подключаем устройство к компьютеру и делаем скриншот Android на ПК, заходим в файлы Android, переходим в Pictures/Sceenshot или DCIM/Screenshot и видим что у вас на экране. Если экран реагирует, то жмем куда нам надо, если нет, то воспользуйтесь внешней клавиатурой или мышью, из способа указанного выше.
Управление Android с помощью включенной USB отладки
Ниже будут представлены несколько способов, как видеть то, что отображается на вашем Android в текущий момент на экране вашего компьютера.
Как включить “Отладку” если она выключена
Для начала данная функция должна быть включена – как включить отладку по USB, но как правило она по умолчанию отключена, попробовать ее включить можно воспользовавшись способом указным выше “MTP подключение и скриншот”.
Теперь можно перейти к выбору программ для управления Android.
Программы для управления Android
- Программа Vysor – управление с помощью adb и Chrome
- Программа ADB RUN – управление с помощью ADB и java программы
- Seven Square – управление с помощью ADB в Linux
Копирование данных с помощью ADB
(при наличие Root)
Если есть Root права и есть отладка по USB, тогда можно попробовать восстановить данные следующим образом:
- Запускаем командную строку Windows
- Пишем команды adb shell
su
cd /data/data/com.android.providers.contacts/databases/
и ищем файл contacts.db или contacts2.db
Копируем с помощью команды в память телефона данный файл
cp contacts.db /sdcard - Подключаем телефон как флешка и копируем на компьютер или же копируем с помощью adb – adb pull /sdcard/contacts.db
- Открываем данный файл через сервис http://gsmrecovery.ru/db2vc/
Трансляция экрана на ПК или Smart TV
Начиная с версии Android 5 появилась возможность транслировать изображение на компьютер с Windows 10 или на Smart TV.
Вам лишь нужно добраться до этой функции, попробовать это сделать можно с помощью “MTP подключение и скриншот” + используя мышь и клавиатур как указано выше, или средствами ADB.
Подключение к чипу памяти (Сервисный центр)
Если устройство Android в очень плохом состояние и реанимировать его не возможно, но извлечь данные необходимо, то вам необходимо найти сервисный центр который сможет подключиться к чипу памяти и извлечь все данные.
Комбинированный способ восстановления данных
Ищите еще рабочие варианты как восстановить данные? Попробуйте придумать свой, новый способ!
Практически любой из предложенных способов можно комбинировать с другим, что в разы повышает шансы восстановления данных.
И снова здравствуйте любители новинок из мира гаджетов! Много подписчиков спрашивают у нас как извлечь информацию из сломанного телефона? Как и многочисленные технические устройства, сотовый телефон рано или поздно может выйти из строя.
Содержание
- Как извлечь информацию из разбитого мобильника
- Что сделать, чтобы вытащить все контакты с помощью ПК
- Как «достать» инфу с телефона с помощью протокола ADB
- Как вытащить контакты из разбитого Андроида
- Извлечение данных девайса с разбитым дисплеем
- Подключение к смартфону Bluetooth-мыши и внешнего дисплея по технологии MHL
- Квалифицированная замена дисплея
- Как вытащить контакты через облачный сервис
- Использование ADB-протокола
- Заключение
Как извлечь информацию из разбитого мобильника
Один из самых простейших способов извлечь необходимую «инфу» из вашего любимца – это воспользоваться облачной копией. Использовать «облако», чтобы извлечь потерянные данные из Самсунга, Нокии, НТС или Lenovo, а также других телефонов на Андроид, могут и владельцы других марок сотовых телефонов.
«Достать» информацию из неисправного, разбитого телефона достаточно сложно. Умение разбирать мобильник может потребовать знания множества технических навыков. Однако, можно воспользоваться специальными облачными сервисами, которые значительно упростят работу с извлечением необходимых данных из сломанного телефона.
Для того чтобы пользоваться «облачными технологиями» нужна предварительная настройка функционала и делать это достаточно сложно. В то же время, есть и ряд готовых сервисов, которые изначально устанавливаются на Fly, LG, Sony, а также другие телефоны. Из них стоит выделить «Google» контакты.
Первое, что необходимо сделать, чтобы ваша база данных с другого телефона была доступна – это добавить учетную запись «Google» на другой мобильник. При первом подключении смартфона, во время активации вам потребуется синхронизировать смартфон с «Google» аккаунтом.
По выбору укажите «Существующий» или «Новый» аккаунт. Для восстановления всех старых контактов требуется указать «Существующий», после этого введите вашу электронную почту и пароль, которой вы пользовались на старом сотовом телефоне.
В том случае, если аппарат уже имеет другую учетную запись, то сначала требуется войти в «Настройки», а затем кликнуть «Добавить аккаунт». После этого, выберите устройство, которое вы желаете «связать» с данным телефоном.
В целях большей безопасности, сразу после копирования всех данных можно войти в настройки телефона, а затем быстро удалить привязку аккаунта. Чтобы сделать это, следует открыть «Настройки», щелкнуть на меню «Google», выбрать аккаунт и кликнуть на кнопку «Меню». После этого, нажмите «Удалить аккаунт».
Теперь, необходимо только войти в приложение и все контакты будут загружены.
Что сделать, чтобы вытащить все контакты с помощью ПК
Полностью скопировать все данные на компьютер не выйдет, однако, всю информацию очень просто можно посмотреть на мониторе компьютера. Затем легко найти необходимые данные и выписать нужную информацию.
Для того, чтобы сделать это следует в адресной строке набрать адрес http://mail.google.com. Затем необходимо ввести свой email, а также пароль от аккаунта Гугл. После прохождения авторизации – вы попадете в интерфейс «Gmail». Чтобы увидеть нужные телефонные контакты нажмите на клавишу с изображением телефонной трубки. Она находится внизу экрана слева.
Щелкнув на значке с изображением лупы, увидите 8 телефонных контактов, которые привязаны к аккануту. Если начнете набирать новый телефон или имя контакта, он будет у вас в списке.
Как «достать» инфу с телефона с помощью протокола ADB
А можно ли достать нужную информацию, при помощи особого «протокола»? Разумеется, да!
ADB– это особый протокол доступа к системе Андроид. Для того, чтобы извлечь информацию с помощью протокола ADB, вам потребуется компьютер и USB кабель. Чтобы задействовать данный способ, необходимо включить на смартфоне функцию «Отладка по USB» (она находится в Настройках» в разделе «Для разработчиков»).
Чтобы зайти туда, необходимо открыть пункт «О телефоне» и затем 10 раз щелкнуть на пункте «Номер сборки». Следует лишь учесть, что подобный способ в основном используется лишь продвинутыми юзерами.
Итак, для того, чтобы загрузить данные со сломанного телефона данным способом, вам потребуется «комп» на операционке Windows (от 7 версии и выше), сотовый телефон, у которого будет подключена функция «Отладка по USB» с режимом подключения «Mass Storage».
Также, на ПК должны быть установлены драйвера для модели телефона.
Для того, чтобы извлечь контакты, следует кликнуть на «Пуск», а затем ввести значение «CMD», но без кавычек. После этого, система предложит запустить «cmd.exe». Согласившись, щелкните на «Enter». У Вас откроется окно терминала.
Теперь, переведите данный terminal в папку с ADB-терминалом. Укажите «cdX://adb», а затем на «Enter». Вместо X поставьте букву несистемного «винта».
Последнее, что Вам нужно сделать – это ввести следующую команду «adbpull /data/data/com.android.providers.contacts/databases/contact2.db/home/user/phone_backup/», а затем кликнуть на «Enter». Теперь в Вашем папке с указанным терминалом будет файл «contact2.db», где и будет ваша база данных на SQL. Если хотите просмотреть ее, скачайте SQLредакторы, либо воспользуйтесь «Блокнотом».
Итак, сегодня мы разобрались, что делать в том случае, если телефон не работает. Если вам нравятся наши статьи и они полезны, пожалуйста, подписывайтесь на обновления блога или добавляйтесь в группы ВК, Фэйсбук или Твиттер. Мы также есть и на канале youtube. До новых встреч и удачи!
С вами был UpDron.ru
Пока!
Как вытащить данные если разбит дисплей на Андроид телефоне. Если вы случайно уронили смартфон или планшет и после этого разбился дисплей Android, стоимость его замены заоблачная, а вам срочно нужно получить с него все данные? Тогда переходим к чтению данной статьи!
Очень часто в сети Интернет можно встретить вопрос следующего содержания:
«Разбил дисплей и как мне теперь вытянуть все данные с Android? Помогите!!!»
Сейчас мы разберемся с этой проблемой, так как на данный момент каких либо четких и сформулированных решений нет!
Материал будет подан от простого к сложному — это означает что на определенных этапах вам будут необходимы дополнительные знания, вам будут даны доп. статьи которые необходимо будет изучить! Статья рассчитана для тех, у кого экран хоть что-то отображает!
Инструкции решения проблемы
Способ №1 [простой, время решения 1 — 2 минуты]
Если вы «не грешили» над своим Android, если быть точнее не устанавливали Root права, то в вашем случае все решается очень просто! Все что вам нужно это скачать и установить фирменное ПО производителя по управлению устройствами!
- Для Samsung —
- Для HTC —
- Для Sony —
- Huawei —
Способ №2 [простой, время решения 1 — 2 минуты]
Для этого вам необходима USB мышь и и переходник с разъема USB — microUSB, либо же USB мышь с разъемом microUSB.
Абсолютно не все Android устройства поддерживают подключение устройств ввода через разъем microUSB.
После того как подключили USB мышь нажмите кнопку питания (чтобы загорелся дисплей) и дальше все управления выполняйте с помощью мыши.
Способ №3 [сложный, время решения 40 минут — 5 часов]
Есть довольно интересная программа как . Интерес заключается в том что c помощью данного ПО возможен просмотр и управление Android через компьютер.
Для работы MyMobler необходимо будет:
1. Включенная «отладка по USB» на Android устройстве
2. Наличие установленных Root прав:
3. Установить приложение (либо через update.zip)
Возможные проблемы если что-то отключено или отсутствует:
Если не включена отладка?
Включить ее можно попробовав сделать вот что:
а) Скачать и установить кастомное Recovery (не TWRP, только CWM No Touch)
б) В сети найти файл build.prop для конкретной модели с той же версией прошивки что установлена у вас и внести в него следующие данные:
persist.service.adb.enable=1persist.service.debuggable=1persist.sys.usb.config=mass_storage,adbв) Создать update.zip поместив файл build.prop в корень /system
г) Прошить данный update.zip
После чего отладка должна заработать!
Root получил, но не могу подтвердить запрос?
Если дисплей ни как не реагирует на нажатие, то можно попробовать установить через update.zip из меню Recovery данный xml файл eu.chainfire.supersu_preferences (находится в архиве 7zip) по пути:/data/data/eu.chainfire.supersu/shared_prefs
Нажмите кнопку питания (чтобы загорелся дисплей) и дальше все управления выполняйте с помощью программы MyMobler!
Способ №4 [простой, время решения 20 минут]
Способ работает следующим образом: Android подключается к компьютеру и с помощью программы на рабочий стол Windows выводится экран Android. Для работы данного способа необходима чтобы была ранее включена «Отладка по USB»!
Необходимые инструменты:
- Компьютер на ОС Windows
- Кабель USB;
- Ранее установленные драйвера Android;
- Ранее включенная «Отладка по USB«;
- Установленная программа Adb Run;
Инструкция по работе с Adb Run:
1. Запускаем Adb Run;
2. Переходим в меню Manual Command -> Control Android out Windows;
3. Выбираем пункт «1» — Go to Website Java, вас переадресует на страницу, где нужно скачать и установить Java JDK (вручную), данный пункт выполняется только один раз.
4. Выбираем пункт «2» — Run Control Android out Windows, указываем путь до файла Java:
5. Запустится окно с экраном Android, управление происходит с помощью мышки.
{rutube}0a9d5a071d0f2392a2e89f1b433d214c{/rutube}
| eu.chainfire.supersu_preferences.7z | [Размер файла — 747 Kb] |
Гонка за модой порой вредит комфорту – современный стеклянный смартфон представляет собой достаточно хрупкое устройство. О том, как его можно защитить, мы расскажем в другой раз, а сегодня поговорим о способах извлечения контактов из телефонной книги разбитого смартфона.
Как вытащить контакты из разбитого Андроида
Эта операция не настолько сложна, как может показаться – благо, производители учли возможность повреждения устройства и заложили в ОС инструменты для спасения из телефонных номеров.
Вытащить контакты можно двумя способами – по воздуху, без подключения к компьютеру, и через интерфейс ADB, для использования которого гаджет понадобится подключить к ПК или ноутбуку. Начнём с первого варианта.
Способ 1: Аккаунт Google
Для полноценного функционирования Android-телефона требуется подключать к устройству учётную запись Google. В ней существует функция синхронизации данных, в частности, информации из телефонной книги. Этим способом можно переносить контакты напрямую без участия ПК или же задействовать компьютер. Перед началом процедуры убедитесь, что синхронизация данных активна на разбитом устройстве.
Подробнее: Как синхронизировать контакты с Google
Если дисплей телефона повреждён, то, скорее всего, вместе с ним вышел из строя и тачскрин. Управлять девайсом можно и без него – достаточно подключить к смартфону мышку. Если же экран разбит полностью, то можно попробовать подключение телефона к телевизору для вывода картинки.
Подробнее:Как подключить мышь к АндроидуПодключение Андроид-смартфона к телевизору
Телефон
Прямой перенос информации между смартфонами заключается в простой синхронизации данных.
- На новом устройстве, куда вы хотите перенести контакты, добавьте аккаунт Google – проще всего сделать это по инструкции из следующей статьи.
Подробнее: Добавляем аккаунт Google в смартфон Android
- Подождите, пока данные из введённого аккаунта будут загружены на новый телефон. Для большего удобства можете включить отображение синхронизированных номеров в телефонной книге: заходите в настройки приложения контактов, найдите опцию «Отображение контактов» и выберите нужную учётную запись.
Готово – номера перенесены.
Компьютер
Уже продолжительное время «корпорация добра» использует единый аккаунт для всех своих продуктов, в котором хранятся в том числе и телефонные номера. Для доступа к ним следует использовать отдельный сервиса для хранения синхронизированных контактов, в котором присутствует функция экспортирования.
Открыть сервис Google Контакты
- Перейдите по ссылке выше. Войдите в аккаунт, если потребуется. После загрузки страницы перед вами появится весь список синхронизированных контактов.
- Выделите любую позицию, после чего кликните по иконке со знаком минуса вверху и выберите «Все» для выбора всех сохранённых в сервисе. Можно просто выделить отдельные контакты, если не требуется восстановление всех синхронизированных номеров.
- Кликните по трём точкам в панели инструментов и выберите вариант «Экспортировать».
- Далее нужно отметить формат экспорта – для установки в новый телефон лучше воспользоваться вариантом «vCard». Выберите его и нажмите «Экспортировать».
- Сохраните файл на компьютер, после чего скопируйте его в новый смартфон и импортируйте контакты из VCF.
Данный метод самый функциональный для переноса номеров с разбитого телефона. Как видим, вариант с переносом контактов «телефон-телефон» несколько проще, но задействование «Контактов Google» позволяет обойтись вообще без разбитого телефона: главное, чтобы на нём была активна синхронизация.
Способ 2: ADB (только рут)
Интерфейс Android Debug Bridge хорошо известен любителям кастомизации и перепрошивок, однако он пригодится и пользователям, которые желают извлечь контакты из повреждённого смартфона. Увы, но воспользоваться им могут только владельцы рутированных аппаратов. Если повреждённый телефон включается и управлять им можно, рекомендуется получить Root-доступ: это поможет спасти не только контакты, но и многие другие файлы.
Подробнее: Как открыть рут на телефоне
Перед задействованием этого способа проведите подготовительные процедуры:
- Включите на повреждённом смартфоне режим отладки по USB;
- Загрузите и установите драйвера для вашего гаджета.
Теперь переходим непосредственно к копированию данных телефонной книги.
- Подключите телефон к ПК. Откройте «Пуск» и напечатайте в поиске
cmd. Кликните ПКМ по найденному файлу и воспользуйтесь пунктом «Запуск от имени администратора». - Теперь нужно открыть утилиту ADB. Для этого введите такую команду и нажмите Enter:
cd C://adb - Дальше пропишите следующее:
adb pull /data/data/com.android.providers.contacts/databases/contact2.db /home/user/phone_backup/Введите эту команду и нажмите Enter.
- Теперь открывайте каталог с файлами АДБ – там должен появиться файл с именем contacts2.db.
Он и представляет собой базу данных с номерами телефонов и именами абонентов. Файлы с расширением DB можно открыть либо специализированными приложениями для работы с базами данных SQL, либо большинством существующих текстовых редакторов, в том числе и «Блокнотом».
Подробнее: Чем открыть DB
- Скопируйте нужные номера и перенесите их в новый телефон — вручную или с помощью экспорта базы данных в VCF-файл.
Этот метод сложнее предыдущего и более трудоёмкий, однако позволяет вытащить контакты даже из совсем убитого телефона. Главное, чтобы он нормально распознавался компьютером.
Решение некоторых проблем
Процедуры, описанные выше, не всегда проходят гладко – в процессе могут появиться трудности. Рассмотрим самые частые.
Синхронизация включена, но резервной копии контактов нет
Довольно частая проблема, которая возникает по множеству причин, начиная от банальной невнимательности и заканчивая сбоем в работе «Сервисов Google». На нашем сайте есть детальная инструкция со списком способов устранения этой неисправности – посетите ссылку ниже.
Подробнее: Не синхронизируются контакты с Google
Телефон подключается к компьютеру, но не определяется
Тоже одна из самых распространённых трудностей. Первое, что нужно сделать – проверить драйвера: не исключено, что вы их не установили или установили некорректную версию. Если с драйверами точно всё в порядке, такой симптом может говорить о проблемах с разъёмами или USB-кабелем. Попробуйте переподключить телефон к другому коннектору на компьютере. Если не помогло, то попробуйте использовать иной шнур для соединения. Если и замена кабеля оказалась неэффективной – проверьте состояние разъёмов на телефоне и ПК: возможно, они загрязнены и покрыты окислами, отчего контакт нарушен. В крайнем случае подобное поведение означает неисправность коннектора или проблемы с материнской платой телефона – в последнем варианте самостоятельно уже ничего не сделать, придётся обращаться в сервис.
Заключение
Мы познакомили вас с основными способами выудить номера из телефонной книги на разбитом девайсе под управлением Android. Процедура эта не сложная, но требует работоспособности материнской платы и флеш-памяти девайса. Мы рады, что смогли помочь Вам в решении проблемы. Опишите, что у вас не получилось. Наши специалисты постараются ответить максимально быстро.
Помогла ли вам эта статья?
Одним из главных достоинств любого современного смартфона или планшета, работающего под ОС Android, является большой дисплей. Он обеспечивает удобный серфинг в интернете, а также использование внушительного количества функций. Но дисплей является и недостатком гаджета, ведь именно эта деталь чаще всего ломается по вине неблагоприятного физического воздействия. В данном посте мы рассмотрим актуальную для многих пользователей тему, как управлять Андроидом с разбитым экраном.
Содержание
Извлечение данных девайса с разбитым дисплеем
Вы случайным образом разбили дисплей и не хотите нести его мастерам для ремонта со своими личными данными «на борту» – задумайтесь о том, чтобы извлечь все самое полезное и стереть сохраненную во внутренней памяти информацию.
Так как проблема является весьма актуальной, на сегодняшний день вы сможете найти немалое количество способов ее решения. Все они предполагают использование дополнительного оборудования.
Хороший VPN бесплатно для посетителей сайта. Установите расширение сейчас
В большинстве случаев методики ссылаются на эксплуатацию компьютеров и ноутбуков с предустановленной операционной системой Windows. Других вариантов для извлечения информации, сохраненной в собственной памяти устройства с разбитым дисплеем, к сожалению, не существует.
Данное утверждение не относится к контактам, так как их можно вытянуть посредством облачного сервиса и другого Android-устройства.
Чтобы достать данные, если не работает сенсор, понадобится компьютер или ноутбук, диск с драйверами к устройству, чей дисплей вышел из строя, проверенный USB-кабель для осуществления прямого соединения с ПК и дополнительная программа, отвечающая за вывод отображение дисплея на большой экран.
На рынке бесплатного софта позиционируется несколько утилит, способных обеспечить своего пользователя практичностью в процессе управления функциями Android-гаджетов на сторонних устройствах.
Решив извлечь контакты из телефона, если экран не показывает, вы обязательно подберете для себя программу, которая реализует все ваши требования и пожелания в плане практичности.
Подключение мышки по OTG-кабелю через micro-USB
Бывают ситуации, когда дисплей устройства находится в полностью рабочем состоянии без видимых повреждений, а сенсор не откликается на команды пользователя. В таких случаях для выуживания личной информации из гаджета лучше использовать дополнительные манипуляторы в виде компьютерной мышки, который присоединяется к устройству через OTG-кабель.
Чтобы подключить мышку к Android-телефону или планшету, достаточно просто собрать конструкцию по схеме девайс-кабель-мышка. Даже старые Android-устройства с легкостью определяют драйвера для беспроводных манипуляторов, обеспечивая тем самым дополнительные условия комфорта в процессе эксплуатации гаджета.
Скачивание информации с разбитого смартфона посредством ПК
Подойдя вплотную к вопросу выуживания личной информации из разбитого смартфона, вы изначально должны определиться, какие именно данные вас интересуют. Если вы, например, хотите скопировать контакты с Android на компьютер, это можно сделать без дополнительного софта.
Система Android по своей сути весьма интуитивна, ее опытные разработчики активно трудятся над улучшением вопроса синхронизации.
Если вы не заходили в настройки своего аккаунта и вручную не устанавливали параметры синхронизации, для копирования контактных данных и прочей информации вам даже не придется подключать к компьютеру Android.
В том же случае, если вы обращали внимание на настройки синхронизации аккаунта, тогда без подключения к ПК не обойтись. Причем просто присоединить устройство к компьютеру по проводу будет недостаточно, ведь ваш дисплей не работает, а, следовательно, отладку и прочие разрешения включить несколькими тапами по экрану не получится.
Синхронизация аккаунта учитывает далеко не все данные, которые могут храниться в памяти девайса. Таким образом, если вам необходимо слить специфические данные, к примеру, рабочие документы, без такой утилиты, как программа для управления Андроидом с компьютера через USB, вам не обойтись.
Используйте только фирменное программное обеспечение
Важным нюансом в процессе копирования данных с любого разбитого оборудования является использование лицензионного программного обеспечения. Доверяя проверенному официальному софту, можете не волноваться касательно «закирпичивания» гаджета и прочих неприятных моментов, которые могут возникать в процессе присоединения к ПК. Сегодня многие производители предлагают качественный софт для управления Android-устройствами совершенно бесплатно.
В этом посте мы рассмотрим, какие именно программы лучше всего использовать для манипулирования функциями гаджета с разбитым дисплеем.
Утилита Adb Run
ADB Run – мощный инструмент, позволяющий проводить тонкую настройку операционной системы на любом гаджете.
Для использования ADB-протокола достаточно компьютера с предустановленными драйверами и качественного USB-кабеля. Особенность данной утилиты – она позволяет вытянуть с устройства любые данные, даже если оно не было синхронизировано с аккаунтом Google.
Для заливки данных вам понадобится установить программу, зайти в раздел настройки, перейти в меню Manual Command и выбрать пункт Control Android out Windows. Далее на ваш ПК будут залиты дополнительные инструменты в виде Java JDK, и вы сможете управлять гаджетом напрямую с помощью мышки.
AirDroid – программа с интуитивным меню
Другим довольно удобным способом, который поможет вам скачать данные, если разбит дисплей на Android, является установка утилиты AirDroid.
Данную программу активно используют как владельцы компьютеров с предустановленной MacOS, так и с Windows. Данная программа позволяет копировать практически любые данные смартфона в облако и впоследствии передать их на любое устройство в беспроводном режиме.
Но программа должна быть предустановлена на гаджете до поломки дисплея. Следовательно, софт в большей степени предназначен для тех, кто желает заблаговременно уберечь себя от потери данных в случае разбитого дисплея. Если же вы столкнулись с поломкой до того, как инсталлировали программу, рекомендуем обратить внимание на прочие методы скачивания данных с девайса.
Адаптивный софт Vysor
Отличным примером программ, позволяющих управлять возможностями смартфона или Android-планшета при подключенном кабеле, является утилита Vysor.
С ее помощью вы сможете скопировать практически любую информацию со своего многофункционального гаджета. Более того, у вас уйдет на это всего несколько минут. Достаточно подсоединить девайс к компьютеру и включить заранее установленную программу. Далее все проходит на интуитивном уровне.
Вы находите разделы, где хранятся важные для вас данные, и копируете их на ПК. Примечательно, что для работы софта достаточно включить режим отладки по USB на своем устройстве. Сделайте это заранее, и вы всегда сможете обезопасить личные данные в случае поломки устройства.
Софт MyMobiler
Еще одной программой, посредством которой вы сможете скопировать с разбитого Android-устройства не только контакты, но и прочую информацию, является MyMobiler.
Программа имеет малый размер и быстро скачивается с просторов глобальной сети. Ее установка не потребует от вас колоссальных временных затрат и поиска драйверов. Использовать программу несложно. В нерусифицированных настройках разберется даже неопытный юзер.
Единственный момент, который вам обязательно необходимо учесть, так это наличие рут-доступа. С нерутированными устройствами приложение не работает, то есть вы не сможете перенести данные или скопировать контакты.
Копирование контактов посредством другого телефона Android
Процесс синхронизации Google-аккаунта затрагивает не только фотографии и общие настройки, но и контакты. Все они копируются в облачное хранилище, с которым впоследствии вы можете синхронизировать любой другой смартфон. Достаточно взять целый гаджет и выполнить вход в свой аккаунт.
Если вы взяли устройство с уже выполненным входом в другой личный кабинет, вы можете выйти из него или создать еще один, который будет обслуживать девайс. Чтобы вытащить контакты из Android, достаточно просто дать устройству пару минут на синхронизацию.
Восстановление контактов посредством стороннего облачного сервиса
Если в процессе использования своего девайса вы доверяли копирование контактов не только облачному сервису от компании Google, но и продуктам других разработчиков, зачастую вы можете восстановить свои данные, установив стандартную утилиту этих разработчиков или же посетив свой аккаунт с ПК.
К наиболее популярным сервисам, позволяющим быстро восстановить контакты и прочую информацию с потерянного или разбитого устройства, следует отнести Dropbox, SkyDrive, Яндекс.Диск и прочие.
Подключение к смартфону Bluetooth-мыши и внешнего дисплея по технологии MHL
Чтобы скопировать данные с телефона, у которого разбит дисплей, можно использовать обычную блютуз-мышь и внешний экран, присоединенный по технологии MHL. Данный способ трудно назвать универсальным.
Во-первых, в смартфоне уже должна быть настроена работа с мышью по блютуз-протоколу.
Во-вторых, девайс должен поддерживать технологию MHL, по которой подключается дополнительный дисплей, а ее поддерживает ничтожно малый процент девайсов на рынке.
Квалифицированная замена дисплея
Замена дисплея – сложный дорогостоящий процесс, выполнение которого следует доверять компетентным профессионалам. Скопировав всю важную информацию девайса с помощью той или иной программы, обеспечивающей управление Android без экрана, вы должны обратиться в лицензированный сервисный центр, предоставляющий гарантию на выполненную работу.
Замена дисплея обойдётся вам дешевле, чем приобретение нового смартфона, соответственно, данная процедура никогда не утратит своей актуальности. При этом, чтобы сэкономить на замене дисплея, вы можете самостоятельно заказать экран с тачпадом в интернет-магазине. Тогда останется только заплатить за работу специалистов сервисного центра.

Мы не будем рассказывать вам в этой статье о том, как защитить свой смартфон от падений: этот вопрос уже не раз поднимался на просторах интернета и, к тому же серьезно отличается для разных моделей. Мы расскажем вам о том, что делать, если подобное уже произошло и телефон с важной информацией был разбит. А самая важная информация на телефонах, это, конечно же, контакты.
Существует два способа восстановления контактов с разбитого смартфона на Android: восстановление из облачной копии и использование специального ADB-протокола, чтобы вытащить контакты напрямую из системы Андроид-устройства. Рассказывать мы о них будем в порядке усложнения процесса, так что если вы не уверены в своих навыках работы с техникой – советуем начать с первого пункта и только если он не сработает, переходить ко второму.
Содержание
Как вытащить контакты через облачный сервис

ВАЖНО: Этот метод может восстановить контакты даже с украденного или отсутствующего телефона, но он не работает, если вы не входили на своём смартфоне в учетную запись Google (обычно это происходит при первом включении смартфона или при первом входе в Play Market). Также, если вы отключали фоновую синхронизацию в настройках смартфона, восстановленная база контактов может быть устаревшей и не включать в себя последние изменения.
Для того чтобы восстановить контакты из учетной записи Google, вам понадобится либо другой телефон на Android, либо обыкновенный компьютер.
Читайте также: Как удалить журнал вызовов на Андроиде
Как вытащить контакты с помощью другого телефона Android
Для того чтобы получить доступ к вашей базе контактов с другого смартфона на Android вам понадобится добавить на него свою учетную запись Google. Делается это при первом включении смартфона, когда во время активации вас попросят подключить смартфон к Google аккаунту и предлагают на выбор “Существующий” и “Новый”. Чтобы восстановить свои старые контакты, выберите “Существующий”, после чего введите те Email и пароль, которые вы использовали на своём старом смартфоне.
Если же телефон в ваших руках не новый и на нём уже имеется учетная запись Google, то вам сначала придется зайти в “Настройки” и нажать на кнопку “Добавить аккаунт”. На старых версиях Android она может находиться в разделе “Аккаунты и синхронизация”, но с версии 4.4 KitKat она находится на главной странице настроек. После добавления аккаунта, нажмите на него (он будет в меню “Google” в разделе “Аккаунты”) и выберите, что именно вы желаете синхронизировать с этим устройством.
Если вы не хотите, чтобы ваш аккаунт был впоследствии привязан к тому телефону, на котором вы это делаете, то вы можете удалить привязку аккаунта после того, как скопируете контакты на свой телефон (или даже просто в записную книжку). Для этого войдите в “Настройки”, войдите в меню “Google”, выберите аккаунт, нажмите на кнопку “Меню” (три вертикальных точки или физическая кнопка на вашем смартфоне) и нажмите на “Удалить аккаунт”.
Вне зависимости от того, какой из двух методов вы использовали, подождите несколько минут и войдите в приложение “Контакты” – скорее всего, контакты будут уже загружены на телефон. Что с ними делать дальше – решать вам.
Читайте также: Как перенести контакты с iphone на android
Как вытащить контакты с помощью ПК
Вытащить Google контакты в прямом смысле слова на ПК не получится, но их можно просмотреть, чтобы, скажем, найти самые нужные номера и выписать их.
Сделать это можно по адресу http://mail.google.com, где от вас потребуют ввести свои email и пароль от Google аккаунта. После авторизации вы попадете в интерфейс Gmail – службы управления электронной почтой и контактами.
Для того чтобы переключить её в режим поиска телефонных контактов, нажмите кнопку с изображением телефонной трубки в нижнем левом углу экрана (https://mail.google.com/mail/u/0/#contacts). Теперь нажмите на кнопку поиска (лупа) чуть выше и вы увидите первые восемь телефонных контактов, привязанных к этому аккаунту. Чтобы просмотреть остальные – начните набирать телефонный номер или имя того контакта, который вам нужен и этот контакт появится в списке.
Использование ADB-протокола
ВАЖНО: В отличие от предыдущего метода, это решение позволяет достать контакты напрямую из Андроида, а не из облачного хранилища. Этот метод сработает даже если у вас нет и никогда не было Google аккаунта, но для него нужно, чтобы смартфон хотя бы включался и загружался в систему.

Так как большинство пользователей Android подобным не занимаются и обычно даже не подозревают об этом разделе, то этот способ подойдет разве что пользователям продвинутым, которые активировали пункт “Отладка по USB” до того, как разбили своё устройство. Поэтому мы не будем подробно расписывать установку и настройку протокола для телефона и ПК (за этим вам стоит обратиться на форумы, посвященные вашему устройству, так как отличия могут быть разительными), а просто вкратце расскажем, что вам понадобится для того, чтобы вытащить контакты.
- ПК, с установленной системой Windows 7 (на 8, 8,1 и Windows 10 нормальная работа не гарантируется).
- Телефон с включенной в настройках функцией “Отладка по USB”, подключенный к этому ПК MicroUSB кабелем. Режим подключения – Mass Storage.
- Установленные на ПК ADB-драйвера для вашей модели смартфона.
- Распакованный по пути “X://ADB” ПК архив с ADB-терминалом, где X – это буква диска, желательно несистемного.
Читайте также: 4 способа переноса контактов с Android на iPhone
Теперь приступим непосредственно к извлечению контактов.
- Нажмите кнопку “Пуск” и введите в поле поиска значение “cmd”, без кавычек. Система предложит вам запустить программу “cmd.exe”. Соглашайтесь нажатием Enter. Откроется окно терминала.
- Теперь нам нужно перевести этот терминал в папку с ADB-терминалом. Для этого введите “cd X://adb” и нажмите Enter. Естественно, вместо X вы должны будете подставить букву того диска, на который вы распаковали архив.
- Введите команду “adb pull /data/data/com.android.providers.contacts/databases/contact2.db /home/user/phone_backup/” и нажмите Enter. После этого, в папке с ADB-терминалом появится файл “contact2.db” с SQL-базой контактов. Его можно будет просмотреть специальными SQL-редакторами или, на худой конец, “Блокнотом”.
Также существует несколько специфических решений для устройств с правами суперпользователя, но если вы знаете, что такое “права суперпользователя” и даже получили их на своём смартфоне – вы сами без проблем найдете подобные решения. А если вам не хватает опыта – воспользуйтесь способом, описанным выше, шанс ошибки в нём крайне низок, в отличие от остальных.
Заключение
В заключение стоит сказать, что никогда не стоит пренебрегать резервными копиями. Если вы хотите, чтобы следующая потеря устройства (если таковая произойдет) прошла безболезненно – убедитесь в том, что к вашему Андроиду привязан Google аккаунт, а фоновая синхронизация включена. Восстановление информации с такого телефона проходит безболезненно и занимает, как мы написали выше, всего несколько минут.
Используемые источники:
- http://updron.ru/ustranjaem-neispravnosti/kak-izvlech-informaciju-iz-slomannogo-telefona.html
- https://4pda.biz/android-obshchee/1550-kak-vytashchit-dannye-esli-razbit-displej-na-android.html
- https://lumpics.ru/how-to-retrieve-contacts-from-broken-android-phone/
- https://androidguid.ru/instrukcii/upravlenie-android-s-razbitym-ekranom.html
- http://androidkak.ru/kontakty-sms-mms/kak-vytashhit-kontakty-s-razbitogo-telefona.html