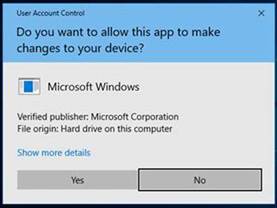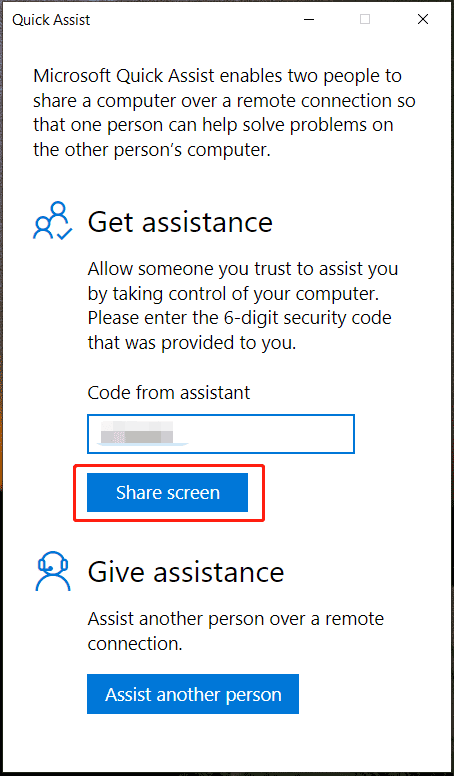Do you need some help installing Quick Assist?
For the best experience, download and install the new version of the Quick Assist app from Microsoft Store.
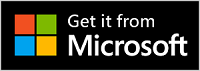
If you have problems installing Quick Assist, here are some steps to try to get it installed and working properly.
Here’s how to install the new version:
-
Select Start > All apps > Microsoft Store.
-
In the Microsoft Store, search for and select Quick Assist.
-
Select Get.
-
When prompted, give permission to install Quick Assist. After it’s installed, the button will change from Get to Open.
Important: If you’re on a PC that’s managed by your work or school, you might not be able to download and install Quick Assist from the Microsoft Store due to a policy from your organization. For more info, contact your IT support person or admin.
The Quick Assist icon has a new look.

To open the app, do one of the following:
-
Select Start , enter Quick Assist, then select it from the list of results.
-
Press Ctrl + Windows logo key + Q.
-
On Windows 11, select Start > All apps > Quick Assist.
-
Select the Open Quick Assist button below.
Open Quick Assist
To pin Quick Assist to your taskbar so you can quickly get back to it, after Quick Assist is open, right-click (or press and hold) the icon on your taskbar > Pin to taskbar.
If the old app icon still appears on your device, make sure you select the new app icon. After you open the Store app, the shortcuts for the old app should be removed automatically. If the old app icon isn’t removed, you can delete it manually.

Still having problems installing Quick Assist? Check out the following FAQs.
We moved Quick Assist to improve the performance and security of the app. For example, generating a 6-digit code should be quicker and the app should perform better.
The Quick Assist Store app is pre-installed on Windows 11, version 22H2. It will then be updated through Microsoft Store.
On supported versions of Windows 10 and 11, you can install the latest Windows updates to get the original version of Quick Assist running on your PC. To learn more about installing Windows updates, see Get the latest Windows update.
Try resetting the Microsoft store cache. Here’s how:
-
Reset the Microsoft Store cache: Press the Windows Logo Key + R to open the Run dialog box, type wsreset.exe, and then select OK.
Note: A blank Command Prompt window will open, and after about ten seconds the window will close and Microsoft Store will open automatically.
-
Make sure Windows has the latest update.
Check for Windows updates
-
Check your time and location settings.
Open Language & region settings
You might not be able to install the Store app version of Quick Assist on these earlier versions of Windows 10 (LTSC 2019 (1809), 20H2, 21H1, or 21H2) or Windows 11 version 21H1. This can occur for different reasons. For example, your IT admin might not allow access to Microsoft Store, or they might not have access to Microsoft Store for Business.
If this occurs, you can install the latest Windows updates to get the original version of Quick Assist running on your PC. To learn more about installing Windows updates, see Get the latest Windows update.
Microsoft Edge WebView2 is required to use Quick Assist. If you use Windows 11 or the Microsoft Edge browser, WebView2 should already be installed.
If WebView2 isn’t already installed, it will be installed automatically the first time you open Quick Assist. If you get an error message that WebView2 couldn’t be installed, see Troubleshoot problems installing Quick Assist to try to fix things.
Important: You may experience a longer wait time while WebView2 is being installed. Please wait for it to finish installing.
To find out which version of Quick Assist you have installed, select Start , enter Quick Assist, then select App settings (or right-click the new Quick Assist icon, then select App settings from the shortcut menu).
If the old app icon still appears on your device, make sure you select the new app icon. After you open the Store app the first time, the shortcuts for the old app should be removed automatically if you’re running version 2.0.6.0 or higher.
Related topic
Solve PC problems over a remote connection
Need more help?
Want more options?
Explore subscription benefits, browse training courses, learn how to secure your device, and more.
Communities help you ask and answer questions, give feedback, and hear from experts with rich knowledge.
-
Home
-
News
- Quick Assist Download/Install/Uninstall for Windows 10 or 11
By Vera | Follow |
Last Updated
What is Quick Assist? How to download Quick Assist for Windows 10/11? How to install the app on your PC? How to use Quick Assist? What if Quick Assist is not working? After reading this post from MiniTool, you can know much information about this Windows feature. Let’s get to the point.
Overview of Quick Assist
What is Quick Assist? It is a Microsoft Windows feature that allows users to remotely control a computer over an internet connection. That is, via this feature, users can share the device with another person to make annotations, view its display, and take full control. This can provide instructions to users directly, troubleshoot or diagnose technological problems on the devices.
This feature comes with Windows 10 and it can be also found in Windows 11. To use this feature, a suitable network and internet connectivity is required. Besides, the sharer doesn’t have to authenticate and a Microsoft account is required for the helper.
If you want to use Quick Assist on your Windows 11/10 PC, sometimes you need to download and install it. Go to the next part to find out what you should do.
Quick Assist Download Windows 11/10 & Install
The operation is very simple and follow the steps here:
Step 1: Type store to the search box and click Microsoft Store to launch it.
Step 2: Search for Quick Assist in the Store app and then click the Install button.
Step 3: In the User Account Control interface, click Yes and Windows is downloading and installing Quick Assist on your PC.
After you install Quick Assist, you can click the Open button in Microsoft Store to open Quick Assist. Or, you can search for Quick Assist in the search box of Windows 11/10 and open this app. Alternatively, you can use the shortcut – Ctrl + Windows + Q to open this app.
Tip: If you want to quickly access this app, you can pin Quick Assist. Go to the search box, type Quick Assist and choose Pin to taskbar.
How to Use Quick Assist?
After getting the Quick Assist download file, install and open it, now you can use it. So, how to use Quick Assist?
1. Click Assist another person and sign in to a Microsoft account.
2. You will get a security code.
3. Share it with another person that needs help and he also needs to launch Quick Assist, then copies the code to the Get assistance Next, click Share screen to continue.
4. Choose a sharing option – Take full control or View screen. Then, wait for the sharer to grant permission.
5. On your computer, you can see another person’s screen in a new window. Move the mouse to operate the device.
Quick Assist Windows 10/11 Not Working
Sometimes this feature is not working properly, so what should you do to fix the issue? Follow the solutions below.
Uninstall Quick Assist and Reinstall It
To remove this app from your Windows 11/10 PC, you can go to Settings > Apps > Apps & features, locate Quick Assist, and click Uninstall. After that, go to download Quick Assist via Microsoft Store and install it again to see if the issue is fixed.
Create a New User Account
A corrupt user profile may lead to Quick Assist not working and you can try to create a user account to see if this can fix your issue. To know some details, refer to these related posts:
- Windows 10 Local Account VS Microsoft Account, Which One to Use?
- How to Add or Remove a User/Microsoft Account on Windows 11?
Clean Boot and Run Quick Assist
Some programs block the Quick Assist from running properly and you can try to run a clean boot to the computer. Then, run this app. This post may be what you are looking for – How to Clean Boot Windows 10 and Why You Need to Do So.
In addition, there are some other ways you can try, reset Quick Assist, run System Restore, use SFC, etc.
Final Words
This post focus on Quick Assist Windows 10 download or download for Windows 11, install, uninstall, and how to use it. If Quick Assist doesn’t work, try the given solutions to fix it.
About The Author
Position: Columnist
Vera is an editor of the MiniTool Team since 2016 who has more than 7 years’ writing experiences in the field of technical articles. Her articles mainly focus on disk & partition management, PC data recovery, video conversion, as well as PC backup & restore, helping users to solve some errors and issues when using their computers. In her spare times, she likes shopping, playing games and reading some articles.
Quick Assist is a Windows software for remote desktop control developed by Microsoft. Users can share the contents of the screen with other people, make personal annotations and exchange files. The program is based on the Remote Desktop Protocol (RDP). Please note that a personal Microsoft account is necessary for performing all operations.
How it works
After starting the application you can enter the received security code for quickly giving access to the computer to a third party. Alternatively, it is possible to ask another person to share their screen by generating a unique code and sending it to the recipient.
Similar to TeamViewer, there are instruments for remotely controlling the desktop and installing apps. This functionality is helpful for collaborating on projects with colleagues, fixing various errors, diagnosing hardware issues and providing overall assistance.
Annotation tools
Users can leave notes during the troubleshooting process or draw on the screen to highlight important sections and provide detailed instructions. All communications are encrypted with powerful security algorithms to prevent unauthorized access to important information.
Features
- free to download and use;
- contains tools for controlling remote desktop computers;
- you can diagnose potential system errors and troubleshoot hardware issues without physical access to the device;
- all communications are protected by modern encryption algorithms;
- compatible with modern versions of Windows.
UPDATE: With the release of Windows 11 and Windows 10 December 2022 quality update, the original version of Quick Assist will continue to work in Windows 10 20H2, 21H1, 21H2, 22H2 and Windows 11 21H2. After you install the quality update, the original version of Quick Assist will have the same functionality as of the Store app version. The original version of Quick Assist will continue to be supported for the duration of the lifecycle of Windows 10 and 11 versions. (Official announcement)
Quick Assist is a built-in remote desktop app in Windows 10 and Windows 11 which allows users to provide or receive technical assistance over a remote connection. It can be considered as an alternative to other 3rd party remote support apps such as TeamViewer, AnyDesk, etc.
Remote desktop apps are used to get or give technical support remotely. When a person is having issues with his PC, he can contact a tech expert for remote support and the expert then uses remote desktop app to access and control the client’s PC remotely over the Internet. Remote desktop apps are used widely for technical support purposes.
Quick Assist app comes bundled with Windows 10 and Windows 11 operating systems. It’s similar or an advanced version of the classic Remote Desktop tool present in Windows XP.
Quick Assist app can be launched in Windows 10 and 11 using Start Menu. You can search for the app in Start Menu or direct launch it by pressing Ctrl+Win+Q keys together.
Many people were using this built-in app since long time but recently Microsoft announced that the app will stop working after May 23, 2022.
If you try to launch Quick Assist app in Windows 10 or Windows 11, it displays a notice about the same as shown in following screenshot:
There’s a new version of Quick Assist
For a more secure experience, you’ll need to get the latest version of Quick Assist by May 23, 2022. You can get it in the Microsoft Store or find it on your PC.
You can click on “Not Yet” button to keep using old Quick Assist app but it’ll work till May 23, 2022 only. After May 23, the app will stop working and you’ll need to download and install the new version from Microsoft Store.
It might also be possible that newer versions of Windows 11 will not come bundled with Quick Assist app and interested users will need to manually install it via Microsoft Store.
Anyway if you want to install or upgrade the new Quick Assist app in Windows 10 or Windows 11, here is the official download link for your convenience:
According to Microsoft, the decision to move the native Quick Assist app to Microsoft Store was taken to provide security and other regular updates faster to the users.
Also Check:
How to Download and Install New Redesigned Media Player and Notepad Apps in Windows 11
You are here: Home » Windows 10 » Download Microsoft’s Quick Assist App in Windows 10 and 11

В этой инструкции о том, как пользоваться приложением «Быстрая поддержка», о доступных функциях при подключении и дополнительная информация, которая может быть полезной в контексте рассматриваемой темы.
Использование приложения «Быстрая поддержка»
По сравнению с другими инструментами для удаленного управления компьютером, Быстрая поддержка предлагает ограниченные возможности, но в некоторых сценариях имеет свои преимущества:
- Как правило, приложение уже предустановлено на компьютере пользователя, работающего под ОС Windows 11 или Windows 10, чего-то дополнительного устанавливать не нужно: это может быть важным, когда у пользователя отсутствуют нужные навыки или права администратора в системе.
- Подключение (в отличие от другой встроенной возможности — RDP) осуществляется через Интернет и без какой-либо сложной настройки, что так же упрощает подключение к компьютеру пользователя, которому сложно воспринимать инструкции.
Для подключения пользователь, который его выполняет (оказывающий поддержку) должен иметь учетную запись Майкрософт — не обязательно в Windows, но её ввод в приложении потребуется. От пользователя, к компьютеру которого выполняется подключение, это не требуется.
Сам процесс подключения состоит из следующих шагов:
- Запуск приложения «Быстрая поддержка» на компьютере пользователей. Запустить его можно, используя поиск в панели задач. Если приложение не установлено, его можно бесплатно скачать из Microsoft Store.
- На компьютере пользователя, который берёт управление, требуется нажать «Помочь пользователю», при появлении запроса — зайти с учетной записью Майкрософт. После чего появится код, который нужно передать пользователю, к компьютеру которого выполняется подключение.
- Пользователь, нуждающийся в поддержке, вводит полученный код в поле «Код безопасности от помощника» и нажимает кнопку «Отправить».
- После выполнения подключения пользователю, к компьютеру которого подключаются, требуется нажать «Разрешить».
- Соединение устанавливается и начинается демонстрация экрана, по умолчанию — без возможности управления с удаленного компьютера, но с возможностью отправки текстовых сообщений и рисования на удаленном экране с помощью соответствующих инструментов.
- Для получения возможности управления потребуется нажать кнопку «Запросить управление» на компьютере помощника и подтвердить запрос кнопкой «Разрешить» на компьютере нуждающегося в помощи.
На этом всё: далее выполняются действия по управлению удаленным компьютером для решения возникших проблем. По завершении достаточно нажать кнопку «Покинуть» для отключения сеанса.
Возможности, доступные в приложении «Быстрая поддержка» при подключении со стороны оказывающего поддержку с помощью кнопок панели управления вверху окна подключения:
- Отображение текущего статуса удаленного пользователя (администратор или пользователь).
- Режим указки, рисование на удаленном экране, чат.
- Выбор экрана удаленного компьютера (при наличии нескольких).
- Вызов удаленного диспетчера задач.
- Приостановка и возобновление подключения.
- Запрос полного управления для управления удаленным компьютером.
- Возможность перезапуска удаленного компьютера с автоматическим повторным подключением после этого.
Передача файлов в «Быстрая поддержка» копированием/вставкой, перетаскиванием или каким-либо другим способом не работает.
Подводя итог, приложение «Быстрая поддержка» может однажды пригодиться и помнить о его наличии, при условии, что вы не удаляете встроенные приложения, полезно. Однако, как решение для регулярных целей удаленного управления компьютером подходит мало: функционал ограничен, а скорость и стабильность подключения не лучшие.