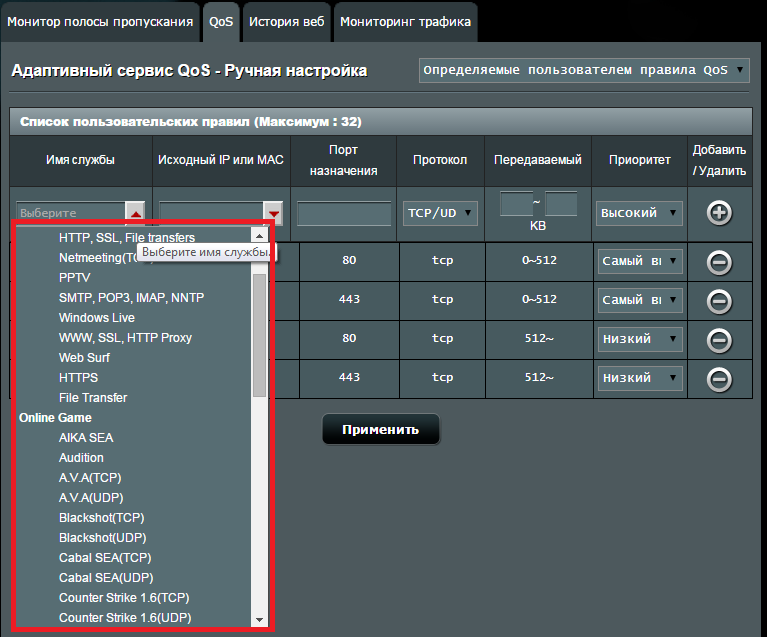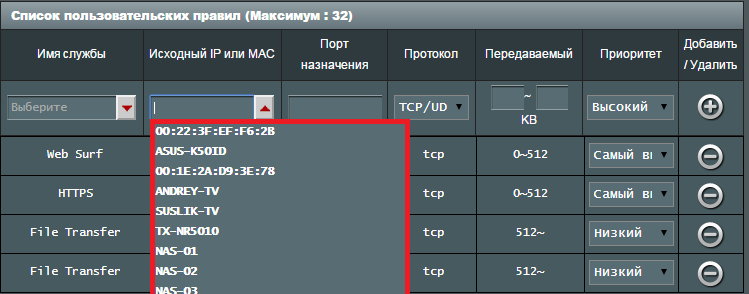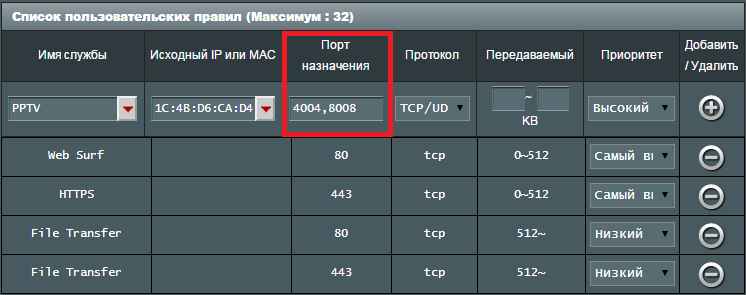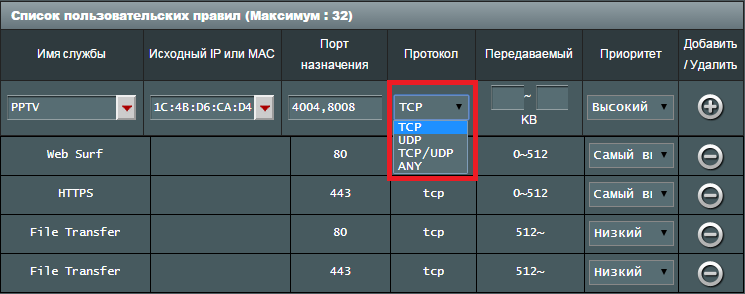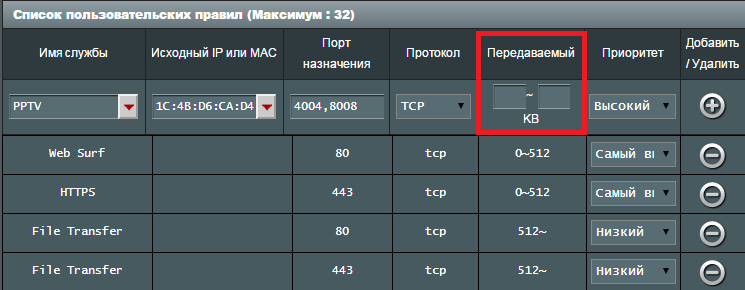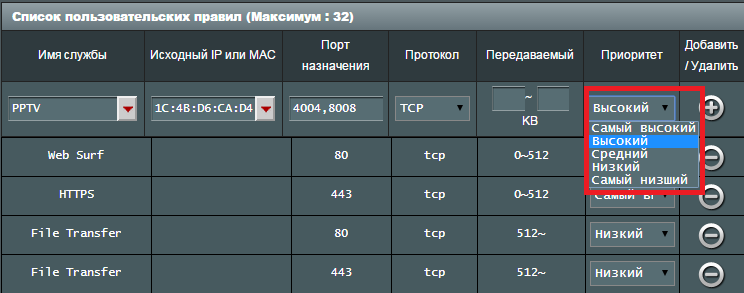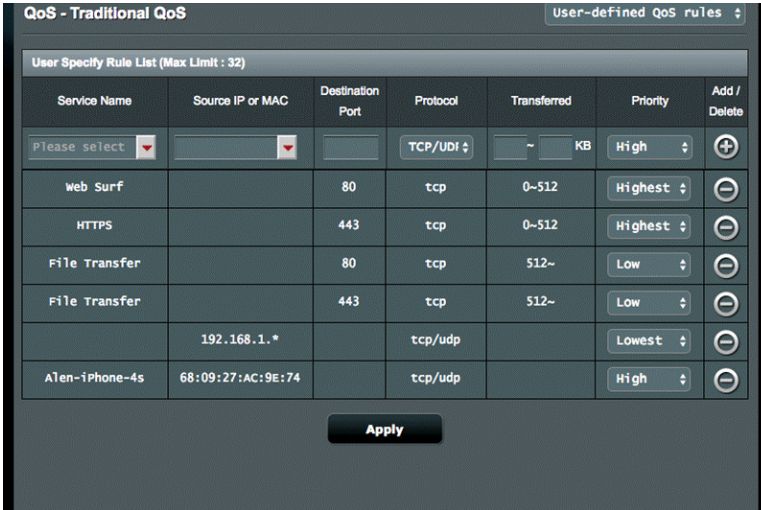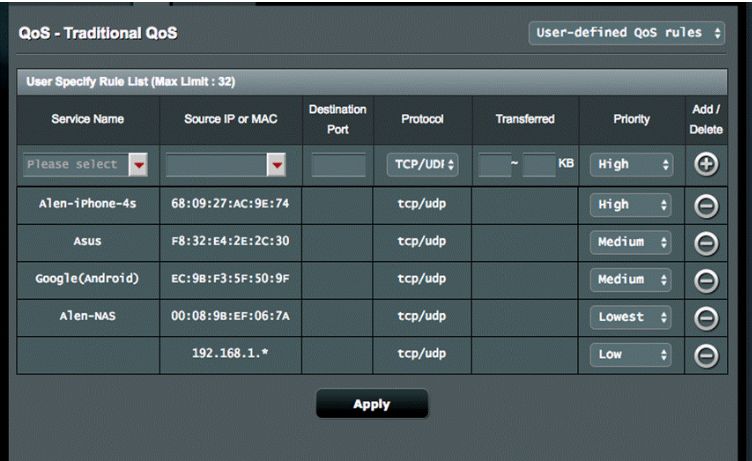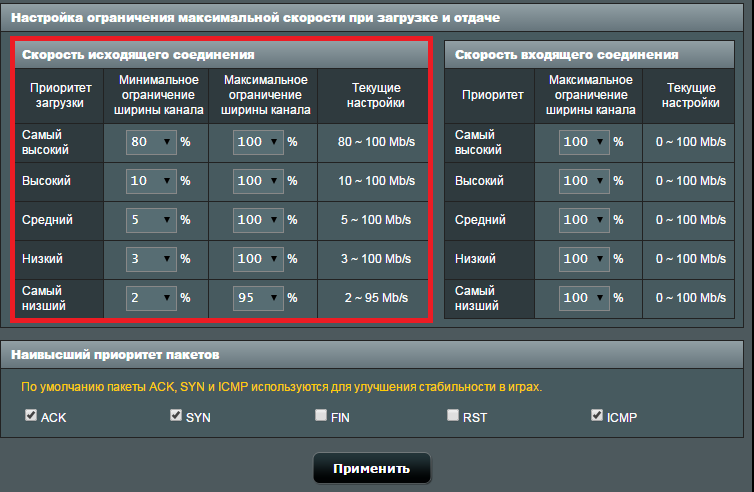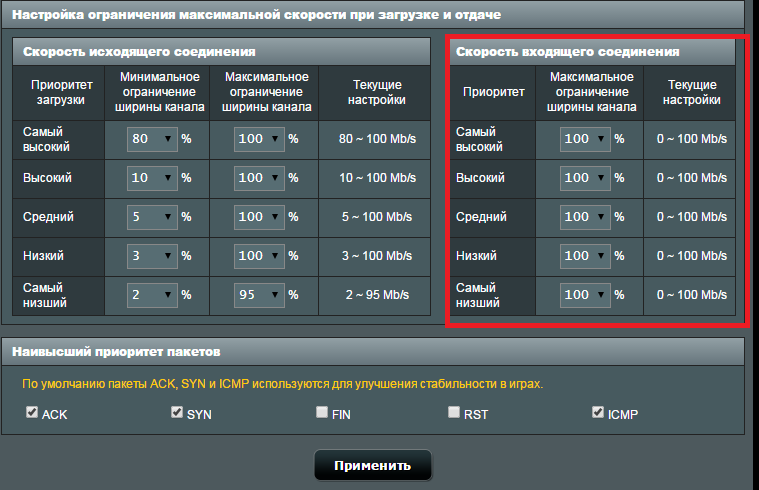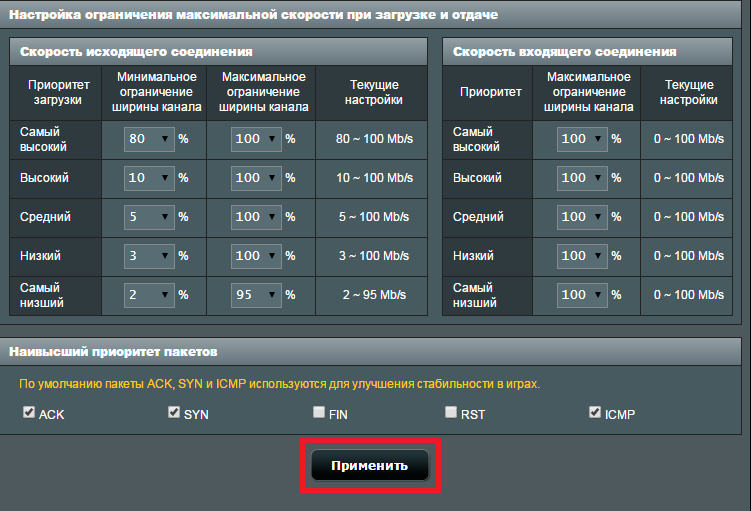[Адаптивный сервис QoS] Как настроить QoS — Традиционная служба?
Традиционная служба:
Традиционный сервис QoS предоставляет вам расширенные возможности настройки роутера вручную: настройка портов, протоколов, передачи данных и многое другое. Служба QoS позволяет сохранить конфигурацию для каждого отдельного клиента.
2. Выберите службу.
3. Выберите устройство, для которого вы хотите изменить настройки, или заполните IP/IP диапазон. (Поддерживает 4 формата: 192.168.1.20, 192.168.1.2-100, 192.168.1.* или 192.168.1.0/24)
* 192.168.1.2-100: только для версии прошивки 3.0.0.4.382.xxxx
4. Порт назначения будет показан автоматически, в зависимости от выбранной службы.
5. Выберите протокол.
6. Установите диапазон скорости передачи данных.
Большинство QoS могут определять приоритет для конкретного порта и всегда устанавливают наивысший приоритет для порта HTTP@80. Многие программисты, зная это правило, используют порт 80 для передачи данных. В результате скорость серфинга в Интернете снижается, даже с установленными традиционными правилами. Теперь Вы можете настроить диапазон скорости передачи данных, чтобы назначить различные роли порта и определить размер кумулятивного сеанса.
Пожалуйста, учитывайте правила по умолчанию:
Есть два правила QoS для порта 80: (1) Web surf and (2) File Transfer. Если размер каждой кумулятивной сессии порта 80 до 512 KБ, скорость веб-серфинга остается нормальной.
Если размер сессии превышает 512KB, загрузка файлов может происходит через порт 80.
Целью правил является установка низкого приоритета на передачу данных, чтобы скорость серфинга в Интернете не падала.
Если Вы хотите скачать файлы с высокой скоростью через HTTP, Вы можете изменить правила по умолчанию.
* Кумулятивная сессия — это суммарный размер входящего и исходящего потока.
7. Установите приоритет для устройства и службы.
8. Нажмите [+] и [Применить] для сохранения настроек.
9. Примечание: верхнее правило таблицы принимается первым. Даже если IP-адрес Alen-iPhone-4s принадлежит 192.168.1. *, приоритет Alen-iPhone-4s остается «самым низким», а не «высоким». (См. Изображение ниже)
Это означает, что вы также можете добавить правило для устройства, и затем добавить другое правило для других устройств, избежав добавления большого количества правил для оставшихся устройств. (см. изображение ниже)
10. Настройте скорость исходящего соединения.
Здесь вы можете увидеть два столбца настроек исходящего соединения: минимальное ограничение ширины канала и максимальное ограничение ширины канала.
Минимальное ограничение ширины канала означает, что QoS резервирует часть канала для конкретного приоритета, если скорость отгрузки низкая.
Например, для самого высокого приоритета со значением минимального ограничения 80 QoS резервирует 80% ширины канала в любом случае.
Максимальное ограничение ширины канала означает допустимую пропускную способность, которая может использоваться для конкретных приоритетов.
Например ,самый низкий приоритет со значением максимального ограничения 95 может использовать только 95% ширины канала, даже если приложения с более высоким приоритетом не используют сеть.
Текущие настройки автоматически изменяются в случае полной загрузки скорости исходящего и входящего соединения.
11. Установите скорость входящего соединения.
0 означает, что лимит на входящее соединение не установлен.
Говоря в общем, ограничение входящего соединения необходимо, так как от него зависит скорость исходящего соединения.
12. Выберите наивысший приоритет пакетов.
ACK, SYN, FIN, RST — это пакеты TCP предназначенные для стабилизации соединения и устранения дублирования пакетов с данными. ICMP отправляет ICMP запрос и получает уведомления о корректной работе или наличии ошибок. По умолчанию пакеты ACK, SYN и ICMP используются для улучшения стабильности в играх.
13. Нажмите [Применить] для сохранения настроек.
Как получить (Утилиты / Прошивку)?
Вы можете загрузить последние версии драйверов, программного обеспечения, встроенного ПО и руководств пользователя через Центр загрузки ASUS.
Если вам нужна дополнительная информация о Центре загрузки ASUS, пожалуйста, перейдите по Сссылке.
QoS (Quality of Service) — это технология, которая позволяет управлять и контролировать скорость передачи данных в сети. Она позволяет отдавать приоритет определенным приложениям, устройствам или услугам, гарантируя им стабильную и надежную работу. Настройка QoS на роутере Asus позволяет эффективно использовать доступную скорость интернета и предотвратить перегрузку сети.
Особенно эта функция полезна, если вы часто используете потоковое видео, онлайн-игры или VoIP-сервисы, так как позволяет предоставить им приоритетную пропускную способность. Настройка QoS также может быть полезна, если вы подключены к сети с несколькими устройствами, такими как компьютеры, смартфоны, планшеты и т.д., и хотите справляться с высоким трафиком.
Настройка QoS на роутере Asus несложна и требует всего нескольких шагов. Вам потребуется войти в административную панель роутера, найти раздел QoS и настроить параметры согласно вашим потребностям. Перед настройкой рекомендуется ознакомиться с инструкциями роутера Asus, чтобы понять, какие функции и опции доступны в вашей модели.
Содержание
- Как настроить QoS роутера Asus
- Определение приоритетов трафика
- Назначение предельных скоростей для разных устройств
- Блокирование ненужного трафика
- Создание правил для определенных приложений и портов
Как настроить QoS роутера Asus
Вот пошаговая инструкция, как настроить QoS на роутере Asus:
- Войдите в веб-интерфейс роутера Asus, введя в адресной строке браузера IP-адрес роутера (обычно 192.168.1.1) и введите учетные данные для доступа.
- После входа в интерфейс роутера найдите вкладку «Настройки» или «Расширенные настройки».
- На странице настроек найдите раздел QoS (Quality of Service) или близкое название.
- Включите функцию QoS, переключив соответствующий переключатель или флажок в позицию «Включено».
- Выберите режим работы QoS в зависимости от ваших потребностей. Некоторые режимы включают приоритезацию по приложениям или устройствам, а другие позволяют вручную установить приоритеты для различных типов трафика.
- Настройте приоритеты и ограничения для различных приложений или устройств. Вы можете присвоить высокий приоритет игровым консолям или стриминговым устройствам, чтобы обеспечить более стабильное соединение для этих приложений.
- Сохраните настройки и перезагрузите роутер.
После настройки QoS ваш роутер Asus будет автоматически приоритизировать трафик в соответствии с вашими настройками, обеспечивая наилучшую производительность для выбранных приложений или устройств. Обратите внимание, что эффективность QoS может зависеть от скорости вашего интернет-соединения и количества одновременно используемых устройств.
Определение приоритетов трафика
Настройка QoS (Quality of Service) на роутере Asus позволяет определять приоритеты для различных типов трафика, таких как видео, голосовые вызовы, онлайн-игры и другие. Это позволяет управлять скоростью и задержками передачи данных в сети, чтобы обеспечить лучшее качество обслуживания для приоритетных приложений.
Для определения приоритетов трафика на роутере Asus выполните следующие шаги:
| Шаг | Действие |
|---|---|
| 1 | Войдите в веб-интерфейс роутера, введя адрес 192.168.1.1 в адресной строке браузера и введите логин и пароль от учетной записи администратора. |
| 2 | Откройте вкладку «QoS» в меню настройки роутера. |
| 3 | Выберите опцию «Расширенный QoS». |
| 4 | Настройте параметры приоритета для различных типов трафика, таких как видео, голосовые вызовы и т.д. Вы можете выбрать предустановленные шаблоны или настроить приоритеты вручную. |
| 5 | Сохраните изменения и перезагрузите роутер для применения настроек. |
Приоритеты трафика позволяют управлять качеством обслуживания в вашей сети, гарантировать стабильность подключения для приоритетных приложений и обеспечить лучший опыт использования интернета для всех устройств в сети.
Назначение предельных скоростей для разных устройств
Для начала настройки предельных скоростей необходимо зайти в интерфейс управления роутером Asus. Для этого откройте браузер и введите в адресной строке IP-адрес вашего роутера (обычно это 192.168.1.1). Затем введите логин и пароль от роутера в соответствующие поля и нажмите «Войти». Если вы не изменили эти учетные данные, то логином будет «admin», а пароль – «admin».
После успешного входа в интерфейс управления роутером выполните следующие действия:
| Шаг | Описание |
|---|---|
| 1 | Перейдите в раздел «QoS» в левом меню интерфейса. |
| 2 | Включите функцию QoS, щелкнув по переключателю «Включено». |
| 3 | Выберите режим QoS, обычно это «Adaptive QoS». |
| 4 | Нажмите на кнопку «Настройка устройств» или «Управление устройствами». |
| 5 | В открывшемся окне вы увидите список всех устройств, подключенных к вашему роутеру. Выберите устройство, для которого хотите назначить предельную скорость. |
| 6 | Настройте предельную скорость для выбранного устройства, указав ее в поле «Предельная скорость». Вы можете задать скорость вручную или выбрать одно из предустановленных значений. |
| 7 | Повторите шаги 5-6 для всех устройств, для которых требуется установить предельные скорости. |
| 8 | В завершение нажмите кнопку «Сохранить» или «Применить» для сохранения изменений. |
Теперь вы научились назначать предельные скорости для различных устройств на роутере Asus. Помните, что QoS – это мощный инструмент управления сетью, который позволяет обеспечить более стабильное и эффективное использование полосы пропускания в вашей сети.
Блокирование ненужного трафика
Настройка QoS роутера Asus позволяет не только улучшить качество передачи данных по сети, но и блокировать ненужный трафик. Это особенно полезно в случае, если необходимо ограничить доступ к определенным ресурсам или приложениям.
Для блокирования ненужного трафика на роутере Asus можно использовать функцию «Access Control». С помощью этой функции можно создавать правила доступа для определенных устройств или IP-адресов.
В таблице ниже приведены примеры правил доступа для блокирования ненужного трафика:
| Правило | Описание |
|---|---|
| Блокировка доступа к определенным веб-сайтам | Запрет доступа к определенным доменам или URL-адресам с помощью списка заблокированных сайтов. |
| Блокировка доступа к определенным приложениям | Запрет доступа к определенным портам, используемым для работы определенных приложений. |
| Блокировка доступа к определенным IP-адресам | Запрет доступа к определенным IP-адресам или диапазонам адресов. |
Для создания правил доступа воспользуйтесь интерфейсом управления роутером Asus. Обычно доступ к интерфейсу осуществляется через web-браузер следующим образом:
- Откройте web-браузер.
- Введите IP-адрес роутера Asus в адресной строке.
- Введите логин и пароль для доступа к интерфейсу управления.
- Перейдите в раздел «Access Control» или «Блокировка доступа».
- Создайте правило доступа в соответствии с нужными параметрами.
- Сохраните настройки и перезапустите роутер.
После применения правил доступа выбранный ненужный трафик будет заблокирован и не будет проходить через роутер Asus.
Создание правил для определенных приложений и портов
Для настройки QoS на роутере Asus и управления скоростью интернет-соединения для определенных приложений и портов, следуйте следующим инструкциям:
1. Войдите в настройки роутера. Откройте любой веб-браузер и в адресной строке введите IP-адрес вашего роутера (обычно это 192.168.1.1). Затем введите логин и пароль для доступа к настройкам роутера. Если у вас нет этих данных, обратитесь к документации по вашему роутеру.
2. Найдите раздел QoS. В меню роутера найдите вкладку или раздел, связанный с QoS или Quality of Service. Обычно он находится в настройках сети или настройках WAN.
3. Включите QoS. Если функция QoS выключена, включите ее, чтобы получить доступ к дополнительным опциям настройки.
4. Создайте новое правило. Нажмите на кнопку «Добавить правило» или «Создать новое правило», чтобы создать новое правило QoS.
5. Выберите приложение или порт. В специальном поле выберите приложение или порт, для которого вы хотите создать правило. Определенные приложения могут быть уже предопределены в списке, но вы также можете указать пользовательский порт или порты.
6. Задайте параметры правила. Укажите скорость загрузки и скорость отдачи в соответствующих полях. Вы можете указать предпочтительную скорость для выбранного приложения или порта или ограничить скорость до определенного значения.
7. Примените правило. Нажмите на кнопку «Применить» или «Сохранить», чтобы применить созданные правила QoS.
8. Проверьте настройки. Чтобы убедиться в правильной настройке, проверьте список правил QoS и убедитесь, что правило для выбранного приложения или порта добавлено и активно.
После создания правила QoS для определенных приложений и портов на вашем роутере Asus, скорость интернет-соединения будет регулироваться в соответствии с указанными параметрами. Это может быть полезно, например, для приложений, которые требуют высокой пропускной способности, или для ограничения скорости для определенных портов, чтобы управлять потоком данных.
Диспетчер трафика QoS (Quality of Service) – полезное программное обеспечение, которое позволяет контролировать использование интернет-трафика и управлять его приоритетами. Он позволяет оптимизировать скорость и качество сетевых соединений, а также предоставить более стабильную работу сети.
Настройка диспетчера трафика QoS на маршрутизаторах Asus может быть полезной для пользователей, которые хотят управлять доступом в интернет и привязывать различные приложения и устройства к определенной скорости и приоритету передачи данных.
Этот пошаговый гайд объяснит, как настроить диспетчер трафика QoS на маршрутизаторе Asus. Вы узнаете, как включить и настроить QoS, создать правила трафика и установить приоритеты для различных устройств и приложений. Следуя этой инструкции, вы сможете оптимизировать качество своей сети и улучшить производительность вашего интернет-соединения.
Примечание: Варианты и доступные функции диспетчера трафика QoS могут различаться в зависимости от модели маршрутизатора Asus. Вам может потребоваться обратиться к руководству пользователя вашей конкретной модели для получения более подробной информации.
Содержание
- Что такое диспетчер трафика QoS?
- Настройка диспетчера трафика QoS на Asus
- Шаг 1: Подключение к роутеру Asus
- Шаг 2: Переход к разделу QoS
- Шаг 3: Включение и настройка диспетчера трафика QoS
- Подробная инструкция по настройке диспетчера трафика QoS
Что такое диспетчер трафика QoS?
Диспетчер трафика QoS (Quality of Service) – это функция, которая позволяет управлять и оптимизировать передачу данных в локальной сети. Он позволяет приоритетно обрабатывать определенные типы трафика, чтобы гарантировать высокое качество обслуживания для важных приложений и устройств. Диспетчер трафика QoS позволяет устанавливать приоритеты для различных типов сетевого трафика и управлять его скоростью.
Для чего нужен диспетчер трафика QoS?
- Оптимизация использования сетевых ресурсов.
- Улучшение качества обслуживания для приоритетного трафика, такого как видео и голосовые вызовы.
- Защита сети от перегрузок и снижение задержки для критически важных приложений.
- Предоставление оптимальной производительности для каждого устройства в сети.
Различные типы трафика, которые могут быть настроены в диспетчере трафика QoS:
- Видео (например, видео потоки, стриминговые сервисы).
- Голосовой трафик (например, VoIP, голосовые вызовы через интернет).
- Онлайн-игры (улучшение задержки и обеспечение стабильного соединения).
- Файлы с высоким приоритетом (загрузка или загрузка файлов с высоким приоритетом).
- Загрузки и загрузки с низким приоритетом (например, загрузка файлов, обновлений, облачного хранилища).
- Серфинг в Интернете и другие типы трафика с низким приоритетом.
Настройка диспетчера трафика QoS на ASUS позволяет оптимизировать использование сетевых ресурсов, улучшить качество обслуживания и обеспечить оптимальную производительность для различных типов трафика в вашей локальной сети.
Настройка диспетчера трафика QoS на Asus
Диспетчер трафика QoS (Quality of Service) на роутерах Asus позволяет контролировать и управлять скоростью интернет-соединения для различных устройств в сети. Эта функция особенно полезна, если у вас есть несколько устройств, которым требуется особый приоритет и стабильное соединение.
Чтобы настроить диспетчер трафика QoS на Asus, выполните следующие шаги:
- Войдите в веб-интерфейс роутера, открыв веб-браузер и введя IP-адрес роутера в адресную строку. Обычно адрес роутера –
192.168.1.1. Введите логин и пароль администратора, чтобы войти в систему. - В левой панели навигации найдите раздел «QoS» или «Диспетчер трафика». Нажмите на него, чтобы открыть настройки диспетчера трафика.
- В разделе «Настройки QoS» установите переключатель в положение «Включено». Это активирует функцию диспетчера трафика QoS.
- Настройте параметры приоритета для различных типов трафика. Например, вы можете установить высокий приоритет для видеопотока или игрового трафика, чтобы обеспечить более стабильное соединение. Чтобы это сделать, в разделе «Классификация трафика» нажмите на кнопку «Добавить». Введите название класса трафика и выберите тип трафика из выпадающего списка.
- Установите скоростной лимит для каждого класса трафика. Например, вы можете установить лимит 10 Мбит/с для класса «Игры» и 5 Мбит/с для класса «Видео». Это позволит диспетчеру трафика QoS равномерно распределять доступную скорость для различных типов трафика.
- После того как вы настроите все параметры, нажмите кнопку «Применить» или «Сохранить», чтобы сохранить изменения и активировать диспетчер трафика QoS.
Теперь диспетчер трафика QoS на вашем роутере Asus должен быть настроен и готов к использованию. Он будет автоматически контролировать и управлять скоростью интернет-соединения для различных устройств в вашей сети, обеспечивая оптимальное качество передачи данных.
Шаг 1: Подключение к роутеру Asus
1. Подключите роутер Asus к источнику питания и включите его.
2. Подключите свой компьютер или ноутбук к роутеру с помощью сетевого кабеля или беспроводного соединения Wi-Fi. Убедитесь, что подключение к роутеру установлено успешно.
3. Откройте веб-браузер и введите адрес роутера в строке адреса. Обычно адрес роутера Asus — 192.168.1.1 или 192.168.0.1. Нажмите Enter, чтобы перейти к странице входа в роутер.
4. Введите имя пользователя и пароль для входа в роутер. Если вы впервые настроили роутер, использовать стандартные данные: имя пользователя — admin, пароль — admin. Нажмите Войти или ОК, чтобы продолжить.
| IP-адрес | 192.168.1.1 |
| Имя пользователя | admin |
| Пароль | admin |
Шаг 2: Переход к разделу QoS
После успешного входа в панель администратора маршрутизатора Asus, наведите курсор на вкладку «Диспетчер трафика» в верхней части страницы. В появившемся меню выберите раздел «QoS».
Настройка диспетчера трафика QoS позволяет оптимизировать передачу данных в вашей сети, приоритезируя определенные приложения или устройства, чтобы обеспечить более стабильное соединение и лучшую производительность.
Шаг 3: Включение и настройка диспетчера трафика QoS
Диспетчер трафика QoS (Quality of Service) позволяет оптимизировать и контролировать скорость передачи данных в вашей сети, приоритезируя определенный тип трафика перед другими.
Для начала, вам необходимо включить диспетчер трафика QoS в настройках роутера Asus.
- Откройте браузер и введите IP-адрес вашего роутера в адресной строке. Обычно это 192.168.1.1.
- Введите логин и пароль для входа в настройки роутера.
- На главной странице настройки найдите и откройте раздел «QoS» или «Диспетчер трафика».
- Включите диспетчер трафика QoS, поставив переключатель в положение «Включено».
После включения диспетчера трафика QoS, вы можете настроить его параметры для достижения оптимальных результатов.
- Выберите тип подключения к интернету: динамический IP, статический IP, PPPoE и т. д.
- Установите предельные значения для скорости и пропускной способности загрузки и выгрузки данных.
- Определите приоритеты для определенных типов трафика, устанавливая их значение от 1 до 8.
- Настройте порты, протоколы и приложения, которые должны иметь приоритетный доступ к ресурсам сети.
После завершения настройки диспетчера трафика QoS, сохраните изменения и перезагрузите роутер Asus для применения настроек.
Теперь ваш диспетчер трафика QoS включен и настроен для оптимального контроля и оптимизации скорости передачи данных в вашей сети.
Подробная инструкция по настройке диспетчера трафика QoS
Диспетчер трафика QoS (Quality of Service) позволяет управлять приоритетами и ограничениями трафика в вашей сети, чтобы обеспечить оптимальную производительность и стабильность подключения. Настройка диспетчера трафика QoS на роутере Asus очень проста и дает много возможностей для управления сетевым трафиком.
Для начала откройте веб-браузер и введите IP-адрес вашего роутера Asus в адресную строку. После этого вы должны увидеть страницу управления роутером.
На странице управления перейдите на вкладку «QoS» или «Quality of Service». Здесь вы найдете все необходимые настройки для управления диспетчером трафика.
Для начала активируйте диспетчер трафика, включив опцию «Enable QoS» или «Включить QoS». Это позволит вам включить и настроить все остальные опции.
Далее вы увидите опцию «QoS Type» или «Тип QoS». Вам нужно выбрать тип трафика, который вы хотите управлять. Обычно это «Интернет» или «Игры/приложения».
После выбора типа QoS вы должны настроить приоритеты трафика. Обычно у вас есть несколько уровней приоритета, таких как «Высокий», «Средний» и «Низкий». Вы можете выбрать, какой трафик должен иметь наивысший приоритет и какой — наименьший. Это позволит распределить пропускную способность сети в соответствии с вашими потребностями.
Также вы можете настроить ограничение скорости для каждого уровня приоритета. Это может быть полезно, если вы хотите гарантировать, что определенные приложения или устройства не будут загружать ваше подключение.
После настройки приоритетов и ограничений скорости сохраните изменения и перезагрузите роутер. Теперь диспетчер трафика QoS должен работать в вашей сети.
Не забудьте, что некоторые опции и настройки могут называться по-разному в зависимости от модели вашего роутера Asus. Однако, обычно они расположены на вкладке QoS или Quality of Service. Если у вас возникнут проблемы или вопросы, вы всегда можете обратиться к документации или службе поддержки Asus для получения дополнительной помощи.
How to setup Quality of Service (QoS) on an Asus router
This video explains everything you want to know about Asus WIFI router’s QoS. I explain all the options: Adaptive QoS, Traditional QoS, Bandwidth limiter, bandwidth Monitor and more
Asus router RT-AX3000 on Amazon: https://amzn.to/3CdFXHH
Recommended Amazon Tech products: https://www.amazon.com/shop/knowledgesharingtech
Amazon links are affiliate links. I gain a small percentage at no cost to you if you make a purchase. This will help my channel. Thank you.
Stay Up to Date With The Latest News & Updates
Join Our Newsletter
Follow Us
QoS (Quality of Service) – это функция, позволяющая управлять качеством обслуживания в сети и распределением пропускной способности между устройствами. Она особенно полезна в домашних сетях, где одновременно используют интернет несколько пользователей или устройств. Если у вас возникают проблемы со скоростью сети или задержками при подключении, настройка QoS может значительно улучшить работу вашей сети.
В этой статье мы рассмотрим, как настроить QoS в роутере ASUS. Описанные ниже шаги подходят для большинства моделей роутеров данного производителя. Тем не менее, прежде чем приступать к настройке, убедитесь, что ваш роутер поддерживает функцию QoS.
Шаг 1: Вход в настройки роутера
Для начала откройте веб-браузер и в адресной строке введите IP-адрес вашего роутера. Обычно он указан на самом устройстве или в документации.
Шаг 2: Вход в панель администратора
Вам потребуется ввести логин и пароль для входа в панель администратора. Обратитесь к документации вашего роутера или обратитесь к поставщику услуг интернета, чтобы получить эти данные.
Шаг 3: Переход в раздел QoS
Когда вы вошли в панель администратора, найдите раздел, связанный с QoS. В разных моделях ASUS роутеров он может называться по-разному, но обычно это раздел с названием «QoS Settings» или «Bandwidth Control».
Следуйте этой пошаговой инструкции, чтобы настроить QoS в роутере ASUS. После завершения настройки ваша сеть должна работать более эффективно, и вы будете иметь больше контроля над распределением пропускной способности в вашей сети.
Содержание
- Вводные сведения о QoS
- Зачем нужен QoS в роутере ASUS
- Подготовка к настройке QoS в роутере ASUS
- Шаги настройки QoS в роутере ASUS
- Проверка работоспособности QoS в роутере ASUS
Вводные сведения о QoS
QoS используется для управления пропускной способностью и задержкой в сетях, чтобы обеспечить бесперебойную передачу данных с высоким приоритетом, таких как голосовые и видео звонки, онлайн игры или потоковое видео.
С помощью QoS можно настроить приоритеты для различных типов трафика, чтобы гарантировать, что приоритетные приложения будут получать необходимую пропускную способность даже в условиях сетевой нагрузки.
В основе технологии QoS лежат различные методы приоритизации данных, такие как установка приоритета на основе портов, IP-адресов, Layer 2 и Layer 3 протоколов.
Настройка QoS в роутере ASUS позволяет вам контролировать и управлять трафиком в вашей сети, придавая приоритетные настройки для определенных приложений и устройств. Таким образом, вы можете обеспечить стабильность и качество соединения для ваших важных задач и приложений.
Зачем нужен QoS в роутере ASUS
Одной из основных проблем, с которой сталкиваются пользователи домашних сетей, является нестабильность и отсутствие равномерного распределения трафика. Если вам знакомы ситуации, когда одно приложение или устройство занимает все доступные ресурсы, в результате чего другие устройства или приложения испытывают проблемы с подключением или работой, то функция QoS будет очень полезна.
Используя QoS в роутере ASUS, вы сможете:
- Установить приоритеты для разных устройств или приложений. Например, вы можете установить высокий приоритет для приложений для видеозвонков или онлайн-игр, чтобы обеспечить низкую задержку и высокое качество передачи данных.
- Ограничить скорость или пропускную способность для некоторых устройств или приложений. Например, вы можете ограничить скорость загрузки торрент-клиента, чтобы оставить больше пропускной способности для других приложений и устройств.
- Настроить расписание для приложений или устройств. Вы можете установить определенное время работы для некоторых приложений или устройств, чтобы управлять использованием трафика в определенное время.
В целом, QoS в роутере ASUS позволяет вам контролировать и управлять трафиком в вашей домашней сети, обеспечивая стабильность и качество подключения для всех устройств и приложений. Это особенно полезно, если у вас подключено множество устройств или вы используете сеть для различных задач, требующих разной пропускной способности.
Подготовка к настройке QoS в роутере ASUS
Перед тем как приступить к настройке QoS (Quality of Service), рекомендуется выполнить несколько предварительных шагов для облегчения процесса:
| Шаг 1: | Подключите свой компьютер к роутеру ASUS с помощью Ethernet-кабеля или подключитесь к беспроводной сети роутера. |
| Шаг 2: | Откройте любой веб-браузер (например, Chrome, Firefox, Edge) и в адресной строке введите IP-адрес роутера ASUS. |
| Шаг 3: | Введите свои учетные данные (имя пользователя и пароль) для входа в панель управления роутера ASUS. |
| Шаг 4: | В панели управления роутера найдите раздел QoS или Quality of Service. Обычно он находится в разделе «Настройки сети» или «Расширенные настройки». |
| Шаг 5: | Прежде чем вносить изменения в настройки QoS, рекомендуется сделать резервную копию текущих настроек роутера. Это поможет вам восстановить их, если возникнут проблемы после изменений. |
После выполнения этих шагов вы будете готовы перейти к настройке QoS в роутере ASUS и улучшить качество обслуживания вашей сети. Удачной настройки!
Шаги настройки QoS в роутере ASUS
Настройка QoS (Quality of Service) в роутере ASUS позволяет оптимизировать работу вашей сети, предоставляя приоритетное обслуживание для определенных приложений или устройств. Чтобы воспользоваться этой функцией, выполните следующие шаги:
Шаг 1: Вход в панель управления роутером
Откройте веб-браузер и введите IP-адрес вашего роутера ASUS в адресной строке. Обычно адрес состоит из комбинации цифр (например, 192.168.1.1) или слова (например, router.asus.com). Нажмите Enter, чтобы перейти на страницу аутентификации.
Примечание: Если вы не знаете IP-адрес своего роутера, можно открыть командную строку (нажмите Win+R и введите «cmd»), а затем ввести команду «ipconfig» и найти значение «Default Gateway».
Шаг 2: Вход в панель управления роутером
Введите свои учетные данные для входа: имя пользователя и пароль. Если вы ранее не изменяли эти данные, обычные значения по умолчанию: admin/Admin.
Шаг 3: Переход к разделу QoS
В панели управления роутером найдите раздел QoS или Quality of Service. Обычно его можно найти в разделе «Advanced Settings» или «Traffic Manager». Щелкните на соответствующую ссылку или кнопку для перехода к настройкам QoS.
Шаг 4: Включение QoS
В разделе QoS найдите опцию Enable QoS или Use QoS. Установите этот параметр в положение Enabled или On, чтобы включить функцию QoS.
Шаг 5: Настройка приоритетов
В настройках QoS вы можете задать приоритеты для различных приложений или устройств. Обычно это делается путем добавления и настройки правил QoS, где вы указываете порт, IP-адрес или другую идентификацию для определенного приложения или устройства.
Некоторые роутеры ASUS предоставляют предварительно настроенные профили QoS для различных типов приложений, таких как игры, голосовые вызовы или стриминг видео. Выберите соответствующий профиль, если доступно, или создайте свои собственные правила.
Шаг 6: Сохранение настроек и перезагрузка роутера
После завершения настройки QoS удостоверьтесь, что вы сохраняете изменения, применяя соответствующую кнопку сохранения или применения настроек. После сохранения настроек может потребоваться перезагрузка роутера, чтобы изменения вступили в силу.
Примечание: Некоторые роутеры ASUS могут иметь более подробные или специфические шаги настройки QoS. Рекомендуется обратиться к руководству пользователя роутера или поискать инструкции на официальном веб-сайте ASUS.
После выполнения этих шагов вы должны успешно настроить QoS в своем роутере ASUS, что позволит оптимизировать работу вашей домашней сети, предоставляя приоритетное обслуживание для важных приложений или устройств.
Проверка работоспособности QoS в роутере ASUS
После настройки QoS в роутере ASUS важно проверить его работоспособность, чтобы убедиться, что приоритетное управление шириной полосы пропускания работает правильно и различные типы трафика получают соответствующий приоритет.
Существует несколько способов проверить работу QoS в роутере ASUS:
-
Проверка через тестирование скорости Интернета: Вы можете провести несколько тестов скорости Интернета до и после включения QoS и сравнить результаты. Если после включения QoS скорость загрузки и загрузки значительно улучшилась для высокоприоритетного трафика, значит, QoS работает правильно.
-
Проверка через моделирование сетевого трафика: Вы можете использовать специальные инструменты, такие как Iperf или JPerf, чтобы создать модель сетевого трафика различных типов и проверить, будет ли QoS правильно управлять приоритетом передачи данных в соответствии с вашими настройками.
-
Проверка через активное использование сети: Одним из самых простых способов проверить работу QoS в реальном времени является активное использование сети с разными типами трафика. Например, вы можете одновременно потоково передавать видео с высоким разрешением и загружать большие файлы, чтобы увидеть, как QoS будет управлять доступной полосой пропускания и предоставлять приоритет высокоприоритетному трафику.
Независимо от выбранного способа проверки, важно убедиться, что QoS правильно работает и позволяет вам эффективно управлять сетевой полосой пропускания в роутере ASUS.